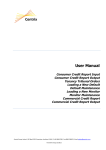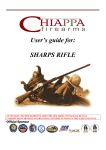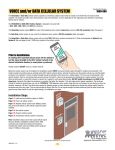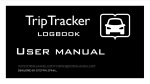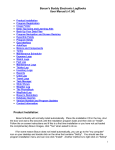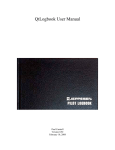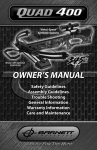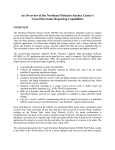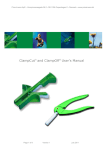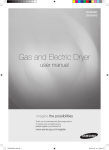Download User Manual
Transcript
USER MANUAL Sibatec Logbook - iPad Application TABLE OF CONTENTS Page Introduction 2 Purpose of Manual 2 Information 2 Functions 3 Transport Management Application 4 Logbook Form 5 Start Button 6 Cumulative work period 7 Regular work period 13 Drive Button 15 Start Rest Button from Drive period 16 Stop Driving Button from Drive period 18 Start Rest Button from Stop Driving period 18 Stop Rest Button from Rest period 18 Drive Button from Rest period 20 Finish Button 20 Four System Generated Time Boxes 22 Add Remarks Button 22 Previous Logbook Records 23 Police Request Button 23 Casual Drivers recording cumulative hours 25 1 INTRODUCTION PURPOSE OF MANUAL This manual contains information for establishing your work using the Ipad Application. Use this manual as a Self-Learning textbook. It describes the various functions that will be provided in the application. The electronic logbook will keep a record of a driver’s complete workday, and allow Law Enforcement Officers to carry out both on the spot checks of the logbook entries, as well as requesting copies of the previous logbook entries. INFORMATION At the top of the Logbook page on right hand side near logbook number is an icon, when pressed this will bring up work time and logbooks information from the NZTA website. This button can be pressed at any time and to return to logbook just press the Sibatec Logbook button at the top right hand side. 2 FUNCTIONS Start button is only used at the start of a work day. Once this button is pressed it changes the name on the button to Finish Finish button to be pressed at the end of the workday to end work period Drive button is used every time you start driving a vehicle Start Rest button is only used to start a rest period Stop Driving button is used when still working but not driving a vehicle Note: When any of these buttons are in use, the colour reverts to grey and is deactivated until you choose your next option. Add Remarks button (shaded yellow box) is for when notes need to be made in Location & Remarks column Previous Logbook Records button (shaded yellow box) is used to view previous logbooks and allow Police to request copies of records The circular displays under Drive, Start Rest and Stop Driving buttons will show a graphic display in colour, of the percentage time spent in each of these duties during this work period When more entries are entered in a two hour block on the running sheet, in the Location and Remarks, Registration Driven Vehicle and Distance Record for vehicles subject to RUC boxes it will be shaded light grey which means there is more information not shown. By touching inside the shaded box it will reveal the complete entries for that time period, touch box again, and it will return to the standard worksheet. Note: information will not be allowed to be entered into the system while vehicle is moving 3 Transport Management Application MAIN MENU (Three buttons) • • • Start New Logbook Form button brings up a new logbook Logbook Reports Button takes you to the last 30 logbook records and Police Request button Settings, shows registration number, licence expiry date of application and 2 buttons Renew Licence and Update Driver Details 4 START NEW LOGBOOK FORM (BUTTON) Once pressed will open the logbook form that is used to record the details during the total working day, below the Cancel button, Header and Page Number, there is a panel which consists of four different fields that are listed below: • • • • Driver’s license – inserted by application activation code Driver’s name- inserted by application activation code Start Time- system generated Date- system generated 5 • FUNCTIONALITY OF THE FOUR BUTTONS THAT DRIVES THE LOGBOOK FORM 1. Start Button Once the Start button is pressed, a box will appear asking “This Logbook Is For The Sole Use Of (The Drivers Name e.g. Henry Matterson), Are You This Person” Yes/No. Press No if this is not your name, as it is Illegal to use another person’s Logbook. Press Yes if it is you and the start time will show midnight or noon, depending on start time whether am or pm. 6 A box will then appear with “Is this the start of a “Cumulative work period”, to confirm NO or YES, this means NO for regular drivers and Yes if you are a casual driver who has already been working since your last 24 hour break period 7 When YES is pressed a box will appear headed” Previous work” Start date & time Nature of work Finish date & time 8 Total work hours 9 Press the Start date & time panel and a reel will appear at bottom of screen which you move by rolling the reel to set the date & time of start. Once set, touch the Nature of work panel and type in work function performed since the last 24 hour break to where you are now going to take up driving duties. 10 Now touch Finish date & time and use the reel as you did with Start date & time panel, this reel will not let you go past the present day and time. Finally touch the Total work hours panel and a reel appears with hours and minutes rollers set them with the hours you have work since your 24 hour break period, then press done button top right hand corner. The total work hours will now appear in the + Previous total on logbook page. 11 If YES was pressed by mistake touch the Cancel button on top left hand side of box and logbook will continue as normal bring in the worked hours of pervious logbook page since 24 hour break period. (as per illustration on page 9) Also, the “Previous work” details will appear at the bottom of logbook page as per below. 12 When NO is pressed in the “Is this the start of a cumulative work period” box the logbook will continue for regular driving duties including previous work hours since the last 24 hour break period. A box will then appear with the GPS address asking to confirm YES or NO When YES is pressed this GPS address will go into the location and remarks column. A second box will appear called "Remarks", which allows a driver to enter any text related to the start time. Enter the text if required then press Done or just press Done if no text is required. (illustration on next page) 13 14 If NO is pressed, a box will appear to allow the driver to enter the correct address and any remarks, then press Done when completed. This will replace the GPS address, and this is also used in the case where the vehicle is off road or no GPS address appears. 15 2. Drive When ready to start driving, press the Drive button, a box will appear asking to confirm YES or NO to the GPS address. If the button was pressed by mistake press the Exit button (This is the same box as YES or YES or YES or 5) Press YES to insert GPS address or press NO and another box will appear to allow the correct address to be entered, this will replace the GPS address, this is also used in the case where the vehicle is off road or no address appears (This is the same box as shown on the illustration on page 5) Once either of the above has been completed a box will appear requiring the vehicle registration number and hubometer reading. Once entered you are now ready to drive 16 Once you have completed your drive period or allocated driving time, you either press the Start Rest button to take your mandatory break or, the Work Time button for carrying on working outside of driving duties 3. Start Rest Button from Drive period When the Start Rest button is pressed a box will appear stating “This Rest Period Must Be No Less Than 30 Minutes In Duration, Do You Wish To Continue No /Yes” If you are only taking a short break press No, if you are taking your mandatory break period press Yes. Another box will appear asking to confirm YES or NO to the GPS address 17 Press YES to accept GPS address or press NO and another box will appear to allow the correct address to be entered, this will replace the GPS address, this is also used in the case where the vehicle is off road or no address appears (This is the same box that appears when the start button is pressed - see page 5) Once either of the above has been completed a box will appear requiring the new hubometer mileage reading 18 4. Stop Driving Button From Drive Period Stop Driving Button is pressed when you are still working but finished the drive period Press YES to accept GPS address or press NO and another box will appear to allow the correct address to be entered, this will replace the GPS address, this is also used in the case where the vehicle is off road or no address appears. If the Work Time Button was pressed by mistake press the Exit button (This is the same box as shown on the illustration on page 5) Once either of the above has been entered, a box will appear requiring the new hubometer mileage reading (This is the same box as shown on the illustration on page 9) 5. Start Rest Button from Stop Driving Period When the Start Rest button is pressed a box will appear stating “This Rest Period Must Be No Less Than 30 Minutes In Duration, Do You Wish To Continue No /Yes” If you are only taking a short break press No, if you are taking your mandatory break period press Yes. Another box will appear asking to confirm YES or NO to the GPS address (This is the same boxes as shown on the illustrations on page 16 & 17) Press YES to accept GPS address or press NO and another box will appear to allow the correct address to be entered, this will replace the GPS address, this is also used in the case where the vehicle is off road or no address appears. If the Work Time Button was pressed by mistake press the Exit button (This is the same box as shown on the illustration on page 5) 6. Stop Rest Button from Rest Period When the Stop Rest button is pressed before the 30 minute minimum period has been reached a box will appear stating that “You haven’t completed your 30 minutes of rest period. Do you wish to continue asking to confirm NO or YES”. If NO is pressed you will return to your rest period. When YES is pressed a box will appear asking to confirm YES or NO to the GPS address 19 Press YES to accept GPS address or press NO and another box will appear to allow the correct address to be entered, this will replace the GPS address, this is also used in the case where the vehicle is off road or no address appears. If the Work Time Button was pressed by mistake press the Exit button (This is the same box as shown on the illustration on page 5) Now that you have accepted to come out of the rest period prior to reaching your minim 30 minutes this time is now included in work time and another rest period must be taken before you reach your limit of 5 1/2 hours continues work time, 20 7. Drive Button from Rest Period When you start driving from a Rest Period, press the Drive Button a box will appear asking to confirm YES or NO to the GPS address Press YES to accept GPS address or press NO and another box will appear to allow the correct address to be entered, this will replace the GPS address, this is also used in the case where the vehicle is off road or no address appears. If the Work Time Button was pressed by mistake press the Exit button (This is the same box as shown on the illustration on page 5) 8. Finish button Finish button is only pressed at the end of a completed work period When the Finish button is pressed a box will appear saying “Are you sure, as this will close off this logbook” NO or YES. Once Yes is pressed it is saved in the system and you cannot reactivate this page. It can only be viewed in the ‘previous logbook records If the Finish button is pressed by mistake then press NO and you will return to the current logbook to continue 21 If you require to close off the logbook from a drive period press the YES button and a box will appear asking to confirm YES or NO to the GPS address Press YES to accept GPS address or NO is pressed and another box will appear to allow the correct address to be entered, this will replace the GPS address, and this is also used in the case where the vehicle is off road or no address appears (This is the same box as shown on the illustration on page 5) Once the above actions have been completed, another box will appear requiring the hubometer mileage reading (This is the same box as shown on the illustration on page 17) If you require to close off the Log Book from a Rest period or Work Time period, a box will appear asking to confirm YES or NO do you want to end this session, when the YES button is pressed a box will appear asking to confirm YES or NO to the GPS address Press YES to accept GPS address or press NO and another box will appear to allow the correct address to be entered, this will replace the GPS address, this is also used in the case where the vehicle is off road or no address appears (This is the same box as shown on the illustration on page 5) • Four System Generated Time Boxes Appear Below The Running Sheet ‘End of Last 24 hours break’ this box is the end date of the last 24 hour mandatory break ‘Work time today’ comprises of all time allocated in the work time column of this particular work period ‘+Previous total’ is the total work time of the previous logbooks since the last 24 hour break ‘Total hours’ is the total work time of both ‘Work time today’ and ‘Previous total’ 22 • Bottom line contains three boxes as listed below Current Speed Box The current speed of the vehicle will be shown in the ‘Current Speed’ box (Note: This is not to be used as a speedometer by the driver) Add Remarks Button (shaded in Yellow) Add Remarks button is pressed to add the remarks in a particular scenario during the work day (stopped on southern motorway for 1 hour due to accident), all remarks will be time stamped Previous Logbook Records Button (shaded in Yellow) allows you to go to the Logbook Reports that will show you the previous logbook entries. It has four headings, Drivers Name, Logbook ID (page no) Date and Remarks. The Remarks column will have a * in it if there has been a remark added to the closed log sheet. Press any of the logbook listings and that Logbook will be shown. If a * was in the Remarks column the added Remarks box would show with the remarks. Press the Cancel Button (top left hand corner) and the box will disappear allowing you to view the total logbook sheet. At any time you can add remarks to any of the closed log sheets by pressing the “Add Remarks” button (yellow shade) and type in any commits relating to that logbook page. Touch the close button at top left hand corner and you will return to Logbook Reports page Also you can get to the logbook records from the Logbook Reports Button from the Main Menu (see page 3) 23 Police Request Button at bottom right hand corner of Logbook report page is pressed when a Police Officer requests copies of your last logbook entries back to your last 24 break Once pressed a box will appear requiring the Police Officers ID number, name and email address. When details are entered press Done and an email report of your last entries up to the last 24 hour break will be sent out to that email address. 24 Note: information will not be allowed to be entered into the system while vehicle is moving. 25 CASUAL DRIVERS This is the procedure a casual driver must do to record non driving work hours done since his last 24 hour break prior to start driving • From Transport Management Application press Start New Logbook Form ( Page 4 ) • Press Start • Press YES to accept your name. Logbook must be in your name. • Press YES for cumulative work period • Previous work box will appear, press box under Start date & time • Roll tumbler using finger to start date and time then press box under Nature of work • Type in previous non driving duties worked since your last 24 hour break, then press box under Finish date and time • Roll tumbler using finger to present date and time then press box under Total work hours • Roll tumbler using finger to hours and minutes worked since last 24 hour break then press the Done button at top right corner • GPS address appears press YES to accept address, or NO if the address is wrong or the GPS address didn’t appear. Manually enter address, press Done • Remarks box will appear hit Done, or type in remarks, then press Done 26