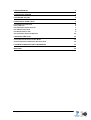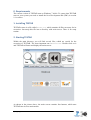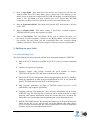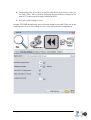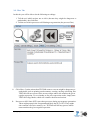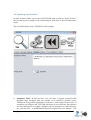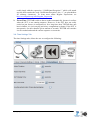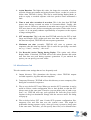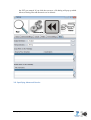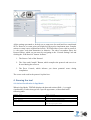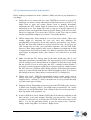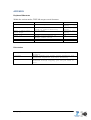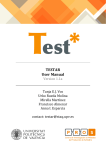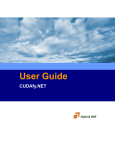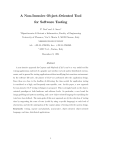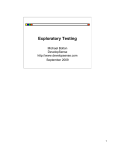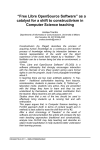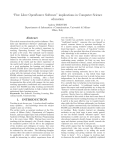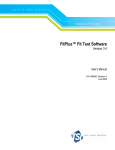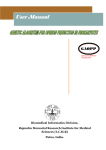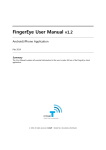Download user manual
Transcript
Test* TESTAR Quick Manual Sebastian Bauersfeld and Tanja E.J. Vos © Copyright 2014 FITTEST Consortium 0. REQUIREMENTS 3 1. INSTALLING TESTAR 3 2. STARTING TESTAR 3 3. SETTING UP YOUR TESTS 4 3.1 GENERAL SETTINGS TAB 3.2. FILTER TAB 3.3. SPECIFYING SIMPLE ORACLES 3.4. TIME SETTINGS TAB 3.5. MISCELLANEOUS TAB 3.6. SPECIFYING ADVANCED ORACLES 4 6 7 8 9 10 4. RUNNING THE TOOL 11 4.1 ACTION VISUALIZATION IN SPY-‐MODE 4.2 TEST SEQUENCE GENERATION AND EXECUTION 11 12 5. VIEWING AND REPLAYING THE RESULTS 13 APPENDIX 14 © Copyright 2014 FITTEST Consortium 0. Requirements The current version of TESTAR runs on Windows 7 64 bit. To ensure that TESTAR runs on your system you need to install the Java Development Kit (JDK) in version 1.6 or above. 1. Installing TESTAR TESTAR comes in a file called testar.zip, which contains all files necessary for its execution. Just unzip this file into a directory with write-access. There is no setup routine. 2. Starting TESTAR Within the main directory you will find several files, which are crucial for the execution of TESTAR. The most important one is testar.bat. Double-click on it and TESTAR will start and display the main screen: As shown in the picture above, the main screen contains four buttons, which start TESTAR into its four main modes: © Copyright 2014 FITTEST Consortium 1. Start in Spy-Mode: This mode does not execute any actions. It will start the System under Test (SUT) and allows you to inspect the GUI. Simply use the mouse cursor to point on a widget and TESTAR will display everything it knows about it. The Spy-Mode will also visualize the set of actions that TESTAR recognizes, so that you can see which ones will be executed during a test. 2. Start in Generation-Mode: This mode will start the SUT and execute a full test on the SUT. 3. Start in Replay-Mode: This mode replays a previously recorded sequence. TESTAR will ask you for the sequence to replay. 4. Start in View-Mode: The View-Mode allows you to inspect all steps of a previously recorded sequence. Contrary to the Replay-Mode, it will not execute any actions, but only show you the screenshots that were recorded during sequence generation. This is ideal if a sequence turns out not to be reproducible. 3. Setting up your tests 3.1 General Settings Tab The Screenshot below shows the tab with the most important settings for TESTAR 1. Path to the SUT: Pick the executable of the SUT or insert a custom command line. 2. Number of sequences to generate. 3. Sequence length: After having executed the given amount of actions, TESTAR will stop the SUT and proceed with the next sequence. 4. Force the SUT to the foreground: During test generation, the SUT’s windows might get minimized or other processes might block its GUI. If you check this option, TESTAR will force the SUT to the foreground. 5. Stop sequence generation on fault: If TESTAR detects an error, it will immediately stop sequence generation. 6. Logging verbosity: The higher the value, the more information will be written to the RU’s log-file. The log-files of each run can be found in the RU’s output directory and contain information about the actions that were executed, the faults that were found and potential problems that occurred during the test. 7. Edit the TESTAR Protocol: By clicking this button you will open the Protocol Editor for the RU. As we will see later on in this Manual, this editor allows you to override and extend the RU’s basic functionality in order to implement complex action sets and sophisticated oracles. © Copyright 2014 FITTEST Consortium 8. Load settings file. If you have a specific setup that you saved into a file, you can load it here. This is ideal for switching between different settings for the same SUT or between the settings of different SUTs. 9. Save the current settings to a file. Remark: TESTAR automatically saves all setting changes you make. Thus you do not explicitly have to save your settings to a file every time you make an adjustment. © Copyright 2014 FITTEST Consortium 3.2. Filter Tab In this tab you will be able to do the following two things: 1. Tell the tool which actions not to click (because they might be dangerous or undesirable), the click-filter 2. Tell the tool which processes to kill during test generation (the process filter) 1. Click-filter: Certain actions that TESTAR wants to execute might be dangerous or undesirable, such as printing out documents, creating, moving or deleting files. TESTAR will not execute clicks on any widget whose title matches the given regular expression. To see whether or not your expression works, simply start TESTAR in Spy-Mode, which will visualize the detected actions. 2. Processes to kill: Some SUTs start other processes during test sequence generation. These might popup in the foreground and block the SUTs GUI. They might also consume excessive memory, etc. TESTAR will kill any process whose name matches the given regular expression. © Copyright 2014 FITTEST Consortium 3.3. Specifying simple Oracles In order to detect faults, you need to tell TESTAR what to look for. In the “Oracle” tab you can specify a simple oracle, which analyzes each state of the GUI and reports errors. The screenshot below shows TESTAR’s oracle settings: 1. Suspicious Titles: In this text box you can enter a regular expression that describes those messages that you consider to be related to possible errors. TESTAR will apply this expression to each title of each widget on the screen. If it matches any widget’s title, TESTAR will report an error and save the sequence for later inspection. For example: Imagine you are looking for a critical message box with the title “A NullPointerException Exception has been thrown”. You © Copyright 2014 FITTEST Consortium could simply add the expression “.*NullPointerException.*” which will match any title that contains the word “NullPointerException” (the “.*” are placeholders for arbitrary characters). To learn more about Regular Expressions see http://en.wikipedia.org/wiki/Regular_Expression 2. Freeze Time: TESTAR is able to detect crashes automatically, because it realizes when the SUT is not running anymore. However, if the SUT does not really crash, but just freezes (is unresponsive) for a long time, then TESTAR does not know whether it is just carrying out heavy computations or hangs. If the SUT is unresponsive for more than the given amount of seconds, TESTAR will consider it to be crashed and mark the current sequence as erroneous. 3.4. Time Settings Tab The time Settings tabs, allows the user to configure the following: © Copyright 2014 FITTEST Consortium 1. Action Duration: The higher this value, the longer the execution of actions will take. Mouse movements and typing become slower, so that it is easier to follow what TESTAR is doing. This can be useful during Replay-Mode, in order to replay a recorded sequence with less speed to better understand a fault. 2. Time to wait after execution of an action: This is the time that TESTAR pauses after having executed an action in Generation-Mode. Usually, this value is set to 0. However, sometimes it can make sense to give the GUI of the SUT more time to react, before executing the next action. If this value is set to a value > 0, it can greatly enhance reproducibility of sequences at the expense of longer testing times. 3. SUT startup time: This is the time that TESTAR waits for the SUT to load. Large and complex SUTs might need more time than small ones. Only after this time has expired, TESTAR will start sequence generation. 4. Maximum test time (seconds): TESTAR will cease to generate any sequences after this time has elapsed. This is useful for specifying a test time out, e.g. “1 hour”, “one day”, “one week”. 5. Use Recorded Action Timing during Replay: This option only affects Replay-Mode. If checked, TESTAR will use the action duration and action wait time that was used during sequence generation. If you uncheck the option, you can specify your own values. 3.5. Miscellaneous Tab This tab contains some settings that are less frequently used. 1. Output directory: This determines the directory where TESTAR outputs recorded sequences, log-files and state snapshots. 2. Temporary Directory: TESTAR will use this directory to store temporary files during the execution of sequences. 3. Files to copy before SUT start. When you start the SUT, sometimes it can be useful to restore certain configuration files to their default, so that the SUT always starts in the same state. Therefore you can define pairs of paths (copy from / to). TESTAR will copy each specified file from the given source location to the given destination. Simply click the text-area and a file dialog will pop up. 4. Files to delete before SUT start: Certain SUTs generate configuration files, temporary files and files that save the system’s state. This might be problematic during sequence replay, when you want a system to always start in the same state. Therefore, you can specify these files, to be deleted before © Copyright 2014 FITTEST Consortium the SUT gets started. If you click the text-area, a file dialog will pop up which allows selecting files and directories to be deleted. 3.6. Specifying Advanced Oracles © Copyright 2014 FITTEST Consortium All the settings presented so far help you to setup tests for small and less complicated SUTs. However, at some point you might feel the need to implement more complex actions or setup a more sophisticated oracle. TESTAR allows you to edit its protocol, i.e. the source code that determines its behavior. The above screenshot shows the Protocol Editor, which you can enter by navigating to the “General Settings” tab and clicking the “Edit Protocol” button. It shows: 1. The Source Code of the Protocol 2. The “Save and Compile” Button, which compiles the protocol and saves it to be used during the next test. 3. The Error Console, which informs you about potential errors during compilation. The source code used in the protocol is plain Java. 4. Running the tool 4.1 Action Visualization in Spy-‐Mode When in Spy-Mode, TESTAR displays the detected actions (Shift + 1 to toggle visualization). Each action type has a specific appearance, as described in the following table: Green dot Yellow circle Red circle Blue Arrow Blue Text © Copyright 2014 FITTEST Consortium Left click Right click Left double click Drag & Drop Operation Click into text field and type the displayed text 4.2 Test sequence generation and execution Before running a complete test in the ‘Generate’-Mode you have to pay attention to a few things: 1. Define the set of actions that you want TESTAR to execute on your SUT: Although, you want to setup a thorough test that fully stresses your SUT, you might want to spare out certain actions, such as printing documents, terminating the SUT (which might be detected as a crash by the oracle) or minimizing it etc. You might also want to only test a specific subset of all actions because you suspect that faults in specific dialogs of the GUI are more likely to be triggered. You can use the ClickFilter in the Filters tab to exclude actions on particular widgets (see section 3.2 for further details). 2. Define startup time, action duration or wait time after actions. Those time settings might be important for your test, since they influence the reproducibility of sequences. If you start sequence generation to early (before the SUT has been fully loaded) or execute actions too fast / do not give the GUI enough time to react, your generated sequences will still find faults. However, these faults might be more exotic (a human user might not be able to trigger them at all) and are usually very hard to reproduce since the timing aspect plays an important factor. (See section 3.4 to learn how to set these settings) 3. Make sure that the SUT always starts in the same initial state. This is very important to guarantee reproducibility. The large majority of SUTs remembers specific settings or saves the position of its windows as they have been during the last session. If you do not restore the SUT’s settings to their defaults, a previously recorded sequence might not be replayed properly, simply because the SUT starts in a different states during sequence generation and sequence replay (e.g. starts already with the last edited document opened). You can use the settings in the misc tab to delete or restore the SUT’s settings files. 4. Define your oracle: TESTAR automatically detects certain faults, such as crashes. However, you might want to look for critical error messages or low responsiveness. Sections 3.3 and 3.6 describe how to set up oracles that help you find certain types of faults. 5. Stopping criteria: Depending on how long you want TESTAR to run, you have to adjust your stopping criteria. You might want to runt he RU for 5 hours (then you can use the Maximum Time setting in the General Settings tab) or have it generate 1000 sequences, etc. 6. It can be difficult to verify whether TESTAR will do what you told him to and thus you have to test your settings. Therefore you may use the “View” mode in order to inspect the set of actions that TESTAR will execute later on (hit Shift + 1 to see the generated actions) or you can switch to the “GenerateDebug” mode using Shift + Left Arrow / Right Arrow. © Copyright 2014 FITTEST Consortium Generally, it will take some time until you have everything set up for a full test. Make sure that you experiment with your settings in the View Mode and look for potential problems that might arise. Take a look at the appendix, which lists helpful keyboard shortcuts (e.g. stopping test generation etc.) that you can use once a test is running. 5. Viewing and replaying the results During test generation in the Generate Mode, TESTAR will save erroneous / suspicious sequences into the output directory. Once TESTAR has finished a test, you might want to inspect those generated sequences to better understand faults or problems. There are basically two ways to do that: 1. Replay the sequence: Of course this is the preferred way, since it shows you directly what TESTAR has generated. When you start TESTAR you can click on the Replay Mode Button and TESTAR will ask you for the file to replay. Just select a sequence file of your choice and hit ok and TESTAR will try to replay it. You can even slow down the sequence in case it was recorded at a high speed (just lower the value for action duration). However, certain sequences might not be reproducible, because the SUT is not in the correct starting state (have you considered deleting / restoring settings files?) or the sequence was recorded to fast (decrease the value of action duration and action wait time during sequence generation). In that case you can… 2. View Screenshots of the Generated Sequence: Just hit the button for the View Mode (in the RU’s start screen). Again TESTAR will ask you for a file of a recorded sequence. Browse to the location of the file and hit ok. Now you will enter the RU’s View Mode, which will show you screenshots of each state that the SUT has been in during sequence generation. Just keep hitting “Next” to proceed to the next step. The View Mode will always work and it allows you to see what happened on the screen during sequence generation, which can be very helpful in case you are unable to replay a previously recorded sequence. © Copyright 2014 FITTEST Consortium APPENDIX Keyboard Shortcuts Within the various modes, TESTAR accepts several shortcuts: Shortcut Shift + Arrow Down Shift + Arrow Up Shift Arrow Shift Shift + Arrow Left / Right + 1 + 2 Shift + 3 Effect Quit Monkey Save snapshot of current state to output directory Switch Mode Toggle Toggle Widget Toggle Action Visualization visualization of under Cursor widget information Modes Generate, Spy, Replay Generate, Spy, Replay Generate, Spy, Replay Spy Spy Spy Directories ./temp ./output ./resources Temporary files such as the currently recorded sequence TESTAR outputs log files, state snapshots and generated sequences into this directory If you have files for your SUT that need to be restored through copying, you can put them in here. © Copyright 2014 FITTEST Consortium