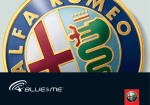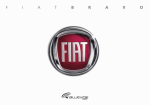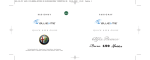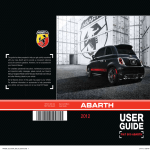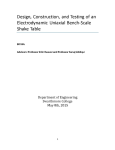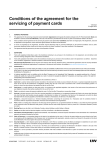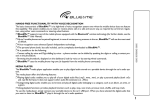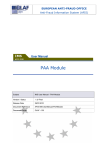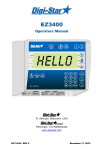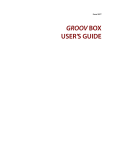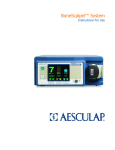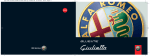Download Blue&Me - AD FS 2.0 Authentication Web site
Transcript
COP BLUEME ABARTH PUNTO IT 7-02-2012 11:06 Pagina 1 A ITALIANO I dati contenuti in questa pubblicazione sono forniti a titolo indicativo. Abarth potrà apportare in qualunque momento modifiche ai modelli descritti in questa pubblicazione per ragioni di natura tecnica o commerciale. Per ulteriore informazione, il Cliente è pregato di rivolgersi alla Rete Assistenziale Abarth. Stampa su carta ecologica senza cloro. B A R T H P U N T O The Innovative Telematic Solution for cars based on Microsoft Auto™ SUMMARY GENERAL INFORMATION ................................................. Hands-free system .................................................................. SMS message reader ............................................................... Media Player ............................................................................. Road safety ............................................................................... 3 3 5 6 7 DISPLAY AND BUTTONS ON THE STEERING WHEEL ....................................................... 8 HANDS-FREE FUNCTION QUICK GUIDE .................... Preparing your mobile phone phonebook ......................... Getting to know voice commands ...................................... Pairing your mobile phone .................................................... Making a phone call ................................................................. 10 10 11 11 12 QUICK GUIDE TO SMS MESSAGE READER ................. 13 QUICK GUIDE TO THE MEDIA PLAYER ......................... 13 USING Blue&Me™ .............................................................. Steering wheel controls ......................................................... Car radio controls .................................................................. Voice commands ..................................................................... Display ....................................................................................... Audio ......................................................................................... Blue&Me™ function menu ................................................. 14 14 14 14 17 17 18 HANDS-FREE FUNCTIONS ................................................ Making a phone call ................................................................. Managing incoming calls ......................................................... Managing calls in progress ..................................................... Conference call function ........................................................ 19 19 23 23 24 SMS MESSAGE READER FUNCTIONS ............................. Reading the last message received ...................................... Inbox .......................................................................................... Managing SMS messages ......................................................... Deleting all messages .............................................................. Notification settings ................................................................ 25 25 26 26 27 27 MEDIA PLAYER FUNCTIONS ............................................ Connecting a USB device to Blue&Me™ ........................ Managing the media library ................................................... – Selection by folder ............................................................... – Selection by artist ................................................................ – Selection by genre ............................................................... – Selection by album ............................................................... – Selection by playlist ............................................................. Playing audio tracks ................................................................ – Shuffle playback of the whole media library ................... – Now playing (track data) .................................................... – Pause ....................................................................................... – Brake ...................................................................................... 28 28 29 29 30 31 31 32 32 32 33 33 33 – Next track ............................................................................. – Previous track ....................................................................... – Changing audio source ....................................................... Practical tips for using Media Player..................................... – Scrolling ................................................................................. – Organising multimedia files ................................................ – Creating a media library on Blue&Me™ ......................... – Creating a playlist for Blue&Me™ ................................ USB settings .............................................................................. – Automatic playback ............................................................. – Shuffle ..................................................................................... – Track loop ............................................................................. 33 33 34 34 34 34 35 35 35 35 36 36 SETTING FUNCTIONS ......................................................... Pairing a mobile phone ........................................................... Managing user data .................................................................. Advanced options ................................................................... Exit settings menu ................................................................... 37 37 40 43 43 TECHNOLOGIES SUPPORTED BY Blue&Me™ ......... Mobile phones with Bluetooth® technology ................... – Mobile phones with phonebook management function .................................................................................. – Mobile phones with single contact function management .......................................................................... – Mobile phones with SMS message management ........... 44 44 Supported USB storage devices ........................................... – USB storage devices ............................................................ – Managing audio files from iPod devices ........................... – Supported digital audio files .............................................. – Supported playlist formats ................................................. 45 45 45 46 47 LIST OF AVAILABLE VOICE COMMANDS .................... Table of always available voice commands ........................ Table of hands-free voice commands ................................. Table of SMS message reader voice commands ............... Table of Media Player voice commands ............................. Table of setting functions voice commands ...................... 48 48 49 51 52 55 TROUBLESHOOTING ......................................................... Hands-free ................................................................................ – General .................................................................................. SMS message reader ............................................................... Media Player ............................................................................. iPod ............................................................................................ 56 56 56 64 66 71 PERSONAL DATA PROTECTION .................................... 72 IMPORTANT INFORMATION ON USING THE SYSTEM SOFTWARE ................................................... 73 44 44 44 Hands-free system with Bluetooth® technology, SMS message reader and Media Player GENERAL INFORMATION Blue&Me™ based on Microsoft Auto™ is a personal infotainment system which allows the use of communication and entertainment applications, specially designed for use on cars. The Blue&Me™ system installed on your car is equipped with hands-free, SMS message reader and Media Player, and it is preset for the installation of additional services that will become available over time. Note Not all mobile phones support the SMS text message reader function or automatic phonebook transfer via Bluetooth®. For more information on mobile phones which support this function, go to www.fiat.com. Thanks to its complete integration with the voice commands, the steering wheel controls, the car radio controls and the information on the instrument panel display, the Blue&Me™ system allows customers who have a mobile phone with Bluetooth® to use it even if it is in their jacket pocket or handbag without ever having to take their hands off the steering wheel. To use the voice commands, there is no need for a voice learning stage by the voice recognition system. The system is capable of recognising the voice commands given, irrespective of gender, by the tone of voice and intonation of the person giving the instructions. HANDS-FREE SYSTEM The basic characteristic of this function is the hands-free communication with voice recognition and Bluetooth® technology. This system allows you to make and receive phone calls using voice commands or manual controls on the steering wheel in complete safety, freedom and comfort while driving, in full compliance with the requirements of the law. Bluetooth® technology enables wireless connection between your mobile phone and the hands-free system installed on your car. With this system you can also play your favourite music stored on a USB device and select tracks and playback modes with both voice commands and buttons on the steering wheel. 3 To use the hands-free function, you need a Bluetooth® technology enabled mobile phone. This function allows you to interact vocally with your mobile phone while driving, even if your mobile device does not feature this capability. You can also interact with your mobile phone manually and visually using the steering wheel controls and the instrument panel display. For more information on the mobile phones supported by Blue&Me™, refer to the chapter TECHNOLOGIES SUPPORTED BY BLUE&ME™. To get started with the Blue&Me™ hands-free function with voice recognition, simply pair your Bluetooth® technology enabled mobile phone with the system. Pairing is an operation that has to be carried out only once. Note During the mobile phone pairing procedure, Blue&Me™ attempts to detect a phone equipped with Bluetooth® technology within range. It then establishes the connection using a Personal Identification Number (PIN). Once your phone is paired, you can transfer your mobile phone contacts to the system, make a phone call either by using the phonebook or dictating the phone number, accept a call and answer a second incoming call. To interact with Blue&Me™ you can use both the buttons on the steering wheel and voice commands. With voice recognition, you can perform system functions by giving voice commands which are recognised by the system. When the system recognises a voice command, it will respond with the appropriate action. Voice recognition is an easy and convenient way to use Blue&Me™. All the system functions are available within the Blue&Me™ Main Menu. When the car is not moving, you can scroll through the menu using both the buttons on the steering wheel and voice commands. When you are travelling, you can interact with Blue&Me™using buttons on the steering wheel or voice commands relevant only to phone functions (LAST CALLS and PHONEBOOK) and the Media Player. To activate settings functions when travelling you can only use voice commands. The hands-free function enables the following operations: ❒ Calling a contact in the phonebook using voice commands – you can call a contact in your mobile phone phonebook using your voice. You can also call someone in your phonebook by selecting from those that appear on the display of the instrument panel. (This function requires your phonebook to be copied onto the car’s hands-free system). ❒ Dialling a telephone number using voice commands – you can dial a phone number by saying the digits. 4 ❒ Calling the sender of an SMS message – you can directly call the phone number of the sender of the last message received, or a message already received and saved in the Blue&Me™ inbox. ❒ Accepting a call – you can accept an incoming call by pressing the ß/MENU button on the steering wheel. ❒ Conference Call – you can call another contact with a phone conversation already in progress (with Bluetooth® phones that support this function) ❒ Call waiting – while engaged in a phone conversation, you can receive notification of another incoming phone call, answer the incoming phone call, and switch between the calls. (Call waiting is only supported by some of the compatible mobile phones). ❒ Refuse a call – you can refuse an incoming call by pressing the key ß/MENU. SMS MESSAGE READER (only for mobile phones which support this function) A speech synthesiser integrated with Blue&Me™ can automatically read incoming messages on your car radio received on a mobile phone equipped with Bluetooth® technology. Abbreviations and emoticons in the text message are also interpreted. The SMS message reader functions are managed by the steering wheel controls or Blue&Me™ voice commands. The Blue&Me™ SMS message reader allows you to: ❒ Re-read previously received and saved SMS messages. ❒ Make a voice call to the sender of the received SMS message by means of the steering wheel controls or voice commands. ❒ Delete single SMS messages or the entire SMS inbox by means of the steering wheel controls or voice commands. Blue&Me™ can also recognise and read abbreviations (e.g. “LOL” will be read “Laughing out loud”) and interpret the most common emoticons (e.g. :-) will be read as Smiley) used for texting today. ❒ Be informed, by means of a warning message on the instrument panel display, of a new SMS message on your mobile phone with Bluetooth®; the number/name of the sender is displayed and Blue&Me™ will also ask whether to read the message to you. ❒ Manage the inbox on your mobile phone connected to Blue&Me™. 5 MEDIA PLAYER With the Media Player, you can: Note With the Blue&Me™ Media Player you can play, via the car sound system, the digital audio files stored on a USB device by simply connecting it to the USB port located in the car. ❒ Digital audio playback – you can play back your digital audio files or a customised playlist (see “Compatible digital audio files”). Media Player does not support DRM (Digital Rights Management) protected audio files. Unsupported audio files on the USB device will be ignored (see “Compatible digital audio files”). In this way, you can play your personal music collections while you are driving. ❒ iPod player – see “Management of audio files from iPod devices”. 6 ❒ Audio selection by category – you can play back all audio in a certain category, e.g. album, artist or genre. ❒ Using the playback functions – whilst playing tracks you can use other functions such as Play, Stop, Next, Previous, Shuffle and Track loop. To use Media Player, simply plug your USB device to the car-s USB port (either directly or with an extension lead). When the key is turned to MAR, Blue&Me™ will start to create your media library index. At the end of the operation, you can navigate through the whole library and browse categories by using the steering wheel controls, voice commands or car radio controls. After you have chosen what you want to listen to, Blue&Me™ will play it through the cars audio system. ROAD SAFETY WARNING Using certain functions of this system while driving can distract your attention from the road, and possibly cause an accident or have other serious consequences; for this reason certain functions must only be used when driving conditions allow it and, if required, only when the car is stopped. WARNING Read and follow these instructions: before using your system, read and follow all the safety information and instructions in this manual (“User Guide“). Failure to observe the precautions found in this User Guide may lead to an accident or other serious consequences. Keep the manual in the car: if it is kept in the car, the User Guide will become something quick and easy to consult for those not familiar with the system. Make sure that before using the system for the first time, all persons have access to the User Guide and read its instructions and safety information carefully. IMPORTANT: Looking at the system when driving can divert attention from the road, risking accidents or other serious consequences. Do not change system settings or enter data non-verbally (using the manual controls) while driving. Stop the car in a safe and legal manner before carrying out these operations. This is important since while setting up or changing some functions your attention may be distracted from the road and you may have to remove your hands from the wheel. GENERAL OPERATION Voice commands: the system functions can be carried out using only voice commands. Using voice commands while driving allows you to operate the system without removing your hands from the wheel. Looking at the display for a long time: while driving, do not use any function that requires looking at the display for a long time. Pull over in a safe and legal manner before attempting to access a function of the system that requires prolonged attention. Even occasional short glances at the display may be hazardous if your attention is diverted from driving at a critical moment. Setting the volume: do not turn the volume up too high. Keep the volume at a level where you can still hear outside traffic and emergency signals while driving. Driving while unable to hear these sounds may cause an accident. Using the voice recognition: the voice recognition software is based on a statistical process that is subject to error. It is your responsibility to monitor voice recognition functions included in the system and address any errors. Danger of distraction: the functions may require manual settings (not using voice commands). Attempting to perform such setup or insert data while driving can seriously distract your attention and could cause an accident or other serious consequences. Stop the vehicle in a safe and legal manner before attempting these operations. 7 DISPLAY AND CONTROLS ON THE STEERING WHEEL F0U1027Abg fig. 1 8 Button Short press (less than 1 second) Long press (more than 1 second) ß/MENU – Activate the Main Menu of Blue&Me™ – Confirm selected menu option – Accept an incoming phone call – Switch between two ongoing phone conversations (call waiting) – Select the message displayed – Deactivate voice recognition – Interrupt a voice announcement – Interrupt the reading of an SMS message – Exit from the Main Menu of Blue&Me™ – Exit from a submenu and return to the previous menu option – Exit from the current menu option without saving – Turn the microphone on/off during a phone conversation – Mute the ring tone of an incoming call – Media Player Pause on/off – Enable voice recognition – Interrupt voice announcement to provide a new voice command – Reject an incoming phone call – End the phone call in progress &/ESC ‘ +/− N/O SRC/OK NO(*) ¯ ˙(*) – Adjust the volume of Blue&Me™ functions: hands-free, SMS message reader, Media Player, voice announcements – Scroll through Blue&Me™ menu items – Select Media Player tracks – Scroll through SMS messages in the list – Confirm manually selected menu option – Switch phone conversation from the hands-free system to your mobile phone and vice versa – Audio source selection (Radio, CD, CD Changer, Media Player, AUX) – Select the SMS message displayed – Selection of previous/next folder/artist/genre/album depending on the mode selected – Play previous/next track (Media Player mode) – – Repeat the last voice message given by the system – – – – – Notes (*) Radio buttons ❒ For many functions, the SRC/OK and ß/MENU controls on the steering wheel are interchangeable and you can select the button you prefer. ❒ For both methods of operating the steering wheel controls (short press or hold down), the function is activated when you release the button. 9 HANDS-FREE QUICK GUIDE To start using the hands-free function with Bluetooth® Blue&Me™voice recognition: ❒ Turn the ignition key to MAR ❒ Try out the voice commands ❒ Pair your mobile phone ❒ Make a phone call. Instructions for each of the above functions are given in the following paragraphs. 10 PREPARING YOUR MOBILE PHONE PHONEBOOK Before creating a pairing relationship between your mobile phone and Blue& Me™ you should make sure that you have your contacts in your mobile phone phonebook so that you can use them with the hands-free system. If your phonebook is empty, create new entries for frequently dialled phone numbers. For further details, consult your mobile phone manual. For the best use of the car-s hands/free system, refer to the suggestions for how to store the names in your mobile phone directory in the SETTINGS FUNCTIONS – PAIRING A MOBILE PHONE chapter. IMPORTANT NOTES ❒ The phonebook copied to Blue&Me™ can only be used when the corresponding mobile phone is connected. ❒ Entries stored in SIM card or mobile phone memory can be transferred to Blue&Me™ with different procedures, depending on your mobile phone model. GETTING TO KNOW VOICE COMMANDS PAIRING YOUR MOBILE PHONE When talking to the system, you can always use the voice command “Help”, to obtain detailed instructions on the voice commands available for each stage of interaction. To try out the the “Help” command, proceed as follows: ❒ Press the steering wheel button ‘. ❒ After Blue&Me™ emits a tone indicating that voice recognition is active, say “Help”. Blue&Me™ will give the list of voice commands available. ❒ After the help message is finished, say “Settings” and then, after the message, “Help”. Blue&Me™ will repeat the list of voice commands available for the SETTINGS menu. ❒ You can then give one of the available commands and proceed with the dialogue as you wish. IMPORTANT This operation should be carried out only with the car stationary. To pair your mobile phone, proceed as follows: ❒ Press ‘ and say “Settings” then, at the end of the Blue&Me™ message say “Pairing”. ❒ The system will show the phone pairing number (PIN) on the instrument panel display. For the next two stages, consult the chapters in your mobile phone manual on pairing and connecting through Bluetooth® technology. ❒ On your mobile phone, search for devices equipped with Bluetooth® technology (the setting on your mobile phone might be called Search or New Device). Find “Blue&Me” in this list (the name that identifies the Blue& Me™ system in your vehicle) and select it. ❒ When prompted, enter the PIN displayed on the instrument panel display using your mobile phone keypad. If pairing is successful, the system will say “Connecting” and at the end the display will show, as confirmation, the ID of the paired mobile phone. It is important to wait for this confirmation message – if you press ß/MENU or &/ESC before it appears, you risk cancelling the pairing process. If the pairing fails, an error message will appear; in this case, you will need to repeat the procedure. ❒ After pairing, Blue&Me™ will say “Welcome” immediately after connecting for the first time. This message will no longer be heard at subsequent pairing or connecting procedures. ❒ If you need further help, press ‘ and say “Help” again. 11 ❒ Blue&Me™ will ask if you would like to copy the phonebook of the phone that you have just paired to Blue& Me™. You are advised to copy it. To start copying the phonebook say “Yes”, otherwise say “No”. ❒ On some compatible mobile phones the names in the directory are not copied automatically, but have to be transferred by the user using the mobile phone keypad. If prompted byBlue&Me™ carry out this procedure following the instructions specific to your mobile phone and press ß/MENU when you have finished. MAKING A PHONE CALL Imagine that “John” is one of the contacts stored in your phonebook. To call John, proceed as follows: ❒ Press the steering wheel button ‘ and say “Call John”. ❒ If the name is recognised, the system will display the information for the contact on the display. If there is just one phone number for John in your phonebook, the system will ask if you would like to call John. To start the call say “Yes”, otherwise say “No”. If John has several phone numbers, the system will ask which phone number you would like to call (e.g.: “Call John (at) work or (at) home?”). Answer with the type of phone number required (e.g. “(at) Home”). 12 If John has several phone numbers but the type of phone number is missing, the system will display the selected contact and a list of related phone numbers. The hands-free system will ask if you would like to call the phone number displayed. If the number displayed is the one you wish to call, say “Yes”, otherwise say “No”. If this is the correct contact but the wrong number, say “Forward” or “Backward” to see the other phone numbers for this person. To call the displayed phone number, say “Call”. You can also scroll through the phone number list manually by pressing the N or O buttons on the steering wheel until you find the required number. When you do, press ß/MENU or SRC/ OK to make the call. ❒ To end the call, press ß /MENU for more than one second. If you encounter difficulties with using the hands-free system, refer to the chapter “HANDS-FREE – TROUBLESHOOTING”. QUICK GUIDE TO SMS MESSAGE READER QUICK GUIDE TO THE MEDIA PLAYER (only for mobile phones which support this function) Proceed as follows to start playing the digital audio files stored on your USB device: If your Bluetooth® phone supports this function, when you receive a new SMS message, Blue&Me™ alerts you with an audible signal and asks you if you want to read it. ❒ Copy the tracks to your USB device (see paragraph “Compatible digital audio files”). ❒ After Blue&Me™ has created the library of your digital audio files, you can select and play tracks, albums, artists and playlists by interacting manually or verbally with Blue&Me™. Creating the library may require a few minutes if your USB device contains many files. ❒ iPod player – see paragraph “Managing audio files from iPod devices”. ❒ USB devices without USB cable: simply connect the USB device (directly or with an extension lead) to the USB port on the car (see fig. 1). ❒ You can also decide whether to play audio files automatically when the USB/ iPod device is connected or to play them only on your command. ❒ USB devices with USB cable: use the cable to connect the USB device to the USB port on the car (see fig. 1). To get to know all the functions and ways of using the Media Player, refer to the chapter “MEDIA PLAYER FUNCTIONS”. To get to know all the functions and ways of using the SMS message reader, refer to the chapter “SMS MESSAGE READER FUNCTIONS”. ❒ Turn the ignition key to MAR. Blue&Me™ will automatically start to play your digital tracks, selecting them from the library that is created when the USB device is connected. If you encounter difficulties with using If you encounter difficulties using the SMS message reader, refer to the “SMS MESSAGE READER TROUBLESHOOTING”. ❒ The time required by Blue&Me™ to recognise your USB device and start playback may depend on the type of device, its capacity and its contents. ❒ say “Yes” or press the ß/MENU or SRC/OK buttons: the system will read the last message received ❒ say “No” or press the button &/ESC; the system will store the message and you can read it later. the Media Player, refer to the chapter “MEDIA PLAYER – TROUBLESHOOTING”. 13 USING Blue&Me™ CAR RADIO CONTROLS VOICE COMMANDS STEERING WHEEL CONTROLS In Media Player mode, the buttons N/O /¯/˙ on the front of the radio activate: Voice commands can be given by the driver, who does not need to change their normal driving position to be heard by the system. The microphone is properly located and oriented for this purpose. The controls on the steering wheel (see fig. 1) are used with the hands-free function, to activate voice recognition, to use Media Player functions or to select a Blue&Me™ menu option. Certain buttons have multiple functions which depend on the state of the system in a given moment. The function chosen in response to a key press depends in some cases on the duration of the key press (short or long). For further information refer to the chapter “DISPLAY AND THE STEERING WHEEL CONTROLS”. Note The instructions on the use of the system through manual controls are shown in the . text by the symbol ? 14 N O Select previous/next folder/artist/ genre/album depending on the selection mode enabled ¯ ˙ Play previous/next track. The words which are recognised by the system are identified as “voice commands”. The hands-free system recognises and responds to a preset list of voice commands. The list of available voice commands depends on the point you are at in the handsfree system menu. The list of voice commands available at any moment is always available by pressing ‘ and saying “Help”, or saying “Help” after a system message. Blue&Me™ also recognises personalised versions of voice commands such as the name of a contact in your phonebook. There is no voice training phase required for using voice commands with this hands-free system. To give the system a voice command, press ‘, wait for the acoustic signal which indicates that the voice recognition system is active; at this point you can give the command in your normal voice, not too quickly but without interruptions. When the system recognises the command, it will give a response or act on your command. The voice commands are divided into level 1, level 2 and level 3. When a valid* 1st level voice command is given, the system will activate 2nd level voice commands; when a valid 2nd level voice command is given, the system will activate 3rd level voice commands. If the user gives a valid 1st level voice command, then the submenu relevant to that command will remain active until a voice command leading to another level is given or the interaction is interrupted; the same rule applies for the other lower levels (2nd and 3rd). For a list of all available keywords, refer to the chapter LIST OF AVAILABLE VOICE COMMANDS. A voice announcement is a spoken message initiated by the system. To cancel a voice announcement, press &/ESC, or press ‘ and say “Cancel”. A voice interaction is a exchange of messages/commands between the system and the user. To initiate a voice interaction, press ‘ and issue a command. To interrupt an interaction and start a new one, press ‘ at any time during the interaction and issue a voice command. To stop an ongoing interaction press &/ESC. You will hear an audible signal indicating that voice recognition has been deactivated. The help function can give the list of commands available to you at any time, depending on the level that you are currently in. To use the help system, say “Help”. Listen to the list of available commands and decide which command to give to the system. Adjust the volume to a level that is comfortable and safe while the car is in motion. To adjust the preset Blue&Me™ volume, refer to the “SPEECH VOLUME function” section in the car radio instruction booklet. To temporarily adjust the volume of the current phone call, press + or − or adjust the position of the car radio knob. After the phone call has ended, the volume will revert to the original level. You can also press + or − to adjust the volume of the current Blue&Me™ voice announcement. Remember that, to interrupt a voice announcement, you can press ‘ at any time during a voice interaction and give a new voice command. To listen again to the last message given by the system, press ‘ for more than one second or briefly press ‘ and say “Repeat”. The hands-free system may issue voice announcements. * Valid means that the voice command given is included in the Blue&Me™ vocabulary and can therefore be recognised by the system at a given level. 15 Notes Using voice recognition ❒ Instructions concerning the use of voice commands are identified in the text by the symbol . The voice recognition system may occasionally fail to recognise a voice command. To ensure that your voice commands are always recognised by the system, use the following guidelines: } ❒ After you press ‘ , if you do not issue a voice command within a few seconds, the system will prompt you to give a voice command. If you do not respond, then voice recognition deactivates. This is also the case if you do not respond to a question from the system. You will hear a audible signal indicating that voice recognition has been deactivated. ❒ When the system fails to recognise one of your voice commands, it will give you another opportunity to issue the voice command. If you are unsure of whether the voice command is appropriate for a given level, say “Help”. ❒ After pressing ‘, give the voice command after the system provides the audible signal that indicates that voice recognition is active. ❒ After the system has asked you a question, wait a second before giving the answer, in order to be sure that voice recognition is active. ❒ If you want to give a command without waiting for the system to finish its announcement or question, you can press ‘ again briefly to interrupt the system and give your command. ❒ Speak at a normal volume. ❒ Pronounce words clearly, not too quickly but without interruptions. ❒ If possible, try to minimise noise inside the car. 16 ❒ Ask the other passengers not to talk before you give voice commands. This is to prevent misunderstanding since the system may recognise other words (in addition to or different from your voice command) if several people are speaking. ❒ If your car has a sun roof, you are advised to close it before using voice recognition. Notes For countries where a version in the native language is not available, voice recognition of the different commands and above all phonebook contacts may be difficult. You are therefore advised to adopt a pronunciation/accent that conforms to the language present on Blue&Me™. To change the voice recognition language contact a Abarth Dealership or consult the dedicated area on www.fiat.com. DISPLAY The various options in the Blue&Me™ Main Menu are displayed on the instrument panel display and the car radio (see fig. 1). The display shows the following information: ❒ Status information for the mobile phone connected with Bluetooth® technology: ❒ ; indicates that Blue&Me™ is connected to a mobile with Bluetooth® technology. ❒ Absence of the ; symbol means that the connection with the mobile phone has been lost. ❒ Symbol à indicates that the active call is the first to be answered; this symbol is present only in the event of a call waiting. ❒ Symbol À indicates that the active call is the second to be answered; this symbol is present only in the event of a call waiting. ❒ The Symbol ‰ indicates that a Conference Call is in progress. ❒ Name of your current network operator (“- - - - -” is displayed if not available). ❒ Information relating to the receipt of an SMS message, the phone number or the name (if stored in the phonebook) of the sender of the SMS message. ❒ Information relating to the audio track that is being listened to with Media Player. ❒ Current Blue&Me™ function information or selected menu option information. AUDIO Blue&Me™ uses your car’s audio system to provide audio output (hands-free, Media Player, voice announcements and audible signals). For this purpose, the active audio source is muted for the time required. You can always adjust the audio volume either through the car radio or the steering wheel controls. The car radio display shows dedicated messages to inform you that the audio system is being used by Blue&Me™. 17 Blue&Me™ FUNCTION MENU The Blue&Me™ Main Menu shows the options in a list which is shown on the instrument panel display. The Blue&Me™ system settings can be changed or the functions activated by using the available options. The Main Menu includes the following options: ❒ LAST CALLS – this submenu allows you to view a list of recent calls, made or received. This list is either downloaded from your mobile phone memory, or updated during use of the hands-free system, or both. ❒ PHONEBOOK – this submenu allows you to view the phone numbers in your phonebook and to select one to dial. If there is a large number of entries in your phonebook, they will be grouped in alphabetical submenus. The number of contacts within a group depends on the number of entries in your phonebook. 18 ❒ SMS MESSAGE READER (only for mobile phones which support this function) This submenu allows you to read the last SMS message received, call the sender of the SMS message or delete the last SMS message received. You can store up to 20 text messages in a dedicated inbox and listen to them later, call the sender or delete them. You can also set the notification methods for SMS messages received. ❒ MEDIA PLAYER – this submenu allows you to scroll through the digital audio tracks in the library by folder, artist, genre, album or by playlist. This menu can also be used to select the tracks to be played and change Media Player settings. IPod player – see “Managing audio files from iPod devices”. ❒ SETTINGS – this submenu allows you to manage your phonebook entries, pair a new device or access information on the Blue&Me™ system and applications. Activating the Main Menu To activate the Blue&Me™ Main Menu, press ß/MENU then interact with the system by using the steering wheel controls. Navigating through the menu options To navigate through menu items, press N or O. When the number of characters for a phonebook contact exceeds the maximum number of characters allowed, the name will be truncated. To select the option shown on the display, press SRC/OK or ß/MENU. To exit from the selected item or from a submenu, press &/ESC. HANDS-FREE FUNCTIONS Blue&Me™ lets you make and receive phone calls on your Bluetooth® technology enabled mobile phone using voice recognition or steering wheel controls. You can use voice commands to phone your contacts by saying their name and/or surname, or you can phone numbers that are not stored, by saying the number out loud, or you can call the sender of a received SMS message. With the steering wheel controls, you can make phone calls to people in your phonebook or call history list by selecting the desired contact in the LAST CALLS or PHONEBOOK submenu. Furthermore, you can respond to incoming calls, redial an engaged number, receive a call alert, read an SMS message or delete it. If you encounter difficulties using phone functions with the car’s hands-free system, refer to the chapter “HANDSFREE TROUBLESHOOTING”. Notes ❒ Before you can make and receive phone calls using the hands-free system, you must create a pairing relationship for your mobile phone. For more information refer to the chap- ter “SETTING FUNCTIONS – PAIRING A MOBILE PHONE”. ❒ To activate the hands-free system, the ignition key must be turned to MAR. ❒ If during a phone call you turn the ignition key to STOP, you can continue your conversation through the handsfree system for a further 15 minutes. MAKING A PHONE CALL A call can be made in one of the following ways: ❒ Calling a contact in your phonebook ❒ Dialling a phone number using voice commands ❒ Dialling a phone number using the mobile phone keypad ❒ Calling a phone number using call history (last calls) ❒ Call the sender of a received SMS message For more information refer to the chapter SMS MESSAGE READER FUNCTIONS – MANAGING SMS messages. 19 Calling a name in the phonebook You must create a pairing relationship and download your mobile phone phonebook to the system to use this feature. ? 20 To call a contact in your phonebook using manual interaction, proceed as follows: Activate the Main Menu by pressing ß/MENU. Select CONTACTS and then press SRC/OK or ß/MENU. Press N or O to select the alphabetic group to which the name of the person belongs, press SRC/OK or ß/MENU and then select the desired name. If there is only one phone number for the person you wish to contact, press SRC/OK or ß/MENU to make the call. If there are several phone numbers for the person you wish to contact, press SRC/OK or ß/MENU to access the different contact numbers, then select the one you wish to contact using N or O and press SRC/OK or ß/MENU to make the call. To end the call, press ß/MENU for more than one second. } If the person has several phone numbers but the type is missing, the system will display the contact and a list of related phone numbers. Or, using voice interaction: Imagine that you would like to call the contact “John” in your mobile phone phonebook. Press ‘ and say “Call John” or “Call John (on/at) Mobile” (in the voice command, the word “Mobile” represents the type of phone number you would like to call. The phone number type could also be “(at) Home”, “(at) Work”, or “(on/at) Other”). To call the displayed phone number, say “Call”. If the contact is recognised correctly but the phone number is wrong, you can scroll through the phone number list manually by pressing N or O. When you have identified the number you want, press ß/MENU or SRC/OK to make the call. If the name is recognised, the system will display the recognised contact’s information (John, in the example) on the display screen. If the person has just one phone number, the system will ask if you would like to call them. To start the call say “Yes”, otherwise say “No”. If the person has several phone numbers, the system will ask which phone number you would like to call (e.g. “Call John (at) Work or (at) Home?”). Answer with the type of phone number required (e.g. “(at) Home”). To end the call, press ß/MENU for more than one second. Tip When you call a contact with multiple phone numbers, indicate the type of number you want to call in the voice command (“(at) Home”, “(at) Work”, “(on/at) Mobile”) This will reduce the number of steps required to make the phone call. Dialling a number using voice commands The system will start the call to the displayed phone number. } To dial a phone number using voice interaction, proceed as follows: To end the call, press ß/MENU for more than one second. Press ‘ and say “Dial”. You can give the phone number in “digit groups” which allows you to verify the recognised number one group at a time. Digit groups are created by the pauses you make while saying the digits. If you pause after pronouncing a certain number of digits, a digit group is created. The system will repeat the digits recognised. The system will reply “Number, please”. Give the phone number as a sequence of single digits (e.g. “0”, “1“, “2”, “3”, “4”, “5”, “6”, “7”, “8”, “9”, “+” (plus), “#” (hash) or “*” (star). For example, 0113 290103 is pronounced “zero, one, one, three, two, nine, zero, one, zero, three”. The system will display and repeat the complete phone number recognised. If the number is complete, say “Call”. If you have not finished giving the phone number, say the remaining digits and then say “Call”. If the given digits are correct, you can continue to dictate the phone number. If they are incorrect, you can delete the digit group by saying “Delete”. The system will delete the last group of numbers and display the partially-composed phone number. You can then give the remaining digits of the phone number. To cancel the phone number displayed and start dialling again, say “Start over”. To ask the system to repeat the recognised phone number, say “Repeat”. If no phone number was dialled, the system says that no number is available. If the repeated phone number is correct, say “Call” to start the call. Note When dialling a phone number using voice commands, it is essential to minimise background noise in the car and that the other passengers do not speak while you are dictating the number. Since the system operates irrespective of who is speaking, it will recognise other voices; there is therefore the risk that some numbers are recognised incorrectly, added to correct numbers or not recognised. To cancel the phone call, say “Cancel”. 21 Dialling a number using the mobile phone keypad Dialling a number using call history (last calls) ? The LAST CALLS option is a list of calls made or received. It can consist of up to ten incoming calls, ten outgoing calls and five missed calls. Alternatively, you can dial a phone number using your mobile phone keypad and then continue your conversation using the hands-free system. For this operation you must create a pairing relationship and bring the mobile phone within range of the hands-free system of your car. ? ❒ Activate the Main Menu by pressing ß/MENU. ❒ Select the LAST CALLS option and then press SRC/OK or ß/MENU. To dial a phone number using your mobile phone keypad, proceed as follows: ❒ The system will present a list of phone numbers. Use N or O to select the desired phone number; then press SRC/OK or ß/MENU to make the call. ❒ Dial the phone number on your mobile phone keypad and make the phone call following the procedure required by your mobile phone. ❒ When you have finished your conversation, press ß /MENU for more than one second to end the call. ❒ Conduct the conversation using the hands-free system. ❒ To end the call, press ß/MENU for more than one second or use the appropriate button on your mobile phone. To dial a phone number using manual interaction, proceed as follows: } Or, using voice interaction: To call back the last incoming phone number, press ‘ and say “Callback”. The system will display information about the last caller and ask if you would like to call them. To start the call say “Yes”, otherwise say “No”. 22 To redial the last phone number you called, say “Redial”. The system will display information about the last contact you called and will ask if you would like to call them. To start the call say “Yes”, otherwise say “No”. The “Recall” command can also be used. In this case, the system will ask “Redial or callback?”. To call back the last person you phoned, say “Outgoing call”. To call the last person who phoned you, say “Incoming call” MANAGING INCOMING CALLS With the hands-free function you can respond to incoming calls using the controls on the steering wheel. When a phone call is received, the system will display information about the caller’s identity if available. The incoming phone call will be indicated with the customised ring tone from your phone (if this function is available on your phone). Answering a phone call ❒ To answer a call, press ß/MENU. ❒ To end the call, press ß /MENU for more than one second. Rejecting a call ❒ To reject a call, press ß /MENU for more than one second. Ignoring a call ❒ To ignore the phone call and mute the ring tone, press &/ESC. Press &/ESC again to go hear the ring tone again. Answering an incoming call during a conversation MANAGING CALLS IN PROGRESS To answer an incoming call whilst another conversation is in progress, press ß/MENU. The system will switch to the incoming phone call and put the current phone conversation on hold. Transferring a call from your mobile phone to the hands-free system Note Certain mobile phones can transmit your contacts’ ring tones to the hands-free system. In this case the incoming phone calls will use customised ring tones on your mobile phone. If you enter the car during a mobile phone conversation, you can transfer the phone conversation to the car’s hands-free system. Proceed as follows: ❒ Get into the car and turn the ignition key to MAR, to activate the hands-free system. ❒ The system will communicate with the previously paired phone confirming the possibility of activating the hands-free system. ❒ To transfer the conversation to the hands-free system, activate the function as required by your mobile phone. This process is different for each mobile phone. ❒ The phone conversation is transferred to the car’s hands-free system. 23 Transferring a phone conversation from the hands-free system to your mobile phone CONFERENCE CALL FUNCTION (only with Bluetooth® technology phones that support this function) To transfer a phone conversation from the hands-free system to your mobile phone, press SRC/OK. The Telephone Conference function allows you to make a phone call to a third person during an active call. In this way you can speak with both people at the same time. You can talk on your mobile phone and continue to use the controls on the steering wheel. In particular, if you have more than one active conversation, you can press ß/MENU to switch from one phone call to the other; press ß/MENU for more than one second to end the conversation. Putting a phone call on hold To put a call in progress on hold and disable the microphone in order to be able to talk without being heard by the person you are talking to press &/ESC. 24 To start a Conference while you are engaged in a phone conversation, call the second contact as described in the section MAKING A PHONE CALL. When Conference Call function is active the display will show “CONFERENCE”. Once the conference is activated, holding down the ß/MENU button will end both calls. Note A third incoming call received during a conference call cannot be managed. SMS MESSAGE READER FUNCTIONS (only for mobile phones which support this function) If your mobile phone equipped with Bluetooth® technology supports the SMS message reader function, when a new SMS message is received, Blue&Me™ will notify you with an acoustic signal and ask you if you want to read it (depending on the notification options set). ? To see the list of mobile phones and functions supported, consult the dedicated website www.fiat.com, Blue& Me™ section, or call Customer Services on 00800.222784.00. For information on the notification op- tions, refer to the paragraph Notification settings. } If you want Blue&Me™ to read the SMS message received with manual interaction, press SRC/OK or ß /MENU. The SMS message will be read taking into account any abbreviations and emoticons within the text. If you do not want to read the SMS message, press & /ESC; Blue& Me™ will not read the message but save it so that it can be read another time (for further information, refer to the Read last message received paragraph). Or, using voice interaction: if you say “Yes”, Blue&Me™ will read the text of the message, taking into account any abbreviations present, but if you do not want to read the message just say “No”: the system will save it to give you the possibility of reading it later (for further information please refer to Read last message received paragraph). READING THE LAST MESSAGE RECEIVED When an SMS message is received, whether it is read or not, Blue&Me™ will save it in an inbox (refer to the Inbox paragraph). ? If you want to read the last message received, activate the Blue&Me™ Main Menu and select the MESSAGE READER option, then press SRC/ OK or ß/MENU. Select the READ LAST option and press SRC/OK or ß /MENU; in this way Blue&Me™ will read the last message received. } Or, using voice interaction: Press ‘ and say “Read last”, Blue&Me™ will read the text of the last message received. 25 INBOX Blue&Me™ stores up to 20 received messages (if there are concatenated messages the number of messages stored may be less) during the connection with your Bluetooth® mobile phone. When the inbox is full, if a new message is received the oldest message will be deleted even if it has not been read yet. Messages in the inbox can be deleted individually or collectively (refer to the MANAGING SMS MESSAGES paragraph). ? 26 If you want to read a specific message stored with manual interaction, open the Main Menu of Blue&Me™ and select the MESS.READER option and then press SRC/OK or ß / MENU. Select the option MESSAGES RECEIVED then press SRC/OK or ß/MENU. Scroll through the saved messages until you reach the one you want: the system will display information on the identity of the sender of the message, where available. Select READ then press SRC/ OK or ß /MENU; Blue&Me™ will read the selected SMS message. } Or, using voice interaction: MANAGING SMS MESSAGES Press ‘ and say “Message reader“; after the audible signal say “Inbox“; Blue&Me™ will display the information on the display for the first message in the inbox (if in the phonebook, the sender’s number will be displayed). You can scroll through the Inbox by saying “Back” or “Next”; when the required message appears, say “Read”; Blue&Me™ will read out the selected message. Say “Delete” to delete the selected message. For each SMS message received, Blue& Me™ can: ❒ read it ❒ call the sender’s phone number directly ❒ delete it ? } In order to do this using manual interaction, activate the Blue&Me™ Main Menu while the message is being read, then use the SRC/ OK or ß /MENU buttons to select the required function. Or, using voice interaction: Press ‘ and say “Read” or “Call” or “Delete“, the system will select the chosen option. DELETING ALL MESSAGES Blue&Me™ can store up to 20 SMS messages; receiving a new message will delete the oldest message from the inbox. All the SMS messages stored in the Blue&Me™ memory can be deleted with a single command. ? } If you want to delete all messages with manual interaction, activate the of Blue&Me™Main Menu and select DELETE ALL, then press SRC/ OK or ß/MENU. The system will ask DEL. MESS.? Press SRC/OK or ß /MENU to confirm or press &/ESC to cancel. Or, using voice interaction: Press ‘ and say “Message reader”. After the audible signal say “Delete all“; Blue&Me™ will ask you “Delete all messages from car?”. Say “Yes” to confirm the deletion of all SMS messages from the system, or say “No” to cancel the deletion. SIGNAL SETTINGS You can set notification modes for the Blue&Me™ SMS message reader. There are three possibilities: ❒ VIS.+ACOUST.: Blue&Me™signals the receipt of a new message both on the instrument panel display and by an acoustic signal. Blue& Me™ will also offer to read the message. ❒ VIS. SIGNAL: Blue&Me™ communicates the receipt of a new SMS message only visually through the instrument panel display. The message received can be read later (see READ LAST MESSAGE RECEIVED and INBOX paragraphs). ❒ READER OFF: Blue&Me™deactivates the SMS Message Reader so that the receipt of a new SMS message will not be indicated at all, and the message will not be forwarded system on receipt. ? Using manual interaction, activate the Blue&Me™ Main Menu, select the MESS.READER option then press SRC/OK or ß/MENU. Select the option SIGNAL TYPE and scroll through the three available options with the buttons N or O, select the desired option and press SRC/OK or ß/MENU. } Or, using voice interaction: Press ‘ and say “Message reader“; after the signal say “Notification type“; Blue&Me™ will list the available options to you and you can make a selection by saying “Reader off” or “Visual and acoustic signal” or “Visual signal only”. 27 MEDIA PLAYER (MP) FUNCTIONS The MEDIA PLAYER (MP) menu is used to: ❒ display tracks stored on your USB device/iPod connected to the USB port ❒ play the audio files stored on your USB device/iPod connected to the USB port Note Before using Media Player, read the COMPATIBLE USB STORAGE DEVICES section or the paragraph regarding iPods in order to make sure that your USB device is compatible with Blue&Me™. CONNECTING A USB DEVICE TO Blue&Me™ To connect your USB device to Blue& Me™, proceed as follows: ❒ Copy the tracks onto your USB device. ❒ USB devices without USB cable: simply connect the USB device (directly or with an extension lead) to the USB port on the car (see fig. 1). ❒ USB devices with USB cable: use the cable to connect the USB device to the USB port on the car (see fig. 1). ❒ Turn the ignition key to MAR. Blue& Me™ will automatically start to play your digital tracks, selecting them from the library that is created when the USB device is connected. ❒ If AUTOPLAY is set to “ON”, Blue& Me™ will start playback automatically. 28 For more information refer to the chapter “SETTING FUNCTIONS – MEDIA PLAYER”. When the creation of the multimedia library is over, it is possible to use Blue& Me™ to display and select the tracks present and to activate playback. Note For the best use of Blue&Me™ it is recommended to use USB devices with maximum capacity of 32 GB. MANAGING THE MEDIA LIBRARY With the media player you can select the digital audio on your USB device, using voice recognition or the steering wheel controls. You can scroll through the audio files by folder, artist, genre, album or playlist. You can use voice recognition to choose one of these categories. Once you have selected the category that you want, use the manual controls to select a file. Enter multimedia data for each track (e.g. title, artist, album, genre) to make browsing your media library easier. Note Selection by folder Not all formats can contain multimedia data. Of the formats recognised by Blue&Me™, .mp3, .wma and .mp4 can contain multimedia information while the .wav format cannot. It may also be the case that multimedia information has not been entered for an audio file that supports it. In these cases, scrolling through audio files can only take place by folder (if organised in folders). If your USB device has folders containing tracks saved on it, they will be visible in the menu FOLDERS (function not available for iPods). For more information, refer to the section PRACTICAL TIPS FOR USING THE MEDIA PLAYER. ? To select tracks contained in folders through manual interaction, proceed as follows: Activate the Main Menu, select the MEDIA PLAYER option then press SRC/OK or ß/MENU. Select USB OPTIONS then press SRC/OK or ß/MENU. Select the FOLDERS option then press SRC/OK or ß/MENU. Scroll through the available folders. To play the entire contents of the folders, select PLAY ALL then press SRC/OK or ß/MENU. To display tracks in the selected folder, press SRC/OK or ß/MENU. Scroll through the tracks contained in the selected folder. To play a track, select the title and press SRC/OK or ß/MENU. 29 } Or, using voice interaction: Selection by artist Press ‘ and say “Media Player” then “USB options” and finally “Folders”. ? To select all the tracks by a particular artist, using manual interaction: Activate the Main Menu, select the MEDIA PLAYER option then press SRC/OK or ß/MENU. Or, using voice interaction: Press ‘ and say “Media Player” then “USB options” and finally “Artists”. Scroll through the available folders manually. To play all tracks contained in the folders, select PLAY ALL and then press SRC/OK or ß/MENU. To display tracks in the selected folder, press SRC/OK or ß/MENU. Select USB OPTIONS then press SRC/OK or ß/MENU. Select the ARTISTS option then press SRC/OK or ß/MENU. Scroll through the albums by artist manually. To listen to all the artist’s albums, select the PLAY ALL option, then press SRC/OK or ß/MENU. To play an album, select the album then press SRC/OK or ß/MENU. Scroll through the tracks contained in the selected folder. To play a track, select the title and press SRC/OK or ß/MENU. Scroll through the artists available. To select the displayed artist, press SRC/OK or ß/MENU. To play a track of an artist, select the title then press SRC/OK or ß/MENU. For further details on customising the FOLDERS menu, see PRACTICAL TIPS FOR USING THE MEDIA PLAYER. Scroll through the albums by artist. Note To play all the albums of an artist, select the PLAY ALL option and press SRC/OK or ß/MENU. To play an album, select the album then press SRC/OK or ß/MENU. If your USB device contains many audio files, the ARTISTS menu may be subdivided into alphabetical submenus. An alphabetical submenu may display just the first letter of the tracks that it contains (e.g. A-F), or it may display the first two letters (e.g. Aa-Ar). To play a track of an artist, select the title then press SRC/OK or ß/MENU. 30 } Selection by genre Selection by album ? ? To select all the tracks of a particular genre using manual interaction, proceed as follows: Activate the Main Menu, select the MEDIA PLAYER option then press SRC/OK or ß/MENU. Select USB OPTIONS then press SRC/OK or ß/MENU. Select GENRES then press SRC/ OK or ß/MENU. Scroll through the available genres. To play all the tracks of the displayed genre, press SRC/OK or ß/MENU. } Or, using voice interaction: Press ‘ and say “Media Player” then “USB options” and finally “Genres”. Manually scroll through the available genres. To play all the tracks of the displayed genre, press SRC/OK or ß/MENU. To select an album using manual interaction, proceed as follows: Activate the Main Menu, select the MEDIA PLAYER option then press SRC/OK or ß/MENU. Select USB OPTIONS then press SRC/OK or ß/MENU. Select the ALBUMS option then press SRC/OK or ß/MENU. Scroll through the available albums. To select the album displayed, press SRC/OK or ß/MENU. Scroll through the tracks in the album. To play all tracks in an album, select the PLAY ALL option and press SRC/OK or ß /MENU. To play an album, select the album then press SRC/OK or ß/MENU. To play just one track in an album, select the track title and press SRC/OK or ß /MENU. } Or, using voice interaction: Press ‘ and say “Media Player” then “USB options” and finally “Albums”. Manually scroll through the available albums. To select the album displayed, press SRC/OK or ß/MENU. Scroll through the tracks in the album. To play the whole album, select the PLAY ALL option and press SRC/OK or ß/MENU. To play just one track in an album, select the track title and press SRC/ OK or ß/MENU. Note If your USB device contains many audio files, the ALBUMS menu may be subdivided into alphabetical submenus. An alphabetical submenu may display just the first letter of the tracks that it contains (e.g. A-F), or it may display the first two letters (e.g. Aa-Ar). Note If your USB device contains many audio files, the GENRES menu may be subdivided into alphabetical submenus. An alphabetical submenu may display just the first letter of the tracks that it contains (e.g. A-F), or it may display the first two letters (e.g. Aa-Ar). 31 Selection by playlist PLAYING AUDIO TRACKS Playlists stored on your USB device can be displayed with the PLAYLISTS menu. For the complete list of voice commands that can be used with the Media Player, refer to the LIST OF AVAILABLE VOICE COMMANDS. ? To select a playlist using manual interaction, proceed as follows: Activate the Main Menu, select the MEDIA PLAYER option then press SRC/OK or ß/MENU. Select USB OPTIONS then press SRC/OK or ß/MENU. Select the option PLAYLISTS then press SRC/OK or ß/MENU. Scroll through the available playlists. To play the playlist displayed, press SRC/OK or ß/MENU. } Or, using voice interaction: Press ‘ and say “Media Player” then “USB options” and finally “Playlists”. Manually scroll through the available playlists. To play the displayed playlist, press SRC/OK or ß/MENU. For more information on creating playlists, refer to the PRACTICAL TIPS FOR USING MEDIA PLAYER chapter. 32 For managing audio files on iPod or iPhone devices, see “TECHNOLOGIES SUPPORTED BY Blue&Me™”, “Managing audio files from iPod devices” paragraph. Random playback of the whole media library The “PLAY ANYTHING” option is used to quickly play the whole contents of your media library in a random order. ? To start the “PLAY ANYTHING” function, using manual interaction, proceed as follows: Activate the Main Menu, select the MEDIA PLAYER option then press SRC/OK or ß/MENU. Select USB OPTIONS then press SRC/OK or ß/MENU. Select the PLAY ANYTHING option then press SRC/OK or ß/MENU. } Or, using voice interaction: Press ‘ and say “Media Player” then “USB options” and finally “Play anything”. For more information on digital audio file playback, refer to the chapter DIGITAL AUDIO SELECTION. If the “AUTOPLAY”, function is on, connect your USB device to Blue&Me™ and track playback will start automatically. SETTING FUNCTIONS – MEDIA PLAYER. You can also select the required audio file then press SRC/OK or ß/MENU to start playing it. Now playing (track data) Pause Next track With the NOW PLAYING function you can display current track data for 15 seconds. To pause the track you are listening to: press &/ESC or the MUTE button on the front of the stereo. ? This function is only available with voice interaction: To resume listening to a track that you have paused: press &/ESC or the MUTE button on the front of the stereo. To play the next track using manual interaction, proceed as follows: Whilst listening to a digital track, press N (steering wheel controls) or ˙ (car radio control). } Or, using voice interaction: While listening to a digital track press ‘ and say “Next”. } Press ‘ and say “Now playing”. Note When a digital audio track starts playing, the information on the track will be automatically shown on the display. Stop To stop playing a track: say “Stop”. To resume, say “Play”. Note The “Play” command is only available if playback has been stopped using the “Stop” command. Previous track ? To play the previous track using manual interaction, proceed as follows: Whilst listening to a track press O (steering wheel controls) or ¯ (car radio control). } Or, using voice interaction: While playing a digital track press ‘ and say “Previous”. Note If the command “Previous track” is given manually after the first three seconds of the track, the same track will be played again. If it is given within the first 3 seconds, the previous track will be played. 33 Changing audio source To change the active audio source (Radio, CD, CD Changer, Media Player), press SRC/OK or the specific buttons on the front panel of the car radio (see specific manual). 34 PRACTICAL TIPS FOR USING MEDIA PLAYER Sliding ❒ To optimise scrolling through the FOLDERS menu, organise the folders on your USB device before connecting it to Blue&Me™. To facilitate and optimise selection in the FOLDERS menu, organise your tracks in folders with names that mean something to you. Organising media files ❒ In order to select music on Blue& Me™ based on particular selection criteria (author, album, genre, etc.) information contained in multimedia files must be present and up-to-date. To update the information for each file, follow the instructions in the documentation for your multimedia file management software. ❒ If certain items in your library have no Artist, Album, Title and Genre data, Blue&Me™ will show UNKNOWN in the ALBUMS and GENRES menus. To enter information in a digital audio file, follow the instructions in the documentation for your multimedia file management software. Creating a media library on Blue&Me™ ❒ Creating the media library may require several minutes. If the time required is excessive, you can intervene by reducing the number of audio files stored on your USB device. ❒ While creating the library, it is however possible to play a selection of tracks. Blue&Me™ will continue to create the library while playing music. Creating a playlist for Blue&Me™ USB SETTINGS To create a .wpl playlist for Blue&Me™ using Microsoft® Windows Media® Player, proceed as follows: Autoplay ❒ Copy all the songs that you want to put in the playlist, into a new folder or onto your USB storage device. ❒ Open Microsoft® Windows Media® Player. From the menu, choose File, Open. When Autoplay is on, Blue&Me™ will start to play the audio files on your USB device as soon as you turn the ignition key to MAR. Once you activate this option, the first time you use the player, playback will start automatically. ❒ Scroll through the content of the USB device connected to your computer and select the audio file that you want to put in the playlist. ❒ Click on Open. ❒ Move to “File” and select “Save Playlist As...” .... Enter a name for your playlist in the “File name” field then, in the “Save as” field, set the type .wpl. ❒ Click on Save. After this, a new .wpl file will be created. 35 ? To change the Autoplay setting using manual interaction, proceed as follows: Enter the Main Menu, select MEDIA PLAYER, SET USB, AUTOPLAY then press SRC/OK or ß/MENU. To activate Autoplay, select AUTOPLAY ON and press SRC/OK or ß /MENU. To deactivate Autoplay, select AUTOPLAY OFF and press SRC/OK or ß/MENU. } Track loop Use the Shuffle option to change the digital audio playback sequence. With Shuffle on, Blue&Me™ will play digital audio files in a random order. When the Track loop is activated, a track is played back repeatedly. ? To activate the Shuffle function, select SHUFFLE ON and press SRC/ OK or ß/MENU. To deactivate the function, select SHUFFLE OFF and press SRC/OK or ß/MENU. Press ‘ and say “Autoplay on” or “Autoplay off”. If you change the Autoplay setting after connecting a USB device, the new setting will only be activated the next time that you connect a different USB device (or the same USB device with updated track library). To change the Shuffle setting using manual interaction, proceed as follows: ? Activate the Main Menu, select MEDIA PLAYER, SET USB, SHUFFLE then press SRC/OK or ß /MENU. Or, using voice interaction: Note 36 Shuffle } Or, using voice interaction: Press ‘ and say “Shuffle on” or “Shuffle off”. To activate Track loop using manual interaction: Activate the Main Menu, select MEDIA PLAYER, SET USB, TRACK LOOP then press SRC/ OK or ß/MENU. To activate the Track loop function, select LOOP ON and press SRC/OK or ß/MENU. To deactivate the function, select LOOP OFF and press SRC/OK or ß/MENU. } Or, using voice interaction: Press ‘ and say “Track loop on” or “Track loop off”. Note With Track loop on, use the previous and next track functions to go to the previous or next audio track which will be looped. SETTING FUNCTIONS The SETTINGS menu lets you perform the following functions: ❒ Pairing a mobile phone ❒ Managing user data ❒ Advanced options. To perform functions and adjustments in the SETTINGS menu, you may use the steering wheel controls or voice commands when the car is at a standstill. When the car is moving, you can use voice commands only. Instructions are provided for both methods. If you encounter difficulties with any of the Blue&Me™ settings functions, refer to the chapter TROUBLESHOOTING. PAIRING A MOBILE PHONE You must create a pairing relationship before you can use your mobile phone with the hands-free function on your car. During the pairing procedure, the handsfree system attempts to detect a phone with Bluetooth® technology within range. It is finds one, it establishes a connection using a Personal Identification Number (PIN). After a pairing relationship is established, you can use the hands-free system to operate the phone. IMPORTANT The mobile phone pairing PIN is a special PIN generated randomly at each new pairing. It is therefore not necessary to memorise it and losing it will not impair the operation of the hands-free system. The pairing procedure will only need to be performed once for your mobile phone. After this procedure Blue&Me™ will automatically connect to your phone each time you get into the car and turn the ignition key to MAR. You can pair your mobile phone using the option PAIRING in the SETTINGS menu. ? To create a pairing relationship using manual interaction, proceed as follows: Activate the Main Menu by pressing ß/MENU and select SETTINGS by pressing SRC/OK or ß/MENU. Select PAIRING then press SRC/ OK or ß/MENU. The system will start the pairing procedure. The system shows the mobile phone pairing PIN on the instrument panel display and repeats it out loud. Please note that this is a PIN used solely for this operation, it is not your SIM card PIN. For the next two stages, consult your mobile phone manual for the pairing and connecting mode through Bluetooth® devices. 37 On your mobile phone, search for devices with Bluetooth® technology that are within range (this option on your mobile phone might be called Search, New Device, etc). View the list of Bluetooth® technology enabled devices and select “Blue&Me” (name that identifies Blue&Me™ on your car). When prompted by the mobile phone, enter the PIN number shown on the instrument panel display. If pairing is successful, the system will say “Connecting” then the display will show the paired mobile phone’s ID. It is important to wait until this confirmation message is displayed since pressing ß/MENU or &/ESC beforehand may cancel the pairing process. If pairing fails, an error message will be displayed and the pairing procedure will have to be repeated. 38 At the first pairing, the system will provide a welcome message immediately after connecting. This message will not be repeated for the subsequent connection procedures for the same phone. The system asks if you would like to copy the phonebook of the phone that you have just paired. Copying the phonebook is recommended. To copy the phonebook, press SRC/OK or ß /MENU. Otherwise, press &/ESC. You can download your phonebook later using the SETTINGS, USER DATA, PHONEBOOK option. For certain mobile phones the phonebook is not copied automatically; in this case you must transfer the contacts using your mobile phone keypad (see the “Adding contacts” paragraph). } Or, using voice interaction: Press ‘ and say “Settings” then at the end of the message supplied by the system say “Pairing”. The system displays the pairing PIN on the instrument panel display and repeats it out loud. For the next two stages, consult your mobile phone manual for the pairing and connecting mode through Bluetooth® devices. On your mobile phone, search for devices with Bluetooth® technology that are within range (this option on your mobile phone might be called Search, New Device, etc). View the list of Bluetooth® technology enabled devices and select “Blue&Me” (name that identifies the hands-free system of your car). When prompted by the mobile phone, enter the PIN shown on the control panel display using your mobile phone keypad. If pairing is successful, the system will say “Connecting” then the display will show the paired mobile phone’s ID. It is important to wait until this confirmation message is displayed since pressing ß/MENU or &/ESC beforehand may cancel the pairing process. If pairing fails, an error message will be displayed and the pairing procedure will have to be repeated. At the first pairing, the system will say “Welcome” immediately after connecting. This message will no longer be heard for subsequent connection procedures for the same phone. The system will ask whether you would like to copy the phonebook for the phone that you have just paired. Copying the phonebook onto the system is recommended. To copy the phonebook, say “Yes”. To not copy the phonebook, say “No”. For certain mobile phones the phonebook is not copied automatically; in this case you must transfer the contacts using your mobile phone keypad (see the “Adding contacts” paragraph). Tips To improve the voice recognition of your phonebook entries and Blue&Me™ pronunciation accuracy, try to enter contacts and store them using the following criteria: ❒ Avoid abbreviations. ❒ Write foreign names according to the way in which they are pronounced according to the rules of the Blue&Me™ language set on your car. For example, enter “Tanja” as “Tanya”, to improve recognition accuracy and also to obtain the correct pronunciation by the system. ❒ When adding or editing contact entries, insert the appropriate accent marks when the name requires these marks to be properly pronounced and recognised by the system. For example, write “Nicolo Rebora” as “Nicolò Rébora” to obtain the correct pronunciation. ❒ When you add or amend names in the phonebook, remember that some isolated upper-case letters can be read as roman numerals (e.g. V can be read as five). ❒ When calling contacts using voice recognition, do not include abbreviated names or the middle initials of your contacts. Notes ❒ You are only required to pair your mobile phone a single time. ❒ You can pair up to five mobile phones, to be used one at a time. ❒ To connect a previously paired phone to Blue&Me™ you must activate the Bluetooth® setting on the phone to be connected. ❒ Before you transfer the names from your mobile phone to the hands-free system, make sure the name of each person is unique and clearly recognisable, so that the voice recognition system functions properly. ❒ The system will download only valid contact entries, i.e. those with a name and at least one telephone number. 39 ❒ If you want to re-pair your mobile phone, delete the old pairing relationship first. During this operation all user data will be deleted. To delete the old pairing relationship, use the menu option USER DATA, DELETE USERS. Delete the “Blue&Me” device from the list of Bluetooth® devices on your mobile phone, following the instructions in your mobile phone manual. ❒ If you download a phonebook with more than 1000 contacts, the system may operate more slowly and voice recognition of the names in your phonebook may be impaired. ❒ If the pairing relationship is accidentally deleted, the pairing procedure will have to be repeated. 40 MANAGING USER DATA You can make adjustments to the user data saved in the hands-free system. Specifically, you can reset all user data for paired phones, delete the phonebook or reset both paired phone data and the phonebooks downloaded to the system. In this way the system is restored to its initial settings. You can also download either the entire phonebook or single contacts from your mobile phone to the system, if you chose not to download the phonebook during the phone pairing procedure. You can make adjustments to the data used by the system with the option USER DATA. ? To open the USER DATA menu using manual interaction, proceed as follows: Activate the Main Menu by pressing ß /MENU and select SETTINGS by pressing SRC/OK or ß/MENU. Select the USER DATA option then press SRC/OK or ß/MENU. } Or, using voice interaction: Press ‘ and say “Settings” and at the end of the message supplied by the system say “User Data”. In the menu USER DATA you can perform the functions described below. Deleting paired users In the menu USER DATA you can delete the pairing relationships created. After you delete the pairing relationship, you cannot use an unpaired phone with the hands-free system, nor its phonebook, until you recreate a pairing relationship for it. Bear in mind that this operation deletes all the pairing relationships on the system. ? To delete the pairing data of all users, using manual interaction, proceed as follows: Select the DELETE USERS option then press SRC/OK or ß/MENU. The system will display the message DELETE USERS?. To delete the user data, confirm by pressing SRC/ OK or ß/MENU. } Or, using voice interaction: Press ‘, say “Settings” and at the end of the message provided by the system say “Delete users”. Notes ❒ Always remember that, if a mobile phone is paired with the system while another phone is connected, the connection with the current phone is interrupted to establish the connection with the new phone. ❒ It is not possible to delete a single pairing relationship, unless it is the only one. ❒ Deleting all paired users will entail a new pairing procedure for the mobile phone. The system will ask “Delete all paired users?”. To confirm, say “Yes”. 41 Delete the phonebook Copying the phonebook Adding contacts The phonebook downloaded to the system can be deleted using the USER DATA menu. If you chose not to download the phonebook during the phone pairing procedure, or if you have recently deleted the phonebook, the USER DATA menu will contain the COPY PHONEBOOK option. If your mobile phone does not support automatic downloading during phone pairing, the USER DATA menu will contain the ADD CONTACTS option. ? To delete the phonebook using manual interaction, proceed as follows: Select the DELETE PHONE BOOK option then press SRC/ OK or ß/MENU. ? } Press ‘, say “Settings” then, after the message supplied by the system, say “Delete phonebook”. The system will ask “Delete the copy of the phonebook from the car?” To confirm, say “Yes”. 42 ? Select the COPY PHONEBOOK option then press SRC/OK or ß/MENU. The system will display the message DEL. PHONEBOOK?. To confirm, press SRC/OK or ß/MENU. Or, using voice interaction: To download a paired mobile phone’s phonebook using manual interaction, proceed as follows: } Or, using voice interaction: Press ‘, say “Settings” and after the message provided by the system say “Download phonebook”. To copy contacts from your mobile phone to the hands-free system using manual interaction, proceed as follows: Select the ADD CONTACTS option then press SRC/OK or ß /MENU. } Or, using voice interaction: Press ‘, say “Settings” then, after the message supplied by the system, say “Add Contacts”. Then follow the instructions in your mobile phone manual on transferring contacts from the phone to another device. Resetting user data ADVANCED OPTIONS ? ? To restore the hands-free system’s initial setting, reset all user data and phonebooks/contacts for paired phones using manual interaction, proceed as follows: Access the Main Menu, press ß / MENU and select the SETTINGS option by pressing SRC/OK or ß/MENU. Select the DELETE ALL option then press SRC/OK or ß/MENU. The system will display the message Delete all?. To delete all data, confirm by pressing SRC/OK or ß/MENU. } Or, using voice interaction: Press ‘, say “Settings” and after the message supplied by the system, say “Reset all”. The system will ask “Delete all data saved by users from the system?”. To confirm, say “Yes”. To access the ADV. OPTIONS menu using manual interaction, proceed as follows: Select the ADVANCED OPTIONS option then press SRC/ OK or ß/MENU. } Or, using voice interaction: EXITING FROM THE SETTINGS MENU At the end of any operation, you can exit from the settings menu as described below. ? To exit from the SETTINGS menu, using manual interaction: } Or, using voice interaction: Select the EXIT option and press SRC/OK or ß/MENU. Press ‘ and say “Exit”. Press ‘ and say “Settings” then “Advanced options”. In the ADV. OPTIONS menu you can access technical information on your Blue&Me™ system. 43 TECHNOLOGIES SUPPORTED BY Blue&Me™ Blue&Me™ communicates with your personal devices via Bluetooth® technology and USB. To get updated information on the compatibility of personal devices with Blue& Me™, contact a Abarth Dealership or go to the dedicated area on www.fiat.com. MOBILE PHONES WITH Bluetooth® TECHNOLOGY Blue&Me™ supports most mobile phones supporting the Bluetooth® 2.0 specification and hands-free profile 1.5 (refer to Bluetooth® connection specifications given in your mobile phone user manual). As a result of the different software versions available on the market for different models of mobile phone, some additional functions (e.g. second call management, call transfer from hands-free system to mobile phone and vice versa, etc.) may not correspond exactly to the description in the user manual. In any case, the possibility of having a hands-free conversation is not compromised. 44 Mobile phones with phonebook management function Mobile phones with single contact management function If your phone is provided with a function for automatically transmitting the phonebook via Bluetooth® technology, the entire phonebook will automatically be copied to Blue&Me™ during the pairing procedure. If your phone has a function for sending single phonebook contacts via Bluetooth®, technology, during pairing you will be asked to transfer names from the phonebook using your phone. To see the list of supported mobile phones and functions, consult the dedicated site www.fiat.com, Blue&Me™ section, or call Customer Services on 00800.222784.00. Mobile phones with SMS message management (not all mobile phones support the incoming SMS message reading function) Here, you can find: ❒ a quick guide with tips for use; ❒ a mobile phone pairing guide: ❒ tips for connecting an iPod; ❒ the ten available voice recognition language files that can be downloaded alternatively onto Blue&Me™ (Italian, French, English, German, Spanish, Portuguese, Dutch, Polish, Brazilian, Turkish). If your mobile phone has a function for transmitting SMS messages using Bluetooth® technology, incoming SMS messages can be read by the Blue&Me™ hands-free system. The messages can be stored in a specific inbox or deleted. SUPPORTED USB STORAGE DEVICES USB STORAGE DEVICES Media Player supports most USB 1.0, 1.1 or 2.0 storage devices that can be configured as an external disk (mass storage device). Notes It is advisable not to use USB devices provided with “password” function. If the USB device is equipped with this function, always ensure that the function is disabled. Media Player supports just one media library. When a new USB device is connected, Blue&Me™ will generate a new library, replacing the existing one. MANAGING AUDIO FILES FROM iPod devices What you can do ❒ Listen to tracks in digital quality ❒ Select tracks (by Artist, Album, Genre etc.) by voice commands or using the controls on the steering wheel ❒ Display information about the track being played (song title, singer, etc.) on the instrument panel. Notes The device must be in playback mode or paused to start playing a track on some iPod/iPhone models. Load the tracks onto the iPod/iPhone device using the corresponding management program. It is advisable to keep telephones and iPods updated to the most recent release for optimal operation of the Blue&Me™ system. ❒ Recharge the iPod via USB. 45 Supported digital audio files Media Player supports the playback of audio files with the following formats: Extension Audio encoding .wma It supports the WMA version 1 and WMA version 2 standards. (WMA2 = 353, WMA1 = 352). Supports WMA Voice audio formats. .mp3 MPEG–1 Layer 3 files (sampling frequencies 32 kHz, 44.1 kHz and 48 kHz) and MPEG–2 layer 3 (16 kHz, 22.05 kHz and 24 kHz). The following bit rates are supported: 16 kbps, 32 kbps, 64 kbps, 96 kbps, 128 kbps, and 192 kbps. It also supports the Fraunhofer MP2.5 extension (sampling frequencies 8 kHz, 11.025 kHz and 12 kHz). .wav Audio in digital format, without data compression. .M4A MP4 MPEG-4 files (sampling frequencies between 22.05 kHz and 48 kHz) The following bit rates are supported: 8 kbps – 256 kbps Note Media Player does not support audio files compressed with other formats. If there are unsupported audio files on the USB device they will be ignored. 46 Supported playlist formats Media Player supports the playback of playlists in the following formats: .wpl – files based on Windows® which contain a playlist. (the capacity limit of the playlist in this format is 300 kb). You can create .wpl playlists by using Microsoft® Windows Media® Player. Media Player does not support nested or connected playlists. Both relative and absolute paths to songs are supported in the playlists. Media Player does not support playlists generated by a software application based on criteria or special preferences. Media Player will play playlists that include paths that lead to digital audio files in the folder. For more information on creating playlists for Blue&Me™, refer to the PRACTICAL TIPS FOR USING MEDIA PLAYER SECTION. Note on brands Microsoft® and Windows® are registered trademarks of Microsoft Corporation. Sony® is a registered trademark of Sony Corporation. ® Ericsson is a registered trademark of Telefonaktiebolaget LM Ericsson. Motorola® is is registered trademark of Motorola, Inc. Nokia® is a registered trademark of Nokia Corporation. Siemens® is a registered trademark of Siemens AG. Orange™ is a registered trademark of Orange Personal Communications Services Limited. Audiovox® is a registered trademark of Audiovox Corporation. Bluetooth® is a registered trademark of Bluetooth® SIG, Inc. Lexar™ and JumpDrive® are registered trademarks of Lexar Media, Inc. SanDisk® and Cruzer™ are registered trademarks of SanDisk Corporation. iPod, iTunes and iPhone are registered trademarks of Apple Inc. All other trademarks are the property of their respective owners. Apple is not responsible for the operation of this device and of its conformity with the safety rules and standards. 47 LIST OF AVAILABLE VOICE COMMANDS The following tables list the voice commands available on Blue&Me™. For each command the “main” voice command and synonyms that can be used are shown. TABLE OF ALWAYS AVAILABLE VOICE COMMANDS 48 • Help Activates the “Help” function which provides the list of voice commands available for the current level • Cancel Cancels voice and/or manual interaction and deactivates the voice recognition system • Repeat Repeats the last voice message provided by the system TABLE OF HANDS-FREE VOICE COMMANDS • Dial a number • Dial • Call Activates the voice recognition of a phone number • One Enters digit “1” • Two Enters digit “2” • Three Enters digit “3” • Four Enters digit “4” • Five Enters digit “5” • Six Enters digit “6” • Seven Enters digit “7” • Eight Enters digit “8” • Nine Enters digit “9” • Zero Enters digit “0” • Plus Enters symbol “+” • Star Enters symbol “*” • Hash • Pound Enters symbol “#” • Delete • Back • Delete/Back Deletes the last group of digits entered • Start over Deletes all groups of digits entered with possibility of inserting a new number • Repeat Repeats the telephone number entered and recognised by the hands-free system • Call • Dial Calls the number entered by voice continued ➯ 49 ➯ continued • Call [Name]“/ • Call [Name]’/ • Call [Name] (at/on) Work/Home/Mobile] Starts calling a name in the phonebook/mobile phone contact transferred to the hands-free system • [Name] Nome Calls a contact. The Name keyword represents the name of a contact as stored in your phonebook/mobile phone contacts • Work Calls the selected contact at: “Work”/“Office” • Home Calls the selected contact at: “Home” • Mobile • Cellular • Cell Calls the selected contact on: “Mobile” • Telephone • Phone Activates phone function and provides voice instructions for using the hands-free system • Callback Dials the phone number of the last caller • Redial • Last call Dials the last phone number called • Outgoing Dials the last number called • Incoming Dials the number of the last person that called you • Recall Opens the last calls list 50 TABLE OF SMS MESSAGE READER VOICE COMMANDS • Read last one/Read last • Read last message • Read message • Read last SMS text/Read last text • Read text/Read SMS texts Reads last message received • Read last one/Read last • Read last message • Read message • Read last SMS text/Read last text • Read text/Read SMS texts Reads last message received • Inbox • Received • Message reader • Messages • SMS reader • SMS Activates the menu SMS MESSAGE READER Opens the received messages inbox, the system will display the first message in the list • Delete all/Delete messages • Delete texts • Delete Delete all messages in the inbox, the system will ask for confirmation before deleting • Signal type • Signal • Read • Read again Reads the selected message in the inbox • Call • Dial Calls the number of the selected message • Delete • Delete message Cancels the call to the number of the selected message • Next • Forward • The one after Goes to the next message • Previous/Back • Backwards/ The one before Goes to the previous message • Reader off • Switch reader off • Deactivate reader Turns the SMS message reader off; when a new SMS message is received, there will be no notification and nothing will be transmitted to the system • Visual and acoustic signal • Visual and audible • Acoustic • Visual plus acoustic Signals both visually, using the display on the instrument panel, and audibly, through a beep, the arrival of a new SMS message • Visual signal only • Visual • Visual only Signals only visually, using the display on the instrument panel, the arrival of a new SMS message Activates the function Signal settings 51 TABLE OF MEDIA PLAYER VOICE COMMANDS • Media player • Media • Music Activates the MEDIA PLAYER MENU • Play • Play music • Play media Starts playing digital audio files • Stop • Stop music • Stop media Stops playing digital audio files • Next • Next track • Next song • The one after • Forward Next track • Previous • Previous track • Previous song • The one before Goes to the previous track • Shuffle on Turns the shuffle function on • Shuffle off • Random order off Turns the shuffle function off ➠ (*) continued 52 ➯ ➯ continued • Loop • Loop track • Cycle • Loop on • Loop track on Turns the loop function on • Loop off • Loop track off • Cycle off • Cycle off Turns the loop function off • Autoplay on • Autoplay media on • Autoplay music on • Autoplay Automatically starts audio playback when a USB device is plugged in • Autoplay off • Autoplay media on • Autoplay music on • Autoplay Stops automatically playing the audio track when the USB device is plugged in • Now playing • What’s playing • What is playing • What’s this track Shows information on the track being played continued ➯ 53 ➯ continued (*) (*) 54 ➠ ➠ • Advanced USB options • Other options • Folders • Folder • Browse folders Opens the Media Player FOLDERS menu • Artists • Artist • Browse artists Opens the Media Player ARTISTS menu • Genres/Genre • Browse genres/Type of music • Styles/Music styles • Types/Music types Opens the Media Player GENRES menu • Albums • Browse albums Opens the Media Player ALBUMS menu • Playlists • Playlist • Browse playlists Opens the Media Player PLAYLISTS menu • Play anything • Random • Play something Starts playing all digital audio tracks • USB media settings • USB settings Opens the MEDIA PLAYER settings menu Table of setting functions voice commands • Setup • Setup menu • Settings Opens the SETTINGS menu of the hands-free system • Media file settings Opens the MEDIA PLAYER menu • User data • Delete users Deletes user data for the pairing relationships of all users • Delete phonebook Deletes current phonebook • Download phonebook Downloads phonebook from connected mobile phone to hands-free system Note Function available on phones with phonebook management only (*) • Add contacts Transfers contacts from connected mobile phone to hands-free system Note Function available on phones with single contact management only (**) • Reset all Deletes pairing data and phonebooks/contacts of all paired telephones and restores the hands-free system default settings Open the USER DATA MENU • Pairing • Pair Activates new mobile phone pairing procedure • Advanced options Opens the ADVANCED OPTIONS menu (*) If your phone is provided with a function for automatically transmitting the phonebook via Bluetooth® technology, the entire phonebook will be automatically copied to the hands-free system during the pairing procedure. (**) If your phone has a function for transmitting single phonebook contacts via Bluetooth®, technology, during pairing you will be asked to transfer names from the phonebook using your phone. 55 TROUBLESHOOTING HANDS-FREE General cases Problem The display shows: NO PHONEBOOK 56 Probable Cause Possible Solution Mobile phones with phonebook management ❒ When the system asked “The data from the phonebook will now be copied onto the system. Continue?“, you replied “No”. ❒ You did not download the phonebook using the SETTINGS menu. ❒ The downloaded phonebook has been deleted. For mobile phones with phonebook management ❒ Use the option PHONEBOOK in the SETTINGS menu to download the phonebook. ❒ Enter the contacts data in your mobile’s phonebook and then download the phonebook. SETTING FUNCTIONS – MANAGING USER DATA AND PHONEBOOK For mobile phones with single contacts management ❒ When the system asked “The data from the phonebook will now be copied onto the system. Continue?“, you replied “No”. ❒ You have not transferred contacts to the system using the ADD CONTACTS PROCEDURE. ❒ The downloaded phonebook has been deleted. For mobile phones with single contact management ❒ Use the ADD CONTACTS option in the SETTINGS menu to transfer contacts in the phonebook on your mobile phone to the system. SETTING FUNCTIONS – MANAGING USER DATA AND PHONEBOOK Problem The display shows: PHONEBOOK EMPTY Probable Cause Possible Solution For mobile phones with phonebook management ❒ You answered “Yes” to “The data from the phonebook will now be copied onto the system. Continue?” but the downloaded phonebook does not contain valid contacts. ❒ You have used the option PHONEBOOK in the SETTINGS menu, but the mobile phone phonebook does not contain valid contacts. For mobile phones with phonebook management ❒ Enter valid names (a name and at least one phone number) in the phonebook of your mobile phone then download the phonebook SETTING FUNCTIONS – MANAGING USER DATA AND PHONEBOOK For mobile phones with single contact management ❒ When the system asked “The data from the phonebook will now be copied onto the system. Continue?”, you answered “Yes” but did not transfer any valid contacts during the ADD CONTACTS procedure. ❒ You used the ADD CONTACTS option but did not transfer any valid contacts to the system. For mobile phones with single contact management ❒ Download the phonebook again and make sure to send valid contacts to the system using your mobile phone when prompted. ❒ Use the option ADD CONTACTS in the SETTINGS menu to send contacts from your mobile phone to the hands-free system. SETTING FUNCTIONS – MANAGING USER DATA AND PHONEBOOK 57 Problem 58 Probable Cause Possible Solution The display shows: NO PHONE ❒ The paired mobile phone is turned off. ❒ The paired mobile phone is not within range of the system (the mobile phone should be located within approximately 10 m of the system). ❒ The connection using Bluetooth® technology between the system and mobile has been disabled on your mobile phone (identification “Blue&Me”). ❒ The pairing relationship has been deleted ❒ Turn the mobile phone on ❒ Make sure that your phone has been paired. ❒ Make sure that the Bluetooth® technology connection on your mobile phone is active (“Blue&Me” ID) ❒ Make sure that the mobile phone that you have paired with the system is within its range. The display shows: TEL. DISCONN ❒ An error occurred with the mobile phone’s Bluetooth® technology connection. ❒ During a phone conversation, the mobile phone was taken out of the system’s range. ❒ Turn the mobile phone off and on to restore the connection with Blue&Me™. ❒ Reset Blue&Me™ by turning the ignition key to STOP then back to MARor press ß/MENU The display shows: PAIR. FAILED ❒ An error occurred during the pairing procedure. ❒ Check that the PIN is correct and try to enter it again ❒ Turn the mobile phone off and on, then repeat the pairing procedure. SETTING FUNCTIONS – PAIRING YOUR MOBILE PHONE Problem The display shows: PAIR. FAILED Probable Cause ❒ The user has not entered the PIN code provided by the system into their mobile phone within three minutes Possible Solution Repeat the pairing procedure. When entering the PIN, check that the PIN you are entering on the mobile phone is the same shown on the instrument panel display. SETTING FUNCTIONS – PAIRING YOUR MOBILE PHONE The display shows: PRIVATE NUMBER ❒ The caller is not recognised as a name stored in the phonebook, and the paired mobile phone does not have a caller ID feature. ❒ The caller has blocked caller ID to prevent the display of their name and/or phone number. Enter a contact in your mobile phonebook for the incoming call, then download the phonebook/contact again. In this case, nothing can be done and the message will always appear. The system does not download the phonebook automatically after connecting the mobile phone to Blue&Me™ ❒ The maximum number of failed phonebook downloading attempts has been exceeded ❒ The Blue&Me™ syncML profile configuration on the mobile phone is not present or not correct Check whether your mobile phone is supported in the Blue&Me™/ Compatibility/Supported phone list section on the www.fiat.com web site Or, configure syncML on your mobile phone following the corresponding instructions and setting it according to the suggestions shown on the above web site Delete users using the settings Or manually download the phonebook (see SETTING FUNCTIONS paragraph) 59 Problem The display shows: ONLY WHEN STATIONARY 60 Probable Cause ❒ Some Blue&Me™ functions, which require the user to pay attention to the instrument panel display, are only available when the car is stopped. ❒ Even occasional glances at the instrument panel display can be dangerous and divert your attention from driving. Possible Solution Stop your car and attempt to perform the function again manually, or continue driving and perform the function using the voice recognition system. Problem The system did not respond to a voice command or key press Probable Cause Possible Solution ❒ If you do not speak within a sufficiently brief time after pressing ‘, the system interrupts the voice interaction ❒ If you are speaking too far away from the car’s microphone (for example, if you are sitting in the back seat), the system may not recognise your voice command. ❒ If you do not wait for the audible signal after pressing ‘, the system will receive only a part of the voice command and will not recognise it. ❒ If you do not press ‘ before pronouncing a voice command, the system will not activate voice recognition and therefore will not recognise your voice commands. ❒ If you do not press ß/MENU to enter the Main Menu, it will not be possible to access the Blue&Me™ function management menu manually. ❒ If you do not act within eight seconds from pressing ß/MENU, the system will no longer respond to the pressing of the buttons ❒ Press ‘ and give the voice command again. Make sure that you speak clearly at a normal volume. ❒ Press ß/MENU and try again manually. Make sure that you act within approximately eight seconds after pressing ß/MENU. 61 Problem 62 Probable Cause Possible Solution If you try and register a phone that has already been registered, the display shows: Registration unsuccessful The mobile phone has already been paired Remember that the pairing procedure only needs to be performed once for your mobile phone. After this procedure, Blue&Me™ will automatically connect to your phone each time you get into the car and turn the ignition key to MAR. If you need to pair a phone again, select DELETE USERS then repeat the pairing process. SETTING FUNCTIONS – MANAGING USER DATA AND PHONEBOOK SETTING FUNCTIONS – PAIRING YOUR MOBILE PHONE After downloading the phonebook from the mobile phone, contacts’ middle names/initials, titles or suffixes are not recognised by the voice recognition system. When calling contacts by voice, the voice recognition system does not support the use of titles, suffixes or middle names/initials. When you call a name in the mobile phonebook using voice recognition, say the name without using titles, suffixes or middle initials. If you have two entries with similar first and/or last names in your phonebook, modify one of the entries in the mobile phone to make it unique. Then, download the phonebook to the hands-free system again. Problem In some cases it is not possible to call phone numbers that contain an international prefix (e.g. +39 Italy, +44 UK, +33 France etc.). Probable Cause On certain mobile phones, when downloading names and/or phone numbers to the hands-free system, the sign “+” is omitted. Possible Solution Replace “+” with “00” (e.g. +39 becomes 0039). To see the list of supported mobile phones and functions, consult the dedicated site www.fiat.com, Blue&Me™ section, or call Customer Services on 00800.222784.00. Here, you can find: ❒ a quick guide with tips for use; ❒ a mobile phone pairing guide: ❒ tips for connecting an iPod; ❒ the ten available voice recognition language files that can be downloaded alternatively onto Blue&Me™ (Italian, French, English, German, Spanish, Portuguese, Dutch, Polish, Brazilian, Turkish). 63 SMS MESSAGE READER Problem Probable Cause SMS messages are received on the mobile phone but not on Blue&Me™ Not all mobile phones support the transfer of SMS messages to Blue&Me™ The SMS messages received from the network operator’s service centre display the sender’s name or number incorrectly Not all mobile phones support the correct transfer to Blue&Me™of the name of the network operator which sent the SMS message Blue&Me™has stopped receiving messages from your mobile phone You may have entered the option READER OFF by mistake from the Signal settings menu Possible Solution Check that your mobile phone supports the function of transferring SMS messages via Bluetooth® or, for more information, refer to the LIST OF PHONES SUPPORTED BY BLUE&ME™ section or the Blue&Me™ section of www.fiat.com. – In the signal settings menu, set VIS.+ACOUST or VIS. SIGNAL SMS MESSAGE READER FUNCTIONS – SIGNAL SETTING Some SMS messages, on your mobile phone, are not displayed in the Blue&Me™ SMS inbox 64 Blue&Me™ can read and store the last 20 SMS messages received while the mobile phone is connected to the system. Messages received in other contexts will not be transferred to Blue&Me™ IT IS possible to delete SMS messages saved by Blue&Me™. SMS MESSAGE READER FUNCTIONS, MANAGING SMS MESSAGES and DELETING ALL SMS MESSAGES PARAGRAPHS Problem Probable Cause Some SMS messages or parts of them are not read or are not read correctly by the Blue&Me™ hands/free system Some “special” characters in the SMS message received, cannot be interpreted by Blue&Me™ The Blue&Me™ SMS message reader displays the sender’s phone number rather than the name Probably, in the mobile phone pairing phase, you decided not to download the phonebook, or if your mobile phone only supports the management of individual contacts, you decided to download only some contacts Sometimes it is not possible to call the sender of the SMS message received Some SMS messages, for example those sent by a network operator, do not have the sender’s number associated with them, therefore the option CALL cannot be used. Possible Solution – To download the phonebook for your mobile phone, refer to the appropriate item on the settings menu SETTINGS FUNCTIONS, PAIRING A MOBILE PHONE and MANAGING USER DATA paragraphs. – 65 MEDIA PLAYER Problem 66 Probable Cause Possible Solution Displayed message: NO MEDIA ❒ There are no digital audio files on the USB storage device. ❒ If the power supply is interrupted, (e.g. the car battery is disconnected), Blue&Me™ will lose power temporarily. In this event the media library must be recreated. ❒ Load the digital audio files onto your USB storage device following the instructions in your multimedia file management software. The display reads: “No USB device found” Or Blue&Me™ says: “No USB device found” ❒ No USB device is connected to the USB port in the car. ❒ Your USB storage device is not supported by Blue&Me™ After connecting your USB device and turning the ignition key to MAR, no music is heard. Creating the media library may require a few minutes ❒ Follow the instructions to connect your USB device to Blue&Me™ ❒ Remove the USB device from the USB port in the vehicle and reinsert it. The media library will be recreated. Wait for the library to be created. If creating the library takes too long, you can intervene by reducing the number of audio files stored on your USB device. After having inserted a USB device and turned the ignition key to MAR, there are malfunctions in Blue&Me™ (e.g. failure to play music tracks or no voice messages) You may have used a USB device with PASSWORD function activated Disable this function on the USB device. Problem Probable Cause Possible Solution Displayed message: NO PLAYLISTS You have attempted to play a playlist, but no playlist is stored on the USB device. Create a playlist on your computer using your multimedia file management software then copy it to your USB device. Displayed message: INVALID The playlist is corrupt or invalid. ❒ Make sure that the playlist is in .wpl format. ❒ Create the playlist again following the instructions given in CREATING PLAYLISTS FOR Blue&Me™ – PRACTICAL TIPS. ❒ If the problem persists, delete the playlist from your USB device. Displayed message: EMPTY PLAYLIST ❒ The playlist does not contain multimedia files ❒ The .wpl file is too big for the memory of Blue&Me™. ❒ The playlist does not contain references to multimedia files on your USB device ❒ Delete the playlist from your USB device or add the multimedia files to the playlist, using your multimedia file management software. ❒ Reduce the number of songs in the playlist, using your multimedia file management software. Displayed message: BAD MEDIA The digital audio is corrupt or invalid If the digital audio is corrupt, delete it from your USB device 67 Problem 68 Probable Cause Car radio display shows: MEDIAPLAYER without USB device connected to the USB port on the vehicle The USB device has been removed from the car USB port with the ignition key at STOP. Displayed message: PROTECTED The audio track that you have selected for playback is protected by DRM and cannot be played on the Media Player. Blue&Me™ does not play all the digital audio files in a playlist Your playlist probably contains files protected by DRM, which are not played; or it contains invalid multimedia file references. Possible Solution ❒ Press SRC/OK or the dedicated buttons FM, AM, CD on the front panel of the car radio to change the active audio source. ❒ With the key at MAR insert and remove the USB device from the USB port on the car. ❒ To prevent the MEDIAPLAYER indication from displaying in the absence of USB device, always remove the device when the ignition key is on MAR, or stop playback (with the voice command STOP) before removing the USB device rom the car’s USB port. – For more information see the section “SUPPORTED USB STORAGE DEVICES“ Problem The multimedia library does not show all the digital audio files on my USB device After giving a command, Blue&Me™ says: “Command not available” Probable Cause ❒ Your collection of music tracks contains files protected by DRM, which are skipped during playback ❒ Your music track collection may exceed the maximum number of audio files that can be imported into the library (the maximum number can vary from 12,000 to 16,000 files, depending on the file type) ❒ Your music track collection on the USB device includes folders nested more than 20 folders deep The digital audio files in these nested folders will not be imported into the library Some commands are not available while the track is paused or while the CD player is playing Possible Solution – If the track is paused, press &/ESC to resume. Then give the voice command again. 69 70 Problem Probable Cause The same USB memory device previously inserted takes more than 10 seconds to resume playback on Blue&Me™ You removed the USB memory device from the PC before it was ready. Possible Solution To restore the USB storage device using Microsoft® Windows® XP, click on My Computer in the Start menu, right-click on the USB storage device, select Properties, select Tools, click on “Check now” in the “Error-checking” section, select the option “Automatically fix file system errors” then click on Start. To avoid this problem in the future, remove the USB device using the “Safely remove hardware” option. iPod Problem Probable Cause With iPods or USB keys the system continues playing the same track or the “forward” button has to be pressed to move on to the next track. The track loop function may have inadvertently been activated. The iPod connected to the Blue&Me™ is not charged. When the ignition key is turned to MAR, the car recharges the iPod unless the iPod is completely run down. Possible Solution There is a specific item in the menu, like “Track loop” or “Cycle”, which must be deactivated. To deactivate: ❒ press the command activation button on the steering wheel ❒ when requested by the system, say “TRACK LOOP OFF” in a clear tone of voice. ❒ wait for voice confirmation by the system which will say “TRACK LOOP DEACTIVATED”. Remember to keep your iPod at least minimally charged or wait a few minutes until the system recharges it. 71 PERSONAL DATA PROTECTION The functions provided by the Blue&Me™ device involve the handling of personal data. In order to protect and to prevent unauthorised access to personal data, the device has been created so that: ❒ Personal data associated with hands-free functions (phonebook and last calls) can only be accessed after automatic recognition of your Bluetooth® technology mobile phone; ❒ Stored personal data can be deleted using the specific Blue&Me™ functions. For more information on how to delete personal data, refer to the chapter SETTING FUNCTIONS – MANAGING USER DATA. IMPORTANT Take into account that when leaving your car at a service centre, personal data stored on Blue&Me™ (phonebook and last calls) may be disclosed or may be subject to improper use. Before leaving your car at the service centre you can delete stored data and the phonebook from Blue&Me™. For more information on how to delete personal data and phonebook, refer to the chapter SETTING FUNCTIONS – MANAGING USER DATA. 72 WARNINGS ON THE USE OF THE SYSTEM’S SOFTWARE This system contains software licensed by Fiat Auto S.p.A. according to a license agreement. Any removal, reproduction, reverse engineering, or other unauthorised use of the software for this system in violation of the license is strictly prohibited. IMPORTANT Illegal access within the Blue&Me™ device or installing unauthorised software may invalidate the warranty and compromise the security of the information stored. END USER LICENSE AGREEMENT FOR THE USE OF THE SOFTWARE (“EULA“) – You have purchased a system (“SYSTEM“) containing software licensed by Fiat Auto S.p.a. for one or more software licensers (‘Software Suppliers to Fiat Auto S.p.a.’). Such software products, in the same way as the multimedia elements, printed materials and “online” or electronic documentation (“SOFTWARE“) are protected by law and international treaties on the protection of intellectual property. The SOFTWARE is licensed, not sold. All rights are reserved. – IF YOU DO NOT ACCEPT THIS END USER LICENSE AGREEMENT (“EULA“), YOU ARE REQUESTED NOT TO USE THE SYSTEM AND NOT TO COPY THE SOFTWARE. INSTEAD, WE ASK YOU TO CONTACT FIAT AUTO S.p.A. AS SOON AS POSSIBLE REGARDING THE RETURN OF THE UNUSED SYSTEM. ANY USE OF THE SOFTWARE, INCLUDING, BUT NOT LIMITED TO, USE OF THE SYSTEM, WILL CONSTITUTE YOUR ACCEPTANCE OF THIS EULA (OR CONFIRMATION OF ANY APPROVALS PREVIOUSLY GRANTED). GRANTING OF THE SOFTWARE LICENSE. This EULA grants you the following license: – You can use the SOFTWARE as installed on the SYSTEM. DESCRIPTION OF OTHER RIGHTS AND RESTRICTIONS – Voice recognition. If the SOFTWARE contains one or more components with voice recognition, remember that voice recognition is an intrinsically statistical process, and that errors in voice recognition are part of the process itself. Neither Fiat Auto S.p.A. nor its suppliers will be liable for any damage resulting from errors in the voice recognition process. – Restrictions on Reverse Engineering, Decompilation and Disassembly. You are not authorised to carry out reserve engineering on the SOFTWARE, nor to decompile it or disassemble it, except as expressly permitted by applicable law notwithstanding this limitation. 73 – Single EULA. The documentation relating to this SYSTEM and intended for the final user may contain multiple versions of this EULA, such as for example several translations and/or several multimedia versions (that is, in the documentation and in the software). Even if you receive several versions of the EULA, your user license will apply to one (1) copy of the SOFTWARE only. – Leasing prohibited. Without authorisation by Fiat Auto S.p.A., hiring, renting, leasing or loaning the SOFTWARE is prohibited. – Transfer of the SOFTWARE. Pursuant to this EULA, you can definitively transfer all your rights only and exclusively by selling or transferring the SYSTEM, provided that you do not retain any copies, and transfer the entire SOFTWARE (including all its components, the printed and IT material and any updates, this EULA and, if applicable, the Certificate of Authenticity), and that the recipient accepts the terms of this EULA. If the SOFTWARE is an update, the transfer must include all previous versions of the SOFTWARE. – Termination. Without prejudicing each other’s rights, Fiat Auto S.p.A. or the Software Suppliers to Fiat Auto S.p.A. can terminate the EULA if you do not respect the terms and conditions contained within it. In this case, you will have to destroy all copies of the SOFTWARE and all its components. – Data usage consent. You consent to the Software Suppliers for Fiat Auto S.p.A., their related companies and/or their appointed representative obtaining and using technical information collected by them in any manner within the framework of the assistance services for the SOFTWARE. The Software Suppliers of Fiat Auto S.p.A., their related companies and/or their appointed representative may use such information only in order to improve their products or to provide you with personalised services or technology. The Software Suppliers of Fiat Auto S.p.A., their related companies and/or their appointed representative may reveal this information to others, but not in such a way that you can be identified. – Components of Internet-Based Services. The SOFTWARE may contain components that allow and facilitate the use of Internet based services. You understand and accept that the Software Suppliers to Fiat Auto S.p.A., their related companies and/or their appointed representative could automatically check the version of the SOFTWARE used by you, and/or its components, and could provide updates or supplements to the SOFTWARE, which may even be automatically downloaded onto your SYSTEM. 74 – Software/Additional Services The SOFTWARE will be able to allow Fiat Auto S.p.A., the Software Suppliers for Fiat Auto S.p.A., their related companies and/or their appointed representative to provide you with or make available to you updates, supplements, complements or components of Internet based services for your SOFTWARE after the date when you obtained your first copy of the SOFTWARE (“Additional Components“). – If Fiat Auto S.p.A. provides you with or makes available Additional Components without providing any other EULA conditions, the terms of this EULA will also apply to them. – If Software Suppliers to Fiat Auto S.p.A., their related companies and/or their appointed representative make additional components available to you, and together with them no other EULA condition is provided, then the terms of this EULA would apply to them, except for the fact that the Suppliers Software to Fiat Auto S.p.A., or their subsidiary that provides the Additional Components will be considered as the licenser for the Additional Component. – Fiat Auto S.p.A., the Software Suppliers to Fiat Auto S.p.A., and their related companies and/or their appointed representative reserve the right to terminate any service based on the Internet provided to you or made available through the use of the SOFTWARE. – Links to Third-Party Websites. The SOFTWARE may give you the possibility, through the use of the SOFTWARE, to access third party websites. Third party websites do not fall within the framework of control by the Software Suppliers to Fiat Auto S.p.A., their related companies and/or their appointed representative. Neither the Software Suppliers of Fiat Auto S.p.A. nor their related companies or their appointed representative shall be responsible for (i) the content of any third-party websites, any links contained in such sites, or any changes or updates to third-party sites, or for (ii) broadcasts via the Internet or of any other type received from any third party. If the SOFTWARE provides links to third-party websites, such links are made available only for your convenience: the inclusion of a link does not imply approval of the third-party website by Software Suppliers of Fiat Auto S.p.A., their related companies and/or their appointed representative. FORMATS FOR UPDATES AND RESTORATION – If the SOFTWARE is provided by Fiat Auto S.p.A., separately from the SYSTEM on formats such as ROM chip, CD ROM or with downloads from the Internet or by other means, and if it is labelled ‘Only For Update’, you can install one (1) copy of the SOFTWARE on the SYSTEM, to replace the existing SOFTWARE, and can use it in accordance with this EULA, including any additional terms for the EULA annexed to the SOFTWARE update. 75 INTELLECTUAL PROPERTY RIGHTS All the intellectual property titles and rights to the SOFTWARE (including, but not limited to, images, photographs, animations, video files, audio files, music, texts and applets, built into the SOFTWARE), the relevant printed material and any copy of the SOFTWARE are the property of the Software Suppliers of Fiat Auto S.p.A., their related companies or suppliers. The SOFTWARE is licensed, not sold. Copying the printed material attached to the SOFTWARE is not permitted. All the intellectual property titles and rights on the content to which the SOFTWARE gives access are the property of the respective owners of the content, and are protected by the current laws and treaties applicable to reproduction rights and intellectual property. This EULA does not give you any right to use such content. All rights not expressly provided with this EULA are retained by the Software Suppliers of Fiat Auto S.p.A., their related companies and suppliers. The use of any online service to which the SOFTWARE gives access will be regulated by the terms of use for these services. If this SOFTWARE contains documentation provided only in electronic form, you may print a copy of such documentation. EXPORT RESTRICTIONS You agree that the SOFTWARE is subject to the jurisdiction on exports from the US and the European Union. You undertake to respect all national and international laws applicable to the SOFTWARE, including US Export Administration Regulations and the restrictions for the end user, the end use and the destination issued by the US and other governments. – TRADEMARKS. This EULA does not grant you any right regarding trademarks or commercial brands of the Software Suppliers to Fiat Auto S.p.A., their related companies or suppliers. – PRODUCT ASSISTANCE. Product assistance for the SOFTWARE is not provided by the Software Suppliers to Fiat Auto S.p.A. or their related companies or subsidiaries. For product support, we ask you to refer to the bodies suggested by Fiat Auto S.p.A. and indicated in the SYSTEM manual. For any questions concerning this EULA, or if you want to contact Fiat Auto S.p.A. for any other reason, please refer to the suggestions indicated in the SYSTEM documentation. – Exclusion of Liability for Certain Damages. EXCEPT WHERE PROHIBITED BY LAW, THE SOFTWARE SUPPLIERS TO FIAT AUTO S.p.A. AND THEIR SUBSIDIARIES WILL NOT BE LIABLE FOR ANY INDIRECT, SPECIAL, NON-CONTRACTUAL OR ACCIDENTAL DAMAGE DERIVING FROM OR RELATED TO THE USE OR MANAGEMENT OF THE SOFTWARE. THIS RESTRICTION WILL ALSO APPLY IN THE EVENT THAT ANY REMEDY FAILS IN ITS MAIN INTENTION. UNDER NO CIRCUMSTANCES WILL THE SOFTWARE SUPPLIERS OF FIAT AUTO S.p.A. AND/OR THEIR SUBSIDIARIES BE LIABLE FOR SUMS EXCEEDING TWO HUNDRED AND FIFTY US DOLLARS (250.00 USD). – FOR ANY APPLICABLE RESTRICTED WARRANTIES AND SPECIAL RULES OF ITS OWN JURISDICTION, WE ASK YOU TO REFER TO YOUR WARRANTY BOOKLET, WHICH IS INCLUDED IN THE PACKAGE OR WAS PROVIDED TO YOU WITH THE SOFTWARE’S PRINTED MATERIAL. 76 NOTES .................................................................................................................................................................................................................................. .................................................................................................................................................................................................................................. .................................................................................................................................................................................................................................. .................................................................................................................................................................................................................................. .................................................................................................................................................................................................................................. .................................................................................................................................................................................................................................. .................................................................................................................................................................................................................................. .................................................................................................................................................................................................................................. .................................................................................................................................................................................................................................. .................................................................................................................................................................................................................................. .................................................................................................................................................................................................................................. .................................................................................................................................................................................................................................. .................................................................................................................................................................................................................................. .................................................................................................................................................................................................................................. .................................................................................................................................................................................................................................. .................................................................................................................................................................................................................................. .................................................................................................................................................................................................................................. .................................................................................................................................................................................................................................. .................................................................................................................................................................................................................................. .................................................................................................................................................................................................................................. .................................................................................................................................................................................................................................. .................................................................................................................................................................................................................................. .................................................................................................................................................................................................................................. .................................................................................................................................................................................................................................. .................................................................................................................................................................................................................................. .................................................................................................................................................................................................................................. .................................................................................................................................................................................................................................. .................................................................................................................................................................................................................................. .................................................................................................................................................................................................................................. .................................................................................................................................................................................................................................. .................................................................................................................................................................................................................................. .................................................................................................................................................................................................................................. .................................................................................................................................................................................................................................. .................................................................................................................................................................................................................................. .................................................................................................................................................................................................................................. .................................................................................................................................................................................................................................. .................................................................................................................................................................................................................................. .................................................................................................................................................................................................................................. .................................................................................................................................................................................................................................. .................................................................................................................................................................................................................................. .................................................................................................................................................................................................................................. .................................................................................................................................................................................................................................. .................................................................................................................................................................................................................................. .................................................................................................................................................................................................................................. .................................................................................................................................................................................................................................. .................................................................................................................................................................................................................................. .................................................................................................................................................................................................................................. Fiat Group Automobiles S.p.A. - Parts & Services - Technical Services - Service Engineering Largo Senatore G. Agnelli, 3 - 10040 Volvera - Torino (Italia) Print No. 603.95.987 – 04/2012 – 1 Edition COP BLUEME ABARTH PUNTO GB 7-02-2012 11:15 Pagina 1 A ENGLISH The data contained in this publication is intended merely as a guide. Abarth reserves the right to modify the models and versions described in this booklet at any time for technical and commercial reasons. If you have any further questions please consult your Abarth dealer. Printed in recycled paper without chlorine. B A R T H P U N T O