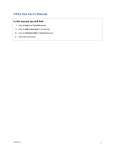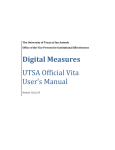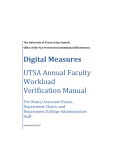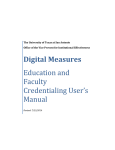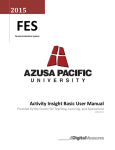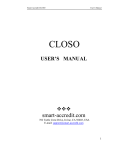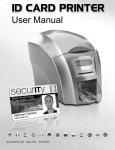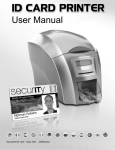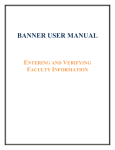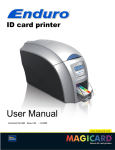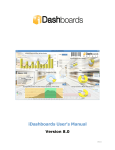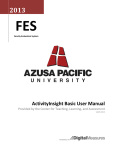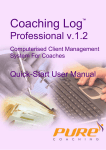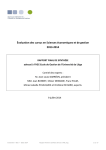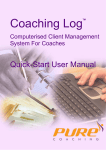Download utsa faculty career portfolio digital measures faculty and staff user`s
Transcript
UTSA FACULTY CAREER PORTFOLIO DIGITAL MEASURES FACULTY AND STAFF USER’S MANUAL INTRODUCTION This UTSA Faculty Career Portfolio in Digital Measures User’s Manual is organized to aid you in making and editing entries to your Vita and in completing your Annual Report in Digital Measures. General advice and instructions are provided on the first four pages of the Manual. Then, starting on page four, the Manual provides instructions for each Vita category and subcategory about which you can report, in the order they are listed on the “Manage Your Activities” Main Menu. Information about compiling your vita, other utilities, printing the vita, and logging off follows. Finally, the Manual provides instructions for completing your Annual Report and for responding to your annual evaluation. LOGGING IN Before logging in to Digital Measures, we recommend that you use either Internet Explorer or Firefox as your browser. Google Chrome and Apple Safari currently do not have the advanced functionality to support the use of “widgets,” which are needed to run Rapid Reports and to use the Pasteboard in Digital Measures. Once you have opened your preferred browser, go to the UTSA home page and click on the “myUTSA” link at the top of the page. On the “myUTSA” page, click on “Faculty Career Portfolio (Digital Measures)” under Faculty/Staff Resources. This will take you to the UTSA Digital Measures webpage at http://provost.utsa.edu/vpaie/dm. Click the UTSA Faculty Portfolio icon on the right hand side to get to the login page for Digital Measures. Log in to Digital Measures by using your “abc123” network ID and your password or passphrase. Once you are logged in, faculty members should click “Manage Your Activities” on the left hand side of the screen. Staff, department chairs, and deans should click on “Manage Data” and select a name from the drop-down menu. (You will have access to those faculty members who fall under your department/college). OVERVIEW The menu on the upper left-hand portion of the Digital Measures Home Page displays at least several utilities. Manage Your Activities is of primary use to the faculty member because this is the tool you use to enter your Vita and Annual Report information. You may be able to use other tabs if your Digital Measures Administrator has given you access to them. The other three choices are described following instructions for the vita. 1 Dec. 12, 2012 MANAGE YOUR ACTIVITIES Description: This utility gives you access to the Digital Measures “Activities Database Main Menu.” Activities are grouped logically from the viewpoint of the university faculty member. First, there are 12 elements reserved for General Information. Then, there are six elements each for Teaching activities, Scholarship/Research/Creative Works, and Service respectively. There are also links where the faculty member will provide commentary for the Annual Report and for her/his response (if desired) to the chair’s evaluation. There is also a link for the department chair (dean) to evaluate each faculty member (chair). Each of these elements will be described separately to ensure that you enter your information in the appropriate location. Data Entry: When you first visit the “Activities Database” Main Menu, it would be beneficial to spend a few minutes looking through all the screens accessible from it. To access a screen, click on its name. Then click on the “Add a New Item” button near the top to review the contents of that screen. The screen also displays records that are already stored for that screen. There are three possible actions you can take from the resulting screen, although not all of these actions will always be available. • To add a new record in a given activity (in this case, “Intellectual Contributions”), click the button, “ADD A NEW ITEM” near the top of the screen. A new, blank screen will appear into which you can add new relevant information. • When you open an activity, if there are existing records (as shown above), they can be changed. • EDIT: To view or edit an existing record, click on the icon to the right of the item. The screen for the entry will open up to allow changes. • COPY: This will allow you to move information from one screen to another without having to retype everything. Click on the icon to copy it to a Word document. The screen will enlarge. Copy and drop the whole page into the blank document. Warning: Some lines may be incomplete. Then open the screen to which you want to move the information and copy the elements over oneat-a-time. • DELETE: To delete a record, click on the icon to the right of the item. 2 Dec. 12, 2012 • Once you have added, edited or deleted an item, three buttons can be found at both the top and the bottom of the screen. • • • • If you want to save your changes, click on the “Save and Return” button. If you do not do this, you will lose your work. If you need to add more of the SAME type of activity, click on the “Save and Add Another” button. This will save your work, but leave you in the same type of activity data entry screen. This can save time. If you are just experimenting to see what a screen does and do not want to save your work, click on the ‘”Return (Cancel)” button. This will cancel the work you have put in. WARNING: If you click on this accidentally, any work you meant to save will be lost and will have to be reentered. Any activity added to your Faculty Career Portfolio in Digital Measures for which a given calendar year is selected will appear in the calendar year’s annual report. In addition, any item where you have left the End Date blank assumes it is still ongoing, and will also appear on this Annual Report for the calendar year. (Annual Reports from FAIR are archived and can be accessed.) Important Notes: • Read Only: Read-only items have an “R” next to the title. They are items that faculty can view but not edit or delete; these have been added to the system for you and have been set by your Digital Measures Administrator as read-only. If read-only items need revision, contact your department chair. Administrative staff within your college/department with the appropriate permissions can make changes to these items directly in Digital Measures. • Locked: Locked items are similar to Read-only items; faculty can view but not edit or delete them. These items have been uploaded from other UTSA databases, such as BANNER. An example of a set of locked items is information about your courses taught in the “Scheduled Teaching” screen. Locked items have been set by your Digital Measures Administrator as locked. If locked items need revision, contact your department chair. Administrative staff within your college/department must make the revisions within the appropriate UTSA database, which will then be automatically updated after the next Digital Measures ‘refresh’. • Other: Throughout, if you choose “Other” from a drop-down menu, be sure to fill in the “Explanation of Other” field below it, or the information will be blank on the vita. • Dates: Throughout, where there is a date range to choose and an activity is ongoing at the date of the vita, leave the “End Date” field blank. The Digital Measures program will insert the word “Present” in place of an end date. • Textbox Expansion: You may see a blue arrow next to or under text boxes. Clicking this blue arrow makes the text box next to it larger to provide you with more space. Once expanded, it can be minimized again by clicking the arrow again. Several of the text boxes within Digital Measures note to use 30 words or fewer in the description. This is only a recommendation. The text boxes can be expanded to hold up to 20,000 characters. Once you have completed typing, click on the up arrow to the lower right of the expanded text box. It will return to its original size and make it easier to view the rest of the screen. 3 Dec. 12, 2012 • Punctuation: Do not include formatting-type punctuation into text fields for titles, UNLESS the punctuation occurs in the middle of a title, when entering information in to the fields in Digital Measures. DO include commas, a colon, a dash, etc. in the middle of the title, BUT DO NOT enter quote marks around the title or periods/commas after the title. The vita is set up to format the information appropriately. Any additional punctuation that you include will result in duplicate punctuation marks on the vita that you will have to go back in and remove. Correct: San Antonio: America’s Unique City San Antonio – American’s Unique City Incorrect: All of the following (note punctuation outside the title itself): “San Antonio: America’s Unique City” San Antonio: America’s Unique City. San Antonio: America’s Unique City, • Special Characters: Whenever you need to use a special character in a text field, such as a Greek letter, a superscript, or a subscript, use the Microsoft Word Insert function. Open a Word document. Click on the Insert tab near the top left of the screen. Click on the small down arrow under the blue “Ω” icon above the word “Symbols” found on the far right-hand side to see your choices. (You may have to click on it twice to open the pop-up box.) If the symbol is not in the original pop-up box, click on “More Symbols” at the bottom of the pop-up box, then scroll until you find the symbol you need. Click on the symbol you have chosen and hit the “Insert” button at the bottom of the Symbol pop-up screen. Copy from the Word document and paste either directly to the text field where you want the symbol or to the PasteBoard (see below). (WARNING: Using the various font choices under the “Home” tab will not allow you to successfully use special characters!) • Spell-Check: Google Toolbar (http://toolbar.google.com) and Yahoo Toolbar (http://toobar.yahoo.com) are two applications that have spell-check. These applications work with all of the websites you use, not just Digital Measures, allowing you to use the words you add to your custom dictionary with all sites you visit. • Customization: The screens available from the Manage Your Activities tab and all of the fields in them have been customized for the University level, with input from faculty members from every college. The content of reports and screens can still be changed to meet college or department preferences. To propose changes, there must be consensus at the department or college level. Please forward the request to the Digital Measures Administrator. 4 Dec. 12, 2012 LOCATION OF FACULTY ACTIVITIES IN THE VITA The following pages identify where specific activities must be entered into your vita. The descriptions follow the order found on the “Activities Database Main Menu.” GENERAL INFORMATION Personal and Contact Information: This is a self-explanatory screen and the information is useful for a variety of reporting purposes. Familiarize yourself with the screen, including the drop-down menus. All of the text fields on the lower half of the screen (Brief Biography, Undergraduate Courses Taught, Graduate Courses Taught, Teaching Interests, and Research Interests) can be used to populate your page in the college or department biographical link. If you want items in these text fields to appear as a list, be sure to hit “Enter” after each item. Otherwise they will appear in paragraph form. The information can also be used to connect with faculty members with similar interests. You can add your photograph by using the link at the bottom of the page to access a photo file. Administrative Data: Permanent Data: This has important benchmark dates in your career. Note that the items in this field are locked. This means that you cannot change these. If the information is wrong, contact your department chair. Once the department has made corrections in the appropriate UTSA databases, the information will be automatically updated after the next Digital Measures ‘refresh’. Yearly Data: Familiarize yourself with the screen, including the drop-down menus. Much of this information is automatically loaded to represent your current year’s assignment in PeopleSoft (when it is activated). If you are a member of the Graduate Faculty, check “Yes” in the dropdown menu. If you are not on leave during the year, choose “None” from the “On Leave?” dropdown menu. The AACSB information in the lower half of the screen is only relevant to College of Business faculty. Note that all the AACSB information is marked Read-only and can only be entered by the COB dean’s office rather than by the faculty member. Academic, Government, Industry, Military and Professional Positions: This screen should be used to enter both UTSA and non-UTSA university teaching positions you have held. It should also be used to enter P-12 teaching positions (useful for COEHD) and non-academic positions held, current and past. Familiarize yourself with the screen, including the drop-down menus. COEHD should use the academic choices to document experience related to their teaching assignments. This screen should have experience information consistent with non-academic Faculty Credentialing information (another screen needed for Southern Association of Colleges and Schools Commission on Colleges (SACSCOC) accreditation). Add each job/different experience separately. Be sure to click on the appropriate “Save…” button. 5 Dec. 12, 2012 Administrative Assignments: If you have held or are holding an administrative assignment at UTSA or another institution, use this screen. Familiarize yourself with the screen, including the drop-down menus. Review the drop-down menu for positions that fall into this category. Add each administrative position separately. Be sure to click on the appropriate “Save…” button. Awards, Honors, and Biographical Listings: Use this screen to provide details about all of your internal and external recognitions. Familiarize yourself with the screen, including the drop-down menus. This information is occasionally requested by government entities or UT System. Add each item separately. Be sure to click on the appropriate “Save…” button. Consulting: Use this screen to provide details about all of your consulting engagements (paid and pro-bono). Familiarize yourself with the screen, including the drop-down menus. Record each instance separately. Add each item separately. Be sure to click on the appropriate “Save…” button. Education and Faculty Credentialing: This is the official UTSA screen for SACSCOC Faculty Credentialing, but it also contains information about your completed degrees for your official UTSA vita. Familiarize yourself with the screen, including the drop-down menus. If you do not include the date for each of your degrees, they will appear in alphabetical order rather than rank order on your vita. The date will not display on your official UTSA vita. If you must cite graduate coursework to qualify for SACSCOC credentials for your teaching assignment, enter each course separately in Section II. Section III must be completed by your department. DO NOT FILL IN THIS SECTION. The other sections are not editable. Be sure to click on the appropriate “Save…” button. External Connections and Partnerships: This screen should be used to describe activities you have engaged in that BUILD relationships between UTSA and other entities, which are not appropriate for another area(s) of the vita. Familiarize yourself with the screen, including the drop-down menus. For instance, if you are describing a MEMBERSHIP in an organization but are not serving in an official position, you may put it here. It should NOT be used in lieu of Academic, Government, Industry, Military and Professional Positions (above), Faculty Development Activities Attended, Licensures and Certifications, Media Contributions, or Professional Memberships in which you held a position other than “Member,” or for any of the 6 Dec. 12, 2012 Teaching, Scholarship/Research/Creative Work, or Service activities below. Record each instance separately. Be sure to click on the appropriate “Save…” button. Faculty Development Activities Attended: Use this screen to describe activities that have enhanced your skills as a UTSA faculty member. Familiarize yourself with the screen, including the drop-down menus. An annually recurring development activity that you attend can be tweaked with a new End Date to avoid having to repeat it every year. It shows in the Annual Report when the calendar year of the Annual Report is selected. Record each activity separately. Be sure to click on the appropriate “Save…” button. Licensures and Certifications: Use this screen to record all formal licenses and certificates you hold or have held. Familiarize yourself with the screen and the drop-down menu. Enter each certification or license separately. The date obtained will be the date you first received this license/certificate. The expiration date is self-explanatory. Add each item separately. Be sure to click on the appropriate “Save…” button. Media Contributions: Use this screen to provide details about all of your media activities (TV, radio, newspaper, magazine, internet, other). Familiarize yourself with the screen, including the drop-down menus. For each instance, select the type of medium in which your activity occurred from the drop-down menu. Then, type the other information into the text fields, and select and type the date information. Record each activity separately. Be sure to click on the appropriate “Save…” button. Professional Memberships: Use this screen to identify memberships that do not fall under the professional or public service screens. An example might be membership in an organization through which you might be able to obtain faculty or professional development, but which you are not otherwise involved. If you contribute to the activities of the organization, use one of the two service screens. TEACHING Scheduled Teaching: The courses you are assigned to teach during the semester are automatically loaded from Banner/ASAP. Each course is listed separately. 7 Dec. 12, 2012 Familiarize yourself with the screen, including the drop-down menus. The “R” beside some items means that they are Read-only (see Important Notes for information about items marked Read-only). There are also selections and information that can be entered by you. Make the appropriate selection from each drop-down menu. There are three possible text fields for aspects of your teaching of the course. While the memory of your teaching experience for the course is fresh, provide a description in each of the text fields that applies. This information will not appear on the vita. However, it WILL appear in your Annual Report, which will serve as a reminder of special accomplishments for each course, and will save you time when you complete that report. Also, attach a copy of your syllabus by clicking on the “Store File” link, browsing until you find the vita, then clicking on its title. It will be available for future reference once you click on the appropriate “Save…” button. Directed Student Learning (e.g., theses, dissertations): This is the screen into which information for NONORGANIZED courses with which you were involved are listed. This screen should be used if the student(s) enrolled in a course for which academic credit was earned on the transcript. Familiarize yourself with the screen, including the drop-down menus. If you are the instructor of record, the course you are assigned to supervise during the semester is automatically loaded from Banner/ASAP at the top of the screen. In such cases, the “R” again indicates information you cannot edit. However, there are several additional fields you should select or fill out: “Involvement type” from the drop-down menu; “Explanation of Other” if you chose “Other” from the drop-down menu; and several fields in which you can provide information about the student with whom you are working. If you are working with a student but are not the instructor of record (i.e., nothing shows up at the top of the screen), be sure to fill out the information at the bottom of the screen. This would generally happen, for instance, if you are serving on a dissertation or thesis committee, but are not the chair of the committee. Your descriptions for the activity will not appear on your vita but WILL appear on your Annual Report. (If the student(s) with whom you worked did not earn academic credit use “Other Instructional Activities” below.) Be sure to click on the appropriate “Save…” button. Other Instructional Activities: This screen is reserved for any other instruction-related activities in which you engaged, for which student(s) do not earn academic credit hours. Familiarize yourself with the screen, including the drop-down menus. Make sure the activity in which you have engaged does not fall into either of the two Teaching screens above. Your descriptions for the activity will not appear on your vita, but WILL appear on your Annual Report. Be sure to click on the appropriate “Save…” button. Academic Advising: This screen is appropriate for faculty who are assigned as the undergraduate or graduate advisor of record. If you are not an advisor of record, this is the location to identify students for whom you provided significant mentoring, and to describe the nature of your work with them. 8 Dec. 12, 2012 Familiarize yourself with the screen, including the drop-down menus. Your descriptions for the activity will not appear on your vita, but WILL appear on your Annual Report. Be sure to click on the appropriate “Save…” button. Student Evaluations of Teaching: The summary student evaluation of teaching information from each course found on this screen is automatically loaded from UTSA’s official student evaluation of teaching reports. You cannot modify the screen but you can view the information. If the information is not consistent with the report you received for a course, notify the Office of the Vice Provost for Accountability and Institutional Effectiveness (VPAIE). This information WILL appear on your Annual Report. Workload Information: Information about your formal workload assignment allocation and reasons for teaching releases is found on this screen. The workload information on this screen is entered by your department. You cannot modify the screen but can view the information. If the information is incorrect, please notify your department chair. This information is used to weight the department chair (dean’s) evaluation for each area of activity in which the faculty member (department chair) participated during the year. SCHOLARSHIP/RESEARCH/CREATIVE WORKS Artistic and Professional Performances and Exhibits: This is the screen to use to describe artistic or music-related activities/works that have, at a minimum, been submitted/offered. Familiarize yourself with the screen, including the drop-down menus. There are many fields to fill in or select (in the case of drop-down menus) to fully describe your work. Be sure to complete them all. Some fields assist with appropriate placement of the item on the vita; others are reflected in your Annual Report. Please identify others who worked with you on the performance/exhibit, by clicking on the “Add another Performer/Exhibitor/Lecturer” link. A new screen will open up that allows you to identify the person(s). If the person is at UTSA, you may select her or his name from the “Please select…” drop-down menu on the left. (Start typing the first letter of the last name to move through the drop-down menu more quickly). There is a ‘diplomatic’ drawback to selecting a name from the drop-down list. The information you provide about the contribution will also appear on the vita of the other contributor from UTSA. Only the original entry can be edited or deleted, so be careful to make sure all elements are accurate, and be sure to let your partner(s) know you have entered the citation for them. Alternatively, or if the co-contributor is NOT at UTSA, type the first name, the middle name or initial, and the last name in the blank fields below the ”First Name”, “Middle Name/Initial” and “Last Name” captions to the right of the drop-down menu. Add (one-at-a-time) as many performers, exhibitors, or 9 Dec. 12, 2012 lecturers as apply. You can re-order the names (whether you use the drop-down menu or enter them separately) to designate a first contributor other than yourself by clicking on the up and down arrows on the far right side of the gray bar that says “1st Author”, “Second Author”, etc . Click the up arrow to move a person’s name up. Click the down arrow to move a person’s name down. Names will appear in the order that you designate (i.e. first performer, second performer, etc.). When the status of the item changes, be sure to go in and select the new status from the drop-down menu (for example, from “Submitted” to “Completed”). This will move it to the appropriate new location in your vita. If the work is in progress and has NOT YET been submitted, use the “Scholarship/Research/Creative Works Currently in Progress” screen below. Be sure to click on the appropriate “Save…” button. Contracts, Fellowships, Grants, Sponsored Research and Residencies: This is the screen to use to describe activities/works you have, at a minimum, submitted a proposal for outside funding. Familiarize yourself with the screen, including the drop-down menus. There are many fields to fill in or select (in the case of drop-down menus) to fully describe your work. Be sure to complete them all. Some fields assist with appropriate placement of the item on the vita, others are reflected in your Annual Report. Please identify others who worked with you on the proposal by clicking on the “Add another Investigator” link. (See detailed instructions in italics highlighted in yellow under “Artistic and Professional Performances and Exhibits for doing so.) When the status of the item changes, be sure to go in and select the new status from the drop-down menu (for example, from “Submitted” to “Completed”). If the proposal is in progress and has NOT YET been submitted, use the “Scholarship/Research/Creative Works Currently in Progress” screen below. This will move it to the appropriate new location in your vita. Be sure to click on the appropriate “Save…” button. Intellectual Contributions: This is the screen to use to describe non-artistic or non-musical written works you have, at a minimum, submitted for publication. Familiarize yourself with the screen, including the drop-down menus. There are many fields to fill in or select (in the case of drop-down menus) to fully describe your work. Some fields assist with appropriate placement of the item on the vita, others are reflected in your Annual Report. Be sure to complete them all, with one exception - AACSB should be completed by faculty in the College of Business only. Please identify any co-authors, by clicking on the “Add another Author” link. (See detailed instructions in italics highlighted in yellow under “Artistic and Professional Performances and Exhibits” for doing so.) When the status of the item changes, be sure to go in and select the new status from the drop-down menu (for example, from “Submitted” to “Completed”). If the work is in progress and has NOT YET been submitted, use the “Scholarship/Research/Creative Works Currently in Progress” screen below. This will move it to the appropriate new location in your vita. Be sure to click on the appropriate “Save…” button. Intellectual Property (e.g., copyrights, patents): This is the screen to use to describe intellectual property for which you hold a patent, copyright or similar protection. Familiarize yourself with the screen, including the drop-down menus. There are many fields to fill in or select (in the case of drop-down menus) to fully describe your work. Some fields assist with appropriate 10 Dec. 12, 2012 placement of the item on the vita, others are reflected in your Annual Report. Be sure to complete them all. Please identify any additional inventors on the patent/copyright by clicking on the “Add another Inventor” link. (See detailed instructions in italics highlighted in yellow under “Artistic and Professional Performances and Exhibits” for doing so.) If the work is in progress and has NOT YET been submitted, use the “Scholarship/Research/Creative Works Currently in Progress” screen below. Be sure to click on the appropriate “Save…” button. Presentations: This is the screen to use to describe works you have, at a minimum, submitted for presentation. Familiarize yourself with the screen, including the drop-down menus. There are many fields to fill in or select (in the case of drop-down menus) to fully describe your work. Some fields assist with appropriate placement of the item on the vita, others are reflected in your Annual Report. Be sure to complete them all. Please identify any co-presenters/authors by clicking on the “Add another Presenter/Author” link. (See detailed instructions in italics highlighted in yellow under “Artistic and Professional Performances and Exhibits” for doing so.) When the status of the item changes, be sure to go in and select the new status from the drop-down menu (for example, from “Submitted” to “Completed”). This will move it to the appropriate new location in your vita. If the work is in progress and has NOT YET been submitted, use the “Scholarship/Research/Creative Works Currently in Progress” screen below. Be sure to click on the appropriate “Save…” button. Scholarship/Research/Creative Works Currently in Progress: This is the screen to use to describe works you have been engaging in during the year, but have NOT YET submitted for exhibit, performance, publication, protection or presentation. Familiarize yourself with the screen, including the drop-down menus. It is important to fill this out to show your complete efforts during the year. There are several fields to fill in or select (in the case of drop-down menus) to fully describe your work. Some fields assist with appropriate placement of the item on the vita, others are reflected in your Annual Report. Be sure to complete them all. Please identify any other collaborators by clicking on the “Add another Collaborator” link. (See detailed instructions in italics highlighted in yellow under “Artistic and Professional Performances and Exhibits” for doing so.) Be sure to click on the appropriate “Save…” button. When you submit the item, it needs to be moved from the “In Progress” screen to the appropriate activity. Click on the item that has been submitted. Then click on the “PASTEBOARD” tab at the bottom right of the screen. Copy all the descriptions you typed about the activity into the Pasteboard at the bottom of the screen. (Drop-down and radio button information cannot be copied.) Then open up the appropriate Scholarship/Research/Creative Work screen and copy the information into the fields in that screen. To avoid losing and having to re-type information from scratch, DO NOT DELETE the item in the In Progress screen until you are sure you have gotten all the information to the new screen. Once you are sure everything has been moved, you can delete the item by going back to the “In Progress” home screen and clicking on the TRASH CAN icon. 11 Dec. 12, 2012 SERVICE GENERAL NOTE: For Service screens, you may enter the service once and identify the date fields that apply. However, whenever you served in an official role(s) (chairperson, president, etc.), rather than only as a member of an organization, enter the service for that ‘official’ time period separately, to stress the higher level of service required. Department: This screen is designed for you to describe the service you provide(d) to your academic department at both UTSA and to academic departments in any other universities prior to your joining UTSA. Familiarize yourself with the screen, including the drop-down menus. Fill in all blank fields and select appropriate drop-down menu descriptions. Be sure to click on the appropriate “Save…” button. College: This screen is designed for you to describe the service you provide(d) to your college at both UTSA and to colleges at any other universities prior to your joining UTSA. Familiarize yourself with the screen, including the drop-down menus. Fill in all blank fields and select appropriate drop-down menu descriptions. Be sure to click on the appropriate “Save…” button. University: This screen is designed for you to describe the service you provide(d) both to UTSA and to any other universities prior to your joining UTSA. Familiarize yourself with the screen, including the drop-down menus. Fill in all blank fields and select appropriate drop-down menu descriptions. Be sure to click on the appropriate “Save…” button. UT System: This screen is designed for you to describe the service you provide(d) both to The University of Texas System and to any other university system prior to your joining UTSA. Familiarize yourself with the screen, including the drop-down menus. Fill in all blank fields and select appropriate drop-down menu descriptions. Be sure to click on the appropriate “Save…” button. Professional: This screen is designed for you to describe the service you provide(d) to your academic discipline (whether an academic or a professional organization). 12 Dec. 12, 2012 Familiarize yourself with the screen, including the drop-down menus. It should be used for service while employed by UTSA and for service prior to your joining UTSA. Fill in all blank fields and select appropriate drop-down menu descriptions. Be sure to click on the appropriate “Save…” button. Public: This screen is designed for you to describe the service you provide(d) to organization/entities not related to your academic discipline. Examples might be president of the PTA, Little League Coach (assuming your discipline is NOT athletics), etc. Familiarize yourself with the screen, including the drop-down menus. It should be used for service while employed by UTSA and for service prior to your joining UTSA. Fill in all blank fields and select appropriate drop-down menu descriptions. Be sure to click on the appropriate “Save…” button. OTHER SCREEN GUIDANCE When you log into Digital Measures, the three tabs on the lower right-hand corner of the screen are available. A description of their functions follows. TO COMPILE AND SAVE OR PRINT YOUR VITA: Rapid Reports: Compile your vita by clicking on the RAPID REPORTS tab at the bottom right-hand side of the screen. • Select “UTSA Official Vita” from the “Report” drop-down menu. (Currently, the only vita available is the UTSA Official Vita, configured with input and advice from a committee of UTSA faculty members.) • Choose the Start Date and End Date range you want the vita to reflect. • Choose the File Format you prefer from the drop-down menu. • Click the “Run Report” button. Your vita will appear. You can then save it to your personal location to further edit, print or send. While all the “Rapid Reports” are not currently available for your use, the “Official UTSA Vita” and the “UTSA Faculty Annual Report” may be run. (See instructions for printing the Vita (above) and for printing the Annual Report (below). 13 Dec. 12, 2012 OTHER TABS: PasteBoard: You will find the PasteBoard to be a time-saving feature. It can be found at the bottom right-hand side of the screen (shown above). It allows you to copy text from another document, such as your vita in Microsoft Word, and paste it into the PasteBoard. After you have pasted text into the PasteBoard, you can then select text from it to paste into the respective fields (click-and-hold on the text you selected, and drag the text into a field in the system). Hide: When you click on the “Hide” tab at the bottom right-hand side of the screen, the large gray work area at the bottom of the screen is hidden. It can be found at the bottom right-hand side of the screen (shown above). This allows you more space to see selections on the Main Screen and to make entries on individual activity screens. To re-open the Rapid Reports or Pasteboard, simply click on the desired tab. OTHER UTILITIES AVAILABLE AT THE UPPER LEFT-HAND SIDE OF THE SCREEN Manage Your Activities: This choice was discussed beginning on the first page of the User Manual. Manage Data: See the second choice on the upper left-hand side of the Home Page (shown above). You may be able to give others permission to manage (change) the information in your vita and annual report. No one other than you can do so. 14 Dec. 12, 2012 Run Ad Hoc Reports: See the third choice on the upper left-hand portion of the Home Page (shown above). This tool may not be available to all users. This utility allows you to run reports where you choose the items of interest to you. Only the Activities Database is available at Step 1. Click on ‘Click here’ in Step 3 to narrow the report to information you desire. Select or type in the other fields on the page. Run Custom Reports: See the fourth choice on the upper left-hand portion of the Home Page (shown above). This utility allows you to run reports that have been custom-built into the system for UTSA. To run a report, simply select from the steps on the page. If you have suggestions on additional reports that should be added, or changes that should be made to existing reports, please contact your UTSA Digital Measures Administrator using the “Submit Your Feedback” link found in the gray area in the upper left-hand side of the screen. LOGGING OFF AND AUTOMATIC SYSTEM TIME OUT When you are finished with your work session, click on “Logoff”, in the gray area in the upper left-hand portion of the screen on the Home Page. If you are logged in but are not actively working, the Digital Measures system will time you out and log you off of the system after 90 minutes. It will give you a warning message before doing so, but be sure to save your work on a screen if you know you are going to have to interrupt your work. 15 Dec. 12, 2012 THE UTSA ANNUAL REPORT The UTSA Faculty Career Portfolio (Digital Measures) Annual Report is the ONLY medium approved by UTSA for use by faculty members in providing information about their performance during the year under review. Other media may not be used in lieu of the Digital Measures Annual Report. Areas for input of Annual Report commentary are found under: FACULTY REPORTS AND EVALUATIONS Faculty Input for Annual Report: Every item in your vita for which you have entered the Calendar Year that matches the year of the Annual Report, or (if an activity is ongoing) for which you have left the “End Date” blank, will appear in the Annual Report. If an item is not appearing, make sure you have included the calendar year of interest or have left the end date blank. Additional comments/descriptions you have added on a screen (that don’t appear in the vita) will appear in the Annual Report. You should only have to provide a self-evaluation for each activity. To do so: • • • • • • • • • • Click on the Annual Report Summary link in the Main Menu. Click on “Add New Item” or click on the existing Icon if you have been working on your current annual report. Click on the “RAPID REPORTS” tab to run the report without your comments so that you will have a document to reference while you add your commentary. o Choose “UTSA Faculty Annual Report” from the “Report” drop-down menu. o Then choose the date range for the year of the report. (It will default to the current year.) o Choose the file format you want from the “File Format” drop-down menu. o Then click “Run Report”. Keep this document open. You can refer to the report as you fill out the Annual Report Summary. Now click on the “Hide” tab at the bottom left to hide the menus at the bottom of the screen. Type in the year for which you are reporting into the Calendar Year field. Provide a self-evaluation of each of the areas identified on the screen. Do not repeat what already appears on the Annual Report. If you did not have activity in one of the areas, type “Not Applicable” or a similar comment. Otherwise, that area is left blank and looks incomplete. Provide an overall self-evaluation. Certify the information provided on the Annual Report is correct and complete by providing your electronic signature . Faculty input to the Annual Report will end on January 31st of each year. The information you have entered will be ‘frozen’ on February 1st. 16 Dec. 12, 2012 Faculty Acknowledgement of Annual Report Evaluation/Comments: Acknowledgement Once you have reviewed the evaluation provided by your chair (or dean, if you are a department chair) in Digital Measures, you may be requested by your chair or dean to provide an acknowledgement of your evaluation. To do so, click on the “Faculty Acknowledgement of Evaluation/Comments” link under “Faculty Reports and Evaluations.” Enter the year at the top of the screen. Then type your comments in the text field (if you have any). Electronically sign and date your acknowledgement. Comments You may also use this screen to provide comments about the evaluation. This is not required but is an available option. Keep in mind that this screen is not to be used in place of formal grievance processes. The faculty deadline for faculty acknowledgement of evaluations and comments on the evaluations is May 15th of each year. The responses will be ‘frozen’ on May 16th. 17 Dec. 12, 2012