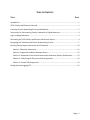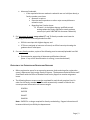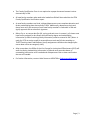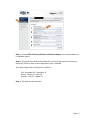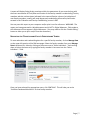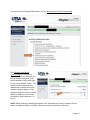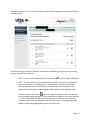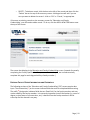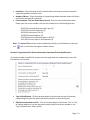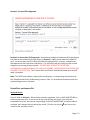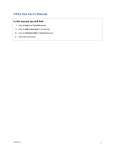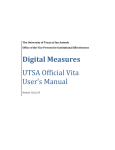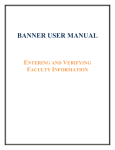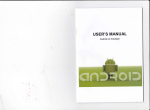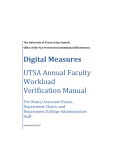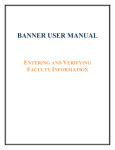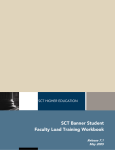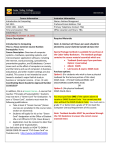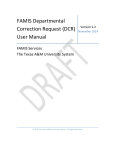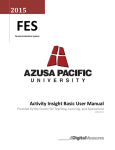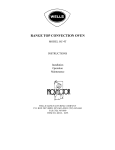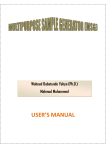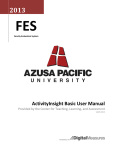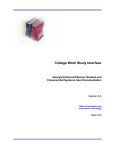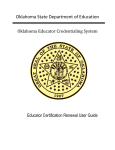Download Education and Faculty Credentialing User`s Manual
Transcript
The University of Texas at San Antonio Office of the Vice Provost for Institutional Effectiveness Digital Measures Education and Faculty Credentialing User’s Manual Revised: 7/23/2014 UTSA Official Vita User’s Manual In this manual you will find: The UTSA Faculty Qualifications rationale. The calendar and overview of the credentialing process. How to log in to Digital Measures. How to document faculty credentials in Digital Measures. Page | i TABLE OF CONTENTS TOPIC PAGE Introduction .................................................................................................................................... 1 UTSA Faculty Qualifications Rationale ............................................................................................ 1 Overview of the Credentialing Process and Deadlines ................................................................... 2 Instructions for Documenting Faculty Credentials in Digital Measures ......................................... 4 Log in to Digital Measures .............................................................................................................. 4 Generating the UTSA Faculty Qualification Verification Report..................................................... 4 Navigating the ‘Education and Faculty Credentialing’ Screen ........................................................ 7 Entering Faculty Degree Information and Credentials ................................................................. 10 Section I: Education Information ............................................................................................ 11 Section II: Supportive Graduate Semester Hours ................................................................... 12 Section III: Department Chair Overall Assessment Statement/Faculty Qualifications .......... 13 Section IV: Chair/Program Director and Dean Approvals ....................................................... 14 Section V: Provost Office Approvals ....................................................................................... 15 Saving Data and Logging Off ......................................................................................................... 15 Page | ii EDUCATION AND FACULTY CREDENTIALING USER’S MANUAL INTRODUCTION This manual is to be used by administrators in the colleges and departments to verify faculty qualifications in accordance with SACSCOC requirements. The repository for faculty qualifications (their education and credentials) is now Digital Measures (DM). The fall 2012 term was the last semester that faculty credentials were entered in the previous faculty database system (FAIR) and verified on paper Faculty Qualification Forms. All existing verified faculty degree information (including credentialing data) was transferred from FAIR to DM and given a verification date of December 31, 2012. UTSA FACULTY QUALIFICATIONS RATIONALE A. SACS Comprehensive Standard 3.7.1 UTSA states that it employs competent faculty members qualified to accomplish the mission and goals of the institution. When determining acceptable qualifications of its faculty, we give primary consideration to the highest earned degree in the discipline. We also consider competence, effectiveness, and capacity, including, as appropriate, undergraduate and graduate degree, research in the subjects taught, related work experiences in the field, professional licensure and certifications, or other demonstrated competencies and achievements that contribute to effective teaching and student learning outcomes. For all cases, SACS expects us to justify and document the qualifications of our faculty. B. Faculty must be qualified to teach each discipline of courses (sometimes course title can be a red flag) assigned. Academic Credentials o Hold appropriate degree major for the discipline taught, and o Hold appropriate degree level for level of course taught. The instructor should hold the terminal degree. If not, the degree should be one level above level of course assigned. o If bachelor’s degree is highest degree held, must have SUBSTANTIAL alternate credentials (very rarely assign to graduate-level courses). o An instructor of record teaching an undergraduate course without a completed graduate degree in the discipline may be qualified by having completed 18 graduate credit hours in the topic prior to start of course assigned. Page | 1 Alternate Credentials o If the required minimum academic credentials are not held (see above), a faculty member must have: Research in topic or Extensive work experience or other major accomplishments related to topic Regarding level, further issues: If master’s is the highest degree, qualified to teach undergraduate but rarely qualified to teach graduate courses (only with SUBSTANTIAL alternate credentials) C. For instructors of record, every active NTT and TA faculty member must have the following documents entered/uploaded into DM: Official transcripts with highest degree; and If TAIIs are assigned as instructor of record, an official transcript showing the graduate hours relied upon. D. For every faculty member, copies of the following must be entered/uploaded into DM: Documentation supporting all alternate qualifications claimed. (Note: If any of this documentation is missing, it must be obtained.) OVERVIEW OF THE CREDENTIALING PROCESS AND DEADLINES Before registration opens for an upcoming semester (and continuing after registration opens), department chairs assign faculty to classes. The department administrative staff should work with the Office of Academic and Faculty Support to resolve assignment issues. The following Banner screens must be completed for each faculty member hired in order for the faculty member’s profile to be automatically created in DM with the correct personal information and courses taught: SPAIDEN SIAFPER SIAINST SIAASGN Note: SIAFDEG is no longer required for faculty credentialing. Degree information will be entered directly into DM by the departments. Page | 2 The Faculty Qualification Form is not required as a paper document because it exists electronically in DM. All new faculty members who need to be loaded into DM will be tracked via the UTSA Faculty Qualification Verification report. As new faculty members are hired, colleges/departments must complete education and faculty credentialing data electronically in DM. Additionally, department chairs and deans must verify the accuracy of each new faculty member’s credentials in DM and signify approval with an electronic signature. Before 5 p.m. on census date (for fall, spring, and each term in summer), all classes must have faculty assigned (or be closed) and new faculty degree and credentialing information (or edits to existing faculty information) must be entered in DM. (Note: In order for UTSA to receive credit for tenured/tenure track and full-time teaching on THECB Teaching Load Credit Reports, faculty assignments should not be changed after census date unless an emergency rises.) After census date, the Office of the Vice Provost for Institutional Effectiveness (VPIE) will audit the faculty credentialing information in DM and notify associate deans of outstanding information to be resolved and of department chair or dean verifications that are still needed. For further information, contact Linda Starnes at 458-4706 or [email protected]. Page | 3 INSTRUCTIONS FOR DOCUMENTING FACULTY CREDENTIALS IN DIGITAL MEASURES LOG IN TO DIGITAL MEASURES In the address field of your preferred browser, type: http://my.utsa.edu. Click on Digital Measures under Faculty/Staff Resources: You will be taken to the Digital Measures landing page. (You may wish to save this landing page to your Favorites or Bookmarks in your preferred browser.) From the landing page, click on the orange UTSA Digital Measures button on the upper right side of the page to reach the Digital Measures log-in page. Log in using your myUTSA ID (abc123) and passphrase. GENERATING THE UTSA FACULTY QUALIFICATION VERIFICATION REPORT The UTSA Faculty Qualification Verification Report is a college/department list of your faculty. To run this report: Click Run Custom Reports in the dark blue area on the left side of the screen. A menu will open where you will specify instructions to generate your report. There are five selections to be made. Page | 4 Step 1: Choose UTSA Faculty Qualification Verification Report from the drop-down list of available reports. Step 2: Choose the Start Date and End Date for the term of the report from the dropdown lists. Check to make sure the appropriate year is selected. Term date ranges used to load reports in DM are: Fall: September 01 – December 31 Spring: January 01 – April 30 Summer: May 15 – August 31 Step 3: This step has two elements: Page | 5 First, to select the data that you would like to include in the report click on Click here and then select College, Department or Individual in the dialog box that opens: Once you make your selection, a drop-down list will display where you can choose the appropriate college, department, or individual(s). Click the SAVE button once you have made your selection. The dialog box will close. The second part of this step is to select “Enabled Accounts Only” from the drop-down list beside the label “Include these accounts.” (See screen shot above.) If you choose either of the “Disabled Accounts” options, the report will include faculty members who are no longer active in DM. Step 4: Select the file format. Choose “Microsoft Word” from the drop-down list. (DM should default to this option.) Step 5: Select the page size. (Note: The report will print in landscape format.) Click the BUILD REPORT button on the lower right portion of the screen. Page | 6 A report will display listing faculty members within the parameters of your search along with the most recent dates of Chair/Dean verification of the faculty member’s credentialing. Faculty members who do not have dates indicated in the two verification columns (an indication of new faculty members, usually) will need degree and credentialing information/verification entered in the ‘Education and Faculty Credentialing’ screen in DM. You may save this report to your computer and/or print it out for reference. WARNING: The report you have generated is a Word document and is NOT in Digital Measures. Edits made to this document will not appear in Digital Measures. (You may need to click the “Enable Editing” button to allow you to print and/or save the document.) NAVIGATING THE ‘EDUCATION AND FACULTY CREDENTIALING’ SCREEN To enter education and credentialing data for a specific faculty member, click on Manage Data on the upper left portion of the DM homepage. Select the faculty member from your Manage Data drop-down list, either by clicking on the arrow next to “Select individual…” and scrolling down to select the name or by typing the faculty member’s last name into the “Select individual…” field. Once you have selected the appropriate name, click CONTINUE. This will take you to the “Activities Database Main Menu” for that faculty member. Page | 7 From the Activities Database Main Menu, click on Education and Faculty Credentialing. The Education and Faculty Credentialing link will open to display a summary screen with the faculty member’s degrees. If the faculty member is new, there may be one record labeled “Other.” This record should be edited by the department to display the faculty member’s highest degree. Other degrees held by the faculty member should be added as new records. (See how to “Add a New Item” on Pg. 11.) [NOTE: When entering or editing information in the ‘Education and Faculty Credential Screen,’ please use upper and lower case type. Please do not enter information in all caps.] Page | 8 If the faculty member is not new, the record for each of his/her degrees should be listed on the summary screen. From the summary screen for ‘Education and Faculty Credentialing,’ where there are existing records, you have three options: o EDIT - To view or edit an existing record, click on the icon to the right of the item. o COPY - This will allow you to copy (duplicate) a record, if you wish. For example, if you enter a Master of Arts degree for a faculty member and he/she obtained a doctoral degree at the same institution, you could copy the record for the M.A. degree and just change the type of degree and the dates on the duplicate copy. To copy a record, click on the icon to the right of the pencil icon. An exact copy of the selected record will open. You can make edits/changes to the screen and save it. (Click on SAVE AND RETURN.) You will be returned to the summary screen for ‘Education and Faculty Credentialing’ and you will see that a new record has been added. (It will display highlighted in green for a brief time.) Page | 9 o DELETE - To delete a record, click the box to the left of the record and then click the “Delete” box at the top of the summary screen. A dialogue box will ask if you are sure you want to delete the record – click on “OK” or “Cancel,” as appropriate. If there are no existing records on the summary screen for ‘Education and Faculty Credentialing,’ you will need to add a record. To do so, click the ADD A NEW ITEM button near the top of the screen. The screen that displays is the Education and Faculty Credentialing screen. (Instead of manually completing the Faculty Qualification Form, as was done in the past, we now electronically complete this page for each degree held by a faculty member.) ENTERING FACULTY DEGREE INFORMATION AND CREDENTIALS The following sections of the ‘Education and Faculty Credentialing’ (EFC) screen require data input. The red asterisks (*) on the screen indicate fields that must be completed before saving. The red R (R) designation indicates fields that are ‘Read Only’ for the faculty member and may not be edited by the faculty member. It is extremely important that all information (i.e, name of degree, majors/areas of concentration, etc.) is derived from the faculty member’s official transcript and not altered in any way. Page | 10 Section I. Education Information Degree - Select the correct degree from the list. Please refer to the faculty member’s official transcript on file in the department for making this selection. The selections “Baccalaureate Degree,” “Master’s Degree” or “Doctoral Degree” may be used as equivalent designations for a degree earned from a foreign university. Use “Other” if the degree designation you need is not listed. Each degree earned by a faculty member should be entered as a separate record. Explanation of “Other” – If “Other” is selected, you must enter the name of the degree (exactly as it reads on the official transcript) in the “Explanation of ‘Other’” field. Degree Pending – ABD can be used when appropriate. Page | 11 Institution - Enter the name of the institution from which the degree was earned, using the official transcript of the faculty member to insure the institution is named and spelled correctly. Location of Institution - Enter the location of the institution, using the official transcript of the faculty member for reference. Emphasis/Major - Enter the emphasis/major earned, using the official transcript of the faculty member for reference. Please use the exact wording found on the transcript. Supporting Areas of Emphasis – If the faculty member has a general degree, such as an MBA, you should enter in the area of emphasis, using the official transcript of the faculty member for reference. Please use the exact wording found on the transcript. Dissertation/Thesis Title – Optional Honor/Distinction – Optional Highest Degree You Have Earned? - Select “Yes” or “No” based on the degree information you are entering. This may need to be changed if newly conferred degrees are added later. Terminal Degree? - Select “Yes” or “No” based on the degree information you are entering. Year Completed - Enter the year the degree was earned, using the official transcript of the faculty member for reference. Section II. Supportive Graduate Semester Hours If a faculty member is required to have 18 credit hours in a teaching discipline, enter that information in Section II. Page | 12 Institution – Enter the name of the institution where the faculty member earned the supportive graduate semester hours. Number of Hours – Enter the number of supportive graduate semester hours the faculty member has earned (18 is required). Course Number, Title and Credit Hours Earned - Enter the course information here. Please enter the course number, title and the credit hours in the following format: ACC 5153 Intermediate Accounting Topics (3) ACC 5913 Corporate Valuation (3) ACC 6103 International Tax (3) ACC 6973 Special Problems (3) ACC 7023 Seminar in Behavioral Res in ACC (3) ACC 7053 Current Topics in ACC Research (3) Note: The Course Title text box can be expanded by clicking on the blue down arrow next to it. Click on the blue arrow again to reduce the box. Section III. Department Chair Overall Assessment Statement/Faculty Qualifications If a faculty member is qualified to teach a course through alternate credentialing, enter that information in this section. Type of Qualification - Click on the drop-down list and choose the type of alternate credentialing being used to qualify the faculty member to teach this course. Official Documentation on File? - Click on the drop-down list and chose “Yes” or “No,” to indicate whether or not the document used to qualify the faculty member in the ‘Type of Qualification’ field is on file. Page | 13 Transcript(s) and Degree(s) – Official transcripts for every active NTT and TA must be stored electronically in DM by the department. (Click on Store file and follow the prompts to do this.) NOTE: It is very important that you thoroughly review transcripts/documentation prior to uploading and redact any occurrences of the faculty member’s Social Security number or Student ID number. Official transcripts for tenured/tenure track (T/TT) faculty provided in the hiring packet for new faculty members will be scanned into Xtender by the Office of the Vice Provost for Academic and Faculty Support. Licensure(s) and Certification(s) – Departments are required to store a copy of licensures and certification documents electronically in DM. (Click on Store file and follow the prompts to do this.) Please provide an overall assessment – Note: Department chairs are required to fill out this text box. Section IV. Chair/Program Director and Dean Approvals Once the first three sections of the screen have been completed, the department chair and dean need to verify the information. The department chair/program director should review the information and verify approval for each faculty member (not previously verified) by electronically dating the form in the space provided for the ‘Chair/Program Director Verification.’ Once the department chair/program director has verified the credentialing, the dean should review the information and verify approval for each faculty member (not previously verified) by electronically dating the form in the space provided for the ‘Dean’s Office Verification.’ Note: Once the Education and Faculty Credentialing screen has been date-signed by the department chair and dean, it will not be necessary for them to reverify credentialing or sign the verification again unless new degrees are obtained and entered. Page | 14 Section V. Provost Office Approvals Section V is reserved for VPIE approvals. Departments/colleges should enter all faculty degree information and credentials for new faculty in Sections I – IV by census date of the effective term. At census date, the VPIE office will audit this information for accuracy, completeness, and department chair and dean verifications. The VPIE office will also verify any new courses assigned to an existing faculty member. COURSES WILL UPLOAD TO THIS SECTION AUTOMATICALLY WHEN ASSIGNED TO A FACULTY MEMBER. DEPARTMENTS SHOULD NOT ADD COURSES TO THIS SECTION. The ‘Provost Office Verification’ field will be dated once the VPIE audit is complete. Note: The SACS Faculty Roster, required for accreditation, is created using information from the ‘Education and Faculty Credentialing’ screen in DM. It is archived each semester after the credentialing process is complete. SAVING DATA AND LOGGING OFF Save and Return Once all fields in Sections I - IV have been correctly completed, click on SAVE AND RETURN to preserve your data entry. If you do not do this, you will lose your work. If you have not completed the screen, but need to stop working, click SAVE AND RETURN. You will be able to complete your changes later by editing the record. (To edit, click on the icon next to the record on the summary screen.) Page | 15 Save and Add Another If you need to add another degree record for the same faculty member, click on SAVE AND ADD ANOTHER. This will save your work and open a new blank data entry screen. Logging Off and Automatic System Time Out When you are finished with your work session, click on “Logoff”, in the gray area in the upper left portion of the screen. If you are logged in but are not actively working, the Digital Measures system will time you out and log you off of the system after 90 minutes. It will give you a warning message before doing so, but be sure to save the work you have completed if you have to interrupt your work. Page | 16