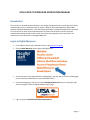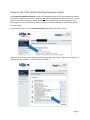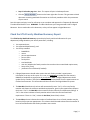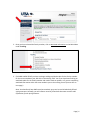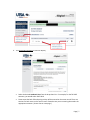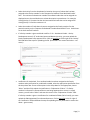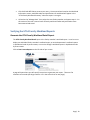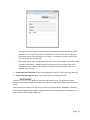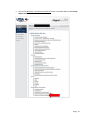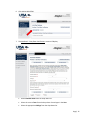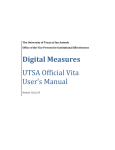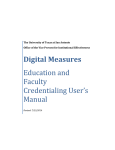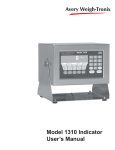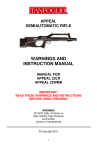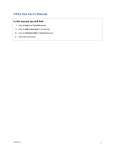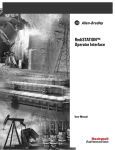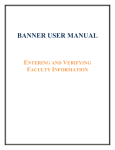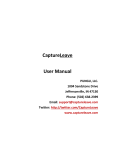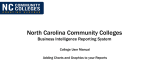Download Digital Measures - UTSA Provost Home
Transcript
The University of Texas at San Antonio Office of the Vice Provost for Institutional Effectiveness Digital Measures UTSA Annual Faculty Workload Verification Manual For Deans/Associate Deans, Department Chairs, and Department/College Administrative Staff Revised: 8/19/2015 UTSA Annual Faculty Workload Verification Manual In this manual you will find: How to log in to Digital Measures. How to generate and check workload reports in Digital Measures. How to assign released time workload credits in Digital Measures. How to input workload credits and justifications for underload in Digital Measures. How to verify workload reports in Digital Measures. Page | i Table of Contents Introduction .................................................................................................................................................. 1 Log in to Digital Measures............................................................................................................................. 1 Generate the UTSA Faculty Workload Summary Report .............................................................................. 2 Check the UTSA Faculty Workload Summary Report ................................................................................... 4 Workload Credits and Justifications for Underloads .................................................................................... 5 Assign Released Time Workload Credits................................................................................................... 5 Input Workload Credits and Justifications for Underload ........................................................................ 5 Verifying the UTSA Faculty Workload Reports ........................................................................................... 10 Generate the UTSA Faculty Workload Detail Report .............................................................................. 10 Check the UTSA Faculty Workload Detail Report ................................................................................... 13 Chair/Dean Verification .......................................................................................................................... 13 Page | ii UTSA FACULTY WORKLOAD VERIFICATION MANUAL Introduction This manual is to be used by administrators in the colleges and departments to verify that their faculty workload reports are in compliance with UT System’s Regents’ Rules and Regulations, Rule 31006 – Academic Workload Requirements. Each fall and spring semester, colleges and departments are asked to review and verify their faculty workload reports to ensure that all faculty meet the minimum workload requirements based on their faculty title and percent appointment on state funds. The repository for this information is now Digital Measures. Log in to Digital Measures In the address field of your preferred browser, type: http://my.utsa.edu. Click on Digital Measures under Faculty/Staff Resources: You will be taken to the Digital Measures landing page. (You may wish to save this landing page to your Favorites or Bookmarks in your preferred browser.) From the landing page, click on the orange UTSA Digital Measures button on the upper right side of the page to reach the Digital Measures log-in page. Log in using your myUTSA ID (abc123) and passphrase. Page | 1 Generate the UTSA Faculty Workload Summary Report The UTSA Faculty Workload Summary report is a college/department faculty list that displays workload information for each faculty member. There are two UTSA Faculty Workload Summary reports – one for fall term and one for spring term. Please be sure that you select the report for the appropriate term. These reports can be run to display summary information about an individual, an entire department or an entire college. To generate this report: Click on Run Custom Reports on the left side of your screen. A page will open where you will specify instructions to generate your report. There are five selections to be made (the large numbers 1-5 in the screen shot below). Page | 2 Step 1: Select the report to run. Choose “UTSA Faculty Workload Summary – Fall Term” or “UTSA Faculty Workload Summary – Spring Term,” as appropriate, from the drop-down list. Step 2: Select the date range to use. The Start Date and End Date fields will default to the correct parameters for the term, based on the report you select. For fall term, the parameters will be September 1 – December 31. For spring term, the parameters will be January 1 – April 30. The date fields are changeable, but when running the summary reports, you should use the default date settings. Variations from these dates could bring in data from other terms to populate the report. Step 3: Select whom to include. o First, click on Click here to select the data that you would like to include in the report. A new dialog box will open where you will specify College, Department, or Individual. Once you make your selection, a drop-down list will display where you will further specify your choice. For instance, if you choose “Department”, then you must click on the box by the department for which you want to run a report. Scroll down to click the SAVE button once you have made your selection. o Then select “Enabled Accounts Only” from the drop-down list beside the label “Include these accounts.” DM will default to this selection. (If you choose either of the “Disabled Accounts” options, the report will include those faculty members who are no longer at the university.) Step 4: Select the file format. Choose “Microsoft Word” from the “File Format” drop-down list. Page | 3 Step 5: Select the page size. Note: The report will print in landscape format. Click the button on the lower right side of screen. This generates a Word document containing workload information on the faculty members within the parameters of your search. Save this report and print it out for reference as you complete and approve the “Requests for Released Time Workload Credits” form. WARNING: The Word document you have generated is NOT in Digital Measures. Do not make edits to this document, as they will not appear in Digital Measures. Check the UTSA Faculty Workload Summary Report The UTSA Faculty Workload Summary reports display faculty workload information for your department/college based on your search parameters, including: the requested term; the requested department(s); and the faculty members’ o BANNER IDs o names o percent appointments o tenure status o faculty titles o total workloads o met min (whether the faculty member has met the minimum workload requirements, o hours short (if any) o justification for underload (if needed). 1. Colleges/departments should make certain that each faculty member’s appointment information is correct on this report. If it is not, it is important to update the information in BANNER or PeopleSoft as appropriate by census date. Note: Colleges/departments should update faculty members’ information in BANNER and/or PeopleSoft once the appointments are finalized each semester. This information will then refresh to the Digital Measures system. 2. The Met Min (Met Minimum) column will automatically have a “Yes” in it for every faculty member who meets the minimum workload requirements, given his/her appointment. Reports that have a “Yes” in the Met Min column need no further action by the department/college. A “No” in the column indicates a faculty member who is below the minimum workload requirement. If there is a “No,” review the Hrs Short (Hours Short) column. 3. The Hrs Short column indicates the number of workload hours short a faculty member may be, based on his/her percent appointment. This column should be used to determine the number of hours of workload credits that faculty members must receive. Page | 4 4. The Justification for Underload column displays the reasons that a faculty member would be short workload hours but not given a course release (for example, if the faculty member is on FMLA). These justifications are entered directly into Digital Measures (see below for instructions on inputting justifications for underload). Workload Credits and Justifications for Underloads Assign Released Time Workload Credits The appropriate UTSA Faculty Workload Summary report should be referenced when assigning workload credits. Administrative staff should work with their department chairs to determine the reasons for each faculty member who needs workload credits based on the Hrs Short column. Note: Credit hours must be assigned in whole or half numbers as displayed on the drop-down list under “Credit Hours.” Therefore, any time you have a shortage with a fractional amount of hours identified on the Hrs Short column of the report, please round up to the next half or whole number. For example, 7.2 would be rounded up to 7.5 and 7.7 would be rounded up to 8. The Office of the Vice Provost for Institutional Effectiveness (VPIE) no longer requires the paper “Requests for Released Time Workload Credits” form to be signed and turned in to our office. However, the form is still available on the Workload Information screen in Digital Measures for colleges and departments to use when finalizing workload credits and obtaining approval from their deans. Colleges are free to establish their own internal approval processes, including whether to use this form. Colleges can begin entering workload credits in Digital Measures once their Dean has approved them. The VPIE office now uses the UTSA Faculty Workload Credits report in Digital Measures when auditing the workload credits for compliance with Regents’ Rule 31006. Colleges and departments can also use this report in lieu of the paper forms if desired. When deans and department chairs sign off on the Workload – Chair/Dean Verifications screen, they are signing off on both their faculty workloads in the appropriate UTSA Faculty Workload Summary report and the workload credits listed on the UTSA Faculty Workload Credits report. Deans and department chairs should run these two reports and review them before signing off on the workload. Input Workload Credits and Justifications for Underload 1. In order to input workload credits and/or justifications for underload in Digital Measures, you must first click on Manage Data on the upper left side of the Digital Measures homepage, and select the faculty member who needs workload credits or a justification for underload from the Manage Data for Individuals drop-down list. (Screen shot on next page.) Page | 5 2. Once you have selected the faculty member, click on Workload Information on the Main Menu under Teaching. 3. Click ADD A NEW ITEM if you have not begun adding workload credits for the faculty member for the current academic year, OR click on the existing “Edit” icon if you have been working on workload credits for the faculty member and need to make an update, or if you are completing workload information within the same academic year as the existing record. (Screen shot on next page.) Note: You should only have ONE record per academic year; each record includes both fall and spring semesters. Normally, you will create a record in fall and edit that same record to add information for the spring semester. Page | 6 4. The Workload Information screen will display. Select the desired Academic Year from the drop-down list. For example, for the fall 2015 semester, you would select 2015-2016. Please note that both fall and spring activity will be entered on the same record. There are sections for both terms on the same screen. Please be sure you are entering data under the appropriate semester. (Screen shot on next page.) Page | 7 Page | 8 Select the Activity from the drop-down list based on the type of release that has been assigned to the faculty member on the “Requests for Released Time Workload Credits” form. The minimum and maximum number of workload credits that can be assigned are displayed next to the workload course release description in parentheses. For example, Visiting Faculty (1-3) means that the minimum workload credit that can be assigned for Visiting Faculty is 1 and the maximum is 3. Select the number of Credit Hours that were assigned to the faculty member for that particular activity on the “Requests for Released Time Workload Credits” form. Credit hours are in whole and half numbers. If a faculty member is given workload credit for “6.13 – Presidential Credit – Faculty Development Leave (1-9)” under Non-Sponsored Research Activity, you must upload the Faculty Development Leave approval form. Click on Store file to the far right of the ‘Activity’ field and follow the steps for uploading the file. (Illustrated in the screen shot below – red arrow.) Justification for Underload - If no workload credits have been assigned to the faculty member and a justification for underload is needed, select the appropriate justification from this drop-down box. If none of the options in the drop-down list are appropriate, choose “Other” and then fully explain the justification in “Explanation of Other.” If a faculty member’s information is inaccurate due to not being appointed to a course in a timely manner, you will select “Other” and state this reason in the “Explanation of Other” field. If a faculty member is given a Justification for Underload of FMLA (Full or Partial), you must upload the FMLA paperwork from Human Resources. Click on Store file to the far right of the ‘Justification’ field and follow the steps for uploading the file. (Illustrated in screen shot above – green arrow.) Page | 9 Click SAVE AND RETURN to preserve your entry. Once entered and saved on the Workload Information screen, workload credits and justifications for underload will appear in the “UTSA Faculty Workload Summary” when the report is run again. Go back to the “Manage Data” list to select the next faculty member and repeat steps 1- 4 in this section of the user’s manual until all faculty workload credits and justifications have been entered and saved. Verifying the UTSA Faculty Workload Reports Generate the UTSA Faculty Workload Detail Report The UTSA Faculty Workload Detail report is the faculty member’s workload report. It can be run to display one individual faculty member’s workload report, an entire department’s workload reports in alphabetical order by tenure status, or an entire college’s workload reports in alphabetical order by tenure status. Click on Run Custom Reports on the left side of your screen. A page will open where you will specify instructions to generate your report. There are five selections to be made (the large numbers 1-5 in the screen shot on next page). Page | 10 Step 1: Select the report to run. Choose the UTSA Faculty Workload Detail report from the drop-down list. Step 2: Select the date range to use. Choose the Start Date and End Date for the term of the report from the drop-down lists. For the fall term, use September 1 as the start date and December 31 as the end date. For the spring term, use January 1 as the start date and April 30 as the end date. Variations from these dates could bring in data from other terms to populate the report. Step 3: Select whom to include. This step has two elements: o First, click on Click here to select the data that you would like to include in the report. A new dialog box will open where you will specify College, Department, or Individual. (See screen shot on next page.) Page | 11 Once you make your selection, a drop-down list will display where you will further specify your choice. For instance, if you choose “Department”, then you must click on the box by the department for which you want to run a report. Scroll down to click the SAVE button once you have made your selection. o Then, under Step 3, select “Enabled Accounts Only” from the drop-down list beside the label “Include these accounts.” DM will default to this selection. (If you choose either of the “Disabled Accounts” options, the report will include those faculty members who are no longer at the university.) Step 4: Select the file format. Choose “Microsoft Word” from the “File Format” drop-down list. Step 5: Select the page size. Note: The report will print in landscape format. Click the button on the lower right side of screen. This generates a Word document containing workload information on the faculty members within the parameters of your search. Save this report for reference as you verify your faculty workload reports. WARNING: The Word document you have generated is NOT in Digital Measures. Do not make edits to this document, as they will not be made in Digital Measures. Page | 12 Check the UTSA Faculty Workload Detail Report The UTSA Faculty Workload Detail report displays faculty workload information by term and individual, including: Instruction-Related Activity (workload credits) Administrative/Academic-Related Activity (workload credits) Research Activity (workload credits) Justification for Underload (if any) Summary of All Activities (total calculated workload) Faculty members should be encouraged to view their workload reports for accuracy but they are not required to verify them. Departments/colleges should verify that the information on their faculty members’ reports is accurate. If corrections or changes are needed, those changes must be made in BANNER by Census Day. IMPORTANT NOTE: The Digital Measures refreshes from BANNER will stop after Census Day, through the duration of the workload reporting period, so if changes are not made in BANNER prior to Census Day, they will not be reflected on workload reports. Once the UTSA Faculty Workload Detail report has been checked for accuracy by departments/colleges and the appropriate UTSA Faculty Workload Summary report displays all faculty members with a “Yes” (meaning that they have met the minimum workload requirements) or there is a justification for underload indicated, then the department chairs and deans/associate deans need to verify their faculty workloads in Digital Measures. Chair/Dean Verification Department chairs and deans must verify their faculty workload reports and the workload credits assigned each fall and spring semester by signing off on them in Digital Measures at the end of the workload verification period. (The deadline for verification/electronic signatures in fall is October 15. The deadline for verification/electronic signatures in spring is February 15.) In order to verify their faculty workload reports and workload credits, department chairs/deans need to: 1. Review the appropriate UTSA Faculty Workload Summary report (fall term or spring term). You can get this report from your administrative staff who have access to Digital Measures or run the report in Digital Measures. (See instructions for running the report under Generate the UTSA Faculty Workload Summary report on page 2.) 2. Review the UTSA Faculty Workload Detail report (if desired, but not required). You can get this report from your administrative staff who have access to Digital Measures or run the report in Digital Measures. (See instructions for running the report under Generate the UTSA Faculty Workload Detail report on page 10.) 3. Review the UTSA Faculty Workload Credits report. You can get this report from your administrative staff who have access to Digital Measures or run the report in Digital Measures through custom reports. (To generate this report, follow the instructions for generating the UTSA Faculty Workload Summary report on page 2. Choose the UTSA Faculty Workload Credits report in Step 1.) 4. If you haven’t already done so, log in to Digital Measures using the log-in instructions on page 2 of this manual. You should be at the Activities Database Main Menu. Page | 13 5. Click on the Workload – Chair/Dean Verifications screen on the Main Menu under Faculty Reports and Evaluations. Page | 14 6. Click ADD A NEW ITEM. 7. The Workload – Chair/Dean Verifications screen will display. Select Evaluator Rank from the drop-down list. Select the current Term from the drop-down list and type in the Year. Select the appropriate College from the drop-down list. Page | 15 Select the appropriate Department from the drop-down list. Note: Deans should leave this field blank when signing off for their colleges. Type in your Electronic Signature. (Please use your full name, not initials, and also use upper- and lower-case appropriately; this signature will display on the workload reports as it is typed into DM.) Enter the Electronic Signature Date by choosing the month from the drop-down list and typing in the day and year. Click SAVE AND RETURN to preserve your entry. Once this screen is completed, the department chair/dean’s signature will populate the appropriate UTSA Faculty Workload Summary report and UTSA Faculty Workload Credits report. The next time the reports are run, the signature will appear on the first page of the report, department chair signatures with department reports and dean signatures with college reports. Note: These reports will be archived in SharePoint. The Office of the Vice Provost for Institutional Effectiveness archives the workload reports at the end of the workload verification period. ***FACULTY WORKLOAD VERIFICATION IS COMPLETE*** Page | 16