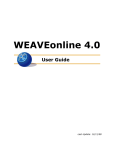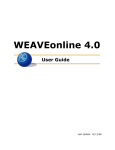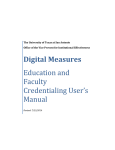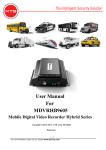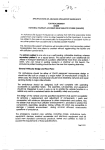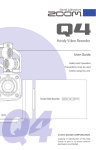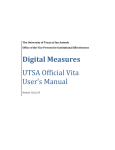Download Duke University – WEAVEonline User Manual
Transcript
Duke University WEAVEonline and Assessment User Manual http://app.weaveonline.com/duke/login.aspx 15 September 2008 The purpose of this handbook is to provide administrative and academic units a resource for developing and implementing effective program assessment plans, and managing those plans through WEAVEonline. The handbook provides an overview of the assessment process at Duke University and basic reference materials for program staff in developing meaningful and manageable missions, goals, outcomes, and assessment measures. Any feedback on this handbook and its contents is welcome and should be directed to Jessica Thornton in Institutional Research at [email protected] or 919-6840731. Duke University WEAVEonline and Assessment User Manual 2 Duke University WEAVEonline and Assessment User Manual Table of Contents Quick Start Guide 4 Introduction 6 The Assessment Cycle 8 Step-by-Step Instructions for using WEAVEonline 11 Getting Started 12 Entering and Editing Data 14 Reports 37 Admin Tools 39 Appendix: Frequently Asked Questions 49 3 Duke University WEAVEonline and Assessment User Manual Quick Start Guide Welcome to WEAVEonline, Duke University s new web-based assessment management system. WEAVEonline will enable both academic programs and administrative departments to post and manage their assessment plans and reports. Following is a guide to get started in WEAVEonline. Access WEAVEonline at http://app.weaveonline.com/duke/login.aspx - please bookmark this URL. Your Net ID and password will allow you access to WEAVEonline. Although, before you can access WEAVEonline, you must be assigned a role by a system administrator. If you have trouble accessing the site, please contact system admin at [email protected] or Jessica Thornton at [email protected]. • You should now be on the WEAVEonline Homepage. There are active links to different areas within WEAVE on the top of the page. Each area is discussed briefly below: o Admin Tools is an area that varies by the assigned role of the user. This area allows you to add to your hierarchy, add standards, and apply standards to groups (see page 11). o Select Cycle and Entity allows you to identify and activate an entity within the university, so that you can move on to assessment. In order to enter assessment data, an entity must be chosen. You must also choose a cycle. Two cycles are open at one time. You will only be able to access entities for which you have been given permission by a WEAVEonline administrator. o Assessments directs you to a user-interface for data entry which will be addressed further later in this document. (see page 9). o • Reports directs you to a report menu in order to summarize assessment data (see page 17). To begin entering assessment data a cycle and entity must be chosen, or activated. That is done by clicking on the Select Cycle and Entity tab on the top of the page, and then selecting the cycle and entity with which you wish to work. Once an entity is selected, the Assessment tab on the top of the page opens the user-interface for data entry and management. • In the Assessment section, along the navigation pane (to the left), select the Mission/Purpose tab to create or review your program mission statement. Click the add button to create a new statement, and the edit button to revise an existing statement. Either option will result in a text box. Within the text box, text can be cut and pasted from external documents, although formatting will not transfer. 4 Duke University WEAVEonline and Assessment User Manual • Select the Assessment Essentials to enter the assessment data. On the screen, there are information boxes in the following order: Goals, Objectives/Outcomes, and Measures/Findings. Each of the areas will be addressed below. o Goals are optional. They are the highest level of program objectives. Goals can be added by clicking on that add button. Goals can be edited by expanding the selection, and then clicking the edit button. There is also an option to disallow goals; this option is reversible at any time. If you would like to de-activate (or activate) goals, please contact a WEAVEonline administrator. o To enter new Objectives/Outcomes, click on the add button. To edit existing objectives, expand the selection, and click on the edit button. Once objectives have been added or edited, save the changes. If you are using goals, objectives should be linked to goals. o Measures can be added by clicking on the add button. The add measure button will only be active if there are existing objectives in the unit. Measures cannot be added until there are objectives for them to link. Existing measures can be edited by expanding the selection, and clicking on the edit button. Each measure must be linked to at least one objective, but can be linked to multiple objectives. o Within the measure selection, Achievement Targets must be set. With the measure entry expanded, click on add achievement target. You will be provided with a text box to enter achievement targets. o Once you have completed data collection for each Measure, please add your Findings. Expand the Measure selection, and click on edit. Select add new finding. • Once findings have been entered, you can begin Action Planning based on your findings. Action Planning should be used if objectives are not met, or are only partially met. Still in the Assessment area, click the Action Plan Tracking tab on the menu to the left. To enter new action plans, click 'add enhancement actions'. To edit existing plans, expand the selection and click edit. 5 Duke University WEAVEonline and Assessment User Manual Introduction In spring 2008, Duke University introduced the assessment process and WEAVEonline. This process was made a requirement of continuing accreditation with the Southern Association of Colleges and Schools. Explicit processes of institutional self-improvement have been introduced and made a requirement of accreditation with the Southern Association of Colleges and Schools (SACS). Additionally, there is a national trend toward these explicit processes, referred to as assessment. To both demonstrate compliance with SACS expectations and to ensure that we do have in place processes for substantive institutional improvement over time, we are asking every major administrative and educational support unit to develop and document an appropriate annual planning and assessment process. To facilitate this work, the university has adopted a proven on-line tool: WEAVEonline. Departments and programs that have been doing assessment all along will find it easy to transfer or summarize their work in WEAVE. Units that have not yet adopted a planning and assessment process will find that WEAVE offers a step-by -step process for developing one tailored to the mission of each unit. We expect this planning and assessment process to become a regular part of our annual budget and performance review cycles. What is WEAVEonline? WEAVE is an online assessment tool designed to aide academic institutions through the process of self-assessment. It not only walks the user through an easy five-step process, but it includes many other features, such as the ability to produce reports and to include external standards. While WEAVE will simplify and facilitate the process of documentation, your creative input and engagement will be required to articulate your unit's objectives, to develop an assessment program that will enable you to monitor your unit's progress with respect to those objectives over time, and to formulate improvements where the need for such appears. In some cases, this will be merely a matter of making explicit shared understandings already well known within your branch of the organization. You can choose the "granularity" of your planning and assessment processes within your respective organizations; WEAVE supports drill-downs and roll-ups within organizational hierarchies. This handbook is designed not only to introduce you to WEAVEonline, but also to provide a basis for conducting assessment. It will address how WEAVEonline formats the assessment cycle and provide step-by-step instructions for entering assessment data into the program 6 Duke University WEAVEonline and Assessment User Manual What is assessment? As defined by the American Association for Higher Education, assessment is an ongoing process aimed at understanding and improving performance. It involves: • Making our expectations explicit • Setting appropriate criteria and high standards for quality • Systematically gathering analyzing, and interpreting evidence to determine how well performance matches those expectations and standards • Using the resulting information to document, explain and improve performance A good assessment process can answer three related questions, (1) What are we trying to do? (2) How well are we doing it? and (3) How are we using what we discover to improve what we will do in the future? That is, assessment is not just about measuring results, but about continuous improvement in the long term. The concept of assessment, or quality enhancement, is at the heart of the SACS philosophy of accreditation. SACS expects each institution to engage in an ongoing program of improvement, to demonstrate how well it fulfills its stated mission, and to document quality and effectiveness. The following standard spells out the details of SACS expectations, and can be found on the Web: www.sacscoc.org. The institution identifies expected outcomes for its educational programs (including student learning outcomes for educational programs) and its administrative and educational support services; assesses whether it achieves these outcomes; and provides evidence of improvement based on analysis of those results. 7 Duke University WEAVEonline and Assessment User Manual The Assessment Cycle Write expected outcomes Effect improvements Establish criteria for success View assessment results Assess performance WRITE EXPECTED OUTCOMES Step 1a: Write a Mission Statement for your unit Your program s mission statement links the program to your division or school and ultimately the overall mission of Duke University. In formulating or revising a mission statement, be sure to address what your program does, and how it adds to the University. Here are a few questions for you to consider in formulating the mission of your unit: What is the primary function of your unit? What are the core activities involved? What should those you serve experience after interacting with your unit? Most units within the university already have an articulated mission and/or vision statement. These statements are normally a couple sentences long and can be found on unit homepages or in annual reports. 8 Duke University WEAVEonline and Assessment User Manual Step 1b: Identify your unit s goals (Optional) Goals are an intermediary step between Mission Statements and Objectives. Goals can be broad or long term. They are usually not directly measurable (this is what separates goals from objectives). Since goals are optional, they may or may not be a part of your unit s assessment plan. Step 1c: Define your unit s objectives Objectives are directly measureable statement of what your unit will attempt to accomplish or improve upon; objective focus upon a desired outcome. Here are three categories of objectives: 1. Outcome statements concern gains you want those you serve to make. 2. Process statements concern the accomplishments of your units function, such as: level or volume of activity, efficiency with which you conduct the process, or compliance with external standards. 3. Satisfaction statements describe how those you serve rate their satisfaction with your unit s processes or service. When formulating goals, it may be helpful to think in terms of the end result or outcome. That is, once the goal is completed, what change would you expect to see? The outcomes could be improvements to processes, increases or decreases in activities, or changes in responses from internal or external customers. Additionally, objectives should be SMART. SMART is an acronym that is often used to determine how well an objective is formulated. A good objective is a SMART objective when it is: Specific ‒ Be clear about what your unit plans to accomplish, as well as when, where or how. For example, we will expand our services does not specify how or by how much or for how many customers the services will be expanded. Words such as develop, encourage and enhance lack specificity. Measureable ‒ Quantify your objective as to targets and benefits, so that your unit can determine if it has reached the objective. Achievable ‒ Know the objective is something that your unit can accomplish. It is fine to accomplish your objective in incremental steps over several years. Realistic ‒ Make sure the objective is something that can be done practically in a specific time frame or for a specific amount of money. Time-Bound ‒ When will the objective be done? Tie the objective to a specific time frame. ESTABLISH CRITERIA FOR SUCCESS Step 2: Determine appropriate measures and criteria Once you establish your unit s objectives, the next step is to define and identify the sources of evidence you will use to determine whether you are achieving expected impacts. You must detail what will be 9 Duke University WEAVEonline and Assessment User Manual measured and how it will be measured. Measures are most commonly tools or methods that are implemented to reflect the objective. Common types of assessment: Attitudinal ‒ measures of satisfaction from those you serve Direct ‒ counts of unit service External ‒ validation (neutral party, auditor, professional standards) In addition to identifying measures, achievement targets must be set. An achievement target specifies what level your measure must reach in order to signify your objective was met. ASSESS PERFORMANCE Step 3: Conduct assessment activities Put your assessment plan into action. This step involves collecting information on your measures. VIEW ASSESSMENT RESULTS Step 4: Analyze the findings from your assessments Once your unit has collected evidence or results, see what they tell you about your program. Summarize your findings in narrative form in the system. Consider asking the following questions: Based on these findings, can you say that you met, partially met or did not meet your objectives? What does that tell you? What can you infer from the data? Do the measures/findings give you a complete picture of the objective? EFFECT IMPROVEMENTS Step 5: Use your results This last step involves using your findings to either create action plans, or to revise your objectives for the upcoming year. During this step you should consider the following: What future actions will you take? What changes have you make (or will you make) based on assessment results? This is the most essential part of the assessment loop. Not only do you assess what it is that your unit does, but you make changes based on the assessment you conducted. Action plans are not restricted to those objectives that were met or satisfied. If in the process of conducting assessment, unexpected results were found, action plans can be created to address that. 10 Duke University WEAVEonline and Assessment User Manual Step-by-Step Instructions for Using WEAVEonline Tips for using this Step-by-Step Guide Items in this Guide are color coded to help you along the way. All references to buttons within the WEAVEonline systems are in blue bolded print, references to reports are in green bolded print. Additional Notes are in orange bolded print. This Step-by-Step guide is strictly composed of technical instructions. If you have questions about content, please refer to The Assessment Cycle (page 8) or contact the WEAVE Administrator. You can read the entire instruction section, or individual sections as needed. Sections are broken into the following areas: • Basics (pages 12 to 13) which includes logging in and basic navigation • Entering and Editing Assessment Data (pages 14 to 36) which includes detailed instructions for entering all of your entity s information • Reports (pages 37 to 38) • Admin Tools (pages 39 to 48) 11 Duke University WEAVEonline and Assessment User Manual Step-by-Step: Getting Started Logging In: 1. Follow the WEAVE link (http://app.weaveonline.com/duke/login.aspx) to the Duke Net ID login page. If the login page is not the Duke Net ID page, but instead a WEAVEonline page which requests your WEAVEonline ID and your password, please close the browser window and reopen. Confirm that the address is correct. 2. Bookmark the login page prior to entering your Net ID. Bookmarking pages past the login will not return you to the correct location. 3. Your login is your Net ID and password. If you have trouble logging in, please contact the WEAVE system administrator at [email protected]. Home page: The home page displays news items as well as a top navigational bar that you will use as you move through the application. These news items/tabs include: 1. Local News: Information from the WEAVE administrator at Duke. Look here for deadlines, workshops, new resources, links, etc. 2. WEAVEonline News: Developments from Centrieva Corporation (the company behind WEAVEonline) for all subscribers. 12 Duke University WEAVEonline and Assessment User Manual 3. Navigation Tabs: The tabs on the top of the navigational bar are tailored for your specific role within the application. Note: All tabs are not visible to all users. Contact the WEAVEonline Administrator if you have questions. a. Home: Returns you to this page. b. Admin Tools: Only WEAVEonline Administrators and Entity Administrators have access to this area. Administrative functions such as creating and modifying users, entities, and other options are maintained within this tab of the application. c. Select Cycle and Entity: The first step in selecting and entering assessment data is choosing a cycle and entity. d. Assessments: All assessment data is house under this top navigation tab ‒ Mission/Purpose, Goals, Outcomes/Objectives, Measures, Achievement Targets, Annual Reports, and the Document Repository. e. 4. Reports: Report menu. PLEASE NOTE: There are some additional navigation tips to make working in WEAVE a little easier: a. Please do not use the browser navigation (i.e., the back button) to move around the WEAVE system, only use the navigation provided within the system. b. If you ever receive an error screen, please contact the WEAVE Administrator. Also, to prevent further errors, please close the browser window and start a new session of WEAVE. 13 Duke University WEAVEonline and Assessment User Manual Step-by-Step: Entering and Editing Data Select Cycle and Entity 1. The first step in entering assessment data is to select the cycle and the entity in which you want to work. 2. The Select Cycle and Entity tab is located in the top navigation bar. Once clicked the available entities in the current cycle are displayed. 3. Cycle: All available cycles can be selected through the Cycle drop down menu. Background colors for cycles are as follows: a. Current cycle = Blue Background b. Previous cycle = Yellow Background c. 4. All cycles prior to previous cycle = Grey Background The entities showing in the hierarchy can change from cycle to cycle. Check with your WEAVEonline Administrator to make sure you are working in the correct cycle. 5. Sort Alphabetical: Removes all levels and lists all available entities in alphabetical order. 6. Show-Through: Expands the hierarchy to the depth requested in the drop down menu (there are seven levels in the hierarchy from Institution through Program). You can also expand the hierarchy by using the plus signs to the left of the entity. 7. Entities in black type are available for data entry. Availability to you is based upon the user and entity roles assigned by your WEAVEonline Administrator. 14 Duke University WEAVEonline and Assessment User Manual 8. Click on entity to select it for data entry. The selected cycle and entity name will now display in red at the top left of the screen. Assessments 1. Once the cycle and the entity have been selected and the selected entity is in red at the top left of the page, click on the Assessments tab in the top navigation bar. 2. The Assessments tab opens a menu that includes all of the areas for assessment data entry including: a. Mission/Purpose: Data entry for the mission /purpose of the entity b. Assessment Essentials: Data entry for the following fields: Goals, Outcomes/Objectives, Measures, Achievement Targets, Assessment Results/Findings, Action Plans c. Action Plan Tracking: Shows all Action Plans for the entity, sorted by status. Data entry for Action Plans and Action Plan notes d. Analysis Questions: (1) Provides a summary of assessment results/findings, sorted by achievement targets met , not met , and partially met. (2) Data entry fields for Duke s Analysis Questions e. 3. Document Repository: A repository for documents for this entity Working from top to bottom, the first step in adding assessment data is the Mission/Purpose section. All of the sections mentioned in point 2 will be described in detail below. 15 Duke University WEAVEonline and Assessment User Manual MISSION/PURPOSE 1. After selecting the cycle and entity, click the Assessments tab on the top navigation bar. You will be directed to the Mission/Purpose data entry page. 2. If no mission/purpose currently exists, click the Add Mission/Purpose button. If a mission/purpose statement already exists, view or click on Edit to make changes. 3. On the Add Mission Purpose page (see below for screenshot) you will enter: a. Mission/Purpose: Actual statement for the entity (Character Limit =40,000; displays on Detailed Assessment Report). b. Additional Information: Add any additional information regarding the mission/purpose statement for this entity. For example, you could list the web address source, or how this entity s mission/purpose statement relates to the mission, goals, or priorities of the institution (Character Limit = 4,000; displays on Detailed Assessment Report). c. Established In Cycle: In what cycle was the Mission/Purpose established? This defaults to the current cycle unless a mission/purpose was created and set to keep active in a previous cycle. d. Active Through Cycle: How long should this Mission/Purpose statement stay active, potentially continuing to future cycles. See note below screenshot. Choosing keep active will allow this mission/purpose statement to be viewed in future cycles. Choosing a cycle string (ex., 2009-2010) will keep the mission/purpose active until the end of the chosen cycle. e. Entry Status: Is your data entry In Progress or Final ? i. If no data is entered and Cancel is clicked at the bottom of the page, the entry status will remain at None . ii. Select In Progress if more discussions or additions are needed. In Progress is the default selection for all entries. iii. Select Final if your data entry is complete. You will still be able to edit your entry after clicking Final , but eventually all entries should be marked as final. iv. Status can be tracked using Audit Reports such as the Data Entry Status Overview and Data Entry Status Details. f. Cancel/Save: Click Cancel if you do not want your changes to be saved; otherwise, click Save. 16 Duke University WEAVEonline and Assessment User Manual 4. PLEASE NOTE: An entity can only have one Mission/Purpose statement per cycle. Editing a Mission/Purpose that exists over several cycles will update the mission/purpose in each of these cycles. If major changes are made from one cycle to the next, consider altering the Active Through Cycle so that Established and Active Through Cycles are the same (see illustration below). A new mission/purpose can then be entered in the next cycle. Cycle 2007/2008 2008/2009 2009/2010 Mission 1 Est. 2007/2008 Est. 2007/2008 Est. 2007/2008 Keep Active Keep Active Keep Active Est. 2007/2008 Est. 2008/2009 Est. 2008/2009 Active Thru 2007/2008 Keep Active Keep Active Mission 2 17 Duke University WEAVEonline and Assessment User Manual ASSESSMENT ESSENTIALS ¦ OVERVIEW 1. The Assessment Essentials page is where Goals, Outcomes/Objectives, Measures, Achievement Targets, and Assessment Results/Findings are added. Action Plans can also be added on this page. This is where you will enter the majority of your assessment data. 2. After selecting the cycle and entity, select the Assessments tab from the top navigation bar. Click on Assessment Essentials within the Assessments menu. 3. The background color for Assessment Essentials pages changes for easy visual reference: a. Current cycle = Blue Background b. Previous cycle = Yellow Background c. 4. All cycles prior to previous cycle = Grey Background Select View: At the top right of the screen you will see a Select View button. Selecting your view allows you to narrow your view to the outcomes/objectives and/or measures on which you would like to concentrate. a. By default all Outcomes/Objectives and Measures are selected. b. Reset All: Clears your selections and returns the settings to the default. c. See Selected View: Once you have chosen what your selected view, click See Selected View. This hides non-selected items. d. Hide: Minimizes the Select View Menu. e. Please Note: The application does not automatically select the measures that have been associated with outcome/objectives or vice versa. For example, if you choose Outcome/ Objective 1, and it is associated with Measure 1, you need to select both. 5. Copy Associations from XXXX-XXXX: If the entity appears in more than one cycle, this button will be at the top right screen after the first cycle. a. When a new cycle has been opened, all items (Goals, Outcomes/Objectives, Measures, and Achievement Targets) that are active will be visible in the new cycle. b. Clicking this button will re-associates Goals with Outcomes/Objectives, Outcomes/ Objectives with Measures, and Measures with Achievement Targets, as well as with any relevant General Education/ Core Curriculum, Institutional Priorities, Standards, and Strategic Plans. c. Clicking on the button with also bring forward and Assessment Results/ Findings from the previous cycle so the historical data can be referred to easily. 6. Upon opening Assessment Essentials after data have been entered, you will see that goals, outcomes/ objectives, and measures are collapsed. The following viewing options are available: a. Expand All: Expands all data points in a chosen section. b. Collapse All: Collapses all data points in a chosen section. 18 Duke University WEAVEonline and Assessment User Manual c. 7. Expansion Triangles: Use the expansion triangles to expand or collapse individual entries. Reordering: The first goal, outcome/objective, or measure entered will have default number of zero. The second will have a default number of one. Any item added to a previous cycle and kept active will come in as a zero as well. To renumber, click Reorder. a. The items will now be numbered consecutively starting with the number 1. b. If reordering is needed, you may drag and drop items to their correct locations. A dotted line will appear to notify you when to drop the item. c. 8. Click Save to keep your changes. PLEASE NOTE: Editing a goal, outcome/objective, measure, or achievement target that exists over several cycles will update that element in each of those cycles. If significant changes exist from one cycle to the next, consider altering the Active through Cycle so that the Established Cycle and the Active Through Cycle are the same. Then create a new entry in the following cycle with the new wording. ASSESSMENT ESSENTIALS ¦ GOALS 1. After selecting the cycle and the entity, select the Assessments tab from the top navigation bar. Click on Assessment Essentials with the Assessments menu. 2. Within Assessment Essentials you will enter data for Goals, Outcomes/Objectives, Measures, Achievement Targets and Assessment Results/Findings. Action Plans can also be added on this page. 3. Goals: In the blue band with the title Goals, click on the Add to enter Goals. 4. Goals are an optional step; they can be turned off and on by your WEAVE Administrator. If goals are turned off, you will see the following message. The option to turn on, or turn off your entities goals can be reversed at any time. 19 Duke University WEAVEonline and Assessment User Manual 5. On the Add Goal page (see below for screenshot) you will enter: a. Condensed Description: A shortened description; similar to a title (Character Limit = 50; displays on Detailed Assessment Report). b. Description: The goal in its entirety (Character Limit = 4,000; displays on Detailed Assessment Report). c. Established in Cycle: From the pull down menu, choose the cycle when this goal was first established. d. Active Through Cycle: From the pull down menu options, choose how long the goal should remain active. e. Entry Status: Is your data entry In progress or Final ? i. If no data is entered and Cancel is clicked at the bottom of the page, the entry status will remain at None . ii. Select In Progress if more discussions or additions are needed. In Progress is the default selection for all entries. iii. Select Final if your data entry is complete. You will still be able to edit your entry after clicking Final , but eventually all entries should be marked as final. iv. Status can be tracked using Audit Reports such as the Data Entry Status Overview and Data Entry Status Details. f. Cancel/Save: Click Cancel if you do not want your changes to be saved; otherwise, click Save. 20 Duke University WEAVEonline and Assessment User Manual 6. When editing a goal, not that two additional items are available: a. Delete: If the goal was entered in error, you may delete it by clicking the Delete button and agreeing to the disclaimer. This is a permanent deletion and will affect all cycles where this goal is present. In other words, if this goal was carried over from a previous cycle, a better option than deleting would be to adjust the Established in and Active Through Cycle information. b. Editing Log: use the editing log (Character Limit = 500; does not display on any reports) to provide a track record of changes that have been made to a specific entry. The editing log is not carried forward from cycle to cycle. 7. Reordering: The first goal entered will have a default number of zero. The second goal will have a default number of one. Any goal added to a previous cycle and kept active will come in as a zero as well. To renumber, click Reorder in the blue band titled Goals. a. The goals will now be numbered consecutively starting with the number 1. b. If reordering is needed, you may drag and drop items to their correct locations. If item three needs to be between one and two, you would drag it until you see a dotted line appear at the desired location, and then drop. c. 8. Click Save to keep your changes. PLEASE NOTE: Editing a Goal that exists over several cycles will update that goal in each of those cycles. If significant changes exist from one cycle to the next, consider altering the Active Through Cycle so that Established and Active Through Cycles are the same. In the next cycle, create a new goal ASSESSMENT ESSENTIALS ¦ OUTCOMES/OBJECTIVES 1. After selecting the cycle and entity, then select the Assessments tab from the top navigation bar. Click on Assessment Essentials within the Assessments menu. 2. Within Assessment Essentials you will enter data for Goals, Outcomes/Objectives, Measures, Achievement Targets and Assessment Results/Findings. Action Plans can also be added on this page. 3. In the blue band with the title Outcomes/Objectives, click on Add to enter Outcomes/Objectives. 21 Duke University WEAVEonline and Assessment User Manual 4. On the Add Outcome/Objective page you will enter: a. Established in Cycle: From the pull down menu, choose the cycle when this outcome/ objective was first established. b. Active Through Cycle: From the pull down menu options, choose how long the outcome/ objective should remain active. c. Condensed Description: A shortened description; similar to a title (Character Limit = 50; displays on Detailed Assessment Report). d. Description: The outcome/objective in its entirety (Character Limit = 400,000; displays on Detailed Assessment Report). e. Student Learning Outcome: Is the outcome/objective described a student learning outcome? If so, choose yes . Otherwise, leave the default, no . i. Selecting yes or no tags the outcome/objective for reports. ii. All student learning outcomes are selected for the Student Learning Outcome Report. The Detailed Assessment Report lists the student learning outcomes before the non-student learning outcomes. f. Associate this Outcome/Objective with: Each outcome/objective can be associated with available Goals, Standards, General Education/Core Curriculum items, Institutional Priorities and Strategic Plans. i. Goals, if applicable, were entered in Assessment Essentials ¦ Goals for this entity. Once an outcome/objective has been associated with a goal(s), this relationship can be viewed on the main Assessment Essentials page. ii. Standards, General Education/Core Curriculum items, Institutional Priorities (derived from Duke s Mission), and Strategic Plans are set up and maintained primarily by the WEAVE Administrator, but are available for your association on the Outcome/ Objective Add and Edit pages. 22 Duke University WEAVEonline and Assessment User Manual iii. To make associations: 1. Click Open to Select to open the list of possible associations. 2. Add a check, by clicking in the box, for all applicable associations. 3. Leave the selection list open if you have made new or additional selections. 4. Clicking Undo and Close with collapse the selection list and recent changes will not be saved. g. Associations: An additional text field is available to add any other associations for this outcome/objective that have not already been listed. These additional associations do appear in the Detailed Assessment Report. h. Entry Status: Is your data entry In progress or Final ? i. If no data is entered and Cancel is clicked at the bottom of the page, the entry status will remain at None . ii. Select In Progress if more discussions or additions are needed. In Progress is the default selection for all entries. iii. Select Final if your data entry is complete. You will still be able to edit your entry after clicking Final , but eventually all entries should be marked as final. iv. Status can be tracked using Audit Reports such as the Data Entry Status Overview and Data Entry Status Details. i. Cancel/Save: Click Cancel if you do not want your changes to be saved; otherwise, click Save. 5. When editing an Outcome/Objective, note that two additional items are available: a. Delete: If the outcome/objective was entered in error, you may delete it by clicking the Delete button and agreeing to the disclaimer. This is a permanent deletion and will affect all cycles where this outcome/objective is present. In other words, if this outcome/objective was carried over from a previous cycle, a better option than deleting would be to adjust the Established in and Active Through Cycle information. b. Editing Log: use the editing log (Character Limit = 500; does not display on any reports) to provide a track record of changes that have been made to a specific entry. The editing log is not carried forward from cycle to cycle. 6. Reordering: The first outcome/objective entered will have a default number of zero. The second outcome/objective will have a default number of one. Any outcome/objective added to a previous cycle and kept active will come in as a zero as well. To renumber, click Reorder in the blue band titled Outcomes/Objectives. a. The outcome/objective will now be numbered consecutively starting with the number 1. 23 Duke University WEAVEonline and Assessment User Manual b. If reordering is needed, you may drag and drop items to their correct locations. If item three needs to be between one and two, you would drag it until you see a dotted line appear at the desired location, and then drop. c. 7. Click Save to keep your changes. PLEASE NOTE: Editing an outcome/objective that exists over several cycles will update that outcome/ objective in each of those cycles. If significant changes exist from one cycle to the next, consider altering the Active Through Cycle so that Established and Active Through Cycles are the same. In the next cycle, create a new outcome/objective. ASSESSMENT ESSENTIALS ¦ MEASURES 1. After selecting the cycle and entity, then select the Assessments tab from the top navigation bar. Click on Assessment Essentials within the Assessments menu. 2. Within Assessment Essentials you will enter data for Goals, Outcomes/Objectives, Measures, Achievement Targets and Assessment Results/Findings. Action Plans can also be added on this page. 3. PLEASE NOTE: Measures cannot be added until at least one Outcome/Objective has been added. 4. In the blue band with the title Measures & Findings, click on Add to enter Outcomes/Objectives. 5. On the Add Measure page, you will enter: a. Source of Evidence: Choose the type of measure that best describes the tool you will be adding to assess the Outcomes/Objectives. The measures are sorted into three columns: Academic Direct, Academic Indirect, and Administrative. i. Hover over a type of measure for a fuller description. 24 Duke University WEAVEonline and Assessment User Manual ii. If your measure is not listed, choose Other choice at the bottom of the appropriate column. iii. The Source of Evidence is listed on the Detailed Assessment Report. b. Condensed Description: A shortened description; similar to a title (Character Limit = 50; displays on Detailed Assessment Report). c. Description: A complete description of your measurement tool or approach (Character Limit = 250,000; displays on Detailed Assessment Report). d. Associate this Measure with Outcomes/Objectives: Associate the measure with one of more Outcomes/Objectives. Once a measure has been associated with an outcome/objective, this relationship is shown on the main Assessment Essentials page. Measures can be associated with multiple objectives, and objectives may have more than one measure. e. Established in Cycle: From the pull down menu, choose the cycle when this measure was first established. f. Active Through Cycle: From the pull down menu options, choose how long the measure should remain active. g. Entry Status: Is your data entry In progress or Final ? i. If no data is entered and Cancel is clicked at the bottom of the page, the entry status will remain at None . ii. Select In Progress if more discussions or additions are needed. In Progress is the default selection for all entries. iii. Select Final if your data entry is complete. You will still be able to edit your entry after clicking Final , but eventually all entries should be marked as final. iv. Status can be tracked using Audit Reports such as the Data Entry Status Overview and Data Entry Status Details. h. Cancel/Save: Click Cancel if you do not want your changes to be saved; otherwise, click Save. 6. When editing a Measure, note that two additional items are available: a. Delete: If the measure was entered in error, you may delete it by clicking the Delete button and agreeing to the disclaimer. This is a permanent deletion and will affect all cycles where this measure is present. In other words, if this measure was carried over from a previous cycle, a better option than deleting would be to adjust the Established in and Active Through Cycle information. b. Editing Log: use the editing log (Character Limit = 500; does not display on any reports) to provide a track record of changes that have been made to a specific entry. The editing log is not carried forward from cycle to cycle. 25 Duke University WEAVEonline and Assessment User Manual 7. Reordering: The first measure entered will have a default number of zero. The second measure will have a default number of one. Any measure added to a previous cycle and kept active will come in as a zero as well. To renumber, click Reorder in the blue band titled Measures & Findings. a. The measures will now be numbered consecutively starting with the number 1. b. If reordering is needed, you may drag and drop items to their correct locations. If item three needs to be between one and two, you would drag it until you see a dotted line appear at the desired location, and then drop. c. 8. Click Save to keep your changes. PLEASE NOTE: Editing a measure that exists over several cycles will update that measure in each of those cycles. If significant changes exist from one cycle to the next, consider altering the Active Through Cycle so that Established and Active Through Cycles are the same. In the next cycle, create a new measure. ASSESSMENT ESSENTIALS ¦ ACHIEVEMENT TARGETS 1. In the above steps a measures was created and associated with one of more outcomes/objectives. Once created, these measure-outcome/objective pairs will be the basis for entering Achievement Targets, Assessment Results/Findings, and Action Plans. 2. For each measure-outcome/objective pair, you will enter an Achievement Target. 3. After selecting the cycle and entity, select the Assessments tab from the top navigation bar. Click on Assessment Essentials within the Assessments menu and navigate to Measures & Findings at the bottom of the screen. 4. To add an achievement target, you will first need to use the expansion triangles to expand a measure, or use the Expand All button on the right side of the page. 5. After expanding the measures, you will see the details of the measure, followed by and Edit button. Below the Edit button you will see the Achievement Targets and Assessment Results/Findings subheading, then the associated outcomes/objectives as well as one of more Add Achievement Target and Remove Association buttons. 26 Duke University WEAVEonline and Assessment User Manual 6. Click on Add Achievement Target. 7. The measure-outcome/objective pair for which you will be adding an achievement target is shown at the top of the screen. 27 Duke University WEAVEonline and Assessment User Manual 8. Achievement Target: Enter the achievement target for this measure ( i.e., what score, rating, etc. do you hope to see from the measure-outcome/objective pair?) (Character Limit = 20,000; displays on Detailed Assessment Report). 9. PLEASE NOTE: Each measure-outcome/objective pair can only have one achievement target per cycle. 10. Established in Cycle: From the pull down menu, choose the cycle when this achievement target was first established. 11. Active Through Cycle: From the pull down menu options, choose how long the achievement target should remain active. 12. Entry Status: Is your data entry In progress or Final ? a. If no data is entered and Cancel is clicked at the bottom of the page, the entry status will remain at None . b. Select In Progress if more discussions or additions are needed. In Progress is the default selection for all entries. c. Select Final if your data entry is complete. You will still be able to edit your entry after clicking Final , but eventually all entries should be marked as final. d. Status can be tracked using Audit Reports such as the Data Entry Status Overview and Data Entry Status Details. 13. Cancel/Save: Click Cancel if you do not want your changes to be saved; otherwise, click Save. 14. Select Remove Association if the outcome/objective associated with this measure was added by mistake. Removing this association will result in the deletion of this measure-outcome/objective association. Also, any achievement target level and assessment results/findings associated with the pair will be deleted. 15. PLEASE NOTE: Editing a achievement target that exists over several cycles will update that achievement target in each of those cycles. If significant changes exist from one cycle to the next, consider altering the Active Through Cycle so that Established and Active Through Cycles are the same. In the next cycle, create a new achievement target. ASSESSMENT ESSENTIALS ¦ ASSESSMENT RESULTS/FINDINGS 1. After selecting the cycle and entity, select the Assessments tab from the top navigation bar. Click on Assessment Essentials within the Assessments menu and navigate to Measures & Findings at the bottom of the screen. 2. In the previous sections, you created a measure, associated that measure with one or more outcomes/ objectives, and created an achievement target for the pair. Measure-Outcome/ Objective pairs are the basis for entering Assessment Results/Findings and Action Plans. 28 Duke University WEAVEonline and Assessment User Manual 3. To add Assessment Resutlts/Findings, first use either the expansion triangles or the Expand All button. 4. After expanding a measure, view your achievement target, then click Add Finding (see above). 5. On the Assessment Results/Findings page, review both Achievement Target and Measure-Outcome/ Objective pair. 6. Add Assessment Results/ Findings in the text editor field (Character Limit = 750,000; displays on Detailed Assessment Report). 7. Achievement Target: Make a determination as to whether assessment results for this measureoutcome/objective pair met your expectations, partially met your expectations, or your expectations were not met by clicking the appropriate toggle button. a. This displays on the Detailed Assessment Report. b. The achievement target determinations are also presented on the Analysis Questions page within the Achievement Target Summary. 8. PLEASE NOTE: It is recommended that if the Achievement Target is less than met , and Action Plan be developed it improve future results (see below for more details). 29 Duke University WEAVEonline and Assessment User Manual 9. Established in Cycle: From the pull down menu, choose the cycle when this finding was first established. 10. Entry Status: Is your data entry In progress or Final ? a. If no data is entered and Cancel is clicked at the bottom of the page, the entry status will remain at None . b. Select In Progress if more discussions or additions are needed. In Progress is the default selection for all entries. c. Select Final if your data entry is complete. You will still be able to edit your entry after clicking Final , but eventually all entries should be marked as final. d. Status can be tracked using Audit Reports such as the Data Entry Status Overview and Data Entry Status Details. 11. Cancel/Save: Click Cancel if you do not want your changes to be saved; otherwise, click Save. 12. Add Action Plan: Once a finding has been added, the Add Action Plan button will be available. Please see Action Plan Tracking Section for more information. ACTION PLAN TRACKING 1. An Action Plan should be created when improvements are being planned or implemented that will benefit the Mission/Purpose, Goals, and/or Outcomes/Objectives. 2. Any finding that is not meeting or only partially meeting the Achievement Target for a MeasureOutcome/ Objective pair should have an Action Plan. An Action Plan should show how you are taking the data gained from the assessment process and applying this knowledge to improve either student learning or other mission-driven services or functions. 3. An Action Plan can be created in two places within the application: a. Assessment Essentials i. Measures & Findings ‒ after an assessment result/finding has been entered, the Add Action Plan button becomes available. b. Action Plan Tracking i. An Action Plan can also be added from the Action Plan Tracking page by clicking the Add Enhancement Action button. ii. An Action Plan added from the Action Plan Tracking page can be associated with a Measure-Outcome/Objective pair by clicking on the Edit Measure/Objective button, and selecting the appropriate choices, or the Action Plan can stand alone. 4. To add an Action Plan, enter the following information: a. 30 Status: The current status of the Action (planned, in-progress, finished, on-hold, terminated). Duke University WEAVEonline and Assessment User Manual b. Condensed Description: A shortened description; similar to a title (Character Limit = 50; displays on Detailed Assessment Report). PLEASE NOTE: This is a required field. c. Description: A complete description of your action plan (Character Limit = 20,000; displays on Detailed Assessment Report). d. Target Date: A date when the Action Plan will be fully implemented (MM/YYYY). PLEASE NOTE: When editing, if you do not have a date in the section, the application will insert1/1. Please delete the 1/1 prior to saving. e. Target Date Description: A more general description of the target date (ex. Fall 2010) f. Priority: The priority level of this Action Plan (High, Medium, or Low). g. Responsible Person/Group: Person(s) or Group(s) responsible for ensuring this Action Plan progresses. h. Additional Resources Needed: Provide details as to what resources are needed to complete this Action Plan. i. Budget Amount Requested: Provide whole dollar amount for the above resources, if applicable. j. Established in Cycle: The Established in Cycle date defaults to the current cycle. If this Action Plan was actually established in a previous cycle, choose the correct cycle from the drop down list. k. Active through Cycle: From the pull down menu options choose how long this Action Plan should remain active. i. Cycle String (ex. 2008-2009): The Action Plan will only be visible until the end of the cycle chosen. ii. Keep Active: The Action Plan will remain active indefinitely, moving forward automatically to each new cycle. l. Entry Status: Is your data entry In progress or Final ? i. If no data is entered and Cancel is clicked at the bottom of the page, the entry status will remain at None . ii. Select In Progress if more discussions or additions are needed. In Progress is the default selection for all entries. iii. Select Final if your data entry is complete. You will still be able to edit your entry after clicking Final , but eventually all entries should be marked as final. iv. Status can be tracked using Audit Reports such as the Data Entry Status Overview and Data Entry Status Details. m. Cancel/Save: Click Cancel if you do not want your changes to be saved; otherwise, click Save. 5. Once added, Action Plans can be viewed and edited by selecting Action Plan Tracking. 31 Duke University WEAVEonline and Assessment User Manual a. Action Plans are sorted by their status (planned, in-progress, finished, on-hold, terminated). b. Click on an Action Plan to edit the Action Plan of add Action Plan Notes. c. To concentrate on Action Plans with specific status(es), use the View Action option and uncheck the statuses you do not want to view. 6. Action Plan Editing and Notes: As you Action Plan develops and progress is made, you will want to return often to this section ‒ cycle after cycle ‒ to update your plan and to leave notes regarding the progress of the plan and/or and issues that arise. Tracking allows you to close the loop on your assessment plan ‒ taking your Assessment Results/Findings and allowing them to direct your improvement processes. To edit an Action Plan or to add or edit and Action Plan Note: a. Navigate to Action Plan Tracking. b. Click on the Action Plan for which you wish to make edits or add notes. This will bring you to the Action Plan Detail page. c. On the Action Plan Detail page, use the radio buttons to toggle between the View Options: Action Plan Detail or Action Plan Notes. d. To edit you Action Plan, choose the Action Plan Detail view and then click Edit Plan at the bottom of the page. e. To add or edit and Action Plan Note, toggle to the Action Plan Notes. The screen refreshes automatically to the Action Plan Notes page. Click Add Note, enter a note into the text field, and click Save, or select Edit Note, make your changes, and click Save. WEAVEonline automatically saves the date the note was added and the date of the most recent update. 7. Action Plans can be viewed within several reports (see Reports section for more detail): a. User Reports/Detailed Assessment Report: Includes Condensed Description, Description, Priority, Responsible Person/Group, Additional Resources Needed, and Budget Amount Requested for any Action Plan established within the chosen cycle. b. Sort Reports/Resources Requested: Included the above in chart format, sorted either by entity or by priority, for only those actions with Additional Resources Needed and/or Budget Amount Requested. c. Sort Reports/Comprehensive Planning (All Action Plans): Includes all the above in chart format, sorted either by entity or by priority, for all actions, whether or not additional resources are sought. ANALYSIS QUESTIONS & ACHIEVEMENT TARGET SUMMARY 1. After selecting the cycle and the entity, select the Assessments tab from the top navigation bar. Click on Analysis Questions. 32 Duke University WEAVEonline and Assessment User Manual 2. Achievement Target Summary: The top of the Analysis Questions page includes an Achievement Target Summary. In the summary, you will see a list of all Assessment Results/Findings for the chosen cycle and entity, sorted by whether their targets were not met, partially met, or met. a. Each summary includes the Measure-Outcome/Objective condensed descriptions, the Achievement Target and the Assessment Result/Finding. b. Use Expand All, Collapse All and/or the expansion triangles to view the summaries. 3. Analysis Questions: Analysis Questions are developed at Duke. Check with your WEAVE Administrator if you have any questions about the Analysis Questions. Currently the Analysis Question asks for feedback about WEAVEonline. a. Click the Expand All button or the expansion triangles in order to see the Add Answer button. b. Click the Add Answer button and enter the answer within the text editor field (Character Limit = 400,000). c. Entry Status: Is your data entry In progress or Final ? i. If no data is entered and Cancel is clicked at the bottom of the page, the entry status will remain at None . ii. Select In Progress if more discussions or additions are needed. In Progress is the default selection for all entries. iii. Select Final if your data entry is complete. You will still be able to edit your entry after clicking Final , but eventually all entries should be marked as final. iv. Status can be tracked using Audit Reports such as the Data Entry Status Overview and Data Entry Status Details. d. Cancel/Save: Click Cancel if you do not want your changes to be saved; otherwise click Save e. Once an answer has been added, you may choose to Edit Answer or Delete Answer. ANNUAL REPORTING 1. After selecting the cycle and entity, select the Assessments tab from the top navigation bar. Click on Annual Reporting. 2. Annual Report: The Annual Report Sections are determined by Duke Administration for the purpose of gathering information in areas of interest to those in leadership, advisory, or governance roles, or to the public. a. Each Annual Report prompt is shown in black, with an Add Details button directly below. b. Click the Add Details button and add your response within the text editor field (Character Limit = 750,000). c. Entry Status: Is your data entry In Progress or Final ? 33 Duke University WEAVEonline and Assessment User Manual 3. Annual Report responses are presented in reports bearing the same name as the prompts . These are located under the Annual Reports section. DOCUMENT REPOSITORY 1. After selecting the cycle and entity, select the Assessments tab from the top navigation bar. Click on Document Repository. 2. The Document Repository acts like a folder to hold electronic files for each entity. Once uploaded, your documents can be associated with all assessment areas, from Mission/Purpose through Assessment Results/Findings and Action Plans and on to Analysis Questions and Annual Reporting. These areas become available for document associations once you enter data in them. The exceptions are that you can load and associates files with Analysis Questions and/or Annual Report sections before you enter data. 3. Individually identifiable information (such as, examples of work that include the students names) should neo be posted in the repository. 4. The repository is cycle based. You can control what cycle the document should be available, and you can control at what cycle the document should no longer be available. A document only needs to be loaded once. 5. To place a document in the repository, click the + Upload Document button: a. Step 1: Upload Document: i. Select Document: Select the document you wish to upload using the Browse button to find the file on your computer. PLEASE NOTE THE FOLLOWING: 1. The maximum file size is 20MB. 2. Documents within the repository should not contain individually identifiable information. 3. In order to open/view a document in the repository, a person will need to have the correct application on the computer (i.e., if you upload an SPSS document, only people with SPSS on their computer will be able to open that document). For this reason, you may wish to save an less common document types as PDFs. ii. Document Name: Consider providing a name that will help others understand the timing/ purpose of the document (ex. 08-09 English 301 Rubric) (Character Limit = 128). iii. Document Description: Optional description of the document (Character Limit = 256). iv. Click Save & Continue. b. Step 2: Create Associations: i. Check any and all components of your entity s assessments that you wish to have associated with this document. 34 Duke University WEAVEonline and Assessment User Manual ii. Click Save at the bottom of the page. 6. PLEASE NOTE: By default, documents are established in the cycle in which you are currently working (see red cycle/entity information at the top of the screen), and they are set to Keep Active . This means that, if you upload a document in 2008/2009, it will not show up in the previous cycle unless you edit its established in date. It will, however, show up in future cycles. 7. Document Master List: Once a document has been added to the repository, you will see the Document Master List screen. a. Each document active in the chosen cycle will be listed by default in the repository. If you wish to see all documents, regardless of their cycle, click on All Documents. b. To view the details of a document, click on the document name. The Document Details page will open showing the title, description, upload date/name, and the associations for the selected document. 35 Duke University WEAVEonline and Assessment User Manual c. Click Edit to modify the title, description, or associations or the established cycle or active through status. After you have made the edits, click Save. d. Click the view icon to open the document (both on the Document Detail page and the Document Master List page) and click the delete icon (on the Master List page) to remove the document from the repository. e. Copy Associations: A document that is set to stay active will automatically be listed in the repository for an entity in each subsequent cycle. To create the associations between the document and the specific assessment areas in a subsequent cycle, you can: i. Manually add these associations (see c. above), or ii. Click on Copy Associations; choose the document by putting a checkmark in the box to the left of the document name, and click Copy. 36 Duke University WEAVEonline and Assessment User Manual Step-by-Step: Reports CREATING REPORTS 1. Reports can be run at any point in time, regardless of cycle or entity. From any page, chose Reports at the top of the screen. 2. You may only run reports for entities to which you have been given access. 3. Running a report is a three step process: a. Choose the cycle b. Choose the type of report, and c. Choose the entity/entities for which you want to run the report. 4. Click Run. 5. PLEASE NOTE: You must have pop-ups allowed in order to run reports. The report will print in a popup window. AVAILABLE REPORTS User Report ¦ Detailed Assessment Report A formatted report of all assessment data including: Mission / Purpose, Goals, Outcomes/Objectives, Measures, Assessment Results / Findings, Action Plans, Analysis Question responses*, and Annual Report section responses*. *coming soon Audit Report ¦ Data Entry Status Details A summary of data entry progress for each major area within WEAVEonline: Mission / Purpose, Goals, Outcomes/Objectives, Measures, Assessment Results / Findings, Action Plan, Analysis Questions, and Annual Report. Audit Report ¦ Outcomes/Objectives that Need Measures All Outcomes/Objectives should be associated with one or more measures. This report highlights any Outcomes/Objectives in need of an association. Audit Report ¦ Measures that Need Findings When data is complete for a cycle, all Measure-Outcome/Objective pairs should include Assessment Results / Findings. If not, this report highlights any Measure-Outcome/Objective pairs in need of Assessment Results / Findings. Audit Report ¦ Findings that Need Action Plans When data is complete for a cycle, all Assessment Results / Findingsthat did not meet or only partially met the achievement target shouldhave an Action Plan developed in order to improve 37 Duke University WEAVEonline and Assessment User Manual results in futurecycles. This report highlights any Assessment Results / Findings thatare in need of an Action Plan. 38 Duke University WEAVEonline and Assessment User Manual Step-by-Step: Admin Tools Depending on your role in the WEAVE system, you may be able to access the WEAVEonline Admin Tools Tab at the top of the page. Not all of the following information will be available to all users. The Admin Tools Menu will be shown on the right side of the screen, and the following items will/may be available: SUBSCRIBER INFORMATION This section contains information about Duke University as a subscriber for WEAVEonline. Although some users may have access to edit this information (i.e., WEAVE System Administrators), it should not be altered. CYCLE INFORMATION This section contains information about the yearly fiscal cycles at Duke University. Again, although some people may have access, this information should not be altered. USER INFORMATION The User Information page has four functions: (1) User Search allows you to look at the details for a specific user, (2) Add New User allows you to add new users to the system, (3) View details allows you to view details on any users, at this point you can also edit and deactivate. 39 Duke University WEAVEonline and Assessment User Manual 1. User Search: If you wish to search for a user and View Details on that person, you have two choices: a. Begin to type the user s last name into the text box. WEAVEonline will auto-complete, you can click on the user s name, and then click on View Details. b. Click on List all Users. The User Table will display at the bottom of the screen; the table lists users alphabetically by last name. 2. Add New User a. Click Add New User b. Enter information for the following fields: i. First Name ii. Last Name iii. WEAVEonline ID: This field is for the user s Net ID followed by @duke.edu . For example if John Smith s Net ID is smith999 , then his WEAVEonline ID is [email protected] iv. Email Address v. Phone Number (optional) vi. Active: The default is for all users to remain active. You can inactivate users here. Once inactivated, they will not be able to access the system. c. Click Save to close the Add User Window. Click Save Add New to add another user, or click Cancel if you do not wish your changes to be saved. d. PLEASE NOTE: To finish the process of adding a new user to the system, please see User/Entity Associations. 3. Edit or Inactivate Users: There are two ways to edit user data; by the View Details button on the main page, or the Edit button on the User Table. a. To edit by View Details button: i. Type the user s last name in the text box, the system will auto-fill with possible users. ii. Once the user s name is selected, click View Details. iii. User Information will then display. iv. Click Edit User to change any of the user information. Click Inactivate User to inactivate the user. v. Click Save to save changes and close, or click Cancel if you do not wish your changes to be saved. b. To edit from the User List: i. Click List All Users to display the User Table. ii. Click Edit to the left of the user s name that you wish to edit. iii. You can edit any of the information, of click Inactivate User to inactivate the user. 40 Duke University WEAVEonline and Assessment User Manual iv. Click Save to save changes and close, or click Cancel if you do not wish your changes to be saved. HIERARCHY/ENTITY TREE WEAVEonline uses the word entity to refer to any part of the hierarchy. The top entity is Duke University. There are six levels underneath Duke University (making 7 Levels total). Each area is described below: 1. Level 1: Institution. The only entity at this level is Duke University 2. Level 2: Top Executive Area. This level reports to the President (Level 1); Vice Presidents, the Provost and the Director of Athletics 3. Level 3: Subordinate Executive Area. The level represents entities that report to Level 2 4. Level 4: Major Area (College/Division) 5. Level 5: Other Area (School/Subdivision) 6. Level 6: Department 7. Level 7: Program PLEASE NOTE: Entities of higher-level numbers must be positioned under entities of lower numbers. In other words, a Department level entity cannot be the parent of a College level entity. 41 Duke University WEAVEonline and Assessment User Manual Once created, entities can be re-positioned by dragging and dropping. To do this, select the entity you wish to move, holding your mouse down highlight/underline the appropriate parent, and then release your mouse to drop the entity. Instructions for adding entities to the Hierarchy: 1. Right-Click (if you are using a Mac, Control+Click) on the entity under which you wish to add a lowerlevel. Then choose Add Lower Level. 2. At the top of the page, and editable User Information box will appear. Please enter information for the following areas: a. Entity Name: A unique name (Character Limit = 150) that describes the unit/entity/department. Entity names cannot be duplicated in WEAVEonline, so please be descriptive. b. Entity Level: Select from the pull down menu one of the seven levels on the WEAVE hierarchy. WEAVE will limit the available levels dependent on the level of the parent entity (i.e., if you are adding a level below an entity on level 5, you will only be able to add to level 6 and 7). c. Established in Cycle: Select the cycle in which you first want this entity to appear. d. Active Through Cycle: Select the cycle through which you wish to have this entity active. If you choose Keep Active the entity will continue to carry over in future cycles. If you choose a year string (ex., 2008-2009), then the entity will end in the given year. e. Will it be assessed: Check the box if assessment will be carried out for this entity. Not all entities are assessed, some serve as placeholder for lower levels. f. Main Focus on Learning Outcomes: Check this box if the entity is an academic unit, leave it unchecked if it is an administrative unit. g. Degree Type (if academic program): Select an option from the drop down menu that reflects the degree awarded to students in this program. h. Hide Goals: Check the box if you would not like to use goals in the assessment process. 3. Click Save to save this entity; click Save Add New to add another entity at this same location. Click Cancel if you would not like to save your changes. Instructions for Editing the Hierarchy: 1. Right-Click (if you are using a Mac, Control+Click) on the entity you would like to edit. Select Modify. 2. Revise the Entity Information as needed: a. Entity Name: A unique name (Character Limit = 150) that describes the unit/entity/department. Entity names cannot be duplicated in WEAVEonline, so please be descriptive. 42 Duke University WEAVEonline and Assessment User Manual b. Entity Level: Select from the pull down menu one of the seven levels on the WEAVE hierarchy. WEAVE will limit the available levels dependent on the level of the parent entity (i.e., if you are adding a level below an entity on level 5, you will only be able to add to level 6 and 7). c. Established in Cycle: Select the cycle in which you first want this entity to appear. d. Active Through Cycle: Select the cycle through which you wish to have this entity active. If you choose Keep Active the entity will continue to carry over in future cycles. If you choose a year string (ex., 2008-2009), then the entity will end in the given year. e. Will it be assessed: Check the box if assessment will be carried out for this entity. Not all entities are assessed, some serve as placeholder for lower levels. f. Main Focus on Learning Outcomes: Check this box if the entity is an academic unit, leave it unchecked if it is an administrative unit. g. Degree Type (if academic program): Select an option from the drop down menu that reflects the degree awarded to students in this program. h. Hide Goals: Check the box if you would not like to use goals in the assessment process. 3. Click Save to save changes, or Cancel to leave without saving changes. To delete an entity 1. Right-Click (if you are using a Mac, Control+Click) on the entity you would like to delete. Select Modify. 2. The Delete button is below the entity information; when clicked, it brings you to a disclaimer page. Please read the disclaimer carefully. Deletions are permanent and data cannot be recovered. USER/ENTITY ASSOCIATIONS This screen allows you to associate users with your entities and then assign them an appropriate role for each area to which they have access. In order to fully activate a user in the system, they must not only be entered into the system, but they must be given a role within a specific entity in the hierarchy. There are three separate windows under User/ Entity Associations: (1) Add User/ Entity Associations, (2) View/ Edit by Entity, and (3) View Edit by user. 43 Duke University WEAVEonline and Assessment User Manual Add User/ Entity Associations allows you to connect users with entities. 1. Navigate to the Add User/Entity Associations page. 2. Follow the steps below to create an association: a. Check one of more entities from the Entity Tree. WEAVEonline automatically selects subordinate entities (i.e., if the box for Executive Vice President is selected, then all entities that fall under Executive Vice President are also selected by default). Boxes can be manually unselected. b. Select a role from the pull down menu (Roles are described below). c. Specify a user, either by: typing the person s last name, or click List All Users, then choose the user from the list. d. Click Save to save changes, and Cancel to close without saving. View/ Edit by Entity allows you to list all users with access to a specific entity. 1. Navigate to the View/Edit by Entity page. 2. Activate an entity by clicking on it, and scroll down to the Role Grid generated at the bottom of the page (a shortcut to the bottom of the page is to hold the Control and End button on your keyboard). 3. The Role Grid displays the following information: a. Entity: The active entity. b. User: The name of the user associated with the activated entity. c. Role: The user s role within the entity. d. Inherited From: If there is text, that implies that the user was assigned at a higher level, and therefore, has access to all lower levels. 44 Duke University WEAVEonline and Assessment User Manual e. Apply to Lower Levels: If the user is assigned at the level of the active entity, this column will specify if that applies to lower levels. f. 4. Remove: Click this button to remove a given user from the active entity. To add a new user from this view, click the Add a New Record button, and select a user from the pull down menu. View/ Edit by User allows you to select a user, and list all roles and access levels for that user. 1. Navigate to the View/Edit by User page. 2. Select a user by typing their name (last name first) in the text box. WEAVE will auto-fill. PLEASE NOTE: to enter a new user, you most go to User Information. 3. Once a user is activated, a hierarchy will display at the bottom of the page specifying the user s roles under the entity with which the role is associated. 4. Over of the a role to view inheritance information. 5. To edit the user s role for an entity, click on the entity to display the Definition/Inheritance Chart at the top right of the screen. Click on the red X to remove roles, and the green plus sign to add roles. 6. Click Save to save changes. There are 9 available roles within WEAVEonline. Each of the roles is described below in order of access: WEAVE System Administrator: Full access to everything within WEAVE. WEAVE Administrators can be assigned to an entity, at which point they cannot access information or perform administrative functions outside of the assigned entity. For example, if a person were assigned as WEAVE System Administrator at the level of Human Resources, they could add new entities below Human Resources, add new users and assign roles within HR, pose analysis questions, and set Strategic Plans. However, they cannot perform any of these actions outside of Human Resources. Entity Administrator: This role has read-write access, and can access all available tabs on the top of the page. Partial administrative access at the level of the entity assigned, and all lower levels that roll up to that entity. An Entity Administrator can add new users, but cannot add new entities to the hierarchy. Other than limited administrative functions, this role has full access to assessment data, and entry capabilities. An individual assigned the role of entity administrator cannot be assigned any other roles in the same entity. Entity - Write and Review: This role has read-write access, and can access all tabs except for Admin Tools. An individual assigned the role of entity ‒ write and review cannot be assigned any other roles in the same entity. Entity ‒Review Only: This role has read-only access, and can access all tabs except for Admin Tools. An individual assigned the role of entity ‒ review only cannot be assigned any other roles in the same entity. 45 Duke University WEAVEonline and Assessment User Manual Approver: Approvers have read-write access, and can only access the tabs Home and Assessments. They cannot perform any administrative functions, and can only view assessment information in a readonly format. External Reviewer: This is a read-only role. This role only has access to the select an entity tab and the reports tab. This role cannot access any assessment data directly. An individual with external reviewer role cannot be assigned any other roles in the same entity. Group Owner: Group Owners have read-write access limited to creating groups and standards. Group Owners can only access Standards and Groups for Standards in the Admin Function. They cannot enter or view any assessment data. Curriculum Map Owner: Curriculum map owners have read write access limited to creating and updating curriculum maps for the units that they are associated. Data Upload: This role has read-write access limited to uploading data to the system. Only Home and Admin Tools tabs can be accessed with admin tools limited to curriculum mapping functions. STRATEGIC PLANS Strategic Plans can be entered for any entity within the first five levels. Strategic Plans entered here will be visible and available for association with the Outcomes/Objectives area under Assessments. Instructions for entering Strategic Plans: 1. Navigate to Strategic Plans under Admin Tools. 2. Activate the entity for which you would like to enter a strategic plan by clicking on it. If there is not an existing Strategic Plan, the Add Initial Strategic Plan button will appear (you may have to scroll to the top of the page). 3. 46 Click Add Initial Strategic Plan, and the following screen pop-up. Duke University WEAVEonline and Assessment User Manual 4. Enter the following information: a. Code: A positive integer that represents the order in which the strategic plan will appear. b. Description: A condensed description of the strategic plan element (Character Limit = 300). c. Established in Cycle: The year the strategic plan first appears. d. Active Through Cycle: The year through which the element appears. e. If you have more strategic plan elements to enter at the same level, click Save Add New. If you are finished, or want to add lower levels, click Save. You can click Cancel to close without saving. 5. After the Strategic Plan Element appears on the screen, right click (or control+click for Macs) to Modify, Add This Level, or Add Lower Level. The functionality works like the Entity Tree. INSTITIIONAL PRIORITIES This page allows you to add or view/edit priorities that are important to the institution as a whole. Note: Institutional Priorities can only be added at the highest level of the organization (i.e., at the top entry of the hierarchy). GENERAL EDUCATION/CORE CURRICULUM This page allows you to add or view/edit General Education outcomes/objectives or Core Curriculum elements that exist across the institution as a whole. GROUPS FOR STANDARDS This page allows you to create reference groups for standards. A group may actually be a single program that uses a given set of standards. An example would be all engineering degree programs complying with standards outlined by the accrediting agency, ABET. Groups are created by clicking the add new group button. You will then be prompted to enter a group description. To define a group s membership, select an entity from the hierarchy, then drag-and-drop one or more programs onto the group to make an association. Note: and entity must be defined at level 7 in order to be added to a group for standards. Once the group is created, and membership is established, the standards for that group can be entered in the system. STANDARDS This page allows you to add/edit standards for a particular group. To add new standards, select the group to which they will apply from the drop-down menu (if the group is not visible, go back to the 47 Duke University WEAVEonline and Assessment User Manual Groups for Standards page to create one). Once a group is selected, click the Add Initial Standard button and a screen will appear to enter standards. The Code field must be changed to a positive integer, and will affect the order in which the standards appear on the standards list. For description, enter a short description (100 character limit). From this point, standards can continue to be entered at the same level or at lower levels. Once a standard has been entered, it can be edited or inactivated (deleted) by right clicking on the description (similar to the entity tree). SUBSCRIBER NEWS This section controls the news that is shown on the WEAVE homepage. Although some users may have access to this information (i.e., WEAVE System Administrators), it should not be altered. ANALYSIS QUESTIONS This section allows the institution to ask questions to the individual conducting assessment activities. Often these are about what users learned from assessment findings, what they think the information means to their area, and what future actions they will take. Note: These questions are entered at the institution level; therefore individual items can be seen across the university. The fact that these questions can be seen across the university should not discourage you from using them. There has not been a protocol created for these questions yet. ANNUAL REPORT SECTIONS This page allows some customization to the Annual Report production within WEAVE. Note: Any changes will be activated across the entire university. 48 Duke University WEAVEonline and Assessment User Manual Appendix: Frequently Asked Questions Why is the assessment tab that should be at the top of the screen not there? Make sure that the entity that you have active is identified as being assessed. If you do not have administrative rights, contact an administrator. If you have administrative rights, this must be done by accessing the hierarchy (under Admin Tools, Hierarchy-Entity Tree), then clicking on the entity. The answer to will it be assessed? should be yes. If it isn t, right click on the entity to edit and change the status. What level of access should I give to new users? This answer depends on what you want the user to do in the system. We suggest a limited number of WEAVE administrators in any area, so please assign roles below the level of WEAVE administrator. Entity administrator is the next level down. They have read/write access to all data entry and some administrative functions. If the person does not need any administrative functions, they can be assigned the role of Entity ‒ Write & Review. This role is primarily for assessment data entry. The only other role that we think would be beneficial is that of External Reviewer. This role is read only and only has access to the reports section. For a full list of roles, and access levels see page 16. How do I allow external people to view my information in WEAVEonline? Since WEAVE is authenticated with Shibboleth, all users are required to have a Duke University Net ID. It is possible for external users to be given a temporary Net ID, but this must be done through OIT. It is possible to create reports in WEAVE that can be saved as a PDF file, then shared electronically. My Unit/Entity has an extensive strategic plan, how do I enter that in the system? We suggest uploading the document into the document repository (see page 18) and associating it with your mission. In addition, you should place condensed descriptions of your strategic plan in the strategic plan section of WEAVEonline (see page 17). How do I delete information I have entered in the Assessment area? For missions, objectives, measures, action plans, etc, choose to edit the selection. Toward the top of the data entry screen, there will be a button that gives you an option to delete your selection. The next screen is precautionary, it will ask if you really want to delete the item and all associations. Once an item is deleted, it must be re-entered manually to be put back in the system. Do not delete items that have been carried over from another cycle. Please refer to page 12 to learn about cycles. The login page looks weird, and I don t know my password? What have I done wrong? 49 Duke University WEAVEonline and Assessment User Manual Sometimes, if the page you went to was bookmarked at the wrong place, or if you timed out of your session, you may see a WEAVE login page instead of a Duke Net ID page. Please use the following link to access WEAVEonline: http://app2.weaveonline.com/duke/login.aspx 50