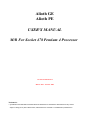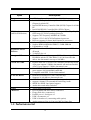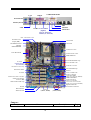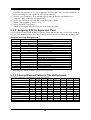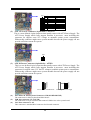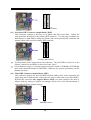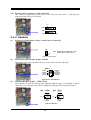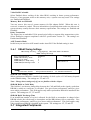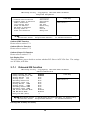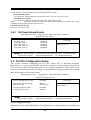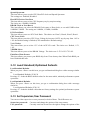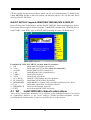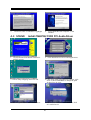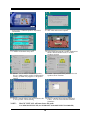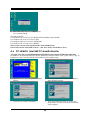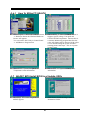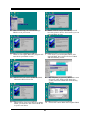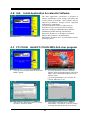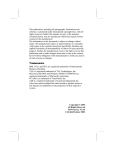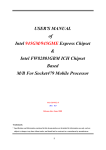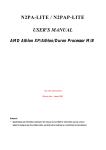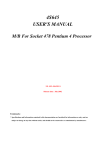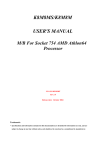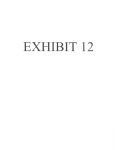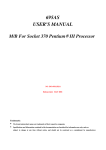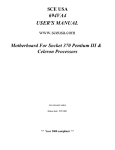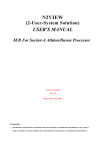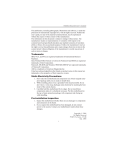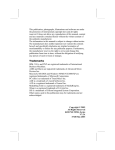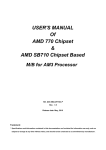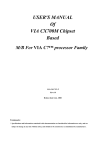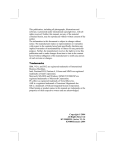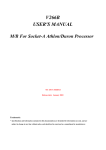Download Alioth GE Alioth PE USER`S MANUAL
Transcript
Alioth GE Alioth PE USER'S MANUAL M/B For Socket 478 Pentium 4 Processor NO. G03-845GEMAX1A Release date: October 2002 Trademark: * Specifications and Information contained in this documentation are furnished for information use only, and are subject to change at any time without notice, and should not be construed as a commitment by manufacturer. TABLE OF CONTENT USER’S NOTICE........................................................................................................................... ii MANUAL REVISION INFORMATION.......................................................................................... ii COOLING SOLUTIONS ..............................................................................................................ii CHAPTER 1 INTRODUCTION OF Alioth GE/ Alioth PE MOTHERBOARD 1-1 FEATURE OF MOTHERBOARD...................................................................................... 1 1-2 SPECIFICATION ........................................................................................................... 2 1-3 PERFORMANCE LIST .................................................................................................... 3 1-4 LAYOUT DIAGRAM & JUMPER SETTING ..................................................................... 4 CHAPTER 2 HARDWARE INSTALLATION 2-1 HARDWARE INSTALLATION STEPS............................................................................... 6 2-2 CHECKING MOTHERBOARD'S JUMPER SETTING ....................................................... 6 2-3 INSTALL CPU ................................................................................................................7 2-3-1 GLOSSARY....................................................................................................... 7 2-3-2 ABOUT INTEL PENTIUM 4 478-PIN CPU........................................................... 8 2-4 INSTALL MEMORY ....................................................................................................... 9 2-5 EXPANSION CARD...................................................................................................... 9 2-5-1 PROCEDURE FOR EXPANSION CARD INSTALLATION ................................... 10 2-5-2 ASSIGNING IRQ FOR EXPANSION CARD ...................................................... 10 2-5-3 INTERRUPT REQUEST TABLE FOR THIS MOTHERBOARD .................................. 10 2-5-4 AGP SLOT ........................................................................................................ 11 2-6 CONNECTORS, HEADERS ........................................................................................... 11 2-6-1 CONNECTORS................................................................................................. 11 2-6-2 HEADERS.......................................................................................................... 15 2-7 STARTING UP YOUR COMPUTER................................................................................. 18 CHAPTER 3 INTRODUCING BIOS 3-1 ENTERING SETUP.......................................................................................................... 19 3-2 GETTING HELP ............................................................................................................. 19 3-3 THE MAIN MENU.......................................................................................................... 20 3-4 STANDARD CMOS FEATURES...................................................................................... 21 3-5 ADVANCED BIOS FEATURES ....................................................................................... 22 3-6 ADVANCED CHIPSET FEATURES ................................................................................. 24 3-6-1 DRAM TIMING SETTINGS ................................................................................ 25 3-7 INTEGRATED PERIPHERALS.......................................................................................... 26 3-7-1 ONBOARD IDE FUNCTION ............................................................................. 26 3-7-2 ONBOARD DEVICE FUNCTION ...................................................................... 27 3-7-3 ONBOARD SUPER IO FUNCTION.................................................................... 28 3-8 POWER MANAGEMENT SETUP.................................................................................... 29 3-8-1 PM TIMER RELOAD EVENTS ............................................................................ 30 3-9 PNP/PCI CONFIGURATION SETUP.............................................................................. 30 3-9-1 IRQ RESOURCES ............................................................................................. 31 3-10 PC HEALTH STATUS..................................................................................................... 32 3-11 MISCELLANEOUS CONTROL...................................................................................... 32 3-12 LOAD STANDARD/OPTIMIZED DEFAULTS.................................................................. 33 3-13 SET SUPERVISOR/USER PASSWORD........................................................................... 34 CHAPTER 4 DRIVER & FREE PROGRAM INSTALLATION MAGIC INSTALL SUPPORTS WINDOWS 98SE/ME/NT4.0/2000/XP ..................................... 35 4-1 INF INSTALL INTEL 845 CHIPSET SYSTEM DRIVER ................................ 36 4-2 VGA INSTALL INTEL 845G VGA DRIVER ................................................ 36 4-3 SOUND INSTALL CMI8738/C3DX AUDIO CODEC DRIVER ....................... 37 4-4 LAN INSTALL RTL8100 LAN CONTROLLER DRIVER................................ 39 4-5 SATA INSTALL PROMISE ATA IDE CONTROLLER DRIVER ....................... 39 4-6 PC-HEALTH INTEL 845 PC-HEALTH MONITOR ......................................................... 40 4-6-1 HOW TO UTILIZE PC-HEALTH.......................................................................... 41 4-7 MAGIC BIOS INSTALL BIOS LIVE UPDATE UTILITY ............................................... 41 4-8 IAA INSTALL INTEL APPLICATION ACCELERATOR SOFTWARE ........... 43 4-9 PC-CILLIN INSTALL PC-CILLIN2002 ANTI-VIRUS PROGRAM......................... 43 4-10 HOW TO INSTALL USB 2.0 DRIVER .............................................................................. 44 4-11 HOW TO DISABLE ON-BOARD SOUND ...................................................................... 45 4-12 HOW TO UPDATE BIOS................................................................................................ 45 i USER’S NOTICE COPYRIGHT OF THIS MANUAL BELONGS TO THE MANUFACTURER. NO PART OF THIS MANUAL, INCLUDING THE PRODUCTS AND SOFTWARE DESCRIBED IN IT MAY BE REPRODUCED, TRANSMITTED OR TRANSLATED INTO ANY LANGUAGE IN ANY FORM OR BY ANY MEANS WITHOUT WRITTEN PERMISSION OF THE MANUFACTURER. THIS MANUAL CONTAINS ALL INFORMATION REQUIRED TO USE Alioth GE/ Alioth PE MOTHER-BOARD AND WE DO ASSURE THIS MANUAL MEETS USER’S REQUIREMENT BUT WILL CHANGE, CORRECT ANY TIME WITHOUT NOTICE. MANUFACTURER PROVIDES THIS MANUAL “AS IS” WITHOUT WARRANTY OF ANY KIND, AND WILL NOT BE LIABLE FOR ANY INDIRECT, SPECIAL, INCIDENTIAL OR CONSEQUENTIAL DAMAGES (INCLUDING DAMANGES FOR LOSS OF PROFIT, LOSS OF BUSINESS, LOSS OF USE OF DATA, INTERRUPTION OF BUSINESS AND THE LIKE). PRODUCTS AND CORPORATE NAMES APPEARING IN THIS MANUAL MAY OR MAY NOT BE REGISTERED TRADEMARKS OR COPYRIGHTS OF THEIR RESPECTIVE COMPANIES, AND THEY ARE USED ONLY FOR IDENTIFICATION OR EXPLANATION AND TO THE OWNER’S BENEFIT, WITHOUT INTENT TO INFRINGE. Manual Revision Information Reversion 1.0 Revision History First Release Date October 2002 Item Checklist 5 5 5 □ 5 5 5 5 Alioth GE/ Alioth PE Motherboard Cable for IDE/Floppy CD for motherboard utilities Cable for USB Port 3/4 (Option) Cable for 1394 Ports Cable for Serial ATA IDE Port SPDIF-IN/SPDIF-OUT Adaptor Alioth GE/ Alioth PE User’s Manual Intel Pentium 4 Processor Family Cooling Solutions As processor technology pushes to faster speeds and higher performance, thermal management becomes increasingly crucial when building computer systems. Maintaining the proper thermal environment is key to reliable, long-term system operation. The overall goal in providing the proper thermal environment is keeping the processor below its specified maximum case temperature. Heatsinks induce improved processor heat dissipation through increased surface area and concentrated airflow from attached fans. In addition, interface materials allow effective transfers of heat from the processor to the heatsink. For optimum heat transfer, Intel recommends the use of thermal grease and mounting clips to attach the heatsink to the processor. When selecting a thermal solution for your system, please refer to the website below for collection of heatsinks evaluated and recommended by Intel for use with Intel processors. Note, those heatsinks are recommended for maintaining the specified Maximum T case requirement. In addition, this collection is not intended to be a comprehensive listing of all heatsinks that support Intel processors. For vendor list of heatsink and fan, please visit : http://developer.intel.com/design/Pentium4/components/index ii Chapter 1 Introduction of Alioth GE/ Alioth PE Motherboard 1-1 Feature of motherboard The Alioth GE/ Alioth PE motherboard is design for use Intel Pentium 4 Processor in 478 Pin Package/Northwood Processor with the Intel 845GE/845PE Chipset delivers a high performance and professional desktop platform solution. Which utilize the Socket 478 design and the memory size expandable to 2.0GB. These motherboards use the newest Intel 845GE/845PE Chipset Supports 533MHz System Bus in data transfer rate, the Alioth GE/ Alioth PE provided 166MHz SDRAM clock frequency support DDR333 SDRAM. The motherboard offers ULTRA ATA 100 to provide speedier HDD throughout that boosts overall system performance. Alioth GE with integrated 2D/3D Graphics Accelerator which supports 256 bit graphics core, and supports hardware motion compensation assist for software MPEG/DVD decode, makes this board lower cost alternative to a video card. For those wanting even greater graphic performance, an AGP 4X slot is included on the board (For 1.5V AGP card only. No for 3.3V or Universal AGP card). This AGP slot will support either a 4X VGA card or Intel Digital Video Out ports add support for digital displays and TV-out. The Alioth GE/ Alioth PE motherboard including PCI LAN Controller chip support 10/100 Mb/sec Base transfer rate. These motherboards also has an integrated PCI 6-channel Audio chip on board support 6channel 3D surround positioning Audio which is fully compatible with Sound Blaster Pro that gives you the best sound quality and compatibility. The motherboard provided SPDIF-In/ SPDIF-Out optical function support SPDIF device. The Alioth GE/ Alioth PE including the 1394 PCI controller provided 100M/200M/400Mb bandwidth support two 1394 device port, which compliant with IEEE 1394A-2000 standard. These motherboards integrated Promise PDC20375 Serial-ATA IDE controller provided two Serial-ATA port and one Parallel ATA port (Master mode only), support serial ATA HDD meet future IDE demand increase the data transfer rate. With USB control as well as capability of expanding to 6 USB2.0 function ports, these motherboards meet future USB demand also these motherboard have built-in hardware monitor function. This will monitor and protect your computer. These motherboards special design in hardware to protect BIOS from virus crash BIOS data. These motherboards provide special function in BIOS Setup to setting CPU Host clock step by step increasing let users to approach over clocking. These motherboards provided high performance & meet future specification demand. It is really wise choice for your computer. 1-2 Specification 1 Spec Design Chipset Description ∗ ∗ ∗ CPU Socket (mPGA478B Socket) Memory Socket Expansion Slot & Headers ∗ ∗ ∗ ∗ ∗ ∗ ∗ ∗ ∗ Integrate IDE ∗ ∗ Serial-ATA IDE ∗ 1394 Port ∗ LAN On Board Audio BIOS Multi I/O ∗ ∗ ∗ ∗ ∗ ∗ ∗ ∗ ∗ ∗ ∗ ∗ ∗ ∗ ATX form factor 4 layers PCB size: 30.5x24.5cm Intel 845GE Graphics Memory Controller Hub (GMCH) Chipset for Alioth GE Intel 845PE Memory Controller Hub (MCH) Chipset for Alioth PE Intel 82801DB I/O Controller Hub (ICH4) Chipset Support Intel Pentium 4 478 Pin package utilizes Flip-Chip Pin Grid Array (FC-PGA2) package processor Support CPU Frequency 400MHz & 533MHz Support 1.5G∼3.06G 478 Pin Pentium 4 processor Reserves support for future Intel Pentium 4 processors 184-pin DDR SDRAM module socket x3 Support DDR200/DDR266/DDR333 DDR SDRAM Expandable to 2.0GB AGP slot x1 for AGP 1.5V standard only, support AGP 2.0 & 4X mode 32-bit PCI slot x 6 Two PCI IDE controllers support PCI Bus Mastering, ATA PIO/DMA and the ULTRA DMA 33/66/100 functions that deliver the data transfer rate up to 100 MB/s Promise PDC20375 Serial-ATA Controller provide two Serial ATA ports support 150Mb/s data transfer rate and one Parallel ATA133 port support 133Mb/s data transfer rate VIA VT6307 1394 Controller chip provided two 1394 device ports support 100/200/400Mb bandwidth Compliant with IEEE 1394A-2000 standard Realtek RTL8100B PCI LAN Controller chip Supports 10/100 Mb/sec data transfer rate CMI8738-6CH PCI Audio controller integrated support 6-channel 3D surround & Positioning Audio SPDIF-In/ SPDIF-Out Optical support Audio driver and utility included Award 4MB Flash ROM PS/2 keyboard and PS/2 mouse connectors Floppy disk drive connector x1 Parallel port x1, Serial port x2 USB 2.0 connector x2 USB 2.0 headers x2 (connecting cable option) Audio connector Line-in, Line-out, MIC & Game Port 1-3 Performance List 2 The following performance data list is the testing result of some popular benchmark testing programs. These data are just referred by users, and there is no responsibility for different testing data values gotten by users (the different Hardware & Software configuration will result in different benchmark testing results.) Performance Test Report Intel Pentium 4 2.53GHz mPGAB package CPU: 256MB DDR333 SDRAM x1 (MICRON MT46V16M8-6) DRAM: NVDIA Geforce4 TI4400-128MB (1024x768 Hi-color) VGA Expansion Card: IBM IC35L040AVVN07-0 (ATA-100) Hard Disk Driver: Award Optimal default BIOS: Win 98SE OS: On Board VGA 133/166 3792 1854 83.9 3D Mark 2000 3D Mark 2001SE 3D Winbench 2000 PC Mark 2002 CPU/Memory/HDD 6110/5168/1214 Content Creation Winstone 2001 70.9 Content Creation Winstone 2002 28.1 Business Winstone 2001 66.4 Winbench 99: CPU Mark 99 157 FPU Winmark 99 8890 Business Disk Winmark99 8430 Hi-end Disk Winmark99 26200 Business Graphic Winmark 435 Hi-end Graphic Winmark 1440 SYS Mark 2000/2001 : SISMark 2000/2001 Rating (Internet Content Creation / Office Productivity) SISMark 2000 SISMark 2001 SISOFT Sandra 2002 : Dhrystone ALU MIPS 4774 Whetstone FPU MFLOPS 1518/3130 RAM Int Buffered iSSE2 MB/S 2390 RAM Float Buffered iSSE2 MB/S 2302 Integer SSE2 IT/S 10061 Floating-Point SSE2 IT/S 12269 QUAKE3 DEMO1 FPS 121.1 DEMO2 FPS 121.3 WCPUID System / CPU Clock 134.00/2545.93 1-4 Layout Diagram & Jumper Setting 3 LAN GAME/MIDI PORT PRINT PS/2 MOUSE PS/2 Keyboard USB MIC LINE-IN COM1 VGA/COM2A (Option) LINE-OUT VGA (for Alioth GE) COM2A (for Alioth PE) ATX 12V Power Conn. K/B Power ON Jumper (JP1) CPU Socket PS2 KB/Mouse Port CPU FAN USB Port /LAN Connector ATX Power Conn. PC99 Back Panel ATX P9 Power Conn. DDR DIMM X3 Intel 845GE/845PE Chip CD Audio COM2 Connector (for Alioth GE) RTL8100 PCI LAN Chip ATA 100 IDE Conn. AGP 4X 1.5V Slot Intel 82801DB Chip Front Panel Audio SFAN1 ATA 133 IDE Conn. Floppy Connector PCI Slot Clear CMOS (JP6) Serial-ATA Connector (SATA2) CMI8738-6CH Audio Controller 4MBit FWH BIOS SPDIF In/Out Modules Connector (JP8) Promise PDC20375 Serial ATA Controller VIA VT6307 1394 Controller Serial-ATA Connector (SATA1) Winbond 83627HF Chip Speak Connector SFAN2 IR Connector Wake On LAN Front Panel Connector 1394 Port (1394A, 1394B) USB Port (USB1, USB2) Jumpers Jumper Name Description 4 Page JP3 JP6 JP1 CPU Frequency Select CMOS RAM Clear Keyboard Power On Enable/Disabled 3-pin Block 3-pin Block 3-pin Block P.6 P.6 P.7 Description 20-pin Block 4-pin Block 6-pin Block 6-pin Female Page P.11 P.12 P.12 P.12 4-pin Connector RJ-45 Connector 25-pin Female 3 phone jack + 15-pin Connector 15-pin Female Connector P.12 P.12 P.13 P.13 9-pin Connector 9-pin Connector 34-pin Block 40-pin Block P.13 P.13 P.13 P.14 7-pin Block P.15 Connectors Connector ATXPWR ATX12V ATXP9 KB (PS2 KB/MOUSE) UL_B(USB1) LAN PARALLEL GAME Name ATX Power Connector ATX 12V Power Connector ATX P9 Power Connector PS/2 Mouse & PS/2 Keyboard Connector USB Port Connector LAN Connectors Parallel Port Connector Audio/Game Connector VGA (for Alioth GE) COM1 COM2A (for Alioth PE) FDD IDE1/IDE2/IDE3 VGA Display Connector SATA1/SATA2 Serial Port COM1 Connector Serial Port COM2 Connector Floppy Driver Connector Primary/Secondary/Third IDE Connector Serial-ATA Port Connector P.13 Only for Alioth GE Headers Header COM2 (for Alioth GE) AUDIO USB1/USB2 1394A/1394B SPEAK FP (Power LED/Reset/ IDE LED/ Power Button) WOL SYSFAN1, SYSFAN2, CPUFAN IR CDIN Name Serial Port COM2 Headers Line-In/Out, MIC Headers USB Port Headers 1394 Port Headers Speaker connector Front Panel Header (including Power LED/ IDE activity LED/ Reset switch / Power On Button lead) Wake On-LAN Headers FAN Speed Headers Description 9-pin Block 9-pin Block 9-pin Block 9-pin Block 4-pin Block 9-pin Block Page P.15 P.15 P.15 P.16 P.16 P.16 3-pin Block 3-pin Block P.16 P.17 IR infrared module Headers CD Audio-In Headers 5-pin Block 4-pin Block P.17 P.17 Expansion Sockets Socket/Slot ZIF Socket 478 DDR1, DDR2, DDR3 Name CPU Socket DDR Module Socket PCI1 ∼ PCI6 AGP PCI Slot AGP 4X Mode Slot Description 478-pin mPGAB CPU Socket 184-pin DDR SDRAM Module Expansion Socket 32-bit PCI Local Bus Expansion slots AGP Expansion Slot Chapter 2 5 Page P.8 P.9 P.9 P.11 Hardware installation 2-1 Hardware installation Steps Before using your computer, you had better complete the following steps: 1. Check motherboard jumper setting 2. Install CPU and Fan 3. Install System Memory (DIMM) 4. Install Expansion cards 5. Connect IDE and Floppy cables, Front Panel /Back Panel cable 6. Connect ATX Power cable 7. Power-On and Load Standard Default 8. Reboot 9. Install Operating System 10. Install Driver and Utility 2-2 Checking Motherboard’s Jumper Setting (1) CPU Frequency Select (3-pin) : JP3 CPU Clock JP3 AUTO 100 (400) MHz 133 (533) MHz 1-2 closed 2-3 closed Open (Default) JP3 JP3 JP3 1 1 1 3 3 3 AUTO 100MHz 133MHz (Default) CPU Frequency Select (2) CMOS RAM Clear (3-pin) : JP6 A battery must be used to retain the motherboard configuration in CMOS RAM short 1-2 pins of JP6 to store the CMOS data. To clear the CMOS, follow the procedure below: 1. Turn off the system and unplug the AC power 2. Remove ATX power cable from ATX power connector 3. Locate JP6 and short pins 2-3 for a few seconds 4. Return JP6 to its normal setting by shorting pins 1-2 5. Connect ATX power cable back to ATX power connector Note: When should clear CMOS 1. Troubleshooting 6 2. Forget password 3. After over clocking system boot fail 1 3 1 JP6 3 JP6 1-2 closed Normal (Default) 2-3 closed Clear CMOS CMOS RAM Clear Setting (3) Keyboard Power On function Enabled/Disabled: JP1 When setting Enabled you can using keyboard by key in password to power on system. JP1 JP1 1 3 1-2 closed (Default) 1 3 K/B Power ON Disable 2-3 closed K/B Power ON Enabled Keyboard Power On Setting 2-3 Install CPU 2-3-1 Glossary Chipset (or core logic) - two or more integrated circuits which control the interfaces between the system processor, RAM, I/O devises, and adapter cards. Processor slot/socket - the slot or socket used to mount the system processor on the motherboard. Slot (AGP, PCI, ISA, RAM) - the slots used to mount adapter cards and system RAM. AGP - Accelerated Graphics Port - a high speed interface for video cards; runs at 1X (66MHz), 2X (133MHz), or 4X (266MHz). PCI - Peripheral Component Interconnect - a high speed interface for video cards, sound cards, network interface cards, and modems; runs at 33MHz. ISA - Industry Standard Architecture - a relatively low speed interface primarily used for sound cards and modems; runs at approx. 8MHz. Serial Port - a low speed interface typically used for mouse and external modems. Parallel Port - a low speed interface typically used for printers. PS/2 - a low speed interface used for mouse and keyboards. USB - Universal Serial Bus - a medium speed interface typically used for mouse, keyboards, scanners, and some digital cameras. Sound (interface) - the interface between the sound card or integrated sound connectors and speakers, MIC, game controllers, and MIDI sound devices. 7 LAN (interface) - Local Area Network - the interface to your local area network. BIOS (Basic Input/Output System) - the program logic used to boot up a computer and establish the relationship between the various components. Driver - software, which defines the characteristics of a device for use by another device or other software. Processor - the "central processing unit" (CPU); the principal integrated circuit used for doing the "computing" in "personal computer" Front Side Bus Frequency - the working frequency of the motherboard, which is generated by the clock generator for CPU, DRAM and PCI BUS. CPU L2 Cache - the flash memory inside the CPU, normally Athlon CPU has 256K or above, while Duron will have 64K. 2-3-2 About Intel Pentium 4 478-pin CPU This motherboard provides a 478-pin surface mount, Zero Insertion Force (ZIF) socket, referred to as the mPGA478B socket supports Intel Pentium 4 processor in the 478 Pin package utilizes Flip-Chip Pin Grid Array (FC-PGA2) package technology. The CPU that comes with the motherboard should have a cooling FAN attached to prevent overheating. If this is not the case, then purchase a correct cooling FAN before you turn on your system. WARNING! Be sure that there is sufficient air circulation across the processor’s heatsink and CPU cooling FAN is working correctly, otherwise it may cause the processor and motherboard overheat and damage, you may install an auxiliary cooling FAN, if necessary. To install a CPU, first turn off your system and remove its cover. Locate the ZIF socket and open it by first pulling the level sideways away from the socket then upward to a 90-degree angle. Insert the CPU with the correct orientation as shown below. The notched corner should point toward the end of the level. Because the CPU has a corner pin for two of the four corners, the CPU will only fit in the orientation as shown. mPGA478B Colden Arrow CPU ZIF mPGAB Socket When you put the CPU into the ZIF socket. No force require to insert of the CPU, then press the level to Locate position slightly without any extra force. 2-4 Install Memory 8 This motherboard provides three 184-pin DUAL INLINE MEMORY MODULES (DIMM) sites for memory expansion available from minimum memory size of 64MB to maximum memory size of 2.0GB DDR SDRAM. Valid Memory Configurations Bank 184-Pin DIMM Bank 0, 1 (DDR1) Bank 2, 3 (DDR2) Bank 3, 2 (DDR3) Total DDR200/DDR266/DDR333 DDR SDRAM Module DDR200/DDR266/DDR333 DDR SDRAM Module DDR200/DDR266/DDR333 DDR SDRAM Module System Memory (Max. 2.0GB) Total Memory X1 64MB∼1.0GB X1 64MB∼1.0GB X1 64MB∼1.0GB 2 64MB∼2.0GB For Specification Limited! DDR2 and DDR3 only can use one double size DDR either DDR2 for DDR3, it can not accept 2 pcs double size or 1 pcs double size 1 pcs single size DDR Memory together. DDR3 (BANK3+BANK2) DDR2 (BANK2+BANK3) DDR1 (BANK0+BANK1) Generally, installing DDR SDRAM modules to your motherboard is very easy, you can refer to figure 2-4 to see what a 184-Pin DDR200/DDR266/DDR333 DDR SDRAM module looks like. Figure 2-4 When you install DIMM module fully into the DIMM socket the eject tab should be locked into the DIMM module very firmly and fit into its indention on both sides. WARNING! For the DDR SDRAM CLOCK is set at 133MHz, use only DDR266-compliant DDR Modules. When this motherboard operate at 133Mhz, most system will not even boot if non-compliant modules are used because of the strict timing issues, if your SDR Modules are not DDR266-compliant, set the DDR SDRAM clock to 100MHz to ensure system stability. NOTE! 2-5 Expansion Cards WARNING! Turn off your power when adding or removing expansion cards or other system components. Failure to do so may cause severe damage to both your motherboard and expansion cards. 2-5-1 Procedure For Expansion Card Installation 9 1. Read the documentation for your expansion card and make any necessary hardware or software setting for your expansion card such as jumpers. 2. Remove your computer’s cover and the bracket plate on the slot you intend to use. 3. Align the card’s connectors and press firmly. 4. Secure the card on the slot with the screen you remove above. 5. Replace the computer system’s cover. 6. Set up the BIOS if necessary. 7. Install the necessary software driver for your expansion card. 2-5-2 Assigning IRQs For Expansion Card Some expansion cards need an IRQ to operate. Generally, an IRQ must exclusively assign to one use. In a standard design, there are 16 IRQs available but most of them are already in use. Standard Interrupt Assignments IRQ 0 1 2 3* 4* 5* 6* 7* 8 9* 10 * 11 * 12 * 13 14 * 15 * Priority N/A N/A N/A 8 9 6 11 7 N/A 10 3 2 4 N/A 5 1 Standard function System Timer Keyboard Controller Programmable Interrupt Communications Port (COM2) Communications Port (COM1) Sound Card (sometimes LPT2) Floppy Disk Controller Printer Port (LPT1) System CMOS/Real Time Clock ACPI Mode when enabled IRQ Holder for PCI Steering IRQ Holder for PCI Steering PS/2 Compatible Mouse Port Numeric Data Processor Primary IDE Channel Secondary IDE Channel * These IRQs are usually available for ISA or PCI devices. 2-5-3 Interrupt Request Table For This Motherboard Interrupt request are shared as shown the table below: INT A Slot 1 Slot 2 Slot 3 Slot 4 Slot 5 Slot6 Onboard VGA Onboard LAN Onboard USB 1 Onboard USB 2 Onboard USB 3 Sound INT B √ INT C INT D INT E INT F INT G INT H √ √ √ √ √ √ √ √ √ √ 10 IMPORTANT! If using PCI cards on shared slots, make sure that the drivers support “Shared IRQ” or that the cards don’t need IRQ assignments. Conflicts will arise between the two PCI groups that will make the system unstable or cards inoperable. 2-5-4 AGP Slot This motherboard provides an AGP Slot, only support the 1.5V 4X AGP VGA card. Do not use AGP 2X card (3.3V) in this motherboard. It will burn and damage the motherboard due to Intel® 845 chipset can not support AGP 2X (3.3V). The AGP Slot also supports AGP Digital Display Card for digital display and TV-out. IMPORTANT! Before you plug-in AGP card, please make sure the following notice is fully understood and practiced. If your AGP card has “AGP 4X notch (show below) please make sure your AGP card is AGP 4X (1.5V) not AGP 2X (3.3V) 2x notch 4x notch AGP SLOT Example 1: Example 2: SiS 305 & ATi Rage 128 Pro AGP card those golden finger is compatible with 2X/4X mode AGP slot, but only can support 2X (3.3V) only. If you install these cards in Intel® 845 based motherboard it will burn and damage the motherboard. We also find Diamond Vipper V770 golden finger is design for 2X/4X mode AGP Slot. It can be adjusted the jumper for AGP 2X (3.3V) or AGP 4X (1.5V). But the factory default setting is 2X (3.3V). If you install this AGP card in motherboard without change the jumper setting to 4X (1.5V), it will burn the motherboard. 2-6 Connectors, Headers 2-6-1 Connectors (1) Power Connector (20-pin block) : ATXPWR ATX Power Supply connector. This is a new defined 20-pins connector that usually comes with ATX case. The ATX Power Supply allows to use soft power on momentary switch that connect from the front panel switch to 2-pins Power On jumper pole on the motherboard. When the power switch on the back of the ATX power supply turned on, the full power will not come into the system board until the front panel switch is momentarily pressed. Press this switch again will turn off the power to the system board. 11 Pin 1 PIN ROW2 ROW1 1 2 3 4 5 6 7 8 9 10 3.3V -12V GND Soft Power On GND GND GND -5V +5V +5V 3.3V 3.3V GND 5V GND 5V GND Power OK +5V (for Soft Logic) +12V (2) ATX 12V Power Connector (4-pin block) : ATX12V This is a new defined 4-pins connector that usually comes with ATX Power Supply. The ATX Power Supply which fully support Pentium 4 processor must including this connector for support extra 12V voltage to maintain system power consumption. Without this connector might cause system unstable because the power supply can not provide sufficient current for system. Pin 1 (3) ATX P9 Power Connector (6-pin block) : ATXP9 This is a new defined 6-pins connector that usually comes with ATX Power Supply. The ATX Power Supply which fully support Pentium 4 processor must including this connector for support extra 3.3V and 5V voltage to maintain system power consumption. Without this connector might cause system unstable because the power supply can not provide sufficient current for system. GND BLK GND GND 3.3V BLK 3.3V ORG RED 5V Power Connector on Motherboard (4) (5) (6) BLK ORG Power Plugs from Power Supply PS/2 Mouse & PS/2 Keyboard Connector: KB (PS2 KB/MOUSE) The connectors for PS/2 keyboard and PS/2 Mouse. USB Port connector: UL_B (USB) The connectors are 4-pin connector that connect USB devices to the system board. LAN Port connector: LAN This connector is standard RJ45 connector for Network connector. 12 (7) Parallel Port Connector (25-pin female): PARALLEL Parallel Port connector is a 25-pin D-Subminiature Receptacle connector. The On-board Parallel Port can be disabled through the BIOS SETUP. Please refer to Chapter 3 “INTEGRATED PERIPHERALS SETUP” section for more detail information. (8) Audio and Game Connector : GAME This Connector are 3 phone Jack for LINE-OUT, LINE-IN, MIC and a 15-pin D-Subminiature Receptacle Connector for joystick/MIDI Device. Audio output to speaker Line-out : Audio input to sound chip Line-in : Microphone Connector MIC : For joystick or MIDI Device Game/MIDI : (9) VGA Connector (15-pin D-Sub) Connector: VGA (for Alioth GE only) VGA is the 15-pin D-Subminiature female connector for display monitor. (10) Serial Port COM1/COM2: COM1/COM2A (COM2A only for Alioth PE) COM1/COM2A is the 9-pin D-Subminiature mail connector. The On-board serial port can be disabled through BIOS SETUP. Please refer to Chapter 3 “INTEGRATED PERIPHERALS SETUP” section for more detail information. PS/2 MOUSE LAN PRINT GAME/MIDI PORT PS/2 Keyboard USB COM1 VGA/COM2A MIC LINE-IN LINE-OUT (11) Floppy drive Connector (34-pin block): FDD This connector supports the provided floppy drive ribbon cable. After connecting the single plug end to motherboard, connect the two plugs at other end to the floppy drives. FDD Pin 1 Floppy Drive Connector (12) Primary IDE Connector (40-pin block): IDE1 This connector supports the provided IDE hard disk ribbon cable. After connecting the single plug end to motherboard, connect the two plugs at other end to your hard disk(s). If you install two hard disks, you must configure the second drive to Slave mode by setting its jumpers accordingly. Please refer to the documentation of your hard disk for the jumper settings. 13 IDE1 Pin 1 Primary IDE Connector (13) Secondary IDE Connector (40-pin block): IDE2 This connector connects to the next set of Master and Slave hard disks. Follow the same procedure described for the primary IDE connector. You may also configure two hard disks to be both Masters using one ribbon cable on the primary IDE connector and another ribbon cable on the secondary IDE connector. IDE2 Pin 1 Secondary IDE Connector • • Two hard disks can be connected to each connector. The first HDD is referred to as the “Master” and the second HDD is referred to as the “Slave”. For performance issues, we strongly suggest you don’t install a CD-ROM or DVD-ROM drive on the same IDE channel as a hard disk. Otherwise, the system performance on this channel may drop. (14) Third IDE Connector (40-pin block): IDE3 This connector supports the provided IDE hard disk ribbon cable. After connecting the single plug end to motherboard, connect the two plugs at other end to your hard disk(s). Because this connector only support Master Mode, you must configure the drive to Master mode by setting its jumpers accordingly. Please refer to the documentation of your hard disk for the jumper settings. IDE3 Pin 1 Third IDE Connector 14 (15) Serial-ATA Port connector: SATA1/SATA2 This connector support the provided serial ATA IDE hard disk cable to connecting the motherboard and serial ATA hard disk. Pin 1 SATA2 SATA1 Serial-ATA Port Connector 2-6-2 Headers (1) Serial Port2 COM2 Header (9-pin) : COM2 (only for Alioth GE) COM2 Note: Orient the read marking on the COM2 ribbon cable to pin 1 Pin 1 Serial Port2 COM2 Header (2) Line-In/Out, MIC Header (9-pin): AUDIO This header connect to Front Panel Line-In, Line-out, MIC connector with cable. AUDIO 10 9 AUD-FPOUT-L HP-ON AUD-FPOUT-R AUD-MIC-BIAS AUD-MIC AUD-RET-L AUD-RET-R AUD- VCC AUD-GND 2 Pin 1 Line-In/Out, MIC Headers USB Port Headers (9-pin) : USB1, USB2 +DATA GND OC VCC -DATA VCC Pin 1 USB2 -DATA +DATA GND OC -DATA +DATA GND VCC Pin 1 USB Port Headers 15 +DATA GND USB1 VCC These headers are used for connecting the additional USB port plug. By attaching an option USB cable, your can be provided with two additional USB plugs affixed to the back panel. -DATA (3) TPAGND TPBVCC GND 1394 Port Headers (9-pin): 1394A, 1394B TPAGND TPBVCC GND (4) 1394A 1394B GND TPB+ VCC TPA+ GND TPB+ VCC Pin 1 TPA+ Pin 1 1394 Port Headers (6) (7) (8) FP VCC5 ACPILED PWRBTN GND ACPILED (9) IDE Activity LED: IDE LED This connector connects to the hard disk activity indicator light on the case. Reset switch lead: RESET This 2-pin connector connects to the case-mounted reset switch for rebooting your computer without having to turn off your power switch. This is a preferred method of rebooting in order to prolong the lift of the system’s power supply. See the figure below. Speaker connector: SPEAK This 4-pin connector connects to the case-mounted speaker. See the figure below. Power LED: PWR-LED The Power LED is light on while the system power is on. Connect the Power LED from the system case to this pin. Power switch: PWR BTN This 2-pin connector connects to the case-mounted power switch to power ON/OFF the system. PWRBTN (5) SPEAK RESET HDLED SPKR NC GND VCC5 Pin 1 VCC5 HDDLED GND RSTSW NC Pin 1 System Case Connections (10) Wake On-LAN Headers (3-pin) : WOL This connector connects to a LAN card with a WAKE ON-LAN output. This connector power up the system when a wake up signal is received through the LAN card. NOTE: This feature requires that Wake On LAN or Ring In Wake up is enabled. 16 5VSB GND WOL WOL 1 3 Wake-On-LAN Headers (11) FAN Speed Headers (3-pin) : SYSFAN1, SYSFAN2, CPUFAN These connectors support cooling fans of 350mA (4.2 Watts) or less, depending on the fan manufacturer, the wire and plug may be different. The red wire should be positive, while the black should be ground. Connect the fan’s plug to the board taking into consideration the polarity of connector. CPUFAN 3 1 SFAN1 3 1 1 3 SFAN2 FAN Speed Headers IR GND IRRX (12) IR infrared module Headers (5-pin) : IR This connector supports the optional wireless transmitting and receiving infrared module. You must configure the setting through the BIOS setup to use the IR function. 2 6 5 NC VCC5 IRTX Pin 1 IR infrared module Headers (13) CD Audio-In Headers (4-pin) : CDIN CDIN are the connectors for CD-Audio Input signal. Please connect it to CD-ROM CD-Audio output connector. CDIN 4 1 CD Audio-In Headers 17 2-7 Starting Up Your Computer 1. After all connection are made, close your computer case cover. 2. Be sure all the switch are off, and check that the power supply input voltage is set to proper position, usually in-put voltage is 220V∼240V or 110V∼120V depending on your country’s voltage used. 3. Connect the power supply cord into the power supply located on the back of your system case according to your system user’s manual. 4. Turn on your peripheral as following order: a. Your monitor. b. Other external peripheral (Printer, Scanner, External Modem etc…) c. Your system power. For ATX power supplies, you need to turn on the power supply and press the ATX power switch on the front side of the case. 5. The power LED on the front panel of the system case will light. The LED on the monitor may light up or switch between orange and green after the system is on. If it complies with green standards or if it is has a power standby feature. The system will then run power-on test. While the test are running, the BIOS will alarm beeps or additional message will appear on the screen. If you do not see any thing within 30 seconds from the time you turn on the power. The system may have failed on power-on test. Recheck your jumper settings and connections or call your retailer for assistance. Beep Meaning One short beep when displaying logo No error during POST Long beeps in an endless loop No DRAM install or detected One long beep followed by three short beeps Video card not found or video card memory bad High frequency beeps when system is working CPU overheated System running at a lower frequency 6. During power-on, press <Delete> key to enter BIOS setup. Follow the instructions in BIOS SETUP. 7. Power off your computer: You must first exit or shut down your operating system before switch off the power switch. For ATX power supply, you can press ATX power switching after exiting or shutting down your operating system. If you use Windows 9X, click “Start” button, click “Shut down” and then click “Shut down the computer?” The power supply should turn off after windows shut down. 18 Chapter 3 Introducing BIOS The BIOS is a program located on a Flash Memory on the motherboard. This program is a bridge between motherboard and operating system. When you start the computer, the BIOS program gain control. The BIOS first operates an auto-diagnostic test called POST (power on self test) for all the necessary hardware, it detects the entire hardware device and configures the parameters of the hardware synchronization. Only when these tasks are completed done it gives up control of the computer to operating system (OS). Since the BIOS is the only channel for hardware and software to communicate, it is the key factor for system stability, and in ensuring that your system performance as its best. In the BIOS Setup main menu of Figure 3-1, you can see several options. We will explain these options step by step in the following pages of this chapter, but let us first see a short description of the function keys you may use here: • Press <Esc> to quit the BIOS Setup. • Press ↑ ↓ ← → (up, down, left, right) to choose, in the main menu, the option you want to confirm or to modify. • Press <F10> when you have completed the setup of BIOS parameters to save these parameters and to exit the BIOS Setup menu. • Press Page Up/Page Down or +/– keys when you want to modify the BIOS parameters for the active option. 3-1 Entering Setup Power on the computer and by pressing <Del> immediately allows you to enter Setup. If the message disappears before your respond and you still wish to enter Setup, restart the system to try again by turning it OFF then ON or pressing the “RESET” button on the system case. You may also restart by simultaneously pressing <Ctrl>, <Alt> and <Delete> keys. If you do not press the keys at the correct time and the system does not boot, an error message will be displayed and you will again be asked to Press <F1> to continue, <Ctrl-Alt-Esc> or <Del> to enter Setup 3-2 Getting Help Main Menu The on-line description of the highlighted setup function is displayed at the bottom of the screen. Status Page Setup Menu/Option Page Setup Menu Press F1 to pop up a small help window that describes the appropriate keys to use and the possible selections for the highlighted item. To exit the Help Window, press <Esc>. 19 3-3 The Main Menu Once you enter Award BIOS CMOS Setup Utility, the Main Menu (Figure 3-1) will appear on the screen. The Main Menu allows you to select from fourteen setup functions and two exit choices. Use arrow keys to select among the items and press <Enter> to accept or enter the sub-menu. CMOS Setup Utility – Copyright(C) 1984-2002 Award Software Standard CMOS Features Miscellaneous Control Advanced BIOS Features Load optimized Defaults Advanced Chipset Features Load Standard Defaults Integrated Peripherals Set Supervisor Password Power Management Setup Set User Password PnP/PCI Configurations Save & Exit Setup PC Health Status Exit Without Saving ↑ ↓ → ← : Select Item Esc : Quit F10 : Save & Exit Setup Time, Date, Hard Disk Type... Figure 3-1 Standard CMOS Features Use this Menu for basic system configurations. Advanced BIOS Features Use this menu to set the Advanced Features available on your system. Advanced Chipset Features Use this menu to change the values in the chipset registers and optimize your system’s performance. Integrated Peripherals Use this menu to specify your settings for integrated peripherals. Power Management Setup Use this menu to specify your settings for power management. PnP/PCI configurations This entry appears if your system supports PnP/PCI. PC Health Status This entry shows your PC health status. Miscellaneous Control Use this menu to specify your settings for Miscellaneous control. 20 Load Optimized Defaults Use this menu to load the BIOS default values that are settings for optimal performances system operations. Load Standard Defaults Use this menu to load the BIOS default values that are factory settings for the stable performance system operation. Set Supervisor/User Password Use this menu to set User and Supervisor Passwords. Save & Exit Setup Save CMOS value changes to CMOS and exit setup. Exit Without Saving Abandon all CMOS value changes and exit setup. 3-4 Standard CMOS Features The items in Standard CMOS Setup Menu are divided into several categories. Each category includes no, one or more than one setup items. Use the arrow keys to highlight the item and then use the <PgUp> or <PgDn> keys to select the value you want in each item. CMOS Setup Utility – Copyright(C) 1984-2002 Award Software Standard CMOS Features > > > > Date (mm:dd:yy) Time (hh:mm:ss) Thu, Oct, 03 2002 11 : 02 : 35 IDE IDE IDE IDE Press Press Press Press Primary Master Primary Slave Secondary Master Secondary Slave Enter Enter Enter Enter None None None None Drive A Drive B 1.44M, 3.5 in. None Video Halt On EGA/VGA All,But Keyboard Base Memory Extended Memory Total Memory Item Help Menu Level > Change the day, month, year and century 640K 56320K 57344K ↑ ↓ → ← Move Enter:Select +/-/PU/PD:Value F10:Save ESC:Exit F5:Previous Values F6:Optimized Defaults F1:General Help F7:Standard Defaults Date The date format is <day><month><date><year>. Day of the week, from Sun to Sat, determined by BIOS. Read-only. Day Month The month from Jan. through Dec. The date from 1 to 31 can be keyed by numeric function keys. Date The year depends on the year of the BIOS. Year 21 Time The time format is <hour><minute><second>. Primary Master/Primary Slave Secondary Master/Secondary Slave Press PgUp/<+> or PgDn/<–> to select Manual, None, Auto type. Note that the specifications of your drive must match with the drive table. The hard disk will not work properly if you enter improper information for this category. If your hard disk drive type is not matched or listed, you can use Manual to define your own drive type manually. If you select Manual, related information is asked to be entered to the following items. Enter the information directly from the keyboard. This information should be provided in the documentation from your hard disk vendor or the system manufacturer. If the controller of HDD interface is SCSI, the selection shall be “None”. If the controller of HDD interface is CD-ROM, the selection shall be “None” The settings are Auto Normal, Large, and LBA. Access Mode number of cylinders Cylinder number of heads Head write precomp Precomp Landing Zone landing zone number of sectors Sector 3-5 Advanced BIOS Features CMOS Setup Utility – Copyright(C) 1984-2002 Award Software Advanced BIOS Features Anti-Virus Protection CPU L1 & L2 Cache CPU Hyper Threading Quick Power On Self Test HDD Boot Sprite Hard Disk Boot Priority First Boot Device Second Boot Device Third Boot Device Boot other Device Swap Floppy Drive Boot Up Floppy Seek Boot Up NumLock Status Gate A20 Option Typematic Rate Setting Typematic Rate (Chars/Sec) Typematic Delay (Msec) Security Option APIC Mode MPS Version Control For OS OS Select For DRAM > 64MB HDD S.M.A.R.T. Capability Disabled Enabled Enabled Enabled Disabled Press Enter Floppy Hard Disk CDROM Enabled Disabled Enabled On Fast Disabled 6 250 Setup Disabled 1.1 Non-OS2 Disabled Item Help Menu Level > ↑ ↓ → ← Move Enter:Select +/-/PU/PD:Value F10:Save ESC:Exit F5:Previous Values F6:Optimized Defaults 22 F1:General Help F7:Standard Defaults Anti-Virus Protection Allows you to choose the VIRUS Warning feature for IDE Hard Disk boot sector protection. If this function is enabled and someone attempt to write data into this area, BIOS will show a warning message on screen and alarm beep. Disabled (default) No warning message to appear when anything attempts to access the boot sector or hard disk partition table. Activates automatically when the system boots up causing a warning Enabled message to appear when anything attempts to access the boot sector of hard disk partition table. CPU Internal Cache The default value is Enabled. Enabled (default) Enable cache Disable cache Disabled Note: The internal cache is built in the processor. External Cache Choose Enabled or Disabled. This option enables the Level 2 cache memory. CPU L2 Cache ECC Checking Choose Enabled or Disabled. This option enables the Level 2 cache memory ECC (error check correction). Quick Power On Self Test This category speeds up Power On Self Test (POST) after you power on the computer. If this is set to Enabled. BIOS will shorten or skip some check items during POST. Enabled (default) Enable quick POST Normal POST Disabled First/Second/Third/Fourth Boot Device The BIOS attempts to load the operating system from the devices in the sequence selected in these items. The settings are Floppy, LS/ZIP, HDD-0/HDD-1/HDD-3, SCSI, CDROM, LAD and Disabled. Swap Floppy Drive Switches the floppy disk drives between being designated as A and B. Default is Disabled. Boot Up Floppy Seek During POST, BIOS will determine if the floppy disk drive installed is 40 or 80 tracks. 360K type is 40 tracks while 760K, 1.2M and 1.44M are all 80 tracks. Boot Up NumLock Status The default value is On. On (default) Keypad is numeric keys. Keypad is arrow keys. Off Gate A20 Option The A20 signal is controlled by keyboard controller or chipset hardware. Normal Fast (default) The A20 signal is controlled by port 92 or chipset specific method. 23 Typematic Rate Setting Keystrokes repeat at a rate determined by the keyboard controller. When enabled, the typematic rate and typematic delay can be selected. The settings are: Enabled/Disabled. Typematic Rate (Chars/Sec) Sets the number of times a second to repeat a keystroke when you hold the key down. The settings are: 6, 8, 10, 12, 15, 20, 24, and 30. Typematic Delay (Msec) Sets the delay time after the key is held down before is begins to repeat the keystroke. The settings are 250, 500, 750, and 1000. Security Option This category allows you to limit access to the system and Setup, or just to Setup. The system will not boot and access to Setup will be denied if the System correct password is not entered at the prompt. Setup (default) The system will boot, but access to Setup will be denied if the correct password is not entered prompt. OS Select For DRAM > 64MB Allows OS2 to be used with >64MB or DRAM. Settings are Non-OS/2 (default) and OS2. Set to OS/2 if using more than 64MB and running OS/2. 3-6 Advanced Chipset Features The Advanced Chipset Features Setup option is used to change the values of the chipset registers. These registers control most of the system options in the computer. CMOS Setup Utility – Copyright(C) 1984-2002 Award Software Advanced Chipset Features > DRAM Timing Settings System BIOS Cacheable Video BIOS Cacheable Memory Hole At 15M-16M Delay Transaction AGP Transfer Mode AGP Aperture Size Press Enter Enabled Enabled Disabled Enabled Auto 64MB Item Help Menu Level > ↑ ↓ → ← Move Enter:Select +/-/PU/PD:Value F10:Save ESC:Exit F5:Previous Values F6:Optimized Defaults F1:General Help F7:Standard Defaults DRAM Timing Settings Please refer to section 3-6-1 System BIOS Cacheable Selecting Enabled allows caching of the system BIOS ROM at F0000h-FFFFFh, resulting in better system performance. However, if any program writes to this memory area, a system error may result. The settings are: Enabled and Disabled. 24 Video RAM Cacheable Select Enabled allows caching of the video BIOS, resulting in better system performance. However, if any program writes to this memory area, a system error may result. The settings are: Enabled and Disabled. Memory Hole At 15M-16M You can reserve this area of system memory for ISA adapter ROM. When this area is reserved, it cannot be cached. The user information of peripherals that need to use this area of system memory usually discusses their memory requirements. The settings are: Enabled and Disabled. Delay Transaction The chipset has an embedded 32-bit posted write buffer to support delay transactions cycles. Select Enabled to support compliance with PCI specification version 2.1. The settings are: Enabled and Disabled. AGP Transfer Mode In this item you can select AGP transfer mode Auto/4X/1X the Default setting is Auto. 3-6-1 DRAM Timing Settings CMOS Setup Utility – Copyright(C) 1984-2002 Award Software DRAM Timing Settings Auto Configuration SDRAM CAS Latency Time SDRAM Cycle Time SDRAM RAS# to CAS# Delay SDRAM RAS# Precharge Time Standard 2.5 7 3 3 Item Help Menu Level >> ↑ ↓ → ← Move Enter:Select +/-/PU/PD:Value F10:Save ESC:Exit F5:Previous Values F6:Optimized Defaults F1:General Help F7:Standard Defaults SDRAM CAS Latency Time When synchronous DRAM is installed, the number of clock cycles of CAS latency depends on the DRAM timing. The settings are: 2T and 2.5T. Note: Change these settings only if you are familiar with the chipset. SDRAM RAS# to CAS# Delay This field let’s you insert a timing delay between the CAS and RAS strobe signals, used when DRAM is written to, read from, or refreshed. Fast gives faster performance; and Slow gives more stable performance. This field applies only when synchronous DRAM is installed in the system. The settings are: 2T, 3T and 4T. SDRAM RAS# Precharge Time If an insufficient number of cycles is allowed for the RAS to accumulate its charge before DRAM refresh, the refresh may be incomplete and the DRAM may fail to retain date. Fast gives faster performance; and Slow gives more stable performance. This field applies only when synchronous DRAM is installed in the system. The settings are: 2T, 3T and 4T. 3-7 Integrated Peripherals 25 CMOS Setup Utility – Copyright(C) 1984-2002 Award Software Integrated Peripherals > Onboard IDE Function > Onboard Device Function > Onboard Super IO Function USB2.0 Controller Init Display First Power On Function KB Power On Password Hot Key Power On Power Loss Function Press Enter Press Enter Press Enter Enabled PCI Slot Button Only Enter Ctrl-F1 Always Off Item Help Menu Level > ↑ ↓ → ← Move Enter:Select +/-/PU/PD:Value F10:Save ESC:Exit F5:Previous Values F6:Optimized Defaults F1:General Help F7:Standard Defaults Onboard IDE Function Please refer to section 3-7-1 Onboard Device Function Please refer to section 3-7-2 Onboard Super IO Function Please refer to section 3-7-3 Init Display First This item allows you to decide to activate whether PCI Slot or AGP VGA first. The settings are: PCI Slot, AGP Slot. 3-7-1 Onboard IDE Function CMOS Setup Utility – Copyright(C) 1984-2002 Award Software Onboard IDE Function OnChip Primary PCI IDE OnChip Secondary PCI IDE Primary Master PIO Primary Slave PIO Secondary Master PIO Secondary Slave PIO Primary Master UDMA Primary Slave UDMA Secondary Master UDMA Secondary Slave UDMA IDE 32-bit Transfer Mode IDE HDD Block Mode Delay For HDD (Secs) Enabled Enabled Auto Auto Auto Auto Auto Auto Auto Auto Enabled Enabled 0 Item Help Menu Level >> ↑ ↓ → ← Move Enter:Select +/-/PU/PD:Value F10:Save ESC:Exit F5:Previous Values F6:Optimized Defaults OnChip IDE Primary/Secondary 26 F1:General Help F7:Standard Defaults The integrated peripheral controller contains an IDE interface with support for two IDE channels. Select Enabled to activate each channel separately. The settings are: Enabled and Disabled. Primary/Secondary Master/Slave PIO The four IDE PIO (Programmed Input/Output) fields let you set a PIO mode (0-4) for each of the four IDE devices that the onboard IDE interface supports. Modes 0 through 4 provide successively increased performance. In Auto mode, the system automatically determines the best mode for each device. The settings are: Auto, Mode 0, Mode 1, Mode 2, Mode 3, Mode 4. Primary/Secondary Master/Slave UDMA Ultra DMA/33 implementation is possible only if your IDE hard drive supports it and the operating environment includes a DMA driver (Windows 95 OSR2 or a third-party IDE bus master driver). If your hard drive and your system software both support Ultra DMA/33 and Ultra DMA/66, select Auto to enable BIOS support. The settings are: Auto, Disabled. IDE HDD Block Mode Block mode is also called block transfer, multiple commands, or multiple sector read/write. If your IDE hard drive supports block mode (most new drives do), select Enabled for automatic detection of the optimal number of block read/writes per sector the drive can support. The settings are: Enabled, Disabled. 3-7-2 Onboard Device Function CMOS Setup Utility – Copyright(C) 1984-2002 Award Software Onboard Device Function 8738 Sound Chip USB Controller USB Keyboard Legacy Support Game Port Address Midi Port Address x Midi Port IRQ Enabled Enabled Disabled 201 330 10 Item Help Menu Level >> ↑ ↓ → ← Move Enter:Select +/-/PU/PD:Value F10:Save ESC:Exit F5:Previous Values F6:Optimized Defaults F1:General Help F7:Standard Defaults Game Port Address/Midi Port Address This will determine which Address the Game Port/Midi Port will use. USB Controller Select Enabled if your system contains a Universal Serial Bus (USB) controller and you have a USB peripherals. The settings are: Enabled, Disabled. USB Keyboard Legacy Support Select Enabled if your system contains a Universal Serial Bus (USB) controller and you have a USB keyboard. The settings are: Enabled, Disabled. 3-7-3 Onboard Super IO Function 27 CMOS Setup Utility – Copyright(C) 1984-2002 Award Software Onboard Super IO Function Onboard FDD Controller Onboard Serial Port 1 Onboard Serial Port 2 UART2 Mode Select RxD, TxD Active IR Transmission Delay IR Duplex Mode IR Pins Onboard Parallel Port Parallel Mode EPP Mode Select ECP Mode Use DMA Enabled 3F8/IRQ4 2F8/IRQ3 Normal Hi, Lo Enabled Half IRRX/IRTX 378/IRQ7 SPP EPP1.9 3 Item Help Menu Level >> ↑ ↓ → ← Move Enter:Select +/-/PU/PD:Value F10:Save ESC:Exit F5:Previous Values F6:Optimized Defaults F1:General Help F7:Standard Defaults Onboard FDD Controller Select Enabled if your system has a floppy disk controller (FDD) installed on the system board and you wish to use it. If you install add-on FDC or the system has no floppy drive, select Disabled in this field. The settings are: Enabled and Disabled. Onboard Serial Port 1/Port 2 Select an address and corresponding interrupt for the first and the second serial ports. The settings are: 3F8/IRQ4, 2E8/IRQ3, 3E8/IRQ4, 2F8/IRQ3, Disabled, Auto. UART2 Mode Select This item allows you to determine which InfraRed(IR) function of the onboard I/O chip, this functions uses. Onboard Parallel Port There is a built-in parallel port on the on-board Super I/O chipset that Provides Standard, ECP, and EPP features. It has the following option: Disabled Line Printer port 0 (3BCH/IRQ7)/ Line Printer port 2 (278H/IRQ5)/ Line Printer port 1 (378H/IRQ7) Parallel Port Mode SPP : Standard Parallel Port EPP : Enhanced Parallel Port ECP : Extended Capability Port SPP/EPP/ECP/ECP+EPP To operate the onboard parallel port as Standard Parallel Port only, choose “SPP.” To operate the onboard parallel port in the EPP modes simultaneously, choose “EPP.” By choosing “ECP”, the onboard parallel port will operate in ECP mode only. Choosing “ECP+EPP” will allow the onboard parallel port to support both the ECP and EPP modes simultaneously. The ECP mode has to use the DMA channel, so choose the onboard parallel port with the ECP feature. After selecting it, the following message will appear: “ECP Mode Use DMA” at this time, the user can choose between DMA channels 3 to 1. The onboard parallel port is EPP Spec. compliant, so after the user chooses the onboard parallel port with the EPP function, the following message will be displayed on the screen: “EPP Mode Select.” At this time either EPP 1.7 spec. or EPP 1.9 spec. can be chosen. 3-8 Power Management Setup 28 The Power Management Setup allows you to configure your system to most effectively save energy saving while operating in a manner consistent with your own style of computer use. CMOS Setup Utility – Copyright(C) 1984-2002 Award Software Power Management Setup ACPI Function ACPI Suspend Type Power Management Video off Method Video Off In Suspend Suspend Type MODEM Use IRQ Suspend Mode HDD Power Down Soft-off by PWR-BTTN Wake-Up by PCI card Power On by Ring Resume by Alarm X Date (of Month) X Time (hh:mm:ss) CPU Thermal Management Timer > PM Timer Reload Events Enabled S1(POS) User Define V/H SYNC+Blank Yes Stop Grant 3 Disabled Disabled Instant-off Disabled Disabled Disabled 0 0 : 0 :0 32 Min Press Enter Item Help Menu Level > ↑ ↓ → ← Move Enter:Select +/-/PU/PD:Value F10:Save ESC:Exit F5:Previous Values F6:Optimized Defaults F1:General Help F7:Standard Defaults ACPI Function This item allows you to Enabled/Disabled the Advanced Configuration and Power Management (ACPI). The settings are Enabled and Disabled. ACPI Suspend Type This item allows you to select ACPI Suspend Type. The setting are: S1(POS), S3(STR) Video Off in Suspend This determines the manner in which the monitor is blanked. The choice are Yes → Video will off , and No→ Video always On. Video Off Method This determines the manner in which the monitor is blanked. Initial display power management signaling. DPMS (default) This option only writes blanks to the video buffer. Blank Screen This selection will cause the system to turn off the vertical and horizontal V/H SYNC+Blank synchronization ports and write blanks to the video buffer. Modem Use IRQ This determines the IRQ in which the MODEM can use. The settings are: 3, 4, 5, 7, 9, 10, 11, NA. Power Button Function Pressing the power button for more than 4 seconds forces the system to enter the Soft-Off state. The settings are: Delay 4 Sec, Instant-Off. Wake-Up by PCI card /Power On by Ring During Disabled, the system will ignore any incoming call from the PCI card/modem. During Enabled, the system will boot up if there’s an incoming call from the PCI card /modem. Wake-Up on RTC Alarm This function is for setting date and time for your computer to boot up. During Disabled, you cannot 29 use this function. During Enabled, choose the Date and Time Alarm: Date(of month) Alarm You can choose which month the system will boot up. Set to 0, to boot every day. Time(hh:mm:ss) Alarm You can choose what hour, minute and second the system will boot up. Note: If you have change the setting, you must let the system boot up until it goes to the operating system, before this function will work PM Timer Reload Events Please refer to section 3-8-1 3-8-1 PM Timer Reload Events CMOS Setup Utility – Copyright(C) 1984-2002 Award Software PM Timer Reload Events Primary IDE 0 Primary IDE 1 Secondary IDE 0 Secondary IDE 1 FDD, COM, LPT Port PCI PIRQ [A-D] # Disabled Disabled Disabled Disabled Disabled Disabled Item Help Menu Level >> ↑ ↓ → ← Move Enter:Select +/-/PU/PD:Value F10:Save ESC:Exit F5:Previous Values F6:Optimized Defaults F1:General Help F7:Standard Defaults 3-9 PnP/PCI Configuration Setup This section describes configuring the PCI bus system. PCI, or Personal Computer Interconnect, is a system which allows I/O devices to operate at speeds nearing the speed the CPU itself uses when communicating with its own special components. This section covers some very technical items and it is strongly recommended that only experienced users should make any changes to the default settings. CMOS Setup Utility – Copyright(C) 1984-2002 Award Software PnP/PCI Configurations Reset Configuration Data Resources Controlled By x IRQ Resources PCI/VGA Palette Snoop Assign IRQ For VGA Disabled Manual Press Enter Item Help Menu Level > Disabled Enabled ↑ ↓ → ← Move Enter:Select +/-/PU/PD:Value F10:Save ESC:Exit F5:Previous Values F6:Optimized Defaults F1:General Help F7:Standard Defaults Reset Configuration Data Normally, you leave this field Disabled. Select Enabled to reset Extended System Configuration 30 Data (ESCD) when you exit Setup if you have installed a new add-on and the system reconfiguration has caused such a serious conflict that the operating system can not boot. The settings are: Enabled and Disabled. Resource Controlled By The Award Plug and Play BIOS has the capacity to automatically configure all of the boot and Plug and Play compatible devices. However, this capability means absolutely nothing unless you are using a Plug and Play operating system such as Windows95/98. If you set this field to “manual” choose specific resources by going into each of the sub menu that follows this field (a sub menu is preceded by a “>”). The settings are: Auto(ESCD), Manual. IRQ Resources When resources are controlled manually, assign each system interrupt a type, depending on the type of device using the interrupt. Please refer to section 3-9-1 PCI/VGA Palette Snoop Leave this field at Disabled. The settings are Enabled, Disabled. 3-9-1 IRQ Resources CMOS Setup Utility – Copyright(C) 1984-2002 Award Software IRQ Resources IRQ-3 IRQ-4 IRQ-5 IRQ-7 IRQ-9 IRQ-10 IRQ-11 IRQ-12 IRQ-14 IRQ-15 assigned assigned assigned assigned assigned assigned assigned assigned assigned assigned to to to to to to to to to to PCI PCI PCI PCI PCI PCI PCI PCI PCI PCI Device Device Device Device Device Device Device Device Device Device Item Help Menu Level >> ↑ ↓ → ← Move Enter:Select +/-/PU/PD:Value F10:Save ESC:Exit F5:Previous Values F6:Optimized Defaults F1:General Help F7:Standard Defaults 3-10 PC Health Status This section shows the Status of you CPU, Fan, Warning for overall system status. This is only available if there is Hardware Monitor onboard. 31 CMOS Setup Utility – Copyright(C) 1984-2002 Award Software PC Health Status Shutdown Temperature CPU Warning Temperature Show PC Health in Post Current System Temperature Current CPU Temperature Current CPUFAN Speed Current SYSFAN Speed Current SYSFAN2 Speed Vcore Vcc1.5 Vcc3.3 + 5V +12V -12V - 5V VBAT(V) 5VSB(V) Disabled Disabled Enabled 25°C 38°C 5000 rpm 5000 rpm 5000 rpm 1.71V 1.51V 3.31V 4.98V 12.22V -12.36V -4.99V 3.21V 5.02V Item Help Menu Level > ↑ ↓ → ← Move Enter:Select +/-/PU/PD:Value F10:Save ESC:Exit F5:Previous Values F6:Optimized Defaults F1:General Help F7:Standard Defaults Show PC Health in Post During Enabled, it displays information list below. The choice is either Enabled or Disabled. Current CPU Temperature/Current System Temp/Current FAN1, FAN2 Speed/Vcore/Vdd/ 3.3V/+5V/+12V/-12V/VBAT(V)/5VSB(V) This will show the CPU/FAN/System voltage chart and FAN Speed. Shutdown Temperature This item can let users setting the Shutdown temperature, when CPU temperature over this setting the system will auto shutdown to protect CPU. 3-11 Miscellaneous Control This section is for setting CPU Frequency/Voltage Control. CMOS Setup Utility – Copyright(C) 1984-2002 Award Software Miscellaneous Control CPU Clock Ratio Auto Detect PCI Clk Spread Spectrum ** Current Host Clock is 100/33MHz HOST/PCI Clock at Next Boot is ** Current DRAM Clock is 133MHz ** DRAM Clock at Next Boot is PCI Clock Ratio CPU Vcore Select Vcc1.5 Select VDIMM Select Flash Part Write Protect X 8 Enabled Disabled ** 100/33MHz Item Help Menu Level > 133MHz Host/3 Default 1.5V 2.5V Enabled ↑ ↓ → ← Move Enter:Select +/-/PU/PD:Value F10:Save ESC:Exit F5:Previous Values F6:Optimized Defaults Auto Detect PCI Clk This item allows you to enable/disable auto detect PCI Clock. The settings are: Enabled, Disabled. 32 F1:General Help F7:Standard Defaults Spread Spectrum This item allows you to set the CPU Host/PCI clock and Spread Spectrum. The settings are: Enabled, Disabled. Host/PCI Clock at Next Boot This item allows you to select CPU frequency step by step increasing. The choice are: 100MHz∼200MHz DRAM Clock at Next Boot is This item allows you select the DRAM Clock same as Host clock, or can add 33MHz when 100MHz/133MHz. The setting are 100MHz, 133MHz, 166MHz. PCI Clock Ratio This item allows you to set PCI Clock Ratio. The choice are: Host/3, Host/4, Host/5, Host/6. CPU Vcore Select This item allows you select CPU Vcore Voltage by increase 0.025V step by step from 1.6V to 1.8V the Default setting is Default (CPU manufacturer Default setting). Vcc1.5 Select This item allows you to select 1.5V of the AGP VGA card. The choice are: Default, 1.5V, 1.6V. VDIMM Select This item allows you to select DRAM Voltage. The choice are: 2.5V/2.6V/2.7V/2.8V. Flash Part Write Protect This item allows you protect your BIOS chip from Virus destroy data. When Flash BIOS you have Disabled this item. 3-12 Load Standard/Optimized Defaults Load Standard Defaults When you press <Enter> on this item, you get confirmation dialog box with a message similar to: Load Standard Defaults (Y/N)? N Pressing <Y> loads the BIOS default values for the most stable, minimal-performance system operations. Load Optimized Defaults When you press <Enter> on this item, you get a confirmation dialog box with a message similar to: Load Optimized Defaults (Y/N)? N Pressing <Y> loads the default values that are factory settings for optimal performance system operations. 3-13 Set Supervisor/User Password You can set either supervisor or user password, or both of them. The differences are: Supervisor password: User password: Can enter and change the options of the setup menus. Can only enter but do not have the right to change the options of the 33 setup menus. When you select this function, the following message will appear at the center of the screen to assist you in creating a password. ENTER PASSWORD: Type the password, up to eight characters in length, and press <Enter>. The password typed now will clear any previously entered password from CMOS memory. You will be asked to confirm the password. Type the password again and press <Enter>. You may also press <Esc> to abort the selection and not enter a password. To disable a password, just press <Enter> when you are prompted to enter the password. A message will confirm that the password will be disabled. Once the password is disabled, the system will boot and you can enter Setup freely. PASSWORD DISABLED. When a password has been enabled, you will be prompted to enter it every time you try to enter Setup. This prevents an unauthorized person from changing any part of your system configuration. Additionally, when a password is enabled, you can also require the BIOS to request a password every time your system is rebooted. This would prevent unauthorized use of your computer. You determine when the password is required within the BIOS Features Setup Menu and its Security option. If the Security option is set to “System”, the password will be required both at boot and at entry to Setup. If set to “Setup”, prompting only occurs when trying to enter Setup. Chapter 4 DRIVER & FREE PROGRAM INSTALLATION Check your package and there is A MAGIC INSTALL CD included. This CD consists of all DRIVERS you need and some free application programs and utility programs. In addition, this 34 CD also include an auto detect software which can tell you which hardware is installed, and which DRIVERS needed so that your system can function properly. We call this auto detect software MAGIC INSTALL. MAGIC INSTALL Supports WINDOWS 98SE/ME/NT4.0/2000/XP Insert CD into your CD-ROM drive and the MAGIC INSTALL Menu should appear as below. If the menu does not appear, double-click MY COMPUTER / double-click CD-ROM drive or click START / click RUN / type X:\SETUP.EXE (assuming X is your CD-ROM drive). From MAGIC INSTALL MENU you may make 12 selections: 1. INF install Intel 845 chipset system driver 2. VGA install Intel 845G VGA driver (Only for Alioth GE) install CMI8738-6CH Audio driver 3. SOUND 4. LAN install RT8100 LAN Controller driver install USB 2.0 driver 5. USB2.0 6. SATA install Serial ATA driver 7. PC-CILLIN install PC-CILLIN2002 anti-virus program 8. PC-HEALTH install Intel 845 PC-HEALTH monitor install BIOS Live Update Utility and Microsoft DirectX 8.1 driver 9. MBIOS&DX8 10. IAA install Intel Application Accelerator software 11. BROWSE CD to browse the contents of the CD 12. EXIT to exit from MAGIC INSTALL menu 4-1 INF install INTEL 845 chipset system driver After you have completed the installation of your operation system (WINDOWS 98SE). You will find an UNKNOWN DEVICE in the device manager (START/SETTING/CONTROL PANEL/ SYSTEM/DEVICE MANAGER). You have to install INF driver as shown below: 35 1. Click INF in the MAGIC INSTALL MENU 2. Click NEXT when Chipset Software Install Utility appears 3. This chart shows motherboards supported by the driver click Yes 4. Select if you want computer re-started click Finish NOTE: MAGIC INSTALL will auto detect file path X:\INTEL845\INF\SETUP.EXE This driver supports WINDOWS 98SE/ME/2000/XP (NT4.0 do not require) 4-2 VGA install Intel 845G VGA Driver (Only for Alioth GE) 1. Click VGA when MAGIC INSTALL MENU 2. appears 36 Click NEXT When Intel (R) Brookdale-G830M Chipset Graphics Driver Software Setup 3. Click YES, This is Announce CopyRight 4-3 SOUND 4. If You Want Re-start Computer , Click FINISH Install CMI8738/C3DX PCI Audio Driver 1. Click SOUND when MAGIC INSTALL MENU appears 2. Click Install Device Driver and Applications 3. Choose Setup Language and Click OK 4. Click Next when copyright Issue appears, click Next or choose BROWSE to change the path for the file to be store 5. Enter Program folders name or click Next 6. OS can Auto Find C-Media CMI8738/C3DX PCI Audio Device 37 7. Select 2/4/5.1 Channel speaker output and Click EXIT 8. Click YES and restart computer 9. C-Media Audio Rack Play table 10. Select Start\Program\PCI Audio Application\ Multi-Channel Audio Demo, Test 6CH Speaker position 11. Select C-Media Mixer\Advanced\Speakers , this is C-Media Audio speaker Configuration setting . (S/PDIF only support 2 CH speaker output) 12. Enable USING Xear 3D, you can select 4/6 Speakers Xear Function 13. Select C-Media Mixer\Advanced\volume, this 14. Select C-Media Mixer\Advanced\Sound is 6CH speaker volume Setting Effect . You can set Sound Environment Simulator NOTE: MAGIC INSTALL will auto detect file path: X:\CMI8738\SETUP.EXE (for WINDOWS 95/98/98SE/ME/NT4.0/2000/XP) 38 4-4 LAN Install RTL8100 LAN Controller Driver The path of the file: for WINDOWS 98SE is X:\RTLLAN\WIN98 for WINDOWS 98ME is X:\RTLLAN\WINME for WINDOWS NT4.0 is X:\RTLLAN\WINNT4 for WINDOWS 2000 is X:\RTLLAN\WIN2000 for WINDOWS XP is X:\RTLLAN\WINXP WINDOWS 98SE/98ME/2000/XP Setup 1. Click LAN when Magic Install Menu appears 2. Click NEXT when Realtak InstallShied Wizard appears 3. Window can find Realtek RTL8139/810X family fast Ethernet NIC, when OS ask CAT file path, change the directory to X:\RTLLAN\WIN98 (If OS is win9X) 4. Click FINISH and restart your computer 4-5 SATA Install Promise ATA IDE Controller Driver 1. Click SATA in MAGIC INSTALL MENU 2. 39 Install PROMISE SERIAL ATA Controller Driver 3. Click Yes to Restart your computer after Driver Install Finish The path of the file: For Windows 9X is X:\SATA375\WIN98-ME (including Win95/98/ME) For Windows NT4.0 is X:\SATA375\NT4 For Windows 2000 is X:\SATA375\WIN2000 For Windows XP is X:\SATA375\WINXP When you use Serial ATA install Window NT4.0/2000/XP OS, Please insert Serial ATA DISK from A:\ , and Press F6 key install driver firest 4-6 PC-HEALTH Intel 845 PC-Health Monitor The path of the file is X:\INTEL845\HW30\SETUP.EXE (Only support WINDOWS 98SE/ME) In Windows 98 Winbond Hardware Doctor Monitoring Software needs some system files to copy in Utility that’s why it needs install PC-HEALTH twice to complete setup. 1. Click PC-Health when Magic Install Menu appears 2. Click Next when Winbond Hardware Doctor Setup Window appears 3. Click Next to continue installation 4. Select Program Group name or enter a new group name, click Next, and click Finish after setup complete 40 4-6-1 How To Utilize PC-HEALTH 1. Click Program → Winbond Hardware Doctor 2. After executing Winbond Hardware Doctor it supports system voltage, Fan speed and → Hardware Doctor the Winbond Hardware CPU/SYSTEM Temperature. Because this is Doctor will appears a On-time Monitoring program therefore the You can remove the Utility in Control Panel value will change after it detected, if the value → Add/Remove Program icon is over default setting the system will have warning picture and beeps. This is a System Voltage status 3. This is a CPU/System Fan Speed and Temperature status information 4. This is a CPU and System Memory status information 4-7 MAGIC BIOS Install BIOS Live Update Utility 1. Click Magic BIOS when Magic Install MENU appears 2. Click Next to install the Magic BIOS in Destination Folder 41 3. After finish Setup you will have a Magic BIOS icon in your screen 4. Double click the Magic BIOS icon you will have this picture, choose from internet you can upgrade BIOS On-line 5. When On-line update BIOS the program will auto-check your BIOS version 6. Click Next if you need update BIOS, after upgrade BIOS, the system will clear CMOS and automatically restart 7. Click Yes if you want to update the BIOS otherwise choose No to exit 8. 9. When choose From Local Driver to update BIOS, you must have the correct BIOS file in your Local Driver 10. Choose the correct BIOS file to update BIOS 42 When System programming BIOS don’t turn off power, after finish update BIOS, the system will clear CMOS and automatically Restart 4-8 IAA Install Application Accelerator Software The Intel Application Accelerator is designed to improve performance of the storage sub-system and overall system performance. This software delivers improved performance through several ingredient technologies (components). Certain components will be available only on Pentium 4 processor-based systems running Microsoft* windows* 2000 Professional. Software installation is flexible and fully automated for Microsoft* Windows* 98, Windows 98 Second Edition (SE), Windows* 98 Millennium Edition(Me), Windows NT* 4.0, and Windows 2000 operating system. 4-9 PC-CILLIN Install PC-CILLIN 2002 Anti-virus program 1. Click PC-CILLIN when MAGIC INSTALL MENU appear 2. (1) Click "Install PC-CILLIN" when PCCILLIN 2002 main menu appears, and Click NEXT when "Install Shield Wizard For PCCILLIN 2002" (2) Click Open Manual. you can learn PCCILLIN 2002 how to use 3. This is license agreement, select "I Accept the terms" and Click NEXT 4. 43 Click NEXT and Enter your Customer Information, Click NEXT or choose Change to change the path for the file to be stored 5. Click INSTALL, Start to install the software 6. Setup Complete and click FINISH 7. After PC-CILLIN 2002 complete, Please register your information and get LICENSE KEY from TREND MICRO web site, enter your license key and click FINISH finish register process, we recommend select update item ro download newest engine code and virus code Note : 8. Please install ACROBAT READER, Before you read PC-CILLIN 2002 User Manual, the path at X:\acrobat\ar500eng.exe 4-10 HOW TO INSTALL USB 2.0 DRIVER Windows 98SE/ME USB 2.O Driver installation 1. 2. 3. 4. 5. 6. Start the Control Panel. (Click Start/Settings/Control Panel). Select "System / Device Manager". Double Click "Other Device / PCI Universal Serial Bus". Select "Driver / Update Driver" Click "Next" and "Search for a better driver than the one your device is using now (recommanded)". Select "Specify a location" and Click on the “Browse” button, Change the directory to X:\INTEL845\USB2\WIN9X, When Find the Driver "Intel USB 2.0 Enhanced Host Controller", Click “Next” to install the driver. Click “Finish” after the driver installation is complete. 44 Windows 2000/XP USB 2.O Driver installation Windows 2000 Mothed1 Start Windows2000 OS and Internet Connect, Select "Windows Update", Select Driver Update, Install Windows2000 USB2.0 Driver Mothed2 Install Windows 2000 Service Pack 4 or later Windows XP Install Windows XP Service Pack 1 or later 4-11 HOW TO DISABLE ON-BOARD SOUND Enter BIOS SETUP choose INTEGRATE PERIPHERALS choose ON-CHIP DEVICE FUNCTION choose AC97 SOUND DEVICE Disable on-board sound function by press PAGE DOWN KEY to Disable 4-12 HOW TO UPDATE BIOS Before update BIOS users have to “Disable”, “Flash Part Write Protect” item which in “Miscellaneous Control” of BIOS SETUP. Otherwise the system the will not allow you to upgrade BIOS by Award Flash Utility. Method 1. Method 2. Use “Magic BIOS” update BIOS in Windows 98 (refer page 41) In DOS Mode STEP 1. Prepare a boot disc. (you may make one by click START click RUN type SYS A: click OK) STEP 2. Copy utility program to your boot disc. You may copy from DRIVER CD X:\FLASH\AWDFLASH.EXE or download from our web site. STEP 3. Copy latest BIOS for Alioth GE/ Alioth PE from our web site to your boot disc. STEP 4. Insert your boot disc into A:, start the computer, type “Awdflash A:\845GEMAXAxxx.BIN /SN/PY/CC/R” 845GEMAXAxxx.BIN is the file name of latest BIOS it can be 845GEMAXA03.BIN or 845GEMAXB02.BIN SN means don’t save existing BIOS data PY means renew existing BIOS data CC means clear existing CMOS data R means restart computer STEP 5. Push ENTER and the BIOS will be updated, computer will be restarted automatically 45