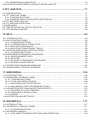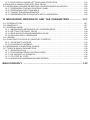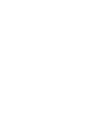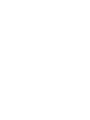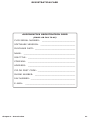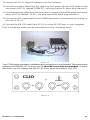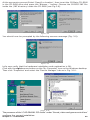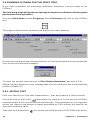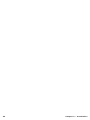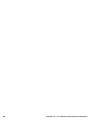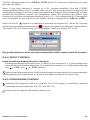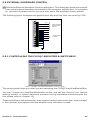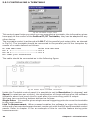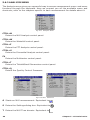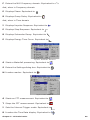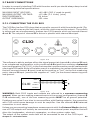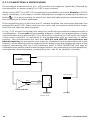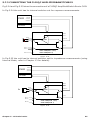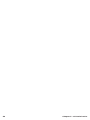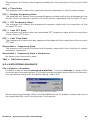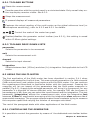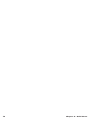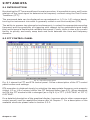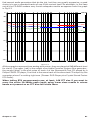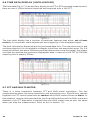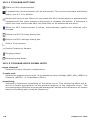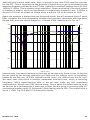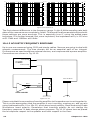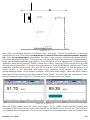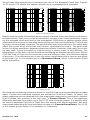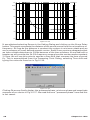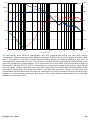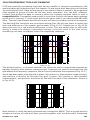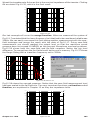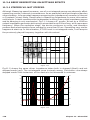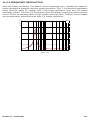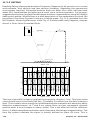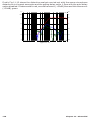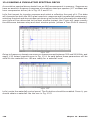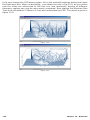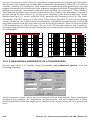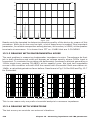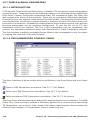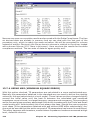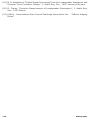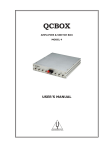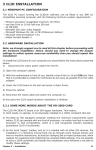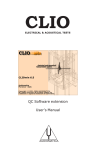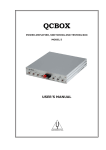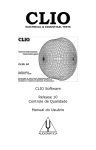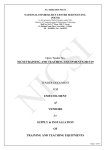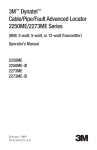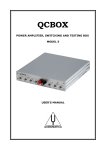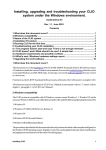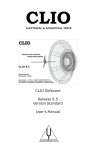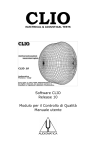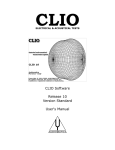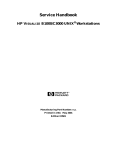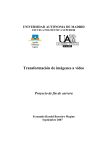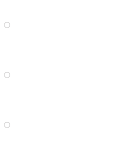Download CLIOwin 6.5 PCI User`s Manual
Transcript
ELECTRICAL & ACOUSTICAL TESTS User's Manual Version PCI AUDIOMATICA © Copyright 1991–2004 by AUDIOMATICA SRL All Rights Reserved Edition 6.51 PCI, March 2004 IBM is a registered trademark of International Business Machines Corporation. Windows is a registered trademark of Microsoft Corporation. CONTENTS 1 INTRODUCTION ..................................................................................... 9 1.1 ABOUT THIS MANUAL ............................................................................................................ 9 1.1.1 WHAT THIS USER MANUAL DOES COVER .................................................................. 9 1.2 GENERAL CONDITIONS AND WARRANTY ........................................................................... 9 2 THE CLIO SYSTEM ............................................................................. 13 2.1 THE PB-4281 PC BOARD AND SC-01 SIGNAL CONDITIONER ......................................... 14 2.1.1 COMBINED TECHNICAL SPECIFICATIONS ................................................................. 14 2.2 THE MIC-01 MICROPHONE ................................................................................................. 15 2.2.1 THE MIC-02 MICROPHONE .......................................................................................... 15 2.2.2 TECHNICAL SPECIFICATIONS ..................................................................................... 15 2.2.3 THE MIC-01 (OR MIC-02) FREQUENCY CALIBRATION DATA .................................... 16 2.2.4 THE MIC-01 (OR MIC-02) LITE MICROPHONE ............................................................ 16 2.3 THE PRE-01 MICROPHONE PREAMPLIFIER ..................................................................... 17 2.3.1 TECHNICAL SPECIFICATION ....................................................................................... 17 2.3.2 USE OF THE PREAMPLIFIER ...................................................................................... 17 2.4 THE QCBOX MODEL 4 AMPLIFIER & SWITCH BOX .......................................................... 18 2.4.1 TECHNICAL SPECIFICATIONS ..................................................................................... 18 3 CLIO INSTALLATION ........................................................................... 19 3.1 MINIMUM PC CONFIGURATION ........................................................................................... 19 3.2 HARDWARE INSTALLATION ................................................................................................ 19 3.2.1 INSTALLING THE PCI CARD ......................................................................................... 19 3.2.2 CONNECTING THE SC-01 SIGNAL CONDITIONER .................................................... 19 3.3 HARDWARE REGISTRATION WITH WINDOWS ................................................................ 22 3.3.1 HARDWARE REGISTRATION UNDER WINDOWS 9x ................................................ 22 3.3.2 HARDWARE REGISTRATION UNDER WINDOWS 2000 ............................................ 24 3.3.3 HARDWARE REGISTRATION UNDER WINDOWS XP ............................................... 26 3.3.4 IMPORTANT ADVICE .................................................................................................... 29 3.4 SOFTWARE INSTALLATION ................................................................................................. 30 3.5 THE 'CLIO BOX' .................................................................................................................... 31 3.6 RUNNING CLIOWIN FOR THE FIRST TIME ......................................................................... 32 3.6.1 INITIAL TEST.................................................................................................................. 32 3.7 SYSTEM CALIBRATION ........................................................................................................ 33 3.7.1 CALIBRATION VALIDATION ........................................................................................... 34 3.8 CLIO SERIAL NUMBER AND DEMO MODE ......................................................................... 35 4 TROUBLESHOOTING CLIO INSTALLATION .................................... 37 5 CLIOWIN BASICS ................................................................................. 39 5.1 INTRODUCTION ................................................................................................................... 39 5.2 GETTING HELP .................................................................................................................... 39 5.3 CLIOWIN DESKTOP ............................................................................................................ 40 5.4 MAIN TOOLBAR .................................................................................................................... 40 5.4.1 MEASUREMENT CONTROL ........................................................................................ 40 5.4.2 INPUT/OUTPUT LOOPBACK ....................................................................................... 41 5.4.3 GENERATOR CONTROL ............................................................................................. 41 5.4.4 INPUT CONTROL ......................................................................................................... 43 5.4.5 MICROPHONE CONTROL ........................................................................................... 43 5.4.6 AUTOSCALE ................................................................................................................. 44 5.5 EXTERNAL HARDWARE CONTROL ................................................................................... 45 5.5.1 CONTROLLING THE CLIOQC AMPLIFIER & SWITCHBOX ........................................ 45 5.5.2 CONTROLLING A TURNTABLE .................................................................................... 46 5.6 MAIN MENU AND SHORTCUTS ........................................................................................... 47 5.6.1 FILE MENU .................................................................................................................... 47 5.6.2 ANALYSIS MENU ........................................................................................................... 48 5.6.3 CONTROLS MENU ....................................................................................................... 51 5.6.4 WINDOWS MENU ......................................................................................................... 52 5.6.5 HELP MENU .................................................................................................................. 52 5.7 BASIC CONNECTIONS ........................................................................................................ 53 5.7.1 CONNECTING THE CLIO BOX ..................................................................................... 53 5.7.2 CONNECTING A MICROPHONE ................................................................................... 54 5.7.3 CONNECTING THE CLIOQC AMPLIFIER&SWITCHBOX ............................................ 55 6 SYSTEM OPERATIONS AND SETTINGS .......................................... 57 6.1 INTRODUCTION ................................................................................................................... 57 6.2 REGISTERED FILE EXTENSIONS ...................................................................................... 57 6.3 FILE MENU AND MAIN TOOLBAR BUTTONS ...................................................................... 58 6.3.1 LOADING AND SAVING FILES ...................................................................................... 58 6.3.2 PRINTING ...................................................................................................................... 60 6.3.3 EXPORTING DATA ........................................................................................................ 60 6.3.4 EXPORTING GRAPHICS .............................................................................................. 61 6.3.5 CALIBRATION ................................................................................................................ 62 6.3.6 SETUP ........................................................................................................................... 62 6.3.7 STARTUP OPTIONS AND GLOBAL SETTINGS ........................................................... 64 6.3.8 SAVING MEASUREMENT SETTINGS ........................................................................... 64 7 COMMON MEASUREMENT INTERFACE .......................................... 65 7.1 INTRODUCTION ................................................................................................................... 65 7.2 UNDERSTANDING THE DISPLAY IN FRONT OF YOU ........................................................ 65 7.3 BUTTONS AND CHECKBOXES ........................................................................................... 66 7.4 HOW TO ZOOM ................................................................................................................... 66 7.5 SHORTCUTS AND MOUSE ACTIONS ................................................................................. 66 7.6 THE MLS TIME DOMAIN DISPLAY ........................................................................................ 68 8 MULTI-METER ..................................................................................... 69 8.1 INTRODUCTION ................................................................................................................... 69 8.2 MULTI-METER CONTROL PANEL ....................................................................................... 69 8.2.1 TOOLBAR BUTTONS ................................................................................................... 70 8.2.2 TOOLBAR DROP DOWN LISTS .................................................................................. 70 8.3 USING THE MULTI-METER ................................................................................................... 70 8.3.1 CONTROLLING THE GENERATOR ............................................................................. 70 8.3.2 THE MINIMIZED STATE ................................................................................................. 71 8.3.3 CAPTURING THE GLOBAL REFERENCE LEVEL ....................................................... 72 8.4 THE SOUND LEVEL METER ................................................................................................ 73 8.4.1 CAPTURING THE MICROPHONE SENSITIVITY .......................................................... 73 8.5 THE LCR METER ................................................................................................................. 74 8.5.1 MEASURING AN INDUCTOR ........................................................................................ 74 8.6 INTERACTION BETWEEN THE MULTI-METER AND FFT ................................................... 75 9 FFT AND RTA ....................................................................................... 77 9.1 INTRODUCTION ................................................................................................................... 77 9.2 FFT CONTROL PANEL ......................................................................................................... 77 9.2.1 TOOLBAR BUTTONS ................................................................................................... 78 9.2.2 TOOLBAR DROP DOWN LISTS AND DISPLAY .......................................................... 78 9.3 FFT SETTINGS DIALOG ....................................................................................................... 79 9.4 FFT AND RTA OPERATION .................................................................................................. 80 9.5 AVERAGING .......................................................................................................................... 82 9.6 TIME DATA DISPLAY (OSCILLOSCOPE) ............................................................................. 84 9.7 FFT AND MULTI-METER ....................................................................................................... 84 10 MLS ..................................................................................................... 85 10.1 INTRODUCTION ................................................................................................................. 85 10.2 MLS CONTROL PANEL ...................................................................................................... 85 10.2.1 TOOLBAR BUTTONS ................................................................................................. 86 10.2.2 TOOLBAR DROP DOWN LISTS ................................................................................ 86 10.2.3 MLS SETTINGS DIALOG ............................................................................................. 87 10.2.4 MLS POST-PROCESSING TOOLS ............................................................................ 88 10.4 IMPULSE RESPONSE CONTROL PANEL ......................................................................... 89 10.4.1 TOOLBAR BUTTONS ................................................................................................. 89 10.4 MEASURING FREQUENCY RESPONSE .......................................................................... 90 10.4.1 MEASUREMENT LEVEL ............................................................................................. 90 10.4.2 MLS SIZE ..................................................................................................................... 90 10.4.3 ACOUSTIC FREQUENCY RESPONSE...................................................................... 92 10.4.4 PHASE & GROUP DELAY ........................................................................................... 96 10.5 OTHER TIME DOMAIN INFORMATION ............................................................................. 100 10.6 PROCESSING TOOLS BY EXAMPLE .............................................................................. 101 11 SINUSOIDAL ..................................................................................... 105 11.1 INTRODUCTION ............................................................................................................... 105 11.2 SINUSOIDAL CONTROL PANEL ....................................................................................... 105 11.2.1 TOOLBAR BUTTONS ............................................................................................... 106 10.2.2 TOOL BAR DROP DOWNS ..................................................................................... 106 11.2.3 SINUSOIDAL SETTINGS DIALOG ............................................................................. 107 11.2.4 SINUSOIDAL POST PROCESSING TOOLS ............................................................ 109 11.3 A BRIEF DESCRIPTION ON SETTINGS EFFECTS ......................................................... 110 11.3.1 STEPPED VS. NOT STEPPED ................................................................................ 110 11.3.2 FREQUENCY RESOLUTION .................................................................................... 111 11.3.3 GATING ...................................................................................................................... 112 11.4 DISTORTION AND SETTINGS .......................................................................................... 114 12 WATERFALL ..................................................................................... 117 12.1 INTRODUCTION ............................................................................................................... 117 12.2 WATERFALL CONTROL PANEL ....................................................................................... 117 12.2.1 TOOLBAR BUTTONS ............................................................................................... 117 12.3 WATERFALL BASICS ........................................................................................................ 118 12.3.1 CSD AND ETF MODES SETTINGS AND OPERATION ............................................ 118 12.3.2 FILE DISPLAY MODE SETTINGS AND OPERATION ............................................... 119 12.4 MAKING A CUMULATIVE SPECTRAL DECAY .................................................................. 120 12.5 MEASURING AND REPRESENTING LOUDSPEAKER POLAR DATA ............................. 123 12.5.1 PREPARING THE MLS CONTROL PANEL ............................................................... 123 12.5.2 PREPARING THE TURNTABLE ................................................................................ 123 12.5.3 TAKING THE MEASUREMENTS ............................................................................... 124 12.5.4 REPRESENTING POLAR DATA WITH A WATERFALL ............................................. 124 13 MEASURING IMPEDANCE AND T&S PARAMETERS .................. 127 13.1 INTRODUCTION ............................................................................................................... 127 13.2 GENERALS ....................................................................................................................... 127 13.3 INTERNAL MODE .............................................................................................................. 127 13.3.1 MEASURING IMPEDANCE OF LOUDSPEAKERS ................................................... 128 13.3.2 SETTING THE RIGHT LEVEL ................................................................................... 129 13.3.3 DEALING WITH ENVIRONMENTAL NOISE ............................................................... 130 13.3.4 DEALING WITH VIBRATIONS ................................................................................... 130 13.4 I SENSE ............................................................................................................................ 132 13.5 CONSTANT VOLTAGE & CONSTANT CURRENT ........................................................... 133 13.5.1 CONSTANT VOLTAGE .............................................................................................. 133 13.5.2 CONSTANT CURRENT ............................................................................................. 135 13.6 IMPEDANCE: SINUSOIDAL OR MLS ................................................................................ 136 13.7 THIELE & SMALL PARAMETERS ..................................................................................... 138 13.7.1 INTRODUCTION ....................................................................................................... 138 13.7.2 T&S PARAMETERS CONTROL PANEL.................................................................... 138 13.7.3 GLOSSARY OF SYMBOLS ....................................................................................... 139 13.7.3 TS STEP BY STEP ................................................................................................... 140 13.7.4 USING MSE (MINIMUM SQUARE ERROR) ............................................................... 142 BIBLIOGRAPHY .................................................................................... 143 1 INTRODUCTION 1.1 ABOUT THIS MANUAL This User’s Manual explains the CLIO system hardware and CLIOwin software. All software versions are covered, please note that CLIOwin software is designed to operate in conjunction with the supplied hardware. If this hardware is absent or the serial numbers do not correspond then CLIOwin will operate in demo mode only. 1.1.1 WHAT THIS USER MANUAL DOES COVER The CLIO System is a complete electro-acoustic analyzer. There are thousands of books on many of the topics that CLIO handles as a measurement system. The simple definition of Frequency Response could be extended to a book itself. This User Manual is intended only as a guide to allow the user to quickly become efficient in using the CLIO system, its user interface, its hardware features and limits. Every topic is handled through real life examples with dozens of actual measurement being presented for clarity. It is therefore a HOW TO manual; WHY is left to the reader to explore through other literature and should be considered as essential reading. There is however reference [1], ‘Testing Loudspeakers’ by Joseph D’Appolito, which, in our opinion, is the perfect complement of what is covered here. Anyone who feels that WHY and HOW is strongly related should seriously consider buying this wonderful book. 1.2 GENERAL CONDITIONS AND WARRANTY THANKS Thank you for purchasing your CLIO system. We hope that your experiences using CLIO will be both productive and satisfying. CUSTOMER SUPPORT Audiomatica is committed to supporting the use of the CLIO system, and to that end, offers direct support to end users. Our users all around the world can contact us directly regarding technical problems, bug reports, or suggestions for future software enhancements. You can call, fax or write to us at: AUDIOMATICA SRL VIA MANFREDI 12 50136 FLORENCE, ITALY PHONE: +39-055-6599036 FAX: +39-055-6503772 AUDIOMATICA ON-LINE For any inquiry and to know the latest news about CLIO and other Audiomatica’s products we are on the Internet to help you: AUDIOMATICA website: www.audiomatica.com CLIOwin website: www.cliowin.com E-MAIL: [email protected] Chapter 1 - Introduction 9 AUDIOMATICA’S WARRANTY Audiomatica warrants the CLIO system against physical defects for a period of one year following the original retail purchase of this product. In the first instance, please contact your local dealer in case of service needs. You can also contact us directly as outlined above, or refer to other qualified personnel. WARNINGS AND LIMITATIONS OF LIABILITY Audiomatica will not assume liability for damage or injury due to user servicing or misuse of our product. Audiomatica will not extend warranty coverage for damage of the CLIO system caused by misuse or physical damage. Audiomatica will not assume liability for the recovery of lost programs or data. The user must assume responsibility for the quality, performance and the fitness of Audiomatica software and hardware for use in professional production activities. The CLIO SYSTEM, CLIOwin and AUDIOMATICA are registered trademarks of Audiomatica SRL. 10 Chapter 1 - Introduction REGISTRATION CARD AUDIOMATICA REGISTRATION CARD (EMAIL OR FAX TO US) CLIO SERIAL NUMBER: ________________________ SOFTWARE VERSION: _________________________ PURCHASE DATE: _____________________________ NAME: _____________________________________ JOB TITLE: __________________________________ COMPANY: __________________________________ ADDRESS: __________________________________ ZIP OR POST CODE: ___________________________ PHONE NUMBER: _____________________________ FAX NUMBER: ________________________________ E-MAIL: ____________________________________ Chapter 1 - Introduction 11 12 Chapter 1 - Introduction 2 THE CLIO SYSTEM Depending on the hardware options that have been purchased, the CLIO system consists of the following components: – – – – The PB-4281 PC board and SC-01 signal conditioner The MIC-01 or MIC-02 (also Lite) microphones The PRE-01 microphone preamplifier The ClioQC Amplifier & Switch Box In the next few pages we will describe each component and give its respective technical specifications. NOTE: Audiomatica reserves the right to modify the following specifications without notice. Chapter 2 - The CLIO System 13 2.1 THE PB-4281 PC BOARD AND SC-01 SIGNAL CONDITIONER The PB-4281 PC board and SC-01 Signal Conditioner form a high precision two channels A/D D/A audio front-end for your IBM or compatible PC. The PB-4281 PC board is housed in a standard PCI slot inside your computer and performs precise 18-bit digitizing of the signals to be analyzed. The SC-01 Signal Conditioner is software controlled via an RS-232 serial link; it is equipped with an instrument grade input and output analog circuitry with an exceptionally wide range of output attenuation and input gain that allows an easy interface to the outer world; the input and output loopback capability with the internal ultra stable voltage reference permit a simple and precise calibration of the whole instrument; the two input channels can be controlled separately or as a single balanced one. A switchable phantom supply lets you directly connect an Audiomatica MIC-01 or MIC02 microphone to any of the SC-01 inputs. It is also possible to superimpose a DC voltage to the genarated AC signal. 2.1.1 COMBINED TECHNICAL SPECIFICATIONS GENERATOR Two channels 18 Bit sigma-delta D/A Converter Frequency range: 1Hz-22KHz Frequency accuracy: >0.01% Frequency resolution: 0.01 Hz Output impedance: 150 Ohm Max output level (Sine):12dBu (3.1 V RMS) Output DC (Ch. A): ±2.5V Attenuation: 0.1 dB steps to full mute THD+Noise (Sine): 0.01% ANALYZER Two channels 18 bit sigma-delta A/D Converter Input range: +40 ÷ -40dBV Max input acceptance: +40dBV (283Vpp) Input impedance: 64 KOhm (5.6 KOhm mic) Phantom power supply: 8.2V PC SYSTEM RESOURCES One free IRQ One free RS-232 port MISCELLANEOUS Sampling frequency: 48KHz÷8KHz Card type: 12cm. PCI slot card Audio connections: four RCA plugs 14 Chapter 2 - The CLIO System 2.2 THE MIC-01 MICROPHONE The MIC-01 microphone is an electret measuring microphone that is particularly well suited to be used in conjunction with the other components of the CLIO system. It is furnished with its own stand adaptor and a calibration chart reporting the individually measured sensitivity, all fitted in an elegant case. Its long and thin shape renders it ideal for anechoic measurements. Because its frequency response is very flat over the entire audio band, no particular correction is usually needed. 2.2.1 THE MIC-02 MICROPHONE The MIC-02 microphone is functionally identical to MIC-01. It differs only in the fact that its length is 12 cm instead 25 cm. The MIC-02 is more practical to handle and to work with, and is ideal for measurements in a reverberant environment. 2.2.2 TECHNICAL SPECIFICATIONS MIC-01 Type: Accuracy: Maximum level: Dimensions: Accessories: MIC-02: Condenser electret ±1 dB, 20 Hz to 10 kHz ±2 dB, 10 kHz to 20 kHz (direct field) 130 dB SPL 8 mm diameter, 25 cm long wooden case, 2.7 m cable, stand adaptor Same as MIC-01, but 12 cm long. Chapter 2 - The CLIO System 15 2.2.3 THE MIC-01 (OR MIC-02) FREQUENCY CALIBRATION DATA The microphones MIC-01 and MIC-02 can be furnished with (or be submitted for) a frequency calibration certificate. This document, along with numerical data on floppy disk, is released by Audiomatica and specifies the frequency behaviour of the single microphone under test. The file data can be used with the CLIOwin software (see 5.4.5). 2.2.4 THE MIC-01 (OR MIC-02) LITE MICROPHONE In the Lite version of MIC-01 and MIC-02 the accessories (wooden case, 2.7 m cable and stand adaptor) are not supplied. 16 Chapter 2 - The CLIO System 2.3 THE PRE-01 MICROPHONE PREAMPLIFIER The microphone preamplifier PRE-01 has been designed to match Audiomatica’s microphones MIC-01 and MIC-02. It is particularly useful when the microphone has to be operated far from the analyzer or when weighted measurements are needed. PRE01 powers the microphone connected to its input with an 8.2V phantom supply and adds a selectable weighting filter (A or B or C); also available there is a 20 dB gain stage. The unit is operated with two standard 9V batteries or with an external DC power supply. PRE-01 substitutes the 3381/A preamplifier. 2.3.1 TECHNICAL SPECIFICATION Frequency response: Weighting filter: Phantom power supply: Gain: Input impedance: Output impedance: Maximum output voltage (@1kHz): THD (@1kHz): Input noise (@20dB gain): Drive capability: Batteries duration: Size: Weight: 7Hz÷110kHz (-3dB) A, B, C (IEC 651 - TYPE I) 8.2V (5600 Ohm) 0 & 20dB (INTERNAL SETTINGS) 5600 Ohm 100 Ohm 25 Vpp 0.01% 7uV LIN, 5.3uV A ±7mA >24h (alkaline cells) 12.5(w)x19(d)x5(h)cm 900g 2.3.2 USE OF THE PREAMPLIFIER The MIC-01 or MIC-02 microphone cable has to be connected to the preamplifier input while the preamplifier output has to be connected to the analyzer input. The unit is switched on with the POWER switch, while the TEST push-button controls the state of the unit; when pressing it, if the led light is on then the unit operates correctly, otherwise not: either the batteries are low or the external power supply is not connected. The FILTER switch inserts the weigthing filter. To choose the desired weighting filter type and to set the amplifier gain you have to modify the internal settings as described later. NOTE: if the 20 dB gain stage is inserted the overall sensitivity (microphone + pre) is 10 times higher. For example if your microphone has a sensitivity of 17.1 mV/Pa and you preamplify it of 20 dB then you get a sensitivity of 171 mV/Pa. Chapter 2 - The CLIO System 17 2.4 THE QCBOX MODEL 4 AMPLIFIER & SWITCH BOX The QCBOX Model 4 amplifier and switch box is of invaluable help when configuring an automatic or manual quality control setup and even in everyday laboratory use. Its main feature is the possibility of internal switching that permits the measurement of the impedance and frequency response of the loudspeaker connected to its output sockets without changing the loudpeaker wiring; it is also possible to choose one among four inputs for the response measurements; the internal switching is under software control via the parallel port of the PC. A dedicated output, ISENSE, allows impedance measurements in constant voltage mode as well voice coil current distortion analysis. A dedicated input permits an external foot pedal switch to be connected and trigger QC operations. 2.4.1 TECHNICAL SPECIFICATIONS Inputs: Functions: Output power: THD (@1 kHz): Dimensions: Weight: AC: 18 Four line/microphone inputs with selectable phantom power supply (8.2V) One TTL input for external trigger TTL controlled internal switches for impedance measurements 50W (8Ohm) with current sensing 0.004 % 23(w)x23(d)x4(h)cm 1.4kg 90÷240V Chapter 2 - The CLIO System 3 CLIO INSTALLATION 3.1 MINIMUM PC CONFIGURATION The CLIO PB4281 PC board (and its companion SC-01 Signal Conditioner) running the CLIOwin software can be installed in any IBM (or compatible) personal computer with the following minimum system requirements: – – – – – – – – Pentium processor (suggested minimum 166 MHz) One free PCI slot One free RS-232 serial port 32 MB RAM 800x600 256 color video adapter Microsoft Windows 95, 98, ME, 2000 or XP Microsoft Internet Explorer 4.01 Adobe Acrobat Reader 4 3.2 HARDWARE INSTALLATION 3.2.1 INSTALLING THE PCI CARD To install the CLIO PB4281 card in your computer you should follow the instructions given below: 1) Disconnect the mains power cable from the PC. 2) Open the computer cabinet. 3) With the motherboard in front of you, identify a free PCI slot. Note that it is preferable to install the CLIO board as far away as possible from the video adapter. 4) Insert the CLIO board in the slot and screw it down firmly. 5) Close the cabinet. 6) Reconnect the mains cable but don't switch the computer on until you have connected the SC-01 Signal Conditioner. This topic will be covered in 3.2.2. 3.2.2 CONNECTING THE SC-01 SIGNAL CONDITIONER To connect the SC-01 Signal conditioner to your PC you need the following cables: 1) 1 x RS-232 DB9 Male to DB9 Female 9-pin cable (RadioShack Cat.#26-117) as in Fig.3.1. If the RS-232 connector available on your PC is a DB25 Male, then you also need a DB25 to DB9 serial adapter (RadioShack Cat.#950-0271); do not use a mouse adapter as they usually don't connect all the serial contacts. This cable is not supplied in the Lite version of the CLIO system. Chapter 3 – Installation 19 Figure 3.1 2) 2 x Stereo mini jack to two RCA plugs (red plus black) audio cable (RadioShack Cat.#42-2481). These cables are not supplied in the Lite version of the CLIO system. If you are going to use these cables (Fig.3.2) be sure that the black RCA plug is connected to the jack’s tip (the inner contact). Please note that some ready made cables on the market, have a reversed connection. Figure 3.2 3) 1 x DB15 Male to DC plug (always supplied with your CLIO system). Figure 3.3 20 Chapter 3 – Installation To connect the SC-01 Signal Conditioner do the following: 1) Connect one audio cable from the card 'Line Out' plug to the two RCA plugs on the rear panel of SC-01 labeled 'FROM PC'; red plug channel B, black plug channel A. 2) Connect one audio cable from the card 'Line In' plug to the two RCA plugs on the rear panel of SC-01 labeled 'TO PC'; red plug channel B, black plug channel A. 3) Connect the DC supply cable from the DB15 connector on the card to the dc plug on the rear of SC-01. 4) Connect the RS-232 cable from SC-01 to a free RS-232 port in your computer. Fig.3.4 shows the audio and dc connections as they should be used. Figure 3.4 Your CLIO system hardware installation and connection is now finished. The connections between the PB4281, SC-01 and your PC shouldn’t normally be changed; in every day work you will always use the SC-01 front panel connectors (Fig.3.5). CLIO AUDIOMATICA IN A OUT B A B Figure 3.5 Chapter 3 – Installation 21 3.3 HARDWARE REGISTRATION WITH WINDOWS The hardware registration procedure is started automatically the first time you switch your computer on, after you have physically installed the CLIO PB4281 PCI card. If you are installing under: - Windows 95, 98 or Millennium goto section 3.3.1. - Windows 2000 goto section 3.3.2. - Windows XP goto section 3.3.3. 3.3.1 HARDWARE REGISTRATION UNDER WINDOWS 9x The procedures described refer specifically (and are described with examples and figures) to the Windows 98 operating system, English version, they can be applied with only minor modifications and appropriate translations to all languages and to Windows 95 or Windows Me. Let's now switch the PC on. As soon as Windows is started the 'Add New Hardware Wizard' automatically detects the CLIO card: Figure 3.6 You will then be prompted with the dialog boxes in Fig.3.7. Press 'Next' and then select 'Search for the best driver for your device (Recommended)'. Figure 3.7 22 Chapter 3 – Installation At the successive prompt Select 'Specify a location', then insert the CLIOwin CD-ROM in the CD-ROM drive and press the 'Browse...' button. Choose the CLIOPCI.INF file inside the \INF directory inside the CD-ROM (see Fig.3.8). Figure 3.8 You should now be prompted by the following success message (Fig. 3.9). Figure 3.9 Let's now verify that the hardware installation and registration is OK. Click with the right mouse button on the 'My Computer' icon on the Windows desktop. Then click 'Properties' and select the 'Device Manager' tab as in Fig. 3.10. Figure 3.10 The presence of the ‘CLIO PB4281 PCI Audio’ under ‘Sound, video and game controllers’ confirms the correct installation. Chapter 3 – Installation 23 3.3.2 HARDWARE REGISTRATION UNDER WINDOWS 2000 The procedures described refer specifically (and are described with examples and figures) to the Windows 2000 Professional operating system, English version, they can be applied with appropriate translations to all languages. Let's now switch the PC on. As soon as Windows is started the 'Found New Hardware Wizard' automatically detects the CLIO card: Figure 3.11 You will then be prompted with the dialog boxes in Fig.3.12. Press 'Next' and then select 'Search for a suitable driver for my device (Recommended)'. Figure 3.12 At the successive prompt Select 'Specify a location', then insert the CLIOwin CD-ROM in the CD-ROM drive and press the 'Browse...' button. Choose the CLIO2K.INF file inside the \INF2K directory inside the CD-ROM (see Fig.3.13). Figure 3.13 24 Chapter 3 – Installation Ignore Microsoft's warning message about Digital Signature, answer 'Yes' to the prompt and reach the end of the wizard. Figure 3.14 Let's now verify that the hardware installation and registration is OK. Click with the right mouse button on the 'My Computer' icon on the Windows desktop. Then click 'Properties', select the 'Hardware' tab and press the 'Device Manager' button as in Fig. 3.15. Figure 3.15 The presence of the 'CLIO PB4281 PCI Audio (WDM)' under 'Sound, video and game controllers' confirms the correct installation. Chapter 3 – Installation 25 3.3.3 HARDWARE REGISTRATION UNDER WINDOWS XP The procedures described refer specifically (and are described with examples and figures) to the Windows XP Professional operating system, English version, they can be applied with only minor modifications and appropriate translations to all languages and to Windows XP Home. Let's now switch the PC on. As soon as Windows is started the 'Found New Hardware Wizard' automatically detects the CLIO card: Figure 3.16 Windows XP is the only operating system that is able to install a driver for the CLIO card, the problem is that it is not the correct one and needs to be updated. Let's now check what driver XP installed. Click with the right mouse button on the 'My Computer' icon on the Windows desktop. Then click 'Properties', select the 'Hardware' tab and press the 'Device Manager' button as in Fig. 3.17. Figure 3.17 XP installed a driver for the Crystal hardware accelerator that the CLIO PB4281 card is using. Press the 'Update Driver' button and enter the 'Hardware Update Wizard' (Fig. 3.18). Select 'Install from a list or specific location (Advanced)' and click 'Next'; then select 'Don't search. I will choose the driver to install' and click 'Next' again. 26 Chapter 3 – Installation Figure 3.18 Insert the CLIOwin CD-ROM, press 'Have Disk' and choose the CLIO2K.INF file inside the \INF2K directory of the CD-ROM (see Fig. 3.19). Figure 3.19 Ignore the message 'This driver is not digitally signed!', press 'Next', ignore the subsequent message about Windows Logo testing, press 'Continue Anyway' (Fig. 3.20). Figure 3.20 You should be prompted by the following success message. Chapter 3 – Installation 27 Figure 3.21 Let's now verify that the hardware installation and registration is OK. Click with the right mouse button on the 'My Computer' icon on the Windows desktop. Then click 'Properties', select the 'Hardware' tab and press the 'Device Manager' button as in Fig. 3.22. Figure 3.22 The presence of the 'CLIO PB4281 PCI Audio (WDM)' under 'Sound, video and game controllers' (in place of the previously installed Crystal driver) confirms the correct installation. 28 Chapter 3 – Installation 3.3.4 IMPORTANT ADVICE If your computer has another sound card fitted in addition to the CLIO Card ensure that this card and NOT the CLIO Card is chosen as the preferred card. This will ensure that all system sounds will be played by the other device. Open the audio properties under the Control Panel and select the second card as the preferred. The example in Fig. 3.23 refers to a C-Media audio device under Windows 2000 Professional (refer also to Fig.3.15 for a device map of the same PC). Figure 3.23 Chapter 3 – Installation 29 3.4 SOFTWARE INSTALLATION This paragraph deals with software installation. The CLIOwin software is provided either on its own CD-ROM or, in electronic format, as a single, self-extracting, executable file. Figure 3.24 In the first case the CD-ROM root will contain a file named setup.exe while in the second the file will be named with your system's serial number (41947124.exe as in Fig. 3.24); click on these files to start the software installation (Fig.3.25). If you are installing under Windows 2000 or XP please be sure to have administrative rights. The procedure is completely automatic and will only request you to accept the Software End User's License Agreement and input some information in order to correctly install CLIOWin; the software installer will also check your operating system version and, in certain cases, will request you to restart Windows in order to finalize the installation. Figure 3.25 After successfully completing this procedure take note of the installation directory of CLIOwin (usually C:\Program Files\Audiomatica\Cliowinpci). 30 Chapter 3 – Installation 3.5 THE 'CLIO BOX' A few words about the SC-01 Signal Conditioner. Figure 3.26 This unit is needed to correctly interface analog signals to the PB-4281 PC card; it is also important as it has an internal reference used to calibrate the system and also stores the system's serial number inside its internal EEPROM; Fig.3.27 shows how to find your CLIO system serial number and SC-01 firmware release (after you have removed the upper cover). Figure 3.27 The serial number is very important and should be mentioned each time you get in contact with Audiomatica, either for technical support or for software upgrade. When using your CLIO system you will normally use the SC-01 front connectors; the connections between the SC-01 and the PB-4281 card are normally left untouched. As you'll become extremely familiar with this hardware unit we are going to give it a nickname: from now on we will call it 'the CLIO Box'. Also the CLIOwin software refers to it with this nickname. Chapter 3 – Installation 31 3.6 RUNNING CLIOWIN FOR THE FIRST TIME If you have completed the preceding installation procedure, you are ready to run CLIOwin! The following steps will guide you through a complete verification of the system performance and operation. From the Start Menu choose Programs, then Cliowinpci and click on the CLIOwin icon. The program should start smoothly and present the main desktop. If the proper serial port has not been selected, or if the serial cable is not connected you may receive the following message. To select the correct serial port go to File>Setup>Hardware (see also 6.3.6). Should CLIOwin display an error message take note of it and go to the troubleshooting section (Chapter 4). 3.6.1 INITIAL TEST Let's now execute our first test measurement - play and capture a 1kHz sinusoid. First of all click on the In-Out Loop button for channel A; in this way the CLIO Box connects output A with input A with an internal relay. This connection is very important as lets you capture and analyze a signal generated by CLIO without the need for an external connecting cable. Then click on the generator 32 icon to play the 1kHz sinusoid (1031.25Hz to be exact; Chapter 3 – Installation more on this later; it's the default signal). Then press the F4 keystroke to invoke the Multi-Meter as in Fig.3.28. Figure 3.28 If everything is OK you should obtain a reading of circa 0.7V, variable between a minimum of 0.6V and a maximum of 0.9V which is the mean output level of a sinusoidal signal when the system is not calibrated. To conclude your intial test, execute the calibration procedure described in the following section. Repeating the test described after the system has been calibrated you should get the reading of 0.77V (-2.2dBV) which is the calibrated output level of a sinusoidal signal. 3.7 SYSTEM CALIBRATION This section describes how to perform the system calibration. Be sure that, any time you perform a calibration, the system has warmed up for, at least 15-20 minutes. Leave the CLIO Box front plugs unconnected. Select Calibration from the File menu (6.3.5); answer yes to the initial prompt; this will run an automatic procedure that will last several minutes. The calibration procedure is completely automatic and several progress indicators will accompany all the executed measurements. At the end of it your CLIO system should be calibrated and ready to carry out measurements. At the end of the calibration process it is always mandatory to verify the calibration itself; this is done by two simple measurements as described in the following section. Chapter 3 – Installation 33 3.7.1 CALIBRATION VALIDATION Figure 3.29 To verify the calibration first check that the generator output level is set to 0dBu (refer to 5.4.3 for details). Press the channel A In-Out Loop button . Then click on the MLS button to invoke the MLS control panel. Press the Go button to execute an MLS frequency response measurement; after about 1 second you should obtain the desired result, a straight line (blue) as in Fig.3.29. You can click on the graph and inspect the amplitude of the measured signal: you should obtain a reading around -5.2dBV, this is the correct output level of the MLS signal with the generator output set to 0dBu. Now click on the Sinusoidal button to invoke the Sinusoidal control panel as in button to execute a Sinusoidal frequency response Fig.3.29. Press the Go measurement; after about 3 seconds you should obtain the desired result, again a straight line (blue) as in Fig.3.29. You can click on the graph and inspect the amplitude of the measured signal: you should obtain a reading around -2.2dBV, this is the correct output level of the sinusoidal signal with the generator output set to 0dBu. To ensure a 100% correct calibration you also need to inspect the phase responses of and verify that you obtain both measurements. To do this press the phase button a straight line (red curves in Fig.3.29), the readings in this case should be around zero degrees in both cases. As a final test repeat the 1kHz tone test described in 3.5.1. The expected result is shown in Fig.3.30. 34 Chapter 3 – Installation Figure 3.30 3.8 CLIO SERIAL NUMBER AND DEMO MODE Each CLIO system has its own serial number which plays an important role since the CLIOwin software is hardware protected and relies on a correct serialization in order to run. Refer to 3.5 to identify your system's serial number. If the CLIOwin software doesn't find a CLIO Box with a correct serial number gives a warning message and enters what is called DEMO mode; in this way it is possible to run CLIOwin in a PC where the CLIO hardware is not installed while still allowing you to perform post-processing and other off line jobs. Chapter 3 – Installation 35 36 Chapter 3 – Installation 4 TROUBLESHOOTING CLIO INSTALLATION To receive assistante please contact Audiomatica at [email protected] or connect to our website www.audiomatica.com. Chapter 4 - Troubleshooting CLIO Installation 37 38 Chapter 4 - Troubleshooting CLIO Installation 5 CLIOWIN BASICS 5.1 INTRODUCTION This chapter gives you the basic information about CLIOwin and the related hardware and how to connect and operate it; then you should refer to the various measurement specific chapters to go into more details of single measurements. Chapter 6 deals with other general functionality of CLIOwin. Here you will find information about: - Help - Main desktop, toolbar and menu - Shortcuts - Generator, Input and Output, Microphone - Amplifier&SwitchBox, Turntable - Connections 5.2 GETTING HELP Figure 5.1 CLIOwin Help On-Line To request the CLIOwin on-line help press F1. The on-line help screen (Fig. 5.1) should appear and the context-sensitive search should locate the page appropriate to the currently active menu, dialog or control. Note: in order for the CLIOwin help to work you should have installed Adobe Acrobat Reader (ver. 4 or later) in your system. The CLIOwin CD-ROM contains a correct version of this utility. Refer to Adobe (www.adobe.com) for any ulterior information. The CLIOwin help can be invoked also from outside CLIOwin; to do this go to the Start Menu, then Programs, then Cliowin and then click on 'CLIOwin Help'; in this way Acrobat will let you read and print this User's Manual. If you are not familiar with Acrobat, please spend some time to familiarize with its capabilities, controls and navigation buttons. Another way to obtain help is through the Help Menu (see 5.6.5) which gives you the possibility to view also the on-line resources available in the Audiomatica and CLIOwin websites. Chapter 5 - CLIOwin basics 39 5.3 CLIOWIN DESKTOP The CLIOwin desktop presents itself as in Fig. 5.2 and gives you access to the main menu and the main toolbar. Figure 5.2 CLIOwin Desktop Inside the main toolbar you may locate several distinct functional area; starting from left to right we have file and print functions, the measurement control, the generator control and display of the output level, the input control and display of input sensitivity, the control for external hardware (ClioQC Amplifier&SwitchBox etc.). Follows a description of all the controls inside the main toolbar. Refer to Section 5.6 for a detailed view inside the main menu. 5.4 MAIN TOOLBAR Please refer to Chapter 6 for information about file and print functions. 5.4.1 MEASUREMENT CONTROL Clicking on these toolbar buttons it is possible to interact and display each measurement control panel; if the control panel is closed then it will be initialized and shown, otherwise it will be simply activated, in respect to the previously active one which will be deactivated. The same functionality will be obtained with the relative shortcuts or making a selection inside the Analysis Menu (see 5.6.2); a third way is to select a window through the Windows Menu (see 5.6.4). Enters the MLS Analysis control panel. Enters the Waterfall control panel. Enters the FFT Analysis control panel. Enters the Sinusoidal Analysis control panel. Enters the Multimeter control panel. Enters the Thiele&Small Parameters control panel. Enters the Quality Control Processor. 40 Chapter 5 - CLIOwin basics 5.4.2 INPUT/OUTPUT LOOPBACK The CLIO Box features an internal loopback very useful for performing self tests. Connects channel A output to channel A input with an internal relay. Connects channel B output to channel B input with an internal relay. 5.4.3 GENERATOR CONTROL CLIO's generator can be controlled from the dedicated toolbar buttons and dialogs; another powerful way to manage it (interactively with a level measurement) is from within the Multi-meter control panel, which can be invoked with the F4 shortcut. Refer to section 8.3.1 for details. output level display & control buttons Displays the actual output level (in dBu) of the internal generator. This level is valid (or for both output channels. It is possible to modify it in 1dB steps pressing the (or F8) buttons. If the Shift key is pressed simultaneously then the steps F7) and are of 0.1dB. Switches on and off the generator. To immediately kill the generator it is possible to use the ESC key. If you wish to receive a message (Fig.5.3) before playing check PromptOnPlay in the generator drop down menu (see right below). Clicking on the small arrow aside the button the generator drop down menu is invoked; from there it is possible to choose the output signal to be generated. The default signal at startup is a 1kHz sinusoid. Figure 5.3 generator drop down menu Note: this drop down menu will appear also clicking the SET button within the Multimeter control panel (8.3.1). It is possible, from here, to define three kinds of signals or choose from a signal file list. Once you have defined the signal you want to play, then you will control . The signal will remain defined until next generation simply with the toolbar button user definition. The default signal is a 1kHz continuous sinusoid. Check PromptOnPlay if you want to be prompted (Fig5.3) before the generator starts playing. Figure 5.4 Generator drop down menu Chapter 5 - CLIOwin basics 41 It is possible to generate the following signals: (Bursted) sinusoid; you can input the sinusoid frequency; if you leave Time On and Time Off at zero the signal is continuous. Two tones signal; you can input each tone frequency and relative level. MLS sequence; you may choose among different sequence lengths. Signal file; you may choose from the available list of signal files. Opens the output DC voltage control panel. With this control panel it is possible to manage the DC voltage that the SC-01 signal conditioner is capable of superimposing to the signal generated by channel A output. 42 Chapter 5 - CLIOwin basics This DC voltage ranges from -2.5V to +2.5V (at SC-01 channel A output) as you may set with the slider. Note: if you feed channel A output to a DC coupled amplifier (like the CLIOQC Amplifier&SwitchBox) the DC voltage that you will see at the amplifier's output will be multiplied by its gain. This is why the control panel also displays the calculated DC voltage present at the QCBox output; the calculation takes into account the QCBox type selected in the External Hardware control (see 5.5.1). For example the DC voltage that may be present at the output of the QCBox Model 4 ranges from -25V to +25V. With the Set DC button it is possible to activate the desired DC. When DC is active to signal this particular state as in figure below. the control panel button becomes red The small Zero DC button lets you immediately reset the output DC to 0V. Pay great attention when driving loudspeakers with signals with DC present. 5.4.4 INPUT CONTROL input sensitivity display & control buttons Displays the actual input sensitivity (in dBV) of the instrument, i.e. the voltage level beyond which the board saturates. It is possible to modify it in 10dB steps pressing the (or F9) and (or F10) buttons. Selects the Autorange mode. When in autorange the input sensitivity is automatically adjusted by the instrument to achieve the optimum signal to noise ratio. 5.4.5 MICROPHONE CONTROL Switches the phantom power on and off. This 8.2V supply is needed to operate Audiomatica's microphones MIC-01 and MIC-02. Enters the Microphone Sensitivity dialog box. Chapter 5 - CLIOwin basics 43 Fig.5.5 Microphone sensitivity dialog When taking acoustical measurements, the readings and the scales will be in Pascals (Pa or dBSPL). In this case, the software will assume that you are measuring a pressure quantity and it therefore needs to know a conversion factor that defines the voltage produced by the microphone when it is measuring a certain pressure. This conversion factor is usually the sensitivity of the microphone (as found in the microphone’s calibration chart) or the sensitivity of the microphone + preamplifier chain of equipment. When working with the CLIO system there are two possible cases: a) you are using the microphone MIC-01 or MIC-02, so it is necessary to input the sensitivity of the microphone (in mV/Pa). b) you are using the PRE-01 preamplifier, it is necessary to know its internal gain; if it is 0dB then input the microphone sensitivity, if it is +20dB then input the microphone sensitivity multiplied by 10. NOTE: It is necessary to input two separate sensitivities, one for channel A and one for channel B. When it is selected the A-B balanced input configuration (see 5.7.1) the software will use the channel A sensitivity. Please refer also to 8.4.1 where it is described a procedure for assessing the sensitivity of the microphonic chain using an acoustic calibrator capable of producing 94dBSPL. It is also possible to activate the Microphone Correction check boxes; if activated the software will correct the measured curve according to the data stored in the “MICA.CAL” and “MICB.CAL” files one for each input channel. The example below shows a sample text file created to store the microphone frequency response: Freq 1000 4000 8000 10000 15000 20000 dB 0 0.25 0.33 0.5 1.75 2.5 Phase 0 0 0 0 0 0 NOTE: This correction will take effect in the MLS and Sinusoidal measurements only. 5.4.6 AUTOSCALE Enables autoscale. When autoscale is active the software, during measurements, determines optimum Y-scale settings. 44 Chapter 5 - CLIOwin basics 5.5 EXTERNAL HARDWARE CONTROL Enters the External Hardware Controls dialog box. This dialog box performs controls over some external hardware connected to the computer parallel port. It is possible to choose the parallel port to use and then enter the available control panels. The following figure illustrates the parallel port bits and how they are used by CLIO. 1 14 2 15 3 16 4 17 5 18 6 19 7 20 8 21 9 22 10 23 11 24 12 25 13 BIT 0 BIT 1 BIT 2 CLIOQC AMPLIFIER AND SWITCHBOX CONTROL BIT 3 BIT 7 OUTLINE ET1/ST1 CONTROL Fig.5.6 Parallel port control signals 5.5.1 CONTROLLING THE CLIOQC AMPLIFIER & SWITCHBOX Fig.5.7 CLIOQC Amplifier&Switchbox control panel This control panel helps you when you are operating the CLIOQC Amplifier&SwitchBox. You may choose the Amplifier&SwitchBox model and set the value of the internal sensing resistor to obtain maximum precision during impedance measurements (for this please refer to chapter 13). These controls are self-explaining; they are also treated in the unit's user's manual and, in this manual, everywhere else the amplifier and switchbox is used. Chapter 5 - CLIOwin basics 45 5.5.2 CONTROLLING A TURNTABLE Fig.5.8 Turntable control panel This control panel helps you when you are operating a turntable; the information given here apply to the control of the Outline ET/ST Turntable; they can be adapted to any other device. The turntable control is achieved with Bit 7 of the parallel port output bits, as showed in Fig.5.6. The turntable should be connected to the parallel port of the computer by means of a cable defined as follows: PC side DB25 male ET/ST side DB9 male Pin 9 <-----------------------> Pin 2 Pin 22 <-----------------------> Pin 4 All other pins unconnected The cable should be connected as in the following figure. Fig.5.9 Outline ET/ST Turntable connections Inside the Turntable control panel it is possible to set its Resolution (in degrees) and Speed (in rotations per minute); the combination of these settings give the software indication about how much time to wait after the controlling pulse is output. We have two controlling buttons defined as follows: Single Pulse It is used to give a single manual triggering pulse to move the turntable to the next position. Link To Measurement When pressed enables the software to move the turntable at the end of an executed measurement; works only with the MLS and Sinusoidal control panels. Refer to chapter 12 for an example of how to use this feature during polar measurements. 46 Chapter 5 - CLIOwin basics 5.6 MAIN MENU AND SHORTCUTS Read carefully this section which gives you a comprehensive list of all the menu and shortcuts active within CLIOwin. Shortcuts, i.e. keystrokes that you can press to obtain a certain action, will save you time and increase your productivity. Refer also to Chapter 7 to learn the measurement interface and associated shortcuts. Note that the measurement specific (MLS submenu, FFT submenu) menu are active only when the measurement control panel is open and selected. 5.6.1 FILE MENU Please refer to Chapter 6 for a detailed explanation of the File Menu. Fig.5.10 File Menu F3 Saves a measurement file relative to the active control panel. F2 Loads a measurement file relative to the active control panel. ALT+F2 Enters the Autosave Settings dialog box (see 6.3.1). SHIFT+F2 Exports the active measurement as an ASCII file. CTRL+F2 Exports the active measurement as a Windows Enhanced Metafile. ALT+P Prints the active measurement. F6 Enables/disables the AutoScale function (see 5.4.6). Chapter 5 - CLIOwin basics 47 5.6.2 ANALYSIS MENU The Analysis menu gives you a powerful way to access measurement menu and menu functions through the keyboard. Here we present you all the available menu and shortcuts; refer to the chapters specific to each measurement for details about it. Fig.5.11 Analysis Menu CTRL+M Enters the MLS Analysis control panel. CTRL+W Enters the Waterfall control panel. CTRL+F Enters the FFT Analysis control panel. CTRL+S Enters the Sinusoidal Analysis control panel. F4 Enters the Multimeter control panel. CTRL+T Enters the Thiele&Small Parameters control panel. CTRL+Q Enters the Quality Control Processor. Fig.5.12 MLS Submenu G Starts an MLS measurement. Equivalent to S Enters the Settings dialog box. Equivalent to T Enters the MLS Time domain. Equivalent to 48 Chapter 5 - CLIOwin basics F Enters the MLS Frequency domain. Equivalent to And, when in Frequency domain P Displays Phase. Equivalent to D Displays Group Delay. Equivalent to And, when in Time domain I Displays Impulse Response. Equivalent to P Displays Step Response. Equivalent to D Displays Schroeder Decay. Equivalent to E Displays Energy Time Curve. Equivalent to Fig.5.13 Waterfall Submenu G Starts a Waterfall processing. Equivalent to S Enters the Settings dialog box. Equivalent to M Invokes marker. Equivalent to Fig.5.14 FFT SubMenu G Starts an FFT measurement. Equivalent to T Stops the FFT measurement. Equivalent to I Sets the Internal Trigger mode. Equivalent to D Invokes the Time Data display. Equivalent to Chapter 5 - CLIOwin basics 49 H Enables the Hold function. Equivalent to S Enters the Settings dialog box. Equivalent to Fig. 5.15 Sinusoidal Submenu G Starts a Sinusoidal measurement. Equivalent to ESC Immediately stops a Sinusoidal measurement. S Enters the Settings dialog box. Equivalent to P Displays Phase. Equivalent to 2 Displays second harmonic. Equivalent to 3 Displays third harmonic. Equivalent to 4 Displays fourth harmonic. Equivalent to 5 Displays fifth harmonic. Equivalent to Fig. 5.16 Multi-meter Submenu G Starts a Multi-Meter measurement. Equivalent to T Stops the Multi-Meter measurement. Equivalent to 50 Chapter 5 - CLIOwin basics Fig. 5.17 T&S Parameters Submenu G Starts a T&S Parameters calculation. Equivalent to 5.6.3 CONTROLS MENU The Controls Menu is the heart of your CLIO hardware; learn in detail how to access hardware control through the keyboard. Refer also to 5.4.2, 5.4.3, 5.4.4 and 5.5. Fig. 5.18 Controls Menu ESC Immediately kills the generator. Equivalent to releasing SHIFT+F8 Increases the output level of 0.1dB. Equivalent to SHIFT+ F8 Increases the output level of 1dB. Equivalent to F7 Decreases the output level of 1dB. Equivalent to SHIFT+F7 Decreases the output level of 0.1dB. Equivalent to SHIFT+ F10 Increases the input acceptance of 10dB. Equivalent to F9 Decreases the input acceptance of 10dB. Equivalent to Chapter 5 - CLIOwin basics 51 CTRL+P Swithces on and off the microphone power supply. Equivalent to SHIFT+F1 Enters the Mic settings dialog. Equivalent to SHIFT+F4 Enters the External Hardware control panel. Equivalent to 5.6.4 WINDOWS MENU The Windows Menu helps you manage all opened windows (i.e. measurement control panels) in a standardized way. You can Tile or Cascade the open windows or access each one directly. Fig. 5.19 Windows Menu 5.6.5 HELP MENU From the Help Menu you can access all the available help resources installed in your computer or available directly from Audiomatica over the internet. Fig. 5.20 Help Menu F1 Invokes the On-Line Help. 52 Chapter 5 - CLIOwin basics 5.7 BASIC CONNECTIONS In order to correctly interface CLIO with the outer world you should always keep in mind the following electrical specifications: MAXIMUM INPUT VOLTAGE: MAXIMUM OUTPUT VOLTAGE: INPUT IMPEDANCE: OUTPUT IMPEDANCE: +40 dBV (283 V peak-to-peak) +12 dBu (3.1 Vrms) (sine) 64 kohm 150 ohm 5.7.1 CONNECTING THE CLIO BOX The CLIO Box has four RCA plugs that are used to connect it with the outside world (Fig. 5.21). The left ones are the two input, while the right ones are the output. The system is stereo and can simultaneously process two I/O channels which are named channel A and B. The output of channel B is driven in parallel with channel A output. CLIO AUDIOMATICA IN A OUT B A B Figure 5.21 The software is able to analyze either the signal present at channel A or channel B input in an unbalanced configuration or the combined A-B signal thus realizing a balanced input configuration (Fig. 5.18); in the first case the input connection can be realized with one simple RCA cable while in the latter case it is mandatory to realize a balanced probe that will connect channel A input (used as the positive or “hot”) to the first measuring point, channel B input (used as the negative or “cold”) to the second measuring point and ground. INPUT A CLIO + INPUT B G OUTPUT A OUTPUT B Figure 5.22 WARNING: Both CLIO inputs and outputs are referred to a common measuring ground. When you are making measurements in the normal configuration (channel A or B unbalanced), one of the two measuring points MUST be at ground potential! Problems may arise if one tries to use amplifiers with floating outputs; the connection with CLIO could cause damage to such an amplifier. Use the channel A-B balanced connection in such cases. Unless you are executing impedance measurements with the Internal Mode selected, one of CLIO outputs will usually be connected to an external power amplifier that will drive the loudspeaker, electronic apparatus, or other system under test. The output of the system under test will be connected to one of the CLIO input. Chapter 5 - CLIOwin basics 53 5.7.2 CONNECTING A MICROPHONE For acoustical measurements, you will connect a microphone (optionally followed by a preamplifier or power supply) to CLIO's input channel. When using a MIC-01 or MIC-02 microphone it is possible to connect it directly to CLIO's input; remember, in this case, to switch the phantom voltage on pressing the phantom . It is good practice to wait a few seconds before taking measurements as button the microphone's output stabilizes. If the measuring point is far from the PC, always lengthen the connection between the preamplifier and CLIO. Make sure that you never use microphone cable that is longer than the one that has been supplied. In Fig. 5.23 we see the typical test setup for performing acoustical measurements of a loudspeaker. Please note this schematic diagram, drawn in the assumption of using one Audiomatica microphone MIC-01 or 02 directly connected to CLIO input; the output of the power amplifier is connected to the loudspeaker with an inversion in cables polarity; this compensates the fact that MIC-01 and MIC-02 microphones are phase inverting (as almost the vast majority of measuring microphones found in the market); when making polarity measurements always cure the measuring chain in this respect considering that the CLIO hardware itself is NON-INVERTING and that all calibrations are usually made under this assumption: any external device like amplifiers, microphones, accelerometers, preamplifiers etc. has to be carefully checked. INPUT (A OR B) CLIO OUTPUT (A OR B) MIC-01 OR MIC-02 BLACK RED RED BLACK POWER AMPLIFIER Figure 5.23 54 Chapter 5 - CLIOwin basics 5.7.3 CONNECTING THE CLIOQC AMPLIFIER&SWITCHBOX Fig.5.24 and Fig.5.25 show the connections of a CLIOQC Amplifier&Switch Box to CLIO. In Fig.5.24 the unit has its internal switcher set for response measurements. INPUT A INPUT B CLIO OUTPUT A OUTPUT B LPT PORT CLIOQC AMPLIFIER&SWITCHBOX I SENSE BLACK GAIN FROM CLIO RED TO CLIO INPUT 1 INPUT 2 GAIN=10dB(Model 1,2&3) GAIN=20dB(Model 4) INPUT N Figure 5.24 In Fig.5.25 the unit has its internal switcher set for impedance measurements (using Internal Mode; refer to Chapter 13 for details). INPUT A INPUT B CLIO OUTPUT A OUTPUT B LPT PORT CLIOQC AMPLIFIER&SWITCHBOX I SENSE BLACK Zx GAIN FROM CLIO RED TO CLIO INPUT 1 INPUT 2 INPUT N GAIN=10dB(Model 1,2&3) GAIN=20dB(Model 4) Figure 5.25 Chapter 5 - CLIOwin basics 55 56 Chapter 5 - CLIOwin basics 6 SYSTEM OPERATIONS AND SETTINGS 6.1 INTRODUCTION This chapter completes the introduction to CLIOwin started in Chapter 5. Here you will find information about: - Files extensions - File operations - Printing - Exporting data - Exporting graphics - Calibration of CLIO - Software setup - Startup options - Measurements settings 6.2 REGISTERED FILE EXTENSIONS CLIOwin registers, during its installation, several file extensions which will let you easily find a file done during your work. Browsing your hard disk you will then encounter the icons that we are going to describe. MLS frequency response data files. MLS impedance data files. MLS process files. Waterfall data files. FFT and RTA data files. Sinusoidal frequency response data files. Sinusoidal impedance data files. Sinusoidal process files. Multi-meter data files. T&S parameters data files. Signal files. Chapter 6 - System Operations and Settings 57 When you find a CLIOwin data file it is possible to invoke the program simply clicking on the file itself; if CLIOwin is open it will load the file in the appropriate menu and display it, if it is closed it will also be launched. It is possible to run only a single instance of CLIOwin. 6.3 FILE MENU AND MAIN TOOLBAR BUTTONS Fig. 6.1 shows the File menu and the Export submenu. Refer to 5.5.1 for the shortcuts active. Fig.6.1 File Menu 6.3.1 LOADING AND SAVING FILES Loads a measurement file relative to the active control panel. It is important to note that it is possible to load more than one data file type from the following menu: - MLS loads frequency response files (*.mls) and impedance response files (*.mlsi) - FFT loads FFT files (*.fft) and CLIO4 RTA files (*.rta) - Sinusoidal loads frequency response files (*.sin), impedance response files (*.sini), CLIO4 sinusoidal frequency response files (*.frs) and CLIO4 impedance response files (*.imp). You can select the desired file type from the 'Files of type' drop down inside the Open dialog box. Fig.6.2 Open dialog Saves a measurement file relative to the active control panel. It is important to note that the following menu save more than one data file type: - MLS saves frequency response files (*.mls) and impedance response files (*.mlsi) - Sinusoidal saves frequency response files (*.sin) and impedance response files (*.sini) The extension is automatically chosen by CLIOwin. 58 Chapter 6 - System Operations and Settings Invokes the Autosave Settings dialog. It is possible to define the autosaving rules that will be followed by the measurements capable of this feature (MLS and Sinusoidal). Fig.6.3 Autosave settings There are four settings which serve to define the autosave file name: Path defines the folder where the file will be saved; it is possible to choose it clicking on the browse for folder button (...). In Fig.6.3 we see path defined as c:\clio2000\data Root File Name defines the part of the file name that will not change during autosave; in Fig.6.3 it is 'rcf deg'. Start defines the initial number appended to the root. This number will always be multiplied by 100 to give space for two decimals management. Numbers are appended with spaces. In Fig.6.3 start is -45; this will define the first autosaved file name as 'c:\clio2000\data\rcf deg -4500' Increment defines the increment to be given to the autosaved file names. In the example of Fig.6.3 the second autosaved file will be named 'c:\clio2000\data\rcf deg -4000' Total Number defines the number of autosaved files after which the process is automatically ended It is possible to choose to save in the standard binary file format (Bin) and/or to export in text format (Txt) (see also 6.3.3); the drop down chooses number of export data points for MLS files. It is possible to save (and load) these definitions in particular files called Autosave Definition Files (*.asd). Chapter 6 - System Operations and Settings 59 Enters the Notes dialog where it is possible to input comments to be saved with the actual measurement and inspect other measurement information. Check boxes enable for printing notes and exporting notes to graphics files. Fig.6.4 Notes dialog 6.3.2 PRINTING Prints the current active measurement. The definition of printing colors is done with the Setup dialog, see 6.3.5. 6.3.3 EXPORTING DATA File > Export > Data CLIOwin is able to export the currently active measurement in an ASCII file (*.txt). Fig.6.5 Export dialog Performing this choice you will be prompted by the Export dialog. Depending on the measurement menu you are working with, it will be possible to choose different data for export. Here is a list of the possibilities, menu by menu: MLS > Display Frequency Data The program will export the frequency data as they are displayed on the screen, with resolution variable from 256 to 2048 points, regardless the current MLS size. MLS > FFT Frequency Data 60 Chapter 6 - System Operations and Settings The program will export the frequency data with the resolution of the current MLS size. MLS > Time Data The program will export the acquired impulse response or active post process. FFT > Display Frequency Data The program will export the processed frequency data as they are displayed on the screen, with its internal resolution of 2048 points, regardless the current FFT size. FFT > FFT Frequency Data The program will export the processed frequency data with the resolution of the current FFT size. FFT > Last FFT Data The program will export the last calculated FFT frequency data with the resolution of the current FFT size. FFT > Last Time Data The program will export the last captured time data with the resolution of the current FFT size. Sinusoidal > Frequency Data The program will export the acquired frequency data with their fraction of octave frequency resolution. Sinusoidal > Frequency Data + Harmonics As above plus harmonics data. T&S > T&S Parameters 6.3.4 EXPORTING GRAPHICS File > Export > Graphics CLIOwin is able to create enhanced metafiles (*.emf) or bitmaps (*.bmp) of the currently active measurement. The graph is drawn using the same color of printouts; you can define them with the Setup dialog, see 6.3.6. Fig.6.6 Export Graphics dialog When exporting bitmaps check the Black&White box to greatly reduce the size of the generated file, while loosing color information. Chapter 6 - System Operations and Settings 61 6.3.5 CALIBRATION File > Calibration This option will perform a calibration of your CLIO hardware. Please refer to paragraph 3.7 and follow the procedure described. In order to determine, at any given time, if it is necessary to calibrate CLIO do the following: - Let the system warm up - Proceed to perform the verification described in 3.7.1 - Consequently decide whether or not to calibrate The result of the measurement may vary in some way from the time we calibrated because of many small changes in measurement conditions, including changes in the atmospheric conditions, the season, and the mains voltage. Note: the CLIO hardware is highly precise and stable and, under normal operating conditions, does not require frequent calibrations. Always perform a calibration if: - You reinstalled CLIO in a different computer - You installed a software upgrade 6.3.6 SETUP File > Setup This option gives you access to the setup dialog (Fig. 6.7), where you can define the following: - Screen Colors - Print (and graphics export) colors - Screen line width - Print (and graphics export) line width - The Company Name which will appear in all printouts. Fig.6.7 Setup dialog 62 Chapter 6 - System Operations and Settings Apart from the Default color scheme, which is not changeable, it is possible to define up to 5 color schemes, User1, User2, User3, User4 and Printing. The Printing color scheme, as the name implies, will affect your printouts (and exported graphic files) and, if selected, will let you preview, on your screen, how they appear. When defining a color scheme you may press the default button which will load the Default scheme for your reference. File > Setup>Hardware From this tab (Fig.6.8) it is possible to select the serial port used to control your CLIO Box. Fig.6.8 File > Setup>QC From this tab (Fig.6.9) it is possible to select the serial port used, inside QC, to control external RS-232 devices. Fig.6.9 Chapter 6 - System Operations and Settings 63 6.3.7 STARTUP OPTIONS AND GLOBAL SETTINGS You can start CLIOwin directly clicking on the cliowin.exe executable that is saved in the installation directory (usually C:\Program Files\Audiomatica\Cliowin); you may access CLIOwin either from Start Menu > Programs > Cliowin or creating a shortcut on your Desktop. A second way to run CLIOwin is to click on a registered file; in this way you will not only run the program but also load the file into the appropriate measurement menu. CLIOwin relies, during startup, on a configuration file named cliopci.stp which resides in the installation directory. This file is written each time the program ends and saves several settings that will be reloaded and reconfigure your system. Among them we find: - generator output level (see 5.4.2) - input sensitivity (see 5.4.3) - phantom power supply state (see 5.4.3) - autorange state (see 5.4.3) - microphone settings (see 5.4.4 and 7.4.1) - CLIOQC Amplifier&SwitchBox settings (see 5.4.5) - color scheme and other setup settings (see 6.3.6) - main window state - multi-meter generator control state (see 7.2.1) - global reference level (see 7.3.3) - autoscale state (see 5.4.6) Note: It is possible to return the system to its initial default state (after installation) deleting the cliopci.stp file. 6.3.8 SAVING MEASUREMENT SETTINGS Measurements settings can be saved from within the MLS, FFT, Sinusoidal and Waterfall menu; to do this simply check the Save Settings box in the Settings dialog of each menu (Fig.6.10); refer to chapters 9, 10, 11 and 12 for details on settings. Fig.6.10 Save Settings check box Settings are saved in the mlspci.stp (MLS), sinpci.stp (Sinusoidal), fftpci.stp (FFT) and wtfpci.stp (Waterfall) files inside the installation directory. Upon finding one of these files CLIOwin will reset the corresponding menu to the saved settings. 64 Chapter 6 - System Operations and Settings 7 COMMON MEASUREMENT INTERFACE 7.1 INTRODUCTION This chapter deals with the graphical user interface which is used to display and manage the measured curves within all CLIOwin frequency measurement menu. In particular this Common Measurement Interface (CMI) is used by the FFT, MLS and Sinusoidal menu. The understanding of CMI behavior and capabilities is very important to use CLIOwin at its best. 7.2 UNDERSTANDING THE DISPLAY IN FRONT OF YOU Fig.7.1 explains the main objects found in a frequency response measurement display. Figure 7.1 Inside the graph you find the active curve which reflects an executed (or loaded from disk) measurement, up to five overlays curves which are stored by the user and can be switched on and off interactively, the marker which is activated clicking with the mouse in the graph area. Above the graph itself we find several buttons and checkboxes which divide in three main categories: active curve, zoom and overlays management. Aside and below the graph we find the Y Scales, the Frequency (or Time) Scale and Marker Indicators. One of the two Y scales is of the same color of the active curve and refers to it. The marker indicators give the user the reading of the active curve. The objects described may, from case to case, not all be present at the same time, as in the case of Time Data display in the FFT menu. The frequency (or time) scale may be logarithmic or linear. A particular representation is the MLS time domain which will be discussed later in 7.5. It is possible to have two graphs in the same control panel (see FFT). In this case one is referred as active after you have clicked on it. To change the colors of the screen, active curve and overlays refer to section 6.3.6. Chapter 7 - Common Measuring Interface 65 7.3 BUTTONS AND CHECKBOXES Moves (shifts) the active curve upward. Moves (shifts) the active curve downward. Expands (magnifies) the active curve; it also changes the Y scale respectively. Compresses (reduces) the active curve; it also changes the Y scale respectively. Zooms the active curve in; it is possible to execute multiple zoom in actions. Zooms out the active curve completely i.e. returns to the default initial zoom state. Stores the active curve into overlay 1. It also displays overlay 1. Stores the active curve into overlay 2. It also displays overlay 2. Stores the active curve into overlay 3. It also displays overlay 3. Stores the active curve into overlay 4. It also displays overlay 4. Stores the active curve into overlay 5. It also displays overlay 5. Switches on and off the respective overlay. It also shows the color of the overlay. 7.4 HOW TO ZOOM 1) Click on the Zoom+ button. 2) Position the mouse and PRESS the left mouse button at the beginning of your selection and maintain the mouse button pressed. Don't just click otherwise you get a warning message! 3) With the mouse button pressed move the mouse until the second selection point. 4) Only now release the left mouse button. Be careful: you must have the button pressed from point 2) to point 4)! 7.5 SHORTCUTS AND MOUSE ACTIONS The following keystrokes and mouse actions are active: up arrow equivalent to on the active graph Shift+up arrow equivalent to 66 on the active graph Chapter 7 - Common Measuring Interface down arrow equivalent to on the active graph Shift+down arrow equivalent to on the active graph mouse click activates the graph; useful when more than one graph is present (see FFT) mouse left down activates the marker mouse left drag moves the marker mouse wheel up equivalent to mouse wheel down equivalent to Chapter 7 - Common Measuring Interface 67 7.6 THE MLS TIME DOMAIN DISPLAY When entering the MLS time domain you will find a slightly different display (Fig. 7.2). Figure 7.2 In this case there are no overlays. It is also possible to select a portion of the active curve by means of three particular buttons. The selected portion of the active curve is identified by a start and stop point and is draw in a different color from the unselected portion. Defines the start point of the selection. Defines the stop point of the selection. Returns the curve to a completely unselected state. 68 Chapter 7 - Common Measuring Interface 8 MULTI-METER 8.1 INTRODUCTION The Multi-meter is an interactive, real-time, measuring instrument. It gives CLIOwin the functionality of a: - Sound level meter (dBSPL, dBA, dBC) - Millivoltmeter (V, dBV, dBu, dBr) - Frequency counter (Hz) - Distortion meter (%, dB) - L-C-R bridge (H, uF, Ohm) Recallable simply pressing F4, the Multi-meter has also the capability of controlling the generator and of capturing the global reference level; thus it can be considered the heart and control center of CLIO; it is rare that you enter CLIOwin and don't use the Multi-meter, the information and controls available here are of invaluable importance during the normal operation of the whole instrument. 8.2 MULTI-METER CONTROL PANEL Figure 8.1 Multi-meter control panel Chapter 8 - Multi-Meter 69 8.2.1 TOOLBAR BUTTONS Starts the measurement. Permits execution with the control panel in a minimized state. Only a small stay-onthe-top display remains visible. See 8.3.2. Stops the measurement. If pressed displays all measured parameters. Captures the actual reading of the multi-meter as the global reference level (or microphone sensitivity); refer to 8.3.3 and 8.5.1 for details. Control the scale of the meter bar graph. Enables/disables the generator control toolbar (see 8.3.1); this setting is saved within CLIOwin global settings. 8.2.2 TOOLBAR DROP DOWN LISTS parameter Selects the parameter to be measured. unit Selects the measurement unit. channel Selects the input channel. integration Selects between fast (125ms) and slow (1s) integration. Not applicable to the LCR meter. 8.3 USING THE MULTI-METER The first application of the Multi-meter has been described in section 3.4.1 when CLIOwin was started for the first time. This was a simple generation of a 1kHz sinusoid (0dBu output level) and relative level capture with the Multi-meter. You can continue the measurement described to familiarize better with the instrument. Pressing the magnifier will let you inspect all the parameters that the Multi-meter measures in parallel (Fig.8.1); changing the selected parameter will bring it in foreground; for any parameter it is possible to choose different units, for example THD can be shown in percentage or in dB; then you can select the input channel and the integration. This last parameter (integration) affects the measurement rate, since the integration fast assumes 125ms of exponential averaging while the integration slow assumes 1s of exponential averaging. The program approximates these constants trying to measure the computer speed and varying the number of averages calculated. The rest of the paragraph deals with other applications of the Multi-meter. 8.3.1 CONTROLLING THE GENERATOR It is possible to control the generator by means of the dedicated main toolbar button 70 Chapter 8 - Multi-Meter , in a way as an on-off switch works; please refer to 5.4.3 for details. Here it is possible to control the generation of single signal types and quickly pass from one to another. When the generator control toolbar is active the following buttons are available: SIN Generates the currently defined sinusoid. The default sinusoid is 1031.25Hz continuous. 2SIN Generates the currently defined two tones signal. The default is1031.25Hz + 2062.5Hz, 50% each. MLS Generates the currently defined MLS sequence. The default is a 16383 MLS sequence. WHITE Generates a white noise signal. It plays the white.sig file. PINK Generates a pink noise signal. It plays the pink13.sig file. FILE Generates the currently defined signal file. The default is the all4096.sig file. SET Enters the generator drop down menu to define the signals played by the various buttons. See 5.4.3 for details. +0.1dB Increases the output level by 0.1dB. Equivalent to SHIFT+F8 or SHIFT+ toolbar button. main +1dB Increases the output level by 1dB. Equivalent to F8 or the main toolbar button. -1dB Decreases the output level by 1dB. Equivalent to F8 or the main toolbar button. -0.1dB Decreases the output level by 0.1dB. Equivalent to SHIFT+F8 or SHIFT+ toolbar button. main 8.3.2 THE MINIMIZED STATE It is possible to operate the Multi-meter in what we call a 'minimized' state. Pressing the relative button the control panel collapses and, in its place, remains a stay-on-thetop display as in Fig.8.2. Figure 8.2 Chapter 8 - Multi-Meter 71 This operating mode is very useful; as an example suppose you want to measure the total harmonic distortion of a sinusoidal signal while displaying also its frequency content. To do this lets invoke the FFT and Multi-meter control panels together; then press the Go button in FFT, this will start both measurements (see also 8.6 about this); inside the Multi-meter select the THD parameter and then press the minimized button. You should obtain a measurement situation like the one in Fig.8.3. In this figure we were acquiring directly the output of CLIO while generating a 1kHz sinusoid at 0dBu. Figure 8.3 8.3.3 CAPTURING THE GLOBAL REFERENCE LEVEL Let's see now how to capture a level to be the reference for other measurements. Once this is done then the subsequent measures done in all the instrument, with the units dBRel selected, will refer to it. As an example we go back to the procedure described in 3.5.1 which aims at validating a calibration. This is substantially the measurement of the frequency response of the CLIO board itself which is, when calibrated, a straight line; as said in the cited procedure the acquired level of such a measurement is -5.2 dBV. Let's see a practical way to acquire this level in order to refer future measurements to it. Maintain the instrument connected as in Fig.3.9, with input A and output A short circuited. Press the MLS button to start generating the MLS signal (the same that MLS uses during its operation). Press Go to start acquiring this signal, you should read circa 0.54V. Select also the Slow integration as the MLS signal is a wide band noise. While button; answering yes to the warning the measurement is running press the message you'll set the global reference level. To inspect the captured value press the button's drop down menu. You should see the situation in Fig.8.4. Figure 8.4 The drop down tells you what is the actual global reference level. If you want to restore the default , which is 1V, just choose Reset. Should you choose now, as reading units, dBRel expect to read 0dBRel! 72 Chapter 8 - Multi-Meter But let's go to the MLS control panel and see how we can reference frequency response measurements. Open the MLS control panel and simply choose dBRel as units. Then execute the measurement. You should obtain the situation of Fig. 8.5; as general tendency is always a straight line but the reading, now, is circa 0dBRel. Figure 8.5 8.4 THE SOUND LEVEL METER Selecting Pressure as measured parameter gives your Multi-meter the functionality of a Sound Level Meter. Three units are available: dBSPL, dBA and dBC. dBSPL is a direct reading of the sound level, relative to the reference pressure of 20uPa. Remember that CLIOwin needs to know your microphone sensitivity to correctly execute this measurement (see 5.4.4). dBA and dBC are frequency weighted measurements and are usually requested to assess, for example, environmental noise or any human related annoyance. In these two cases the program postprocess the measurement, applying the appropriate frequency filter as described in IEC-651 norms. 8.4.1 CAPTURING THE MICROPHONE SENSITIVITY When measuring pressure, it is possible to calibrate your measuring chain if you have available a pressure reference like an acoustic calibrator. It is possible to calibrate both channels. In this situation, in fact, the button, if pressed, will prompt the instrument to capture a pressure reading as reference for the reading channel; it also expects that the reference pressure level at its input is 94dB, as furnished by the vast majority of acoustic calibrators. As result of this procedure the program will calculate the sensitivity, in mV/Pa, of the microphonic front end, and store it in the CLIOwin settings. Figure 8.6 If you press the button's drop down you see reported the actual Microphone sensitivity. In this case, differently from the case of Voltage measurements, the default quantity is 18 mV/Pa, which is a rough average or Audiomatica's microphones MIC-01 and MIC02 sensitivity. Let's see how to capture the channel A microphone sensitivity. In Figure 8.7 you see a Bruel&Kjaer 4231 acoustic calibrator fitted to a MIC-02 microphone. Chapter 8 - Multi-Meter 73 Figure 8.7 With the Multi-meter running, fit the calibrator in place and switch it on. Wait some second for the measurement to stabilize. Then press the prompt in Fig.8.8. button. You will receive the Figure 8.8 Be advised that, answering yes, you will affect all pressure measurements executed with input channel A. You can inspect the newly acquired sensitivity entering the microphone sensitivity dialog (see 5.4.4). 8.5 THE LCR METER This is a particular operating mode of the Multi-meter that gives you the possibility of measure inductors, capacitors and resistors. This measurement is an impedance measurement and is carried out in the Internal Mode; please have Chapter 13 as a reference for what concerns impedance, related connections and operations. In this mode the Multi-meter takes control of the generator and, when the measurement is started, outputs a series of sinusoids of variable frequency in order to find the best one to carry out the measurement. The output frequency can be displayed (with the magnifier button) together with the measured parameter. 8.5.1 MEASURING AN INDUCTOR Measuring an inductor is as easy as connecting it as in Fig.8.9, slecting the In-Out Loop and press Go. The most critical factor influencing this test are connections; as with with all impedance measurements, if you use pin-to-alligators cables put a great care in avoiding false contacts which may arise if terminals are oxidized or alligators loose their bite. 74 Chapter 8 - Multi-Meter Figure 8.9 In a few seconds the measure stabilizes to the final result shown in Fig. 8.10. This was a 4.8H nominal inductor; the panel shows also the test frequency that, in this case, is 2510Hz. The same procedure should be carried out when measuring resistors or capacitors. Figure 8.10 8.6 INTERACTION BETWEEN THE MULTI-METER AND FFT The Multi-meter uses the same capture and processing units as the FFT control panel. To perform a measurement it programs the FFT routines (changing FFT settings to match its needs) and then effectively starts an FFT measurement in background. The two panels can be opened and can work together but FFT always acts as master while Multi-meter as slave. In this situation the Multi-meter window's title is changed to 'Multi-Meter (FFT slave)' to reflect this new state; the Go and Stop buttons are disabled as you operate the slave panel from inside FFT, starting and stopping the reading with the FFT's Go and Stop buttons; the input channel follows the FFT one while the integration setting become meaningless; this is because the user's has control over FFT averages which precisely define the measurement integration. Nevertheless, during slave operation, it is possible to select the displayed parameter and its unit. It is not possible to select LCR operation as LCR meter uses different measurement capabilities. As soon as the FFT control panel is closed it releases Multi-meter from the slave state; then Multi-meter is ready from stand-alone operation and is fully functional as described above. Chapter 8 - Multi-Meter 75 76 Chapter 8 - Multi-Meter 9 FFT AND RTA 9.1 INTRODUCTION By selecting the FFT command from the main menu bar, it is possible to carry out Fourier analysis of the input signal to determine its frequency content using the Fast Fourier Transform (FFT). The processed data can be displayed as narrowbands or 1/3 (or 1/6) octave bands, turning the instrument into what is generally called a real-time analyzer (RTA). The ability to process two channels simultaneously, to select the appropriate sampling frequency and the possibility of triggering with respect to the generated signal make this control panel a flexible and valuable instrument. Finally, there is also a very useful facility to quickly and easily swap back and forth between the time and frequency domains. 9.2 FFT CONTROL PANEL Fig. 9.1 The FFT control panel Fig. 9.1 shows the FFT and RTA control panel. Follow a description of the FFT control panel toolbar and settings. RTA operation is obtained simply by selecting the appropriate frequency axis property (either 1/3 or 1/6 of octave) within the FFT settings dialog (see 9.3). When operating as RTA the FFT window's title is changed (as in Fig.9.1) in 'FFT 1/3 OCTAVE' or 'FFT 1/ 6 OCTAVE'. For a detailed description of the graphical display (common also to other measurement control panels) and its capabilities please refer to Chapter 7. For a description of the available shortcuts please refer to section 5.5.2. Chapter 9 - FFT 77 9.2.1 TOOLBAR BUTTONS Starts an FFT or RTA measurement. Pressing the drop down menu it is possible to select the Continue switch. In this mode the measurements is not started from blank but accumulates with the previously stopped one; see Averaging (9.6) for details. Stops the current measurement. Selects Internal Trigger operation. When pressed the acquisition is triggered by the generated signal. Activates the Time Data display. Enables the Hold function. Depending on the setting entered in the FFT Settings dialog box, it is possible to hold either the minimum or maximum value per frequency point. Enters the FFT Settings dialog box. 9.2.2 TOOLBAR DROP DOWN LISTS AND DISPLAY data window Selects a weighting data window among the following: - Rectangular (no window) - Hanning - Hamming - Blackman - Bartlett (triangular) - FlatTop channel display Selects the input channel or function to display. Y scale units Selects the measurement units. target averages Inputs the total number of averages. Averaging is controlled by the setting in the FFT Settings dialog; see Averaging (9.6) for details. number of averages display Displays the number of the actual average; this number increases during the measurement unless, while in exponential averaging, the target has already been reached; see Averaging (9.6) for details. 78 Chapter 9 - FFT 9.3 FFT SETTINGS DIALOG Fig. 9.2 The FFT settings dialog box FFT Size Selects the number of samples acquired and processed by each FFT. It is possible to choose a size between 256 and 65536 points. Sampling Selects the sampling frequency. Hold Function Selects either Min or Max hold function. This functionality is activated by the relative toolbar button. Freq Axis Selects among four possible FFT or RTA operating modes: - Linear frequency axis (narrowband) - Logarithmic frequency axis (narrowband) - 1/3 Octave filtered (RTA) - 1/6 Octave filtered (RTA) Delay Permits the input of the desired processing delay (in ms) when in Internal Trigger mode. See 9.7 for details. Averaging Selects either linear or logarithmic averaging; see Averaging (9.6) for details. Chapter 9 - FFT 79 9.4 FFT AND RTA OPERATION The FFT and RTA measurements (and also Multi-meter ones, see Chapter 8) differ from MLS and Sinusoidal ones in the fact that they are interactive, the user has control over measurement time and generated stimuli. You may obtain from them only answers about unknown signals, without any care for generating a stimulus; or you may leave to others this job, like when you measure an audio chain relying on the test signals contained in a CD-ROM. One effect of this is that, strictly speaking, FFT measurements may lead to less precise results if compared to other techniques; the possibility of injecting a synchronous MLS sequence at the beginning of the same audio chain mentioned before is surely a better approach even if, in the vast majority of cases, unfeasible. FFT and RTA power depends not only on the measurements settings themselves but also on the generated signals. CLIOwin adds the possibility of internal trigger (and relative delay) i.e. triggering with respect of the generated signal thus obtaining a synchronous capture. Let's see how a measurement presented in section 11.4 was done; please refer to figures 11.9, 11.10 and 11.11. We have an acoustical measurement of a tweeter, done stimulating it with a 2kHz 10ms tone burst (see 5.4.2 for details about programming a bursted sinusoid); the FFT measurement is done in internal trigger; Fig. 11.9 shows the analysis and the captured time data that clearly show the flight time from the tweeter to the microphone; Fig. 11.9, even if the analysis is not our final target, show the power of synchronous acquisition which permits to display the arrival delay of sound to the microphone. To obtain the desired result, as explained in 11.4, it is necessary to remove the flight time plus the device settling time; this can be easily accomplished setting the internal trigger delay, in FFT settings, to 1.5ms; the final result shown is shown in 11.11 and permits the identification of the device harmonic distortion. To proceed further one could vary the stimulus amplitude and test the distortion of the tweeter at different amplitudes; using bursts prevents also the damage of the unit as the overall power delivered to it rather low and a direct function of the duty cycle of the burst itself. Other useful signals are noises and multitones. The predefined signal file is the all4096.sig; you can play it pressing the FILE button from the Multi-meter panel, or choosing it from the list of signal files. As its name suggests this multitone signal is done adding 4096 sinusoids of the same amplitude which frequencies exactly fall inside an FFT frequency bin; for a sampling frequency of 51200Hz a frequency bin in a 4096 points analysis is a multiple of 12.5Hz; for a sampling frequency of 48000Hz a frequency bin in a 4096 points analysis is a multiple of 11.71875Hz. This particular signal should be employed, for maximum performances, when analyzing a system with a 4096 points FFT; should you change FFT size, you should change stimulus too. Using this signal it is possible to assess the frequency response in a single FFT acquisition without the need for any averaging. Among noises we find the pink noise that is required when taking RTA measurements. CLIOwin has several pseudo-random pink noises (like pink16384.sig) that are filtered versions of an MLS sequence. Use this stimulus when executing RTA measurements, due to its pseudo random nature permits RTA analysis that settle in a fraction of time with respect to analysis done with true pink noise. Choose the file with the name matching the length of the FFT used; for a 16K RTA use the pink16384.sig signal. The main application of RTA analysis is in assessing the quality of an audio installation (from the placement of the speakers in a listening room to the overall sound quality of a car stereo system). In these case it is often used the pink noise as stimulus. If you are not using CLIO as the source of such a stimulus be sure to use a good one; you may 80 Chapter 9 - FFT find several audio generators that do the job, but they are usually expensive; a good choice is to use a recorded tracks of one fo the various test CDs available; in this case not all the CD-ROM readers may furnish adequate results as appears from the graph in Fig.9.3 0.0 CLIO dBV -20.0 -40.0 -60.0 -80.0 -100.0 20 100 1k Hz 10k 20k Figure 9.3 All three graphs represent true analog pink noises, they are played at 5dB different level for clarity. The upper (red) is the output of an Audio Precision System One generator; the second (blue) is the pink noise of track 4 of the Stereophile Test CD played by a Philips CD692 CD player, the third is the same track of the same test CD output by the computer where I'm writing right now (Pioneer DVD Player plus Crystal Sound Fusion PCI Audio). When taking RTA measurements use, at least, 16K FFT size if you want to cover the entire 20-20kHz audio band; using lower sizes results in octave bands not present as no FFT bins fall inside them. Chapter 9 - FFT 81 9.5 AVERAGING Averaging plays a very important role in FFT and RTA analysis. It is vital when analyzing signals buried with noise. It is also important when taking spatially averaged measurements. CLIOwin has flexible averaging capabilities. Averaging basically means adding and dividing for the number of additions made. To start an averaged FFT measurement you need to set a number bigger than one in the Target Average drop down; otherwise you have a continuously refreshing single measurement that will continue until the Stop button is pressed. It is possible to choose between linear and exponential averaging. The instrument behaves differently in the two averaging modes. In linear averaging the measurement is continued until the target is reached, then it automatically stops. What you got is exactly what we just explained. In exponential averaging the measurement never stops. When the target is reached the averaging continues relying on a mathematical formula which discards the oldest acquisitions and gives more and more importance to newer ones. The exponential averaging is the default one. As an example Fig. 9.4 compares a single 1kHz sinusoid FFT analysis and 100 averages one. 0.0 CLIO 0.0 dBV dBV -30.0 -30.0 -60.0 -60.0 -90.0 -90.0 -120.0 -120.0 -150.0 0.00 2000 4000 6000 8000 10000 12000 14000 16000 Hz 18000 20000 -150.0 0.00 CLIO 2000 4000 6000 8000 10000 12000 14000 16000 Hz 18000 20000 Figure 9.4 This is a classical example of signal buried with noise: the sinusoid's 9th harmonic is clearly visible after 100 averages, but invisible for a single acquisition. Another important feature, when averaging, is the possibility of continuing averaging after a measurement is stopped, has reached its target or a previous measurement has been loaded from disk. CLIOwin has this capability when selecting continue in the drop down menu available aside the Go button (Fig.9.5). Figure 9.5 Selecting the continue option allows, as an example, for spatially averaged measurements. Fig. 9.6 shows two 1/3 octave RTA measurements of a small HT satellite at listening position: the black one is a single 10 averages measurement taken on axis; the red one is, instead, built, using the continue option, adding a total of eleven 10 averages measurements taken moving from -25 degrees left to +25 right of the speaker itself. 82 Chapter 9 - FFT 80.0 CLIO dBSPL 70.0 60.0 50.0 40.0 30.0 100 1k Hz 10k 20k Figure 9.6 Chapter 9 - FFT 83 9.6 TIME DATA DISPLAY (OSCILLOSCOPE) The time data (Fig. 9.7) is an ancillary display to an FFT or RTA executed measurement. Here we see a 100Hz sinusoid captured and analyzed with a 16K FFT. Figure 9.7 The time data display has a number of particular features that allow, out of user control, for automatic scale adjustment and triggering of the displayed signal. The time information displayed are the processed data only. The user can zoom in and out these data but it is not possible to display more than one acquisition area. Fig. 9.8 shows this effect; the same 100Hz sinusoid as before seems now truncated; this means only that we reached the maximum displayable data, in case of a 16K FFT @ 51200Hz sampling this is exactly 320ms. Figure 9.8 9.7 FFT AND MULTI-METER There is a close interaction between FFT and Multi-meter operations. The two measurements share the same acquisition and processing core. Should they operate together the FFT control panel acts as master while Multi-meter follows as slave. In this situation, among other peculiarities, the Go and Stop buttons of the Multi-meter are disabled; if an FFT acquisition is started then the Multi-meter runs as well, the same when you stop the measurement. More on this in section 7.6. 84 Chapter 9 - FFT 10 MLS 10.1 INTRODUCTION MLS Analysis, MLS stays for Maximum Length Sequences, is a powerful well established technique that allows carrying out analysis of linear systems recovering the Impulse Response of the device. It is therefore a Time based analysis. Frequency domain information is obtained calculating the Fast Fourier Transform, hereafter FFT, of the impulse response. As the crucial piece of information is in the time domain, MLS is particularly well suited for recovering the anechoic sound pressure response of a loudspeaker. i.e. the frequency response of a loudspeaker as if it where positioned in an anechoic room, while carrying out the measurement in a normal room. Important as well MLS allows complete evaluation of room acoustic parameters. Within this Menu user will be able to switch from time domain to frequency domain and backward, using the powerful post processing tools CLIO gives. This allows getting very sophisticated and complete information of any electro-acoustic device. Both the theory behind all this and the amount of parameters that affect the measurement results make this Menu probably the most complicate to use. We will skip theory completely and after a concise description of whole User interface will deal with real life applications. 10.2 MLS CONTROL PANEL Figure 10.1 Chapter 10 - MLS 85 10.2.1 TOOLBAR BUTTONS Starts an MLS measurement. If pressed the measurements will be autosaved. The current autosave definitions apply; see 6.3.1 for details. Selects the Loop mode. When in Loop mode the MLS measurement is automatically repeated until the users presses a keystroke or releases the button. If Autosave is active the loop mode ends after the total files to be autosaved are done. When an MLS measurement is taken, automatically applies the selected postprocess. Enters the MLS Process dialog box. Enters the MLS settings dialog box. Enters Time domain. Enters Frequency domain. Displays phase. Displays group delay. 10.2.2 TOOLBAR DROP DOWN LISTS input channel Selects the input channel configuration. Y scale unit Selects the measurement units. It is possible to select Voltage (dBV, dBu, dBRel) or Pressure (dBSPL) or Impedance (Ohm). smoothing Activates a frequency smoothing of the active curve. This smoothing effect will allow for a better appreciation of the general features of the response curve. The smoothing algorithm that is employed averages all values within a fraction-of-octave band surrounding each analysis frequency. 86 Chapter 10 - MLS 10.2.3 MLS SETTINGS DIALOG Figure 10.2 sampling Selects the measurement sampling frequency. size Selects the size of the MLS sequence. window Selects the appropriate kind of window for analyzing time data. It is possible to select between a rectangular, Hanning or Blackman window; the last two can be full or half sized. NOTE: These windows are applied to the time portion to be transformed with FFT. If the start point is near the impulse full windows will null the most important part of the time response (due to their rise time). To evaluate the effetcs of a data window refer also to Chapter 9, and FFT measurements in general. stimuli Selects the kind of stimulus used for the measurement of the impulse response. averages Controls the averaging mode of operation. The measurement will be repeated and averaged the number of times set, therefore obtaining a better signal-to-noise ratio at the expense of reduced measurement speed. Continuous performs the number of averages in the shortest time without waiting. Manual waits the user to press any key between each measure; it is useful, for example, in averaging different microphone positions. phase & group delay Used to select how phase (group delay) response is obtained. Normal displays the measured phase (group delay) curve referring to the selected time domain data. Minimum calculates and displays the phase (group delay) curve, related to the current modulus curve, in the assumption of minimum phase behaviour (i.e. the Hilbert transform of the log magnitude). Excess calculates and displays the phase (group delay) curve as the difference between the Normal and the Minimum ones. It is possible to display phase data wrapped at ±180 degrees boundaries or unwrapped. impedance When taking impedance measurement refers either to the internal impedance mode or to the ISense feature of the CLIOQC Amplifier&SwitchBox Model 2 and 3. Chapter 10 - MLS 87 10.2.4 MLS POST-PROCESSING TOOLS Figure 10.3 Loads an MLS process. Saves an MLS process. Adds a data value or compatible file to the current measurement. Subtracts a data value or compatible file to the current measurement. Multiplies the current measurement by a data value or compatible file. Divides the current measurement by a data value or compatible file. Shifts the current measurement by a dB value. Multiplies the current measurement by complex frequency. Divides the current measurement by complex frequency. Uses a reference measurement file taken at speaker terminals to calculate 1m sensitivity in dBSPL/W. The reference file should have dBV Y units while the one in memory should be in dBSPL. Process the current measurement with an octave band filter. It is possible to input the midband value and the filter bandwidth. Temporally shifts the current measurement by a ms value. Affects phase response. Merges the current measurement with the part below the selected transition frequency of a selected compatible file. Combines the actual measurement and the selected file to obtain a constant current impedance measurement. Both files should be in dBV. Combines the actual measurement and the selected file to obtain a constant voltage impedance measurement. Both files should be in dBV. 88 Chapter 10 - MLS 10.4 IMPULSE RESPONSE CONTROL PANEL Figure 10.4 10.4.1 TOOLBAR BUTTONS The following toolbar buttons differ from frequency domain control panel: Displays Impulse Response. Displays Step Response. Displays Schroeder Decay. Displays Energy Time Curve (ETC). Also the following buttons inside the measurement area are peculiar of this control panel. See Chapter 7 for other information. Selects the starting point of the measurement window. Selects the end point of the measurement window. Restores the default state of the measurement window thus selecting all the acquired points for analysis. Chapter 10 - MLS 89 10.4 MEASURING FREQUENCY RESPONSE In a step by step process we will deal with any single aspect that affects MLS measurements results. At first we deal with electrical measurements, leaving acoustical as the last steps. 10.4.1 MEASUREMENT LEVEL Opening the MLS menu for the first time you will see a graph which has frequency on its X-axis. Despite the mother of all information is in the time domain here, this approach, in our opinion, greatly simplifies a step by step approach. In fact user can at first completely ignore most of the settings we encountered in the previous paragraphs and get the most intuitive piece of information, that is the Frequency Response of a device under test. Our first step will be measuring the response of an "A" weighting filter. All the settings are left in their default state; we will take care on measuring level only. Ours is not a power device, is not a loudspeaker, so we think it cannot be damaged with an output set to 0dB (-5.21dBV with Mls signals). We connect CLIO output A with the device input, CLIO Input A with the device output, we enable input auto-range and click the Go button. As result we get Fig.10.5 30.0 CLIO 180.0 40.0 CLIO 180.0 dBV Deg 20.0 108.0 30.0 108.0 10.0 36.0 20.0 36.0 -36.0 10.0 -36.0 0.0 -10.0 -20.0 20 dBV Deg -108.0 0.0 100 1k Hz 10k 20k -180.0 -10.0 20 -108.0 -180.0 100 1k Hz 10k 20k Figure 10.5 and 10.6 The curve reaches 16dBV (6.3V) at 2.5kHz, which is a quite high level for our device. Looking for trouble, we increase CLIO output to +6dB and measure again obtaining Fig.10.6. The device went into saturation; in more emphatic terms it is not linear any more. The whole MLS process works on the assumption the device is linear. If this is not the case, is not easy for inexperienced user to understand what is going on just by inspecting the results. Checking the measuring level is important, especially when the gain of the device under test is unknown. You should use the Multi-Meter and the MLS signal to accomplish this. 10.4.2 MLS SIZE The Mls Size is the number of points that defines the MLS sequence. In terms of generating a digital signal these are the numbers of samples before the signals is started again from the beginning. CLIO handles MLS sizes from 4k to 128k. These terms are inherited by the computer world and are somehow imprecise. The real size is the nearest power of 2, the 4k being 4096 points and the 128k 131072 points long (one less!). The first important consequence of setting the Mls size is the length of the Impulse Response recovered which is always as long as the Mls itself. From the user point of view what matters is how long this impulse is in terms of seconds. This in turns depends also on the Sampling Frequency set. It is easily calculated as the size divided by the sampling frequency. The default is 16k and 51200Hz, that is 16384/51200=0.32 seconds. We will 90 Chapter 10 - MLS deal with this in more detail later. Here is enough to say that CLIO uses this size also for the FFT. This is important as the frequency resolution you get is calculated as the sampling frequency divided by the FFT size. Again for the default settings this is 51200/ 16384=3.125Hz. This is already a high resolution. However thinking in terms of octave or fraction of octave, which are the terms of a logarithmic frequency axis, 3.125Hz is around 1/2218 of an octave at 10kHz while is around 1/3 of an octave at 10Hz. Again one example is better than one thousand words. We will measure a twin T notch filter, probably the most demanding situation for frequency resolution with two sizes, 8k and 64k, and two centre frequency, 10k and 63Hz. Results are in Fig.10.7. 20.0 CLIO dBV 180.0 Deg 0.0 108.0 -20.0 36.0 -40.0 -36.0 -60.0 -108.0 -80.0 20 -180.0 100 1k Hz 10k 20k Figure 10.7 Interestingly, the measurements are four but we can see only three curves. In fact the 8k size gives by far enough resolution at 10kHz and the relative curve is completely hidden by the 64k one. At 63Hz instead the 64k curve, red, differs from the 8k, blue. We have seen that there is another parameter involved here, which is sampling frequency. While experimenting with it, we will also make our first impedance measurement. We will use CLIO internal mode. This is again the default setting, so all we have to do is to change the Y scale unit to Ohm. We are going to measure a big 15" professional woofer using 51.2kHz and 6.4kHz leaving size at 16k. The output level is set at +12dB. Fig.10.8 and 10.9 shows the results. Chapter 10 - MLS 91 150.0 CLIO Ohm 180.0 150.0 Deg CLIO Ohm Deg 108.0 120.0 120.0 180.0 108.0 90.0 36.0 90.0 36.0 60.0 -36.0 60.0 -36.0 30.0 -108.0 30.0 0.0 20 -180.0 100 1k Hz 10k 20k -108.0 0.0 -180.0 3 10 100 Hz 1k Figure 10.8 and 10.9 The first relevant difference is the frequency range. In the 6.4kHz sampling rate both sides of the resonance are completely visible. Thiele and Small parameters derived with these settings are more accurate. This is especially true if, using the added mass technique, Fs is further lowered. But, more important, the impedance at Fs, is 115 ohm at 51.2kHz and 118Ohm at 6.4kHz. 10.4.3 ACOUSTIC FREQUENCY RESPONSE Up to now we measured using CLIO and simple cables. Now we are going to deal with acoustic measurement. The time domain will be an essential part of our interest. Furthermore we need to add two external devices, a microphone and a power amplifier. Connections are shown in Fig.10.10. INPUT (A OR B) CLIO OUTPUT (A OR B) MIC-01 OR MIC-02 BLACK RED RED BLACK POWER AMPLIFIER Figure 10.10 Please note that the connections from the amplifier to the speaker are inverting polarity. This is on the assumption that the amplifier is non-inverting, most are so, and you are using Audiomatica Mic-01 or Mic-02, which does invert polarity. Most Measuring Grade Microphone invert polarity. Remember that inverting polarity do not change the frequency response. It does change phase response. Fig.10.11 shows how we placed the microphone respect to the speaker and both respect to the floor. 92 Chapter 10 - MLS 0 2.03mS 7.26mS 10mS SPEAKER MIC DIRECT SOUND 70 cm - 2.03mS FIRST REFLECTION 250 CM - 7.26mS 120 cm ABSORBING MATERIAL FLOOR Figure 10.11 Any other reflecting surface is farther than the floor. If the microphone is directly connected to the CLIO board remember to switch the microphone power supply on. Also, very important, remember to type in the correct microphone sensitivity in the microphone Dialog Box. The last item is crucial for setting the correct measurement level. We already dealt we level before. Here things are more dangerous. Supposing the amplifier used has a gain of 30dB, a common value, leaving CLIO output level to 0dB will cause the amplifier to deliver the equivalent of circa 40W/8Ohm continuous. If the amplifier handles this power you will for sure burn your tweeter. If the amplifier is of lower power it will saturate and burn your tweeter even faster. To avoid this embarrassing event, do as follow: enable CLIO input auto-range, open the Multi-Meter and select Pressure from the Parameter Drop Down. You will get the reading of your environmental noise. Fig.10.12 shows ours, we hope yours is lower. Figure 10.12 and 10.13 Now set CLIO output level to a very low value, -30 to -40dB. Start the MLS signal and increase CLIO output level until you read 85 to 90 dBSPL as in Fig.10.13. This holds if you placed the microphone 70cm to 1m distant from the speaker. Now go back to the Chapter 10 - MLS 93 MLS Menu, select dBSPL as Y scale unit and finally click on Go. The speaker we are testing is a glorious Rogers LS3/5A, year 1978. Fig.10.14 shows our result. 110.0 CLIO dBSPL 180.0 Deg 100.0 108.0 90.0 36.0 80.0 -36.0 70.0 -108.0 60.0 20 Fil -180.0 100 fi 10 l 1k CH A dBSPL U h d 51 2kH Hz 16K R 10k 20k l Figure 10.14 What you see is the speaker plus the room where we take our measurement, which is far from being anechoic. It is time to inspect the time domain. Clicking on the Time Domain button we get Fig.10.15 and, Fig.10.16, once we zoomed to the first 11ms and expanded the y scale. 0.50 0.100 CLIO V V 0.40 0.080 0.30 0.060 0.20 0.040 0.100 0.020 0.00 0.00 -0.10 -0.020 -0.20 -0.040 -0.30 -0.060 -0.40 -0.080 -0.50 0.00 32 64 96 128 160 192 224 256 ms 288 320 -0.100 0.00 CLIO 1.1 2.3 3.4 4.5 5.7 6.8 7.9 9.1 ms 10 11 Figure 10.15 and 10.16 We did also another very important thing. At 7.3ms is visible the first reflection due to the floor and expected from Fig.10 .11. We set the marker at 6.8ms, which is just before the first reflection, and set the Stop Window there (see Chapter 8.5). CLIO will set to 0 all the values of the impulse response after 6.8ms before FFT is executed. In this way we simulate a reflection free environment. Clicking on the Frequency Domain Button we obtain Fig.10.17. 110.0 CLIO dBSPL 180.0 Deg 100.0 108.0 90.0 36.0 80.0 -36.0 70.0 -108.0 60.0 20 -180.0 100 1k Hz 10k 20k Figure 10.17 94 Chapter 10 - MLS Now things look much better and this is the almost anechoic response of the speaker. Almost means that nothing comes for free. The low frequency part of the response seams quite optimistic for such a little speaker. The price we paid in setting to 0 the impulse tail is that we lost information on the lower part of the spectrum. The transition frequency between meaningful and meaningless data is calculated as 1 divided by the selected impulse length. In our case we selected a 6.8ms long impulse. 1/0.0068=147Hz right? Wrong. We have the first 2 ms of the impulse, which is the time of sound flight that does not carry any information. We could have selected the impulse as in Fig.10.18 without affecting the frequency response at all. Phase response would have been greatly affected. 0.50 CLIO V 0.40 0.30 0.20 0.100 0.00 -0.10 -0.20 -0.30 -0.40 -0.50 0.00 1.1 2.3 3.4 4.6 5.7 6.8 8.0 9.1 ms 10 11 Figure 10.18 The right calculation is 1/(0.0068-0.002)=208.33Hz. In our room the smallest dimension is floor to ceiling. This is indeed the most frequent case. This dimension is however 4m. The best location for the speaker would have been at 2m both from the floor and the ceiling. The second consideration is microphone distance. The highest it is, more is the useless part of the impulse you have to subtract. In practice we do not encourage distance below 70cm for complete speaker measurement and you should increase to 1m for bigger ones. However single driver measurement can take advantage from a reduced distance. Chapter 10 - MLS 95 10.4.4 PHASE & GROUP DELAY We used the term "Frequency Response" to refer to graphics the kind of Fig.10.5 and Fig.10.8. Frequency is in the x-axis in both figures. The units that respond to frequency, y-axis, are Volt and Ohm, respectively. Both of them are complex quantities (have real and imaginary part) and their magnitude is shown. Doing this we obtained a very useful piece of information but we lost the original data (infinite numbers of different real and imaginary part can lead to the same magnitude). How this information loss will affect your life depends on what you are going to do with these graphs, or, better, which was the original question you were trying to answer. Referring to Fig.10.5. A reasonable question could have been: how much does "A" filter attenuate signal at 100Hz in respect to 1kHz? You go trough the graph with the marker and answer 19.3dB. If you have the IEC 651 norm you can go to the "A" filter specs and you will find this attenuation should be 19.1dB +- 0.5dB for type 0 devices. End of your job. Lets now pose another question referring to Fig.10.8: how much a 10kHz tone would be attenuated if we wire a 10 ohm resistor in series with that woofer? We are simply not able to give the correct answer. We need another piece of information, which is PHASE. Fig.10.19 is the same measure of Fig.10.8 with phase curve overlaid. To obtain it we just stored the magnitude curve and clicked on the phase button. 150.0 CLIO Ohm 180.0 Deg 120.0 108.0 90.0 36.0 60.0 -36.0 30.0 -108.0 0.0 20 -180.0 100 1k Hz 10k 20k Figure 10.19 To acoustic devices the same principles applies. Fig.10.20 shows the magnitude response of woofer and tweeter in a box without cross-over network. 110.0 CLIO 180.0 1.00 Deg 0.80 108.0 0.60 CLIO V dBSPL 100.0 0.40 90.0 36.0 0.20 0.00 80.0 -36.0 -0.20 70.0 -108.0 -0.60 -0.40 -0.80 60.0 20 100 1k Hz 10k -180.0 -1.00 0.00 20k 1.6 3.2 4.8 6.4 8.0 9.6 11 13 ms 14 16 Figure 10.20 and 10.21 The two measurements were taken from the same microphone position. Should we ask ourselves which is the summed output we could not answer from the magnitude data alone. Unfortunately acoustic phase is not so easy to handle as electric phase. We are going to base our example on the tweeter, whose impulse response and window settings are in Fig.10.21. Procedure for woofer would be exactly the same. 96 Chapter 10 - MLS We will take this opportunity to introduce the use of the Wrapped Check Box. Figures 10.22 and 10.23 shows the tweeter phase curve, unwrapped and wrapped. 110.0 CLIO dBSPL 0.0 Deg 110.0 CLIO dBSPL 180.0 Deg 100.0 -3312.0 100.0 108.0 90.0 -6624.0 90.0 36.0 80.0 -9936.0 80.0 -36.0 70.0 -13248.0 70.0 -108.0 -16560.0 60.0 20 60.0 20 100 1k Hz 10k 20k -180.0 100 1k Hz 10k 20k Figure 10.22 and 10.23 Reader might wonder if these figures are correct at all and if they have same usefulness, at least visually. Well, the curves are absolutely correct; their visual usefulness is zero for the wrapped curve and low for the unwrapped. Difficulties in getting simple visual information from these curves arise because they are the sum two effects. The first one is the device own phase response. The second is the time of sound flight. The latter does affect the curves much more than the first one, completely burying it. The good news is that it is often possible to separate these two effects. However, bad news, this is not an easy task. Trying to explain it, without going in heavy math, is very difficult. The bibliography in this user manual should be considered as integral part of it here. Within CLIO the time of flight can be removed in several different way, with different degree of accuracy. The most accurate is also the most complicated and is how we are going to proceed. Fig. 10.24 introduces us to Minimum Phase, which is the hearth of the whole procedure. 110.0 CLIO dBSPL 180.0 Deg 100.0 108.0 90.0 36.0 80.0 -36.0 70.0 -108.0 60.0 20 -180.0 100 1k Hz 10k 20k Figure 10.24 We obtained it selecting minimum phase in the MLS Setting and calculating the phase again. Certain well-behaved systems are defined as Minimum Phase. In these, the phase response can be obtained from the magnitude response by calculation. Another kind of phase (we promise is the last one), is Excess Phase. This is the algebraic difference between true phase, as in Fig.10.22, and minimum phase. It is exactly what we need to separate the time of flight from the device own phase response. We wont use excess phase directly here but a post process of it, Excess Group Delay. Fig.10.25 is the excess group delay of our tweeter vs. frequency. Chapter 10 - MLS 97 110.0 CLIO dBSPL 7.50 ms 100.0 6.00 90.0 4.50 80.0 3.00 70.0 1.50 60.0 20 0.00 100 1k Hz 10k 20k Figure 10.25 It was obtained selecting Excess in the Setting Dialog and clicking on the Group Delay button.This graph represents the distance of the sound source from the microphone vs. frequency. As long as the distance is constant the system is minimum phase and we are in presence of a well defined acoustic centre. Recall from previous paragraphs that we have reliable data down to 200Hz because of the time windows. As we deal with a tweeter we will consider the 2k-20k frequency range where the marker reads a constant 2.01ms. We will use this value to operate a time shift that removes the time of sound fly. This is accomplished from the Processing Tools Dialog, selecting Time shift and typing the value we found as in Fig.10.26. Figure 10.26 Clicking Ok we can finally display the processed phase, minimum phase and magnitude response of our device in Fig.10.27. We used the term "processed phase" here and this is not casual. 98 Chapter 10 - MLS 110.0 CLIO dBSPL 180.0 Deg 100.0 108.0 90.0 36.0 80.0 -36.0 70.0 -108.0 60.0 20 -180.0 100 1k Hz 10k 20k Figure 10.27 To terminate this difficult paragraph we will summarise what we did with some comments. Measuring acoustic phase response is often far from a "press a button and get it" procedure. We went trough several phase plots, all looking different but, this is an important point, all correct. It is common to identify the processed phase as the true one only because it looks better. It is important to stress that the true phase is that of Figures 10.18 and 10.19. CLIO, intended as a computer based instrument, can, as we will see later, easily calculate the summed response of woofer and tweeter after their are taken separately but with the same microphone position. What we did with our complicated procedure was to obtain a response as if the microphone would have been exactly in the acoustic centre of the driver. The most obvious application is to furnish data to cross-over CAD. Chapter 10 - MLS 99 10.5 OTHER TIME DOMAIN INFORMATION CLIO gives, aside the impulse response we already dealt with, three more time related post processing, which are ETC, Step Response and Schroeder Plot. The last is room acoustic oriented and we will handle it later with a T60 calculation example. ETC and Step Response are shown here, Fig.10.28 and 10.29; they are relative to the system of Fig.10.15. Figure 10.28 Interpretation of ETC, aside most obvious things which are labelled inside the figure, requires some theoretic digressions beyond the scope of this user manual as the topic is still debated. Figure 10.29 Step response is very useful to identify differences in arrival time between drivers as well as their polarity. 100 Chapter 10 - MLS 10.6 PROCESSING TOOLS BY EXAMPLE CLIO has powerful processing tools that can be handful in several circumstances. We saw the basics at the beginning of this chapter. It was just a brief description of the kind "press this to do that". Here we are going to use some of them in practice. Some general rules applies to group of them as the four basic operation. You can add, subtract, multiply and divide the data in memory either wit a single complex value or with a compatible file. Compatible means that it must be a file with the same basic settings as the one in memory. Y-scale must also be the same that is you cannot add dBV with Ohm. The use Load Process and Save Process, will become clearer along the examples. The Add and Sub functions are most used among files. We will use them to obtain the sum and difference of the woofer and tweeter of Fig.10.20. Results are in Fig.10.30 where the sum is in red and the difference in blue. This are useful plots to start with during a cross-over design. Interesting enough is the big notch in the sum curve, something not easy to imagine from the magnitude response. 110.0 CLIO dBSPL 180.0 Deg 100.0 108.0 90.0 36.0 80.0 -36.0 70.0 -108.0 60.0 20 -180.0 100 1k Hz 10k 20k Figure 10.30 The divide function, in its most classical use, allows to show a magnitude response as transfer function with another measurement. Suppose you want to evaluate how the grid affects the frequency response. We will use as reference the response of Fig.10.17, which has been taken with the grid in place. We remove it, take another measurement, and perform a division by file with the grid in place. We remove it, take another measurement, and perform a division by file with the data of the reference. Result is in Fig.10.31. 20.0 CLIO dBRel 180.0 Deg 10.0 108.0 0.0 36.0 -10.0 -36.0 -20.0 -108.0 -30.0 20 -180.0 100 1k Hz 10k 20k Figure 10.31 Note that the y-scale has been automatically changed to dBRel. This is a good point to introduce the use of Load and Save process together with the Automatic Processing Chapter 10 - MLS 101 button. Any process you execute can be saved to disk and will have "mpro" extension. This allows to recall any value or file path later on by loading this file again. Suppose you have a little production of ten speakers you want to test against a previous produced reference you know is fine. You just have to define and save a process that divide current data with the reference. Testing a device against itself should produce a flat line, within the frequency range of the device, and this should be checked before saving the process. When you need to check your little batch you just recall your process. This will activate the Automatic Process button. When this button is down any subsequent measurement is processed before it is displayed. The next process we will consider is the dBSPL/Watt. It requires a file and an impedance value and allows to obtain a frequency response plot referred to 1W at the speaker terminal whatever is the real measurement level. To make this possible an electrical measurement at the speaker terminal (power amplifier output) must be taken, with dBV as y-scale, and used as reference file. A value of impedance is also necessary that allows Clio to convert voltage to power. We will go trough the entire procedure using the tweeter of previous examples. As what we are looking for is the response in 1W-1m condition we have to move the microphone to 1m from the tweeter (it was at 69.14cm). The 1m condition can be set directly with a meter. Fig.10.32 shows the 1m measure in black and the previous one in red. Level at speaker terminal is unchanged. The average difference 3.3dB. 110.0 CLIO 180.0 30.0 CLIO 180.0 Deg dBV Deg 100.0 108.0 20.0 108.0 90.0 36.0 10.0 36.0 80.0 -36.0 0.0 -36.0 70.0 -108.0 -10.0 -180.0 -20.0 20 dBSPL 60.0 20 100 1k Hz 10k 20k -108.0 -180.0 100 1k Hz 10k 20k Figure 10.32 and 10.33 We now connect Clio input to the speaker terminals, change the y-scale to dBV, do not change Clio output level and obtain Fig.10.33. This is a nearly flat line that indicates us the voltage delivered to the speaker. Remember to save the measurement to disk. It is worth to point out that deviation from linearity in this curve due to the power amp or cable would be compensated by this procedure. Now we reload the response at 1m, go to the Process Dialog that will appear as in Fig.10.34. Figure 10.34 102 Chapter 10 - MLS We set the impedance to 8 ohm as this is the nominal impedance of the tweeter. Clicking Ok we obtain Fig.10.35, which is the final result. 110.0 CLIO dBSPL 180.0 Deg 100.0 108.0 90.0 36.0 80.0 -36.0 70.0 -108.0 60.0 20 -180.0 100 1k Hz 10k 20k Figure 10.35 Our last example will cover the merge function. When we measured the system of Fig.10.17 we stated that the lower frequency limit that had to be considered reliable was 208Hz. We can easily overcome this limit taking another measurement with the nearfield technique and merge the result with the data of Fig.10.17. Doing near-field measurement you should readjust the output level so that the maximum sound pressure does not exceed 110dBSPL as this prevent Microphone overload problems. Fig.10.36 shows both the near-field and far-field response. Notice the big level difference. To merge them the far-field should be the one in memory. Fig.10.37 shows the Merge Dialog with a transition frequency set to 350Hz. 120.0 CLIO dBSPL 180.0 Deg 110.0 108.0 100.0 36.0 90.0 -36.0 80.0 -108.0 70.0 20 -180.0 100 1k Hz 10k 20k Figure 10.36 and 10.37 Fig.10.38 shows the merged response. Notice that the near-field measurement level has been scaled to the far-field one. Two very important functions, cv function and ci function, are explained in Chapter 13 as they are impedance tools. 110.0 CLIO dBSPL Deg 100.0 108.0 90.0 36.0 80.0 -36.0 70.0 -108.0 60.0 20 Chapter 10 - MLS 180.0 -180.0 100 1k Figure 10.38 Hz 10k 20k 103 104 Chapter 10 - MLS 11 SINUSOIDAL 11.1 INTRODUCTION Within Sinusoidal, it is possible to carry out Frequency Response Analysis, Impedance Analysis and Distortion Analysis. As should be obvious the stimuli used is a Sinusoidal signal, stepped swept within user defined Frequency limits. Although Sinusoidal steady state analysis is among the oldest and more traditional kind of measure, CLIO merges the reliability of this well known technique with the power of advanced DSP. The completely programmable Gating feature allows to add quasi-anechoic Frequency Response capability. 11.2 SINUSOIDAL CONTROL PANEL Chapter 11 - Sinusoidal 105 11.2.1 TOOLBAR BUTTONS Starts the sinusoidal measurement. If pressed the measurements will be autosaved. The current autosave definitions apply; see 6.3.1 for details. Automatically applies the defined post-process after the measurement has been taken. Displays the phase response instead of modulus response. Enters the Sinusoidal Post-Process Dialog, described below. Enters the Sinusoidal Setting Dialog, described in detail below. It is the heart of the whole menu and should be thoroughly understood before pressing Go. Displays second harmonic distortion, risen the amount of dB defined in the Setting Dialog. Display third harmonic distortion, risen the amount of dB defined in the Setting Dialog. Display fourth harmonic distortion, risen the amount of dB defined in the Setting Dialog. Display fifth harmonic distortion, risen the amount of dB defined in the Setting Dialog. All the distortion buttons are disabled when Ohm is selected as y scale unit. 10.2.2 TOOL BAR DROP DOWNS input channel Selects the input channel configuration. See 5.6 for details. Y Scale units Selects the measurement Y scale unit. Possible choices are dBV, dBu, dBRel as Voltage units, dBSPL as pressure unit, Ohm as impedance unit. dBV and dBu refer the 0 dB on the scale to 1 V and 0.775 V, respectively. dBrel refers the 0 dB on the scale to the value set within the MULTI-METER. dBSPL switches the system to work in pressure mode. A conversion from Volts to Pressure is accomplished, based on the Microphone sensitivity set in the dedicated Dialog. Once the measure is taken the conversion is done and all the internal data are stored in Pressure. This means that further changes to Microphone sensitivity do not affect in memory or saved measurements. Ohm switches the system to convert the measurements in Ohm basing the conversion on the Impedance Mode Settings available in the Settings Dialog. Again, once the measure has been taken data are immediately converted. Smoothing Allows to select a Frequency smoothing of the active curve. The smoothing algorithm averages all the value within the selected fraction of octave band, surrounding each analysis Frequency. It is a non destructive post process that can be applied or 106 Chapter 11 - Sinusoidal removed at any moment after the measurement has been taken. 11.2.3 SINUSOIDAL SETTINGS DIALOG It is undoubtedly the most important User Interface of the entire Menu. Here the single action of every control is considered. Theoretical and practical effects on the subsequent measurement are considered later. Sweep Settings Stepped Check Box Lets the user choose between continuous or stepped Logarithmic Sweep. Continuous sweep is faster but, therefore, should be used only if its clear to the user how this affects the measure. Resolution Drop Down Lets the user choose between five different Frequency resolutions. It affects the measurement execution time, whatever are the other settings. Freq Max Edit Box Lets the user define the highest Frequency of the Sweep. This is also the starting measurement Frequency. The highest value accepted is 22388 Hz. The value should also be one octave higher than the Minimum Frequency. Freq Min Edit Box Lets the user define the lowest Frequency of the Sweep. This is also the end measurement Frequency. The lowest value accepted is 10 Hz. The value should also be one octave lower than the Maximum Frequency. Gating (Acquisition) Settings Gated Check Box Lets user enable the gating acquisition mode. Checking it will automatically disable the Stepped Check Box and check it. That is, Gated Measurements are always carried in Stepped Mode. Delay Edit Box Lets user define the delay, in ms, applied between the signal generation and its acquisition. When different than 0 it is active, even when gating is not checked, if Chapter 11 - Sinusoidal 107 Stepped is also not checked. Typical use, when gated is checked, is quasi anechoic Frequency Response Analysis where it removes the sound time of fly between Speaker and Microphone. Alternative use, with gated not checked, might be removing the delay between the play and recording head in a three heads tape recorder as well as any digital processor that introduce delay in the signal path. When the settings are Not Stepped and Not Gated the delay value is reset automatically to 0; CLIO introduces a large delay anyway between start of generation and acquisition. The highest Delay value accepted is 320ms. Auto Delay Check Box & Auto Delay Frequency Edit Box If Auto delay is checked, when delay is handled, see above, CLIO tries, using the Frequency settled in the Edit Box, to determine the delay automatically. The value found is displayed in the Delay Edit Box; reopening the Settings Dialog after the measurements has been taken allows to visualise it. Impedance Settings A two position Radio Button allows to choose between Internal Mode and QC Box I Sense Mode. The latter, requires the QC Box Unit Model 2 or Model 3. See Chapter 13 'Measuring impedance and T&S parameters' for details about connections and more. Distortion Settings An Edit Box allows to type in the value, in dB, used by the graphical routines to rise the display of the distortions curves. Only the display of the curve is affected. The marker readings continue to display the real value which, if the rise value is different than 0, differs from the curve position. 108 Chapter 11 - Sinusoidal 11.2.4 SINUSOIDAL POST PROCESSING TOOLS The POST PROCESSING Dialog gives access to very powerful tools that, once defined, can be saved, reloaded and automatically be applied to every executed measurement. Loads a Sinusoidal process. Saves a Sinusoidal process. Adds a data value or compatible file to the current measurement. Subtracts a data value or compatible file to the current measurement. Multiplies the current measurement by a data value or compatible file. Divides the current measurement by a data value or compatible file. Shifts the current measurement by a dB value. Multiplies the current measurement by complex frequency. Divides the current measurement by complex frequency. Uses a reference measurement file taken at speaker terminals to calculate 1m sensitivity in dBSPL/W. The reference file should have dBV Y units while the one in memory should be in dBSPL. Temporally shifts the current measurement by a ms value. Affects phase response. Merges the current measurement with the part below the selected transition frequency of a selected compatible file. Combines the current measurement and the selected file to obtain a constant current impedance measurement. Both files should be in dBV. Combines the current measurement and the selected file to obtain a constant voltage impedance measurement. Both files should be in dBV. Chapter 11 - Sinusoidal 109 11.3 A BRIEF DESCRIPTION ON SETTINGS EFFECTS 11.3.1 STEPPED VS. NOT STEPPED Although Measuring speed increases, use of a not stepped sweep can adversely affect measuring results in several circumstances. As an example that should make clear also other situation, let’s see what happens measuring the impedance of a woofer in Internal or Constant Current Mode. Please refer to Measuring Impedance for more information on this topic. In both conditions the loudspeaker is driven from a high impedance source and its damping is only mechanical. Fig.11.1 shows a 6" woofer, driven by a 100Ohm output impedance generator delivering a sinusoidal burst 200ms long, at its resonance frequency. When the excitation stops, the device continues to move, and therefore produce back electromotive force voltage for more than 50 ms. Something very similar happens at start-up. In this situation, if CLIO is set in not stepped mode, it will acquire the previously played frequency together with the actual. 0.200 CLIO V 0.120 0.040 -0.040 -0.120 -0.200 0.00 50 100 150 200 250 300 350 400 ms 450 500 Figure 11.1 Fig.11.2 shows the same driver impedance taken both in stepped (black) and not stepped mode (red). The not stepped curve is simply wrong. Conclusion: use always stepped mode if the behaviour of the device to be measured is unknown. 25.0 CLIO 180.0 Ohm Deg 20.0 108.0 15.0 36.0 10.0 -36.0 5.0 -108.0 0.0 10 -180.0 100 1k Hz 10k 20k Figure 11.2 110 Chapter 11 - Sinusoidal 11.3.2 FREQUENCY RESOLUTION Here the lowest resolution the fastest is the measuring time. Impedance measurements are again a powerful setup to exploit problems. Fig.11.3 shows two impedance taken from the same 16" woofer with 1/24 octave resolution (red) and 1/6 octave resolution (black). Deriving T/S Parameters from the black curve would lead to serious errors. This is an extreme case, a huge woofer with high Qms. Different curve shapes can be accurately quantified even with 1/3 octave resolution. 150.0 CLIO Ohm 180.0 Deg 120.0 108.0 90.0 36.0 60.0 -36.0 30.0 -108.0 0.0 10 -180.0 100 Hz Figure 11.3 Chapter 11 - Sinusoidal 111 11.3.3 GATING Enabling Gating allows quasi anechoic Frequency Response to be carried out in normal environments, with obvious and less obvious limitation. Regarding the geometrical environment required, Sinusoidal analysis does not differ from what has been said about MLS. Nevertheless the latter give a much more intuitive approach. It is strongly suggested to become very familiar with quasi anechoic measurements using MLS before dealing with gating. What follows is a brief description of the parameters involved. We are going to use some figures to help our intuitive grasp. Fig.11.4, repeated from the MLS chapter, show a typical setup, while Fig.11.5 shows what really happens, using as stimuli a 20ms 1kHz Sinusoidal Burst. SPEAKER MIC DIRECT SOUND 70 cm - 2.03mS FIRST REFLECTION 250 CM - 7.26mS 120 cm ABSORBING MATERIAL FLOOR Figure 11.4 0.020 CLIO V 0.012 0.004 -0.004 -0.012 -0.020 0.00 2.0 4.0 6.0 8.0 10.0 12 14 16 ms 18 20 Figure 11.5 The time of sound fly is clearly visible at the beginning, roughly 1.3ms. This is the value users should input in the Delay Edit Box. Thereafter is a short time the device takes to start. This is usually short enough to not affect amplitude evaluation but adversely affect distortion measurements. At 7 and 8 ms, where there are two consequent sinusoid positive peak, a level increase is clearly visible. This is the effect of the first reflection (floor); it affects amplitude evaluation which therefore should have stopped before. The time the system evaluate the signal is usually defined as Meter On time. This is 112 Chapter 11 - Sinusoidal automatically set by CLIO around the value of 6 ms, as long as the Frequency involved is high enough to allow this. In Fig.11.6 Excel plots the Meter On Time Vs Frequency CLIO uses. Figure 11.6 Users should use this graphic to determine the lowest Frequency that has been measured in anechoic state. Using a fixed predefined Microphone and Loudspeaker location makes all these parameters easier to define in routine measurement processes. But for new situation its very advisable to run an MLS and have a look at the impulse response obtained. Fig.11.7 shows the labels of the corresponding data to be input as gating parameters. Figure 11.7 Chapter 11 - Sinusoidal 113 11.4 DISTORTION AND SETTINGS Sinusoidal stimuli allows CLIO to evaluated distortion in its single harmonic contribution. If not Set in Impedance Mode, CLIO always evaluate harmonics from second to fifth and allows display each one separately via its own push buttons. While it is straight to have meaningful distortion figure of electrical devices, measuring Loudspeaker distortion, in normal environments (without anechoic chamber) is not trivial. We will give only some advise here, relaying on examples, as the topic is far beyond the scope of this User Manual. To do this we will use CLIO’s FFT Menu in quite an advanced way. Distortion evaluation is adversely affected by several parameters; Two are the most important. Noise 50 dBSPL of ambience noise, a common figure, usually does not affect Amplitude evaluation which is usually carried out at an average level of 90dBSPL. This is particularly true using CLIO Sinusoidal Analysis capability which, by means of DSP filtering, allows exceptional S/N Ratio. Unfortunately evaluating 1% distortion means looking for signals that are 40dB lower than the 90dBSPL mentioned above, in the same magnitude order of environment noise. Gating Effects Device settling time, not perfect delay removal and reflections arriving within the sampling time (Meter On) seriously affect distortion measurements, creating artifacts. It is advisable to perform a noise evaluation using FFT Analysis. Fig.9 shows two curves, the first (red) is obtained with the Max Hold function, the second (black) with Min Hold. 80.0 CLIO dBSPL 60.0 40.0 20.0 0.0 -20.0 20 100 1k Hz 10k 20k Figure 11.8 The first, a sort of worst case, should be taken as the reference lower distortion floor once risen 10dB at least. The second is useful to identify pure tones in the noise spectrum; these are likely to produce both distortion increase as well as cancellation artifacts. In our case this tones are caused by more than 20 different computer fans, spread everywhere in the room. Supposing we carry a distortion analysis at an average 90dBSPL, residues below 1% are difficult to evaluate up to 600Hz, things going much better at higher frequencies. Remember that the frequency axis should be referred to the harmonic we are looking for, not to the fundamental. The obvious solution to overcome noise is increase level. One way is to put more voltage at the Loudspeaker terminals; unfortunately this increase distortion by its own even if it provide important information regarding the device. The second way is to narrow the Microphone to Loudspeaker distance. The next figures, dealing with Gating Effects, refer to a 114 Chapter 11 - Sinusoidal Microphone 11.5cm (4.5") in front to a good quality tweeter. FFT size is set to 512 points, the equivalent of 10ms Meter On at 51200Hz sampling rate. Fig.11.9 shows the effects of a wrong delay in capturing a 2kHz 10ms tone burst. All harmonics are buried below the effects of this wrong set. 120.0 CLIO 10.0 dBSPL Pa 100.0 6.0 80.0 2.0 60.0 -2.0 40.0 -6.0 20.0 0.00 2000 4000 6000 8000 10000 12000 14000 16000 Hz 18000 20000 -10.0 0.00 CLIO 1.00 2.0 3.0 4.0 5.0 6.0 7.0 8.0 ms 9.0 10.0 Figure 11.9 Fig.11.10 shows the effects of the device settling time as the delay is now correctly set to 0.35ms. 40dB down harmonics (1% distortion) should be visible now. As the tweeter perform better than this what we see is the second harmonic cancelling the broad spectrum caused by the device settling time. 120.0 CLIO 10.0 dBSPL Pa 100.0 6.0 80.0 2.0 60.0 -2.0 40.0 -6.0 20.0 0.00 2000 4000 6000 8000 10000 12000 14000 16000 Hz 18000 20000 -10.0 0.00 CLIO 1.00 2.0 3.0 4.0 5.0 6.0 7.0 8.0 ms 9.0 10.0 Figure 11.10 Fig.11.11 shows the spectrum when the delay has been set to 1.5ms. The third harmonic, 64dB (0.06%) below the fundamental is clearly visible. 120.0 CLIO 10.0 dBSPL Pa 100.0 6.0 80.0 2.0 60.0 -2.0 40.0 -6.0 20.0 0.00 2000 4000 6000 8000 10000 12000 14000 16000 Hz 18000 20000 -10.0 0.00 CLIO 1.00 2.0 3.0 4.0 5.0 6.0 7.0 8.0 ms 9.0 10.0 Figure 11.11 Chapter 11 - Sinusoidal 115 Finally Fig.11.12 shows the distortion analysis carried out with the same microphone distance as in the past examples and the gating delay set to 1.5ms with the auto delay option disabled. Fundamental is red, second harmonic (+30dB) blue and third harmonic (+30dB) green. 120.0 CLIO dBSPL 180.0 Deg 110.0 108.0 100.0 36.0 90.0 -36.0 80.0 -108.0 70.0 10 -180.0 100 1k Hz 10k 20k Figure 11.12 116 Chapter 11 - Sinusoidal 12 WATERFALL 12.1 INTRODUCTION The Waterfall post processing routines give CLIOwin the possibility of making 3-D plots adding a third dimension (usually time) to classical amplitude-frequency graphs. CLIOwin permits the following 3-D types of waterfall: - Cumulative spectral decay (CSD) - Energy Time Frequency (ETF) - File display (used for polar representation) 12.2 WATERFALL CONTROL PANEL Figure 12.1 12.2.1 TOOLBAR BUTTONS Starts a waterfall calculation. Enters the Waterfall settings dialog. See 12.2.1. Expands the waterfall display changing its Y scale. Three ranges are available 20, 40 and 80dB. Compresses the waterfall display changing its Y scale. Three ranges are available 20, 40 and 80dB. Enters the Marker mode (see Fig. 12.5). In this operating mode it is possible to inspect the single data points of each waterfall slice clicking and dragging the mouse. When in marker mode, moves the selected waterfall slice backwards. The same action is obtained with the Up-Arrow keyboard shortcut. When in marker mode, moves the selected waterfall slice frontwards. The same action is obtained with the Down-Arrow keyboard shortcut. Chapter 12 - Waterfall 117 12.3 WATERFALL BASICS Figure 12.2 Within the waterfall settings dialog (Fig. 12.2) it is possible to configure many waterfall parameters. But, since the calculation relies on externally available data, it also captures some settings from the data source itself. When executing CSD and ETF waterfalls the data source is the MLS control panel, when displaying files the data source is, obviously, the set of files. It is possible to save and load from disk executed waterfalls. One automatic setting is Y scaling. The waterfall amplitude scale is always dB relative; the routine try to evaluate the maximum value within all the data to be represented and references all other values to this. The first setting encountered is Mode that selects between the available modes: CSD, ETF and File. Follow a basic introduction to the three different modes. 12.3.1 CSD AND ETF MODES SETTINGS AND OPERATION Number of Spectra Selects the number of data slices to display. Time Shift (ms) Selects the time between two consecutive spectra. Window Rise Time (ms) Selects the rise time of the data selecting window. Valid only for CSD. Reference If checked the waterfall spectra will be reference to the rearmost one. As already said, the data source for a CSD or ETF waterfall is the MLS control panel; when in these modes, the Go button becomes active only if there is an MLS measurement active, i.e.just executed or loaded from disk. The waterfall captures the following MLS settings: frequency range, if MLS has a zoomed curve than waterfall will take the selected zoom as frequency range to display; smoothing, the current MLS smoothing factor is also applied to the calculated data slices; start time, the Start Window value selected in the MLS impulse response represents time zero for the waterfall; stop time, the Stop Window value selected in the MLS impulse response represents the last processed CSD slice unless a different Time Shift has been selected. You can interactively switch between the MLS and Waterfall control panels to change the MLS settings that affect waterfall. CSD (Cumulative Spectral Decay) is intended primarily for anechoic loudspeaker 118 Chapter 12 - Waterfall evaluation; in this case only the data between the start and stop time is analyzed; each successive slice considers time data from its relative start time (the rearmost, at time zero, has start time equal to the start window of MLS) to the fixed stop time, the data being windowed by a particular time window with a smoothed rising edge (see literature for a discussion about this). Normal values for the Window Rise Time lie within 0.1 and 0.6ms. In CSD mode, should the Time Shift value be left at zero, the routine will automatically calculate it, spacing the selected Number of Spectra in the interval defined by start and stop times; if Time Shift is forced by the user be sure to set it small enough to permit the last spectra to be calculated; if the fixed stop time is passed, then the calculation defaults as in case of zero Time Shift. When representing a CSD the program automatically hides the low frequency part of the spectra that has become unreliable due to the time-frequency uncertainty principle. ETF (Energy Time Frequency) is intended for room acoustic evaluation; in this case all MLS data starting from the start time are computed; then, successive slices are calculated moving their initial point of the Time Shift value. 12.3.2 FILE DISPLAY MODE SETTINGS AND OPERATION Root File Name and browse button Name of one file within the set to be displayed. Pressing the associated button it is possible to browse the disk and choose the file. Z-Start Value associated to the first (rearmost) file. Z-Stop Value associated to the first (foremost) file. Z-Ref Value associated to the file to be taken as reference. Start Frequency Start frequency of the waterfall. Stop Frequency Stop frequency of the waterfall. File display mode is a powerful way for synthesizing a large number of measurements in a single 3-D graph. This mode allow the representation of the polar response of a loudspeaker taken as successive frequency responses saved in files. In order to identify the set of files it is important that all of their names follow a particular syntax, that give certain information to the processing routines. The syntax follows: <NAME><UNITS><VALUE*100>.MLS. NAME is a common file name, UNITS are the common measurement units (to be displayed in the graph as Z axis label) and VALUE is a unique value identifying the single file; these quantities needs to be separated by spaces, it is possible to give negative numbers to VALUE. For example 'mydriver deg -250.mls' is a valid file name: as the name tells it is a measurement named mydriver with units deg taken at -2.5 (250 divided by 100) units value. It is possible to identify one file within the set as reference with the Z-ref value; all calculations will then be made referenced to it. Please refer to 12.5 for an example. Chapter 12 - Waterfall 119 12.4 MAKING A CUMULATIVE SPECTRAL DECAY A cumulative spectral decay starts from an MLS measurement in memory. Suppose we have an anechoic frequency response of a medium sized pro speaker (12" midbass and horn compression driver) as in Fig.12.3 and 12.4. Let's first inspect its impulse response and select a reflection free part of it. This data will characterize both the MLS quasi-anechoic response and the waterfall postprocess; selecting the start and stop window points we give the two first information to waterfall: zero time will be referenced to the start window instant, the Z axis will range exactly the difference between stop and start window points (unless a Time Shift is chosen). Figure 12.3 Going to frequency domain we zoom our measurement between 200 and 20000Hz, and apply 1/12 octave smoothing as in Fig. 12.4. As said before these parameters will be valid for the waterfall too. We are ready for a waterfall now! Figure 12.4 Let's invoke the waterfall control panel. The Go button should be enabled. Press it, you should obtain a waterfall like the one in Fig. 12.5. 120 Chapter 12 - Waterfall Figure 12.5 One powerful way to inspect a waterfall is to enable its marker. Press the button. The display should change as in Fig.12.6. It is very easy to locate frequency zones where the decay 'suffers', like the peak around 2200Hz. After placing the cursor on it is quickly possible to move back and forth the calculated slices by means of the up and down keyboard arrows. Figure 12.6 Let's now change the CSD aspect. Go to the waterfall settings dialog and input 0.1ms Time Shift. After recalculating it you obtain the plot in Fig.12.7; as you notice now the slices are closer in time, decaying modes are more evident. Since the time span chosen for this waterfall was about 6.1ms the maximum allowed Time Shift you could input was around 0.2ms (considering 30 spectra as this was the case). Figure 12.7 Chapter 12 - Waterfall 121 Let's now change the CSD aspect again. Go to the waterfall settings dialog and check the Reference box. After recalculating, you obtain the plot in Fig.12.8; as you notice now the slices are referenced to the first one (the rearmost); decays of different frequency regions can now be more easily compared. Now change the Windows Rise Time from the default 0.58ms to 0.1ms and recalculate the CSD. The result is given in figure 12.9. Figure 12.8 Figure 12.9 122 Chapter 12 - Waterfall 12.5 MEASURING AND REPRESENTING LOUDSPEAKER POLAR DATA Suppose now we want to measure and give a graphical representation of the polar response of the same speaker analyzed in 12.4. We need to measure its anechoic frequency response, at various angles, with MLS and save the files following the rules given in 12.3.2. We will use a turntable (Outline ET/ST), under CLIOwin's control, and the automation possible within the MLS control panel. 12.5.1 PREPARING THE MLS CONTROL PANEL For this test we would like to measure the speaker from -60° to +60° (in intervals of 5°) relative to its front baffle. The MLS measurement should be set in a particular way in order to automatically acquire the responses at various horizontal angles. To do this we will use the autosave function, the loop mode and the link to the turntable control. Let's start from setting the autosave function. Pressing Alt-F2 we recall the Autosave Setting dialog (fig.12.10); here we input the desired filename ('rcf deg'), start (-60) increment (5) and total (25) values. Figure 12.10 The MLS menu is now ready to start taking measurements; we only need to properly set the turntable and its control. 12.5.2 PREPARING THE TURNTABLE We consider that the Outline turntable is properly connected to your PC (refer to 5.5.2 to have details). To prepare for this measurement session you need to: 1) Manually set the front selector labeled 'Deg Step' to 5°. 2) Rotate counterclockwise the turntable until you reach the desired start position: as we want to start from -60° position it at 300°. 3) Recall the turntable control dialog (Fig.12.9), set Resolution at 5°, Speed at 0.75 RPM and press Link To Measurement Chapter 12 - Waterfall 123 Figure 12.11 12.5.3 TAKING THE MEASUREMENTS You are now ready to begin the measuring session. We suggest you to take one first measurement (with the speaker in place over the turntable) to verify all the parameters, especially viewing the acquired impulse response and setting the start and stop values of the measurement window. These values will be applied to all the measurements taken; consider, in this respect, the problem of the trajectory of the acoustic center of the speaker during the rotation. The last thing to do is to activate Autosave and Loop; to do this we press the corresponding toolbar buttons (Fig.12.12). Figure 12.12 Press Go. After each MLS measurement is taken you will see the turntable rotating and CLIOwin waiting for a time sufficient for the turntable to stabilize before automatically take the next measurement. Should this time not be sufficient you have to reset the turntable speed value accordingly. The autosave function will refresh the filename after each measure (Fig.12.13). Figure 12.13 After the 25 measurements are taken the session should end while the autosave and loop buttons reset. 12.5.4 REPRESENTING POLAR DATA WITH A WATERFALL To represent the measured data we need to enter the Waterfall Settings dialog, select the File Display mode and then press the browse button. Entering our data directory we find the situation in Fig.12.14: 124 Chapter 12 - Waterfall Figure 12.14 The set of files is composed by 25 files; it is sufficient to choose one of them. It is now important to give the initial and last files for display, this is done with the Z-start and Z-stop values to be input as in Fig.12.15. We chose to display only responses from 40° to +40°. Figure 12.15 We are, at last, ready for the waterfall. The result is in Fig. 12.16. Figure 12.16 Treating polar data we may be more interested in referencing the graph to the response that our speaker shows on-axis. This is easily done inputting the relative value in the Z-ref box inside the waterfall settings (Fig.12.17). Chapter 12 - Waterfall 125 Figure 12.17 The final result for our polar data waterfall is in Fig.12.18; the response at 0 degrees is now flat and our plot identifies perfectly the behavior of the speaker, putting in clear evidence frequency zones where the polar response is acceptable and others where it is not. Figure 12.18 126 Chapter 12 - Waterfall 13 MEASURING IMPEDANCE AND T&S PARAMETERS 13.1 INTRODUCTION This chapter deals, before going in the Thiele and Small Parameters Menu description, with impedance measurements in general. CLIO performs impedance vs. frequency measurements both from within the MLS and the Sinusoidal Menu. You will find specific information in the relative Chapters. Both are relevant to what we will explain now. Here we explain connections, principles and other topics that apply to both menus. Differences and choice criteria are also covered. 13.2 GENERALS Whatever the stimuli, CLIO sees a voltage at its input. Impedance is obtained by a suitable post process, which changes upon how user decides to perform the measurement. Four methods are available. Two of them, Internal and I Sense, were already found in the Settings Dialog, both in MLS and Sinusoidal. We will start with these, leaving Constant Voltage and Constant Current to later on. The last two methods derive their name from the description of what is going on during the measurement; they were the standard before automatic computer based Measuring Systems. Internal and I Sense are faster, require only one measure, it is easier to handle the connections needed. 13.3 INTERNAL MODE INPUT A CLIO INPUT B ZX OUTPUT A OUTPUT B Figure 13.1 In principle, Internal mode is very similar to Constant Current. Takes advantage on the knowledge CLIO has of its own output level and output impedance (150 Ohm 0.1%). In fact, this value is lower than what should be used for true Constant Current procedure. Veterans should not worry; Even if the resistor value is on the same order of magnitude of the device you are going to measure instead of 10 times higher as usually advised, no errors occurs as CLIO is able to acquire and evaluate the signal at device terminals as complex (real and imaginary). Fig.13.1 shows the connections for measuring Impedance in Internal mode. Only one cables (pin-to-alligators like the one in the photo) needed, without any other external active or passive device. Before starting any impedance measurement in Internal Mode remember to switch on the loop button ( or ) of the channel you are going to use. Chapter 13 - Measuring impedance and T&S parameters 127 If you are novice in using CLIO or to impedance measurements in general use this mode; also do not start measuring loudspeaker impedance immediately. Get a 22 to 100 Ohm resistor, possibly 1% tolerance, and make your experience with something you can expect the results you should get. Here are two examples both with Sinusoidal and MLS. Before you press go, remember to set the Y scale to Ohm. We choose a 47 Ohm resistor. The modulus should be very close to the resistor value (red curve) and phase, important as well should be very close to 0; All this must happens in the entire frequency range. Notice that Fig.13.3, which refers to MLS, extends low frequency limit to 1Hz while Sinusoidal, Fig.13.2, stops at 10Hz which is the lowest possible. If you are not getting similar results do not proceed with a loudspeaker impedance measurement. You would only add problems we will see soon to a not working procedure. Even in internal mode CLIO’s output level is left to the user. We set it at +10 here as resistors are, hopefully, the most linear devices we can get. As we had very comfortable results lets proceed with a Loudspeaker. 50.0 180.0 50.0 Ohm Deg Ohm Deg 40.0 108.0 40.0 108.0 30.0 36.0 30.0 36.0 20.0 -36.0 20.0 -36.0 10.0 -108.0 10.0 -108.0 -180.0 0.0 0.0 10 CLIO 100 1k Hz 10k 20k CLIO 180.0 -180.0 1 10 100 Hz 1k Figures 13.2 and 13.3 13.3.1 MEASURING IMPEDANCE OF LOUDSPEAKERS We will start with a 5" woofer using Sinusoidal, our preferred choice, with the following Settings. Aside frequency range, which can be changed without side effects, those above are problems free settings for impedance measurements. We will experiment a little, pointing out difficulties that might arise. Lets start with output level, which is a sensitive topic. 128 Chapter 13 - Measuring impedance and T&S parameters 13.3.2 SETTING THE RIGHT LEVEL The five curves of Fig.13.4 are taken at 5 different output levels, ranging from 10dBu to -10dBu in 5dB steps. The red curve refers to +10dBu, the blue to +5dBu, the remaining are substantially overlapped. 25.0 CLIO 180.0 Ohm Deg 20.0 108.0 15.0 36.0 10.0 -36.0 5.0 -108.0 0.0 10 -180.0 100 Hz Figure 13.4 It turns out that going from linear device to loudspeakers makes the life harder even if, probably, more interesting. Deriving the principals TS Parameters from the five curves yields to Table 13.1 Fs Qms Qes Qts +10dBu 69.244 3.105 0.609 0.5094 +5dBu 71.63 3.6461 0.6643 0.5619 0dBu 72.9912 3.986 0.695 0.5920 -5dBu 73.5429 4.1663 0.7147 .61 -10dBu 73.82 4.227 0.7218 0.6166 Table 13.1 Values from 0dBu to -10dBu are in optimum agreement and this set the maximum level to be used to 0dBu. Interestingly enough, Internal Mode is the less sensitive to output level. We will go further on this topic relaying on CLIO being a complete and powerful audio measuring system. Without changing connections we will use CLIO’s FFT and Signal Generator to evaluate the distortion current at resonance at 10dBu. Fig.13.5 shows the spectrum in this condition. The second harmonic is 56dB lower than the fundamental, which is 0.158% distortion. Even at 10dBu we are by far in the linear region of the loudspeaker motor. However what we have seen above, clearly states 10dBu are a quite high level for this device. Chapter 13 - Measuring impedance and T&S parameters 129 -10.0 CLIO dBV -30.0 -50.0 -70.0 -90.0 110.0 0.00 100 200 300 400 500 600 700 800 Hz 900 999 Figure 13.8 Reader could be tempted to determine absolute quality of the device by means of this procedure. While he or she may be right, a lot of experience is needed. One important parameter, for reliable comparison among devices, is the value, in VRMS, at the speaker terminals at resonance. It is shown from FFT as -10dBV that are 0.316VRMS. 13.3.3 DEALING WITH ENVIRONMENTAL NOISE The next problem in measuring loudspeaker impedance is noise. Transducers do their job in both directions and noise will appear as voltage exactly where CLIO’s input is connected. To evaluate the problem we deliberately produced a disturb generating a 110Hz single tone causing 58 dBSPL at the speaker cone. We took two impedance curves in this condition one with MLS the second with Sinusoidal. Both were taken at10dBu, a value that gained our favor before. Results are in Fig.13.6 for MLS and Fig .13.7 for Sinusoidal. 180.0 25.0 Ohm Deg Ohm Deg 20.0 108.0 20.0 108.0 15.0 36.0 15.0 36.0 10.0 -36.0 10.0 -36.0 5.0 -108.0 5.0 -108.0 -180.0 0.0 10 25.0 0.0 20 CLIO 100 1k Hz 10k 20k CLIO 180.0 -180.0 100 1k Hz 10k 20k Figures 13.6 and 13.7 This is one reason why we prefer sinusoidal analysis to measure impedance. 13.3.4 DEALING WITH VIBRATIONS The last enemy we consider are external vibrations. 130 Chapter 13 - Measuring impedance and T&S parameters 25.0 CLIO 180.0 Ohm Deg 20.0 108.0 15.0 36.0 10.0 -36.0 5.0 -108.0 0.0 10 -180.0 100 1k Hz 10k 20k Figure 13.8 Fig.13.8 is an impedance curve taken with the loudspeaker disposed on a computer table, on one of those appendices that may be set up or down upon needs. This stuff clearly resonates, exited by the loudspeaker, around 200Hz. No matter how good the loudspeaker is fixed to a structure if this does move by itself. Usually there is no need to fix anything as long as you are using a stable, non-resonating structure. Up to now we dealt with Internal Mode. We will briefly go trough the others modes; problems found up to here will remain the same or worsen from here on. Chapter 13 - Measuring impedance and T&S parameters 131 13.4 I SENSE Requires Audiomatica CLIOQC Amplifier and Switch Box model 2, 3 or 4. It is a simplified Constant Voltage method. Simplification arises as both device gain and sensing resistor (around 0.1 Ohm) is known. Fig.13.9 shows the CLIOQC Software Control Dialog Box. I Sense should be selected. Figure 13.9 Fig.13.10 shows required connections. INPUT A INPUT B CLIO OUTPUT A OUTPUT B LPT PORT CLIOQC AMPLIFIER&SWITCHBOX I SENSE BLACK GAIN FROM CLIO RED TO CLIO INPUT 1 INPUT 2 INPUT N GAIN=10dB(Model 1,2&3) GAIN=20dB(Model 4) Figure13.10 Before proceeding, whatever in MLS or Sinusoidal, remember to go in the Settings Dialog and select I Sense under Impedance. CLIO’s output level has to be set to a much lower level than in Internal Mode. We have seen before that with 10dBu out we had 0.316V at speaker terminals at resonance. Should you let this level you would have 7.75V at any Frequency! -20 to -30 dBu are reasonable output level to start with. The CLIOQC Amplifier gain is 10dB(Model 2&3) or 20dB(Model 4); it therefore multiply CLIO’s output by 3.16(Model 2&3) or 10(Model 4). As the output impedance is close to 0 no further attenuation occurs once the speaker is connected. Finally we deal with measuring accuracy in this case. The sensing resistor value has been stated as around 0.1 Ohm. It is very difficult to keep such a low value within a reasonable tolerance and therefore the real value is going to change between units. The default value that comes is 0.127 Ohm. User can further adjust this value using a reference resistor of known value in the 10 Ohm range (the real value can be eventually measured with high accuracy using internal mode). Simply take an impedance measurement of the known resistor and adjust the I Sense value displayed multiplying it by the ratio between the know resistor 132 Chapter 13 - Measuring impedance and T&S parameters value and the marker reading at 1kHz. Example: known resistor value 10 Ohm, reading at 1kHz 9.3 ohm, I sense value 0.127 Ohm. Multiply 0.127 by 1.075268817, obtain 0.13655914, input this new value and check everything performing a new measurement. 13.5 CONSTANT VOLTAGE & CONSTANT CURRENT These were the standard approaches to measure impedance with traditional set of instruments. We will skip further theoretical discussion and go directly on how CLIO implements them. These methods both require two external components, a reference resistor of suitable and know value (where known means better than 1% tolerance) and a power amplifier. They also require two measures to be taken one after the other, changing connections in between. CLIO, by means of its processing tools can speed up things a lot but the whole procedure remains quite complicate. Whatever you are going to use MLS or Sinusoidal, all the measurement should be performed in Volts (the Y Scale should be dBV). 13.5.1 CONSTANT VOLTAGE Proceeding step by step we are going to create two files, one named “reference”, the second named “device”. The two measurement files must have identical settings and identical CLIO’s output level. We choose a sensing resistor, Rs, of 1 ohm 1%. Fig.13.11 shows connections for creating the reference file. The level you choose now is the total measuring level. INPUT A CLIO INPUT B OUTPUT A OUTPUT B RS BLACK RED POWER AMPLIFIER Figure 13.11 The reference measurement is shown in Fig 13.12. As expected the output of the amplifier appears as a straight line. Should not be so, this would not be a problem as the whole procedure compensate for any deviation in the frequency response. More interesting is the absolute level. As Rs value is small, this level appears nearly unchanged to the speaker. We read -12dBV that translate in 250mV. 0.0 CLIO dBV 180.0 Deg -10.0 108.0 -20.0 36.0 -30.0 -36.0 -40.0 -108.0 -50.0 10 -180.0 100 1k Chapter 13 - Measuring impedance and T&S parameters Hz 10k 20k 133 Figure 13.12 Lets proceed now with the device measurement. Connections need to be changed as in Fig. 13.13. We are going to measure now the voltage across Rs, which is proportional to the current in the device. Leaving anything in the Sinusoidal menu as it was for the previous measurement we obtain Fig.13.14. It seams a strange shape if you are not used to. But in fact we are measuring Current here and, Voltage being constant, it decreases at resonance. INPUT A CLIO INPUT B OUTPUT A OUTPUT B RS BLACK RED POWER AMPLIFIER Figure 13.11 -10.0 CLIO dBV 180.0 Deg -20.0 108.0 -30.0 36.0 -40.0 -36.0 -50.0 -108.0 -60.0 10 -180.0 100 1k Hz 10k 20k Figure 13.14 What we do from now on is just post processing. Leaving the last measure in memory, open the Processing Tools Dialog from within Sinusoidal (MLS has the same), select the CV icon and input the data you should know. The Ohm value is that of the Sensing Resistor while in the edit box you see the name of our previous file, cvreference.sin, added by its own path which could be different in your case. 134 Chapter 13 - Measuring impedance and T&S parameters Pressing Ok we get Fig.13.15 which is our final result. Note that the Y Units have been changed to Ohm. This result is only in memory and should be saved now for further use. 50.0 CLIO 180.0 Ohm Deg 40.0 108.0 30.0 36.0 20.0 -36.0 10.0 -108.0 0.0 10 -180.0 100 1k Hz 10k 20k Figure 13.15 13.5.2 CONSTANT CURRENT We will go quicker now as its very similar to what we have just seen. Connections for creating the reference are the same, please refer to Fig.13.11. Again everything should be left unchanged between creating the reference and the device files. The big difference from before is the output level. We choose here a 1Kohm resistor. This will attenuate a lot the signal at loudspeaker terminal. Fig.13.16 shows the reference measurement. 30.0 180.0 CLIO dBV Deg 20.0 108.0 10.0 36.0 0.0 -36.0 -10.0 -108.0 -20.0 10 -180.0 100 1k Hz 10k 20k Figure 13.16 We have a straight line again; notice the level has became 17dBV now. We change connections, accordingly with Fig.13.17, and nothing else. INPUT A CLIO INPUT B RS OUTPUT A OUTPUT B BLACK RED POWER AMPLIFIER Figure 13.17 Chapter 13 - Measuring impedance and T&S parameters 135 The figure shows us we are going to measure the voltage across the device. Therefore the next graph, Fig.13.18, will give us detailed information regarding the measuring level. 10.0 CLIO dBV 180.0 Deg 0.0 108.0 -10.0 36.0 -20.0 -36.0 -30.0 -108.0 -40.0 10 -180.0 100 1k Hz 10k 20k Figure 13.18 The level is low enough not to worry us and we proceed with our post process as before. Instead of the CV button CI should be selected. Finally Fig.13.19 shows the process result. 50.0 CLIO 180.0 Ohm Deg 40.0 108.0 30.0 36.0 20.0 -36.0 10.0 -108.0 0.0 10 -180.0 100 1k Hz 10k 20k Figure 13.19 13.6 IMPEDANCE: SINUSOIDAL OR MLS Up to now we have nearly only used Sinusoidal to perform Impedance Measurements. When MLS has been used, it was to point out problems. We also stated Sinusoidal is the preferred choice. Inexperienced user might ask why the MLS Menu has impedance measuring capability at all. In fact MLS yields to accurate Impedance Measurements. It is, however, less prone to forgive errors and/or measuring set-up problems of any 136 Chapter 13 - Measuring impedance and T&S parameters kind. Users, however, should always take the maximum effort to avoid these situations anyway. Furthermore MLS has several advantage over Sinusoidal. The most evident is execution time which is one order of magnitude better, even using big sizes, which, by the way, is always advisable. It can measure down to 1Hz while Sinusoidal stops at 10Hz. Its high sensitivity to even week non-linearity can be used to reveal even small rub&buzz problems, directly from the impedance measure. We advise to use Sinusoidal for the first experiences. After everybody will be able to get an opinion on personal basis. Chapter 13 - Measuring impedance and T&S parameters 137 13.7 THIELE & SMALL PARAMETERS 13.7.1 INTRODUCTION CLIO handles Thiele and Small Parameters, hereafter TS, as a post process of impedance measurements. Three options are available for data source, selected by the Data Origin Drop Down Control: Sinusoidal Impedance Data, Mls Impedance Data, File Data, the last created with either of the previous. There are no conceptual differences between File and the first two options, aside where the data resides. Choosing Sinusoidal or Mls, user should have one of these measurements in memory while the File Data option will prompt for file selection. Impedance measurements are therefore central topic and the previous paragraphs are an essential background. To get the full set of TS, two impedance curves are needed. The first is the loudspeaker free air impedance, the second, the impedance obtained either with Delta Mass or Delta Compliance method. The first consists in adding a suitable Known Mass to the Loudspeaker cone, the latter in loading the cone with a Known Volume. 13.7.2 T&S PARAMETERS CONTROL PANEL The User Interface is quite simple with three Buttons, one Drop Down and one Check Box. Starts a T&S Parameters procedure. See 13.7.3 for details. Delta mass T&S Parameters calculation. See 13.7.3 for details. Delta compliance T&S Parameters calculation. See 13.7.3 for details. The Drop Down allows selecting the data origin as described in the introduction. The MSE Check Box, when checked, enables a Minimum Square Error routine while calculating TS Parameters; more on this later. Aside information regarding the device tested the Control Panel displays 27 parameters. Here is what they are. 138 Chapter 13 - Measuring impedance and T&S parameters 13.7.3 GLOSSARY OF SYMBOLS FS Resonant frequency of driver including air load V AS Volume of air having the same acoustic compliance as driver suspension RE DC electrical resistance of voice coil QMS Q of driver at FS considering mechanical losses only QES Q of driver at FS considering electrical resistance only QTS Q of driver at FS considering all driver losses B·l Motor strength, product of B times l dBSPL Acoustic pressure produced by the driver at 1m when driven by 2.83 V SD Effective surface area of the driver cone CMS Mechanical compliance of driver suspension MMS Mechanical mass of driver cone assembly including air load RMS Mechanical resistance of driver suspension losses CAS Acoustic compliance of driver suspension MAS Acoustic mass of driver cone assembly including reactive air load RAS Acoustic resistance of driver suspension losses CMES Electrical capacitance representing the driver total moving mass LCES Electrical inductance representing the driver mechanical compliance RES Electrical resistance representing the driver mechanical losses RAT Total acoustic resistance of driver RMT Total mechanical resistance of driver (suspension losses + electrical reflected) MMD Mechanical mass of driver cone assembly excluding air load ZMIN Minimum impedance in the frequency range above FS ZMAX Impedance at FS ZAVG Average of impedance modulus over the measured frequency limits η0 Efficiency Chapter 13 - Measuring impedance and T&S parameters 139 L 1kHz Inductance at 10kHz L 10kHz Inductance at 10kHz 13.7.3 TS STEP BY STEP Getting TS requires two impedance measurements. As we will use both methods we need three, the first relative to the driver in free air, the second to the driver with a known mass (delta mass) added to the cone, the third to the driver loaded with a known volume (delta compliance). Fig.13.20 shows the results of the three measurements, overlaid in one single graphic. 50.0 CLIO 180.0 Ohm Deg 40.0 108.0 30.0 36.0 20.0 -36.0 10.0 -108.0 0.0 10 -180.0 100 1k Hz 10k 20k Figure 13.20 The black curve refers to free air, the red to delta mass, the green to delta compliance. As you can see adding a Mass determines lowering Fs while loading the cone with a closed volume will increase Fs. Always check this is the case to avoid errors in the post processing routine. As deriving TS parameters can be performed at any successive time after the impedance measurements has been taken, we suggest to save them with meaningful names as well as to use the Notes Dialog to store the measuring conditions as mass weight and/or volume. The last step before pressing Go in the TS dialog is to measure both the voice coil DC resistance and the effective cone diameter in millimeters. In this example they are 6.41 Ohm and 133mm. Finally we select File Data as data origin and pressing Go we get the following prompt Dialog 140 Chapter 13 - Measuring impedance and T&S parameters After right values have been typed in clicking Ok we will prompt for the file name. The file required here is the free air impedance measurement. Opening the file we get this partially filled TS parameters screen. Now we can save this result for later use or proceed immediately for the missing parameters. Notice that the two Buttons for Delta Mass and Delta compliance that were disabled before are now enabled. We Click on the Delta Mass Button, type in the required values and, finally, after we have choose the impedance file obtained with the added mass, we get our completely filled TS parameters screen Chapter 13 - Measuring impedance and T&S parameters 141 Now we can save our complete results and proceed with the Delta Compliance. The free air derived data are already in memory and we can deal with the last part of the procedure only, which is nearly the same as before. We will be prompted for volume instead of weight. Obviously the file we have to choose is relative to the driver loaded with a known volume (15.1 liters in this case). Here we show the results for the delta compliance method. The two sets of data do agree pretty well. 13.7.4 USING MSE (MINIMUM SQUARE ERROR) With this option checked, TS parameters are calculated in a more sophisticated way. Basically the parameters obtained in the standard way are used to derive the starting values for the equivalent electric circuit model. These values are then changed slightly around the initial value until the best fit between the calculated and measured impedance curve is found, in a large frequency range around resonance. This procedure works fine and gives accuracy advantage if the driver impedance fit the Thiele and Small model pretty well. Unfortunately this is not always the case. Should the user encounter such cases (if the parameters obtained with and without MSE differ substantially) he/ she must be warned that the entire concept of TS parameters has loosen its usefulness. This often happens with tweeters, woofer whose impedance has been measured at high level, defective devices. 142 Chapter 13 - Measuring impedance and T&S parameters BIBLIOGRAPHY [1] Joseph D'Appolito, “Testing Loudspeakers”, Audio Amateur Press, 1998. [2] J.M. Berman and L.R. Fincham, “The Application of Digital Techniques to the Measurement of Loudspeakers”, J. Audio Eng. Soc., Vol. 25, 1977 June. [3] L.R. Fincham, “Refinements in the Impulse Testing of Loudspeakers”, J. Audio Eng. Soc., Vol. 33, 1985 March. [4] S.P. Lipshitz, T.C. Scott and J. Vanderkooy, “Increasing the Audio Measurement Capability of FFT Analyzers by Microcomputer Postprocessing”, J. Audio Eng. Soc., Vol. 33, 1985 September. [5] D.D. Rife and J. Vanderkooy, “Transfer Function Measurement with MaximumLength Sequences”, J. Audio Eng. Soc., Vol. 37, 1989 June. [6] A. Duncan, “The Analytic Impulse”, J. Audio Eng. Soc., Vol. 36, 1988 May. [7] J. Vanderkooy and S.P. Lipshitz, “Uses and Abuses of the Energy-Time Curve”, J. Audio Eng. Soc., Vol. 38, 1990 November. [8] G. Ballou, “Handbook for Sound Engineers – The New Audio Cyclopedia”, Howard W. Sams & Company, 1987. [9] D. Davis and C. Davis, “Sound System Engineering”, Howard W. Sams & Company, 1987. [10] R.H. Small, “Simplified Loudspeaker Measurements at Low Frequencies”, J. Audio Eng. Soc., 1972 Jan/Feb. [11] D.B. Keele Jr, “Low Frequency Loudspeaker Assessment by Near-field Sound Pressure Measurements”, J. Audio Eng. Soc., 1974 April. [12] W.D.T. Davies, “Generation and properties of maximum length sequences”, Control, 1966 June/July/August. [13] F.J. MacWilliams and N.J.A. Sloane, “Pseudo-random sequences and arrays”, Proc. IEEE, 1976 December. [14] M.R. Schroeder, “Integrated impulse method measuring sound decay without using impulses”, J. Acoust. Soc. Am., 1979 August. [15] J. Borish and J.B. Angell, “An efficient algorithm for measuring the impulse response using pseudorandom noise”, J. Audio Eng. Soc., 1983 July/August. [16] D.D. Rife, “Maximum length sequences optimize PC-based linear system analysis”, Pers. Eng. Inst. News, 1987 May. [17] C. Dunn and M.O. Hawksford, “Distortion Immunity of MLS-Derived Impulse Response Measurements”, J. Audio Eng. Soc., 1993 May. [18] R.H. Small, “Direct-Radiator Loudspeaker System Analysis”, J. Audio Eng. Soc., 1972 June. Bibliography 143 [19] M.O. Hawksford, “Digital Signal Processing Tools for Loudspeaker Evaluation and Discrete-Time Crossover Design”, J. Audio Eng. Soc., 1997 January/February. [20] D. Clarke, “Precision Measurement of Loudspeaker Parameters”, J. Audio Eng. Soc., 1997 March. [21] IASCA - International Auto Sound Challenge Association Inc. - “Official Judging Rules”. 144 Bibliography