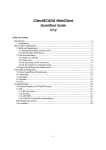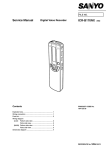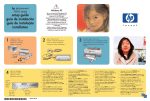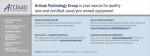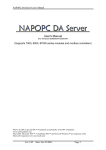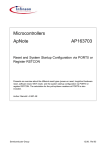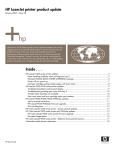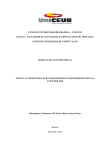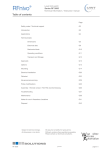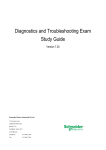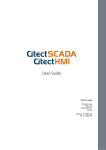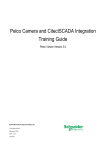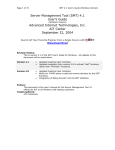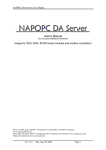Download - Autic system AS
Transcript
CitectSCADA V7.20 WebClient Quick Start Guide -1- Table of Contents Introduction ................................................................................................................................... - 3 1. Architecture ............................................................................................................................. - 4 Server Side Configuration ............................................................................................................ - 6 2. Software Requirements ....................................................................................................... - 7 2.1 IIS Setup on Windows 7 ............................................................................................... - 8 2.2 IIS setup on Windows Server 2008 ............................................................................ - 14 3. User Account Setup .......................................................................................................... - 18 3.1 Create User Groups..................................................................................................... - 18 3.2 Create users ................................................................................................................. - 20 4. Set up security of the web server ...................................................................................... - 25 5. Set up security for web deployment .................................................................................. - 30 6. Prepare SCADA Project for Deployment ......................................................................... - 32 Client Side Configuration ........................................................................................................... - 35 7. Create Scada Project Deployment..................................................................................... - 35 8. Connecting ........................................................................................................................ - 38 9. Licensing ........................................................................................................................... - 39 10. Checklist............................................................................................................................ - 41 11. FAQ ................................................................................................................................... - 42 Troubleshooting .......................................................................................................................... - 44 12. Internet Explorer and WinXP Security ............................................................................. - 44 13. Software Protection Failure on a Web Client ................................................................... - 45 14. Page display and update issues ......................................................................................... - 48 IIS Issues ...................................................................................................................................... - 51 15. IIS v6.0 issues ................................................................................................................... - 51 16. Security (Not applicable for IIS v7 and above) ................................................................ - 53 17. ASP.NET........................................................................................................................... - 54 18. CAB File Download and Installation ................................................................................ - 55 References .................................................................................................................................... - 56 19. Knowledge base articles: .................................................................................................. - 56 20. User manuals: .................................................................................................................... - 56 - -2- Introduction To display a live Citect project in an Internet browser, you need to combine the content of the project pages and the current data these pages present using standard, Web-based communication protocols. To understand the communication architecture for the Vijeo Citect Web Client, it's easiest to consider the role each of the following components play in achieving this outcome: • Citect Web Server - Performs the server-side functionality of the system. It operates by accepting requests from the client, and providing a response to the client when the client’s details are authenticated. It then directs a client to the graphical and functional content of a Vijeo Citect project and the location of the runtime servers. This information is stored on the Web Server when a Vijeo Citect project is configured as a "deployment". A Vijeo Citect Web Server can contain multiple deployments. • Citect Runtime Servers (including the I/O Server, Alarm Server, Trends Server and Reports Server) - Monitor the physical production facility and contain the live variable tag data, alarms and trends that the Web Client will display. • Web Client - provides the platform to merge a deployed project's pages and content with the raw data drawn from the runtime servers. Again, standard Web technologies are necessary, so the client uses Microsoft Internet Explorer. -3- 1. Architecture The CitectSCADA Web Client allows the remote viewing and control of a live running CitectSCADA project through internet explorer. The three components required are: • • Web server (CitectSCADA web server + Microsoft IIS) Run time servers (IO and RAT servers) • Web client (Internet Explorer) Figure 1: CitectSCADA Communication Architecture As we can see from the diagram, the WebServer acts as a Fileserver for project files, however the actual data is still received directly from the SCADA Servers, as per a normal Display Client. -4- In the following example, the WebServer and SCADA Servers are on the same PC, but this does not always have to be the case. Hence, in this example only two PCs will be required: • • Server o Hosts the WebServer o Hosts SCADA Runtime Servers Client o A ‘Display Client’ viewed via Internet Explorer Retrieves Project files from WebServer Receives Comms from SCADA Runtime Servers Figure 2: Communication structure of example web client project -5- Important User performing steps mentioned in this guide must be logged in with local administrative privileges. If you are not logged in as a local admin to your windows PC, please do so before continuing further -6- Server Side Configuration The main benefit of Citect SCADA WebClient is that the majority of the configuration is ‘Server-Side’. In most cases the Client PC does not require any configuration, as Internet Explorer will download the required program files when the WebClient is first run. However, in some corporate environments, some security settings are required to be modified on the client. All ‘Client-Side’ settings are covered in a later section. This section deals with the ‘Server-Side’ configuration. 2. Software Requirements There are only a few software requirements for installing and functioning of the Web Server component on a PC. It is required to setup Internet Information Sevices (IIS) on the machine designated to be used as a web server This section covers IIS setup for • Windows 7 • Windows Server 2008 -7- 2.1 IIS Setup on Windows 7 The Windows IIS World Wide Web service needs to be installed. Select: • Control Panel >> Program and Features • Turn Windows Features on or off option on the left of the window. -8- • Expand Internet Information Services section and select required IIS settings as shown in following screen shots (Table below each screen shots provide a short description on selected options) Internet Information Services-> Web Management Tools-> IIS 6 Management Compatibility IIS 6 Management Compatibility Allows you to use existing IIS 6.0 APIs and scripts to manage this IIS 7.0 Web server. IIS 6 Management Console Installs the IIS 6.0 Management Console. Provides support for administration of remote IIS 6.0 servers from this computer Management Service Allows this Web server to be managed remotely from another computer via the Web server Management Console. -9- Internet Information Services-> World Wide Web Services-> Application Development Features .NET Extensibility Enables your web server to host .NET framework managed module extensions ASP Enables your web server to host classic ASP applications ASP.NET Enables your web server to host ASP.NET applications ISAPI Extensions Allows ISAPI extensions to handle client requests ISAPI Filters Allows ISAPI filters to modify web server behavoiur - 10 - Internet Information Services-> World Wide Web Services-> Common HTTP Features Default Document Allows you to specify a default file to be loaded when users do not specify a file in a request URL Directory Browse Allow clients to see the contents of a directory on your web server HTTP errors Installs HTTP error files. Allows you to customize the error messages returned to clients HTTP redirection Provides support to redirect client requests to a specific destination Static Content Server .htm, .html and image files from a web site WebDAV Publishing Web based Distributer Authorising and Versioning. A protocol used for publishing and managing contents to we servers - 11 - Internet Information Services-> World Wide Web Services-> Security Basic Authentication Requires a valid windows user name and password for connection Request Filtering Configures rules to block selected clients Windows Authentication Authenticates Clients by using NTLM (NT LAN Manager) or Kerberos - 12 - Once all settings are done, IIS setup options should look similar to this: - 13 - 2.2 IIS setup on Windows Server 2008 To enable the required IIS 7 components under Windows Server 2008, you need to do the following: • • • Click Start, click Administrative Tools, and then click Server Manager. In the navigation pane, right-click Roles, and then click Add Roles. Step through the Add Roles Wizard as shown below: - 14 - - 15 - - 16 - Before proceeding further check that IIS is setup correctly and you can browse to the IIS home page. To do this type http://<IP Address of the Web Server machine> and press Enter If IIS is installed correctly and running, you should see a page similar to the one below - 17 - 3. User Account Setup 3.1 Create User Groups Security on the CitectSCADA web server is handled by Windows. Three Windows User Groups must be created on the Server PC: 1. 2. 3. WebAdmins – user in this group are permitted to remotely view, add, update and delete deployments WebControlClients – user can view project pages and make adjustments to writable values WebViewOnlyClients – user can only view the project pages To define access privileges on the Server PC: • • • • Log in to Windows with Local Administrator privileges. Go to Control Panel >> Administrative Tools >> Computer Management Tool Find “Local Users and Groups” in the directory tree. Right select the “Groups” folder and select New Group. • Right select the “Groups” folder and select New Group. - 18 - • To create the ‘WebAdmins’ Group: o In the Group Name type “WebAdmins” and in the o Description type “CitectSCADA Web Client Admin”. o Select the Create button. • To create the ‘WebControlClients’ Group: o In the Group Name type “WebControlClients” and in the o Description type CitectSCADA Web Control Clients”. o Select the Create button. • To create the ‘WebViewOnlyClients’ Group: o In the Group Name type “WebViewOnlyClients” and in the o Description type “CitectSCADA Web View Only Clients”. o Select the Create button. Select the Close button. • - 19 - You will now see these three groups in the list of groups presented in the Computer Management console. 3.2 • Create users Create example user of each group in the Computer Management console Control Panel >> Administrative Tools >> Computer Management • Find the Local Users and Groups tree sub-item. • Right-select the Users folder and select New User. - 20 - • Enter each of the following three accounts and press Create for each: • • Set the password for all three accounts to be something easy to remember, for e.g. Citect. When done press Close. - 21 - • Once the users are created, assign these users to the groups created in the previous step. To do this. For each user right select and select Properties. • Select the Member Of tab and press Add. - 22 - • • Make sure the “locations..” field displays the workstation name. Enter the group for each user in the bottom field and press Ok. • Once done for each, the group will be in the Member of list for the specific use. - 23 - Note: Above example is for adding “WebAdminUser” to “WebAdmin” group. Repeat this process to add “WebControlUser” to “WebControlClients” group and “WebViewUser” to “WebViewClients” Group. - 24 - 4. Set up security of the web server • • • You need to adjust the security settings for the Web Server folder. Locate and right-select the Web Server folder, located in the installation directory. o By default this will be C:\inetpub\wwwroot\Citect Select Properties. - 25 - • From the Properties dialog select the Security tab and click on the Edit button • From “Permissions for Citect” pop up select the Add button to add the three new groups we have created in the previous steps - 26 - You need to be logged into Windows with a user that has Administrator privileges to edit security permissions on the Citect folder. • Make sure the “locations..” field displays the workstation name. Type in “WebAdmin” for web administrators group and click on the Check Names button to make sure this group names resolves correctly to the group we have created in section 3.1. Once done click OK. • Repeat this process to add “WebControlClients” and “WebViewOnlyClients”. Once you have all three groups added, Security section in “Permissions for Citect” should look as below - 27 - Make sure all three groups have “Read & Execute”, “List Folder Contents” and “Read” permissions • Click OK on the Permissions for Citect pop up and go back to the Citect Folder properties -> Security Tab. This should now list the three groups we have added • Press the Advanced button to bring up “Advanced Security Settings for Citect” and Click on the “Change Permissions” Button - 28 - • Select Replace permission entries on all child objects…, • Once selected, press Ok. A security dialog will appear, press Yes. - 29 - 5. Set up security for web deployment • We need to set up user group specific access rights. Locate the Deploy subdirectory in the Web Server folder • Right select “deploy” folder and select properties. Select Edit button and highlight “WebAdmin” group in the new “Permissions for deploy” pop-up and give Full Control to this group - 30 - • Locate the deploy\#displayClient “WebViewOnlyClients” Group • A security prompt will appear, press Yes to accept changes subdirectory - 31 - and set Deny Full Control for the 6. Prepare SCADA Project for Deployment We will be using the Example project in CitectSCADA 7.20 for demonstration of the web client.. Make it the active project in Citect Explorer and then Compile the project (File >> Compile in the Project Editor). Then, from either the Project Editor or Citect Explorer, run Tools >> Computer Setup Wizard. • Use the following settings: - 32 - • If the content of the project incorporates any user created files, such as DBF, HTML or CSV files, you will need to manually place these into a special zip file called Misc.zip and store inside the Citect\User\<Project Name> directory. • Similarly, if a project contains any ActiveX objects, these will also need to be included in a zip file called ActiveX.zip. The example project comes with this already done. • The example project already comes compiled with CitectSCADA V7.20, so there is no need to compile the project unless you have made changes to it. Otherwise, if you are using a different project a fresh compile is required before the next step. Next run Tools >> Web Deployment Preparation [or the - 33 - button] in Citect Explorer. • A progress bar and completion message will appear, as shown above. • Confirm that a webdeploy folder exists in the Example project folder. Once this is complete, run the example project in Citect. - 34 - Client Side Configuration Internet Explorer 6.0 or later is required to use the Web Client. Please note that Windows Internet Explorer is the only supported web browser at present. 7. Create Scada Project Deployment • • • Open up Internet Explorer and enter this url: http://<server>/Citect. <server> is either the: server PC name, server PC IP address, or localhost if the web client is running on the server PC. A login screen will appear, for each user created, enter the login details. The screen that is supposed to appear is shown below. - 35 - Depending on which user is being logged in, a web client home page similar to one of the below will be disaplyed Username: WebAdminUser Password: citect Username: WebControlUser Password: citect Username: WebViewOnlyUser Password: citect If you do not get these windows for each user, the setting up of user access rights from Section 3.3 has not been done correctly. NOTE: IF you have Windows authentication enabled, you may be logged in automatically to the web server without being prompted for a username or password, please follow KB Q5957 for details on fixing this. - 36 - To create the project deployment, login as the web client admin user (“WebClientAdminUser” in this example). Then select the Add New Deployment icon . In the Deployment field enter the name to identify the deployment, in this case “TestExample”. Enter the project path of the Example project on the CitectSCADA server PC, and select the Client control from the list [there should be one available]. Select the Apply Changes button . A progress bar will be displayed as the project deployment files are copied from the User\Example\webdeploy folder to the \inetpub\wwwroot\Citect\deploy\Example_Project. Note: When a project is deployed the project path and client control settings are first taken from the citect.ini file. If they cannot be found they are taken from the settings entered at this stage. Select the Go to Deployment List button . If it is the first time you start the client, the required software is automatically downloaded and will prompt the user to install. When the windows security dialog appears click on Yes. - 37 - 8. Connecting You can display the list of connected clients on the Citect server at any time. Type “page table tran” in the main window of the kernel. Screenshot below shows how this would appear in kernel window. - 38 - 9. Licensing Web control client and Web view only clients are licensed using the “Web/ Internet Control Clients” and “Web/ Internet View-only Clients” license respectively. You can check for availability of these licenses using CiUsafe or Kernel->View->General window. - 39 - When a web client tries to connect to a server that does not have any Web/ Internet Control or View-only licenses left the following prompt windows will appear. - 40 - 10. Checklist IIS installed and running Citect virtual directory created CitectSCADA configured as networked (TCP/IP) in the Computer Setup Wizard Web/Internet Control Client or Web/Internet View-Only Client licenses available on server Web deployment after citect.ini has been modified Windows security on folder \WebServer and \WebServer\deploy\#displayclient CitectSCADA server is running and must be the IO server Firewall / Port Settings - 41 - 11. • FAQ How do I set up my network so that both LAN and WAN PC’s can access my CitectSCADA and CitectWeb Servers? Please refer to the Document “Running both LAN and WAN Citect Web Clients”. • Where are the downloaded project files located on the Web Client? The project files are downloaded to the location specified by the following Windows Environment Variable: %TMP%\ Citect\<Project Name> By default, on XP, %TMP% is equal to: Document and Local Settings \ <Current user logon> \ Local Settings \ Temp By default, on Windows 7, %TMP% is equal to C:\Users\<Current user logon> \AppData\Local\Temp To get a fresh copy from the server simply delete this folder including its subfolders and contents. When you restart the web client, it will automatically re-download the project. • Can I connect through web client to a Citect server running in demo mode? No, on the web client side the project pages can be viewed but the tag values will display #COMS. You will also get the following prompts, and IE will be unresponsive for several minutes, as the WebClient quits: If you deploy whilst in demo mode this copies a copy of citect.ini file to the deployment folder on the server with the network settings disabled. If you then obtain a license dongle, you will need to re-run Citect Explorer computer setup and redeploy on the server PC. • What are the software requirements? Web Server Web Client 1. Windows XP Pro SP2 or SP3, Windows Server 2003 SP1, Windows Server 2008 SP2, Vista SP2, Windows 7 1. Windows XP Pro SP2 or SP3, Windows Server 2003 SP1, Windows Server 2008 SP2, Vista SP2, Windows 7 (32 bit or 64 bit supported for all mentioned OS) (32 bit or 64 bit supported for all mentioned OS) 2. Microsoft Internet Information Services (IIS) (Version 5 or later) 2. Microsoft Internet Explorer (Version 6.0 or later) 3. Microsoft Internet Explorer (Version 6.0 or later) 4. NTFS file system Note: The target drive for the Web Server software must use an NTFS file system, otherwise you won’t have full access to the required Windows security settings - Folder Properties dialog will not have a Security tab. If you are currently using FAT32 system, ensure you convert the drive to NTFS before installation of the Web software. - 42 - • Web Client Starting up with a noticeable delay This issue could be related to the operating system checking for certificates against the Certificate revocation list with certifying Authority. To fix this, go to Internet Options and select the Advanced tab and uncheck the “Check for publisher’s certificate revocation” option as shown below Why is CRL check needed in the first place ? Windows OS later than Win XP (VISTA, Windows 7) requires .NET DLLs to be signed. This signing normally means that at start-up, .NET checks to see if the Certificate has been revoked. This requires Internet access or access to the domain group CRL files. After 2 minutes the system continues running if the check cannot be done. Once the check is done, the default re-checks time is every 20 days. The reason why this problem is showing up is because your network settings are not allowing Windows to access the CRL. - 43 - Troubleshooting The following trouble shooting issues are taken from the FAQ section (page 33 and onwards) of the Web Client user manual. This document contains only a subset of this but also include screenshots. 12. Internet Explorer and WinXP Security If the security settings are high within Internet Explorer on the client side PC you will need to add http://<webserver>/Citect as a trusted web site. Open Internet Explorer then select the Tools >> Internet Options menu item. Select the Security tab. • Click on the Sites… button. o o o • Enter the http://<webserver>/Citect address Deselect the “Require server verification” checkbox. Select the Add button. Press Ok button. Knowledgebase article Q3943 discusses the implication of Windows XP service pack 2 in terms of network security. Of particular importance are the firewall settings. - 44 - 13. Software Protection Failure on a Web Client One of the most common issues encountered on a web client is “Software Protection Failure”. There can be more than one cause for this error on a web client machine. Here are few known issue that may cause this problem License Availability: Web client license is available as a Web/ Internet Control Client and Web/ Internet View Only client license. A control client or a View Only client license will not work with a web client. So the first thing to check is the availability of a suitable license on your license dongle. This can be done by checking the key details via CiUsafe A web client license (Control client or View Only client) must exist on the license dongle present at the IO server this client is connecting to. IO Server is responsible for providing a license to the web client, so it is not possible to to have a web client license on the client machine or the web server machine (if it is different to the IOserver machine). Networking issues: Once we have confirmed that a web client license is available at the server, next step in fixing this issue is to check if we are able to connect with the IO server on the server port. To check our connectivity to the Io server port, we can use “Telnet” and open a connection to the server. - 45 - With Windows 7, Telnet client is disabled. To enable Telnet client, Go to control Panel Programs and Features Turn Windows features on or off and check “Telnet Client” option as shown below Once done bring up the command prompt and open a Telnel session to the IO server by using the command syntax as Telnet <IO Server IP Address> <IO Server port> For eg. If we are using the default server port and server is present at IP 10.176.17.78, this should look like “Telnet 10.176.17.78 2082” - 46 - If we are unable to initiate a telnet session to the IO server port an error similar to the one below is shown in the command prompt window Project Configuration: On many occasions when a new project configuration is started, the Network Address field is set to Loop-Back adaptor (127.0.0.1). When this project is later on deployed on the web server and a web client is strated, it is then looking for an IO Server on server port 2082 at IP 127.0.0.1, which is the loop back address for the client machine. To fix this make sure that Network Address field reflects the IP address of the PC where the server would be running. Further Reading: KB Q4235 Software protection failure on a web client - 47 - 14. Page display and update issues First step in fixing this issue would be to check if Fast Runtime Display in enabled. If Fast Runtime Display is disabled the graphics builder will not create .CTF files and the web preparation tool will not create graphics files for the project pages. Fast runtime display option can be enabled via : Citect Graphics builder Tools Options This is further complicated if Fast Runtime Display is disabled after development of a page has begun (and the page saved). In this case a .CTF files exists but are not updated with the recent changes. The result in web clients displaying an older version of the graphics page. Here the problem is not with web client but web server not having the latest version of .CTF file. - 48 - This is the process flow of generating and propagating a .CTF file to web server and then web Client. This example is with the assumption that Fast Runtime display is enabled. On saving a page .CTG and .CTF files are generated in the project folder. An .RDB file for the page is then generated and saved in project folder at compile time. Keep note of the date/ time stamp on .CTF and .RDB files as it moves from Project Folder to Deploy folder. On running the Web Deployment Prepration tool the .CTF and .RBD files are compressed and saved as .CGZ web deploy folder - 49 - When we run the web client and browse to the page (“ProcessLine” in this example), only at that time this page (as a .CTF file) is downloaded to the web client. To view contents of the Citect temporary folder, type in %tmp% in the run prompt hit Enter, browse to Citect folder and then to the project folder in there. Further Reading: KB Q1762 Fast Runtime Display – CTF file (information on what is a .CTF file and why are these needed in the first place) KB Q6041 Web Client Error “Cannot Display Page” KB Q4621 Pages not updated on Web Client after web deployment - 50 - IIS Issues 15. IIS v6.0 issues The following note applies if you are running IIS v6.x (included with Windows 2003 Server). If you start the Web Client and get the message “Starting Citect Web Client failed: Can not initialise Citect system”, and then the Web Client fails it is due to a MIME configuration problem. The initialisation files are not being recognised in Windows 2003 as registered file extensions. To correct this, you must add the correct MIME extension by doing the following: • Run the IIS manager (Control Panel >> Administrative Tools >> Internet Information Services) • Go to Web Sites | Default Web Site | CitectSCADA | deploy | <deployed directory> • Choose properties from the folder’s right-click menu • Go to HTTP Headers | Mime Map and press the File Types button • On the File Types form press the New Type button. - 51 - • Add the MIME type (File extension) .* and enter the Content type (MIME) as application/octectstream. • Select Ok • Select Ok and restart your web server and client. - 52 - 16. Security (Not applicable for IIS v7 and above) Enter http://<server address>/Citect into the url of an Internet Explorer Screen. If you get “Page error 404 or 405” the application protection settings of IIS need to be changed. Open the IIS management console: Right select the CitectSCADA virtual directory and select Properties. In the CitectSCADA virtual directory properties in screen below set the Application Protection to Low (IIS Process). - 53 - 17. ASP.NET The following is a Windows 2003 Server related issue. The Web Client deployment page may display incorrectly and the icons for Start Display Client, Delete Deployment and Edit Deployment are also missing. There are two problems that could be occurring here: • On Windows 2003 Server, the default setting is to have all web locations except localhost as an untrusted site. a. Update the Trusted Sites settings as detailed in Chapter 9 • Enable ASP for IIS6 on Windows 2003 Server. Follow these steps: a. Choose Control Panel >> Add Remove Programs >> Components b. In the Windows Components Wizard dialog box, select Application Server and select Details. • Make sure that ASP.NET is selected. • Also, open Control Panel >> Administrator Services >> Internet Information Services (IIS) Manager • On the local machine traverse to Web Sites | Web Service Extensions and make sure that All Unknown ISAPI Extensions, Active Server Pages and ASP.NET v1.1.4322 items have the status of Allowed. - 54 - 18. CAB File Download and Installation After configuring the Citect web server as per Web Client quick start guide, during project deployment, errors are experienced downloading cab file. The address of the webserver as a trust site however the problem still persists. The Server and Clients both use Internet explorer 6 and all Internet Explorer security levels have been set to the lowest level. Windows firewall is also disabled. What can be the problem? Solution: Usually when this occurs, Citect is looking for Microsoft Installer that has been corrupted due to previous Windows update. In order to remedy this problem you can get the latest update from Microsoft. The problem of corrupted Microsoft Installer can be verified further by using Citect ver7.20. In Citect v7.20, you can install this CAB file manually to the client machine by double clicking the CAB file. If when installing the CAB file, Windows Installer error 1723 appears, you would then need to install the latest Microsoft Installer (iiscript.msi). This installer can be downloaded from the Microsoft website or can be obtained from your IT staff. - 55 - References 19. Knowledge base articles: Q5816 How to configure IIS 7 on Windows Vista, Windows 7 and Windows Server 2008 for Citect Web Server 7.10 installation Q5957 I am being logged in automatically to the web server without being prompted for a username or password Q4946 Web Client across LAN / WAN Q4941 V7.xx Citect Display Client / Web Client through Router - No more DNS Section, have to use AddressForwarding Q6261 IIS setup for web clients to connect to the web server over HTTPS using SSL Q4067 How is a Citect.ini file + Settings on a Development/Deployment Machine Propagated to a Web Client? Q4467 Installing / Running Web Client without admin rights Q4621 Pages not updated on web client after web deployment Q4281 Web client Full-screen and as a shell Q6199 Cannot edit deployment: "DEPERR: error saving deployment permission denied" Q5649 Error when creating a deployment on a remote Web server Q3943 Implications for Citect and Microsoft Windows XP Service Pack 2 Q3010 Setting up a combined FTP Server/Proxi Server for a WAN Q3912 How can I use a Proxy I/O server in CitectHMI/SCADA? 20. User manuals: CitectSCADA Web Client User Guide CitectSCADA User Guide - 56 -