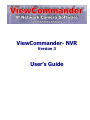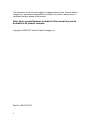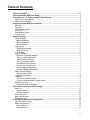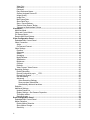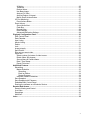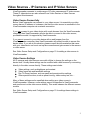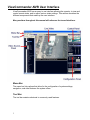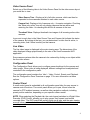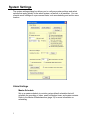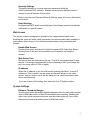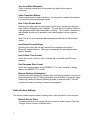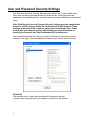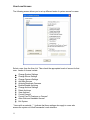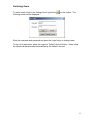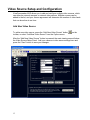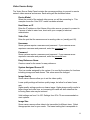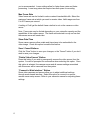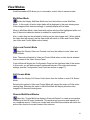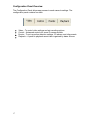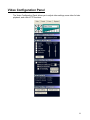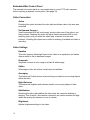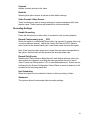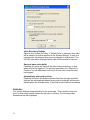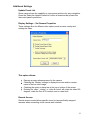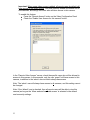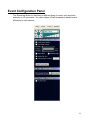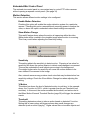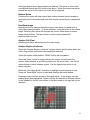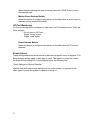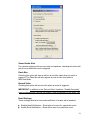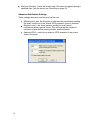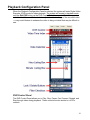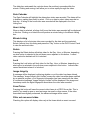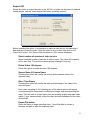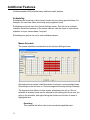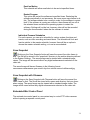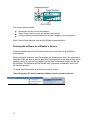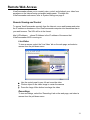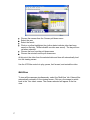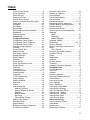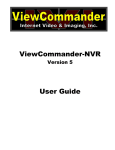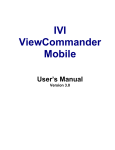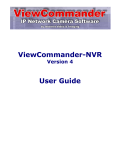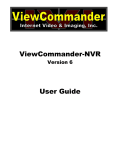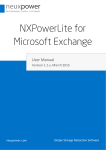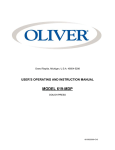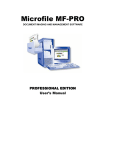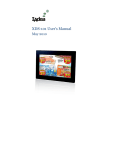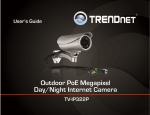Download ViewCommander-NVR Version 3 User Guide
Transcript
ViewCommander- NVR Version 3 User’s Guide The information in this manual is subject to change without notice. Internet Video & Imaging, Inc. assumes no responsibility or liability for any errors, inaccuracies, or omissions that may appear in this manual. Note: Some product features included in this manual may not be available in all product versions. Copyright © 2003-2007 Internet Video & Imaging, Inc. Part No. UMVC-070715 ii Table of Contents Table of Contents ................................................................................................................. iii ViewCommander-NVR User Guide ....................................................................................... 1 Video Sources - IP Cameras and IP Video Servers ............................................................. 2 Video Source Connectivity .................................................................................................. 2 Video Source Settings ......................................................................................................... 2 ViewCommander-NVR User Interface .................................................................................. 3 Menu Bar............................................................................................................................. 3 Tool Bar............................................................................................................................... 3 Video Source Panel............................................................................................................. 4 Live Video ........................................................................................................................... 4 Configuration Panel ............................................................................................................. 4 Control Panel ...................................................................................................................... 4 System Settings .................................................................................................................... 5 Global Settings .................................................................................................................... 5 Master Schedule.............................................................................................................. 5 Security Settings.............................................................................................................. 6 Email Settings ................................................................................................................. 6 Web Access ........................................................................................................................ 6 Enable Web Access ........................................................................................................ 6 Web Server Port .............................................................................................................. 6 IP address ....................................................................................................................... 6 System Settings .................................................................................................................. 6 Enhance Thumbnail Images ............................................................................................ 6 Tray Icon When Minimized .............................................................................................. 7 Video Transition Effects ................................................................................................... 7 Run in Full Screen Mode ................................................................................................. 7 Use Default Proxy Settings .............................................................................................. 7 Use 24 Hour Time Format ............................................................................................... 7 Use European Date Format ............................................................................................. 7 Remote Desktop Optimization ......................................................................................... 7 Video Archive Settings ........................................................................................................ 7 Default Archive Drive ....................................................................................................... 7 Disk Space Options ......................................................................................................... 8 Updates ............................................................................................................................... 8 “Check for Updates” button. ............................................................................................. 8 Check for Updates When System Starts. ......................................................................... 8 Additional Options ............................................................................................................... 8 Reset and Clear All Settings ............................................................................................ 8 User and Password Security Settings ................................................................................. 9 User List .............................................................................................................................. 9 “admin” Account ............................................................................................................ 10 “default” Account ........................................................................................................... 10 Add User Button ................................................................................................................ 10 User Level Access............................................................................................................. 11 Switching Users................................................................................................................. 12 Video Source Setup and Configuration ............................................................................. 13 Add New Video Source ..................................................................................................... 13 Video Source Setup .......................................................................................................... 14 Device Model ................................................................................................................. 14 Host Name or IP ............................................................................................................ 14 iii Video Port...................................................................................................................... 14 Username ...................................................................................................................... 14 Password ...................................................................................................................... 14 Easy Reference Name................................................................................................... 14 System Assigned Source ID .......................................................................................... 14 Image Quality ................................................................................................................ 14 Image Size .................................................................................................................... 14 Max Frame Rate ............................................................................................................ 15 Show Date/Time ............................................................................................................ 15 Save / Cancel Buttons ................................................................................................... 15 “Delete Video Source” Button ........................................................................................ 15 “Connect to Web Interface” Button ................................................................................ 15 View Modes ......................................................................................................................... 16 MultiView Mode ................................................................................................................. 16 Video and Control Mode .................................................................................................... 16 Full Screen Mode .............................................................................................................. 16 Remote MultiView Window ................................................................................................ 16 Video Configuration Panel.................................................................................................. 18 Embedded Mini Control Panel ........................................................................................... 19 Video Connection .............................................................................................................. 19 Active ............................................................................................................................ 19 On Demand Connect ..................................................................................................... 19 Video Settings ................................................................................................................... 19 Equalize ........................................................................................................................ 19 Grayscale ...................................................................................................................... 19 Soften ............................................................................................................................ 19 Averaging ...................................................................................................................... 19 Night Enhance ............................................................................................................... 19 Stabilization ................................................................................................................... 19 Brightness ..................................................................................................................... 19 Contrast ......................................................................................................................... 20 Defaults ......................................................................................................................... 20 Video Format / Video Source ......................................................................................... 20 Recording Settings ............................................................................................................ 20 Enable Recording .......................................................................................................... 20 Record Continuously up to __ FPS ................................................................................ 20 Record Only Events ....................................................................................................... 20 Use Scheduling ............................................................................................................. 20 Advanced ...................................................................................................................... 20 Video Recording Settings .......................................................................................... 21 Save pre-alarm video buffer ....................................................................................... 21 Automatically delete old archives ............................................................................... 21 Statistics ............................................................................................................................ 21 Additional Settings............................................................................................................. 22 Update Preset List ......................................................................................................... 22 Display Settings – Set Camera Properties ..................................................................... 22 This option allows: ......................................................................................................... 22 Remote Access ............................................................................................................. 22 Event Configuration Panel.................................................................................................. 24 Embedded Mini Control Panel ........................................................................................... 25 Motion Detection ............................................................................................................... 25 Enable Motion Detection................................................................................................ 25 Show Motion Change .................................................................................................... 25 Sensitivity ...................................................................................................................... 25 iv % Motion ....................................................................................................................... 25 Threshold ...................................................................................................................... 25 Reduce Noise ................................................................................................................ 26 Use Base Image ............................................................................................................ 26 Analyze Full View .......................................................................................................... 26 Analyze Region of Interest ............................................................................................. 26 Motion Event Actions Button .......................................................................................... 27 I/O Port Monitoring ............................................................................................................ 27 Event Actions Button ..................................................................................................... 27 Event Actions .................................................................................................................... 27 Sound Audio Alert.......................................................................................................... 28 Flash Box ...................................................................................................................... 28 Record Video................................................................................................................. 28 Email Settings ............................................................................................................... 28 Advanced Notification Settings ...................................................................................... 29 Playback Configuration Panel ............................................................................................ 30 DVR Control Panel ............................................................................................................ 30 Date Calendar ................................................................................................................... 31 Hour Listing ....................................................................................................................... 31 Minute Listing .................................................................................................................... 31 Delete ................................................................................................................................ 31 Lock .................................................................................................................................. 31 Image Integrity................................................................................................................... 31 Save Picture ...................................................................................................................... 31 Filter out non-event video .................................................................................................. 31 Export AVI ......................................................................................................................... 32 Select number of minutes of video to save .................................................................... 32 Rotate Video 180 degrees ............................................................................................. 32 Source Name & Camera Name ..................................................................................... 32 Date / Time Stamp......................................................................................................... 32 Export File button .......................................................................................................... 32 Additional Features ............................................................................................................. 33 Scheduling ........................................................................................................................ 33 Master Schedule............................................................................................................ 33 Recording .................................................................................................................. 33 Email on Motion ......................................................................................................... 34 Restart Program ........................................................................................................ 34 Individual Camera Schedules ........................................................................................ 34 Save Snapshot .................................................................................................................. 34 Save Snapshot with Filename ........................................................................................... 34 Embedded Mini Control Panel ........................................................................................... 34 Running the software as a Window‟s Service .................................................................... 35 Remote Web Access ........................................................................................................... 36 Remote Viewing and Control ............................................................................................. 36 Live Video ......................................................................................................................... 36 Recordings ........................................................................................................................ 36 MultiView ........................................................................................................................... 37 Index .................................................................................................................................... 38 v ViewCommander-NVR User Guide The ViewCommander-NVR (Network Video Recorder) Software connects to IP cameras and IP video servers. It lets you to view, record, and manage your IP video devices. This guide describes the software features and functions for ViewCommander-NVR Professional edition in detail. Some features and functions listed will not be available on other editions of ViewCommander-NVR. Video Sources - IP Cameras and IP Video Servers ViewCommander connects to a wide range of IP video cameras and IP video servers. These IP video devices are also referred to as Video Devices or Video Sources throughout this document. Video Source Connectivity Before ViewCommander can connect to your video source, it is essential your video source has an IP address or hostname, and that the video source is accessible to the ViewCommander computer via a network connection. If you can connect to your video device with a web browser from the ViewCommander computer, then ViewCommander will also be able to connect to this video source, provided the model it is supported by ViewCommander. If you cannot connect to your video device with a web browser from the ViewCommander computer, then ViewCommander will unlikely be able to access this device either. If you are in this situation, please consult the documentation that came with your video device on how to set up the connection and gain access to the camera or video server. See Video Source Setup and Configuration on page 13 for adding a video source to ViewCommander. Video Source Settings All IP cameras and video servers come with utilities to change the settings on the device itself. Usually these settings can be modified with a web browser by connecting directly to the video source directly. These settings can include: Video settings, such as brightness and contrast Video frame rate and bandwidth settings Pan Tilt Zoom functions, such as speed and preset position settings Other special functions, such as preset touring, video overlay text, etc… Many of these settings can be specified when setting up a video source in ViewCommander. However, some settings cannot be specified in ViewCommander and must be set on the video source directly. This varies between the different camera models. See Video Source Setup and Configuration on page 13 for settings these settings in ViewCommander. 2 ViewCommander-NVR User Interface ViewCommander-NVR has an easy to use interface allowing the operator to view and control remote video, and to adjust various video settings. This section describes the different components that make up the user interface. Many sections throughout this manual will reference the terms listed here. Menu Bar The menu bar lists options that allow for the configuration of system settings, navigation, and other features the system offers. Tool Bar The tool bar contains shortcuts to commonly used features. 3 Video Source Panel Select one of the following tabs in the Video Source Panel for the video source layout you would like to view: Video Source Tree – Displays a list of all video sources, which can then be expanded to show cameras attached to each video source. Camera List– Displays a list of cameras only – for easier navigation. Checking the “Show only active” box will only display cameras that are active and receiving live video. Un-checking this will list all cameras in the tree. Thumbnail View– Displays thumbnail size images of all incoming active video cameras. Icons next to each item in the Video Source Tree and Camera List indicate the status of the camera. By looking at the tree, you can determine if a video feed is active, is recording video, and if there is activity on that camera. Live Video The live video image is displayed in the main viewing area. The dimensions of the video displayed change proportionally to the size of the ViewCommander-NVR application. Some camera systems allow the camera to be centered by clicking on an object within the live video screen. Configuration Panel The Configuration Panel allows you to configure several settings for the camera and video image. When video is being displayed, different settings can be adjusted and controlled in the configuration panel. The configuration panel contains four „tabs‟ – Video, Control, Events, and Playback. See the Configuration Panel Overview on page 17 for more information on these options. Control Panel A small control panel is embedded in all configuration panel tabs for easy access to camera control functions. The control panel allows you to pan, tilt and zoom the camera for PTZ enabled cameras, as well as other navigation methods, including preset position selection, depending on your specific camera model. NOTE: When selecting the Playback tab, the control panel switches to a Digital Video Recorder (DVR) Control, allowing you to play, pause, fast forward, and rewind recorded video. The DVR control will remain visible on all tabs, and the main viewing area will show pre-recorded video until the “EXIT DVR MODE” button in the control panel is pressed. 4 System Settings The system settings dialog box allows you to configure system settings and select options that apply globally to the whole system, as well as to all cameras. You can override some settings on a per camera basis, such as scheduling and archive save location. Global Settings Master Schedule Set up a master schedule to controls system default schedules that will schedule the recording of video, email notification times, and system restarts. Refer to the Master Schedulesection (page 33) for more information on scheduling. 5 Security Settings This setting allows you to setup users and passwords within the ViewCommander-NVR software. Multiple users can have different levels of access to various features of the system. Refer to the User and Password Security Settings (page 9) for more information on this topic. Email Settings Configure the SMTP email server settings so the software can send email alert notifications for specific events. Web Access This section contains configuration settings for the integrated web/video server. Enabling this option will make ViewCommander‟s live and recorded video available to remote users who connect to the ViewCommander system using a standard web browser. Enable Web Access Checking this option activates the ViewCommander-NVR Video Web Server allowing video to be seen and controlled over IP networks including the Internet. Web Server Port Set the port that the video server will use. Port 80 is the standard port for web servers. It is strongly recommended (but not necessary) that if you change the port, you use a value of 1024 or higher. IP address Select the IP address to use for multi-homed systems that have 2 or more IP addresses. This is useful if you are using another web server on the same system, and you wish to use it with the same port as ViewCommander‟s web server simultaneously. If you are unsure of this setting, then select the „Any IP Address‟ option. System Settings Enhance Thumbnail Images Checking this option will display digitally enhanced video for each video camera when in MultiView mode, or when the thumbnail view is present. Enabling this option uses more computer resources, and should be turned off if you notice the system performance slowing when in MultiView mode. 6 Tray Icon When Minimized Check to display a small icon in the system tray when the program is minimized. Video Transition Effects Check to allow smooth video transitions. You may want to uncheck this feature if you notice system performance issues. Run in Full Screen Mode Selecting this option will run the program in full screen, and prevent access to other features available on the computer. The user will not be able to switch to other programs while ViewCommander is running. This is useful if operators of this software should not be allowed to use other programs on the computer system. Note: This is not to be confused with expanding a video feed to fill the entire screen. Use Default Proxy Settings Checking this option will use any Internet Proxy settings configured in Microsoft® Internet Explorer. This may be necessary for users behind some types of firewalls. Use 24 Hour Time Format Check this to use a 24 hour clock. Uncheck this to use AM and PM in time displays. Use European Date Format Check this to display dates in the DD/MM/YYYY format. Uncheck to display dates in the MM/DD/YYYY format. Remote Desktop Optimization Checking this will automatically disable video from being updated on the screen when connecting to the PC using Window‟s® remote desktop. Having the video update may cause the Remote Desktop program to respond slowly. This will not affect the video recording, or remote user playback. Video Archive Settings This section contains items related to saving video to the hard disk on the computer. Default Archive Drive This setting allows you to choose the drive to use for video storage. Press the “Change” button to select a different drive. 7 Note: Selecting this will show only the drives on the system that can be recorded to. ViewCommander supports the saving of video to Network Attached Storage (NAS) as long as the network drive is mapped to a drive letter. Once selected, ViewCommander will extract and use the Universal Naming Convention (UNC) network path. Note: If this software is running as a Window‟s service (see Running the software as a Window’s Service on page 35), your network mapped drive letter may not appear in the drive pull-down list. If this happens, temporarily disable this software from running as a service and start the program manually. The mapped drive letters will then appear in the pull-down list. After selecting a drive, ViewCommander will extract the UNC path, and the system can be restarted as a service. ViewCommander will use the UNC path thereafter. Disk Space Options When the amount of free disk space is less than this value, you can select one of two options: 1) Stop saving and alert – Video will stop being saved to disk until you manually free disk space. A „disk full‟ message will appear in the live video feed. 2) Automatically delete oldest archives – The oldest video archives in the Archive Directory will be automatically deleted, unless they are locked. Updates “Check for Updates” button. Press this button see if there are any software updates available. If updates are available, a web browser will appear with download instructions. Updates are not automatically installed. Check for Updates When System Starts. Check this box to allow the system to automatically look for product updates when the software starts. If updates are available, a web browser will appear with download instructions. Updates are not automatically installed. You may also press the “Check for Updates” button to see if updates are available. Additional Options Reset and Clear All Settings Press this button only if you wish to erase all system settings, including users, servers and cameras, back to factory defaults. 8 User and Password Security Settings The User and Password Security Settings screen allows you to add multiple users. Each user can have customized levels of system access. Setting up users and passwords, and enabling security, prevents system use and access from unauthorized users. Note: Enabling the User and Password Security Settings prevents unauthorized access to specific features within the ViewCommander-NVR program. These settings do not protect the computer system from unauthorized use. Please consult with your network systems administrator for more information on securing the computer that ViewCommander-NVR is installed on. The screen below shows the users on the left, and the user‟s respective security settings on the right. There are additional buttons to add, delete, and edit a user. User List This provides a list of users who are allowed to access the system. There are two users that cannot be added or deleted from the system: 9 “admin” Account The „admin‟ account (or Administrator account) allows access to all features of the ViewCommander system. The password for admin can be changed, however this account name must remain „admin‟. The security settings for this account cannot be changed. Important: By default, the admin password is not set. System security settings will not work until the „admin‟ password is set. “default” Account The „default‟ account is the account that the system starts up in. The default account does not have a password; however the security settings can be changed for the „default‟ account. Add User Button Users can be added by pressing the Add User Button. The following screen will be displayed: User Login Name: The name a user will log into the system with. Password: The password the user will use to access the system. Confirm Password: The password the user will use to access the system. Full Name: The full name of the user for reference purposes. After the information has been entered, press the „Save‟ button to save the user, or the Cancel button to close this screen without saving the user. 10 User Level Access The following screen allows you to set up different levels of system access for users. Select a user from the User List. Then check the appropriate levels of access for that user. Levels of Access include: Change System Settings Change Server Settings Change Camera Settings Add New Servers Activate/Deactivate Cameras Enable/Disable Archiving Change Archive Settings Delete Archives View Archives* Control Presets* Control Pan/Tilt Features on Camera* Allow Web and Handheld Access* Exit System * Items with an asterisk ( * ) indicate that these settings also apply to users who access the system via ViewCommander‟s web interface. 11 Switching Users To switch users, click on the Change User Login button following screen will be displayed: on the toolbar. The Enter the username and password and press the Login button to change users. To log out of the system, press the Logout to „Default‟ Account button. Users using the system will have access levels defined by the „default‟ account. 12 Video Source Setup and Configuration ViewCommander-NVR allows you to add and configure multiple video sources, which can either be network cameras or network video servers. Multiple sources can be added to the list, and your license agreement will determine the number of video feeds that can be active at one time. Add New Video Source To add a new video source, press the “Add New Video Source” button toolbar, or select “Add New Video Source” from the Options menu. on the After the “Add New Video Source” button is pressed, the main viewing area will show the Video Source Setup Panel. Add your camera or video server settings here and press the “Save” button to save your changes. 13 Video Source Setup The Video Source Setup Panel contains the necessary settings to connect to remote network video cameras and servers. Each setting will be described below: Device Model Select the model of the network video server you will be connecting to. This example shows the “Axis 2130” model has been selected. Host Name or IP Enter the IP address or Host Name of the video source you want to connect to. If unsure of what to enter here, check with your company‟s technical administrator. Video Port Enter the port that the camera server is sending video on (usually port 80). Username Some systems require a username and password. If your camera server requires a username and password, enter the username here. Password Some systems require a username and password. If your camera server requires a username and password, enter the password here. Easy Reference Name Create a name for the server for easy reference. System Assigned Source ID This is a number assigned by the system. It is used by the system for functions including storage and web access. This value cannot be changed. Image Quality Some camera servers allow you to set the video quality. Lower quality settings will reduce quality image, but allow for a faster frame rate. Higher quality settings produce a clearer image. Higher image quality results in larger image and video size, so increasing this value will also mean that the incoming frame rate may be reduced. Valid settings are from 0 to 100. Settings from 50 to 75 are recommended on most systems. Image Size Some camera servers allow video to be transmitted in different sizes. Select the appropriate size for your needs. The lowest setting that is acceptable to 14 you is recommended. Lower settings allow for faster frame rates and faster processing. Lower imag sizes also require less disk space for recording. Max Frame Rate Video frame rate can be limited to reduce network bandwidth traffic. Select the maximum frame rate at which you want to receive video. Valid ranges are from 0 to 30 Frames per second. A setting of 0 will get the default frame rate that is set on the camera or video server. Note: Frame rate may be limited depending on your network‟s capacity and the capabilities of the camera server. The frame rate selected is a cap on how fast the camera server will send video. Show Date/Time Some camera servers allow a date and time stamp to be embedded in the video image. Check this option to enable this feature. Save / Cancel Buttons Click the “Save” button to save your changes, or the “Cancel” button if you don‟t wish to save your changes. “Delete Video Source” Button Press this button if you wish to permanently remove the video source from the system. You will be prompted for confirmation when selecting this option. Once this option is selected, the camera server and all camera settings associated with this server will be removed from the system. “Connect to Web Interface” Button Some video cameras and servers allow you to adjust additional settings through a web-based interface. Select this option to connect to a remote camera server setup screen. Refer to your camera‟s manual on adjusting these settings. 15 View Modes ViewCommander-NVR allows you to view and/or control video in several modes. MultiView Mode Select the Display MultiView Mode icon from the toolbar to enter MultiView Mode. In this mode, all active video feeds will be displayed in the main viewing area. Video images will be sized accordingly to optimally display all live feeds. When in MultiView Mode, video feeds with motion activity will be highlighted with a red box (if the motion detection feature is enabled for a particular feed). Also, a video feed can be selected by clicking on the video image itself. When clicked, the video feed will expand, and the view mode will switch to Video and Control Mode (see Video and Control Mode section below). Video and Control Mode Select the Display Video and Controls icon from the toolbar to enter Video and Control Mode. Note: The mode will switch to Video and Control Mode when a video feed is selected from a camera in the Video Source Panel. Control Mode will display the Configuration Panel on the right hand side of the screen. In this mode, you will have access to advanced features of the video and camera settings (see the Configuration Panel Overview section on page 17). Full Screen Mode Select the Display Full Screen Video button from the toolbar to enter Full Screen Mode. Selecting this option in Video and Control Mode will expand the video to fill the entire viewing area. Selecting this option in MultiView Mode will display all active video images to fill the entire viewing area. Remote MultiView Window Select the “Toggle MultiView display in External Window” to create a new window containing all the live video thumbnails. This window can be moved and resized to fit on a separate monitor. Clicking on a video feed in the MultiView window will switch the active video feed on the main screen to this selection. 16 Configuration Panel Overview The Configuration Panel allows easy access to each camera‟s settings. The configuration panel contains four tabs: Video – To control video settings and set recording options Control – Advanced controls for some IP camera models Events – To set up motion detection settings, I/O alarms, and other events Playback – A panel to playback saved video organized by dates & times 17 Video Configuration Panel The Video Configuration Panel allows you to adjust video settings, save video for later playback, and control PTZ functions. 18 Embedded Mini Control Panel The reduced size control panel is a convenient way to control PTZ video cameras without opening a separate control panel. (See page 34) Video Connection Active Checking this option activates the video feed and allows video to be seen and controlled. On Demand Connect ViewCommander-NVR will continuously receive video even if the video is not being viewed. Checking this option will allow ViewCommander-NVR to stop receiving video until you select the video feed, or access it via the web interface. Checking this option has no effect if archiving is enabled and video is recording. Video Settings Equalize This video property allows light levels in the video to be equalized, and makes objects easier to see in darkened images. Grayscale Grayscale converts a color image to a black & white image. Soften Softening the video will reduce visual noise and artifacts. Averaging This feature will further reduce noise and bring out detail in non-moving objects within the video. Night Enhance This feature will brighten and enhance detail in non-moving objects in dark video. Stabilization Selecting this option will stabilize the video when the camera is shaking or swaying. This is useful if the camera is located in an outdoor location and high winds are causing the camera to move or vibrate. Brightness Adjusts brightness settings in the video. 19 Contrast Adjusts contrast settings in the video. Defaults Selecting this option returns all values to their default settings. Video Format / Video Source These functions are used to change settings for systems equipped with video capture cards. These functions are disabled for network cameras. Recording Settings Enable Recording Check the Archive box to allow video to be saved to disk for later playback. Record Continuously up to __ FPS Select this option to continuously record video (as opposed to saving video only on motion detected events). Adjust the Frames Per Second (FPS) value to record video at the desired frame rate. Lower frame rates use less disk space. Note: If the incoming video frame rate is lower than the frame rate specified in this option, then the video will be saved at the incoming frame rate. Record Only Events Selecting the “Record Motion Based Events” radio button will save video only when events are triggered, providing the event properties are set to record video. Events can include motion, I/O, or other detected events. Events can be configured in the Events Configuration Panel. When an event is detected, it will be saved at the incoming frame rate. Use Scheduling Select this option to set a schedule of when to allow recording of video. Advanced This options allows for advanced video recording settings. 20 Video Recording Settings Select a drive to save the video. If „Default Drive‟ is selected, then video will be saved to the drive specified in the System Settings. To map to a network drive, the network drive must be mapped to a drive letter. The full UNC path will be displayed below after the drive letter is selected. Save pre-alarm video buffer Checking this option will save all the video frames in memory to disk when an event is triggered. The seconds specified in the “Seconds to Continue” box will determine how long to record video once the event has stopped. Automatically delete old archives Checking this option will delete archives older than the days specified. Archives are automatically deleted every night at midnight, and are also deleted when the software starts. Video that is locked will not be deleted. Statistics This section displays usage statistics for the video feed. This is useful to see how much or how many network resources the video is utilizing. The incoming video dimensions are also displayed. 21 Additional Settings Update Preset List Some cameras have the capability to store preset positions for easy navigation. Press the „Select the Update Preset List‟ button to download the presets into the control panel‟s preset box. Display Settings – Set Camera Properties These settings allow for different video options such as name overlay and rotating the video. This option allows: Entering an easy reference name for the camera. Checking the „Overlay‟ settings to display the source and/or camera name in the live video image. Checking the option to place text at the top or bottom of the screen. Rotating the „video‟, „control‟, or „video & control‟ will rotate the video 180 degrees, rotate the Pan & Tilt controls, and or rotate both. Remote Access Remote access control allows specific users to view specifically assigned cameras when connecting via the remote web interface. 22 Important: When a new video source is added, all remote users by default will have access to this video source. You must explicitly enable this feature for all new cameras, and assign the users who will have access to this camera. To enable this feature: Press the “Remote Access” button on the Video Configuration Panel Check the “Enable User Access for this camera” button. In the “Remote Video Access” screen, check the specific users who will be allowed to access to this camera. In this example, only the user „guard1‟ will have access to this camera, in addition to the „admin‟ account which always has access. Note: The „admin‟ user will always have access to all cameras, and this setting cannot be changed. Note: If the „default‟ user is checked, then all remote users will be able to view this camera (as long as the „Allow web and handheld access‟ is selected in the default user‟s security settings. 23 Event Configuration Panel The Events tab allows for the setting of different types of events, such as motion detection or I/O port events. You can configure ViewCommander to handle events differently for each camera. 24 Embedded Mini Control Panel The reduced size control panel is a convenient way to control PTZ video cameras without opening a separate control panel. (See page 34) Motion Detection This section allows different motion settings to be configured. Enable Motion Detection Checking this option will enable the motion detection system for a particular camera. Checking this option uses additional computing power to analyze the video, so leave this option unchecked unless these settings are required. Show Motion Change This useful feature shows where the motion is happening within the video. White pixels will be overlaid in the viewable image where motion is occurring. This is very useful when adjusting the Sensitivity setting. Motion detection status Sensitivity This setting adjusts the sensitivity to detect motion. Choosing a low value for sensitivity will cause the motion detector to detect small changes in movement. This may be undesirable if small objects are moving in the background. Choosing a higher value for sensitivity will cause the motion detector to be more tolerant of movement in the image. Also, network cameras may produce visual noise that may be detected on low sensitivity settings. Check the Show Motion Change box when adjusting this setting. % Motion This status bar shows the level of detected motion in real-time. In the example above, the % motion is 0.65% - which is greater than the set Threshold (see next item). In this event, the motion exceeds the threshold, and actions set in the When Motion Exceeds Threshold Section (page 28) will trigger the selected events. Threshold This setting determines when to take an action based on detected % motion. Setting this to lower values will trigger actions when small changes are detected (such as a bird flying by). Higher values filter out smaller objects and 25 will trigger alarms when larger objects are detected. The arrow on this control corresponds directly with the %motion bar above. When the motion bar above passes the arrow on this control, an event will be triggered. Reduce Noise Checking this option will help reduce false motion detected events caused by small amounts of movement and noise that may be caused by the compressed video. Use Base Image Normally motion is detected when the current video frame is compared to a video frame received earlier. In some situations, it may be better to use a base image. Selecting this option will compare the current video frame to a base image frame instead. The base frame is continuously updated and reconstructed over time. Analyze Full View Selecting this option will analyze the full video image. Analyze Region of Interest Select the “Analyze Region of Interest” option to detect specific areas within the video. Only motion in the selected areas will be detected. When this option is selected the “DRAW” button will be enabled. Press this “Draw” button to begin selecting the region of interest with the mouse. When pressed, a grid will be placed over the active video. Use the left mouse button to select a square region. Use the right mouse button to unselect a square. Select the “Use Large Brush” checkbox to highlight several squares at once. Press the “Reset Mask” button to reset and unselect the entire window. Drawing a region will look similar to the image below. In this image, only the parking space was highlighted. Motion will only be detected in this area. Motion on the sidewalk to the left, and motion on the busy street to the right will not be detected. 26 When finished selecting the area of interest, press the “SAVE” button to save the selected area. Motion Event Actions Button Select this button to configure event actions to be taken when a motion event is detected (motion exceeds threshold). I/O Port Monitoring I/O Port monitoring can be configured to take action on I/O detected events. There are three settings: - Do not monitor I/O Ports - Trigger „closed‟ signal - Trigger „open‟ signal Event Actions Button Select this button to configure event actions to be taken when an I/O event is detected. Event Actions These settings determine which actions to take when a specific event is triggered. The Event Actions settings apply to each type of event. The type of event will be noted in the Event Actions dialog box. In the example below, the following text: “Event Settings for: Motion Detection” signifies that the Event Actions dialog box is for motion events, as opposed to the other types of events the system is capable of acting on. 27 Sound Audio Alert For systems equipped with a sound card and speakers, checking this option will play a sound when the event is triggered. Flash Box Checking this option will draw a red box around the video when an event is triggered. The Flash Box will also appear around a video feed when in MultiView Mode. Record Video Checking this option will record video when an event is triggered. IMPORTANT: In addition to the “Record Video” checkbox, “Enable Recording” must be checked and “Record only events” must be selected on the Video Tab. Email Settings These settings determine how email notification of events will be handled: Disable Email Notification – Email will not be sent for a particular event. Enable Email Notification – Email will be sent for a particular event. 28 Notify on Schedule – Email will be sent only if the event is triggered during a specified time. (See the section on Scheduling on page 33) Advanced Notification Settings These settings determine how the email will be sent: Milliseconds to wait. Set this value to wait after the event before sending the email. Useful only if the “Attach JPEG snapshot” option is checked. Minutes to wait – this value prevents sending too many email notifications within a period of time. This value will be the number of minutes to elapse before sending another email notification. Attached JPEG – check this to attach a JPEG snapshot of the current video in the email. 29 Playback Configuration Panel When the Playback Configuration Panel is selected, the system will enter Digital Video Recorder (DVR) mode for video playback. The system will remain in playback mode until the Exit DVR button on the DVR Control Panel is pressed. This allows you to switch to the Video and Motion tabs to adjust the video settings of the recorded video – a very useful feature to enhance the video to bring out detail that may be difficult to see. DVR Control Panel The DVR Control Panel allows you to Play, Stop, Pause, Fast Forward, Rewind, and Step through video during playback. These controls function similar to a VCR‟s controls. 30 The slider bar underneath the controls shows the position in seconds within the minute. Clicking and moving it will allow you to move rapidly through the video. Date Calendar The Date Calendar will highlight the dates when video was recorded. The dates will be in boldface, making them easy to select. Click on a date to select video recorded on that day. A listing of the hours video was recorded will be displayed in the Hour Listing box. Hour Listing When a date is selected, a listing of all hours that video was recorded will be displayed in this box. Clicking on a listed hour will produce a minute listing in the Minute Listing box. Minute Listing This displays a list of minutes video was recorded for the date and hour selected. Select a minute from this listing and press the “Play” button on the DVR Control Panel to view the archived video. Delete Pressing the Delete button will delete video for the Day, Hour, or Minutes, depending on what option is selected in the pull-down menu adjacent to this button. Locked video cannot be deleted until it is unlocked. Lock Pressing the Lock button will lock video for the Day, Hour, or Minutes, depending on what option is selected in the pull-down menu adjacent to this button. Locked video cannot be deleted unless it is unlocked. Image Integrity A message will be displayed confirming whether or not the video has been altered. The message “Image Integrity Not Verified” means the video has either been modified by an external program, or no fingerprint information has been saved with the video. A confirmation message “Image Integrity Verified” will be displayed if the image and timestamp match the digital fingerprint saved when the video was recorded. Save Picture Pressing this button will save the current video frame to a JPEG file on disk. This is useful if you need to save or send an image via email or other means. If the video frame has been digitally enhanced, the enhanced image will be saved. Filter out non-event video Checking this option will display video only at the times which an event occurred. 31 Export AVI Select this option to output the video to an .AVI file, so video can be played in external media players, such as those shipped with many operating systems. Before selecting this option, it is imperative to select a start time by first selecting a date and time to start the video. Once the video is set to a start time, click on the „Export AVI‟ button. The „Export Video Archives to a File‟ screen will appear. Select number of minutes of video to save Select a desired number of minutes of video to save. This value will be added to the „start time‟. The end time cannot go past midnight of any day. Rotate Video 180 degrees Check this option to rotate the video 180 degrees. Source Name & Camera Name Checking this option will overlay the source and/or camera name in the exported video. Date / Time Stamp Checking this option will overlay the date and timestamp of the video in the recorded video. Note: when exporting to AVI, checking any of the above options will require uncompressing the saved video, modifying the image, and recompressing the video. This will result in longer export time and possibly slightly degraded video quality. If your camera allows, rotate the video and add timestamps at the video source itself. Export File button Press this button to begin exporting video. You will be able to choose a filename and path to save the exported video. 32 Additional Features ViewCommander-NVR provides many additional useful features. Scheduling Scheduling can be set up to allow certain functions to run during specified times. For example, you can have video record only during nighttime hours. Scheduling can be set up in the System Settings screen. This will set up a default schedule that all the cameras on the system can use, with the option to override the schedule on a per camera basis if required. Scheduling can also be set up for each individual camera. Master Schedule The master schedule is accessed from the System Settings screen. Scheduling allows certain ViewCommander functions to run at specified times. Scheduling can be set down to 15 minute segments Sunday through Saturday. The dropdown box allows for three master schedules to be set up. Once a schedule is selected, times can be selected by left clicking the mouse over the times in the schedule, and right clicking the mouse over the time to erase a highlighted time. Recording This schedule will allow video to be recorded at specified times. 33 Email on Motion This schedule will allow email alerts to be sent at specified times. Restart Program This option will restart the software at specified times. Restarting the software periodically is not necessary, but some users may choose to do this. The software needs to be running in order for the software to restart itself. If the software is running as a service, the software will turn off at the selected times and allow the operating system to restart the software. Settings will not be lost, however video will not be recorded during the few seconds it takes doe the software to restart. Individual Camera Schedules For each camera, you can set a schedule for various system functions and events, such as video recording and email alerts. The schedule will look and function similar to the master schedule; however there will be an option to choose the master schedule setting, or to set a new schedule. Save Snapshot Clicking on the Save Snapshot button will save the current live video frame to disk. The file will be stored in the “snapshots” directory in the archive directory defined in the System Settings. The saved image can be viewed with a standard image viewer. The image will be saved without any digital enhancements selected on the video tab. The saved image will have a filename in the following format: servername-cameraname-year-month-day-hour-minute-second-millisecond.jpg Save Snapshot with Filename Clicking on the Save Snapshot with Filename button will save the current live video frame to disk. The file will be stored with a name and directory that you chose when saving. The saved image can be viewed with a standard image viewer. The image will be saved without any digital enhancements selected on the video tab. Embedded Mini Control Panel The reduced size control panel is a convenient way to control PTZ video cameras without opening a separate control panel. 34 The control panel contains: Directional Arrows to move the camera Zoom Control scale to zoom the camera near and far A Preset Selections dropdown box to quickly navigate to preset positions Note: Control Panel controls may vary for different camera models. Running the software as a Window’s Service ViewCommander can run as a Window‟s Service in most (but not all) Window‟s environments. When running as a service, ViewCommander will automatically start if the computer is rebooted. Video will start to record, and other functions such as the web access will be enabled, even if a user has not logged onto the ViewCommander system and started the software. The software will also restart itself it someone accidentally tries to turn off ViewCommander. To install ViewCommander as a Window‟s service, select: “Start->Programs->IVI-ViewCommander->Utilities->Service->Install as Service” 35 Remote Web Access ViewCommander allows you to remotely view, control, and playback your video from anywhere on the Internet using a standard web browser. To enable the ViewCommander web server, refer to System Settings on page 6. Remote Viewing and Control To access ViewCommander remotely from the Internet, use a web browser and enter the IP address or hostname of the ViewCommander computer into the address bar in your web browser. The URL will be in the format: http://<IPAddress> , where IP Address is the IP address of the server that ViewCommander-NVR is running on. Live Video To view a camera, select the „Live Video‟ tab on the web page, and select a camera from the pull-down menu. Use the control panel to pan, tilt and zoom the video Click an object in the video image to center the camera Press the Large Video button to enlarge the video Recordings To view recordings, select the „Recordings‟ tab on the web page, and select a camera from the pull-down menu. 36 Choose the camera from the Camera pull-down menu Select the year Select the month Click on a yellow highlighted day (yellow dates indicate video has been saved on that day. White indicates no video was saved). The day will turn red when selected. Choose the hour from the pull-down menu Choose the minute from the pull-down menu At this point, the video from the selected date and time will automatically load into the viewing screen. Use the VCR-like controls to play, pause, fast forward, and rewind the video. MultiView To view all the cameras simultaneously, select the „MultiView‟ tab. Video will be automatically resized to fit the viewing screen. Click on a live image to switch back to the „Live video‟ screen. The camera selected will appear in the live view. 37 Index 24 Hour Time Format ............................... 8 Active Checkbox .................................... 20 admin Account ....................................... 11 Analyze Full View ................................... 27 Archive Drive, Default............................... 8 Archive, automatically delete oldest ....... 22 Audio Alert ............................................. 29 Averaging ............................................... 20 AVI Export .............................................. 33 Base Image ............................................ 27 Base Image for motion detection ............ 27 Brightness .............................................. 20 Camera - adding .................................... 14 Camera List ............................................ 4 Configuration Panel ............................. 18 Configuration Panel, Event ..................... 25 Configuration Panel, Playback ............... 31 Configuration Panel, Video ..................... 19 Connect to Web Interface ....................... 16 Contrast ................................................. 21 Control Panel, Mini ................................. 35 default Account ...................................... 11 Disk Space Options .................................. 9 Display Settings ..................................... 23 Email Settings .................................... 7, 29 Equalize ................................................. 20 Event Actions ......................................... 28 Event Configuration Panel ...................... 25 Event Filtering ........................................ 32 Flash Box ............................................... 29 Frame Rate ............................................ 16 Full Screen Mode ............................... 8, 17 Global Settings ......................................... 6 Grayscale ............................................... 20 I/O Port Monitoring ................................. 28 Image Integrity ....................................... 32 Master Schedule .................................... 34 Menu Bar ................................................. 3 Motion .................................................... 26 Motion Detection .................................... 26 Analyze Full View ............................... 27 Analyze Region of Interest ................. 27 Enabling ............................................. 26 Reduce Noise ..................................... 27 Sensitivity ........................................... 26 Show Motion Change ......................... 26 Motion Event Actions.............................. 28 MultiView Mode ...................................... 17 Night Enhance........................................ 20 Notification Settings, Advanced .............. 30 On Demand Connect.............................. 20 Pre-alarm video buffer ........................... 22 Preset List, updating .............................. 23 Proxy Settings.......................................... 8 Record Continuously.............................. 21 Record Events ....................................... 21 Recording Settings............................21, 22 Recording Settings, Advanced ............... 21 Remote Access, specifying users .......... 23 Remote Desktop ...................................... 8 Remote Web Access ............................. 37 Save Picture from Recorded Video ........ 32 Schedule Email .................................................. 35 Recording .......................................... 34 Restart Program ................................. 35 Schedule, Master ..................................... 6 Scheduling ........................................21, 34 Security Settings ................................ 7, 10 Service, Running the software as........... 36 Setup Video Source ....................................... 2 Snapshot, Save with Filename ............... 35 Snapshot, Saving ................................... 35 Soften .................................................... 20 Stabilization ........................................... 20 Statistics ................................................ 22 System Settings ....................................... 6 Threshold ............................................... 26 Threshold for motion detection ............... 26 Thumbnail View ..................................... 4 Tool Bar Buttons ...................................... 3 Tray Icon.................................................. 8 Updates ................................................... 9 Updates, check for ................................... 9 User and Password Security .................. 10 User Interface .......................................... 3 User Level Access ................................. 12 User, Adding a ....................................... 11 Users, Switching .................................... 13 Video and Control Mode ........................ 17 Video Archive Settings ............................. 8 Video Configuration Panel ..................... 19 Video Source - adding ........................... 14 Video Source - defined ............................ 2 Video Source Panel ................................. 4 Video Source Setup ........................... 2, 14 Video Source Tree ................................. 4 Video Transition Effects ........................... 8 View Modes ........................................... 17 Web Access ............................................. 7 Web Access, Remote ............................ 37 38