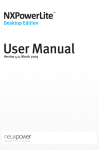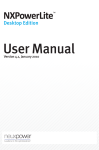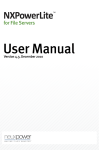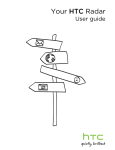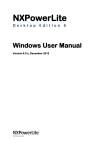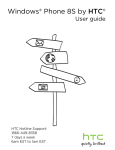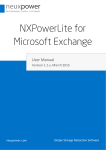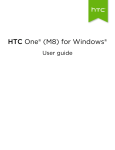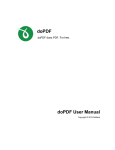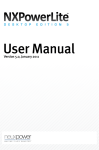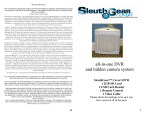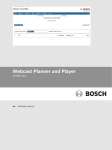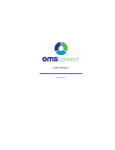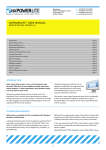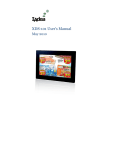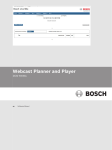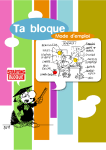Download NXPowerLite for File Servers Help
Transcript
NXPowerLite for File Servers Help Table of Contents . Table of Contents 0 . Overview 1 . Installation and Setup 1-2 . How NXPowerLite works 2-4 . What does NXPowerLite do to my files? 4-5 . What's changed in version 6 5-6 . Upgrading from version 4 . Reference 7 . Dashboard . Adding Folders . File Types . Optimization Settings 10-12 . Scheduling 12-13 . Evaluation and Registration . Reports . 0 6 Support 7 7-9 9-10 13 13-15 16 . Troubleshooting 16-17 . FAQs 17-18 . Technical Support 18-20 . JPEG Quality Comparison . Legal Notices 20 20-21 NXPowerLite for File Servers Help NXPowerLite for File Servers Help Overview Installation and Setup System Requirements NXPowerLite for File Servers can be run on any Microsoft Windows environment detailed below: Windows Server 2003 Windows Server 2003 R2 Windows Server 2008 Windows Server 2008 R2 Windows Server 2012 Windows Server 2012 R2 Windows XP (with Service Pack 3) Windows Vista Windows 7 Windows 8/8.1 All of the Above with .NET framework V2.0 and above Installation NXPowerLite can be installed on any Windows machine in your network meeting the requirements listed above. However, for best performance NXPowerLite for File Servers should be installed on the server containing the data which is to be optimized. It is reasonably processor intensive and copies files across the network in order to process them, so where possible we recommend running your evaluation on an uncontested system. If you are running your evaluation in a live environment, we suggest using the Schedule feature to limit the times it will run to ‘quiet periods’ outside of peak business hours. Please consider the amount of data in the location you wish to analyze. Running locally, NXPowerLite can process around 100 gigabytes of data in 24 hours, depending on the equipment it is installed on. This will generally be slower if NXPowerLite is tasked to process files on a remote machine over the network. You must have local administrator rights when installing the software. Once downloaded, double-click the .msi file and follow the installation wizard. The NXPowerLite Server Dashboard can then be accessed from the Desktop shortcut or from the Windows Start menu. Configuring the NXPowerLite service NXPowerLite uses a windows service to manage and perform the optimization processing. This service is configured with an account (LOCAL SYSTEM by default) to enable optimization of data residing locally on most server configurations. However, if you have a non-standard security model or you wish to optimize data that resides on external devices, then the service may need to be configured with an account that has FULL permissions (Read/Write/Update/Delete) to the following folders: 1 NXPowerLite for File Servers Help NXPowerLite for File Servers Help All the folders selected for optimization The '%ALLUSERSPROFILE%\Neuxpower\NXPowerLite for File Servers v6' folder on the installation server\machine Configure the service: Either Open NXPowerLite for File Server Dashboard and choose 'Windows Service...' option under the 'Configure' menu item. or without starting NXPowerLite for File servers: Open services.msc Double click "NXPowerLite File Server" Switch to the "Log On" tab Select the "This account:" radio button Enter details of an account permissions as described above Click "OK" Right-click on the NXPowerLite File Server service and select "Restart" from the menu If you are configuring NXPowerLite to access a Novell NetWare installation via eDirectory, please see 'login to eDirectory for a windows service' section in Technical Support. How NXPowerLite works NXPowerLite reclaims valuable server space by optimizing PDF, MS Office and JPEG files. The main application can run in two distinct modes: 'Evaluation' and "'Optimize'. It also includes a Quick Scan Utility for a fast overview of whether NXPowerLite will likely be effective on the selected files. Quick Scan Utility Launched from the 'tools' menu, this additional application enables the user to gain a quick understanding as to whether NXPowerLite is likely to be effective on the selected files. Running the software in Evaluation mode can often be a slow process, due to the fact that NXPowerLite actually copies each file to a temporary folder, processes it and then discards the processed file and temporary folder. The quick scan utility performs at a similar speed to Windows Explorer when set to find out the size of a directory. The detailed report that is produced at the end of a quick scan is intended to be an indication of space savings that can be achieved.The estimated reductions are based on average reduction achieved on thousands of files tested. The Quick Scan utility can be used while NXPowerLite for File Servers is running without conflict. To save time, we recommend using this utility prior to running NXPowerLite for File Servers in Evaluation Mode. Evaluation mode Prior to registration NXPowerLite will be locked in 'Evaluation mode' and in this mode you will be able to point NXPowerLite at your server folders and produce a report of the estimated space savings. In this mode, NXPowerLite copies each file in turn to create a temporary file and then optimizes it. It then 2 NXPowerLite for File Servers Help NXPowerLite for File Servers Help deletes the temporary file, taking note of the difference between the size of the original and optimized versions of the file. When it has finished processing all of the candidate files, NXPowerLite generates a report detailing the total expected space savings. Our default settings suffice for most cases but while evaluating you may want to see the effect of various settings on the expected space reclaimed. Please note: In Evaluation mode, the original file is never modified, deleted or replaced. Evaluation job cycle The image below explains how NXPowerLite performs an Evaluation of the selected folders. Optimize mode Once registered NXPowerLite for File Servers will be in optimize mode. This means that the software will now replace files with smaller versions, reclaiming valuable disk space. A live report can be generated at any time showing the amount of disk space reclaimed over time. Please note: The nature of Optimize mode has fundamentally changed from the previous version of NXPowerLite for File Servers. It now restarts automatically allowing a 'Set & forget' configuration. Optimize cycles In optimize mode NXPowerLite processes files in a similar way to Evaluation mode. However the difference is that when it reaches the end of the files identified in the initial scan, it will automatically restart the process without any user intervention. This means that once the folders have been configured NXPowerLite will process the selected folders indefinitely or until the configuration is changed. If there is no data to optimize NXPowerLite will automatically pause and wait a period of time before retrying. This will ensure that it is not wasting CPU cycles. 3 NXPowerLite for File Servers Help NXPowerLite for File Servers Help What does NXPowerLite do to my files? File Optimization Overview Files are often much larger than they need to be. NXPowerLite makes them smaller by removing any excess baggage and converting graphics to the most appropriate file format and resolution. Optimized files remain in their original format, and will be visually and functionally the same as the original. They don't need to be decompressed or rehydrated, and there's no need for special viewing software - so they can be opened and edited by anybody. File optimization is "lossy" by design, and below is a list of examples of how it reduces the size of each file type: PowerPoint, Word and Excel Remove unnecessary metadata Remove “fast save” information Convert inserted images to the most efficient file format Adjust the JPEG quality of images Resize inserted images to the most appropriate size Remove cropped areas of inserted images Flatten embedded documents PDF (including all sub-sets) Convert inserted images to the most efficient file format Adjust the JPEG quality of images Resize inserted images to the most appropriate size 4 NXPowerLite for File Servers Help NXPowerLite for File Servers Help Remove cropped areas of inserted images Remove private application data JPEG: Adjust the JPEG quality of images without resizing them TIFF Apply lossless LZW compression to TIFF files containing only uncompressed images. For multi-page TIFF files we will apply lossless LZW compression to uncompressed pages Please note: Any of the above files found in a Zip file can be extracted and replaced with smaller version as described above. Once processed all the files will be re-compressed leaving a file that looks like the original Zip just smaller. What's changed in version 6 Uncompressed TIFF file compression We have added the ability to compress TIFF files. Any TIFF files containing only uncompressed images will now be compressed using lossless LZW compression. PDF reduction improvements We’ve greatly increased the range of content that we can optimize inside of PDF files, and also added support for the following PDF subsets: PDF/X PDF/E PDF/UA PDF/VT Office 2013 support and Office reduction improvements NXPowerLite will now process files created in versions of Microsoft Office up to and including Office 2013. We have also expanded the types of content that we can optimize inside of Office documents including support for embedded TIFF files. Report Improvements We have included more information and adjusted the report structure to increase clarity and make them 5 NXPowerLite for File Servers Help NXPowerLite for File Servers Help much more useful. Also includes lots of bug fixes stability improvements. Upgrading from version 4 Upgrading from NXPowerLite for File Servers v4.x.x Before upgrading We cannot 'upgrade' any reports that you may have saved on your system. If you want to still have access to your reports then you should open each report individually and save them separately as HTML files prior to installation. During upgrading no settings from the previous version are removed or over-written. So it is possible to uninstall this version of NXPowerLite and reinstall the old version in order to retrieve these settings. Copying folder configuration from v4.x.x to v6.x.x If you are upgrading from NXPowerLite for File Servers v4.x.x your configuration information will not be automatically carried over to the new version. This is due to the major changes we've made to scheduling and the addition of profiles. However it is possible to copy all the folder paths that you have been using in v4.x.x into v6.x.x by performing the following steps: Navigate to the directory "%ALLUSERSPROFILE%\Neuxpower\NXPowerLite for File Servers" Open the file "inc-cfg.txt" Copy the folder paths to the clipboard (Do not copy the number in the first row) Double-click the NXPowerLite for File Server desktop icon Open the 'Add Multiple Folders...' dialog from the 'File' menu option Paste the folder paths into the folder list. Press OK Please note: Folders are added with default Optimization Settings and File Types profiles. To customize these settings use the edit button on the Dashboard. . 6 NXPowerLite for File Servers Help NXPowerLite for File Servers Help Reference Dashboard The Dashboard displays an overview of NXPowerLite's status and configuration settings and is the central window. From here, you can navigate to configure all settings within the application. Configure settings that NXPowerLite uses to process files Adding folders for evaluation or optimization Adding rules or exclusions Edit folders or sub-folder settings Add Multiple folders Set a schedule Scheduling profiles View NXPowerLite's progress and status The status bar at the bottom of the Dashboard will give you an overview of the progress of NXPowerLite at any point in time. It will also display useful information such as the time the software will resume processing if there is a schedule set. View reports Using the 'reports' menu item it is possible to view both evaluation report and the live optimize report (Optimize report only available once the software has been registered). Once an evaluation job is complete or has been stopped a report will be generated. The report details the breakdown of files that NXPowerLite can and cannot optimize and categorizes these for easy reading. The live optimize report details the amount of reclaimed space over time. See Reports for more information. Manage Profiles Using the 'Profiles' menu item you are able to create, edit and remove any of the FileTypes, Optimization Settings and Schedule profiles. Register the software Using the 'Help' menu item 'Enter registration code...' or by clicking the 'Enter code...' button in the About box it is possible to register the software using a purchased registration code. Registering the software will switch it into optimize mode. See Evaluation and registration for more information. Adding Folders 7 NXPowerLite for File Servers Help NXPowerLite for File Servers Help Add a folder To configure the drives and folders that are to be processed click on the 'Add folder...' button on the Dashboard and select the folder or drive to include from the folder browser at the top of the dialog. By default these folders will be added to the list with Default profiles for both File Types and Optimization Settings. To configure a custom profile please select the 'New profile..' option in the relevant drop-down controls. See File Types and Optimization Settings pages for more information. Please note: Folders are searched recursively, so all sub-folders of the selected locations will be processed unless certain subfolders are explicitly excluded. See 'Excluding folders' in the 'Add Rules' section below for details. Add multiple folders It is possible to add multiple folders as a batch process which allows for easy entry of many folder paths. To do this use the 'Add multiple folders...' option in the 'File' menu item. Then either copy or type a new folder path, one per line, into the textbox provided. After they are added folders will appear in the folder list on the Dashboard with default file types and settings profiles selected. You can click 'Edit' to change the settings for a folder, or use the 'Add Rule' dialog to customize settings for a specific sub-folder. Any paths that have been mistyped or do not exist will appear disabled in the folders list. Add Rules When a folder is added to the list for processing, by default all sub folders of each added folder will be processed by NXPowerLite in the same way. To exclude specific sub-folders or set different File Types and Optimization Settings to be used, click on the parent folder then click the 'Add rule...' button. Excluding Folders This feature is useful if you do not want certain areas of your data processed by NXPowerLite. By excluding a folder, all files in this folder and all of its child folders will not be considered for optimization. Once a folder is excluded it will appear in the list of locations with this icon skipped. indicating all files inside will be Changing settings for sub-folders It is possible to change the File Types and Optimizations by selecting this radio button in the dialog. This is a useful feature if for instance, you have a parent folder where all file types are considered for optimization, but have a specific sub-folder where only PDF file should be optimized. In this case you would Select the parent folder in the list Click 'Add rule...' button Choose the sub-folder you want to apply the settings on Enable the bottom radio button Select or create a new File Types profile (where only PDF selected) from the drop-down. 8 NXPowerLite for File Servers Help NXPowerLite for File Servers Help Click OK Sub-folder rules will be added to the list with this icon parent folder. indicating there are different rules to their Editing folder configuration To edit either the 'settings profiles' or the path of a folder/rule, select the item in the list and press the 'Edit...' button or simply double-click the folder. Network locations As well as local drives and folders, shared network locations can also be added to the list. For example it is possible to optimize data on a shared SAN or NAS, providing that it resides in the same Windows domain as the machine on which NXPowerLite is installed. The NXPowerLite File Server service may also need to be configured with an account that has full permissions to those locations. See Installation and Setup for more information. Please note: When adding a location via a mapped network drive (e.g. N:), the drive letter displayed in the folders list will be replaced with the equivalent UNC path (e.g. \\server\share). This is because Windows manages drive mappings on a peruser basis, and as such they may not be available to the NXPowerLite service when it needs to process files. Moved or deleted folders Folders that have previously been configured but have subsequently been moved or deleted will appear "grayed out" in the list of locations. This is to indicate that the folder no longer exists at the specified path. Remove Selecting a folder or a configured sub-folder (excluded or different profiles) in the folder list and clicking the "Remove" button will remove the folder from the list. If an included folder has rules associated with it, removing that folder will automatically remove all its rules. It is possible to multiple select folders and remove in bulk using the standard 'Ctrl-click' method. File Types Custom File Types Profiles NXPowerLite is configured with a default profile of 'All File Types' meaning it will try to process all file types that it currently supports. This can be changed either when you are adding a folder, or later by selecting the folder and clicking the 'Edit...' button. See Adding Folders for more information. Supported File Types NXPowerLite can optimize the following types of files with the following extensions: 9 NXPowerLite for File Servers Help NXPowerLite for File Servers Help Microsoft PowerPoint 97-2003 binary format (.ppt, .pot, .pps) Microsoft PowerPoint 2007 and later Open XML format (.pptx, .pptm, .potx, .potm, .ppsx, .ppsm) Microsoft Word 97-2003 binary format (.doc, .dot) Microsoft Word 2007 and later Open XML format (.docx, .docm, .dotx, .dotm) Microsoft Excel 97-2003 binary format (.xls, .xlt) Microsoft Excel 2007 and later Open XML format (.xlsx, .xlsm, .xltx, .xltm) PDF & PDF/A Documents (.pdf) JPEG images (.jpeg, .jpg, .jpe, .jfif, .jif, .jfi) TIFF files (.tiff, .tif) To enable or disable individual file types expand the tree view and check or un-check the corresponding check-boxes. Read-only files By default, files with the "read-only" attribute are not processed by NXPowerLite. These files can be included by checking the "Include read-only files" checkbox. Zip archives By default NXPowerLite optimizes any of the selected file types that it finds inside Zip archives. This behavior can be altered by using the check-box control. Please note: NXPowerLite cannot optimize any file or Zip archive that is encrypted or password protected Exclude files that have been modified in the last: Typically, servers contain some files that users will access and edit regularly, and other files that are not actively in use but may be consulted for reference purposes. To reflect this, NXPowerLite can apply different settings depending on the length of time since the file was last modified (or accessed). Our default value of 1 month means that files that have been modified in the last month will NOT get processed. Profile Name Each profile has to be given a unique name, although you can use the same profile name for another type of profile i.e. Optimization Settings profile or Schedule profile. We suggest using a descriptive name to help explain what it does or a specific area to which it should be applied. For example you may want to call a particular profile 'All file types except PDF' or 'Marketing area'. Optimization Settings Custom Optimization Settings profiles 10 NXPowerLite for File Servers Help NXPowerLite for File Servers Help Our default Optimization Settings profile is recommended because these offer the best trade-off between reduction performance and quality and should suit most cases. However, it is possible to create/select different optimization settings profiles if required. To create a new Optimization Settings profile, select the option 'New profile...' in the Optimization Settings drop-down when configuring a folder. See Adding Folders for more information. Please note: If you subsequently need to edit a custom profile, this is possible by clicking the relevant option in the 'Profiles' menu item. Image Optimization Resize images for display at: Documents often contain very large images, taken with digital cameras for example, which contain far more visual information than will ever be seen by a user in normal use. NXPowerLite can scale these images down to target a particular display resolution. JPEG Quality This sets the level of quality used by NXPowerLite when recompressing JPEG files. Lower values will result in more disk space reclaimed, but will reduce the visual quality of images. We recommended using our default settings because these offer an excellent balance between space saving and quality. For more information and examples of the trade-off between size and quality at each level, please see JPEG Quality Comparison. Please note: The JPEG Quality setting for both Microsoft Office Documents and PDF files refer to the JPEG images stored within the file. NXPowerLite does not resize any stand-alone JPEG files only ones within Office or PDF documents. Hidden Content Remove hidden content from Typically, servers contain some files that users will access and edit regularly, and other files that are not actively in use but may be consulted for reference purposes. To reflect this, NXPowerLite can apply different settings depending on the length of time since the file was last modified (or accessed). Our default value of 9 months for Hidden Content is based on the most common customer scenarios. Discard cropped image data Enabling this feature will trim cropped images within documents so that only the visible portion is stored in the file. This will reduce the size of the files, but users will no longer be able to edit cropped images to reveal the areas that have been removed. Flatten embedded objects Enabling this feature will cause embedded documents within document files to be "flattened", converting them into pictures. This will reduce the size of the files but users will no longer be able to double-click embedded documents to edit them. 11 NXPowerLite for File Servers Help NXPowerLite for File Servers Help For example, a Word document might contain an embedded Excel sheet with a table of figures. Doubleclicking the table would normally open Excel to edit the figures, but flattening the document converts the table to a simple picture, preventing this from happening. Delete private application data Applications that create PDFs files, such as Adobe Photoshop or Acrobat, are able to store information within a PDF file that they can use when opening or editing the file. This information can only be used by the application which created the file and is not needed to display a PDF file. For most cases we recommend deleting this data as it will have no effect on the use of the PDF file. Remove EXIF data JPEG images normally include extra information (metadata) inside the file such as: Device on which the image was taken or location the image was taken plus many more. By default NXPowerLite will retain this data however, this option enables this data to be removed from each JPEG file. Profile Name Each profile has to be given a unique name, although you can use the same profile name for another type of profile i.e. File Types profile or Schedule profile. We suggest using a descriptive name to help explain what it does or a specific area to which it should be applied. For example you may want to call a particular profile 'Hidden data not deleted (12 months)' or 'Marketing area'. Scheduling Custom schedule profiles By default NXPowerLite will run without a schedule i.e. it will run without interruption until either the job is complete (Evaluation mode) or the software pauses awaiting new content (Optimize mode). However, because it may not be optimal to run NXPowerLite at the same time as say a Backup tool, it may be desirable to set a custom schedule so that NXPowerLite runs only during "quiet" periods. For example you may want to run the software in the evenings during the week and all day at weekends, but start at a specific future time and date. Creating a custom schedule You can create a custom schedule by selecting 'New profile...' option in the Schedule drop-down control on the Dashboard. A schedule profile is made up of 1 or more time slots. Time slots do not have an end time or date but are repeated periods of time because of the cyclic nature of NXPowerLite in Optimize Mode. There are many repeat options and these options vary depending on the start date and time selected. Please note: NXPowerLite will automatically adjust the schedule according to changes to the system clock, time zone or Daylight saving. Profile Name Each profile has to be given a unique name, although you can use the same profile name for another type of profile i.e. Optimization Settings profile or File Types profile. We suggest using a descriptive name to help explain what it does or a specific area to which it should be applied. For example you may want to call a 12 NXPowerLite for File Servers Help NXPowerLite for File Servers Help particular profile 'Evenings & weekends' or 'Marketing area'. Evaluation and Registration Evaluation NXPowerLite for File Servers can be downloaded for free and used in evaluation mode indefinitely. In this mode no files will be replaced or deleted but NXPowerLite will able to produce a detailed reported of the estimated space savings. The software needs to be registered with a valid registration code before files can be replaced with smaller optimized versions and space can be reclaimed. Registration codes can be purchased from the our online store and most good software resellers. Enter Registration Code To enter your registration code, click the 'Enter registration code...' option under the 'Help' menu item. Enter your registration code in the resulting window; the code will be validated when the 'OK' button is clicked. If the code is valid, the 'About NXPowerLite for File Servers' window will appear showing the confirmed registration details. What changes when I register? Once registered NXPowerLite for File Servers will operate in optimize mode only, replacing files with smaller versions. It will be no longer possible to use the software in Evaluation Mode to analyze data, however you will still be able to open existing Evaluation reports. After purchasing and registering, if there is still a requirement for Evaluation of folders/drives, then we recommend downloading and installing another copy of NXPowerLite on a different computer in the same Windows Domain. Reports Evaluation Report Evaluation reports are produced when the software has been run in Evaluation mode when either the Job is complete or the Job is aborted by the user. The report details how much storage NXPowerLite could reclaim if it was purchased and run in optimize mode. Results This section shows the actual space savings you will achieve using the paid version of NXPowerLite. During the scan NXPowerLite copies each file in turn to create a temporary file and the optimizes it. It then deletes the temporary file, taking note of the difference in size between the original and optimized versions. Supported Files This shows a breakdown of the supported file by file types. Please note that the after and reclaimed figures are estimates and that no files have been replaced. Your Data This section shows the amount of files in the selected folders that NXPowerLite can process (Supported 13 NXPowerLite for File Servers Help NXPowerLite for File Servers Help Files) and those that NXPowerLite cannot process. (Unsupported) Supported Files Skipped There are many reasons why supported files could be skipped. The table below details these reasons one or more of which may appear on an Evaluation report. Skipped File Reason Explanation Cannot reduce with current optimization settings The optimization settings selected cannot reduce these files. Amending the optimization settings may provide better reduction performance, however the quality of the processed files may be affected. Configuration Settings These files have been skipped because the 'File Types' settings configured excluded them. (See File Types) Not Old Enough Files have been skipped because they had been accessed or modified more recently than the minimum threshold (See File Types) Offline Files that NXPowerLite did not process because they had the "offline" attribute set. Read-Only Files that NXPowerLite did not process because they had the "read-only" attribute set. Encrypted NXPowerLite cannot process Microsoft Office documents that are encrypted or password protected. This is because there is currently no way to make the necessary passwords and/or encryption keys available to NXPowerLite. Already Optimized Files that have already been optimized by NXPowerLite. JPEG too small JPEGs that NXPowerLite did not process because they were deemed too small. Unknown Error Files that NXPowerLite failed to optimize for any other reason than those specified in this table. Wrong Files with an extension that NXPowerLite expected to be able to process, but which are Extension or actually of a different file type than is indicated by the file extension. One common corrupted file example is RTF (Rich Text Format) files with a ".doc" extension. Microsoft Word will open such files without complaint, but NXPowerLite is unable to optimize RTF files. File in use To avoid the possibility of data loss, NXPowerLite will not attempt to process files that are in use (e.g. because a user has the file open for editing). Created with an old version of MSOffice (Pre office 97) Documents created by versions of Office pre-Office 97 will be skipped by NXPowerLite, and the total size of such files will be counted in this category. Could not add tagging data NXPowerLite adds a small amount of data upon completion of successful reduction in size. This ensures that when we encounter it again we can handle it appropriately. We failed to add this data to files in this category and therefore skipped these files. Unparsable Files that are of an optimizable file type, but which NXPowerLite failed to process due to encountering an unexpected condition while processing them. Fast Saved Microsoft Word Documents NXPowerLite is currently unable to process Microsoft Word documents that have been saved with the "Allow fast saves" option enabled. The "fast saves" feature has been disabled by default since Word 2002, and has been removed entirely as of Word 2007. PDF Processing error NXPowerLite failed to process these PDF files, normally dues to the file being badly formed or corrupt. Deleted/ Files in this category are ones that have been deleted, moved or renamed since 14 NXPowerLite for File Servers Help NXPowerLite for File Servers Help moved/ renamed NXPowerLite initially scanned them. Internal error These are files that caused an error in the software when parsing them. Nonoptimizable PDF subset NXPowerLite currently optimizes all known PDF subsets at time of release. It will not be able to optimize subsequently released sub-sets and the files will be listed here. Created by an unsupported application These are files that have been last saved by Office applications other than Microsoft Office. Already compressed TIFF file NXPowerLite cannot optimize TIFF files where one or more images are compressed. TIFF file contains unsupported tags TIFF file(s) contain information that NXPowerLite does not recognise, so it has not processed these files in order to protect the integrity of your data. Unsupported Files This table shows the top 15 plus consolidated 'other' file types that NXPowerLite did not process. User settings have no affect on this table because NXPowerLite can only process the following file types; PowerPoint, Word, Excel, JPEG, PDF, TIFF and Zip. Inaccessible Folders Folders listed in this category were selected to be included in the evaluation, however NXPowerLite was unable to access these folders. If the majority of your dataset is in this section please check that the 'NXPowerLite File Server Windows service is configured with an account that has full permission (Read/Write/Update/Delete) to these folders. Optimize Report The live optimize report shows an overview of what space has been reclaimed by NXPowerLite. The report can be generated at any time once the software has been registered and will always show up to date information. The report is split into three main sections. Data Reclaimed Summary This section show the total space reclaimed by NXPowerLite and breaks that down by File Type. Last 30 days This is a summary of the last 30 days worth of progress by NXPowerLite. It details how much disk space has been reclaimed each 24 hr period. Previous Months This table summaries the amount of space reclaimed by NXPowerLite per month. 15 NXPowerLite for File Servers Help NXPowerLite for File Servers Help Support Troubleshooting There may be times when NXPowerLite encounters errors and it is necessary to undertake some troubleshooting to resolve. We have categorized these errors into 3 sections described below. Bad configuration data If one or more of the NXPowerLite configuration files has become corrupted or is missing, NXPowerLite will detect this and inform the user. More details of the specific file/s affected will be shown in the Windows Application Event Log. Resolution In order to resolve this issue there are 2 options that can be taken. 1. Reset NXPowerLite to default settings using the option that appears in the interface. This means that any configuration that has been previously applied to NXPowerLite will be lost and the default settings will be restored. 2. Close the application and inspect the NXPowerLite settings files for errors. These files are stored in a sub-folder of the "All Users profile" folder named "Neuxpower\NXPowerLite for File Servers" Depending on the version and configuration of Windows, the "All Users profile" may be in a number of different locations. The %ALLUSERSPROFILE% environment variable should contain the full path to this folder. Access Denied If the 'NXPowerLite File Server' Windows Service detects that it cannot access either the configuration files or the registry settings then it will display a warning. This is normally due to the fact that the account that the service uses has been changed (sometimes to enable optimization of content on network folders) but it cannot access the settings folders on the machine on which the software is installed. Resolution 1. Review Application Event Log messages and errors for more detailed information about the specific issue. 2. Configure/re-configure the Service Please ensure that the service for the account is configured with full(Read/write/Update/Delete) permissions to both All the folders selected for optimization The configuration files stored in a sub-folder of the "All Users profile" folder named "Neuxpower\NXPowerLite for File Servers" In order to configure the service account that NXPowerLite uses it is possible to use the 'Windows Service...' option in the 'Configure' item in the menu. 16 NXPowerLite for File Servers Help NXPowerLite for File Servers Help Unexpected error Rarely a message box will appear when something happened that NXPowerLite was not expecting. This error message could indicate a problem occurred in windows or in the hardware. Often the reason for this is infinite recursion, lack of memory or insufficient hardware, drivers or firmware. Generally speaking, these errors have to do with problems outside the NXPowerLIte environment. Resolution 1. Review Application Event Log messages and errors for more detailed information about the specific issue. 2. Restart the 'NXPowerLite File Server' Windows service and restart the Dashboard. 3. If this is not successful contact customer support. FAQs Q: Why is my Evaluation job taking so long? The Evaluation/Optimize process can take a substantial amount of time depending on the amount of data in the selected locations and the performance of the machine on which NXPowerLite is installed. We estimate NXPowerLite can process around 100 gigabytes of data in 24 hours of continuous running, depending on the equipment on which it is installed. Q: Why do I not have the option to optimize files? In evaluation mode NXPowerLite for File Servers will only analyze files and cannot replace files with optimized versions. See Evaluation and Registration for more information. Q: How much disk space have I saved? If Evaluation mode has been set for the job, no actual disk space savings will be achieved. NXPowerLite must be registered and set to Optimization mode to overwrite files and reclaim space. It is possible to see the volume of expected or actual disk space savings in the evaluation job report. See Evaluation Reports. If Optimize mode has been set the space saved can be seen in the Status bar at the bottom of the Dashboard or with more details in the Live Optimize Report. Q: Where can I find more information about what tasks NXPowerLite is performing or errors that occur? Every time NXPowerLite starts or stops for any reason, an entry is written to the Windows Application event log. Entries are also written for any unexpected errors from which NXPowerLite could not recover. These error entries contain information about the precise nature of the problem, aiding diagnosis and resolution of the issue. Q: Why does the prefix "\\?\" appear on paths? This prefix is used internally by NXPowerLite to enable access to paths over 260 characters in length, which would not otherwise be accessible on some versions of Windows. You may see this syntax prefixing a path in the Event Log, or in the "Error Log", "Inaccessible Locations" or "Unparsable Files" sections of a report. Q: What happens if I close the Dashboard while NXPowerLite is running? Closing the Dashboard has no effect on the current job; the NXPowerLite File Server service will continue to evaluate or optimize files in the background. When the Dashboard is re-opened, it will reconnect to the service and continue to show updated status information. To stop the current job, use the 'Stop' button on the Dashboard. Q: Where is NXPowerLite data stored on my server? 17 NXPowerLite for File Servers Help NXPowerLite for File Servers Help NXPowerLite stores its configuration in the following locations: Under the Registry key HKEY_LOCAL_MACHINE\SOFTWARE\Neuxpower\NXPowerLite Fileserver\6.0 In a sub-folder of the "All Users profile" folder named "Neuxpower\NXPowerLite for File Servers v6" Depending on the version and configuration of Windows, the "All Users profile" may be in a number of different locations. The %ALLUSERSPROFILE% environment variable should contain the full path to this folder. Q: Is NXPowerLite processor-intensive? Yes. NXPowerLite is a processor-intensive process and therefore we recommend using NXPowerLite at times when the processor is idle (e.g. evenings and weekends). A schedule can be set to automate this task. Q: Is it possible to schedule a job to start at a specific time and date? Yes. Create a custom schedule to configure specific start times and repeat options. See Scheduling for more information. Q: Why can I not optimize files on the network? There are a number of reasons why NXPowerLite may be unable to optimize data across a network. Please check the following: Using Windows Explorer, browse to a location on the network and ensure that it is possible to access/modify files. Ensure the "NXPowerLite File Server" service is configured with an appropriate identity to access and ability write to the network locations. See Installation and Setup for more information. Q: How do I switch back to Evaluation Mode once I have purchased and entered a registration code? It is not possible to switch back. If for some reason you wish to evaluate other folders or network shares then you can download and install NXPowerLite for File Servers on another machine in your domain. Then you can configure that installation with the folders you wish to evaluate and start NXPowerLite. Q: Can I control the software without using of the user interface? In 'Optimize Mode' it is possible to pause and continue NXPowerLite for File Servers using the SC command, however it does have to be previously configured in order to optimize files. Please see Technical Support more information. Technical Support Using NXPowerLite for File Servers without the user interface It is possible to control NXPowerLite without the use of the graphical user interface once the folders configuration has been set. For example this can be useful when you want to make NXPowerLite resume after a file backup software has finished, so that you don't have any overlapping time. NXPowerLite uses the windows service 'NXPowerLite for File Server' to do all of it's processing. This can be controlled in the standard way by use of the standard Windows command line program, 'SC'. However 'pause' and 'continue' are the only supported commands. For example if you want to pause the file server enter the command or make a script that executes the following code: sc pause "NXPowerLite File Server" 18 NXPowerLite for File Servers Help NXPowerLite for File Servers Help or for resuming after a pause sc continue "NXPowerLite File Server" Please note: If a schedule has been set within the user interface then the software may not resume immediately after a 'continue' command is received. The configured schedule will always be respected so if it is on a scheduled break it will not resume until the next scheduled resume time. Login to eDirectory for a windows service (Novell NetWare only) On machines where the Novell Client for Windows is installed, sometimes it is desired that an application running as a Windows service be able to access Novell network resources. There are several Windows service-specific differences in how this occurs as compared to a normal interactive Windows user login. NXPowerLite installs a service to the machine on which it is installed and by default will be installed under the "Local System" account. A login session for this service will not be able to created by default and despite the fact that you will be able to select a location on a NetWare setup, you will not be able to analyze or optimize that data. Resolution Configure the Windows service to start with a specific Windows user account name and password. Create the Windows user account with the same name as the eDirectory user object you will want the service to login with. For example if the service will be expected to login as "AVUPDATE.Accounting.WidgetCo", create the Windows account name as "AVUPDATE". You then assign the Windows service to start as the specific Windows account "AVUPDATE" in the Windows "Services" control panel. Set the "Tree:" and "Name context:" pair in the "Client" tab of the Novell Client Properties such that the "Name context:" reflected for the eDirectory tree the service will be logging in to is set to the correct context for the service's eDirectory user. For example if the service will be expected to login to the eDirectory tree "MYTREE" as "AVUPDATE.Accounting.WidgetCo", the "Name context:" for "MYTREE" will need to be "Accounting.WidgetCo". This configuration can be established by editing the "Client" tab directly, or by logging on interactively as any eDirectory user from the "Accounting.WidgetCo" container. At this point, once the Windows service is restarted, when the service attempts to access a UNC path to a Novell resource, the Novell Client will attempt to login to eDirectory on the non-Novell-aware Windows service's behalf. The Windows user name and password the service started with will be attempted in conjunction with the context shown in the "Name context:" shown in the "Client" tab for the target eDirectory tree. If this login is successful, the Windows service will be able to access eDirectory with the rights of this eDirectory login that has been established specific for the Windows service. For more information please visit this support page from Novell. Known Issues NXPowerLite does not pause in a scan cycle We are aware that sometimes NXPowerLite will appear not to be pausing when either it is scheduled to be on a break or when it is manually paused. This is due to the fact that during the initial scan period while NXPowerLite builds a list of files to process in the configured folders we are unable to stop the scan. This will result in the activity indicator in the Status bar on the Dashboard appearing to show that something is happening. During this phase no files are being processed and are completely safe. This will occur in both Evaluation and Optimize modes. We anticipate that it will go completely un-noticed 19 NXPowerLite for File Servers Help NXPowerLite for File Servers Help in Evaluation mode, however in Optimize mode it may be more prominent due to the cyclic nature of the processing of files. Work around For most cases this will not be a problem, but where it is required that there is completely no activity from NXPowerLite during specific time periods, we suggest ensuring that NXPowerLite is scheduled to pause prior to the desired time. For example, if you want to schedule an optimize job to end at 09:00 then we suggest finishing it at 08:45 to allow any scanning that is required to complete. JPEG Quality Comparison The table below shows the effect of the JPEG quality settings on the size of the file reduction achieved by NXPowerLite. This information is for indicative purposes only; the actual reduction in file size will vary according to the content of the image. The images show a section of the original photo and a section of a JPEG image optimized using each quality setting. As can be seen, at our recommended default setting of 8 (for JPEG files - the default quality is 7 for JPEG images within documents) the quality of the image is very good despite a reduction to 23% of its original size. Section of original photo 9 8 7 6 5 4 3 2 1 How JPEG settings affect size reduction Legal Notices Copyright notices Copyright © 2001-2014 Neuxpower Solutions Ltd NXPowerLite is a trademark of Neuxpower Solutions Ltd. 20 NXPowerLite for File Servers Help NXPowerLite for File Servers Help Based in part of the work of the Independent JPEG Group. Portions copyright 1984-2008 Adobe Systems, Inc. All rights reserved. Portions copyright 1998-2010 Datalogics, Inc. All rights reserved. Portions copyright LibTIFF Copyright (c) 1988-1997 Sam Leffler Copyright (c) 1991-1997 Silicon Graphics, Inc. Permission to use, copy, modify, distribute, and sell this software and its documentation for any purpose is hereby granted without fee, provided that (i) the above copyright notices and this permission notice appear in all copies of the software and related documentation, and (ii) the names of Sam Leffler and Silicon Graphics may not be used in any advertising or publicity relating to the software without the specific, prior written permission of Sam Leffler and Silicon Graphics. THE SOFTWARE IS PROVIDED "AS-IS" AND WITHOUT WARRANTY OF ANY KIND, EXPRESS, IMPLIED OR OTHERWISE, INCLUDING WITHOUT LIMITATION, ANY WARRANTY OF MERCHANTABILITY OR FITNESS FOR A PARTICULAR PURPOSE. IN NO EVENT SHALL SAM LEFFLER OR SILICON GRAPHICS BE LIABLE FOR ANY SPECIAL, INCIDENTAL, INDIRECT OR CONSEQUENTIAL DAMAGES OF ANY KIND, OR ANY DAMAGES WHATSOEVER RESULTING FROM LOSS OF USE, DATA OR PROFITS, WHETHER OR NOT ADVISED OF THE POSSIBILITY OF DAMAGE, AND ON ANY THEORY OF LIABILITY, ARISING OUT OF OR IN CONNECTION WITH THE USE OR PERFORMANCE OF THIS SOFTWARE. 21 NXPowerLite for File Servers Help