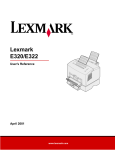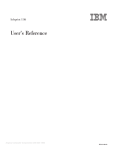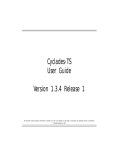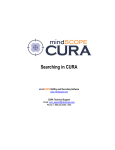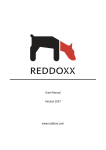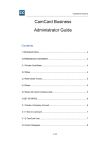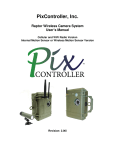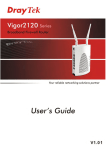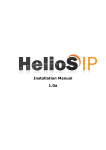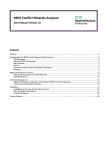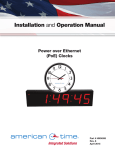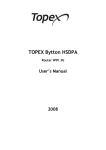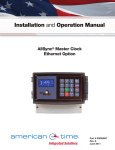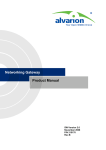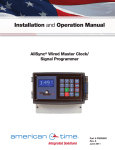Download Amano TS-3000i Automatic TimeSync Web Time Clock User Manual
Transcript
888 534-5994 TS-3000i USER MANUAL TS-3000i TimeSync Web Clock Installation and Operation Guide Table of Contents Chapter 1: Introduction ............................................................ 1-1 How This Manual is Organized ............................................... 1-1 TS-3000i Web Clock General Information .............................. 1-1 What is OATS Compliance? ................................................ 1-3 TS-3000i Web Clock Features ............................................ 1-3 TS-3000i Web Clock Benefits ............................................. 1-4 TS-3000i Web Clock Typical User/Market .......................... 1-5 TS-3000i Web Clock Hardware Features ........................... 1-5 TS-3000i Web Clock Requirements.................................... 1-6 TS-3000i Web Clock Registration........................................... 1-6 Basic Customer Support ......................................................... 1-6 On-Line Help ....................................................................... 1-6 E-Mail Support ..................................................................... 1-6 FAQs, Troubleshooting, Additional Support ........................ 1-6 Technical Support Options ...................................................... 1-6 TS-3000i Web Clock Installation & Operation Guide .............. 1-7 Warranty .................................................................................. 1-7 Time Servers General Information .......................................... 1-8 Chapter 2: Installation .............................................................. 2-1 TS-3000i Web Clock External View ........................................ 2-1 Components ............................................................................ 2-1 Removing the Cover ............................................................... 2-2 Unpacking the Clock ............................................................... 2-2 Connecting the Optional FPR ................................................. 2-3 Connecting the Optional PoE with FPR .................................. 2-8 Normal Startup Sequence ..................................................... 2-13 Wall Mounting ....................................................................... 2-13 The First Printout ................................................................... 2-14 Acceptable Print Media ......................................................... 2-15 Adjusting the Print Margin ..................................................... 2-16 Available Print Methods ........................................................ 2-17 Front Panel Reset Button ...................................................... 2-18 Specifications ........................................................................ 2-18 Power over Ethernet Overview ............................................. 2-20 TS-3000i Web Clock Installation & Operation Guide i Table of Contents Chapter 3: Quick Start .............................................................. 3-1 Getting Started ........................................................................ 3-1 Connecting to the TS-3000i Web Clock using Zeroconf ..... 3-1 First Time Set up of the TS-3000i Web Clock ..................... 3-5 Chapter 4: TS-3000i Operation ................................................ 4-1 General Information ................................................................ 4-1 About Bonjour and Zero-Configuration ................................ 4-1 TS-3000i Web Interface .......................................................... 4-3 TS-3000i Web Page............................................................ 4-3 Login ....................................................................................... 4-4 How to Create Users ........................................................... 4-4 Normal Login ........................................................................... 4-6 How to Custom Configure the TS-3000i Web Clock ............... 4-6 How to Set the Print Options ................................................... 4-9 How to Set Time Synchronization ......................................... 4-14 Time Sync Settings ........................................................... 4-14 Time Server Setup ............................................................ 4-16 DNS Server Setup ............................................................. 4-18 How to Setup E-Mail and SNMP Trap Notification ................ 4-19 E-mail Setup: ..................................................................... 4-20 SNMP Trap Setup ............................................................. 4-23 How to Setup Time Synchronization Schedules ................... 4-25 How to Setup Report Schedules ........................................... 4-28 How to Setup Backup Schedules .......................................... 4-29 TS-3000i Web Clock Utilities ................................................ 4-29 Utility Settings for FTP Server ........................................... 4-30 Performing Backup and Restore ....................................... 4-31 Reports Utility .................................................................... 4-35 Chapter 5: TS-3000i Utility ....................................................... 5-1 Getting Started ........................................................................ 5-1 Installing the TS-3000i Utility .............................................. 5-1 Using the TS-3000i Utility ....................................................... 5-3 How to Discover & Connect to a TS-3000i Clock ............... 5-3 How to Create a Centralized Transaction Report ................ 5-6 Advanced Function of Downloading to TS-3000i Clocks .... 5-8 TS-3000i Menu Selections ................................................ 5-12 ii TS-3000i Web Clock Installation & Operation Guide Table of Contents Chapter 6: TS-3000i and ATVS Software ................................ 6-1 Introduction – What is ATVS? ................................................. 6-1 Using ATVS with the TS-3000i ............................................... 6-2 Discovering & Importing TS-3000i Clocks into ATVS ............. 6-4 Alternate Method to Discover & Import TS-3000i Clock ..... 6-9 Chapter 7: Maintenance ........................................................... 7-1 TS-3000i Web Clock Diagnostics ........................................... 7-1 How to Display Clock Configuration .................................... 7-1 How to Manually Time Sync the Clock ................................ 7-2 How to Perform LCD Display Clock Diagnostics ................. 7-3 How to Reset the Clock ....................................................... 7-4 Display Messages ................................................................... 7-6 Normal Startup .................................................................... 7-6 Colon Status ........................................................................ 7-6 Time Synchronization Validation ......................................... 7-7 Error Messages ................................................................... 7-8 Extending the Ribbon Life ..................................................... 7-11 How to Replace the Ribbon Cartridge ................................... 7-12 Ribbon Cartridge Removal ................................................ 7-12 Ribbon Cartridge Installation ............................................. 7-12 Chapter 8: WAN Service Discovery ........................................ 8-1 Wide Area Service Discovery .................................................. 8-1 Wide Area Service Discovery Setup.................................... 8-2 Wide Area Clock Discovery ................................................. 8-3 Chapter 9: TS-3000i FAQs ....................................................... 9-1 Appendix A ............................................................................... A-1 TS-3000i Web Clock Installation & Operation Guide iii This page intentionally left blank. iv TS-3000i Web Clock Installation & Operation Guide Chapter 1: Introduction How This Manual is Organized The installation, setup and operation procedures in this manual are provided for user assistance. Chapter 1 provides general information with a brief overview of features, and benefits. Chapter 2: provides an overview of system components with step-bystep procedures for installing your TS-3000i Web Clock. Chapter 3 provides step-by-step procedures for quick startup using a Web browser. Chapter 4 provides detailed step-by-step procedures for operation of the TS-3000i Clock using a Web browser. Chapter 5 provides installation information and how to use the TS-3000i Utility for discovering and connecting to your TS-3000i clock. Chapter 6 provides information of how to use the Amano Time Validation System software with the TS-3000i clock. Chapter 7 provides a description of how to use the clock diagnostics, basic maintenance procedures and error code analysis. Chapter 8 provides a description of Wide Area Network service discovery information. Chapter 9 provides Frequently Asked Questions (FAQs) for the TS-3000i Web clock. See www.amano.com/time for the latest FAQs. Appendix provides a character table for guidance in selecting print characters, default NIST information and a glossary of used terms. TS-3000i Web Clock General Information The TS-3000i Web Time clock is a system with a web interface which provides users an accurate time stamp. This clock will run on its own using elaborate scheduling time synchronization with a backup system that can send alerts (SNMP traps & e-mail notification) plus reports to designated recipients on time sync events for potential audit. TS-3000i Web Clock Installation & Operation Guide 1-1 The TS-3000i Web Clock utilizes Zero Configuration Networking (Zeroconf), a set of techniques that will automatically create a usable network IP address without configuration or special services. This allows users to connect TS-3000i’s together and expect them to work automatically. Without Zeroconf, a user must either set up special services, like Dynamic Host Configuration Protocol (DHCP) and Domain Name System (DNS), or set up each device’s network settings manually. This may be challenging for non-technical or novice users. The TS-3000i Web clock can be synchronized from a National Institute of Standards and Technology (NIST) NTP (Network Time Protocol) time server, or internal time server via Ethernet® connection (see Figure 1-1). The Amano Time Validation System (ATVS) time synchronization software works in conjunction with one or many Amano TS-3000i Web clocks, Amano PIX-3000xN and PIX-3000xNT time clocks (see Chapter 6: TS-3000i and ATVS Software). All communication with the TS-3000i clock is via a network TCP/IP connection. The TS-3000i Web clock auto discovery and configuration can be accomplished via simple instructions (see Chapter 3: Quick Start). End-users may never need to change the configuration settings after the initial configuration setup. However, it is recommended that all configuration settings should be recorded in the event that the setup needs to be repeated in the future. Figure 1-1: TS-3000i Web Clock Time Synchronization 1-2 TS-3000i Web Clock Installation & Operation Guide During the configuration process, both the event logger and scheduler use the same supporting configuration files located in the clock. The event logger runs in the clock with a scheduler that runs in the background as a service. The TS-3000i Web Clock can optionally obtain power from a Full Power Reserve (FPR) or Power over Ethernet (PoE) (see Figure 1-1). Power over Ethernet or PoE technology describes a system to transfer electrical power, along with data, to remote devices over standard twisted-pair cable in an Ethernet network. What is OATS Compliance? The TS-3000i Web Clock has been specially designed by Amano in compliance with the Financial Industry Regulatory Authority (FINRA) Order Audit Trail System (OATS) rule 7430 (formerly NASD OATS Rule 6953 & NYSE Rule 132A), Synchronization of Member Business Clocks described as follows: Rule 7430 requires any FINRA member firm that records order, transaction or related data required under the By-Laws and Rules of the Association to synchronize all business clocks used to record the date and time of any market event. Clocks, including computer system clocks and manual time stamp machines, must record time in hours, minutes and seconds with to-the-second granularity and must be synchronized to a source that is synchronized to within three seconds of the National Institute of Standards and Technology (NIST) atomic clock. Clocks must be synchronized once a day prior to the opening of the market, and remain in synch throughout the day. In addition, firms are to maintain a copy of their clock synchronization procedures on-site. Clocks not used to record the date and time of market events need not be synchronized. TS-3000i Web Clock Features x DHCP (Dynamic Host Configuration Protocol) compatibility for IP address management and other parameters (Subnet Mask and Gateway) from the DHCP server, which ensures each IP address, is unique. This is provided by the Digi Connect ME® which provides a Network Interface Card (NIC). TS-3000i Web Clock Installation & Operation Guide 1-3 x Optional PoE (Power over Ethernet) accessory, which includes Full Power Reserve (FPR option). x Automatic time synchronization to an official time source. x Event notification through Simple Network Management Protocol (SNMP) traps. This feature enables network administrators to centrally manage time clock performance, find problems and solve them in a timely manner. x NTP (Network Time Protocol) syncs clocks to a time reference over a data network. x Direct synchronization to the time source rather than to a computer. x Log-in security for two (2) separate users. x Synchronization transaction data maintained per FINRA Rule 7430 requirements. x Full OATS compliance with stand-alone units not linked to a PC. x Complete solution without the need for individual trader computers. x Report for transaction log (time sync). x Maximum Sync of once every 2 hours for improved accuracy with up to 12 time validations a day per schedule. The clock can store 5 years of data utilizing one normal sync schedule of 2 syncs per day for OATS compliance. x Compatible with IE, Safari, and Firefox Web browsers. x Employs Windows Services to perform synchronization. x E-mail notification of clock failure to synchronize the time, configurable to send e-mail notification to chosen recipients. TS-3000i Web Clock Benefits x Assures financial institutions’ compliance with OATS Rule 7430 as per FINRA/SEC. x The TS-3000i Web Clock will continue to function and maintain time as a stand-alone unit, even if it does not receive synchronization from an NTP time server. x The TS-3000i Web Clock is the highest quality OATS-compliant time stamp available. 1-4 TS-3000i Web Clock Installation & Operation Guide x Time sync transaction files are automatically maintained in the TS-3000i Web Clock and can be saved to file, viewed, or printed as desired. x Visible alarms on time stamp imprint and LCD display provide notification of time synchronization failure (see Figure 7-7). x Provides a solution for industry sectors that require strict adherence to good time keeping practices. x No server software required, which means minimal IT staff involvement and lower support costs due to streamlined setup. TS-3000i Web Clock Typical User/Market The following list is comprised of typical users/markets for the Amano TS-3000i Web Clock: x Banks/Insurance x Manufacturing x Investment Brokers x x Wealth Management Firms Pharmaceutical/Healthcare (FDA 21 CFR Part 11) x Broker/Dealer Trader Centers x Hospital/911 Emergency Call Centers x Casinos TS-3000i Web Clock Hardware Features x Maintains time less than four tenths of a second over a 24-hour period once synchronized. x Time imprint format includes seconds as per FINRA OATS 7430 requirements. x Prints through up to 6 multiple-part carbonless copies. x Capable of printing alphanumeric characters in two separate lines. x Optional Full Power Reserve permits clock operation and/or stamping in the event of power outage. x Quick and easy ribbon cartridge replacement. x Time validation via Ethernet connection to internal or external time servers. x Optional PoE accessory, which includes the FPR option. TS-3000i Web Clock Installation & Operation Guide 1-5 TS-3000i Web Clock Requirements A Web browser and Ethernet connection is required to setup and time synchronize the TS-3000i Web Clock. TS-3000i Web Clock Registration Please return the enclosed warranty registration card or register the product online at: http://www.amano.com/time Basic Customer Support On-Line Help On-line help can be accessed from the TS-3000i Web page Help link. E-Mail Support Support is provided via e-mail at [email protected] from Amano Time support to resolve any standard setup and/or troubleshooting problems. FAQs, Troubleshooting, Additional Support Please visit Amano at www.amano.com/time for setup guidance and/or additional support to resolve problems. Technical Support Options Toll Free support number is: 1(800) 896-7035. x 1-6 The first 30 days of support is provided free of charge. This only applies to installation and set up questions and requires the user complete the warranty registration card. TS-3000i Web Clock Installation & Operation Guide x After 30 days, users requiring phone support will be charged a fee per incident or the user can purchase a support contract. x A Support Contract (contact support for fee) for hardware support for one year, which also includes free firmware updates. TS-3000i Web Clock Installation & Operation Guide The TS-3000i Web Clock Installation & Operation Guide was designed to assist you in the daily operation of your clock and to provide you with a comprehensive understanding of the TS-3000i Web Clock. The Guide can be found on the TS-3000i Utility CD that came with your clock. Warranty Please refer to the information provided in the original packaging for hardware warranty information. Each TS-3000i Web Clock comes with a one year limited warranty from the date of purchase. For additional information, please e-mail [email protected] or visit us on the web at: www.amano.com/time For your future reference We recommend keeping a record of the following information to assist with any repair under warranty. Serial No.: _______________________ Date of purchase__________ (found on the bottom of the unit) Name and address of Re-seller TS-3000i Web Clock Installation & Operation Guide 1-7 Time Servers General Information A time server is a server computer that reads the actual time from a reference clock and distributes this information to its clients using a computer network. The time server may be a local network time server or an Internet time server. The most important and widely-used protocol for distributing and synchronizing time is the Network Time Protocol (NTP), though other less-popular or outdated time protocols continue in use. The time reference used by a time server could be another time server on the network or the Internet, a connected radio clock or an atomic clock. The most common true time source is a GPS or GPS master clock. Time servers are sometimes multi-purpose network servers, dedicated network servers, or dedicated devices. All a dedicated time server does is provide accurate time. An existing network server (e.g. a file server) can become a time server with additional software. The NTP homepage provides a free and widelyused reference implementation of the NTP server and client for many popular operating systems. The other choice is a dedicated time server device. The term "stratum" is used to label the closeness to a central or high quality time server. The stratum indicates the place of a particular time server in a hierarchy of servers. The scale is 0 to 16 where 0 is the most accurate and likely a highly specialized physical hardware device. Some time clients will reject a time update from a server whose stratum is too high, and most will prefer lower strata time sources to higher ones. This can be a pitfall for administrators setting up an in-house time server with no true time source. 1-8 TS-3000i Web Clock Installation & Operation Guide Chapter 2: Installation TS-3000i Web Clock External View 2-1 TS-3000i Web Clock External View Components • 2 Keys (Important!! - Please store these keys in a safe place as you will need them to remove the cover). One unit with attached AC power adapter and Ethernet cable (10ft) with RJ-45 connector. • A Utility CD for the clock (copy configuration to clocks, auto discovery, reports, etc.), which also contains the Installation and Operation Guide in PDF format. Also, Quick Start Guide (printed). TS-3000i Web Clock (1 unit) Power Adapter (not used with PoE - 1 unit) and 10 foot Ethernet cable w/RJ-45. Utility CD (1 copy) TS-3000i Web Clock Installation & Operation Guide Keys (one pair, 2 keys) 2-1 Removing the Cover Insert and turn the key clockwise to remove the upper cover. Note – the upper cover must be removed to change the ribbon and access the reset button (see Chapter 7, How to Replace the Ribbon). Figure 2-2: TS-3000i Web Clock Cover Removal Unpacking the Clock After removing the upper cover, lift up the Printer Block (A) and remove the Packaging Spacer (B). Figure 2-3: TS-3000i Web Clock Packaging Note the serial number which can be found on the bottom of your clock and write this number in the space provided in the Warranty paragraph of this manual on page 1-7 for future reference. 2-2 TS-3000i Web Clock Installation & Operation Guide Connecting the Optional FPR Step 1. Disconnect the clock AC adapter from the power outlet. Warning! – Failure to do so could result in a hazardous shock. Step 2. Insert the key, turn the key clockwise, and remove the upper cover of the TS-3000i (see Figure 2-2). Step 3. Remove one small Phillips head retaining screw from the right and left front sides of the top plate (see Figure 2-4). Figure 2-4: Top Plate Removal Step 4. Disconnect the Ethernet cable at the RJ-45 network connector (see Figure 2-7). You DO NOT have to remove the cable from under the wall mounting plate on the back – just disconnect it at the RJ-45 connector. TS-3000i Web Clock Installation & Operation Guide 2-3 Step 5. Lift up the top plate by pulling upwards and towards the back of the clock to remove it. Temporarily set aside. Note the alignment of the top plate during removal – especially the front and rear tabs (see figure to the right). Step 6. Carefully lift the front PCB up and out of its retaining slot (see Figure 2-11). This is the PCB with the coin battery on it. Just lift the PCB up enough to provide adequate clearance for the FPR mounting bracket to be inserted into its side retaining slots on the right and left sides of the main clock frame (see Figure 2-6). Step 7. Carefully insert the FPR mounting bracket with the FPR battery pack (see Figure 2-5). It will fit only one way as it must slip over the rectangular shaped network connector (see Figure 2-7). Figure 2-5: FPR & Mounting Bracket 2-4 TS-3000i Web Clock Installation & Operation Guide Step 8. After the FPR mounting bracket is in its proper position, return the front PCB to its original position seated in its retaining slot. In this position the top rear of the PCB will fit close alongside the FPR mounting bracket (see Figure 2-6). Figure 2-6: Front PCB & FPR Mounting Bracket in Position Step 9. Install the two plastic rivets (1 per each side) as illustrated in Figure 2-7 through the side of the clock frame into the proper locating hole in the FPR mounting bracket (see Figure 2-5). Insert Plastic Rivet Insert Plastic Rivet Figure 2-7: TS-3000i Clock Rear View TS-3000i Web Clock Installation & Operation Guide 2-5 Step 10. With the FPR battery pack in the holder alongside the network RJ-45 connector, plug in the FPR battery cable (the connector with the black and red wires) into the open brown connector (see Figure 2-8) located just under the battery pack on the PCB at CN4. Figure 2-8: Rear View Showing Cable/Connector Location Note – For units with the FPR option, disconnect the FPR battery pack cable connector if the TS-3000i clock will not be plugged into AC power for an extended amount of time. Leaving the battery pack connected without charging for a long time could promote battery harm and damage to the clock. 2-6 TS-3000i Web Clock Installation & Operation Guide Step 11. Carefully reinstall the top plate by first inserting the rear tabs into the appropriate rear notches, making sure the rear centering tab is in its notch. Then push the plate forward (see righthand figure) while properly aligning the top plate sides and front. Finally push the top plate downward to lock it firmly into position with the front tabs (see Figure 2-9). Figure 2-9: Top Plate Installed Step 12. Insert the Ethernet connector through the hole in the rear of the top plate into the RJ-45 network connector (previously disconnected in Step 4). Step 13. Insert and tighten the two (2) side retaining screws (one on right and left front sides) for the top plate (see Figure 2-9). Step 14. Replace the upper cover of the TS-3000i (see Figure 2-2). Step 15. Connect the clock Ethernet cable to a network connection and plug the AC power transformer into a wall socket. TS-3000i Web Clock Installation & Operation Guide 2-7 Note – After installing the FPR and connecting the unit to AC power for the first time, allow it to charge the battery pack for 24 hours before printing. Failure to do so may result in reduced battery life. When using the optional FPR - keep the clock plugged into an AC power source during normal operation to maintain an adequate charge. The power reserve battery is designed to be used only during limited power outages, not as a power source during normal operation. The FPR can maintain normal operation for up to 6 hours or 400 print stamps. Connecting the Optional PoE with FPR Step 1. Disconnect the clock AC adapter from power outlet. Warning! – Failure to do so could result in a hazardous shock. Step 2. Insert the key, turn the key clockwise, and remove the upper cover of the TS-3000i (see Figure 2-2). Step 3. Remove one small Phillips head retaining screw from the right and left front sides of the top plate (see Figure 2-9). Step 4. Disconnect the Ethernet cable at the RJ-45 network connector (see Figure 2-4). Step 5. Lift up the top plate by pulling upwards and towards the back of the clock to remove it (see Figure 2-4) and temporarily set aside. Note the alignment of the top plate during removal – especially the front and rear tabs. Step 6. Carefully lift the front PCB up and out of its retaining slot. This is the PCB with the coin battery on it. Just lift the PCB up enough to provide adequate clearance for the PoE/FPR mounting bracket (see Figure 2-11) to be inserted into its retaining slot. Step 7. Carefully insert the PoE/FPR mounting bracket (see Figure 2-10). It will fit only one way as it must slide over the rectangular shaped RJ-45 network connector (see Figure 2-7). Also, ensure that the mounting frame fits properly in the side slots (see Figure 2-11). 2-8 TS-3000i Web Clock Installation & Operation Guide Figure 2-10: PoE/FPR & Mounting Bracket Step 8. Install the two plastic rivets (1 per each side) through the main clock frame into the locating holes as illustrated in Figure 2-10 to help align and secure the mounting bracket. Figure 2-11: Front PCB & Mounting Bracket Step 9. Remove the rear wall mounting plate (see Wall Mounting). Disconnect the AC power connector from the PCB (red & white wires – see Figure 2-12). TS-3000i Web Clock Installation & Operation Guide 2-9 Figure 2-12: Rear View Showing AC Power Line For Removal Step 10. Unscrew the Phillips head screw and remove the black ground wire for the AC line (see Figure 2-12). Remove the AC power line from the back of the clock with the transformer at the end. You may have to cut a couple of plastic wire ties to do this. Step 11. Reinstall the wall mounting plate (see figure below) on the back of the clock using caution to verify that the Ethernet cable is properly routed. 2-10 TS-3000i Web Clock Installation & Operation Guide Step 12. Plug in the FPR battery pack cable (the connector with the black and red wires) into the small open connector (see Figure 2-13) located just under the battery pack on the PCB. Next, plug in the PoE connector to the left of the FPR connector for the PoE cable (yellow wires). It is keyed and can only fit into the connector one way. The connection for the PoE cable has a 6-pin connector on the main PCB and a 5-pin connector at the PoE PCB. Both connector ends are keyed (can only fit in one way). You may have to temporarily remove the connector on the PoE PCB to install the top plate. Figure 2-13: Rear View Showing PoE & FPR Cables/Connections Step 13. Carefully reinstall the top plate by first inserting the rear tabs into the appropriate rear notches, making sure the rear centering tab is located in its notch. Then push the plate forward making sure to align the sides and front of the plate in the proper position. Finally push the plate downward to lock into position. TS-3000i Web Clock Installation & Operation Guide 2-11 Step 14. Insert the Ethernet connector through the hole in the rear of the top plate into the RJ-45 network connector (previously disconnected in Step 4). Figure 2-14: PoE & FPR Connectors Step 15. Insert and tighten the two (2) top plate side retaining screws (one on each side). Step 16. Replace the upper cover of the TS-3000i (see Figure 2-2). Step 17. Connect the clock Ethernet cable to a network connection (AC power no longer required when equipped with the PoE option). Note – After installing the PoE with FPR and connecting the unit to a network connection for the first time, the PoE may require up to 24 hours to fully charge the battery pack. However, the unit can be immediately used. When using the optional FPR with PoE keep the clock plugged into the network during normal operation to maintain continuous charge. The power reserve battery is designed to provide additional power for printing during normal operation. 2-12 TS-3000i Web Clock Installation & Operation Guide Normal Startup Sequence During power up, the clock will flash “boot”, then sequentially display the IP address twice, and complete the startup sequence with a display of the time (Hours:Minutes:Seconds) with a flashing colon. IMPORTANT - if the clock cannot make a network connection it will flash 0.0.0.0 for the IP Address. If this happens please verify that the clock is connected to the network! Normally, within a minute or two after the clock has been connected to a network and plugged in, the clock will connect to a time server and perform a Startup Time Sync. The correct time will appear in the display after a successful time sync. If the clock CANNOT perform a successful STARTUP SYNC, six day indicators (cursors) will flash, while the day indicator associated with the current day of the week will not flash. Figure 2-15: Start Display Sequence Note – Plugging the AC power cord into a wall socket will cause the printer carriage to move up. When AC power is not connected properly or the PoE is not functioning, the colon will not flash (see Error Messages in Chapter 7). Wall Mounting Amano recommends the following procedure for wall mounting: Step 1. With the cover removed, the wall mount plate can be removed by using your index finger as shown to pry open the bottom portion (see arrow 1). Slide the wall mount plate down in the direction of arrow 2. Use caution not to disrupt the power and Ethernet cables on the back when removing the wall mount plate. TS-3000i Web Clock Installation & Operation Guide 2-13 Step 2. Knock out the three holes in the mounting plate. Step 3. Mount the plate on the wall using three #10 screws or equivalent. Step 4. Align the TS-3000i Web Clock with the hooks on the mounting plate. Press down and toward the wall until a "CLICK" is heard. Replace the cover, lock it and remove the key. Your TS-3000i Web Clock is now wall mounted. Note – Be sure to wall mount your TS-3000i Web Clock within 6ft of an 110V power source and an Ethernet connection (AC power is not required if equipped with PoE option). The First Printout Please verify the following before attempting to print: Step 1. Is all the packaging material removed from inside the clock? Step 2. Is the FPR battery connected? (optional) Step 3. Is the cover securely on the clock? Step 4. Is the TS-3000i Web Clock connected to a network connection (Ethernet RJ-45)? This step is not required to perform a test printout when first installing the TS-3000i Web Clock. Step 5. Is the TS-3000i Web Clock plugged into an AC wall outlet? (skip this step if equipped with optional PoE). 2-14 TS-3000i Web Clock Installation & Operation Guide Once you have verified these items, insert a sheet of paper to make a test print. As shipped from the factory, the TS-3000i Web Clock will print with the following FINRA (Financial Industry Regulatory Authority) format: YYYY/MM/DD hh:mm ss s Four digit Year Two digit Date Two digit Month 24 Hour:Minutes Seconds Seconds Indicator Sample = 2008/07/08 18:30 15s Figure 2-16: Sample of Default FINRA Print Style If this format is acceptable, the print style does not have to be changed! If the print style has to be changed, please refer to How to Set the Print Options in Chapter 4. Note – As shipped from the factory the clock will have the date and time in it. However, until the clock performs it’s Start Up Time Sync with a Time Server on initial power up, the date and time may not be accurate. If the clock fails to sync during the Startup Sync it will print a block (Ű) instead of an “s” at the end of a print line to indicate that this failed time sync condition has occurred (see the following example). Print Example = 2008/07/08 18:30 15Ű Seconds must be selected to be printed for this error message to be seen. Seconds = default setting. Acceptable Print Media Print Media is defined as the type of material you will be using in the machine to time stamp (time cards, documents, etc.). To avoid damaging the print head, it is recommended that you do not exceed a media thickness of 0.3 mm (0.01"). The following are general specifications for the different media dimensions. x Time Card: Time card thickness less than or equal to 0.3 mm (0.01"). x Small Ticket: Tickets, slips, receipts or other validation media should be no smaller than 100 mm (4”) long x 60 mm (2.25") wide. TS-3000i Web Clock Installation & Operation Guide 2-15 x Larger Paper: When using standard paper sizes, such as 8.5" x 11", make sure the paper is heavy enough to push the Paper Sensor. If the weight of the paper (thickness) is too light, the paper will curl up and tear off inside the TS-3000i Web Clock. This may result in jams or damage to the clock. x Carbon Paper: The TS-3000i Web Clock will print on both carbon and carbonless paper. The imprint will print through up to six copies, depending on the quality of the document used. Carbon and carbonless paper deteriorates over time. Humidity, high temperatures and sunlight accelerate this process. For maximum print performance, use only high grade, uncontaminated carbon or carbonless paper. Adjusting the Print Margin If you wish to change the default margin adjustment, locate the Margin Selector on the bottom of the machine and slide in the direction of the arrows to adjust the print margin (see Figure 2-17). This selector will move the Paper Sensor forward or backward on the Printer Platen and determine how much of a margin there is between the imprint and the edge of the print media. The margin can be adjusted to a maximum of 30 mm (1.2"). Figure 2-17: TS-3000i Printer Adjustment 2-16 TS-3000i Web Clock Installation & Operation Guide Available Print Methods There are three different Print Methods available. The default Print Method is for Paper Detect Only (P.). If you wish to change the default Print Method, locate the Print Method Selector on the bottom of the machine (see Figure 2-17) and move it to the desired position. The settings are: x P. - Paper Detect Only: This setting will disable the Print Bar and automatically print when media is inserted into the TS-3000i Web Clock and contacts the print margin (Paper Sensor). For this method, you must set a desired print margin using the Margin Selector. x S.P. - Paper Detect & Print Switch: This Print Method is for manual printing when the alignment of the imprint on your document is critical. For this method, you must set a desired print margin using the Margin Selector. To print, insert media into the TS-3000i Web Clock until it contacts the print margin, and press the Print Bar. x S. - Print Switch Only: This setting will allow you to print manually regardless of print margin setting by inserting media into the TS-3000i Web Clock and pressing the Print Bar. Warning! – Printing when no media is present may cause damage to the print head. TS-3000i Web Clock Installation & Operation Guide 2-17 Front Panel Reset Button The front panel (see Figure 2-18) reset button can be accessed by removing the upper cover (see Figure 2-2). Figure 2-18: TS-3000i Web Clock Front Panel Specifications Power Requirements: 120 VAC ±10%, 60 Hz 100 and 230 VAC ±10%, 50/60 Hz Power Consumption: Normal 4.5W, Maximum 25W. Power Failure Memory Protection: Built-in lithium coin battery (up to 12 months). Communication: 2-18 10/100 BaseT (auto-sensing), RJ45 connection. TS-3000i Web Clock Installation & Operation Guide Ambient Conditions: Temperature: -10°C to 45°C (14°F to 113°F) FPR Option: 0°C to 45°C (32°F to 113°F) Humidity: 10% to 90% (non condensing). Dimensions: 176 mm (6.9”) High X 150 mm (5.9”) Wide X 153 mm (6.0”) Deep. Weight: 2.3 kg (5 lbs.). Environment: Indoor use only, which is dust free, and not in direct sunlight. Standards Compliance: UL Clock Configuration: Access through a built-in Web interface. Print format: Print format selection through built-in Web interface. Factory Default Print Style: Dual Auto Print Feature: Browser Requirements: Default print format = year/month/day hour:minute:seconds, with the year printed as a 4-digit number. Can be changed via the Web interface. This feature provides the automatic printing of a second programmed print style, without having to push the auxiliary Symbol Print Bar. Windows Internet Explorer 6 or 7, Safari® 3, Firefox® 2 (not compatible with Bonjour). Options Full Power Reserve (FPR): Optional, 9.6V, 700mAh NiCad rechargeable battery. When fully charged, it will maintain normal operations for 6 hours or 400 prints. Power over Ethernet (PoE): Optional, and includes 9.6V, 700mAh NiCad rechargeable battery. 48V in, 13.5V out TS-3000i Web Clock Installation & Operation Guide 2-19 Power over Ethernet Overview With the PoE Option for TS-3000i: Power-over-Ethernet (PoE) is a network standard based on IEEE 802.3af that provides a means of delivering power to devices connected to a LAN. This technology eliminates AC electrical wiring, wall transformers, allows centralized UPS backup, and is compatible with both powered and non-powered Ethernet devices. In addition to providing time synchronization and control over Ethernet, a PoE enabled Ethernet cable can provide power to the TS-3000i clock. This allows greater flexibility for placing clocks and, in most cases, significantly decreases installation costs. The Amano TS-3000i clocks utilize the spare wires from the Cat 5 Ethernet cable to provide power over Ethernet. The TS-3000i clocks will work with older non-standard and passive power sources, and newer auto-sensing PoE switches and mid-span power injectors. Power-over-Ethernet begins with an Ethernet power source such as a PoE compatible switch or a mid-span power "injector". These devices insert power onto the Ethernet cable. The power source is typically installed in the "wiring closet" near the Ethernet switch or hub. The TS-3000i clocks may be ordered as PoE compatible, or converted at a later time by adding the PoE option kit. PoE is able to supply a maximum of about 15 watts of power over the Ethernet cable. 2-20 TS-3000i Web Clock Installation & Operation Guide Chapter 3: Quick Start Getting Started Amano recommends the following prerequisites: x Ethernet connection (TS-3000i comes with 10 foot Cat5 cable) to connect the clock to for time sync and configuration. x AC power (TS-3000i comes with 6 foot long cable attached to power adapter if not equipped with the PoE option). x A web browser for configuring the TS-3000i. x Amano recommends the TS-3000i Utility CD which came packaged with the clock. Install the utility and use this utility to discover the clock and connect to the web login. x Bonjour (formerly Rendezvous) plug-in installed in Internet Explorer browser for discovering the clock. If not installed you can go to http://www.apple.com/bonjour/ to download and install, or Safari browser for Windows. Connecting to the TS-3000i Web Clock using Zeroconf Step 1. Start your Web browser and from: Internet Explorer (IE) with Bonjour plug-in: Start IE browser and select from the View menu Î Explorer Bar Î Bonjour. Double-click on the desired TS-3000i Web clock from the list of discovered Bonjour devices on the lefthand side to connect for login (see Figure 3-1). Located clocks Figure 3-1: Using IE with Bonjour to Find TS-3000i Web Clock TS-3000i Web Clock Installation & Operation Guide 3-1 Note – Bonjour may have to be downloaded and installed into IE as a plug-in. Safari® with Bonjour: Start Safari browser and select the Bookmarks menu Î Show All Bookmarks. Double-click on the desired TS-3000i Web clock from the list of discovered Bonjour devices (see Figure 3-2). Figure 3-2: Using Safari with Bonjour to Find TS-3000i Web Clock Firefox without Bonjour: Use the TS-3000i Utility which is discussed in detail in Chapter 5 to discover and connect to the clock. If Firefox is your default browser it can be used with the utility to configure the clock. (see next paragraph). Or Amano recommends to: Install and start the TS-3000i Utility that came with your clock. When the Utility opens it will automatically perform a network search for TS-3000i clocks. 3-2 TS-3000i Web Clock Installation & Operation Guide All of the discovered TS-3000i clocks will be displayed in a list with their Device Name, IP Address, MAC Address, and Status. (see Figure 3-3). Go to View Î Clock Firmware version Î Show Version to see the clock firmware version. Figure 3-3: TS-3000i Utility Auto Discovery Step 2. Double-click on a clock from the list and your browser will open to the web login screen for that clock. See the following TS-3000i clock Login example. Figure 3-4: TS-3000i Web Clock Login Note – The TS-3000i default Clock Name will be ts-3000i_ and the clocks MAC address (i.e., ts3000i_00:00:00:00:00:00). In computer networking, a Media Access Control address (MAC address), Ethernet Hardware Address (EHA), hardware address, adapter address or physical address is a quasi-unique identifier assigned to most network adapters or network interface cards (NICs) by the manufacturer for identification. The MAC address usually encodes the manufacturer's registered identification number. TS-3000i Web Clock Installation & Operation Guide 3-3 Step 3. If this is your first time logging into the clock enter Username = Admin Password = 6569 If this is not your first time logging into the clock, enter your case-sensitive Username (maximum = 20 characters) and your Password (maximum = 15 characters), then click on the Login button and the TS-3000i Web Clock Information page will appear (see Figure 3-5). ONLY 1 user can be logged into a clock. Note – If you do not perform any activity with the clock via your browser for more than 5 minutes, your web connection will timeout with the clock. You will have to login again. Link Selections Navigation Menu Selections Figure 3-5: TS-3000i Web Clock Homepage Note – If this is not your first time connecting to this TS-3000i Web Clock and a “Favorites” bookmark was created in your Web browser, select it from the Favorites/Bookmarks menu, and the TS-3000i Web Clock Login page will be displayed. In this instance you will NOT have to Bonjour the clock as its location has already been discovered and saved! 3-4 TS-3000i Web Clock Installation & Operation Guide First Time Set up of the TS-3000i Web Clock Note – The TS-3000i Web Clock configuration parameters can be customized at any time and do not have to be done in the following order. Amano recommends setting up these parameters to obtain the full potential from you clock. Step 1. Log into the TS-3000i Web clock (see Figure 3-4) and Click on the Settings link under Users, and the Users List screen will appear (see Figure 4-2). Create a new user with a unique Username and Password and store this information in a button to save the new secure place. Click on the username and/or password in the clock’s flash memory. Look – Skip Step 1 if a new User is not desired. Step 2. Click on the Information link under Clock, and the Clock Information will appear (see Figure 3-5). It is recommended to change the name to suit your nomenclature (default name = ts-3000i_MAC). See Figure 3-4 for an example of a default clock name. Important – The acceptable characters for clock name are ‘az’ upper & lowercase, ‘0-9’, (-) dash, (_) underscore, and (*) asterisk. Uppercase letters will automatically be changed to lowercase. Enter a unique clock description that might, for example, describe where the clock is located. All other fields on this screen are read only. Click on the custom clock name and description. button to save your Look – Skip Step 2 if the default clock name and no description are acceptable. Step 3. Click on the Settings link under Clock, and the Clock Settings screen for general settings will appear (see Figure 4-4). Select the appropriate Time Zone from the dropdown menu, select 12 hour (AM/PM) or 24 hour (Military = default setting) for the display and transaction format. Select if seconds or date will be displayed. Check whether or not daylight savings should be applied. Enter the Start and End DST dates/times if DST applied. Click on the save custom general clock settings. TS-3000i Web Clock Installation & Operation Guide button to 3-5 Look – Skip Step 3 if the default clock settings are acceptable. Step 4. Click on the General Settings link under Print, and the Print General Settings screen will appear (see Figure 4-6) to setup: minute format, Dual Print (On/Off), Dual Print Timeout (0-60 seconds), Print leading Zero (On/Off), Print Direction (L/R), and Auto Numbering. Click on the general print options settings. button to save Look – Skip Step 4 if the default general print options are acceptable. Step 5. To define custom print out, click on the Print Lines 1 & 2 link under Print and the Print Lines 1 & 2 screen will appear (see button to save custom Print Figure 4-10). Click on the Lines 1 and/or 2 in the clock flash memory. Look – Skip Step 5 if the default NASDAQ print for Line 1 with no Line 2 is acceptable. The following is an example of default print set up for line 1: YYYY/MM/DD hh:mm ss s Four digit Year Two digit Date Two digit Month 24 Hour:Minutes Seconds Seconds Indicator Print Sample = 2008/07/08 18:30 15s Step 6. To define custom Time Synchronization, click on the Settings link under Time Sync, and the Time Sync Settings screen will appear (see Figure 4-11). Click on the custom Time Sync settings. button to save Look – Skip Step 6 if the default time sync settings are acceptable. Step 7. To define custom Time Servers and/or order of use, click on the Time Servers link under Time Sync, and the Time Server List screen will appear (see Figure 4-12). The TS-3000i Web Clock provides 18 default Stratum 1 NTP servers for the user. or buttons to add or customize Time Click on the Server Settings. Any added time server will appear at the top of the list. 3-6 TS-3000i Web Clock Installation & Operation Guide Look – Skip Step 7 if the default time servers are acceptable. Step 8. From the Time Server List, highlight the desired time server in or buttons the list, and click on the to change the time server order for use. Any new custom time server will appear at the top of the list ahead of the defaults. Look – Skip Step 8 if the default time server order is acceptable. Step 9. To define custom DNS Servers, click on the DNS Servers link under Time Sync; the DNS Server Settings screen will appear to display the four (4) default public DNS servers (see Figure 4-14). If necessary, enter new DNS Server information. Click on the settings. button to save custom DNS Time Server Look – Skip Step 9 if the default DNS server settings are acceptable. Step 10. To define e-mail notification for Backup, Report, and/or Time Sync transactions, (i.e., a clock failure to synchronize with a specific time server), click on the E-mail link under Notification, and the E-Mail Settings screen will appear with the SMTP tab (see Figure 4-15). Click on the settings. button to save e-mail Look – Skip Step 10 if notification of clock transactions is not required. Step 11. To define Simple Network Management Protocol (SNMP) Traps which notify a network administrator of significant events via SNMP messages, click on the SNMP Trap link under Notification, and the SNMP Trap Settings screen will appear (see Figure 4-19). Click on the settings. button to save SNMP Look – Skip Step 11 if SNMP Traps are not required. The method of SNMP trap notification, i.e., instant messaging, is completely user controlled and has nothing to do with the clock. See your network administration for assistance. TS-3000i Web Clock Installation & Operation Guide 3-7 Step 12. To setup Time Sync, Report, and Backup schedules, click on the Schedules link under Scheduling, and the Schedule List screen will appear (see Figure 4-20). From the Schedule List screen, click on the , or Edit buttons to add or edit a schedule and the Schedule Settings setup screen will appear. Define the Schedule, and click on the memory. button to retain the schedule in the clock Look – Skip Step 12 if the 2 default time sync schedules are sufficient and no backup and report schedules are required. Important – Your clock comes with two (2) default Time Sync schedules which can be customized and/or deleted. However, the clock must have at least one defined schedule to maintain time validation. Note – At a pre-determined time of the day and day of the week, the TS-3000i Web Clock can be set to confirm or validate that a time/date synchronization signal has been received. This is called time synchronization or “Signal Validation". This time validation is controlled by setting up schedules as described in How to Setup Time Synchronization Schedules in Chapter 4. Congratulations – You have finished customizing the configuration of your TS-3000i clock!! All of your settings have been saved in the clocks flash memory. It is recommended to make a backup of your settings (see Figure 4-23: Backup Utility) with the Backup Utility. A backup file could be used, if required, to reload all these settings with the Restore Utility. Note – The Backup/Restore Utility can also be used to create a shared “ATVSConfig.bin” file to replicate a copy of the setup of one clock to another TS-3000i Web Clock (for additional information, see Performing Backup and Restore). Also, see the TS-3000i Utility that was included on the CD with your clock. 3-8 TS-3000i Web Clock Installation & Operation Guide Chapter 4: TS-3000i Operation General Information After the TS-3000i Web clock has been unpacked, wall mounted (optional), connected to a network, and plugged into AC power, the Zeroconf capability should allow the clock to be automatically detected with a Web browser. Amano recommends to install and use the TS3000i Utility that came on the CD included with your TS-3000i clock if: x Your browser does not support the Bonjour plug-in. x You do not want to install Bonjour. Amano recommends obtaining the maximum functionality from the TS-3000i Web Clock (all set up done via browser) by: x Configure the system settings including: clock name, unique clock description, time zone, and Daylight Saving Time (DST), etc., that are applicable to your installation (using the browser). x Assign the NTP servers that will be used to synchronize the TS-3000i Web clock (either internal or external). x Enter information to generate e-mail notification. x Enter information to generate SNMP Trap alerts for network. x Enter FTP Server information for Backup of configuration and transaction report files. x Prepare schedules for: time synchronization, reports, and backup. Note – The TS-3000i Web Clock configuration parameters usually remain unchanged after installation and setup. This configuration will be retained at the clock. About Bonjour and Zero-Configuration Bonjour, also known as Zero-Configuration networking, enables automatic discovery of the TS-3000i Web Clock on IP networks. Bonjour uses industry standard IP protocols to allow devices to automatically be discovered without the need to enter IP addresses or configure DNS servers. TS-3000i Web Clock Installation & Operation Guide 4-1 Bonjour, formerly Rendezvous, is Apple Inc.'s trade name for its implementation of Zeroconf, a service discovery protocol. Bonjour locates devices such as the TS-3000i Web Clock, printers, copiers, and other computers, with the services that those devices offer on a local network using multicast Domain Name System service records. The software is built into Apple's Mac OS X operating system from version 10.2 onwards, and can be installed onto computers using Microsoft Windows operating systems. Bonjour is a networking protocol that sends and receives network packets on User Datagram Protocol (UDP) port 5353. If you have a "personal firewall" enabled, you will need to ensure that UDP port 5353 is open for Bonjour to work correctly. Certain firewalls will only partially block Bonjour packets, so if you experience intermittent behavior, check the firewall settings and verify that Bonjour is listed as an exception and is allowed to receive incoming packets. Bonjour will configure the Windows firewall appropriately during installation on Windows XP Service Pack 2 and above. If your version of Bonjour does not include the IE plug-in mentioned above, and you would like this feature, you can download the complete Bonjour for Windows package from Apple's web site by visiting http://www.apple.com/bonjour/ . The current implementation of Bonjour for Windows requires Windows 2000/2003, Windows XP or Windows Vista. Make sure you have the latest Windows Service Pack installed on your computer using Windows Update. Bonjour is normally placed in a folder called "Bonjour" within the "Program Files" folder. Bonjour modifies registry entries related to Bonjour's internal configuration and operation. In the list of MS Windows startup services, Bonjour runs as the name mDNSResponder.exe, consuming almost a full megabyte of memory. Communications across the network take place over UDP port 5353; this may require reconfiguring some personal or corporate firewalls that can block Bonjour packets. A full installation of Bonjour for Windows will include a plug-in for Internet Explorer, a printer wizard and the network communication services. Some Virtual Private Network (VPN) clients are configured so that local network services are unavailable to a computer when VPN software is active and connected. In such a case, no local Zeroconf services are available to Bonjour or any other Zeroconf implementation. If you find that you can no longer discover network services or print to Bonjour shared printers, try logging out of VPN. 4-2 TS-3000i Web Clock Installation & Operation Guide Note – If Bonjour is not desired or available for your network use, Amano recommends using the TS-3000i Utility that came with your clock to perform the Zeroconf function for discovery. TS-3000i Web Interface TS-3000i Web Page After logging onto the TS-3000i TimeSync Web Clock, the clock name and assigned IP will appear in the Web page title (see Figure 4-1). Name & Assigned IP Enter Name Enter Description Figure 4-1: TS-3000i Web Page The following links appear on every TS-3000i web page: Home The “Home” link will always return you to the TS-3000i Clock Information page (see Figure 4-1). Contact The “Contact” link displays Amano support contact information for the TS-3000i Web Clock. TS-3000i Web Clock Installation & Operation Guide 4-3 Help The "Help" link selection provides online help. Logout Selecting the “Logout” link allows you to log off the TS-3000i Web Clock and return to the login screen (see Figure 3-4). You will automatically be logged off the clock after 5 minutes of no activity. Login If this is your first time logging in to this TS-3000i Web Clock, you will be required to enter the Username of Admin (see Figure 3-4) and Password of 6569. Use the following procedure to create a new user and/or edit a password. Note – The TS-3000i Web Clock setup parameters can be customized at any time and do not have to be changed in the following order. However, it is recommended to create a user. Note – After logging in, the Clock Information screen will appear. It is recommended to customize the clock name and description to your facility nomenclature. All other fields on this screen are read-only. Important – The only acceptable characters for a clock name are ‘a-z’ upper and lowercase, ‘0-9’, (-) dash, (_) underscore, and (*) asterisk. If uppercase letters are used they will automatically be changed to lowercase. How to Create Users Step 1. Click on the Settings link under Users, and the User List screen will appear (see Figure 4-2). To Add, Edit or Delete a User Figure 4-2: User List 4-4 TS-3000i Web Clock Installation & Operation Guide Step 2. Click on the button to create a new user, and the User Settings screen will appear (see Figure 4-3). Figure 4-3: User Settings Note – One (1) additional user can be created, but only one user can be logged in at a time per clock. Step 3. Enter the required user field information for Name (min. = 4 characters with max. = 20) and Password (min. = 4 characters with a max. = 30). The Username and Password are case sensitive. Press the button to save, or return to main screen with no change. to Important – The only acceptable characters for a Username and Password are ‘a-z’ upper and lowercase, ‘0-9’, (-) dash, (_) underscore, and (*) asterisk. Step 4. Click on the Edit button to change the name and/or password button to save, or of a user. Press the return to main screen with no change. Step 5. to Click on the Delete button and press Yes at the prompt – “Are you sure you want to delete this user?” to delete the user. Press the No button to return to the User Settings screen with no change. Note – The Admin user CANNOT be deleted or have the Username changed, but the Password can be changed! The following red error messages may appear when entering too many users, or trying to delete Admin user: “Exceeded the maximum number of user(s) allowed.” “You cannot delete the Admin user.” TS-3000i Web Clock Installation & Operation Guide 4-5 Normal Login Once a user login has been established, enter your case sensitive Username and Password, then press the button (see Figure 3-4). If there is any mismatch, an error message will be displayed. button to clear the current Login information and enter Press the a different user. The following error message will appear when entering an invalid username/password; “Invalid username or password. Please try again.” How to Custom Configure the TS-3000i Web Clock The Settings function under Clock is used to configure each TS-3000i Web Clock to your preference for: Time Zone, time format for display and transaction reports, daylight savings, and network access. Network access can be configured by selecting DHCP, a fixed IP address, domain name, and/or enable Zero Configuration. Step 1. After you have logged in, click on the Settings link under Clock, and the Clock Settings screen for general settings will appear (see Figure 4-4). Step 2. Select the appropriate Time Zone from the dropdown menu (see Figure 4-4). The default = EST. The Time Zone selected controls the Time Zone adjustment sent to the clock. If OATS compliance is necessary, the Time Zone must be set to the default of (GMT-05:00) Eastern Time (US & Canada). Step 3. Click on 12 hour (AM/PM) or 24 hour (Military) (default = military) to set the display format. This format will also be used on transaction reports. Step 4. Select to show either the day of the month or seconds on the clock display (default = seconds). Step 5. Check whether or not daylight savings should be applied. This option should only be un-checked in areas where DST is not used and OATS compliance is not required. Select the week, day, and month of the Start and End dates from the dropdown Start and End times (hour/minute). Default = DST enabled. 4-6 TS-3000i Web Clock Installation & Operation Guide Default = Military (i.e, 17:00 = 5:00pm) Figure 4-4: General Clock Settings Step 6. Click on the button to save the general clock settings. Note – If “Apply Daylight Savings” is checked, the standard Start and End dates/times currently observed will be automatically entered. Modification is only necessary for special circumstances (see next paragraph). Important – Daylight Saving Time is NOT observed in Hawaii, American Samoa, Guam, Puerto Rico, and the Virgin Islands and in most of Arizona, with the exception of the Navajo Indian Reservation in Arizona. Beginning in 2007, the TS-3000i Web Clock will automatically advance by one hour at the beginning of Daylight Saving Time on the second Sunday in March. It will automatically return to Standard Time on the first Sunday in November. If you live in an area that does not observe Daylight Saving Time, uncheck the box “Apply Daylight Saving.” Step 7. Click on the Network tab and the Clock Settings screen for network will appear (see Figure 4-5). TS-3000i Web Clock Installation & Operation Guide 4-7 Figure 4-5: Network Clock Settings Step 8. Select to Use DHCP (Dynamic Host Configuration Protocol) which is a protocol used by networked devices (clients) to obtain the parameters necessary for operation in an Internet Protocol network. This is the default. Or Select Use Fixed IP Address when desiring to use a static IP address, and enter the following: 4-8 x Fixed IP address for the Web Clock. Obtained from network administrator. x Subnet Mask for the Web Clock. Obtained from network administrator. In computer networks based on the Internet Protocol Suite, a subnetwork, or subnet, is a portion of the network's computers and network devices that have a common, designated IP address routing prefix. x Default Gateway for the Web Clock. May have to obtain from network administrator. A default gateway is a node (a router) on a computer network that serves as an access point to another network. TS-3000i Web Clock Installation & Operation Guide Step 9. Select Enable Zero Configuration (default) for Zero Configuration to obtain the parameters necessary for operation in an Internet Protocol network at a local level. This is where you would turn Zero Configuration off if you did not want the clock to broadcast its location. The most direct way to get to the clock when this function is disabled is to know the IP address. Step 10. When finished entering the network settings, click on the button to save network settings for the clock. How to Set the Print Options Step 1. Click on the General Settings link under Print, and the Print General Settings screen will appear (see Figure 4-6). Step 2. Select the Minute Format from the dropdown menu (default = 60th). An example of this would be: if the actual time is 16:30 (4:30PM), 10th = 16.5, 20th = 16.50, 60th = 16:30, and 100th = 16.50. Figure 4-6: Print General Settings Step 3. Select the Dual Print, On or Off. This determines whether you print one line (Line 1) or both lines (Line 1 & Line 2). When Dual Print is turned On (default = Off), and the print method is set to Paper Detect Only (P) (see Figure 2-17) two different print styles (lines) can be printed sequentially, without having to push the auxiliary Symbol Print Bar. TS-3000i Web Clock Installation & Operation Guide 4-9 The following is an example for a custom print style with the Dual Print feature turned On to show the sequence for Line 1 & Line 2 imprints: First imprint (Line 1)Î 2008/09/22 00:51 13s Second imprint (Line 2)Î DESK 1234 Step 4. Enter a value, in seconds, for the dual print to timeout (default = 10 seconds). For example, when set to 10, the 2nd print line will not be active if more than 10 seconds have passed since the 1st line was printed. The range is 0 to 60 seconds. When zero (0) is used there is NO timeout; the 2nd line is always active. Note – When Dual Print On is selected, the clock will display “L2” where the seconds/date is normally displayed. L2 will be displayed after Line 1 is printed (see the figure) to prompt you that Line 2 (L2) will be printed with the next print stamp. This prompt will remain displayed for the timeout value or until Line 2 is printed. For example, a timeout of 0 seconds would allow L2 to display until the print cycle was completed with Line 2. Print Line 2 Indicator Step 5. Select to Print Leading Zero, On or Off (default = On). An example of this feature would be: if the actual date is 07/08/2008, with leading zero ON, the display = 07/08/2008, and with OFF, the display = 7/8/2008. Step 6. Select to Print Direction, Left or Right (default = Left). This defines if you want to Left or Right justify the printout. The following figures illustrate the appearance of left and right justified printing on a typical time card. The right print (depending on how the card is placed in the clock) may appear to be printed upside down. The following figures illustrate the appearance of left and right-side printing on a typical card. 4-10 TS-3000i Web Clock Installation & Operation Guide Figure 4-7: Example of Left-Side Printing Figure 4-8: Example of Right-Side Printing Figure 4-9: Example of Both Left & Right Printing Step 7. For auto numbering select: Print the same number all the time OR….select Print number Nth times & increment by 1. You must enter the Nth number if using this selection (default value = 1). The TS-3000i Web Clock will automatically add a sequential number to the printout. TS-3000i Web Clock Installation & Operation Guide 4-11 The Nth #: field selection will make the automatic number increment or remain constant. For example, if a value of “1” is entered, the number will increment by one after each print. If a value greater than “1” is entered, the TS-3000i Web Clock will print the same number that many times before incrementing to the next number. For example, if a value of “3” is entered the same number will be printed three (3) times consecutively, then the number will increment by one for the next three (3) printouts, and so on. Note – For OATS compliance this numbering should not be used on line 1. Step 8. Click on the Print Lines 1 & 2 link under Print, and the Print Lines 1 & 2 screen will appear (see Figure 4-10). Note – For OATS compliance, custom print styles and symbols should not be used on line 1. However, depending on the specific application, it may be necessary to identify each location where a TS-3000i Web Clock resides. For example, a location code may be required to precede the date and time stamp. Other applications may require a floor number, department number, job number, workstation code, bank teller number, trader code, branch name or any other unique identifier. You can create up to two custom print lines using a similar procedure. There is a maximum number of characters which can be printed on each line (total allowable length = 150 dots or approximately 21 characters). Also, a maximum of 10 rows can be added. See Appendix A for a character table which shows character size as a % of dots for regular and bold characters. Note – Lines cannot be edited. If a mistake is made, press the button and start over. Step 9. Enter the desired text in the text field, select Regular or Bold from the dropdown menu, and click the button. The new message will appear in the “Message:” display field and the row box on the right (see Figure 4-10). If you need to correct an error, click the Message display field. 4-12 button to clear the TS-3000i Web Clock Installation & Operation Guide Step 10. To enter symbols, select the desired symbol from the dropdown menu, select Regular or Bold from the dropdown button. The new message menu, and click the will appear in the “Message:” display field and the row box on the right (see Figure 4-10). If you need to correct an error, click the button to clear the Message display field. Note – If you have added a symbol and press the button the Symbol field will NOT be cleared. Just the Message filed will be cleared. Step 11. Click the button to retain your print style in the clock for line 1. The default for line 1 = FINRA settings (see Figure 2-16). Step 12. If a print style is desired for line 2, click on the “Line 2” tab and a similar screen will appear to define print for line 2. Follow the same procedure to define Line 2, and click on the button to retain print style for line 2 in the clock. The default for Line 2 is empty for FINRA compliance. Enter Text Rows – each line = 1 row. Select Symbol Message Field Press Clear All to start over. Figure 4-10: Print Lines 1 & 2 TS-3000i Web Clock Installation & Operation Guide 4-13 Important – Only uppercase characters will be printed. Every time you enter text or a symbol, and press the Add Text or Add Symbol buttons that is considered a “row” which appears in the row box. A maximum of 10 rows will be accepted. Trying to save a print line with greater than 150 dots will generate the error message; “Symbol is invalid, exceeded the maximum length”. If you make a mistake entering text and/or symbols you must button to clear the Message and row press the display and re-enter your desired print. How to Set Time Synchronization The following procedures for Time Sync Settings, Time Servers, and DNS Servers can be used to setup custom parameters for time validation to ensure your TS-3000i is accurate and meets your requirements. For example, an internal Time Server could be configured instead of one of the default time servers which require Internet access. Time Sync Settings Step 1. Click on the Settings link under Time Sync and the Time Sync Settings screen will appear (see Figure 4-11). Step 2. Select the Sync Type: Auto Sync (default) or ATVS Software Sync from the drop down menu. ATVS Software Sync should only be checked if you are using the TS-3000i with ATVS Software. When ATVS syncs with the clock, it will automatically reset the Sync Type to ATVS Software Sync. If you wanted to disable the ATVS sync, you would have to change this setting back to Auto Sync. Note – See Chapter 6 on TS-3000i and ATVS Software for details on ATVS software use with the TS-3000i. Step 3. 4-14 Enter the Max Deviation that is acceptable to synchronize the clock. The maximum deviation is the difference in time between the clock and the time server. The range is 0 to 90000 milliseconds with a default = 3000 milliseconds (3 seconds). However, Amano recommends not setting below 400 milliseconds due to normal inherent network latency. TS-3000i Web Clock Installation & Operation Guide Figure 4-11: Time Sync Settings Step 4. Enter the Sync Retry Attempts: (the default & maximum = 3). This is the # of times that any time server would be tried if time synchronization fails. Step 5. Select “Ignore Deviation Error” option for the maximum deviation (absolute difference between clock time and NTP time) to be ignored and the clock time set to the NTP Time Server during time synchronization. If not checked (default), and the previous condition occurs, the clock will not be set to that Time Server. And Select “Send e-mail and/or SNMP trap notification if it completely fails to set the time” If checked, and time synchronization fails, a message would not be sent until all enabled time servers have been tried. If not checked, a message will be sent every time a time synchronization failure occurs, which is the default. TS-3000i Web Clock Installation & Operation Guide 4-15 Time Server Setup Step 1. Click on the Time Servers link under Time Sync, and the Time Server List screen will appear (see Figure 4-12). The TS-3000i Web Clock provides 18 default Stratum 1 NTP servers for the user. Additionally, the user can add up to 14 additional time servers for a total of 32 time servers. The user can not delete any of the 18 predefined time servers, but any user created time server can be deleted. The time server order signifies the order that they will be tried for time synchronization, i.e., number 1, then number 2, etc. Step 2. To change the time server priority order, highlight the desired or time server in the list, and click the buttons to change the time server order. The time server order controls the order that the enabled time servers will be used to validate the time at the clock. The first time server with a successful time sync is the one used. The next time server in the list will only be used upon failure to time sync within the 1-3 programmed sync attempts with the previous time server. To change position for order of use. To Add, Edit and Delete Time Servers. Figure 4-12: Time Server List Step 3. Highlight the desired time server in the list, and click on the , or server. 4-16 buttons to modify or delete an existing time TS-3000i Web Clock Installation & Operation Guide Note – The only editable field for a predefined time server is Enabled, but if the time server was user created, then the Name, Host Name/IP Address, and Enabled fields can be changed. The Last Successful Sync and Last Successful Attempt fields are read only. The last successful sync represents the date/time that the clock time was actually synced (met parameters), while the last successful attempt represents when the actual connection attempt was successful. Step 4. button to create a user defined time server, Click on the and the Time Server Settings screen will appear (see Figure 4-13). Enter the Name of the time server (maximum length is 20 characters). Important – The acceptable characters for a Time Server name are ‘a-z’ upper and lowercase, ‘0-9’, (-) dash, (_) underscore, and (*) asterisk. Look – This is where you can setup the parameters to use an internal Time Server. Also, when you create a new Time Server it will automatically be placed at the top of the list in position 1. This order is important because the first Time Server successfully used sets the time. Figure 4-13: Time Server Settings Step 5. Enter the Host Name/IP Address for the time server (maximum length is 50 characters). Step 6. You MUST click the Enabled box for a time server to be used. TS-3000i Web Clock Installation & Operation Guide 4-17 Step 7. Click the information. button to save the new time server DNS Server Setup Step 1. Click on the DNS Servers link under Time Sync, and the DNS Servers Settings screen will appear displaying the four (4) default public DNS servers (see Figure 4-14). Step 2. Enter Domain Name (default = local as Zero Configuration uses dot local). Step 3. To define your own DNS Server, highlight the desired IP Address and enter your IP address (max. = 46 characters). Amano recommends using DNS Server 1 for your first DNS Server IP Address, using DNS Server 2 for your 2nd DNS Server IP Address, and so forth. This is because the clock will use the DNS Servers in appearance order. Therefore, it is recommended to leave the servers you are not using blank. Note – The Domain Name System (DNS) is a hierarchical naming system for computers, services, or any resource participating on the Internet. It associates information with domain names assigned to such participants. Most importantly, it translates humanly meaningful domain names to the numerical (binary) identifiers associated with networking equipment for the purpose of locating and addressing these devices world-wide. An often used analogy to explain the Domain Name System is that it serves as the "phone book" for the Internet by translating human-friendly computer hostnames into IP addresses. For example, www.amano.com translates to 38.227.249.10. Step 4. 4-18 Click the button to save your DNS Server information. TS-3000i Web Clock Installation & Operation Guide Only define the DNS Servers you are using. Figure 4-14: DNS Server Settings How to Setup E-Mail and SNMP Trap Notification Simple Mail Transfer Protocol (SMTP) is an Internet standard for electronic mail (e-mail) transmission across Internet Protocol (IP) networks. While electronic mail server software uses SMTP to send and receive mail messages, user-level client mail applications typically only use SMTP for sending messages to a mail server for relaying. For receiving messages, client applications usually use either the Post Office Protocol (POP) or the Internet Message Access Protocol (IMAP) to access their mail box accounts on a mail server. The E-mail settings allow you to setup SMTP, ”To” and “From” e-mail accounts, and select Time Sync plus Report and Backup events for email notification. The parameters for E-mail and SNMP Trap notification need to be defined if you desire e-mail notification for significant TS-3000i time validation events. However, if you do not setup these parameters you can still obtain a record of the TS-3000i clock transactions by viewing the Reports (see Reports Utility for additional details). These clock transactions represent a history, while e-mail and/or SNMP Trap notification represents an alert for a current event. TS-3000i Web Clock Installation & Operation Guide 4-19 E-mail Setup: Step 1. Click on the E-mail link under Notification, and the E-Mail Settings screen will appear with the SMTP tab (see Figure 4-15). Enter the “Host Name: IP Address” for the SMTP server. Step 2. Enter the Port number. You may need to get this information from the network administrator. Port # represents an endpoint or “channel” for network communication. Port #’s allow different applications on the same computer to utilize network resources without interfering with each other. Default port number = 25. Step 3. Click the Require Authentication box if authentication for email is required. When Require Authentication is checked, the Username and Password are required. Figure 4-15: E-Mail Settings for SMTP Step 4. 4-20 Click the Require SSL box if SSL for e-mail is required. Secure Sockets Layer (SSL), is a cryptographic protocol that provides a secure communications on the Internet for such things as web browsing, e-mail, Internet faxing, instant messaging and other data transfers. TS-3000i Web Clock Installation & Operation Guide Step 5. Click the Step 6. Click on the Account(s) tab and the E-Mail screen to define e-mail destinations will appear (see Figure 4-16). Step 7. Enter E-mail From Address (maximum length is 155 characters). This is the originator for the e-mail notification. Step 8. Enter E-mail To Address 1 and E-mail To Address 2 (maximum length is 155 characters each). This is the recipient(s) for e-mail notification. Step 9. Click on Enabled for each address to make the e-mail address active. If unchecked, no e-mail notification will be sent to that recipient. Step 10. Click the button to save the SMTP e-mail settings. button to save the e-mail account settings. Figure 4-16: E-Mail Settings for Accounts Step 11. Click on the Time Sync Event(s) tab and the E-Mail Settings screen to select event(s) for email notification will appear (see Figure 4-17). TS-3000i Web Clock Installation & Operation Guide 4-21 Step 12. Select the events to trigger e-mail notification from any or all of the 3 event choices by clicking in each event box. Step 13. Enter the desired Message(s) to be sent to the e-mail recipient for the event (maximum length is 100 characters). This can be any message you want sent for that event. Step 14. Click the settings. button to save the e-mail Time Sync Events Figure 4-17: E-Mail Settings for Time Sync Events Step 15. Click on the Report & Backup Event(s) tab and the E-Mail Settings screen to select these events for email notification will appear (see Figure 4-18). 4-22 TS-3000i Web Clock Installation & Operation Guide Figure 4-18 E-Mail Settings for Report & Backup Events Step 16. Select to receive e-mail notification for the status of running a scheduled backup and/or transaction report by clicking in the box alongside the selection. Step 17. Enter the desired Message(s) (maximum length is 100 characters for each message) to be sent to the e-mail recipient(s). This can be any message you want sent for that event. button to save the e-mail Report & Backup Step 18. Click the events settings. SNMP Trap Setup Simple Network Management Protocol (SNMP) is used in network management systems to monitor network-attached devices for conditions that warrant administrative attention either on-site or remotely. A network administrator can use SNMP to monitor the availability-performanceerror rates either on-site or remotely over a network, which facilitates central clock management. TS-3000i Web Clock Installation & Operation Guide 4-23 Step 1. Click on the SNMP Trap link under Notification, and the SNMP Trap Settings screen will appear (see Figure 4-19). Figure 4-19: SNMP Trap Settings for E-mail Notification Step 2. Enter the Host Name/IP Address for the SNMP trap server (maximum length is 50 characters). You may need to get this information from the network administrator. Step 3. Enter the Port number (default port = 162). You may need to get this information from the network administrator. Step 4. Enter the Community Name (maximum length is 10 characters). The Community Name (“Identifier”, i.e., Amano Time Clocks”) is used to group the SNMP managed Web clocks under that name. Step 5. Click on Enabled to make the SNMP trap server active for alerts. If unchecked, no SNMP trap alerts will be used. Step 6. Click the 4-24 button to save the SMTP trap settings. TS-3000i Web Clock Installation & Operation Guide How to Setup Time Synchronization Schedules At a pre-determined time of the day and day of the week, the TS-3000i Web Clock can be set to confirm or validate that a time/date synchronization signal has been received. This is called time synchronization or “Signal Validation". The clock has two default Time Sync schedules called “Before Trading” and “After Trading” to ensure that time validation automatically occurs using default settings with no user intervention. The Before Trading schedule is predefined to sync at 06:13 (6:13am) each day, while the After Trading Schedule is set to sync at 18:13 (6:13pm). Time Sync schedules as described in the following procedure can be created, edited and deleted: Step 1. Click on the Schedules link under Scheduling, and the Schedule List screen will appear (see Figure 4-20). Figure 4-20: Schedule List Step 2. Highlight the desired time sync schedule to modify and click on the button to edit an existing schedule, or click on Add the button to create a new schedule and the Schedule Settings setup screen will appear (see Figure 4-21). Note – Select a schedule and click on the Delete button to delete. When deleting a schedule, the prompt, “Are you sure you want to delete this Schedule?” will appear. Click Yes to confirm and delete. TS-3000i Web Clock Installation & Operation Guide 4-25 Important – Care must be exercised when setting up Time Sync schedules because a maximum of 8 separate Time Sync schedules can be set up. Each of these 8 schedules could be enabled and have up to a maximum of 12 scheduled time syncs per day. The flash memory in the clock is capable of retaining up to 5 years worth of data created as per OATS Rule 7430 which requires 2 Time Syncs per day. Therefore, if multiple schedules are created and enabled, the length of time that data could be retained might be severely reduced. This should not discourage setting up multiple schedules. Perhaps all of them do not have to be active. At any time, you can simply activate or deactivate a schedule by clicking on the enable box. However, you should be aware that the more time syncs per day that the clock is scheduled to perform, the more data that is going to be stored in the clock, thus filling up flash memory faster. Step 3. Enter the schedule Name (maximum length is 20 characters). Important – The acceptable characters for a Schedule name are ‘a-z’ upper and lowercase, ‘0-9’, (-) dash, (_) underscore, (*) asterisk, and a space. For example, “Before Trading” is a valid format. Step 4. Select Time Sync for the Type of schedule template from the drop down menu. The choices for type are; Time Sync, Report, and Backup. Note – A maximum of eight (8) time sync schedules, two (2) Report schedules, and two (2) Backup schedules for a total of 12 separate schedules that can be user created. Report and Backup schedules do not consume any of the on-board clock flash memory. Step 5. Select the schedule start date from the drop down menus. Step 6. Select the schedule start time from the drop down menus. Step 7. Select the schedule recurrence. The choices are: Daily, or Weekly. If Daily is selected, then define Run Every “X” day(s), and check Run Every: “X” min(s) to enter the number of minutes. 4-26 TS-3000i Web Clock Installation & Operation Guide If Weekly is selected, then define Run Every: “X” week(s) and check the days to sync (check box for each day or check box for All). The default for days = 1, Minimum = 1, and Maximum = 365. The default for minutes = 120, Minimum = 120, and Maximum = 1439 The default for weeks = 1, Minimum = 1, and Maximum = 52. Frequency Settings used to define contents of a scheduled Report file and the scheduled Backup Transaction file. Figure 4-21: Schedule Settings Step 8. Click on the button to save the schedule information, or click on the saving. button to return to the Home page without TS-3000i Web Clock Installation & Operation Guide 4-27 How to Setup Report Schedules At a pre-determined time of the day and day of the week, the TS-3000i Web Clock can be set to send a transaction report file to a designated FTP site (path). These transaction report files are controlled by setting up schedules as previously described in the Schedules procedure. Note – You must define an FTP server for the Backup and Restore Utility to properly function. Important! – When a Report schedule occurs, a transaction report text file with the date it was run will be created from the clock database. The contents of a scheduled Report will depend upon the schedule frequency settings. The Report text file created will have a name starting with the last 6 digits of the “MAC address_ATVSrpt_date.txt”. This file never gets appended because every time a new Report schedule is run, a new file is created with the date that it was run. If more than one report schedule from the same clock is run per day, each subsequent file will have the same name, but with a _01 (for the nd rd th 2 one), _02 (for the 3 one), _03 (for the 4 one) at the end of the file name, and so on. The following would be created for Daily when: x Run every 1 day(s) = a Report file just for the previous day, x Run every 2 day(s) = a Report file with the previous 2 days of transactions, x Run every 3 day(s) = a Report file with previous 3 days of transactions, And so on with a maximum of 365 days. The following would be created for Weekly when: 4-28 x Run every 1 week(s) = a Report file with 1 previous week of transactions, x Run every 2 week(s) = a Report file with 2 previous weeks of transactions, x Run every 3 week(s) = a Report file with 3 previous weeks of transactions, TS-3000i Web Clock Installation & Operation Guide And so on with a maximum of 52 weeks. Both the binary and text files created during a scheduled Backup will have the last 6 digits of the clocks unique MAC Address in the filename. How to Setup Backup Schedules At a pre-determined time of the day and day of the week, the TS-3000i Web Clock can be set to send a Backup file of the entire transaction database to a designated FTP site (path). This Backup of the entire transaction database up until the date that the schedule is run is controlled by setting up schedules as previously described in the Schedules procedure. When a Backup schedule occurs, 3 files are created. A scheduled clock Backup always includes the clock’s unique MAC address. Each clock’s 3 Backup files always get appended with new data when the latest Backup schedule is run. The 1st Backup file created is a binary file with the name MAC address_ATVSConfig.bin for a configuration file. This ensures you always have a backup copy of this clock’s configuration. Note – this file cannot be shared with other clocks. The 2nd file, also a binary, has the file name MAC address_ATVSTrans.bin because it is a backup of the clock’s transaction database. This ensures that you always have the most complete copy of the entire clock database. Thus, it is important to schedule backups to maintain an up to date copy of the transaction database and configuration setup. The 3rd file is a text file generated from the database based upon what was defined for either “Daily” or “Weekly” and this file is named MAC address_ATVSTrans.txt TS-3000i Web Clock Utilities The TS-3000i Web Clock utilizes an FTP server for the Backup/Restore utility functions. The File Transfer Protocol (FTP) is a network protocol used to transfer data from one computer to another through a network such as the Internet. FTP is a file transfer protocol for exchanging and manipulating files over a TCP computer network. An FTP client may connect to an FTP server to manipulate files on that server. TS-3000i Web Clock Installation & Operation Guide 4-29 Utility Settings for FTP Server The TS-3000i Web Clock can backup and/or restore the configuration and time sync transaction database. The clock utilities can also be used to view transaction report files for a user defined period of time. It is important to set up an FTP server as described in the following procedure so these files can be saved. Step 1. Click on the Settings link under Utilities and the Utility Settings screen for FTP will appear (see Figure 4-22). Step 2. Enter FTP Server address (URL). Step 3. Enter your Username for the FTP Server. Step 4. Enter your Password for the FTP Server. Step 5. Enter the actual Directory Path where you want the transaction and/or configuration files stored on the FTP Server. Step 6. Press the button to verify that the FTP Server address and directory path you have entered is correct and that the clock is communicating with the FTP Server. If everything is Ok you will see “Successful” in the Status field. However, if the connection fails you will see “Failed: Check Server Name/Username/Password” or Failed: Check Directory Path. Figure 4-22: Utility Settings (FTP Server) 4-30 TS-3000i Web Clock Installation & Operation Guide Step 7. If the FTP connection is OK, press the the FTP settings. button to store Performing Backup and Restore The TS-3000i Web Clock has a built in utility that can be used to Backup and/or Restore the clock configuration and transaction files. Please consult Chapter 5 for details on how to use the TS-3000i Utility to simultaneously update the configuration of multiple clocks using a shared configuration config.bin file which was created from a shared backup procedure. To backup the Configuration & Transaction files stored in the clock: Step 1. Click on the Backup/Restore link under Utilities, and the Backup tab screen will appear (see Figure 4-23). Step 2. Click on the drop down menu to select the type of Backup. The choices are; Configuration, Transaction, or Both. Step 3. Click on the radio button Specific or Shared to define this backup file. Click Shared if you want to make a shared file for this clock’s configuration to be possibly used by other clocks. Note – A transaction file CANNOT actually be shared by multiple clocks even though you might have selected Shared. You CANNOT restore a shared transaction file. This is prevented to maintain each clocks transaction record for OATS compliance. Figure 4-23: Backup Utility TS-3000i Web Clock Installation & Operation Guide 4-31 Step 4. Click on the button to perform the Backup and the status will appear once the operation has been completed. The transaction file will be stored at the same location (path) previously entered for the FTP Server (see Figure 4-22). The configuration file will also be stored in the same location but in a binary format with a filename which correlates to the clock and ending in “_ATVSConfig.bin”. Note – It is recommended to open the text version of the transaction file using MS Word® or Excel rather than Notepad. The filename for the clock transaction file will begin with the last 3 character pairs of the unique clock MAC address (see Figure 7-1) and end in “_ATVSTrans.txt”. The following is an example of a typical text transaction file: Clock Name, Date, Sender, Message Type, Message ts-3000i_00-40-9d-36-b2-84, Washington > 01/01/2008 00:01:21, STARTUP TIME SYNC, Info, Trying to connect to time server < Univ. of ts-3000i_00-40-9d-36-b2-84, Washington > 01/01/2008 00:01:21, STARTUP TIME SYNC, Info, Connected to time server ts-3000i_00-40-9d-36-b2-84, > is 03/24/2009 06:55:26 03/24/2009 06:55:26, STARTUP TIME SYNC, Info, Time from time server < Univ. of Washington ts-3000i_00-40-9d-36-b2-84, Time (US & Canada) DLS ON 03/24/2009 06:55:26, STARTUP TIME SYNC, Info, Current time zone is : (GMT-05:00) Eastern < Univ. of ts-3000i_00-40-9d-36-b2-84, 03/24/2009 06:55:27, STARTUP TIME SYNC, Success, 3000i_00-40-9d-36-b2-84 00:40:9D:36:B2:84(192.168.0.216) with deviation of 0 ms Successfully sync time to the clock : ts- ts-3000i_00-40-9d-36-b2-84, 06:55:27 03/24/2009 06:55:27, STARTUP TIME SYNC, Info, Time sent to the clock = 03/24/2009 ts-3000i_00-40-9d-36-b2-84, Washington > 01/00/1900 00:00:48, STARTUP TIME SYNC, Info, Connected to time server ts-3000i_00-40-9d-36-b2-84, > is 03/24/2009 06:57:06 03/24/2009 06:57:06, STARTUP TIME SYNC, Info, Time from time server < Univ. of Washington ts-3000i_00-40-9d-36-b2-84, Time (US & Canada) DLS ON 03/24/2009 06:57:06, STARTUP TIME SYNC, Info, Current time zone is : (GMT-05:00) Eastern ts-3000i_00-40-9d-36-b2-84, > is 03/24/2009 06:58:38 03/24/2009 06:58:38, STARTUP TIME SYNC, Info, Time from time server < Univ. of Washington ts-3000i_00-40-9d-36-b2-84, Time (US & Canada) DLS ON 03/24/2009 06:58:38, STARTUP TIME SYNC, Info, Current time zone is : (GMT-05:00) Eastern < Univ. of Figure 4-24: Example of a Transaction File At the same time a Backup transaction text file is created, a Backup transaction binary file is also created. This binary file can be used by the Restore utility to restore the transaction database in a clock. This should only be necessary if the clock’s flash memory was reset. The following figure shows a Backup configuration and transaction file for the same clock on an FTP Server. In the illustration, the first file labeled “36-b0-4d_ATVSConfig.bin” is the configuration file for that clock. The highlighted file (see Figure 4-25) called “ATVSConfig.bin” is the shared configuration file for multiple clocks. This file can be used by the included TS-3000i Utility on the CD to copy this configuration to multiple clocks. 4-32 TS-3000i Web Clock Installation & Operation Guide Figure 4-25: FTP Server Configuration & Transaction Files To restore a Configuration & Transaction file in the clock: Step 1. From the Backup/Restore link under Utilities, click on the Restore tab to perform a restore for the TS-3000i (see Figure 4-26). Step 2. Click on the drop down menu to select the type of data you want to restore. The choices are: Configuration, Transaction, or Both. Step 3. Select the radio button for “Are you are restoring this clock based on shared settings or is it specific to this clock only? The choices are: Specific, or Shared. Select Specific if you are restoring only the clock you are connected to. Select Shared if you are using the shared settings file (possibly a different clock) to transfer to this clock. See Figure 4-25 for an example of a shared configuration file. The shared file does NOT have the MAC address. It is important to note, that when restoring a clock all the information will be changed except for the clock name. The current name in the clock will remain unchanged so that clock retains this unique identifier. Note – The transaction file CANNOT actually be shared by multiple clocks even though you might have selected Yes to share. You CANNOT restore a shared transaction file. This is prevented to maintain each clocks transaction record for OATS compliant record maintenance. TS-3000i Web Clock Installation & Operation Guide 4-33 Figure 4-26: Restore Utility Step 4. Click on the button to perform the file restoration in the clock and the restoration status will be displayed once the operation has been completed, i.e., “Successfully restored configuration from file 36-b04d_ATVSConfig.bin.” Note – The restore utility is recommended to be used when the clock has been reset to factory default settings. It can also be used to copy the configuration settings from one clock to a single clock. Amano recommends using the TS-3000i Utility for Updating the configuration of multiple clocks. The error message “Can’t open FTP connection” will appear if an FTP Server cannot be detected, i.e., has not been setup in the Utility Settings. 4-34 TS-3000i Web Clock Installation & Operation Guide Reports Utility The TS-3000i Web Clock has a built in flash memory, which stores time synchronization transactions. The transaction report settings can be used to view and/or save a report file based on the filter criteria defined on the Settings screen to a text file on an FTP Server. The key function occurring here is the creation of filter criteria for transaction reports that can be viewed and/or saved to a text formatted file. For example, to create a transaction report for successful sync attempts between 8:00am on Nov 17, 2008 and 9:00am on April 29, 2009, select a Transaction Type = Successful, and Date Selection = Date Range, with a Start Date = Nov 17, 2008 and Start Time = 08:00, and End Date = Apr 29, 2009 with End Time = 09:00. Step 1. Click on the Reports link under Utilities, and the Reports screen will appear to show the Settings tab (see Figure 4-27). Step 2. Select the Order you want the report data to appear in. Step 3. Select the Transaction Type you want from the dropdown menu. The choices are: All, Failure, or Successful (default = All). Figure 4-27: Reports Settings TS-3000i Web Clock Installation & Operation Guide 4-35 Step 4. Select the Date Selection for the transaction report data from the dropdown menu. If Date Range is selected you must enter the Start & End Date and Time for the range by using the drop down menus. The date choices are; Today, Current Week, Current Month, and Date Range (default = Today). Step 5. Click on the Step 6. Click on the View Transactions tab to view the transactions based upon the previously defined and saved settings (see Figure 4-28). All failed synchronizations will appear in red when viewed in the browser. See the following for a transaction view examples: button to save the report settings. 01/08/2009 09:44:14 : - USER TIME SYNC - Trying to connect to time server < Internal Time > 01/08/2009 09:45:17 : - USER TIME SYNC - Invalid time server or time server not responding. 01/08/2009 09:45:17 : - USER TIME SYNC - Trying to connect to time server < Univ. of Washington > 01/08/2009 09:45:17 : - USER TIME SYNC - Connected to time server < Univ. of Washington > All manually forced time syncs will appear in orange in the transaction report when viewed with the browser. See the following example: 01/12/2009 15:36:27 : - USER - Clock has been reset 01/12/2009 15:37:46 : - STARTUP TIME SYNC - Time from time server < Univ. of Washington > is 01/12/2009 15:37:46 All sync retries will appear in blue when viewed with the Reports – “View Transactions”. See the following example which indicates a failure on the first sync retry and then a connection. 4-36 TS-3000i Web Clock Installation & Operation Guide 01/14/2009 07:49:00 : - USER TIME SYNC - Attempting to sync to time server : Retry # 1 time(s) 01/14/2009 07:49:00 : - USER TIME SYNC - Connected to time server < Univ. of Washington > The following types of time sync descriptions can appear in the transaction reports: “STARTUP TIME SYNC” - Used to designate that the clock has just been powered up. Upon power up, the TS-3000i will automatically attempt to sync with the first enabled and available time server. The TS-3000i contains an internal perpetual calendar which includes the date, time, and DST. “SCHEDULED TIME SYNC” – Used to designate that a scheduled time sync has been performed (see How to Setup Time Synchronization Schedules in Chapter 4). “USER TIME SYNC” – Used to designate that a manual time sync has been performed using the Reset function from Diagnostics (see How to Reset the Clock in Chapter 7). Figure 4-28: View Transactions Example TS-3000i Web Clock Installation & Operation Guide 4-37 Note – The display will only show 25 transactions. Click the or buttons to move backward or forward 25 transactions in the display. When the transaction file is saved as a file, the filename will end in “_rpt” (see Figure 4-24 for an example of a transaction file). If a transaction file has to be restored, the only file used will be the Backup transaction file. Step 7. button to save the Transaction Press the Report as a text file on a FTP Server. These settings will be used to select the transaction data when viewing and/or saving a transaction report to a text file. The transaction report created here will be very similar in structure to the transaction report created by using the Backup Utility. However, the name of the file will end with the date that it was saved to a file. See the following figure for an example of a saved-to-file report (highlighted) versus the other transaction report where the file name ends in “36-b0-4d_ATVStrans”. Figure 4-29: FTP Files For Reports 4-38 TS-3000i Web Clock Installation & Operation Guide Chapter 5: TS-3000i Utility Getting Started Amano recommends that you install the TS-3000i Utility for ease-of-use to discover and connect to your TS-3000i clock(s). This utility eliminates the need of having to use Bonjour with your browser, which for Internet Explorer might require that you download and/or install the Bonjour plug-in. The utility also provides the easy-to-use function of creating a transaction report from multiple TS-3000i clocks. Installing the TS-3000i Utility Step 1. Close any open Windows application, and insert the TS-3000i Utility CD that came with your clock into the disk drive. The installation should start automatically. If the installation stalls: click on Start, select Run, and type D:\setup.exe (where D is the computer CD drive letter). Step 2. When “Welcome to the InstallShield Wizard for TS-3000i Utility” appears, click on the Next button to continue and follow the on screen prompts to perform the Utility installation. Figure 5-1: TS-3000i Utility InstallShield Wizard TS-3000i Web Clock Installation & Operation Guide 5-1 Note – The following Setup Maintenance screen (see Figure 5-2) only appears if you already have the TS-3000i Utility installed on your PC. The Setup Maintenance program allows you to Modify, Repair, and Remove the program. In most instances you probably will not see this screen. Figure 5-2: Setup Maintenance Step 3. When the “InstallShield Wizard Complete” screen appears, click on the Finish button to end installation and launch the utility, if checked (see Figure 5-3). Figure 5-3: Finish Install of TS-3000i Utility 5-2 TS-3000i Web Clock Installation & Operation Guide Using the TS-3000i Utility The following procedures discuss how to use the TS-3000i Utility. The main function of this utility is simple location (discovery) and connection to a TS-3000i clock (see Chapter 4 of this Guide for more details on clock configuration utilizing a browser). However, you can also perform the following additional functions with this utility: x This utility could be used to create a centralized transaction report for multiple TS-3000i clocks using all the transaction data or a selected data range. For example, create an HTML formatted report of transactions for March 1, 2009 through March 31, 2009 (see Figure 5-9). x Besides initial discovery, this utility could be used at any time to connect to a clock for configuration edits (i.e., edit a Time Server). Use of this function requires knowledge of the clock operation concepts described in Chapter 4 of this Guide. x This utility could be used to replicate a previously created clock configuration to multiple clocks with the feature. Using this function requires knowledge of the operation concepts described in Chapter 4 of this Guide. x This utility could be used to update the clock firmware. How to Discover & Connect to a TS-3000i Clock Step 1. Startup the TS-3000i Utility to automatically search for TS-3000i clocks. When the desired clock appears on the list, double-click on it to open to the clock login with your browser. Skip to Î Step 3 if clock is discovered. All of the discovered TS-3000i clocks should be displayed in a list with the Device Name, IP Address, MAC Address, and Status (see Figure 5-4). If the Utility fails to discover the clock(s), or you need to change settings, proceed to Step 2. TS-3000i Web Clock Installation & Operation Guide 5-3 Note – The TS-3000i default Device Name will be ts-3000i_ plus the clocks MAC address (i.e., ts3000i_00:00:00:00:00:00). In computer networking, a Media Access Control address (MAC address), is a quasi-unique identifier assigned to most network adapters or network interface cards (NICs) by the manufacturer (Amano) for identification. Figure 5-4: TS-3000i Utility Auto Discovery Step 2. From the main menu, click on the View menu and select the submenu Advanced settings. The Settings, Auto discovery, Manual discovery, and Report tabs will appear on the top of the list. Click on Settings tab to display the Advanced settings. This step is optional and should usually be skipped. Only perform this step if you are having discovery problems and need to change the Domain Name, and timeout value. Enter a new Domain Name if a different one other than the default of local is desired. You can change the clock discovery timeout if greater than the 1 minute default is desired. The default factory setting on the TS-3000i clock is “Local Area Service Discovery’ so that clocks on network1 can only be discovered and managed from a PC connected to network1. See Chapter 8 of this Guide for Wide Area clock discovery information. Once these changes have been made, click on the Auto Discovery tab to return to that screen, and click the Start 5-4 TS-3000i Web Clock Installation & Operation Guide Discovery button to begin the search again with the new settings to generate a list of discovered clocks. After entering Settings, click on Auto discovery tab to search. Figure 5-5: Utility Settings Step 3. When the clock(s) appears in the list, follow the tool tip and double-click on the desired TS-3000i clock to launch your browser and open the clock’s web login (see Figure 5-6). Default clock name with MAC address at the end. Figure 5-6: TS-3000i Web Clock Login If this is your first time logging into the clock, enter the default Username = Admin Password = 6569 If this is not your first time logging into the clock, enter your case-sensitive Username (max = 20 characters) and your Password (max = 15 characters), then click on the Login button and the TS-3000i Web Clock Information page will appear (see Figure 5-7). ONLY 1 user can be logged into a clock. TS-3000i Web Clock Installation & Operation Guide 5-5 Link Selections Navigation Menu Selections Figure 5-7: TS-3000i Web Clock Homepage Note – If no activity between the user and the clock occurs using the browser within 5 minutes, your web connection with the clock will timeout. Please log back in. Note – See Chapter 4 for operational details on how to configure your TS-3000i clock. How to Create a Centralized Transaction Report Note – Before using this function of the TS-3000i Utility you MUST have performed a Backup of each clock to have created a text transaction report file. Also, all the desired report files must be in the same folder. Step 1. Startup the TS-3000i Utility. From the main menu, click on View and select the Advanced settings submenu. All of the discovered TS-3000i clocks will automatically appear in a list with the Device Name, IP Address, MAC Address, and Status. Step 2. Click on Report tab to enter the report settings. Step 3. Select the desired file format from the dropdown choices of HTML or text. 5-6 TS-3000i Web Clock Installation & Operation Guide Step 4. Enter the desired Start/End dates and time for the transaction report date range, or click on the box for “All time sync data” and a report will be generated utilizing all the data from the appropriate “ATVSTrans.txt” files. Figure 5-8: TS-3000i Utility Report Tab Step 5. Click on the Browse button to use the Windows Select Directory dialog (see Figure 5-8) to navigate to the folder where the “MAC address_ATVSTrans.txt” backup files are to use for the report. Note – The “MAC address_ATVSTrans.txt” backup file for each TS-3000i clock that is being used to create the transaction report for the TS-3000i clocks can be found at the same FTP location (directory path) where they were saved. You may want to copy these files to another location/folder to create the transaction report. Step 6. You should see the files you want to use in the “Files *.*” listing on the Select Directory screen. Click the OK button to close the Select Directory screen. TS-3000i Web Clock Installation & Operation Guide 5-7 Step 7. Press the “Generate Report from File(s)” button and the utility will create the report and automatically open when complete. The report will be created and saved in the same folder with the transaction files that were used to create it. Date Range Selected. Clock name. Transaction Info with example of successful sync shown in blue. Figure 5-9: Example of Transaction Report Created with TS-3000i Utility Note – The transaction file will automatically be named ts-3000i_time_sync_report.html or .txt. The transaction report file created in either html or text format can be easily edited. Every time you create a report file the previous report file will be overwritten. Amano recommends moving the report file to a different location if you do not want that to happen. Advanced Function of Downloading to TS-3000i Clocks The downloading procedures assume you have read and understand the concepts described in Chapter 4: TS-3000i Operation. These procedures also assume that you have previously configured a clock and created a shared “config.bin” for that clock. This must have been done first for you to have this file to transfer to other clocks. A key feature of the TS-3000i Utility is that it allows you to perform the Update Configuration function on multiple clocks. 5-8 TS-3000i Web Clock Installation & Operation Guide Note – Using the Restore function, from the clock Utilities (see Chapter 4) web page will only allow you to download to the one clock that you are connected to. Connecting to TS-3000i clock(s) and downloading the configuration information from a “ATVSConfig.bin” file can be accomplished via two methods; “Auto Discovery” and “Manual Discovery”. Auto Discovery is used if you do not know the clock(s) IP Address, while Manual Discovery would be used if you did know the clock(s) IP address. If you should forget a clocks IP address, simply reboot the clock by pressing the Reset button and the clock will flash it’s IP address as it starts up. Auto Discovery Procedure for download: Step 1. From the main menu click on View and select the Advanced settings submenu. You may have to start and/or stop the and/or End discovery search by pressing the Start buttons. Select the desired TS-3000i clock(s) from the list by clicking in the “Select” column (see Figure 5-10). Click “Select All Clocks” to select/deselect all discovered clocks (this is the default). Browse to ATVSConfig (.bin) file stored on FTP server Click on desired clock(s) Operation status displayed here Figure 5-10: Auto Discovery Download TS-3000i Web Clock Installation & Operation Guide 5-9 Step 2. Browse to select the shared clock file using the Windows Open dialog (see Figure 5-11). For example, this file could be a configuration file labeled “ATVSConfig.bin” and in this example, this file was previously created as a shared configuration file using the clock Backup Utility (see Chapter 4: Utility Settings for FTP Server). This “ATVSConfig.bin” file was created from a TS-3000i clock that was already configured via the web interface. In effect, what this utility is allowing you to do is to replicate the configuration of a previously configured clock to multiple clocks through the Update Configuration function. Look – This file should be stored on the FTP Server which was configured in the Utilities Settings for the TS-3000i clock (see Chapter 4: Utility Settings for FTP Server). Figure 5-11: Windows Open Dialog Step 3. Once you have located the original configuration file, click on button to download the the now active clock configuration file to the selected clock(s). Note – Amano recommends performing a Backup from the built-in clock Backup Utility before performing any clock firmware updates. FAILURE to do this could result in loss of clock configuration and/or the transaction database! 5-10 TS-3000i Web Clock Installation & Operation Guide Note – If updating clock firmware, click on the button after browsing to and selecting a clock firmware file. ONLY PERFORM this function if Amano recommended. When performing a firmware update, the file would have an “image.bin” name and probably be stored in a different location. See www.amano.com/time for any recommended TS-3000i firmware updates. Otherwise, this function is not normally used. Manual Discovery Procedure for download: Step 1. With the Advanced settings open, click on the Manual discovery tab, enter the IP Address for the desired clock, and button to add the clock to the list of press the TS-3000i clocks (see Figure 5-12). Use this same procedure to manually add other TS-3000i clocks to the list. Operation status displayed here Figure 5-12: Manual Discovery Download TS-3000i Web Clock Installation & Operation Guide 5-11 Step 2. Browse to select the clock “ATVSConfig.bin”” file using the Windows Open dialog (see Figure 5-11). Step 3. button to download the clock Click on the configuration file to the selected clock(s) in the list that was manually created. Click “Select All Clocks” (the default) to select/deselect all discovered clocks, or click on each desired clock. Note – Amano recommends performing a Backup from the built-in clock Backup Utility before performing any clock firmware updates. FAILURE to do this could result in loss of clock configuration and/or the transaction database! Note – If updating clock firmware, click on the button after browsing to and selecting a clock firmware file. ONLY PERFORM this function if Amano recommended. When performing a firmware update, the file would have an “image.bin” name and probably be stored in a different location. See www.amano.com/time for any recommended TS-3000i firmware updates. Otherwise, this function is not normally used. TS-3000i Menu Selections With the TS-3000i Utility open, from the main menu, perform the following functions, if necessary, that might be considered advanced. File Menu Functions Refresh – Use this function to restart (rerun) the auto discovery, and generate a new list. Reset Status – Use this function to reset (refresh) the displayed status column after performing an update. This command always resets the status to Ready. Save Settings – Use this function to save the settings you have defined on the Settings tab for Domain Name and Clock Discovery Timeout under Advanced Settings. Exit – Use this function to close the TS-3000i Utility. 5-12 TS-3000i Web Clock Installation & Operation Guide View Menu Functions x Log – Use this function to view a continuous log of TS-3000i Utility functions from the ts-3000i_Util.log file. The log is arranged in ascending order by date. Figure 5-13: View Utility Log Information x Advanced settings – Use this function to view the advanced TS-3000i Utility functions, which includes the previously discussed Settings, Auto discovery, Manual discovery, and Report tabs. x Sort By – Use this function to resort the list of discovered TS-3000i clocks by; Device Name, MAC Address, IP Address, Status, and Version (firmware). The list will automatically be generated in the order that the clocks are discovered. x Clock Firmware version – Use this function (see Figure 5-14) to show the clock firmware version in the list of discovered TS-3000i clocks. If left on Hide, the list will be generated without listing the version for the discovered clocks. TS-3000i Web Clock Installation & Operation Guide 5-13 Operation status displayed here Figure 5-14: Show Firmware Version Help Menu Functions x About – Use this function to display the About screen (see Figure 5-15). Click on the OK button to close. Figure 5-15: TS-3000i Utility About x 5-14 User Guide – Use this function to open the PDF version of the TS-3000i Installation and Operation Guide from the TS-3000i Utility CD. TS-3000i Web Clock Installation & Operation Guide Chapter 6: TS-3000i and ATVS Software It may be necessary to utilize the Amano Time Validation System (ATVS) Enterprise software in conjunction with the TS-3000i TimeSync Web clocks to provide centralized reporting and connection to Amano TS-3000i clock. The following procedures only describe how to discover and import TS-3000i clocks into ATVS. Please consult the ATVS Installation and Operation Guide for complete details on ATVS Enterprise software operation. Note – Please disregard this chapter if you do not have ATVS software. Introduction – What is ATVS? The Amano Time Validation System (ATVS) Enterprise software works in conjunction with the PIX-3000xN, PIX-3000xNT, and TS-3000i Time Clocks. This software and time clock combination may communicate by way of TCP/IP protocol, or in the case of the PIX-3000xN by Serial RS485 connection. The ATVS Enterprise software runs on a Windows NT® 4.0 (or later) platform. This enables the use of standard network management software and backup procedures to manage, maintain, and monitor the software host. The devices connected to the ATVS Host Server are synchronized by having the ATVS synchronized to a NIST NTP (Network Time Protocol) server in Boulder, Colorado, another preprogrammed NTP source via the Internet, or an internal time server. Once the ATVS Host Server has synchronized itself, the correct time is then transmitted to all the clocks. Amano recommends using ATVS software if more than 10 – 20 TS-3000i are going to be required as they probably will need to be centrally controlled. ATVS provides reduced network overhead by reducing excessive Web interaction with a large TS-3000i population. Amano has engineered ATVS for this type of situation to be the Master with the clocks acting as the slaves to provide: x Centralized reporting for all networked clocks with more detail than the resident TS-3000i transaction database can provide. TS-3000i Web Clock Installation & Operation Guide 6-1 x Central Time Synchronization control for TS-3000i, PIX-3000xN and/or PIX-3000xNT clocks. x Central scheduling of all clocks connected to ATVS. x Central control of SNMP Trap alerts for enhanced network monitoring of all ATVS connected clocks. x Central e-mail alerts for all clocks connected to ATVS. Using ATVS with the TS-3000i The ATVS Enterprise software will function the same way with the TS-3000i as it does with the Amano PIX-3000xN and PIX-3000xNT clocks. The TS-3000i can be auto discovered using Zeroconf, while the PIX-3000xNT will still utilize the Lantronix utility for discovery. The following diagram illustrates the TS-3000i functionality with ATVS. Figure 6-1: ATVS Software & TS-3000i When using ATVS with the TS-3000i clocks, ATVS will take over control of the following functions at the clock so they do not have to be setup in the clock; 6-2 TS-3000i Web Clock Installation & Operation Guide x Time server setup. As soon as ATVS syncs the TS-3000i, the Sync Type on the Time Sync Settings screen will automatically be changed to ATVS Software Sync. x Time synchronization schedules (same schedules run on all clocks as ATVS is the master). The schedules in the TS-3000i will not be used because ATVS is now the master for all time synchronization. x All reporting (transactions, devices, schedules, and status). ATVS provides a master database. x SNMP Trap setup for enhanced network monitoring. x E-mail notification. However, the following functions will still need to be setup at the clock if you do not want to just use the default settings: x User Settings – log in name and password. x Clock Settings – LCD display, and network settings for discovery. x Clock Information – clock name and description. The clock name will be imported when the clock is added to ATVS. x Print General Settings – all general print settings need to be defined. x Print Lines 1 & 2 – Each clock could have its own print setup if desired, or just ignore and use default. x DNS Server Settings – need to be modified if default settings are not acceptable. x Utility Settings – FTP Server setup, and Backup/Restore function. For more detailed information on ATVS Enterprise software operation see the ATVS Installation and Operation Guide (Amano part No. AJR40120X). TS-3000i Web Clock Installation & Operation Guide 6-3 Discovering & Importing TS-3000i Clocks into ATVS The following procedure assumes that the user has some knowledge of ATVS Enterprise software operation. Also, this procedure only details discovering and importing TS-3000i clocks. For complete details on all ATVS features and any information about discovering PIX-3000xNT clocks with DeviceInstaller (Lantronix utility) please consult the ATVS Installation and Operation Guide. Step 1. Start the ATVS software and login with your ATVS Username and Password (different than the clock login!). From the main ATVS Config screen, click on the Tools menu, and select the Import Devices sub-menu (see Figure 6-2) to launch the Import Devices screen. This is the easiest and most direct method for finding and importing TS-3000i clocks into ATVS. Figure 6-2: Import Devices Step 2. From the Import Devices screen select TS-3000i from the dropdown menu for the type of device to import (see Figure 6-3). Figure 6-3: Select Device Type 6-4 TS-3000i Web Clock Installation & Operation Guide Step 3. This step is optional and should usually be skipped. Only perform this step if having problems with auto discovery. Please note - the screen has changed (see Figure 6-4) to allow Domain Name change for the search (default = local). Also, you can select the timeout time allowed for the search from the dropdown (default = 1 minute). Note – If default values are ok, just select TS-3000i and click on the Import tab (Step 4). Figure 6-4: Normal Import TS-3000i Settings Step 4. Click on the Import tab to display a blank Import Devices screen. Click on the Start Discovery button. To stop auto button. discovery, simply click on the End Discovery Searching for the clocks will automatically timeout. Step 5. All of the discovered TS-3000i clocks will be displayed in a list with their Device Type, IP Address, MAC Address, Device Name, and Group Name. TS-3000i Web Clock Installation & Operation Guide 6-5 Select & deselect clocks here. Operation status displayed here. Figure 6-5: Discovered TS-3000i Clocks Step 6. Select the desired TS-3000i clock(s), and click on the button to import into the ATVS software. The dialog “Are you sure” will appear (see Figure 6-6). Click the OK button to perform the operation. The operational status will appear in the display window to show that the selected clock(s) have been imported. Figure 6-6: Confirm Import Dialog 6-6 TS-3000i Web Clock Installation & Operation Guide Step 7. Close the Import Devices window and you will be back to the ATVS Config default main view (see Figure 6-7). Click on the Groups icon in the tree view and any created groups will appear in a list on the right. Next, expand the Groups list by clicking in the tree view on the +. All previously defined groups will appear in the left-hand tree view (see Figure 6-8). Figure 6-7: ATVS Config Main View Step 8. Select the TS-3000i Default Group from the expanded list by clicking on it in the tree view to display a list of devices in that group on the right-hand side (see Figure 6-8). Figure 6-8: Expanded Groups List with TS-3000i Default Group Step 9. Select the desired Device (clock) from the group list, doublebutton, and the device click on it, or click on the Edit screen for that device will appear. All imported devices (TS-3000i clocks) will appear in a list on the right-hand side (see Figure 6-9). When you click on the device in the list the button will appear to the right of Launch web browser the device (clock) name (see Figure 6-9). TS-3000i Web Clock Installation & Operation Guide 6-7 Figure 6-9: Imported TS-3000i Clocks Step 10. Click on the Launch web browser button and your browser will open to the web login screen for that clock to allow you to login the clock to setup the clock configuration. Note – The Description field for any imported TS-3000i clock will be auto populated with the following statement; “This device was created in the import module”. Also, the Group name created will be “TS-3000i (Default Group)”. Step 11. The Device screen allows you to define a name for the device. Important – The only acceptable characters for a clock name are ‘a-z’ upper and lowercase, ‘0-9’, (-) dash, (_) underscore, and (*) asterisk. If uppercase letters are used they will automatically be changed to lowercase. Step 12. This completes importing TS-3000i clocks into ATVS. For all other ATVS functions please consult the ATVS Installation and Operation Guide. Thank you….. 6-8 TS-3000i Web Clock Installation & Operation Guide Alternate Method to Discover & Import TS-3000i Clock Step 1. With the ATVS software open, the Device screen can be launched by going to the Groups icon in the tree view, and expanding the Groups list. Do this by clicking in the tree view on the +. All previously defined groups will appear (see Figure 6-10). Figure 6-10: Group Selection Step 2. Select a Group from the expanded list and click on the New button. The Device screen will appear (see Figure 6-9). Step 3. From the Device screen, click on the Import Devices button on the bottom, and the Import Devices screen will open to enter settings (see Figure 6-3). Proceed from Step 2 from the previous procedure to complete importing the TS-3000i clock. TS-3000i Web Clock Installation & Operation Guide 6-9 This page intentionally left blank. 6-10 TS-3000i Web Clock Installation & Operation Guide Chapter 7: Maintenance To prevent damage to the TS-3000i Web Clock, Amano recommends using only paper type media. Special care should be taken to avoid inserting paper with staples, paper clips, or other fastening devices directly under the print frame as damage can occur. Care should also be taken when inserting and removing paper from the clock. Upon inserting, make sure the paper does not bend or crumple, because it may jam the machine. Before attempting to remove the paper you should wait until the unit has completed its print cycle. The clock secures the paper by clamping down on it, so if you attempt to remove the paper too soon it may tear inside the machine. It is recommended to periodically clean the inside of the machine. This is accomplished by using a can of pressurized air to blow out paper dust. A good time to perform this preventative maintenance is when you are changing the print ribbon cartridge. TS-3000i Web Clock Diagnostics The Web Clock diagnostics can be used to determine the version of the clock firmware, reset the clock configuration and/or transactions, check the LCD display on the clock, reset the print number, display the print settings, display the actual clock configuration, and display the status of the clock. How to Display Clock Configuration Step 1. Click on the Diagnostics link under Clock, and the Clock Diagnostics screen will appear. Step 2. button to display Click on the the Web clock configuration information (see Figure 7-1). Note – This information is read only (non-editable) and displays the clock settings, plus the current status of the clock. Any clock errors such as E4 Prt printing error would appear in red on this screen (see Figure 7-1). TS-3000i Web Clock Installation & Operation Guide 7-1 Figure 7-1: Show Clock Configuration How to Manually Time Sync the Clock Use this function to ensure the clock is able to sync with the desired time server, and/or force a time sync to set the time. Step 1. Click on the Diagnostics link under Clock, and the Clock Diagnostics screen will appear. Then click on the Time Sync tab and the Time Sync screen will appear (see Figure 7-2). Figure 7-2: Manual Time Sync Clock 7-2 TS-3000i Web Clock Installation & Operation Guide Step 2. Select Yes and press the button to manually Time Sync the clock. The status of the synchronization will be displayed. If everything is performed within the configured deviation you will see “Successful” in the Status field. Note – This operation does not change time sync schedules. A manual time sync will be designated in the transactions report as a “USER TIME SYNC”. See the following example, which was obtained by using “View Transactions” in the Reports Utility. 01/06/2009 09:40:13 : - USER TIME SYNC - Successfully sync time to the clock : TS-3000i (Marketing) 00:40:9D:36:B0:4D(192.168.0.225) with deviation of 954 ms 01/06/2009 09:40:13 : - USER TIME SYNC - Time sent to the clock = 01/06/2009 09:40:13 How to Perform LCD Display Clock Diagnostics Step 1. Click on the Diagnostics link under Clock, and the Clock Diagnostics screen will appear. Then click on the LCD Display tab and the LCD Display screen will appear (see Figure 7-3). Figure 7-3: LCD Display Clock Diagnostics TS-3000i Web Clock Installation & Operation Guide 7-3 Step 2. Press the button to test the clock LCD display by lighting all the segments/symbols on the clock LCD (see Figure 7-4). This allows the user to verify that all segments and symbols work. After the LCD test is invoked, if to manually terminate the desired, press the test. The test will automatically terminate after 15 seconds. Figure 7-4: LCD Test Display How to Reset the Clock Step 1. Click on the Diagnostics link under Clock, and the Clock Diagnostics screen will appear. Then click on the Reset tab and the Reset screen will appear (see Figure 7-5). Status Area Information Figure 7-5: Clock Reset 7-4 TS-3000i Web Clock Installation & Operation Guide Note – If any of the clock reset commands fail, you will see a red “Failed” in the status area. All of the reset commands will appear in the transaction report highlighted in orange. See the following for an example of reset commands when using View Transactions from the Reports Utility : 01/06/2009 08:46:26 : - USER - All transaction(s) have been deleted 01/06/2009 08:47:13 : - USER - Clock print counter has been reset to : 1 Step 2. Select Yes for, “Do you want to clear transactions?” and clear the clock transactions by pressing the Clear Transactions button. The status will be displayed after the operation. If everything is Ok, you will see “Successful” in the Status field. This only clears the clock transactions from the flash memory, i.e., sync information. Step 3. Select Yes for, “Do you want to do a complete clock reset?” to clear the clock transactions and reset the clock configuration button. to factory default settings by pressing the The status will be displayed after the operation. If everything is Ok, you will see “Successful” in the Status field. This clears the clock transactions and all user configurations from the flash memory, i.e., sync information, schedules, users, etc. Note – This operation will reboot the clock, which means that you will automatically be logged off the clock and the Login screen will appear. The clock name will be reset to the default name (see Figure 3-4), and the clock will temporarily disappear from the list of Bonjour devices and then reappear with the default name. However, Amano recommends using the “Reset” button to clear an error message (see Figure 7-8). Step 4. Select Yes for, “Do you want to reset the print number?” by button. The status will be pressing the displayed after the operation. If everything is Ok, you will see “Successful” in the Status field. This will reset the Print Number to 1 or to any value specified. TS-3000i Web Clock Installation & Operation Guide 7-5 Display Messages Normal Startup When the AC power is connected to the clock, the display on the clock will flash “boot”, then sequentially display the complete IP address twice, and finally show the normal display of date and time. See the following figure for an example. For example, an IP = 192.168.57.106 would display 1st 192 2nd 168 3rd 57 4th 106 For TS-3000i with no network connection During the clock power up sequence, if the clock cannot make a network connection, it will flash 0.0.0.0 for the IP Address. If this happens, please verify that the clock is connected. Colon Status For TS-3000i equipped with FPR Option Only If the AC power is connected to the clock, the display colon will “flash.” Upon loss of AC power, the display colon will remain constant to indicate that the clock with printing capability is currently running from the battery which has a 6 hour or 400 print cycle capacity. 7-6 TS-3000i Web Clock Installation & Operation Guide For TS-3000i equipped with PoE and FPR Option When the PoE is operating correctly and charging the FPR battery plus helping to power the clock, the display colon will “flash.” Upon loss of PoE power, the display colon will remain constant to indicate PoE failure and that the clock with printing capability is currently running from the battery which has a 6 hour or 400 print cycle capacity. 7-6: Colon Status Time Synchronization Validation At a pre-determined time of the day and day of the week (see How to Setup Time Synchronization Schedules), the TS-3000i Web Clock can be set to confirm or validate that a time/date synchronization signal has been received. This is called time synchronization or “Signal Validation". The factory default time validation is set for 00:00 or (12:00 AM midnight), Sunday through Saturday. Time Signal Validation sync schedules 2 thru 8 are set via the web interface. Each schedule template can be set to run a minimum of every 120 minutes, with a maximum of once every 1439 minutes (see Figure 4-21). These schedules can be used to alert the user that a date/time synchronization signal has not been received. If a successful time validation does not occur within a 24 hour period, the TS-3000i Web Clock will flash six day indicators (cursors), while the day indicator associated with the current day of the week will not flash (see Figure 7-7). Figure 7-7: Failed Time Synchronization Display TS-3000i Web Clock Installation & Operation Guide 7-7 In addition to the flashing day indicators, during the print cycle, the clock will print a block (Ű) instead of an “s” at the end of a print line to indicate that this failed time sync condition has occurred (see the following example). Print Example = 2008/07/08 18:30 15Ű Seconds must be selected to be printed for this error message to be seen. Error Messages In the event of an error, a message will appear in the display. The possible error messages are listed in the following Table along with their probable causes and solutions. Note – An error message can be cleared by removing the cover and pressing the “Reset” button (see Figure 7-8). The Reset button will NOT clear the configuration and/or transaction information (i.e., DST & print line styles) stored in the clock flash memory. Conversely, it is not recommended to clear an error by using the Reset command from the clock web interface as this could reset the clock configuration. Figure 7-8: Reset Button Location 7-8 TS-3000i Web Clock Installation & Operation Guide Table 7-1: Error Messages Error Message L0 bA Er EI E2 E 3 Pr Pr Pr Pr / E 4 Pr Cause x Discharged FPR battery. x FPR battery cable not connected. x No AC power. Solution Verify that the battery cable for the FPR is connected and connect the power cord to AC source. Allow FPR battery to recharge for 24 to 48 hours. General Print Error. Unlock cover and remove. Press the Reset button (see Figure 7-8). If the error clears, try to stamp a card. If the unit stamps without having the error message come up again replace the cover and lock. The configuration is still programmed in the clock. Home Sensor Motor, Carriage Stuck. Unlock cover and remove. Set TS-3000i on side with the ribbon side up. Press the Reset button to reset the printer carriage and blow air into the printer platen to remove or dislodge jammed objects (i.e., staples). Timing Sensor, Carriage Stuck. Unlock cover and remove. Set TS-3000i on side with the ribbon side up. Press the Reset button to reset the printer carriage and blow air into the printer platen to remove or dislodge jammed objects. If the error reoccurs, check the wires and cables to verify all are connected properly. Home Sensor, Carriage Stuck. Unlock cover and remove. Press the Reset button to reset the printer carriage and the time should reappear on the display. Try to stamp a card again so you can hear the machine attempting to stamp. If you hear that the assembly sounds sluggish or drags, Amano recommends that the frame be re-lubricated with either silicone or white lithium grease. See the following figure for location. (DO NOT use WD-40 as it will damage the plastic components. TS-3000i Web Clock Installation & Operation Guide 7-9 Note – Print errors can be caused by the absence of grease on the printing carriage mechanism. If this occurs, the carriage mechanism may not slide smoothly. This movement restriction may cause the printer to display a print error and stop working. If this occurs, apply white silicone grease to the horizontal metal plate that the carriage mechanism slides against (see Figure 7-9). Figure 7-9: Ribbon Carriage Grease Should you need further assistance in clearing an error message: 1. Visit our website at: http://www.amano.com/time for: x FAQs, setup, and troubleshooting help. 2. Call us at: 1 (800) 896-7035 x 7-10 Monday – Friday 9:00am – 5:00pm (EST) TS-3000i Web Clock Installation & Operation Guide Extending the Ribbon Life The TS-3000i Web Clock has a ribbon life extender lever, which will prolong the use of the ribbon until it can be replaced. To activate the extender: Step 1. Remove the cover. Step 2. Grasp lever "A" and pull until the ribbon moves outward. Step 3. Check print quality. If print did not improve, the ribbon needs to be replaced (see How to Replace the Ribbon). Step 4. If installing a new ribbon, make sure this lever is pushed in before using. Note: There is no ribbon life counter which shows the remaining ribbon life. However, the ribbon cartridge generally has a life span of approximately 6,000 print cycles. The Amano Part numbers for TS-3000i Ribbon Cartridges are: x Black ink CE-315151 x Green ink YK-629771 x Red ink YK-629671 When ordering parts and/or accessories, be sure to include your TS-3000i model number and the serial number which is located on the bottom of the clock. TS-3000i Web Clock Installation & Operation Guide 7-11 How to Replace the Ribbon Cartridge Ribbon Cartridge Removal Step 1. Remove the cover. Step 2. Looking at the right hand side of the machine, pull the two catches (B) upward. While holding the catches up, use your other hand to remove the ribbon cartridge. Ribbon Cartridge Installation Step 1. Insert the top of the ribbon cartridge first. Step 2. Then swing the lower portion of the ribbon cartridge into position. Step 3. Turn the knob on the ribbon cartridge two or three times to reduce any slack in the ribbon. Step 4. Replace the cover. 7-12 TS-3000i Web Clock Installation & Operation Guide Chapter 8: WAN Service Discovery This chapter discusses special issues that might be related to configuring the TS-3000i for Wide Area Network (WAN) service discovery. Wide Area Service Discovery “Wide Area Service Discovery” is the expansion of mDNS protocol, which allows the devices to register their services in the companywide DNS server so they can be discovered across the subnets. The TS-3000i clock comes with a built-in feature of “Wide Area Service Discovery” so the clocks connected to one network can be remotely discovered and managed from a PC connected to another network (see Figure 8-1). COMPANY NETWORK (Subnet) – 1 COMPANY NETWORK (Subnet) – 2 clock3 clock1 clock4 clock2 Companywide DNS Server Domain “abc.net” PC2 Run TS3000-i utility on PC2 and remotely discover and manage clock1 and clock2 PC1 Run TS3000-i utility on PC1 and remotely discover and manage clock3 and clock4 Figure 8-1: WAN Service Discovery TS-3000i Web Clock Installation & Operation Guide 8-1 Wide Area Service Discovery Setup The default factory setting on the TS-3000i clock is “Local Area Service Discovery” so that clocks on network1 can only be discovered and managed from the PC connected to network1. To configure the clock for Wide Area Service Discovery: Step 1. Setup your DNS server to update non-secure dynamic updates. Make sure the firewall is not blocking UDP port 53 on the DNS server. Step 2. Click on the DNS Servers link under Time Sync, and the DNS Servers Settings screen will appear displaying the four (4) default public DNS servers (see Figure 8-2). Figure 8-2: Configure DNS Server Settings Step 3. Change the domain name from “local” to the domain name of your network. For example, you companywide domain name might be “apple.com” or “dns-sd.org”. Step 4. Enter the IP address of your companywide DNS server as one of the four DNS servers in the list. Step 5. button to save the new DNS Server Click the configuration. This process could take 1-2 minutes to complete. The clock should now be ready for Wide Area Service Discovery. 8-2 TS-3000i Web Clock Installation & Operation Guide Wide Area Clock Discovery If the TS-3000i clocks are configured for Wide Area Service Discovery, they can be discovered and managed remotely from any PC connected to the Wide Area Network. To discover and manage the clocks, use the following procedure: Step 1. Install and open the TS-3000i Utility that came on the CD included with the clock. The default factory setting on the utility is to discover the clocks in a Local Area Network. Step 2. From the main menu, click on the View menu and select the submenu Advanced settings. The Settings and Manual Download tabs will appear on the top of the list. Click on Settings tab to display the Advanced settings. Step 3. On the settings tab, change the domain from “local” to the domain name of your network to discover all clocks in your companywide domain (see Figure 8-3). For example, the domain name of your companywide network might be “abc.net”. Figure 8-3: Settings TS-3000i Web Clock Installation & Operation Guide 8-3 Step 4. Click on the Auto Discovery tab to return to that screen, and button to begin the search click on the Start Discovery again with the new settings to generate a new list of discovered clocks. To stop auto discovery, simply click on the button. Searching for the clocks will End Discovery automatically timeout. Step 5. From the list of discovered clocks, double click the clock that you want to manage and your web browser will open to the clock’s web login page. Note – Make sure your DNS server is setup to allow the nonsecured dynamic updates. Please visit www.dns-sd.org to get more information about how to setup DNS severs for Wide Area Service Discovery. 8-4 TS-3000i Web Clock Installation & Operation Guide Chapter 9: TS-3000i FAQs FAQ-1. FAQ-2. FAQ-3. How do I find and connect to my TS-3000i Web Clock using the auto discovery Zero Configuration Protocol? x Amano recommends to install and run the TS-3000i Utility that came on the CD with your clock. See Chapter 5 of this Guide. x Consult the Quick Start Guide that came with your clock. x Consult the Installation and Operation Guide, see Chapter 3 - Quick Start for how to use Internet Explorer with Bonjour plug-in installed, Safari browser with built-in Bonjour, and Firefox browser with TS-3000i Utility. x Visit www.amano.com/time for additional support. How do I find my TS-3000i Web Clock if my browser does not support the Bonjour plug-in, or I do not want to use the auto discovery Zero Configuration Protocol? x Install and open the TS-3000i Utility provided on the CD that came with your clock. x Consult the Quick Start Guide that came with your clock. x Visit www.amano.com/time for additional support. How do I incorporate my new TS-3000i Web Clock into my current Amano setup? I currently have one of the following set-ups: Customer A Scenario: Has Amano PIXCOMW software and PIX-3000xN clocks. x The new TS-3000i clock can be added to the existing PIX-3000xN clocks. The TS-3000i requires an Ethernet connection for the PIXCOMW software to communicate with it. However, the PIXCOMW software does not support all the new features of the TS-3000i. The TS-3000i offers Zero Configuration technology which provides easy setup and clock communications by not requiring known IP addresses. It is recommended that you upgrade to the latest ATVS Enterprise software to take advantage of these features. TS-3000i Web Clock Installation & Operation Guide 9-1 Customer B Scenario: Has Amano PIXCOMW software and PIX-3000xNT clocks. x The new TS-3000i clock can be added to the existing PIX-3000xNT clocks. The TS-3000i is the next generation of the PIX-3000xNT. The TS-3000i offers many updated features such as 10/100mb Ethernet support, Web configuration with secure login protection, and others. The PIXCOMW software does not support all of the new TS-3000i features. The TS-3000i offers Zero Configuration technology that allows easy setup and requiring known IP addresses. It is recommended that you upgrade to the latest ATVS Enterprise software to take advantage of these features. Customer C Scenario: Has ATVS software (Standard or Enterprise) and PIX-3000xNT clocks x The new TS-3000i clock can be added to the existing PIX-3000xNT clocks. The TS-3000i is the next generation of the PIX-3000xNT. The TS-3000i offers many updated features such as 10/100mb Ethernet support, Web configuration with secure login protection, and etc. The older versions of the ATVS software do not support all the new features of the TS-3000i. The TS-3000i offers Zero Configuration technology that allows easy setup and requiring known IP addresses. It is recommended that you upgrade to the latest ATVS Enterprise software to take advantage of these features. Customer D Scenario: Has ATVS software (Standard or Enterprise) and PIX-3000xN clocks x 9-2 The new TS-3000i clock can be added to the existing PIX-3000xN clocks. The TS-3000i requires an Ethernet connection for the ATVS Enterprise software to communicate with it. The older versions of ATVS software did not support all the new features of the TS-3000i. The TS-3000i offers Zero Configuration technology that allows easy setup and requiring known IP addresses. It is recommended that you upgrade to the latest ATVS Enterprise software to take advantage of these features. TS-3000i Web Clock Installation & Operation Guide Customer E Scenario: Has Amano ATC-1000s and PIX-3000xN clocks x The new TS-3000i clock is the perfect replacement to the ATC-1000 solution. TS-3000i is a self contained OATS compliant clock that maintains logs for all sync to NIST time for up to 5 years with 1 normal sync schedule of 2 syncs per day. This clock can be programmed with a single Time Sync schedule to sync to NIST time automatically a maximum of 12 times per day. The TS-3000i requires an Ethernet connection and communication to an NTP server for time sync. This also eliminates the need for a phone line and manual DLS adjustments. Generally, for the above set-ups: x FAQ-4. FAQ-5. Consult this Installation and Operation Guide, see Chapter 6 - TS-3000i and ATVS Software or consult the Operation Manual for the Amano Time Validation System (ATVS) Enterprise software. If necessary, visit www.amano.com/time to access PDF version of the ATVS manual and/or additional support information. I have clocks on multiple floors and at separate locations within the U.S. How do I print a centralized report? You would need to install ATVS Enterprise software, which provides the ability to produce centralized reports. x Consult the Installation and Operation Guide that came with the ATVS software or visit www.amano.com/time to download the PDF version of the ATVS manual. x Contact Amano software support at 1-800-896-7035 for further details. Can I print individual TS-3000i clock time sync transaction reports from my PC? Yes. This does not require any additional software as transaction reporting is web based directly from each clock and can be saved as a text file on an FTP Server. x Consult the Installation and Operation Guide, see TS-3000i Web Clock Utilities in Chapter 4. x Visit www.amano.com/time for additional support. TS-3000i Web Clock Installation & Operation Guide 9-3 FAQ-6. Where are all my report and/or configuration files from my TS-3000i Web Clock stored? What is the file format of the report and configuration files? All of your report (transaction) and configuration files can be stored on the FTP server configured in the Utility Settings. The transaction files are text files and can be imported into Excel and combined with other clocks to be viewed as a clock/site report. Note – a transaction file for a specific clock CANNOT be restored to multiple clocks. However, the configuration files are binary and can be used to clone the configuration of a single clock to multiple clocks using the TS-3000i Utility. Note – you must have the FTP server configured in order to backup the reports and configuration files. FAQ-7. Do I require any special cables to connect the TS-3000i? No – The Amano TS-3000i comes with a 10 ft. CAT5 cable which has a RJ-45 connector on the end for network connection (see the following figure). It is recommended to use a RJ45 female-to-female coupler for cable extension. FAQ-8. If I do not require centralized reporting, do I still need to install software to use the TS-3000i Web Clock? No. No software-No server-No central management = Minimal IT staff involvement. However, Amano recommends installing the Utility that came on the CD with your clock for auto discovery and advanced functions. 9-4 TS-3000i Web Clock Installation & Operation Guide FAQ-9. Can the time on the TS-3000i be manipulated? No. The TS-3000i has no external programming buttons. All clock functions are browser accessed with a Login Username and Password, thus the TS-3000i is completely secured from any type of manipulation. FAQ-10. How many times can I sync the clock per day? Per week? A maximum of 12 times per day or 84 times per week per Time Sync schedule, and you can have a maximum of 8 separate Time Sync schedules. FAQ-11. How many years can the clock internally store time sync transaction records? Up to 5 years of transaction records can be stored in each clocks flash memory when using one normal Time Sync schedule with 2 syncs per day. Note – Each clocks transaction records can be backed up automatically utilizing the clocks built-in Backup Utility. FAQ-13. How many NTP time servers can I choose from to perform a time sync? 18 default NTP servers are provided. You can also create an additional 14 time servers (including internal ones) for a total of 32, to enhance the ability for a successful sync. FAQ-14. Can I upgrade my standard TS-3000i which utilizes AC to Power over Ethernet (PoE) which does not require AC power? Yes. You would need the PoE option with FPR included. Contact 1-800-896-7035 for further details. FAQ-15. How do I setup my clock for custom print lines? You can create 2 custom print lines and save them in the clock’s flash memory. x Consult the Installation and Operation Guide, see How to Set the Print Options in Chapter 4 of this Guide. x Visit www.amano.com/time for additional support information. FAQ-16. How can I use the Restore Utility to copy my clock settings to other clocks for quick setup? You can quickly copy a clock’s setup to any other TS-3000i clock using the built-in Backup/Restore Utility for shared configuration to create the shared “ATVSConfig.bin” file. Amano recommends using the advanced functions of the TS-3000i Utility that came on the CD with your clock. Note – when restoring a clocks TS-3000i Web Clock Installation & Operation Guide 9-5 configuration everything, but the name will be updated. This maintains the clocks original name as a unique identifier. x Consult this Installation and Operation Guide, see TS-3000i Web Clock Utilities in Chapter 4. x Consult this Installation and Operation Guide, Chapter 5, for directions how to use the TS-3000i Utility included on the CD that came with the clock for updating a clock configuration to multiple clocks. FAQ-17. Does the TS-3000i replace all previous Amano OATS compliant time clocks? See “Product Discontinuation” announcement at www.amano.com/time for further details. FAQ-18. How do I change a ribbon? You must use the key that came with your clock to unlock and remove the cover to replace the ribbon cartridge. x Consult Chapter 7 of the Installation and Operation Guide. FAQ-19. How do I clear the E4 Prt error message that is displayed on my clock? Unlock and remove the clock cover. Next, correct the reason for the E4 Prt error, i.e., re-lubricate the printer carriage, and press the “Reset” button. If the error message comes back, the problem must be rectified. If the error message does not come back, replace the cover. Important – Pressing the Reset button will NOT reset the clock configuration to the default settings or delete the transaction records. Note – Each clocks transaction records can be backed up automatically utilizing the clocks built-in Backup Utility. x Consult Chapter 7 of the Installation and Operation Guide. FAQ-20. How do I Backup a configuration file for a single clock? Select the Backup/Restore Utility from the browser and select “Configuration” from the dropdown menu. Next, click Specific for the question, “Is this backup file going to be shared to ” button, and the multiple clocks?” Press the “ status box will display the active status, “Backup is running” followed by “Successful”. x 9-6 Consult the Installation and Operation Guide, Chapter 4. TS-3000i Web Clock Installation & Operation Guide x Use the Scheduling function to setup a Backup schedule to create regular backups. FAQ-21. How do I Backup a configuration file for multiple clocks? Select the Backup/Restore Utility from the browser and select “Configuration” from the dropdown menu. Next, click Shared for the question, “Is this backup file going to be shared to button, and the multiple clocks?” Press the status box will display the active status, “Backup is running” followed by “Successful”. x Consult this Installation and Operation Guide, see Chapter 4 for details on how to create the “ATVSConfig” file. x Consult the Installation and Operation Guide, see Chapter 5 for directions on how to use the TS-3000i Utility with a shared Backup file for Update Configuration function. FAQ-22. How do I Restore a configuration file on a single clock? Select the Backup/Restore Utility from the browser and select “Configuration” from the dropdown menu. Next, click Specific for the question, “Are you restoring this clock based on shared settings or is it specific to this clock only?” Press the button, and the status box will display the active status, “Restore is running” followed by “Successful”. Also, Amano recommends that you can use the TS-3000i Utility with the shared “ATVSConfig” file was created, by using the download function in the TS-3000i Utility that came with your clock to download this configuration to another clock. x Consult the Installation and Operation Guide, Chapter 4. FAQ-23. How do I Restore a configuration file for multiple clocks? Open the TS-3000i Utility and use the Auto Discovery or Manual Discovery to generate a list of clocks. Select the desired clocks to update on the clock list. Next, click on the View menu and select Advanced settings. Browse to the previously created shared “ATVSConfig.bin” file button. The TS-3000i and press the Utility can be used to replicate a clocks configuration to multiple clocks, thus ensuring that each clock has the exact same setup. TS-3000i Web Clock Installation & Operation Guide 9-7 x Consult the Installation and Operation Guide, see Chapter 4 for how to create a shared configuration file. x Consult the Installation and Operation Guide, see Chapter 5 for directions on how to use the TS-3000i Utility with a shared Backup file for Update Configuration function. FAQ-24. How do I Backup a Transaction file on a single clock? Select the Backup/Restore Utility from the browser and select “Transaction” from the dropdown menu. Next, click Specific for the question, “Is this backup file going to be shared to ” button, and the multiple clocks?” Press the “ status box will display the active status, “Backup is running” followed by “Successful”. x Consult the Installation and Operation Guide, Chapter 4. Note – Each clocks transaction records should be maintained with backups to provide OATS compliance insurance. Note – Each clocks transaction records when backed up to the FTP server will appear as a text file with a unique filename which has the clocks MAC address. These clock transaction text files could be combined, for example, in Excel or Word to form a combined clock transaction report. A second file is also created that is binary and contains a complete copy to date of the transaction database. FAQ-25. How do I Restore a Transaction file on a single clock? Select the Backup/Restore Utility from the browser and select “Transaction” from the dropdown menu. Next, click Specific for the question, “Are you restoring this clock based on shared settings or is it specific to this clock only?” Press the button, and the status box will display the active status, “Restore is running” followed by “Successful” x Consult this Installation and Operation Guide. Note – Each clock’s transaction records should be maintained with backups and restorations separately to help ensure OATS compliance. Following this procedure ensures a complete log of each clock’s time sync records. Note – The clock restoration for the transactions should only be necessary if the clock’s flash memory is reset. 9-8 TS-3000i Web Clock Installation & Operation Guide FAQ-26. If I have additional questions on the clock and require more information, where do I go? x Call Amano Support: at 1-800-896-7035 or e-mail [email protected] . x For clock accessories such as: ribbons, time cards, FPR & PoE call: 1-800-253-9836 or e-mail [email protected] x For more TS-3000i information visit www.amano.com/time FAQ-27. How do I configure clocks for “Wide Area Service Discovery” so that they can be found from multiple US locations? x Go to the “DNS Server” page on the web interface of the clock. x Change the domain name from “local” to the domain of your network. (for example “apple.com” or “dns-sd.org”) x Enter your DNS server’s IP address for one of the DNS servers. x Press the “Save” button and wait 1-2 minutes for the clock to register its service in the DNS server. Note – Make sure your DNS server is setup to allow the non-secured dynamic updates. Please visit www.dnssd.org to get more information about how to setup DNS severs for Wide Area Service Discovery. FAQ-28. I have configured clocks at different US locations for “Wide Area Service Discovery”. How do I find them from one US location? x Install the TS-3000i utility that came on the CD and open it. x Click on the “Settings” tab, and change the domain name from “local” to the domain name of your network. (for example “apple.com” or “dns-sd.org”). x button to begin searching for clocks in Press the “Start” your network domain. x button to stop searching or the utility Press the “End” will stop automatically after timeout. TS-3000i Web Clock Installation & Operation Guide 9-9 x The clocks that were found in your network domain will appear in the list. FAQ-29. I have assigned a static IP address to the clock but I can’t find the clock using the TS-3000i utility? x Make sure no other device is using the IP address that is assigned to the clock. If that is the case, change the IP address to different value. x Make sure the clock is not assigned a local-link (private) IP address such as; 169.254.x.x x Make sure you have assigned the correct subnet and gateway value in the device’s network settings. x Make sure the PC (on which you are running the TS-3000i utility) and the clock are on the same subnet. FAQ-30. I have connected the clock directly to the PC (or through the switch) but I can’t find the clock using TS-3000i utility. x Make sure the PC (on which you are running the TS-3000i Utility) is not assigned a static IP address. If that is the case, assign the static IP address to the clock in the same subnet. For example, if the PC is using the IP address 192.168.1.1, the clock should be assigned the IP address 192.168.1.2 with the subnet of 255.255.255.0. x If you have DHCP server enabled in your network configuration, make sure the PC and the clock both get the DHCP assigned IP address. FAQ-31. I have enabled the Wide Area Service Discovery on my clock but I don’t see the clock in the IE bonjour plug-in or the Safari browser? 9-10 x If you have just changed the clock configuration from Local Area Service Discovery to Wide Area Service Discover, wait for few seconds and then close and re-open the web browser. x If you just changed the clock’s name, wait for a few seconds and then close and re-open the web browser. TS-3000i Web Clock Installation & Operation Guide FAQ-32. I have enabled the Wide Area Service Discovery on my clock. I have powered down my clock, but I can still discover it using the TS-3000i utility and I can still see it in bonjour plug-in in IE? x Make sure your DNS server is configured to remove the stale records. If you just powered down the clock, wait for an hour and then re-open the web browser. x Ask your network administrator to manually remove the records from the DNS server. TS-3000i Web Clock Installation & Operation Guide 9-11 This page intentionally left blank. 9-12 TS-3000i Web Clock Installation & Operation Guide Appendix A The following table can be used as a guideline to estimate the amount of space used by each character in regular and/or bold font when printed. Note – If the month symbol is selected, the month will be printed using three alphabetical letters. When NU MONTH (numerical Month) symbol is selected, the month is printed as a number (i.e., 1, 2, 3, 4 … 12). TS-3000i Character Table Character Regular Font Length Bold Font Length 0 07 = 4.67% 10 = 6.67% 1 07 = 4.67% 10 = 6.67% 2 07 = 4.67% 10 = 6.67% 3 07 = 4.67% 10 = 6.67% 4 07 = 4.67% 10 = 6.67% 5 07 = 4.67% 10 = 6.67% 6 07 = 4.67% 10 = 6.67% 7 07 = 4.67% 10 = 6.67% 7 07 = 4.67% 10 = 6.67% 9 07 = 4.67% 10 = 6.67% A 07 = 4.67% 10 = 6.67% B 07 = 4.67% 10 = 6.67% C 07 = 4.67% 10 = 6.67% D 07 = 4.67% 10 = 6.67% E 07 = 4.67% 10 = 6.67% F 07 = 4.67% 10 = 6.67% G 07 = 4.67% 10 = 6.67% TS-3000i Web Clock Installation & Operation Guide A-1 Character Regular Font Length Bold Font Length H 07 = 4.67% 10 = 6.67% I 07 = 4.67% 10 = 6.67% J 07 = 4.67% 10 = 6.67% K 07 = 4.67% 10 = 6.67% L 07 = 4.67% 10 = 6.67% M 07 = 4.67% 10 = 6.67% N 07 = 4.67% 10 = 6.67% O 07 = 4.67% 10 = 6.67% P 07 = 4.67% 10 = 6.67% Q 07 = 4.67% 10 = 6.67% R 07 = 4.67% 10 = 6.67% S 07 = 4.67% 10 = 6.67% T 07 = 4.67% 10 = 6.67% U 07 = 4.67% 10 = 6.67% V 07 = 4.67% 10 = 6.67% W 07 = 4.67% 10 = 6.67% X 07 = 4.67% 10 = 6.67% Y 07 = 4.67% 10 = 6.67% Z 07 = 4.67% 10 = 6.67% & 07 = 4.67% 10 = 6.67% 2-DIGIT YEAR 19 = 12.60% 25 = 16.67% MONTH 21 = 14.00% 30 = 20.00% DATE 14 = 9.33% 20 = 13.33% DAY 14 = 9.33% 20 = 13.33% 12HR & MIN 47 = 31.33% 59 = 39.33% 24HR & MIN 33 = 22.00% 45 = 30.00% A-2 TS-3000i Web Clock Installation & Operation Guide Character Regular Font Length Bold Font Length SECONDS 21 = 14.00% 27 = 18.00% 3-DIGIT NO. 21 = 14.00% 30 = 20.00% 4-DIGIT NO. 28 = 18.60% 40 = 26.67% 5-DIGIT NO. 35 = 23.33% 50 = 33.33% 6-DIGIT NO. 42 = 28.00% 60 = 40.00% SPACE ‘ ‘ 07 = 4.67% PERIOD ‘.’ 07 = 4.67% DASH ‘-‘ 07 = 4.67% DOLLAR ‘$’ 07 = 4.67% SLASH ‘/’ 06 = 4.00% HFSPACE ‘ ‘ 03 = 2.00% Ç 07 = 4.67% 10 = 6.67% Ä 07 = 4.67% 10 = 6.67% É 07 = 4.67% 10 = 6.67% Ö 07 = 4.67% 10 = 6.67% Ü 07 = 4.67% 10 = 6.67% Ñ 07 = 4.67% 10 = 6.67% WEEK NO. 21 = 14.00% 30 = 20.00% JULIAN DATE 21 = 14.00% 30 = 20.00% 4-DIGIT YEAR 28 = 18.60% 40 = 26.67% NUM MONTH 14 = 9.33% 20 = 13.33% The characters listed in the above table can be used to design a custom imprint for Line 1 and/or Line 2. 1. The maximum displacement (print length) of the print head is 150 dots, or 1.4” (36 mm). TS-3000i Web Clock Installation & Operation Guide A-3 2. To determine if your desired imprint exceeds the maximum number of dots, add the lengths of each character from the table. The total should be less than 150 dots or 99%. a. Regular font characters are seven dots high and five dots wide, with a length of seven dots (5 dots for the character and 2 dots for the space) or 16 cpi. b. Bold font characters are nine dots high and eight dots wide, with a length of ten dots (8 dots for the character and 2 dots for the space) or 11 cpi. Default NTP Time Servers The following table lists the 18 predefined NTP time servers that are preprogrammed in your TS-3000i clock. NOTE: System allows user to configure up to 32 time servers System provides 18 Stratum 1 NTP servers for user to select as default listed below Host Name Location Number bigben.cac.washington.edu University of Washington, Seattle, 1 WA montpelier.ilan.caltech.edu California Institute of Technology, 4 Pasadena, CA nist1.symmetricom.com Symmetricom, San Jose, California 5 nist1-dc.WiTime.net WiTime, Virginia 6 nist1-la.WiTime.net WiTime, Los Angeles, California 7 nist1-ny.WiTime.net WiTime, New York City 8 nist1-sj.WiTime.net WiTime, San Jose, California 9 ntp.nasa.gov NASA Ames Research Center, 2 Moffett Field, CA ntp-ua.usno.navy.mil University of Alaska, Fairbanks, AK 10 tick.mit.edu Massachusetts Institute of 11 Technology, Cambridge, MA time.nist.gov NCAR, Boulder, Colorado 3 time-a.nist.gov NIST, Gaithersburg, Maryland 12 time-a.timefreq.bldrdoc.gov NIST Boulder Laboratories, 13 Boulder, Colorado time-b.nist.gov NIST, Gaithersburg, Maryland 14 time-b.timefreq.bldrdoc.gov NIST, Boulder, Colorado 15 time-c.timefreq.bldrdoc.gov NIST, Boulder, Colorado 16 time-nw.nist.gov Microsoft, Redmond, Washington 17 utcnist.colorado.edu University of Colorado, Boulder 18 A-4 TS-3000i Web Clock Installation & Operation Guide Glossary of Terms Term Description 10/100 Base-T Maximum transmission speed of 10/100 megabits over Ethernet. ATVS Amano Time Validation System. ATC-1000 Atomic Time Controller serves as a device connecting to outside NIST time source with the capability to validate the time on up to 4 PIX-3000xN clocks. CE Mandatory European marking for certain product groups to indicate conformity with the essential health and safety requirements set out in European Directives. DHCP Dynamic Host Configuration Protocol is a protocol used by networked devices (clients) to obtain the parameters necessary for operation in an Internet Protocol network. DNS Domain Name System serves as the phone book for the Internet by translating human-readable computer hostnames, e.g. www.atvs.com, into IP addresses, e.g. 33.50.168.162. A DNS also stores other information such as the list of mail servers that accept email for a given domain. FINRA Financial Industry Regulatory Authority. FPR Full Power Reserve, battery backup in case of power failure. FTP File Transfer Protocol, is a network protocol used to transfer data from one computer to another through a network, such as the Internet. NASDAQ National Association of Securities Dealers Automated, American stock exchange. NIST National Institute of Standards and Technology, NTP Network Time Protocol. It is a TCP/IP protocol used to synchronize the real time clock in computers, network devices and other electronic equipment that is time sensitive. TS-3000i Web Clock Installation & Operation Guide A-5 Term Description OATS Order Audit Trail System allows NASD to recreate events in the life cycle of an investor’s order and more completely monitor the trading practices of brokerage firms. Specifically, OATS requires that all events relating to a trade are recorded with an accurate time stamp. PoE Power over Ethernet technology describes a system to transmit electrical power, along with data, to remote devices over standard twisted-pair cable in an Ethernet network. PIX-3000xNT Amano Ethernet time validation clock SMTP Simple Mail Transfer Protocol is the most popular protocol for transferring electronic mail on the Internet. Widely use to send mail. SNMP Simple Network Management Protocol. It is a standard TCP/IP protocol for network management. Network administrators use SNMP to monitor and map network availability, performance, and error rates. Trap messages are sent in case of failures. UL Underwriters Laboratories, for product compliance. Benefiting a range of customers - from manufacturers and retailers to consumers and regulating bodies Zero Configuration Zero configuration IP networking is a method of networking devices via an Ethernet cable without requiring configuration and administration. Zeroconf is able to allocate addresses without a DHCP server, translate between domain names and IP Addresses without a DNS server, and find services, such as a printer, without a directory service. A-6 TS-3000i Web Clock Installation & Operation Guide AJR-192100 z 05/09