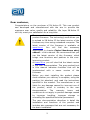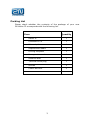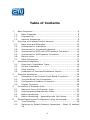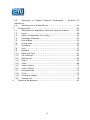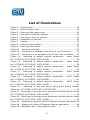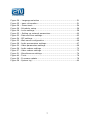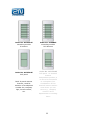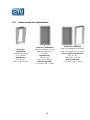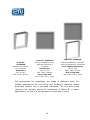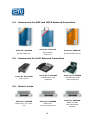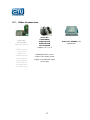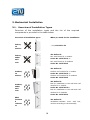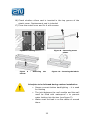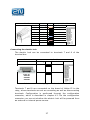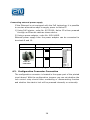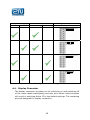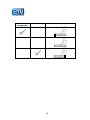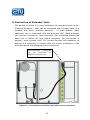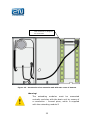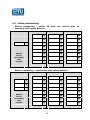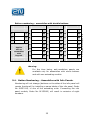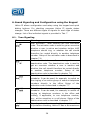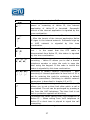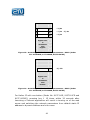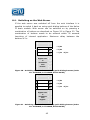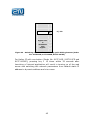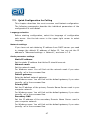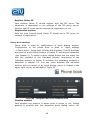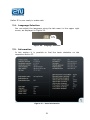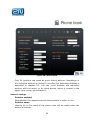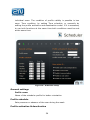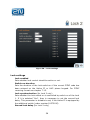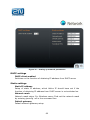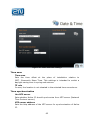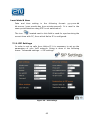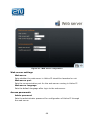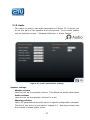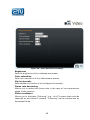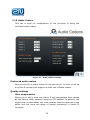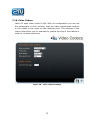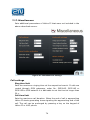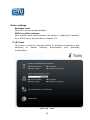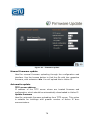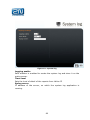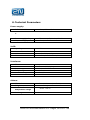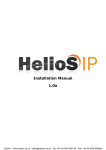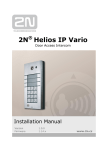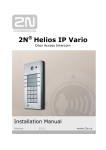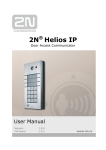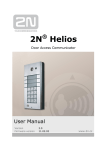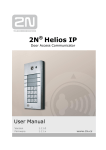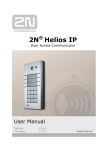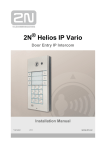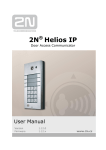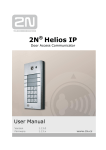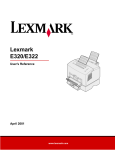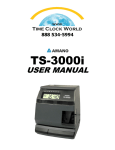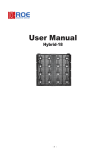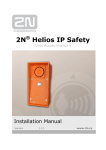Download 2N Helios IP User Manual
Transcript
Installation Manual 1.0a Dear customer, Congratulations on the purchase of 2N Helios IP. This new product was developed and manufactured with the aim to provide the maximum user value, quality and reliability. We hope 2N Helios IP will fully meet your satisfaction for a long time. The manufacturer continuously improves the product firmware. The technology used allows you to upload to 2N Helios IP the latest version of the firmware any time using a standard computer. The latest version of the firmware is available at www.2n.cz. You will find the necessary instructions in chapter Chyba! Nenalezen zdroj odkazů.. of this manual. We recommend that you use the latest version of the firmware, which brings new functions and patches to the everimproving product. At www.2n.cz you will also find the latest version of the user documentation. The grey-marked text in this manual indicates functions that will be implemented with a newer version of the firmware. Before you start installing the product please check whether your delivery is complete, using the packing list attached, and read the instructions specified in this manual. The manufacturer is not liable for any damage caused by incorrect use of the product, which is contrary to the user documentation. The warranty terms and conditions do not apply to product damage caused by improper handling, improper storage or exceeding the specified technical parameters. The user documentation describes in detail the installation and functions of the product and includes also passages that are not necessary for the basic installation. 2 Packing List Please check whether the contents of the package of your new 2N Helios IP corresponds with the following list. Item Quantity Helios IP 1 Installation CD 1 Warranty list 1 Replacement seals 1 Drilling template 1 Hexagonal wrench 1 Reserve label 1 Terminal block plug 1 Screws 2 Plastic anchors 2 3 Table of Contents 1. Basic Properties ................................................................... 8 1.1. Basic Properties .............................................................. 8 1.2. Intended Use ................................................................. 8 1.3. Optional Accessories........................................................ 9 2. Overview of Available Product Versions...................................10 2.1. Basic Units and Extenders ...............................................10 2.2. Accessories for Installation ..............................................13 2.3. Accessories for Increased Endurance ................................15 2.4. Accessories for GSM and UMTS Network Connection ...........16 2.5. Accessories for VoIP Network Connection ..........................16 2.6. Electric Locks ................................................................16 2.7. Other Accessories ..........................................................17 3. Mechanical Installation .........................................................18 3.1. Overview of Installation Types .........................................18 3.2. Surface Installation ........................................................19 3.3. Flush mouting ...............................................................23 3.4. Installation of Increased Resistance Version.......................23 4. Electrical Installation............................................................24 4.1. Description of the Printed Circuit Board Connectors.............24 4.2. Terminal Block Plug Connections ......................................26 4.3. Configuration Connector Connection .................................28 4.4. Display Connector ..........................................................29 5. Connection of Extender Units ................................................31 5.1. Maximum Count of Extender Units...................................32 5.2. Interconnecting Modules with Cable..................................32 5.3. Button Numbering..........................................................34 5.4. Button Numbering – Assemblies with Info Panels: ..............35 6. Sound Signaling and Configuration using the Keypad................36 6.1. Tone Signaling...............................................................36 6.2. Switching to Default Network Parameters – Static IP Address 38 4 6.3. Switching to Default Network Parameters – Dynamic IP Address40 6.4. Switching on the Web Server...........................................42 7. Configuration ......................................................................44 7.1. Description of application Helios IP network scanner ...........45 7.2. Login............................................................................46 7.3. Quick Configuration for Calling.........................................47 7.4. Language Selection ........................................................51 7.5. Information...................................................................51 7.6. Phone book ...................................................................53 7.7. Scheduler .....................................................................55 7.8. Lock.............................................................................57 7.9. Network .......................................................................59 7.10. Date and Time...............................................................61 7.11. SIP Settings ..................................................................63 7.12. Web server ...................................................................65 7.13. Audio ...........................................................................67 7.14. Video ...........................................................................68 7.15. Audio Codecs ................................................................70 7.16. Video Codecs.................................................................72 7.17. Miscellaneous ................................................................74 7.18. Tools............................................................................76 7.19. Firmware update............................................................77 7.20. System log....................................................................79 8. Technical Parameters ...........................................................81 5 List of illustrations Figure 1 – Drilling holes ..................................................................19 Figure 2 – Removing the cover .........................................................20 Figure 3 – Removing the plastic cover ...............................................20 Figure 4 – Assembly of multiple modules ...........................................20 Figure 5 – Mounting of the roof module .............................................21 Figure 6 – Installation on the wall .....................................................21 Figure 7 – Cabling ..........................................................................22 Figure 8 – Removing name plates .....................................................22 Figure 9 – Removing the inserts .......................................................22 Figure 10 – Inserting the labels ........................................................22 Figure 12 – Connection of extender units with one row of buttons .........31 Figure 13 – Connection of an extender unit with two rows of buttons .....33 Figure 14 - Switching to default network parameters - static (Order No. 9173130E, 9173130CE, 9137130CKE) .........................................38 Figure 15 - Switching to default network parameters – static (Order No. 9173160E, 9173160CE, 9137160CKE) .........................................39 Figure 16 - Switching to default network parameters – static (Order No. 9173110E, 9173110CE, 9137110CKE) .........................................39 Figure 17 - Switching to default network parameters - DHCP (Order No. 9173130E, 9173130CE, 9137130CKE) .........................................40 Figure 18 - Switching to default network parameters - DHCP (Order No. 9173160E, 9173160CE, 9137160CKE) .........................................41 Figure 19 - Switching to default network parameters - DHCP (Order No. 9173110E, 9173110CE, 9137110CKE) .........................................41 Figure 20 – Switching on the web server using quick dialing buttons (Order No. 9173130E, 9173130CE, 9137130CKE) ...............................42 Figure 21 - Switching on the web server using quick dialing buttons (Order No. 9173160E, 9173160CE, 9137160CKE) .........................................42 Figure 22 - Switching on the web server using quick dialing buttons (Order No. 9173110E, 9173110CE, 9137110CKE) .........................................43 Figure 23 – Installation wizard of Helios IP Network Scanner application 45 Figure 24 – Window with Helios IP Network Scanner application............46 Figure 25 – Navigation bar of the telephone book ...............................49 6 Figure Figure Figure Figure Figure Figure Figure Figure Figure Figure Figure Figure Figure Figure Figure Figure Figure 26 25 28 29 28 32 33 34 35 29 30 36 37 31 40 39 38 – Language selection ........................................................51 – basic information ...........................................................51 – Phone book...................................................................54 - Scheduler setup .............................................................56 - Locks settings................................................................58 – Setting up network parameters........................................60 - Date and time settings....................................................62 - SIP settings...................................................................63 - Web server confguration .................................................66 - Audio parrametres settings..............................................67 - Video parameters settings ...............................................69 - Audio codecs settings .....................................................70 - Video codecs settings .....................................................72 - Miscellaneous settings ....................................................74 - Tools ............................................................................76 - Firmware update ............................................................78 - System log....................................................................80 7 1. Basic Properties 1.1. Basic Properties • • • • • • • • • • • • • • • • • • • Works in the Ethernet network Power supply over Ethernet - PoE SIP communication protocol Integrated web server for configuration Up to 54 quick dialing buttons Up to 999 users / user groups Integrated scheduler with day/night/weekend modes Modular – up to 54 buttons + keypad Can be used as a standard VoIP telephone and a code lock (models with keypad) Select design, quality material – high-quality stainless steel Flat design – can be installed without having to make a hole in the wall Water resistant • Completely hermetic buttons • Electronic part completely separated from the nametags Switch for the electric lock – controlled directly from the VoIP telephone Quality white backlighting of buttons – white LEDs DTMF according to RFC2833, in-band High-quality acoustic characteristics Electronic volume setting and hands-free function – without opening the cover Electronic adjustment of the camera brightness and contrast Electronic adjustment of backlight 1.2. Intended Use 2N Helios IP door communicator is capable of replacing the traditional doorbell button panel with speakerphone and the entire system of wiring, bells and intercom installations in buildings where structured cabling is installed. The installation is very easy, all you need to do is 8 to connect it to the other elements of the data network using a twisted UTP cable. By pressing any of the quick dial buttons 2N Helios IP will set up a call to the number that had been stored in the respective memory. The number of buttons is optional because 2N Helios IP is a kit. Thanks to the integrated scheduler it is possible to configure the individual buttons in such a way that the called party is always available. It is possible to define for each of the buttons up to three telephone numbers, between which 2N Helios IP switches when absent. Beside the buttons, you can also use the numeric keypad, which also serves as a code lock. With the use of this keypad you can use the system also as a button telephone. The keypad can be combined with buttons and unwanted functions can be banned. 2N Helios IP provides better and broader services than normal house intercom systems. Thanks to the integrated SIP protocol it can use all the services of VoIP networks. Redirecting when absent (to another office, to a voice mail or a cell phone) or switching (e.g., from the secretary’s office to the required specific person). In addition, 2N Helios IP includes a switch, with which you can control the electric lock from any VoIP telephone (by entering the code using tone dialing). 1.3. Optional Accessories • • "Anti-vandal" panel • Very strong metal cover for increased endurance against vandalism • The cover price includes a steel installation box for wallmounting • It can also be purchased additionally Additional switch • Switching contact (relay) • Can be switched on for unlimited time 9 2. Overview of Available Product Versions 2.1. Basic Units and Extenders Order No. 9137110(C)E basic unit 1 button (C=integrated camera) Order No. 9137130(C)E basic unit 3 buttons (C=integrated camera) Order No. 9137160(C)E basic unit 3x2 buttons (C=integrated camera) Order No. 9137110(C)KE basic unit 1 button + keypad (C=integrated camera) Order No. 9137130(C)KE basic unit 3 buttons + keypad (C=integrated camera) Order No. 9137160(C)KE basic unit 3x2 buttons + keypad (C=integrated camera) 10 Order No. 9135181E extending module 8 buttons Order No. 9135310E Info panel Back-lit panel without buttons; used for insertion of a telephone number list, company logo, house number, etc. Order No. 913582E extending module 8x2 buttons Order No. 9135320E Info panel + 4 doorbell buttons Independent product; it is not to be connected to a telephone line. Combination of four doorbell buttons and an area where you can insert e.g., company name or list of departments or working hours 11 Order No. 9135301E Replacement button nametag Order No. 9135302E replacement doublebutton nametag Order No. 9135311E Info panel – name tag Replacement for four nametags with one cover. It allows you to use a half of the extending module e.g., for insertion of a telephone number list, working hours, etc. All units can be used also without additional accessories for surface installation. All units can be made more robust and resistant by using an anti-vandalism cover. To install a unit under wall coat or in outdoor applications you need to use the accessories; see chapter 2.2. 12 2.2. Accessories for Installation Order No. 9135331E Surface top cover for 1 module dimensions (W x H x D): 103 x 218 x 60 mm Order No. 9135351E Box for installation in the wall with frame for 1 module Dimensions: (W x H x D): 125 x 235 x 46 mm Hole in the wall: 110 x 220 x 50 +- 5mm 13 Order No. 9135361E Box for installation in the wall with roof module for 1 module Roof module dimensions (W x H x D): 129 x 240 x 41 mm Hole in the wall: 110 x 220 x 50 +- 5mm Order No. 9135332E Surface roof module for 2 modules dimensions (W x H x D): 203 x 218 x 60 mm Order No. 9135352E Box for installation in the wall with frame for 2 modules Dimensions: (W x H x D) 225 x 235 x 46 mm Hole in the wall: 210 x 220 x 50 +- 5mm Order No. 9135362E Box for installation in the wall with roof module for 2 modules Roof module dimensions (W x H x D) 229 x 240 x 41 mm Hole in the wall: 210 x 220 x 50 +- 5mm The accessories for installation are made of stainless steel. For outdoor applications the use of the roof module is required, unless protection against rain is provided otherwise. The box with frame (without roof module) allows for installation of Helios IP in indoor applications, so that it is almost does not protrude (1 mm). 14 2.3. Accessories for Increased Endurance Order No. 9135511E anti-vandalism cover for the basic module + box for installation in the wall vandalism-resistant *) Order No. 9135511KE anti-vandalism cover for 1 basic module with keypad + box for installation in the wall, vandalism-resistant *) Order No. 9135515E anti-vandalism cover for 1 extending module + box for installation in the wall, vandalism-resistant *) *) Warning! Box order No. 9135351E cannot be used!! For installation of vandalism-resistant covers you need to use a dedicated box! These covers are used to make the basic unit or assemblies with up to 11 buttons more resistant. Greater assemblies can be provided upon individual request. More resistant version is always to be installed under the wall coat. No roof module is used for this version; outdoor use is possible without the roof module. 15 2.4. Accessories for GSM and UMTS Network Connection Order No. 505004E 2N VoiceBlue Lite Order No. 505214E 2N VoiceBlue Enterprise Order No. 505612E 2N UMTS Office Route 2.5. Accessories for VoIP Network Connection Order No. 91378100 PoE injector Order No. 91378300 Grandstream VoIP telephone Order No. 91378350 Grandstream VoIP video telephone Order No. 932080E BEFO 1221 with momentum pin Order No. 932090E BEFO 1211MB with mechanical blocking 2.6. Electric Locks Order No. 932070E BEFO 1211 12V / 600 mA 16 2.7. Other Accessories Order No. 9137310E Additional switch Order No. 91341481E, 91341481AU, 91341481GB, 91341481US adaptor 12 V / 2 A Enables control of a second appliance, connecting and disconnecting contact option, connecting for unlimited time, max. 48 V / 2A Stabilized power source needs to be used if power supply over Ethernet (PoE) is not used 17 Order No. 932928 12V transformer 3. Mechanical Installation 3.1. Overview of Installation Types Overview of the installation types and the list of the required components is provided in the table below. Overview of installation types What you need for the installation Indoor, on surface - only 2N Helios IP Indoor, under wall coat 2N Helios IP box with frame for 1 module Order No. 9135351E, or box with frame for 2 modules Order No. 9135352E Outdoor, on surface 2N Helios IP Surface roof module for 1 module Order No. 9135331E, or Surface roof module for 2 modules Order No. 9135332E Outdoor, under wall coat 2N Helios IP Box for installation in the wall with roof module for 1 module Order No. 9135361E or Box for installation in the wall with roof module for 2 modules Order No. 9135362E With increase d resistan ce 2N Helios IP vandalism-resistant cover with box, version according to the assembly 18 Indoor application shall mean: Indoor areas with low relative air humidity (e.g., hallways, offices and other heated rooms) Indoor areas where humidity condensates on walls, but does not ever flow down the walls (e.g., porches, storage areas, industrial areas) Outdoor areas, if protection against rain and water flowing down the wall is provided (e.g., sheds, passages) Outdoor application shall mean: Environment where the product is exposed to rain or where water may flow down the walls (e.g., fence, outer wall of a building). The warranty shall not apply to product failures and defects caused improper installation (contrary to these instructions). The manufacturer is also not liable for damages caused by theft within an area that is accessible after the attached electric lock is switched. The product is not designed as burglar protection – only in combination with a standard lock, which has the security function. 3.2. Surface Installation 1) Drill holes according to the template included in the Helios IP supply. Insert the included plastic anchors in the holes in the wall. 2) Use a hexagonal wrench, which is included in the supply, remove the metal cover of Helios IP. In the Figure 1 – Drilling holes 19 3) 4) 5) 6) 7) lower part of the metal cover remove the screw and fold out the cover as shown on Figure 2. Use a screwdriver for cross-recess screws to remove the plastic cover and remove the cover. In assemblies with multiple modules connect the boxes according to Figure 4. The basic module on the left, the extending modules on the right. The connecting cable is to be connected Figure 2 – Removing the cover later! Install plugs on unused side holes, as shown on Figure 4. If you are installing a roof module, put it against the wall now. Fix Helios IP on the wall with screws, as shown on Figure 6. The incoming Figure 3 – Removing the plastic cover cables (Ethernet, lock, power) are to be led through one of the holes to the basic module box. Figure 4 – Assembly of multiple modules 20 WARNING!! Mount the Helios IP door communicator always on the flat surface. Pay attention to avoid mechanical overload on the bottom part of the cover. The incorrect installation on the uneven surface may lead to deformation of the cover and thereby to incorrect functions of product. 8) If you are installing a roof module, apply now silicon paste on the top and side edges touching the wall, as shown on Figure 5. 9) Connect the cables as described in chapter 4. Make sure that the cables are not squeezed when installing the plastic cover. Correct installation of the cables is shown on Figure 7 10) After having mounted the unit on the wall and after having connected all cables re-attach the plastic cover using crossrecessed screws. 11) Take out the name plates from the plastic cover, as shown on Figure 8. Use for example a Figure 5 – Mounting of the roof screwdriver. module 12) Remove the inserts from the nametags. 13) Insert the labels printed on the foil. 14) Insert the inserts back into the nametags. 15) Put the name plates back to the recess, snap all the way. The name labels hold the matt foil inserted Figure 6 – Installation on the wall underneath. 21 16) Check whether silicon seal is inserted in the top groove of the plastic cover. Replacement seal is included. 17) Close the metal cover and fix it with screws. Figure 7 – Cabling Figure 9 inserts – Figure 8 – Removing name plates Removing the Figure 10 – Inserting the labels Principles to be followed during outdoor installation: • • • Always connect button backlighting – it is used for heating The joint between the roof module and the wall must be filled with waterproof c to prevent water leaking into the box (see figure 5). Water must not leak in on the cables or around them. 22 Material and label print Each Helios IP package includes a sheet of transparent foil, which can be used for printing in a laser printer. Cut the printed foil in tje pieces, and insert the labels in the name plates. Do not use paper – water may leak in and the paper may be damaged. The red arrows are printed on the name label itself. Make sure the text and the arrow do not overlap. We recommend printing on the transparency using a template (MS Word), which is available at www.2n.cz . Horizontally divided Whole button Name 01 Name 02 Name 03 Name 01 Name 04 Name 02 Name 05 Name 03 Name 06 3.3. Flush mouting Use the installation instructions included in the flush mouting box delivery. 3.4. Installation of Increased Resistance Version Use the installation instructions included in the anti-vandal box delivery. 23 4. Electrical Installation Helios IP is designed for connection in Ethernet computer network (10/100BASE-T) using a twisted UTP cable. Use at least UTP CAT 5e cable for the connection. Helios IP receives power through the PoE (Power over Ethernet) technology. No additional cabling is therefore necessary. If your Ethernet is not equipped with the PoE technology it is possible to use a PoE injector, order No. 91378100. As an alternative power supply you can use a power adaptor, Order No. 91341481E. Helios IP is configured over an integrated web server, which can be controlled from any web browser, e.g., Mozilla Firefox. 4.1. Description of the Printed Circuit Board Connectors On Figure 11 you can see the location of the printed circuit board (PCB) connectors. Connectors, to which the accessories can be connected, and connectors that serve for configuring Helios IP are indicated on the board. UTP cable for the Ethernet connection is to be connected to the terminal box as shown in Tab. 1. The terminal box can be removed from the PCB. Connection of the individual connectors will be described in the following chapters. 24 Power adaptor Order No. 91341481E - El. lock + Order No. 932070E 932080E 932090E + Terminal block plug 12V / 2A DC + + Configuration connector 10 9 8 7 6 5 4 3 2 Speaker connector Display connector Camera connector 1 Card reader connector Additional lock connector Microphone connector Connector for extending modules Figure 11 – description of Helios IP connectors 25 4.2. Terminal Block Plug Connections Terminal block plug includes several terminals whose function is distinguished by color. Terminals 1-6 serve for connecting Helios IP to the Ethernet. Terminals 7-8 are designed for connecting the electric lock and terminals 9-10 for connecting external power supply 12V / 2A DC, if power supply using the Power over Ethernet technology is not provided. 1) Terminal block plug is included in the package. For adjusting of already installed Helios IP unplug the Helios IP form the power supply. After that remove the terminal block plug by pulling it from the printed circuit board. 2) Insert the individual wires under the terminals. 3) Tighten the terminals using a flat screwdriver to prevent the cables from falling out. 4) Replace the terminal block plug back to the printed circuit board. Pay attention to correct installation of the cables on the bottom part of the cover Helios IP. Make sure that the cables are not squeezed. Correct installation of the cables is shown on Figure 7. Ethernet connection Connections and meaning of the individual wires are specified in the table below. Join wires 4 (blue) and 5 (white-blue) from the UTP cable and attach under terminal 5 on Helios IP. In the same way, join wires 7 and 8 and place under terminal 6 of Helios IP. 26 RJ-45 8 Helios IP 1 Pin No. Marking Color Terminal No. 1 Tx+ 1 2 Tx- 2 3 Rx+ 3 4 PoE - 5 5 PoE - 5 6 Rx- 4 7 PoE + 6 8 PoE + 6 6 5 4 3 2 1 Tab. 1 – terminal block plug connections Connecting the electric lock The electric lock can be connected to terminals 7 and 8 of the terminal box. El. lock Helios IP Marking Color + Terminal No. 7 8 7 - 8 Order No. 932070E 932080E 932090E Tab. 2 - terminal block plug connection for the el. lock Terminals 7 and 8 are connected on the board of Helios IP to the relay, whose terminals can act as connecting as well as disconnecting terminals. Configuration is performed through the configuration connector, which is described in chapter 4.3. On the configuration connector you can set whether the electric lock will be powered from an external or internal power source. 27 Connecting external power supply If the Ethernet is not equipped with the PoE technology it is possible to use two alternative ways to supply power to Helios IP. 1) Using PoE injector, order No. 91378100; Helios IP is then powered through an Ethernet cable as shown above. 2) Using a power adaptor, order No. 91341481E. External power supply from the power adaptor can be connected to terminals 9 and 10. El. lock Helios IP Marking Color Terminal No. + 9 - 10 10 9 Order No. 91341481E Tab. 3 – terminal block plug connection for power adaptor 4.3. Configuration Connector Connection The configuration connector is located in the upper part of the printed circuit board. With the configuration jumpers you can set whether the lock control relay should have connecting or disconnecting function and whether the electric lock will be powered internally or externally. 28 Lock power supply Internal External Relay Disconnecting Configuration connector Connecting Connection of jumpers 1234567 1234567 1234567 1234567 Tab. 4 – Connection of jumpers of the configuration connector 4.4. Display Connector The display connector includes pins for switching-on and switching-off of the name labels backlighting and also pins whose interconnection will result in switching Helios IP to the default settings. The remaining pins are designed for display connection. 29 Nametag backlighting Default settings Jumpers of the display connector Tab. 5 – Configuration jumpers on the display connector 30 5. Connection of Extender Units The benefit of Helios IP is easy installation of extending button units. It cannot be easier – they can be connected with a single cable (it is included with every extender delivery) – in chain pattern (each additional unit is connected with the previous one). Each extender unit has two connectors, input connector (for connection toward the basic unit of Helios IP) and output connector (for connection of another, more remote unit). For correct function and sequence of buttons it is necessary to comply with the correct orientation of the units and avoid interchanging these connectors! This connector is designed for the connection of additional extender unit. Figure 12 – Connection of extender units with one row of buttons 31 5.1. Maximum Count of Extender Units Order No. 9135181 (1x8 buttons) 6 5 4 3 2 1 0 Order No. 9135182 (2x8 buttons) 0 0 1 1 2 2 3 Tab. 6 – Optional extension of Helios IP by extending modules The above table shows that units with whole buttons and double buttons can be combined. 5.2. Interconnecting Modules with Cable • • • The cable is supplied with every extender unit delivery. Both ends are the same. Connection is 1:1. Connectors cannot be inserted shifted or reversed because they are equipped with a so-called key. The basic unit is to be on the left always. Units are to be connected in “chain pattern”, i.e., each is connected with its neighbor. The cable can be driven through the connecting opening between boxes after connecting (see chapter 3). 32 This connector is designed for connection Figure 13 – Connection of an extender unit with two rows of buttons Warning! The extending modules must be connected mutually and also with the basic unit by means of a connection – formed piece, which is supplied with the extending module!!! 33 5.3. Button Numbering 1 Applies also to assemblies with keypad. 7 15 23 8 16 24 9 17 25 10 18 26 11 19 27 12 20 28 13 21 29 14 22 30 It is possible to continue to 54 Button numbering – Helios IP with one button with an assembly with whole buttons Applies also to assemblies with keypad. 7 15 23 1 8 16 24 2 9 17 25 3 10 18 26 11 19 27 12 20 28 13 21 29 14 22 30 34 It is possible to continue to 54 Button numbering – assemblies with whole buttons 7 15 23 31 39 47 1 4 8 16 24 32 40 48 2 5 9 17 25 33 41 49 3 6 10 18 26 34 42 50 11 19 27 35 43 51 12 20 28 36 44 52 13 21 29 37 45 53 14 22 30 38 46 54 Applies also to assemblies with keypad. Warning: For the time being, anti-vandalism panels are available only for assemblies with whole buttons and with one extending module. 5.4. Button Numbering – Assemblies with Info Panels: Numbering will not change (buttons on the sides of the info panel will remain functional) by installing a name labels of the info panel, Order No. 9135311E, in one of the extending units. Connecting the info panel module, Order No. 9135310E, will result in omission of eight numbers. 35 L It is possible to continue to 54 Button numbering – assemblies with double buttons 6. Sound Signaling and Configuration using the Keypad Helios IP allows configuration and setup using the keypad and quick dialing buttons. For checking purposes Helios IP signals status changes. There are different types of signals for each type of status change. List of the individual signals is provided in Tab. 7 6.1. Tone Signaling Tones Meaning User activated – after entering the user activation code. The activation code is used to get an overview whether a user is active and whether his/her VoIP telephone should ring, or whether the call should therefore be routed directly to another telephone number. Setup of the activation code is described in chapter 7.6. User deactivated – after entering the user deactivation code. The deactivation code is used to get an overview whether a user is inactive and whether the call should therefore be routed directly to another telephone number. Setup of the deactivation code is described in chapter 7.6. Scheduler activated – used for activating the scheduler. It can be used, for example, to switch on the ringing of an entire group of users at telephone numbers directly in the office. Setup of the activation code is described in chapter 7.7 Scheduler deactivated – used for deactivating the scheduler. It can be used, for example, to switch off ringing at telephone numbers in the office and routing, if applicable, to one telephone number, e.g., at the reception or a cell phone. Setup of the deactivation code is described in chapter 7.7 Signaling of confirmation of call prolongation – Due to protection blocking, Helios IP has a set maximum 36 call duration, see chapter 7.17 Internal application launched – after turning on the power or restarting of Helios IP, the internal application of Helios IP is launched. Successful launch of the internal application is signaled by this tone combination. Connected to internal network, IP address received – After the launch of the internal application Helios IP signs in the internal network. Successful sign-up to VoIP network is signaled by this tone combination. Disconnected from the internal network, IP address lost – in the event that the UTP cable is disconnected from Helios IP, this status is signaled by this tone combination. Invalid telephone number or invalid code for unlocking – Helios IP allows you to dial a branch telephone number or enter the code to open the door using the keypad. If this code is invalid this status is signaled by this tone combination. Switching to default network parameters – after launching of internal application a time limit of 30 is set for entering the code for switching to default network parameters. Switching to default network parameters is described in chapter 6.2 a 6.3. Signaling of approaching end of call – Helios IP allows you to set a time limit after which a call is terminated. The call can be prolonged by pressing a key from the VoIP telephone. The time limit is set due to protection against call blocking. Connected call when calling from VoIP telephone at Helios IP – When calling from VoIP telephone at Helios IP a short tone is played to signal the call connecting. Tab. 7 – List of tone signals 37 6.2. Switching to Default Network Parameters – Static IP Address Switching to default network parameters with static IP address can be done in two ways. Either through a web interface, as described in chapter 7 or by pressing a combination of quick dialing buttons. If required, it is possible to switch on default settings with static IP address using quick dialing buttons of the basic module of Helios IP. Upon switching, the web server is automatically switched on. Switching on default network parameters is possible by pressing a combination of buttons described on Figure 14 to Figure 16. The combination of buttons needs to be entered within 30 seconds after launching of internal application. Maximum delay between the buttons is 2 s. 1 - 1) 3x 2 - 2) 2x 3 - 3) 1x Applies also to assemblies with keypad. Figure 14 - Switching to default network parameters - static (Order No. 9173130E, 9173130CE, 9137130CKE) 38 1 4 - 1) 3x 2 5 - 2) 2x 3 6 - 3) 1x Applies also to assemblies with keypad. Figure 15 - Switching to default network parameters – static (Order No. 9173160E, 9173160CE, 9137160CKE) 1 -1) 15x Applies also to assemblies with keypad. Figure 16 - Switching to default network parameters – static (Order No. 9173110E, 9173110CE, 9137110CKE) For Helios IP with one button (Order No. 9137110E, 9137110CE and 9137110CKE), pressing key 1 15 times within 30 seconds after launching of internal application will result in turning on of the web server and switching the network parameters from DHCP to default static IP address and vice versa. 39 6.3. Switching to Default Network Parameters – Dynamic IP Address Switching to default network parameters with dynamic IP address can be done in two ways. Either through a web interface, as described in chapter 7 or by pressing a combination of quick dialing buttons. If required, it is possible to switch on default settings with dynamic IP address using quick dialing buttons of the basic module of Helios IP. Upon switching, the web server is automatically switched on. Switching on default network parameters is possible by pressing a combination of buttons described on Figure 17 to Figure 19. The combination of buttons needs to be entered within 30 seconds after launching of internal application. Maximum delay between the buttons is 2 s. 1 - 2) 2x 2 - 1) 1x 3 - 4) 1x -3) 2x Applies also to assemblies with keypad. Figure 17 - Switching to default network parameters - DHCP (Order No. 9173130E, 9173130CE, 9137130CKE) 40 1 4 - 2) 2x 2 5 - 1) 1x 3 6 - 4) 1x -3) 2x Applies also to assemblies with keypad. Figure 18 - Switching to default network parameters - DHCP (Order No. 9173160E, 9173160CE, 9137160CKE) 1 -1) 15x Applies also to assemblies with keypad. Figure 19 - Switching to default network parameters - DHCP (Order No. 9173110E, 9173110CE, 9137110CKE) For Helios IP with one button (Order No. 9137110E, 9137110CE and 9137110CKE), pressing key 1 15 times within 30 seconds after launching of internal application will result in turning on of the web server and switching the network parameters from default static IP address to dynamic address and vice versa. 41 6.4. Switching on the Web Server If the web server was switched off from the web interface it is possible to switch it back on using quick dialing buttons of the Helios IP basic module. Web server can be switched on by pressing a combination of buttons as described on Figure 20 to Figure 22. The combination of buttons needs to be entered within 30 seconds launching of internal application. Maximum delay between the buttons is 2 s. 1 - 2) 2x 2 - 3) 2x 3 - 1) 1x -4) 1x Applies also to assemblies with keypad. Figure 20 – Switching on the web server using quick dialing buttons (Order No. 9173130E, 9173130CE, 9137130CKE) 1 4 - 2) 2x 2 5 - 3) 2x 3 6 - 1) 1x -4) 1x Applies also to assemblies with keypad. Figure 21 - Switching on the web server using quick dialing buttons (Order No. 9173160E, 9173160CE, 9137160CKE) 42 1 -1) 15x Applies also to assemblies with keypad. Figure 22 - Switching on the web server using quick dialing buttons (Order No. 9173110E, 9173110CE, 9137110CKE) For Helios IP with one button (Order No. 9137110E, 9137110CE and 9137110CKE), pressing key 1 15 times within 30 seconds after launching of internal application will result in turning on of the web server and switching the network parameters from default static IP address to dynamic address and vice versa. 43 7. Configuration Helios IP is configured through an integrated web server. Connect Helios IP to the IP network. Make sure that Helios IP is powered. Obtaining the IP address from the DHCP server In default settings, Helios IP has receiving of IP address from the DHCP server turned on. After start, Helios IP will automatically receive IP address from the DHCP server. If you do not have access to the DHCP server you can find the IP address received with the HeliosIPNetScanner program, which is included on the installation CD. If Helios IP is switched to the static IP address mode switch it to the mode for obtaining address from the DHCP server as follows: 1) Switch on the power of Helios IP 2) Wait until Helios IP ends the booting process. The end is signaled by a sequence of tones: 3) Within 30 seconds press buttons in the order described in chapter 6.3. 4) Switching to the mode for obtaining address from the DHCP server is signaled by a sequence of tones: Manual setup of the IP address If DHCP server is not available it is possible to set up a default static IP address on Helios IP. Proceed as follows. 1) Switch on the power of Helios IP 2) Wait until Helios IP ends the booting process. The end is signaled by a sequence of tones: 3) Within 30 seconds press buttons in the order described in chapter 6.2. 4) Switching to the default static IP address mode is signaled by a sequence of tones: 44 5) Helios IP now has the following network parameters set IP address: 192.168.1.100 Network mask: 255.255.255.0 Default gateway: 192.168.1.1 7.1. Description of application Helios IP network scanner Purpose of this application is to find the dynamic IP address of Helios IP in the local IP network. The application is included on the installation CD, which is part of the Helios IP package. For installation is required to have installed Microsoft .NET Framework. 1) Run installer of HeliosIP Toolkit 2) Installation wizard will guide you through installation Figure 23 – Installation wizard of Helios IP Network Scanner application 3) After installing the application Helios IP Network Scanner, run the application from Start menu of Microsoft Windows operating system. 4) The application starts automatically searching on local network for all Helios IP communicators, which have turned on retrieving IP address from DHCP server. These communicators will be displayed in the table. 45 Figure 24 – Window with Helios IP Network Scanner application 5) Select from the list the respective communicator Helios IP, which you want to configure. Click on it with the right mouse button and select Browse to open a window with a web browser, whereby is possible to login to Helios IP and start configuring as described in chapter 7.2. 7.2. Login In web browser enter the IP address of Helios IP. After you enter this address a login screen will be displayed. The default login username and password are: Username: admin Password: admin If the login screen does not appear an incorrect IP address was entered in the web browser or the configuration web server of Helios IP was turned off. If you are not sure of IP address of Helios IP, use the application Helios IP Network Scanner, which is described in chapter 7.1. Switching on of the configuration web server is described in chapter 6.4 Please check the IP address entered, or, if applicable, check the way the IP address was obtained as described at the beginning of chapter 6. 46 7.3. Quick Configuration for Calling This chapter describes the most common and fastest configuration. The following paragraphs describe the individual parameters of the configuration in more detail. Language selection Before starting configuration, select the language of configuration web server. Use the tab menu in the upper right corner to select language. Network settings If you have not set obtaining IP address from DHCP server you need to change the default IP address of Helios IP. You can set the IP address in “Advanced settings -> Network”, as shown in 7.9. Static parameter settings Static IP address Set the static IP address that Helios IP should have set. Network mask Set the network mask. For Windows users: You will find out the network mask if you enter ipconfig –all in the command line. Default gateway Enter the default network gateway. For Windows users: You will find out the default gateway if you enter ipconfig –all in the command line. Primary DNS Set the IP address of the primary Domain Name Server used in your computer network. For Windows users: You will find out the default gateway if you enter ipconfig –all in the command line. Secondary DNS Set the IP address of the secondary Domain Name Server used in your computer network. For Windows users: You will find out the default gateway if you enter ipconfig –all in the command line. 47 SIP parameter settings In order to set up calls from Helios IP it is necessary set up the parameters of your VoIP network. Setup is made in “Advanced settings -> SIP settings” Display name Fill out the name that will be displayed on the called party’s IP telephone display. This information will be entered in the message INVITE in the “Contact – SIP display info” field. This name will be displayed in the right upper corner and Helios IP will be identified with this name in the Helios IP Network Scanner application. User ID Identification, with which Helios IP will present itself. When calling Helios IP this number is dialed from an IP telephone. This number is included in the message INVITE in the “Contact – SIP contact address” field as “user_id@user_domain:port”. For calling Helios IP the User ID is included in the message INVITE in the “From” field and specifies the logical address of the caller, in this case Helios IP. For calls routed to Helios IP the User ID is included in the “To” field and specifies the logical address of the called party, in this case Helios IP. Domain Enter the domain name of SIP proxy, to which Helios IP will be registered. Use Auth. ID Sets whether Helios IP should register to SIP proxy using authentication information or only with User ID. Auth ID Authentication name, with which Helios IP registers to SIP proxy. Password Password for authentication in the registration of Helios IP with SIP proxy. Proxy address IP address of SIP proxy, to which Helios IP should be registered Proxy port Communication port of SIP signaling to SIP proxy, to which Helios IP registers. 48 Register Helios IP Sets whether Helios IP should register with the SIP proxy. The parameter is dependent on the settings of the SIP proxy server, whether the SIP proxy server requires the registration or not. Registration expires Sets the time interval which Helios IP should set in SIP proxy for renewal of registration. Phone book settings Phone book is used for configuration of quick dialing buttons. Configuration of the phone book is done in “Basic settings -> Phone book”. Phone book includes 999 positions. First 54 positions are same as quick dialing buttons of Helios IP including all extenders (see chapter 5). To select a quick dialing button use the upper bar with the numbers of the individual buttons. Numbering of the individual buttons on Helios IP including the extending modules is described in chapter 5.3. You can move between the individual buttons with the arrow, or by quick dialing, which is located in the upper right corner, as indicated in Figure 25. Figure 25 – Navigation bar of the telephone book Position enabled Sets whether the position in phone book is active or not. Dialing position is possible with the respective quick dialing button (for 49 position 1 to 54) or with entering position in phone book by keyboard of Helios IP. Position name Used to fill in the name of the person who will be called when the button is pressed. Phone numbers Used to set up to three phone numbers that will be called one after another when the button is pressed. Number x: Enter the phone number of the station to which the call is to be routed. If the call is not accepted by the station with the phone number specified under Number 1 it will be redirected automatically to the phone number specified under Number 2, and so on. Setup of the time for switching to the next phone number is described in chapter 7.17. Scheduler Used for setting the scheduler, person hidden under the specific telephone number. It does not have to be set for quick configuration of calling. The remaining parameters need not be set for the easiest configuration. For detailed configuration, the remaining parameters are described in the following chapters. Setup of Lock 1 The code for lock 1 switching (terminal block plug – terminals 7 and 8 see chapter 4.2) can be set in the following menu: “Basic Settings -> Lock 1” Lock Setting Sets whether the lock is to be active and for how long it should be connected when the correct code for opening has been entered. Lock Codes In the individual fields write the codes, with which the Helios IP lock can be opened. If the codes are identical with other codes already entered in Helios IP the following mark will appear with the respective codes: . 50 Helios IP is now ready to make calls. 7.4. Language Selection You can select the language using the tab menu in the upper right corner, as displayed in Figure 26. Figure 26 – Language selection 7.5. Information In this section it is possible to find the basic statistics on the respective Helios IP. Figure 27 – basic information 51 Product name – name of the product Helios IP. The name can be changed through settings described in chapter Chyba! Nenalezen zdroj odkazů.. Software version – version of the firmware in Helios IP. Firmware update is described in chapter 7.19. Bootloader version – version of the main application. It can be changed only by servicing centre. Hardware version – Helios IP hardware version Serial number – product serial number MAC address – Ethernet interface address Up time – time, over which Helios IP is on Registration status – Helios IP k SIP proxy registration status - in progress – registration of Helios IP to SIP proxy in progress - registered – Helios IP is registered to SIP proxy - not registered – Helios IP is not registered to SIP proxy Registration at – IP address or domain name of SIP proxy, at which Helios IP is registered Registration time – registration date and time Call state – current call status - Inactive – system inactive - Call setup – call being set up - Ringing – ringing at VoIP phone - Incoming – setup call from VoIP phone to Helios IP - Outgoing – Call from Helios IP to VoIP phone Opponent – displays the called phone number from Helios IP Call duration – duration of the current call Audio codec – displays the audio codec used for the current call Video codec - displays the video codec used for the current call DHCP status – displays whether the function of obtaining IP address from DHCP server is on. IP address – set IP address Net mask – set subnet mask Default gateway – set default gateway of the network Primary DNS – set primary Domain Name Server 52 Secondary DNS – set secondary Domain Name Server Ethernet frames transmitted – number of Ethernet frames transmitted Ethernet frames received – number of Ethernet frames received Ethernet frames dropped – number of Ethernet frames dropped due to damage UDP packet transmitted – number of UDP packets transmitted UDP packet received – number of UDP packets received UDP packet dropped – number of UDP packets dropped due to damage TCP packet transmitted – number of TCP packets transmitted TCP packet received – number of TCP packets received TCP packet dropped – number of TCP packets dropped due to damage 7.6. Phone book Phone book can be set up in the tabs: “Basic settings -> Phone book”. In the phone book you can set up to three phone numbers for each position. 53 Figure 28 – Phone book First 54 positions are same as quick dialing buttons. Numbering of the individual buttons on Helios IP including the extending modules is described in chapter 5.3. You can move between the individual buttons with the arrow, or by quick dialing, which is located in the upper right corner, as indicated in. General settings Position enabled Sets whether the respective quick dialing button is active or not. Position name Used to fill in the name of the person who will be called when the button is pressed. 54 Phone numbers Used to set up to three phone numbers that will be called one after another when the button is pressed. Number x: Enter the phone number of the station to which the call is to be routed. If the call is not accepted by the station with the phone number specified under Number 1 it will be redirected automatically to the phone number specified under Number 2 and so on. Time profile Used for selecting the scheduler for the person hidden under the specific phone number. The setup of scheduler is described in chapter 7.7. Substitute if inaccessible Enter the person whom will be the call transferred if the person is not reched. User activation & deactivation Sets user activation and deactivation DTMF codes. The user can activate or deactivate him/herself using the Helios IP keypad. Activation and deactivation in combination with the scheduler settings determines whether a call will be set up to the respective the phone number. User door lock codes In the individual fields write the codes, with which the Helios IP lock can be activated. If the codes are identical with other codes already entered in Helios IP the following mark will appear with the respective codes: . 7.7. Scheduler Scheduler helps to plan calling to the individual users. In the event that a user is not present it is not necessary for Helios IP to set up a call to his or her telephone number but it can automatically call other telephone numbers in the book or the successor number. Total number of profiles is 20, and they can be mutually shared among the 55 individual users. The condition of profile validity is possible in two ways. Time condition, by setting Time schedule, or manually by setting the profile activation and deactivation codes. If it is necessary to use both functions at the same time both conditions must be met at the same time. Figure 29 - Scheduler setup General settings Profile name Name of the scheduler profile for better orientation Profile schedule Sets presence or absence of the user during the week. Profile activation & deactivation 56 Used to set up DTMF codes for activation and deactivation of the respective scheduler. User active if… Sets how the respective scheduler should be used in combination with the user settings in the phone book. Whether the phone number will be called or not shall be governed by the claim logic rules. Profile active only (independent) If this is selected the calls to the specific phone number is governed by this scheduler only. It is not affected by user activation or deactivation. Profile & user active The phone number complemented with this scheduler is only called at the time specified according to the scheduler validity (see above) and when the respective user is active. User activation and deactivation can be changed by DTMF codes. Profile & user not active The phone number complemented with this scheduler is only called at the time specified according to the scheduler validity (see above) and when the respective user is not active. User activation and deactivation can be changed by DTMF codes. Profile or user active The phone number complemented with this scheduler is only called at the time specified according to the scheduler validity (see above) or when the respective user is in the active status. It can be used if the user is present at the respective telephone number at the time when he/she usually is not present Profile or user not active The telephone number complemented with this scheduler is only called at the time specified according to the scheduler validity (see above) or when the respective user is in the inactive status. It can be used, for example, when routing calls to the user’s cell phone. 7.8. Lock This menu sets whether locks can be activated and with which DTMF codes from the keypad of Helios IP they can be activated. 57 Figure 30 - Locks settings Lock settings Lock enabled Sets whether lock control should be active or not. Switch-on-duration Sets the duration of the lock switch-on if the correct DTMF code has been entered on the Helios IP or VoIP phone keypad. For DTMF receiving format see chapter 7.15. Lock synchronization (for Lock 2 only) Sets whether the lock switch-on is controlled by switch-on of the Lock 1. If it is selected “Yes”, then is necessary to set the second lock delay. This parameter is suitable to set, if the Helios IP is equipped by the additional switch (order number 9137310E) Second lock delay (for Lock 2 only) 58 Sets delay in seconds for switch-on for Lock 2 after the end of switchon of Lock 1. For activation of delay switch-on, it is necessary to enable this function by setting the “Lock synchronization” on value “Yes”. Lock codes List of the individual DTMF codes and codes entered by Helios IP keyboard that activate the lock switching. These codes are meant for global use. It means that each user can activate the lock with these codes. In addition to these ten codes, each user owns a code for lock opening. 7.9. Network This menu is used to set the network parameters of Helios IP. In default settings, obtaining IP address from DHCP server is switched on. To find the IP address of Helios IP use Helios IP Network Scanner program included on the CD. With it you can log in Helios IP (see chapter 7.1) and edit network parameters of Helios IP. If you do not want to obtain IP address from DHCP server you must switch off this function and change the default IP address of Helios IP. Static IP address is possible to set after startup of Helios IP by pressing a combination of quick dialing buttons or through a web interface as is described in this chapter. 59 Figure 31 – Setting up network parameters DHCP settings DHCP client enabled Switches on the function of obtaining IP address from DHCP server Static settings Static IP address Setup of static IP address, which Helios IP should have set if the function of obtaining IP address from DHCP server is not switched on. Network mask Network mask setup. For Windows users: Find out the network mask by entering ipconfig –all in the command line. Default gateway Default network gateway setup. 60 For Windows users: Find out the default gateway by entering: ipconfig –all in the command line. Primary DNS Setup of IP address of the primary Domain Name Server used in your network. For Windows users: Find out the default gateway by entering: ipconfig –all in the command line. Secondary DNS Setup of IP address of the secondary Domain Name Server used in your network. For Windows users: Find out the default gateway by entering: ipconfig –all in the command line. 7.10. Date and Time This menu allows you to set the date and time of Helios IP. Time setup is important for correct function of schedulers and accurate diagnostic reports. Time can be set in three ways: manually, by synchronization with PC, from which Helios IP is configured, or through the NTP protocol. 61 Figure 32 - Date and time settings Time zone Time zone Sets the time offset at the place of installation relative to GMT - Greenwich Mean Time. This settings is intended to switch a daylight saving time in spring and autumn. TZ rule In case, the location is not situated in the selected time zone above. Time synchronization Use NTP server Sets whether Helios IP should synchronize from NTP server (Network Time Protocol server). NTP server address Sets the http address of the NTP server for synchronization of Helios IP. 62 Local date & time Date and time setting in the following format: yyyy-mm-dd hh:mm:ss (year-month-day hour:minute:second). It is used in the case synchronization using NTP is not switched on. The icon located next to this field is used for synchronizing the current time with PC, from which Helios IP is configured. 7.11. SIP Settings In order to set up calls from Helios IP it is necessary to set up the parameters of your VoIP network. Setup is done in the following menu: “Advanced settings -> SIP settings” Figure 33 - SIP settings 63 User settings Display name Name that will be displayed on the called party’s IP phone display. This information will be entered in the message INVITE in the “Contact – SIP display info” field. User ID Identification, with which Helios IP will present itself. When calling Helios IP this number is dialed from an IP phone. This number is included in the message INVITE in the “Contact – SIP contact address” field as “user_id@user_domain:port”. For calling Helios IP the User ID is included in the message INVITE in the “From” field and specifies the logical address of the caller, in this case 111. For calls routed to Helios IP the User ID is included in the “To” field and specifies the logical address of the called party, in this case 111. Domain Enter the domain name of SIP proxy, to which Helios IP will be registered. The domain name will subsequently be included in URI Helios IP. Use Auth. ID Sets whether Helios IP should register to SIP proxy using authentication information or only with User ID. Auth ID Authentication name, with which Helios IP registers to SIP proxy. Password Password for authentication in the registration of Helios IP with SIP proxy. Other settings Local SIP port Sets communication port, on which Helios IP will communicate with signaling protocol SIP. SIP proxy settings Proxy address IP address of SIP proxy, to which Helios IP should be registered 64 Proxy port Communication port of SIP signaling to SIP proxy, to which Helios IP registers Use outbound proxy Sets whether to use outbound proxy or not OB proxy address IP address for call routing from Helios IP outside of the LAN, It is mainly used for routing SIP signalization and RTP stream through firewall. OB Proxy port Signaling port of SIP protocol on the outbound proxy server. Registration at SIP proxy Register Helios IP Sets whether Helios IP should register with SIP proxy. The parameter is dependent on the settings of the SIP proxy server, whether SIP proxy server requires registration or not. Registration expires Sets the time which Helios IP has to set in SIP proxy for renewal of registration. 7.12. Web server This menu is used for configuration of the administration web server. Web server can be switched on and off in Helios IP, with respect to the network security. If the web server is switched off, then it is possible to switch it on in a way, which is described in chapter 6.4. It is also possible to configure the port, on which the web server listens in, and the password for access to Helios IP. 65 Figure 34 - Web server confguration Web server settings Web server Sets whether the web server in Helios IP should be launched or not. Web server port Sets the communication port for the web server running in Helios IP Web server language Sets the default language after login to the web server. Access passwords Admin password Sets the administrator password for configuration of Helios IP through the web server. 66 7.13. Audio This menu is used to set audio parameters of Helios IP. It allows you to set the gain of the speaker and microphone. To set audio codecs use the following menu: “Advanced Settings -> Audio Codecs” Figure 35 - Audio parrametres settings Speaker settings Master volume Used to turn up the speaker volume. This affects all audio parameters Audio volume Used to turn up the speaker volume for a call Warning volume Helios IP generates tones with which it signals configuration changes. The list of the tones is provided in chapter 6.1. Warning volume sets the volume of these signal tones. 67 Key beep volume Sets the volume of the tones generated when a key is pressed Lock open volume Sets the volume of the tone signaling that the lock is open. DTMF volume Sets the volume of the DTMF playback when pressing buttons on VoIP telephone. Microphone settings Sensitivity Sets the sensitivity of the microphone AGC (Automatic Gain Control) This function allows you to control automatically the microphone sensitivity depending on the noise of the environment where Helios IP is located. 7.14. Video This menu is used to set up the videocamera. To set the codec properties use the following menu: “Advances Settings -> Video codecs” see chapter Chyba! Nenalezen zdroj odkazů.. 68 Figure 36 - Video parameters settings Brightness Sets the brightness of the videocamera stream. Color saturation Sets color saturation of the videocamera stream. Flip horizontally Sets whether the picture is to be flipped horizontally. Frame rate decreasing Allows you to reduce the frame rate in the case of low transmission speed of the network. Flicker avoidance Allows you to eliminate “flickering”, e.g., of a TV screen that could be captured by the Helios IP camera. “Flickering” can be caused also by fluorescent lamp. 69 7.15. Audio Codecs This tab is used for configuration of the priorities of using the individual audio codecs. Figure 37 - Audio codecs settings Preferred audio codecs Sets the priority of audio codecs for the set-up call. In order to set up a call the IP phone must support at least one of these codecs. Quality settings Jitter compensation Allows you to set in what way Helios IP will compensate jitter caused by the various delay between incoming RTP packets. In general, the higher jitter compensation the more packets must be received to the buffer and the more the delay of packet processing in Helios IP increases. 70 QoS DSCP for audio Warning!! Wrong settings may decrease quality of transfer. Don’t change this parameter, if you are not sure. The change in transfer quality will show only in case, that network components support this service. Sets priority of audio number and it defines header of IP packet codepoint) is used as described in RFC2474. transfer in packet network. Value is decimal individual bits in ToS (Type of Service) field in (bits 8 - 16). DSCP (differentiated services method for setting quality and this method is Receiving of DTMF Helios IP allows DTMF digit receiving in three ways. The first is transmission through RTP audio packets. This method is not suitable in the case of codecs with high compression level where DTMF audio may not be reproduced correctly on the receiving end. The second way is creating DTMF RTP packet according to RFC2833 recommendation. This method is one of the common ways to transmit DTMF tones. The third way is to transmit DTMF digits directly by SIP protocol in NOTIFY messages. Sending of DTMF The function of sending DTMF from Helios IP during a call can be switched on and off. Helios IP allows DTMF sending in three ways. The first is traditional transmission through RTP audio packets. This method is not suitable in the case of codecs with high compression level where DTMF audio may not be reproduced correctly on the receiving end. The second way is creating DTMF RTP packet according to RFC2833 recommendation. This method is one of the common ways to transmit DTMF tones. The third way is to transmit DTMF digits directly by SIP protocol in NOTIFY messages. For correct function check the ways of receiving DTMF on the receiving end. 71 7.16. Video Codecs Helios IP uses video codec H.264. With its configuration you can set the parameters in such manner, that the video transmitted conform to the needs of the users on the receiving end. The settings of the video codec allow you for example to reduce the size of the frames in order to increase continuity. Figure 38 - Video codecs settings 72 H.264 Video codec settings Video resolution Sets the individual picture formats of the video transmitted. The resolution selection ranges from QCIF (176x144) to VGA (640 x 480). Frame rate Sets the frame rate for frames that Helios IP is to send to the VoIP network. Video bitrate Sets the transmission rate for video transmission from Helios IP. The lower the bitrate the greater picture compression is necessary. This results in lower picture quality on the receiving end. High bitrate does not have to mean significant improvement of transmission as a whole because the network may get overloaded, resulting in greater packet loss rate or delay. Video packet size Sets how large the video transmitting packet should be. Quality settings QoS DSCP for video Warning!! Wrong settings may decrease quality of transfer. Don’t change this parameter, if you are not sure. The change in transfer quality will show only in case, that network components support this service. Sets priority of video number and it defines header of IP packet codepoint) is used as described in RFC2474. transfer in packet network. Value is decimal individual bits in ToS (Type of Service) field in (bits 8 - 16). DSCP (differentiated services method for setting quality and this method is 73 7.17. Miscellaneous Sets additional parameters of Helios IP that were not included in the above-described menus. Figure 39 - Miscellaneous settings Call settings Ring time limit Sets the maximum ringing time at the respective branch. If calls are routed through GSM gateways, order No. 505004E, 505214E or 505612E to GSM network it is advisable to set the time at longer than 20 s. Call time limit Sets the maximum call duration. When the end of call is approaching Helios IP starts generating tones signaling the approaching end of the call. The call can be prolonged by pressing a key on the keypad of Helios IP or VoIP phone. 74 Dial cycles limit Sets the maximum number of repeated call setup to the individual numbers in the phone book. Voice & video activation Activation mode Sets whether video should be displayed on VoIP videophone for incoming calls to Helios IP automatically or after inserting activation code. Activation code Sets activation code to display video on Voip videophone for incoming calls to Helios IP. Keyboard settings Hang up by # button Sets whether the # key ends the call or not Same button function Sets the function of repeated pressing of the quick dialing button. - None – repeated pressing of the quick dialing button will not affect the set-up or connected call - Hang-up – repeated pressing of the quick dialing button ends the set-up or active call - Dial next – repeated pressing of the quick dialing button allows you to skip an attempt to set up the respective call and switch to setting up a call to the next telephone number in the telephone book Next keypress timeout Sets the delay between two digits when dialing a telephone number using the Helios IP keypad Enable telephone mode Allows to set-up calls directly to telephone numbers. Set-up call to the telephone number is possible with the following key combination *telephone number*. Dial digits limit Sets maximum number of digits for the direct call to telephone number. 75 Other settings Backlight level Sets the level of keypad backlight. DHCP on/off by buttons Sets whether quick dialing button can switch to obtaining IP address from DHCP server as described in chapter 6.3. 7.18. Tools This menu is used for restarting Helios IP, deleting configuration and switching to default settings, downloading and uploading configuration. Figure 40 - Tools 76 Download configuration file from device The user can decide which part of configuration should be downloaded from Helios IP. This option is very useful in case, when other Helios IP need to be configured in same building. Upload configuration file to device The user can decide which part of configuration should be uploaded to Helios IP. This option is useful in case, when the configuration was backed-up and the user is not sure, whether this back-up include for example an old IP address, which could be assigned again and cause collision in the network. Reset all parameters to default values Sets all parameters of Helios IP to default values. Warning!! This choice doesn’t include network settings in order to avoid collisions in the network and to avoid the interruption of the configuration through the web server. To set network parameters to default values, use process described in chapter 6.2. 7.19. Firmware update Helios IP allows manual and automatic updates of configuration and firmware. The automatic update is done through a TFTP server. 77 Figure 41 - Firmware update Manual firmware update Used for manual firmware uploading through the configuration web interface. Use the browse button to find the file with the respective firmware, with extension .bin. You will upload this to Helios IP. Automatic update TFTP server address IP address of the TFTP server where are located firmware and configuration, which should be automatically downloaded to Helios IP. Update firmware Used for automatic firmware uploading from TFTP server. This option is suitable for buildings with greater number of Helios IP door communicators. 78 Update time Sets the time for automatic update of firmware. For greater number of Helios IP is suitable to set different times for each Helios IP to prevent overloading of the TFTP server. File prefix Directory on the TFTP server where firmware for Helios IP is located. Update configuration Sets whether the configuration of Helios IP through the TFTP server should be changed. Update period Sets the time interval after which Helios IP connects to the TFTP server, from which it downloads a newer version of the configuration. File prefix Sets directory and beginning of file name for Helios IP configuration. Setting of beginning of the file name is useful for managing more groups of Helios IP. The beginning of the configuration file name or different directory on the TFTP server differentiate groups of Helios IP. 7.20. System log This menu is used for configuration of storing of system messages and reports. Normally it is not necessary to use or configure this menu. This menu is important when looking for errors and upon contact with technical support of 2N TELEKOMUNIKACE a.s. 79 Figure 42 - System log Logging enable Sets whether is enabled to create the system log and store it on the syslog server. Trace level Sets the level of detail of the reports from Helios IP Syslog server IP address of the server, on which the system log application is running. 80 8. Technical Parameters Power supply: PoE 802.11af 48 V / 380 mA DC or Power supply adapter 230 V±10%, 50/60 Hz / 12V DC DC power supply 12 V / 1A DC VoIP: Signalling SIP Count of channels 2 Audio codecs G.711 PCM, 64 kbps Video codecs H. 264, 64 - 2048 kbit/s Interfaces: Ethernet Connector Terminal block plug Network type 10/100 BASE-T Reley outputs Maximal voltage 30 V DC Maximal current 1 A DC Others: Dimensions 210x100x29 mm (v x š x h) Weight max. 500 g Oerational temperature range -30 až + 55 ºC Coverage ©2008 2N TELEKOMUNIKACE a.s.- Prague, PB 1510 v.1.0a