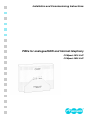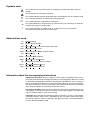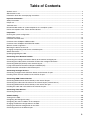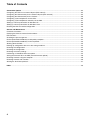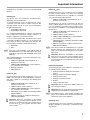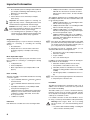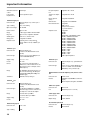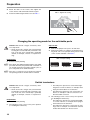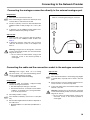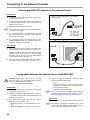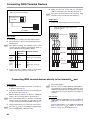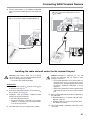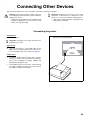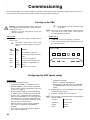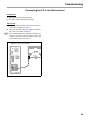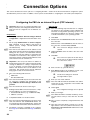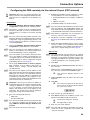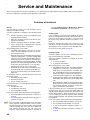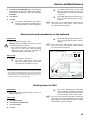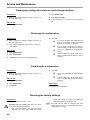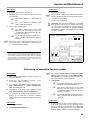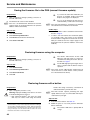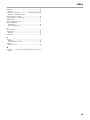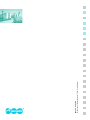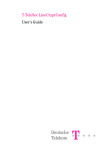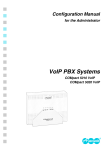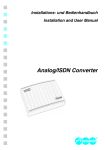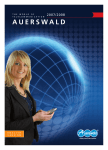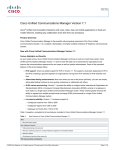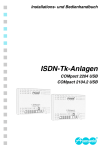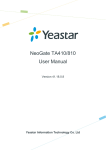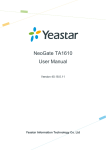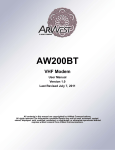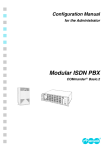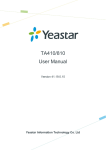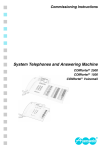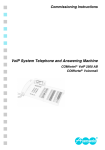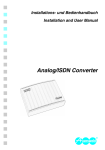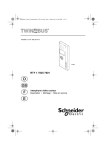Download Installation Manual
Transcript
Installation and Commissioning Instructions PBXs for analogue/ISDN and Internet telephony COMpact 5010 VoIP COMpact 5020 VoIP Symbols used This symbol warns of personal injury, for example, caused by hazardous electrical voltage. ☞ This symbol warns of damage to property. This symbol indicates possible application errors and conditions that, for example, could cause function limitations or malfunctions during operation. ☞ This symbol indicates supplementary information. 1 This symbol indicates a visible result of an action that was just carried out, for example, a display message or a blinking LED. 2 This symbol indicates an audible result of an action that was just carried out, for example, the playback of an announcement. Abbreviations used CF CPU DDI Call Forwarding Central Processing Unit Direct Dialling In for a Point-to-Point Connection DSP Digital Signal Processor GSM Global System for Mobile communications PD DTMF MSN NT Pulse Dialling Dual Tone Multi-frequency Multiple Subscriber Number Network Termination device for ISDN POTS Plain Old Telephone Service VoIP Voice over Internet Protocol Information about the accompanying instructions Additional instructions: How to configure a PBX using the integrated web server is thoroughly described in the Configuration Manual. The Configuration Manual is located on the Auerswald Mega Disk included in the package under Manuals. How to operate a PBX is thoroughly described in the accompanying User Manual. Also note the information about the warranty, service, environment, CE symbol and declaration of conformity in the insert “Conditions of Guarantee, Information service”. The latest information: After functional extensions have been installed during a firmware update, you will receive current instructions on the support pages at the Auerswald web site (Internet address: www.auerswald.de). Copyright: Disseminating and reproducing these instructions, as well as using and disclosing the contents, even in part, is permitted only with our express permission. Offenders will be subject to claims for damages. All rights reserved. 쏘 Auerswald GmbH & Co. KG, 38162 Cremlingen, 2008 Table of Contents Table of Contents Inhaltsverzeichnis Symbols used............................................................................................................................................................ 2 Abbreviations used.................................................................................................................................................... 2 Information about the accompanying instructions..................................................................................................... 2 Important Information............................................................................................................................................. 5 Safety information ..................................................................................................................................................... 5 Proper use................................................................................................................................................................. 6 Technical data........................................................................................................................................................... 9 Recommended number of system telephones for a complete system ................................................................... 11 Power consumption of the various terminal devices ............................................................................................... 11 Preparation ............................................................................................................................................................ 12 Planning the system configuration .......................................................................................................................... 12 Opening the casing ................................................................................................................................................. 12 Overview of terminal area ....................................................................................................................................... 13 Overview of the COMpact 2ISDN module............................................................................................................... 14 Overview of the COMpact 2POTS/POTS module................................................................................................... 14 Western socket assignment ................................................................................................................................... 15 Mounting the device on the wall.............................................................................................................................. 15 Changing the operating mode for the switchable ports........................................................................................... 16 Switch terminators................................................................................................................................................... 16 Updating/upgrading the PBX................................................................................................................................... 17 Connecting to the Network Provider................................................................................................................... 18 Connecting the analogue connection directly to the external analogue port........................................................... 19 Connecting the cable and the connection socket to the analogue connection ....................................................... 19 Connecting ISDN (NT) directly to the external S0 port............................................................................................ 20 Laying cable between the external S0 port and ISDN (NT)..................................................................................... 20 Connect the DSL connection to the Ethernet port................................................................................................... 21 Connecting Analogue Devices ............................................................................................................................ 22 Connecting analogue terminal devices directly to the internal a/b port................................................................... 22 Installing cables and wall sockets for the internal a/b port ...................................................................................... 22 Connecting ISDN Terminal Devices .................................................................................................................... 24 Connecting ISDN terminal devices directly to the internal S0 port .......................................................................... 24 Connecting the cable and wall sockets to the internal S0 port (internal S0 bus) ..................................................... 25 Connecting ISDN terminal devices directly to the internal UP0 port ........................................................................ 26 Installing the cable and wall socket for the internal UP0 port .................................................................................. 27 Connecting Other Devices ................................................................................................................................... 29 Connecting the printer............................................................................................................................................. 29 Commissioning ..................................................................................................................................................... 30 Turning on the PBX................................................................................................................................................. 30 Configuring the PBX (quick setup) .......................................................................................................................... 30 Configuring the static IP address in the computer .................................................................................................. 31 Changing the Ethernet configuration on the PBX ................................................................................................... 32 Querying the Ethernet configuration on the PBX .................................................................................................... 32 Connecting the PC to the Ethernet port .................................................................................................................. 33 3 Table of Contents Connection Options.............................................................................................................................................. 34 Configuring the PBX via an internal S0 port (PPP internal)..................................................................................... 34 Configuring the PBX remotely via the external S0 port (PPP external) ................................................................... 35 Configuring the PBX remotely via the Internet ........................................................................................................ 36 Configuring system telephones via the PBX ........................................................................................................... 36 Configuring system telephones remotely via the PBX ............................................................................................ 37 Setting up a dial-up connection on Windows XP .................................................................................................... 38 Setting up a dial-up connection on Windows Vista ................................................................................................. 39 Enabling the PBX for remote configuration ............................................................................................................. 39 Service and Maintenance ..................................................................................................................................... 40 Overview of functions.............................................................................................................................................. 40 Querying the firmware version/serial numbers........................................................................................................ 41 LED functions.......................................................................................................................................................... 41 Checking the port assignment................................................................................................................................. 42 Restart performed immediately or delayed by computer ........................................................................................ 42 Restart performed immediately via the keyboard.................................................................................................... 43 Shutting down the PBX ........................................................................................................................................... 43 Backing up configuration data on a data storage medium ...................................................................................... 44 Restoring the configuration ..................................................................................................................................... 44 Resetting the configuration ..................................................................................................................................... 44 Restoring the factory settings.................................................................................................................................. 44 Performing an immediate firmware update ............................................................................................................. 45 Saving the firmware file in the PBX (manual firmware update)............................................................................... 46 Restoring firmware using the computer .................................................................................................................. 46 Restoring firmware with a button............................................................................................................................. 46 Starting the D-channel protocol............................................................................................................................... 47 Index....................................................................................................................................................................... 48 4 Important Information Important Information This section includes necessary information for operating the devices safely. Before installing and commissioning the PBX, be sure to read the safety information listed here. Also become familiar with the proper use of the device as well as the technical data. Safety information Warning: Improper handling of the device can result in life-threatening electrical shock. 씮 Only clean the device with a soft moist cloth or anti-static cloth. 씮 Only authorised dealers1 may open the casing. If necessary, have an authorised dealer commission the device. Warning: Damaged connection lines as well as damage to the casing and to the PBX can cause lifethreatening electrical shocks. 씮 Only authorised dealers1 may perform installation work within an open casing or service work using the buttons inside the casing. If necessary, commission an authorised dealer to perform this work. Warning: Touching the voltage-carrying conductors or the telephone connections may cause a life-threatening electric shock. 씮 Remove the power plugs for both the PBX and all peripheral equipment from the power socket before you open the casing. 씮 If necessary, also disconnect the devices from auxiliary power sources (for example, UPS). 씮 Only open the blue protective cover. Do not remove the tightly screwed casing cover. This prevents accidental contact which may result in a shock from hazardous voltages. Make sure that any repairs requiring the casing cover to be removed are carried out by the manufacturer. Removing or destroying the protective caps covering the screws voids the warranty. 씮 Only mount the components (for example, expansion modules) in a voltage-free state. 씮 Only operate the device when the casing is closed. 씮 Only operate the device when it is mounted on the wall. 씮 For some installation and maintenance work, it is necessary to open the PBX while it is in operation. Make sure that the PBX is never left unattended while working with an open casing. 씮 Make sure there is always adequate insulation if you touch voltage-carrying lines. 씮 Be sure to follow the relevant -regulations when handling 230 V system voltage and devices attached to mains. Warning: Liquid penetrating the casing may cause a life-threatening electric shock. 씮 Only operate -PBX in closed, dry rooms. 씮 Only connect the device connection cable with sockets that are designed for that purpose. 씮 Make sure that the Schuko socket for connecting the PBX is properly connected (according to VDE 0100). The power socket must be located near the PBX and be freely accessible at all times. 씮 Replace damaged connection lines immediately. 씮 Always have a professional carry out repairs immediately. Please contact your dealer or the manufacturer directly. Warning: Power surges, which can occur during electrical storms, can cause life-threatening electric shocks 씮 Therefore, do not mount the PBX during an electrical storm. Avoid disconnecting and connecting lines during an electrical storm. 씮 Lay all cable inside the building – including the cable to the door terminal system. Attention: Unauthorised changes to the device can damage the PBX or breach security and EMC regulations. 씮 Always have a professional carry out repairs. Please contact your dealer or the manufacturer directly. Attention: Exceeding (even temporarily) the threshold values indicated in the technical data can damage or even destroy the PBX. 씮 Note the threshold values indicated in the technical data for voltage, electricity, performance, ambient temperature and humidity. Attention: Electrostatic charges can destroy sensitive components. 씮 Divert electrostatic charges from yourself before touching the circuit boards with your hands or any tools. To do this, touch a metal object, preferably earthed, for example, a heater or computer housing. Attention: Power surges, which can occur during electrical storms, may damage or destroy the PBX. 1 These are persons that are trained for this purpose (e.g. certified electricians). They must be properly trained for working in an area with potentially hazardous voltage. Authorised dealers are made aware of the dangers they are exposed to when carrying out this type of work, and are able to reduce the risk to themselves and others as much possible. 씮 Protect the devices by installing overvoltage protection. 씮 Lay all cable inside the building – including the cable to the door terminal system. 5 Important Information the casing 씮 Only operate -PBX in closed, dry rooms. 씮 Only clean the device with a soft moist cloth or anti-static cloth. ☞ 씮 Note the values for ambient temperature and humidity indicated in the technical specifications. can ☞ Attention: Liquids penetrating damage or destroy the PBX. Important: Mechanical loads and electro-magnetic fields can impair PBX operation. Important: A power failure, damaged connection lines/cable sockets or short-circuits in other devices in the building systems can put the PBX out of operation. 씮 Using an ISDN Autoswitch (Auerswald optional accessory), you can switch a single emergency telephone from an internal to an external S0 port during a power failure. 씮 Avoid mechanical loads (for example, vibrations). 씮 Avoid proximity to devices that generate electromagnetic fields or react sensitively to them (for example, radio receivers, amateur radio sets, mobile phones, DECT systems, or similar). 씮 If you have an uninterruptible power supply, for example, the UPS-5115 Telecom (Auerswald optional accessory), you can continue operating a large part of the system during a power failure. 씮 Do not expose the device to direct sunlight or condensation. 씮 If at all possible, be sure to provide a separate electric circuit for the 230 V connection supplying the PBX. 씮 Protect the device from an extreme amount of dust. ☞ Important: Auerswald products are not designed, manufactured, or intended for use or resale in environments requiring fail-safe performance, such as in the operation of life-support systems and/or nuclear facilities. Use or sale of our products for these purposes is only allowed with prior written permission by Auerswald for each individual incident. Important: Improper use may cause, e.g. functional restrictions or interference, the destruction of the device or, in a worst case scenario, personal injury. 씮 If you are still not sure of the intended use of the product after reading the following section, please contact your vendor. ☞☞ ☞ Proper use Important: Many features are not available until they are set up via the PBX configuration manager. Important: In order to use of some of the features, it is necessary to contact the network provider about activating the feature. External S0 port An external S0 port is designed for connecting an NT to the European protocol DSS1 (Euro ISDN). It supports the following connection types: 쐽 쐽 General information ☞ The COMpact 5010 VoIP and COMpact 5020 VoIP devices are telecommunication systems; they will be referred to as PBXs in the following. These PBXs connect various internal devices with various public telecommunication networks, thereby enabling external and internal calls. For this purpose, the PBX provides a number of different ports/interfaces. ☞ PBXs are suitable not only for use in the private sector but also for use in the commercial sector (small companies or small hotels). Basis access as a PBX- connection Basis access as a Point-to-Multipoint connection Note: On the NT with PBX connection, only one ISDN device may be operated, in this case, only the PBX.All other ISDN devices are operated as internal subscribers of the PBX. Note: On the NT with a Point-to-Multipoint connection, other ISDN devices may be operated in addition to the PBX.- If the NT is equipped with a 230 V power cable and in addition to the PBX-, passive devices are connected to the NT, the NT must be connected with a 230-V power socket. Furthermore, it is possible to connect to a digital GSM gateway. PBXs have numerous features, including performing the following tasks: 쐽 쐽 쐽 쐽 쐽 쐽 쐽 6 Call Distribution Ensuring reachability Charge and call data evaluation Cost control Group and team administration Transfers Call protection External analogue port The external analogue port (not a part of the basic assembly) is tested in compliance with the former TBR21 standard and therefore suitable for connecting public analogue telephone networks across Europe. The country in which the PBX is operated over an analogue connection must be configured after the device has been put into operation. Germany is the original factory setting. Important Information Furthermore, it is possible to connect to an analogue GSM gateway. Ethernet port Internal UP0 port An internal UP0 port is a 2-core interface that, for example, becomes useful if existing 2-core lines in an analogue installation should be used. It is suitable for connecting one of the following terminal devices: The devices are to be connected to the Ethernet port, depending on their intended use. For Internet telephony (VoIP), the Ethernet port can be connected over a DSL router on a DSL connection. The following number of VoIP accounts can be managed by the PBX simultaneously: 쐽 쐽 10 (COMpact 5010 VoIP) 20 (COMpact 5020 VoIP) 쐽 All other devices can only be connected to the UP0 port using a UP0/S0 adapter. It performs a conversion from 2 to 4-core and therefore provides an S0 port with two Western sockets. It is suitable for connecting the following terminal devices: 쐽 For configuration/administration purposes, the Ethernet port can either be connected to a single computer or to multiple computers in a local network (LAN). 쐽 쐽 For a CTI solution (LAN-TAPI), the Ethernet port can be connected to multiple computers on a local network (CTI server and CTI clients). This requires CTI software. We recommend the following software manufacturers: 쐽 ☞ OSITRON Estos Note: The scope of delivery of the PBX includes an OSITRON CTI for up to three subscribers; this can be enabled by registering with OSITRON (www.OSITRON.de). The following telephones connected to the PBX are supported by the LAN-TAPI: 쐽 쐽 쐽 쐽 COMfortel 1500/2500 system telephone (as of firmware version 3.2D) COMfort 1000/1200/2000 plus system telephone (as of firmware version 2.3B) Analogue telephone ISDN telephone 쐽 쐽 ☞ ☞ 쐽 Important: The power consumption of the terminal devices on a UP0 port may total a maximum of 4 W. The power consumption of all of the terminal devices on all of the S0/UP0 ports together may total a maximum of 24 W. Internal analogue port An internal analogue port is suitable for connecting one of the following terminal devices: Internal S0 port 쐽 An internal S0 port has similar requirements, such as an ISDN connection with the Point-to-Multipoint connection type and is suitable for connecting to the following terminal devices: 쐽 쐽 ☞ 쐽 Important: The power consumption of the terminal devices on an S0 port may total a maximum of 4 W. The power consumption of all of the terminal devices on all of the S0/UP0 ports together may total a maximum of 24 W. 쐽 쐽 쐽 쐽 ☞☞ 쐽 COMfortel 1500/2500 system telephone (as of firmware version 3.2D) COMfortel DECT system telephone COMfort 1000/1200/2000 plus system telephone (as of firmware version 2.3B) ISDN telephone in compliance with the Euro ISDN Standard (DSS1) ISDN PC controller in compliance with the Euro ISDN Standard (DSS1) COMfortel 1500/2500 system telephone (as of firmware version 3.2D) COMfortel DECT system telephone COMfort 1000/1200/2000 plus system telephone (as of firmware version 2.3B) ISDN telephone in compliance with the Euro ISDN Standard (DSS1) ISDN PC controller in compliance with the Euro ISDN Standard (DSS1) Note: For more than two terminal devices or a greater distance between the terminal devices from each other, we recommend switching the port to the internal S0 port. 쐽 쐽 COMfortel 1500/2500 system telephone (as of firmware version 3.2D) ☞ Analogue telephone with dual-tone multi-frequency Analogue telephone with pulse dialling Analogue fax machine Analogue answering machine Modem a/b door terminal system Important: Devices using pulse dialling cannot use the full range of features. Important: Devices using dual-tone multi-frequency dialling must be equipped with a flash button. Note: When using a T-Net-capable analogue telephone, most T-Net functions can be used via the existing function keys on the telephone. Switching relay A switching relay (not a part of the basic assembly basic design) is suitable for connecting or controlling the following devices: 7 Important Information 쐽 쐽 ☞ 쐽 Door terminal system according to FTZ 123 D12-0 (for example, TFS-Dialog 100, TFS-Dialog or TFSDialog pro from Auerswald) Door opener Various devices to be switched (for example, alarm sirens) Important: The module supplies no switching voltage to the relay contacts, meaning the devices to be switched must be supplied with external voltage. 쐽 The COMpact 5010 VoIP has a variable module slot and the COMpact 5020 VoIP has three variable module slots for the following modules: 쐽 쐽 Attention: The relay contacts can handle a maximum load of 30 VAC/1 A (therefore, not suitable for a direct connection to 230 V system voltage). 쐽 씮 For switching devices operated on voltage, you therefore need an additional load-switching relay that is compatible with the safety regulations. Ringer/alarm input A ringer/alarm input (not a part of the basic assembly) is suitable for connecting or controlling the following devices: 쐽 쐽 Door bell button Output devices for announcement, alarm and monitoring signals (for example, leak warning device) 쐽 ☞ By activating your PBX in a Upgrade Centre, you can extend the PBX with the following functions: 쐽 쐽 Music input/audio output 쐽 쐽 쐽 쐽 쐽 쐽 쐽 쐽 쐽 Basic assembly 쐽 쐽 쐽 쐽 쐽 1 port, switchable between S0external, S0internal and UP0 internal 1 port, switchable between S0external, UP0 internal 6 (COMpact 5010 VoIP) or 10 (COMpact 5020 VoIP) internal analogue ports 1 Ethernet interface for administration and Internet telephony over two external VoIP channels (SIPcompliant according to RFC 3261, VoIP Codec G.711 µ-Law/a-Law) 1 USB host for printer Extensions Both PBXs have a module slot for the following module Hotel function (only for the COMpact 5020 VoIP) Automatic reception Project numbers X.31 on an internal S0 port In addition, the following features, which are already partially enabled, can be extended: Loudspeaker unit Active loudspeaker Music output devices (for example, MP3 or CD players) The basic assembly on both PBXs includes the following connection options: COMpact POTS module – for extending the PBX with an external analogue port. COMpact 2POTS module – for extending the PBX with two external analogue ports. COMpact TSM module – for extending the PBX with three switching relays, two ringer/alarm inputs and a music input/audio output. COMpact 2ISDN module (only for the COMpact 5020 VoIP) – for extending the PBX with two port, separately switchable between S0 external, S0 internal and UP0 internal. Note: Even after adding multiple modules, the COMpact 5020 VoIP may be operated with a maximum of six external analogue and ISDN channels (one S0 port corresponds to two ISDN channels). 쐽 A music input/audio output (not a part of the basic assembly) is suitable for connecting or controlling the following devices: COMpact 2VoIP module – use this to extend the PBX with two external VoIP channels as well as with the VoIP Codecs G.723.1, G.726, G.729A/E and iLBC. ☞ Subscriber numbers (number from 32 to 64) LCR (number of subscribers from 8 to 64) LAN-TAPI (number of subscribers from 4 to 20) Call data recording (number of data sets from 2000 to 6000) Call Through (number of available lines from 1 to all) Note: The system dongle required for the extension is a component part of the basic unit. Installation The PBXs are intended to be operated in closed rooms. In addition, all of the devices connected to the system must be located in the building. The PBXs enable you to connect some devices directly, inasmuch as they are close enough to the PBX. The distance depends on the length of the equipment connection cables up to a maximum of 10 m. If no suitable connection sockets are available or are too far away, you must lay the installation cable permanently. Warning: Power surges, which can occur during electrical storms, can cause life-threatening electric shocks 씮 Lay all the cable inside the building – including the cable to the door terminal system. 8 Important Information ☞ Note: Accessories and service parts can be bought in specialised stores or in the Internet shop distriCOM at http://www.districom-online.de. (Delivery is provided only in Germany.) In order to limit the tasks the operator or user must perform, the configuration manager is divided according to three authorisation levels: 쐽 쐽 쐽 The configuration manager on the PBX is contained in the integrated web server and can be opened with a browser. This prevents the need to install special programmes on the computer. You need only an IP-supported operating system and a compatible browser. The configuration manager enables you to do the following tasks: 쐽 쐽 쐽 쐽 쐽 쐽 쐽 쐽 Configure the PBX Manage call data Manage telephone book entries Manage wake-up times Manage call allowance accounts Manage internal hold music/announcements Manage data for Least Cost Routing Service and maintenance ☞ Configuration/administration Admin Sub-Admin User Important: Make sure to take suitable measures for protecting your data and yourself from misuse. 씮 Prevent unauthorised access to the PBX and its programming. 씮 It is important to consistently use all of the available options for assigning passwords. 씮 Make use of the permissions available (programming authorisation, exchange line authorisations, restricted numbers, etc.). 씮 Additional information about protecting the system from misuse can be found at the German Federal Office for Information Security: “Secure use of digital telecommunication systems” in German) on the Internet at http://www.bsi.de/literat/ tkanlage/6001.htm. Technical data Power supply Rated voltage 230 V쓒 10%, 50 Hz Rated current COMpact 5010 VoIP: max. 0.4 A COMpact 5020 VoIP: max. 0.4 A Protection class I Power COMpact 5010 VoIP: max. 38 W, type 7 W (incl. one COMfortel 2500) COMpact 5020 VoIP: max. 48 W, type 7 W (incl. one COMfortel 2500) Modules Power supply from the PBX VoIP internal/external 1 Ethernet interface for Internet telephony (VoIP) PC/printer 1 Ethernet interface for PC connection; 1 USB host for printer Connection options on the COMpact POTS module Analogue external 1 Connection options on the COMpact 2POTS module Analogue external 2 Environmental requirements Connection options on the COMpact 2ISDN module Operation ISDN internal/external +0° ... +40° Celsius, avoid direct sunlight! Operating the modules Installed in the PBX casing Storage and shipping -20° ... +70° Celsius Humidity 10-90%, non-condensing 2 S0/UP0 ports, optionally as internal S0 port, internal UP0 port or external S0 port, switchable (jumper) Connection options on the COMpact TSM module Connection options on the basic unit Analogue internal COMpact 5010 VoIP: 6 internal analogue ports; COMpact 5020 VoIP: 10 internal analogue ports ISDN internal/external 1 S0/UP0 port, optionally as internal S0 port, internal UP0 port or external S0 port, switchable (jumper); 1 S0/UP0 port internal, optional as S0 or UP0 port, switchable (jumper) Door station 1 power supply outlet 1 door terminal input/output 2 relay outputs 2 ringer inputs; one of which is used when connecting an alarm/announcement contact External devices to switch 3 relay outputs; two of which are used when connecting a door station 9 Important Information Alarm/announcement contact 1 alarm input Reception amplification configurable: 0 to +12 dB Loud speaker/ Playback device 1 audio output/music input Transmission amplification Configurable: 0 to +12 dB Ringer signal frequency Configurable: 16/25/50 Hz CLIP detection Configurable: V.23 FSK/DTMF End of Call detection Configurable: DTMF code “D” Polarity reversal of the line Loop current detection Impedances a/b Configurable: 600 Ohm 900 Ohm 270/275 Ohm + 750/780 Ohm || 150nF 220 Ohm + 820 Ohm||115/120nF 370 Ohm + 620 Ohm||310nF 320 Ohm + 1050 Ohm||230nF 370 Ohm + 820 Ohm||110nF 275 Ohm + 780 Ohm||115nF 120 Ohm + 820 Ohm||110nF 350 Ohm + 1000 Ohm||210nF 200 Ohm + 680 Ohm||100nF 600 Ohm + 2.16uF 900 Ohm + 1.0uF 900 Ohm + 2.16uF 600 Ohm + 1.0uF Global complex impedance Internal analogue port Connection unit Terminal clamp (2-core), for three port or TAE jacks Type of dialling Pulse or tone dialling Open-circuit voltage Max. 40 VDC Contact current Approx. 21 mA Range 2 x 50 , approx. 800 m with 0.6 mm Ring tone Approx. 45 Veff, configurable: 25/50 Hz Audible signals 425 Hz 5%, interval 10% Charge pulse Configurable: 12/16 KHz Impedances a/b Depending on the country variant ZR (220 + 820 / 115 nF) or 600 ; symmetrical Internal S0- port Connection unit Terminal clamp (4-core), on the basic unit, Western/RJ-45 socket (optional) Connection type s0 basis access as Point-to-Multipoint connection, EURO-ISDN (DSS1) Supply voltage 40 V + 5% / – 15% External S0 port Feeder Max. 4 W Connection unit Devices Max. 2 devices recommended (max. 8 ISDN devices, of which 2 max. devices are without in-house feed, for example, various ISDN telephones) Terminal clamp (4-core), optional Western socket Connection type S0 basis access as Point-to-Multipoint connection or as a PBX connection, EUROISDN (DSS1), unit is powered locally Range Terminators Max. 100-200 m (when laying bus lines; for IAE connection technology, the European standards ENV 41001 [DINV 41001] and EN 28877 apply) Switchable; Factory setting: on Ethernet interface for Internet telephony (VoIP) and PC connection Connection unit Western socket Interface 10/100 Base-T (10/100 Mbit/s, RJ-45 twisted-pair), Full/semi-duplex autonegation, Auto-MDIX Internal UP0 port Connection unit Connection types Terminal clamp (2-core), on the basic unit, Western/RJ-45 socket (optional) UP0 with the Euro-ISDN protocol (DSS1); 2 B-channels per port, direct connection to a UP0 telephone or to the UP0/S0 adapter Range Screened cable: up to 600 m; unscreened cable: up to 1000 m Supply voltage 40 V + 5% / – 15% Feeder Max. 4 W USB host for printer Connection unit USB A-socket Port USB (Full Speed, V 1.1 or V 2.0) Power supply outlet Connection unit Terminal clamp (2-core) Output voltage 12 VDC, 100 mA Door terminal input/output External analogue port Connection unit RJ-11 socket Type of dialling DTMF 10 Connection unit Terminal clamp (2-core) Interface FTZ 123 D12-0 Important Information Relay outputs Miscellaneous Connection unit Terminal clamp (2 x 2-core and 1 x 3-core) Cabinet Plastic, chassis with lid and protective cover Type of contact Potential-free, 2 operating current contacts (NC), 1 operating and quiescent current contact (NC and NO) Dimensions (W x H x D) Contact load capacity max. 30 V/1 A Basic unit: 301 mm x 243 mm x 86.5 mm COMpact 2VoIP module: 37 x 43 x 3 mm COMpact POTS module: 92 x 60 x 17 mm COMpact 2POTS module: 92 x 60 x 17 mm COMpact 2ISDN module: 92 x 60 x 16 mm COMpact TSM module: 92 x 60 x 16 mm Weight Basic unit: approx. 1500 g COMpact 2VoIP module: approx. 6 g COMpact POTS module: approx. 50 g COMpact 2POTS module: approx. 50 g COMpact 2ISDN module: approx. 50 g COMpact TSM module: approx. 50 g Safety CE, EN 60950 Ringer/alarm inputs Connection unit Terminal clamp (2 x 2-core) Input voltage Configurable: 0 V or 5-15 VAC/DC via the door bell button (NC) Active state Contact is closed for more than 0.5 s. audio output/music input Connection unit Cinch connector Output level Max. 1 Veff Input level Adjustable from -18 to +10 dB (1 Veff) Internal resistance 1 k Recommended number of system telephones for a complete system PBX COMfortel 1500 COMfortel 2500 COMfort 1000 COMfort 1200 COMfort 2000 plus COMfortel DECT 900 Base COMfortel DECT 900 Handset COMpact 5010 VoIP 4 4 4 4 4 2 6 COMpact 5020 VoIP 12 12 (16) 16 16 16 4 12 Power consumption of the various terminal devices Power Terminal device Max. 2 W COMfortel 1500/2500 system telephones Max. 1 W COMfort 1000 and COMfortel DECT 900 Base system telephones, ISDN telephones 0W Devices with separate power supply COMfort 1200/2000 plus system telephones as well as COMfortel 2500 with optional power supply plug COMfortel XT-PS Devices that draw power from another device, for example, a computer ISDN PC controllers 11 Preparation Preparation This section describes the preparations required before installing and commissioning the device. In addition, how to open the casing, and how to attach it to the wall, as well as how to install modules on the PBX (not included in the delivery). In addition, this section describes how to select specific operation modes on the switchable ports, and how to enable and disable the terminators. The tables over the terminal area as well as over the modules shouldfacilitate locating the various connection options. Planning the system configuration in advance should prevent needing to make changes later. Planning the system configuration 3. Determine the number of internal and external ports Steps to take you need. Do the existing ports suffice or do additional modules need to be installed? 1. Put some thought into what kind of terminal devices and how many of them you would like to connect to the system. Do the devices correspond to the intended use of the PBX? 4. Locate a suitable location to mount the PBX. This should preferably be placed in the immediate vicinity of the wall sockets of the network provider. 2. Think about how many external call channels you need for smooth telephone operation. Warning: Improper handling of the device can result in life-threatening electrical shock. 씮 Only authorised dealers2 may open the casing. If necessary, have an authorised dealer commission the device. Warning: Touching the voltage-carrying conductors or the telephone connections may cause a life-threatening electric shock. ☞ Opening the casing Important: Only open the blue protective cover. Do not remove the tightly screwed casing cover. This prevents accidental contact which may result in a shock from hazardous voltages. Make sure that any repairs requiring the casing cover to be removed are carried out by the manufacturer. Removing or destroying the protective caps covering the screws (Abb. 2) voids the warranty. 씮 Remove the power plugs for both the PBX and all peripheral equipment from the power socket before you open the casing. Abb. 1: Opening the casing 씮 If necessary, also disconnect the devices from auxiliary power sources (for example, UPS). 3. Warning: Power surges, which can occur during electrical storms, can cause life-threatening electric shocks 씮 Do not open the PBX during an electrical storm. 2. Steps to take 1. Insert your index finger into the opening on the cover. See Abb. 1. 2. Unlatch the lock by pulling the protective cover towards yourself. See Abb. 1. 3. Lift the protective cover upwards and remove it entirely from the terminal area. See Abb. 1. 2 These are persons that are trained for this purpose (e.g. certified electricians). They must be properly trained for working in an area with potentially hazardous voltage. Authorised dealers are made aware of the dangers they are exposed to when carrying out this type of work, and are able to reduce the risk to themselves and others as much possible. 12 Abb. 2: Do not remove the protective caps Preparation Overview of terminal area 햸 햸 햸 outside of Germany 햲 햶 햳 햴 햵 햿 햾 햻 햸 헃 헀 헁 햸 햹 헂 햽 햸 햷 햹 햺 Abb. 3: Base circuit board, COMpact 5010/5020 VoIP 햻 Western socket for connecting to the S0/UP0 port 1 햲 Variable module slot A 햽 Terminal clamps for connecting to the S0/UP0 port 1 햳 Only for the COMpact 5020 VoIP: variable module slot B 햾 DIP switches for terminators on the S0/UP0 port 1 햴 Only for the COMpact 5020 VoIP: variable module slot C 햵 Module slot V 햿 Jumper for switching the operation mode on the S0/UP0 port 1 햶 Expansion slot for the system dongle 헀 Western socket for connecting to the S45/UP0 port 2 햷 Groove for input leads 헁 Terminal clamps for connecting to the S0/UP0 port 2 햸 TAE jacks or Western sockets (depending on the country variant) for connecting analogue terminal devices to the internal a/b ports 01-03 헂 DIP switches for terminators on the S0/UP0 port 2 헃 Jumper for switching the operation mode on the S0/UP0 port 2 햹 Terminal clamps for connecting analogue terminal devices to the internal a/b ports 01-06 햺 Only for the COMpact 5020 VoIP: erminal clamps for connecting analogue terminal devices to the internal a/b ports 07-10 13 Preparation Overview of the COMpact 2ISDN module Abb. 4: COMpact 2ISDN module 햴 햲 햳 햲 Jumper for switching the operation mode on the S0/ UP0 port 1 햵 햶 햷 햳 DIP switches for terminators on the S0/UP0 port 1 햴 Terminal clamps for connecting to the S0/UP0 port 1 햵 Terminal clamps for connecting to the S0/UP0 port 2 햶 DIP switches for terminators on the S0/UP0 port 2 햷 Jumper for switching the operation mode on the S0/ UP0 port 2 햸 Connector for insertion on the base circuit board (expansion slot A-C) 햸 Overview of the COMpact 2POTS/POTS module Abb. 5: COMpact 2POTS/POTS module 햲 햳 햲 Western socket for connecting to the external analogue port 1 햳 Only for the COMpact 2POTS module: Western socket for connecting to the external analogue port 2 햴 Connector for insertion on the base circuit board (expansion slot A-C) 햴 14 Preparation Western socket assignment ISDN Western sockets Internal analogue Western sockets (only outside of Germany) External analogue Western sockets (POTS) Mounting the device on the wall Requirements ✔ ✔ Hand tools and material: 쐽 Drill and screw driver 쐽 The accompanying drilling template 쐽 The accompanying screws and dowels The existing connections in the immediate vicinity of the mounting location: 쐽 A freely accessible 230 V Schuko socket 쐽 Wall socket/NT of the network provider; for great distances, hard wiring between the devices is necessary. Warning: Liquid entering the casing can cause lifethreatening electric shocks or damage/destroy the PBX. 씮 Protect the device from soiling, dust and condensation. Steps to take 1. Hold the drilling template on the area where the device is to be mounted and place marks where the mounting holes are to be drilled into the wall. 2. Drill the mounting holes ( 6 mm) and insert dowels into the holes. 3. Screw in the two screws far enough that the screw head is about 5 mm away from the wall. See Abb. 6. Abb. 6: Distance of the screws from the wall 씮 Only operate the device in closed, dry rooms. Attention: Overheating can damage or destroy the system. 씮 Note the ambient temperature values indicated in the technical specifications. ☞ 씮 Make sure that heat produced by the device can be adequately vented into the environment. Do not install the system in a cabinet without adequate air circulation. Important: Mechanical loads and electro-magnetic fields can impair PBX operation. 씮 Avoid mechanical loads (for example, vibrations). 씮 Avoid proximity to devices that generate electromagnetic fields or react sensitively to them (for example, radio receivers, amateur radio sets, mobile phones, DECT systems, or similar). 15 Preparation 4. Mount the PBX on the screws, then tighten the screws into the wall downwards until the stopper. Abb. 7: Tighten the casing 5. Fasten the PBX using the third screw. See Abb. 7. Changing the operating mode for the switchable ports Attention: Electrostatic charges can destroy sensitive components. 씮 Divert electrostatic charges from yourself before touching the circuit boards with your hands or any tools. To do this, touch a metal object, preferably earthed, for example, a heater or computer housing. Steps to take 1. Remove the jumper for the port to be switched. 2. Reinsert the jumper according to the desired operating mode. The correct jumper setting can be found on the circuit board label or the Abb. 8. Abb. 8: Jumper setting Requirements ✔ ☞ ☞ Previous system planning Note: Even after adding multiple modules, the COMpact 5020 VoIP may be operated with a maximum of six external analogue and ISDN channels (one S0 port corresponds to two ISDN channels). UP0 internal S0 internal S0 external Note: Port 1 on the base circuit board only supports the operating modes S0 internal and UP0 internal. Switch terminators Attention: Electrostatic charges can destroy sensitive components. 씮 Divert electrostatic charges from yourself before touching the circuit boards with your hands or any tools. To do this, touch a metal object, preferably earthed, for example, a heater or computer housing. Requirements ✔ Previous system planning ✔ The following is a list of uses for the port in question (for enabling the terminators): 16 ✔ 쐽 The PBX port in question is located at the beginning/end of a series of devices, for example, when laying an internal S0 bus in one direction. 쐽 The PBX port in question is only connected to one device, for example, in a direct connection to an NT with a PBX connection. The following is a list of uses for the port in question (for disabling the terminators): 쐽 The PBX port in question is located in the middle of a series of devices, for example, when laying an internal S0 bus in two directions. 쐽 The PBX port in question is connected to an existing socket, for example, to an NT with an external S0 bus with terminators in the last socket. Preparation Steps to take Abb. 9: Switch setting 1. Enabling: Push both buttons on the DIP switch to be switched to the “on” position. See Abb. 9. Disabling: Push both buttons on the DIP switch to be switched to the “off” position. See Abb. 9. Enabled Disabled Updating/upgrading the PBX Warning: Touching the voltage carrying conductors or the telephone connections – including those on the modules – may cause a life-threatening electric shock. 씮 Ten seconds before inserting or removing modules, remove the PBX power plug and the accessory power plug from the power socket. 햲 Attention: Electrostatic charges can destroy sensitive components. 햳 씮 Divert electrostatic charges from yourself before touching the circuit boards with your hands or any tools. To do this, touch a metal object, preferably earthed, for example, a heater or computer housing. 햵 햴 Requirements ✔ ☞ ☞ Previous system planning Note: Even after adding multiple modules, the COMpact 5020 VoIP may be operated with a maximum of six external analogue and ISDN channels (one S0 port corresponds to two ISDN channels). Note: For multiple modules, first carry out the necessary settings and installations before you insert the module. Steps to take 1. Insert the module between the two circuit board guides. See Abb. 10 on page 17. ☞ Note: There is no circuit board guide for the COMpact 2VoIP module expansion slot. 2. Press the module downwards and vertically towards the base circuit board. Abb. 10: Expansion slots on the base circuit board 햲 Expansion slot A for - COMpact POTS module - COMpact 2POTS module - COMpact TSM module - COMpact 2ISDN module 햳 Only for the COMpact 5020 VoIP: Expansion slot B for - COMpact POTS module - COMpact 2POTS module - COMpact TSM module - COMpact 2ISDN module 햴 Only for the COMpact 5020 VoIP: Expansion slot C for - COMpact POTS module - COMpact 2POTS module - COMpact TSM module - COMpact 2ISDN module 17 Connecting to the Network Provider Connecting to the Network Provider Warning: Touching the voltage-carrying conductors or the telephone connections may cause a life-threatening electric shock. ☞ This section describes how to connect to the NT or to the analogue wall socket for the network provider. Whenever possible, a difference is made in whether the device is to be connected directly or the lines are to be laid permanently. In addition, this section describes how to connect the PBX to the DSL connection (VoIP) via a DSL router. Both illustrations at the end provide an overview of how the two analogue connections and DSL are connected. (Abb. 11) as well as for an ISDN connection and DSL (Abb. 12). 씮 Remove the power plugs for both the PBX and all peripheral equipment from the power socket before you open the casing. Important: Improper use may cause, e.g. functional restrictions or interference, the destruction of the device or, in a worst case scenario, personal injury. 씮 Only connect equipment that is compatible to the intended use of the PBX. Abb. 11: Two analogue connections and DSL Network provider wall socket Network provider wall socket Splitter DSL router External analogue port PBX Ethernet interface External analogue port Abb. 12: ISDN connection and DSL Splitter Network provider wall socket NT DSL router PBX 18 Ethernet interface External S0 port Connecting to the Network Provider Connecting the analogue connection directly to the external analogue port Requirements ✔ ☞ Minimal distance between the devices Abb. 13: Connecting the analogue connection Note: If the analogue connection is relatively far away from the PBX, a cable must first be laid. ✔ The RJ-11 (6P/4C) connection cable included in the COMpact POTS module package set to RJ-11 (6P/ 4c) ✔ In Germany, set the COMpact POTS module RJ-11 adapter included in the package to TAE-F Steps to take 1. Insert one end of the connection cable into the Western socket on the COMpact POTS module. See Abb. 13. 2. In Germany: Insert the other end of the connection cable into the Western socket on the adapter. See Abb. 13. Warning: Voltages that run through the connection socket of the network provider can cause life-threatening electric shocks. 씮 Do not connect the PBX until the casing on the connection socket of the network provider is closed again. Connecting the cable and the connection socket to the analogue connection Warning: Power surges, which can occur during electrical storms, can cause life-threatening electric shocks or damage/destroy the PBX. 씮 Lay all the cable inside the building. Requirements ✔ ✔ ☞ ✔ Installation cable (for example, J-Y(St)Y 2x2x0,6) with the following characteristics: 쐽 One twisted pair per analogue connection 쐽 Unscreened; however: screened for unfavourable conditions, for example, near a strong transmitter or an electrical power line One TAE jack with F-coding Note: Outside of Germany, use an RJ-11 socket (6P/ 4C). Steps to take 1. Lay the line. ☞ Note: Prevent interference. Avoid laying long lengths of parallel lines, especially next to mains. Twist the pairs. 2. Attach the wires to the two terminal clamps in the external connection of the network provider. 3. Connect the wall socket to the terminal clamps on the external connection. Warning: Voltages that run through the connection socket of the network provider can cause life-threatening electric shocks. 씮 Do not connect the PBX until the casing on the connection socket of the network provider is closed again. Distance/line length between the devices depends on the cable used: 쐽 Maximum 800 m for a cable with a pair diameter of 0.6 mm 19 Connecting to the Network Provider Connecting ISDN (NT) directly to the external S0 port Requirements ✔ Enabled operation mode “S0 external” on the S0 port in question. See Page 16. ✔ Enable the terminators at both ends of the connection – in the NT and in the PBX on the external S0 port in question. See Page 16. ✔ Minimal distance between the devices ☞ Abb. 14: Connecting the NT to the COMpact 2ISDN module Note: If the NT is relatively far away from the PBX, a cable must first be laid. ✔ For connecting the NT to the external S0 port on the base circuit board: The connection cable included in the package for the PBX. ✔ For connecting the NT to the external S0 port on the COMpact 2ISDN module: The connection cable included in the package for the module. a2: yellow (ye) a1: green (gn) b1: brown (bn) b2: white (wh) Abb. 15: Connecting the NT to the base circuit board Steps to take 1. Base circuit board: Insert one end of the ISDN cable into the Western socket “S01/UP01”. See Abb. 15. COMpact 2ISDN module: Attach the wires to the four terminal clamps in the S0 port in question. While doing this, note the colours of the wires and the labels on the terminal clamps. See Abb. 14. 2. Insert the other end of the ISDN cable into the Western socket on the NT. See Abb. 15 and Abb. 14. Laying cable between the external S0 port and ISDN (NT) Warning: Power surges, which can occur during electrical storms, can cause life-threatening electric shocks or damage/destroy the PBX. ✔ 씮 Lay all the cable inside the building. Installation cable (for example, J-Y(St)Y 2x2x0,6) with the following characteristics: 쐽 4-core 쐽 Unscreened; however: screened for unfavourable conditions, for example, near a strong transmitter or an electrical power line 쐽 Preferably star quad stranding Requirements ✔ Enabled operation mode “S0 external” on the S0 port in question. See Page 16. ✔ Enable the terminators at both ends of the connection – in the NT and in the PBX on the external S0 port in question. See Page 16. ✔ The distance/line length between the devices depends on the connection type: 20 쐽 Maximum 150 m for a Point-to-Multipoint connection 쐽 Maximum 1000 m for a Point-to-Point connection ☞ Note: If you would like to install an external S0 bus with wall sockets, please refer to Chapter : Connecting the ISDN terminal device directly on page 24. Steps to take 1. Attach the wires to the four terminal clamps in the NT. ☞ Note: When assigning the individual wires, orient yourself with the identifiers subsequently listed or refer to VDE 0815 when identifiers deviate. Connecting to the Network Provider Cable with two Cable with star quad twin wires Physical circuit/ pair 1 Physical circuit/ pair 2 a1 Red Without ring b1 Black Single rings, 17 mm spacing a2 White Double rings, 34 mm spacing b2 Yellow Double rings, 17 mm spacing Abb. 16: Wire up the NT and the external S0 port External S0 port 2. Connect the NT to the four terminal clamps on the external S0 port. See Abb. 16. NT ☞ Connect the DSL connection to the Ethernet port Important: If you would like to integrate the PBX into an existing network, please contact the system administrator responsible for this. Making changes to an existing network may cause considerable malfunctions. In addition, please note the PBX factory settings for the Ethernet configuration described in Page 31. Abb. 17: Connecting the DSL router Requirements ✔ Minimal distance between the devices ✔ A DSL router that is specifically designed for VoIP data communication (SIP aware) ☞ ✔ Note: If this is not the case, several of the ports on the router necessary for VoIP data communication must be enabled (RTP port and SIP-UDP ports) (Port Forwarding). A list of the ports used in the PBX can be found in the configuration manager on the PBX under Administration 왘 Port overview. The patch cable included in the package Steps to take 1. Insert the end of the cable into the Ethernet socket on the PBX. See Abb. 17. 2. Insert the other end of the cable into the output socket on the DSL router or into an existing network outlet. ☞ Note: To connect the DSL router to the network provider, please refer to the documentation provided by the network provider and included with the DSL router. See also Abb. 11 and Abb. 12 on page 18. Further steps 쑱 Configure the necessary network settings on the DSL router and/or on the PBX at the end of commissioning. See Page 31. 21 Connecting Analogue Devices Connecting Analogue Devices Warning: Touching the voltage-carrying conductors or the telephone connections may cause a life-threatening electric shock. ☞ This section describes how to connect different analogue terminal devices to the a/b port. Whenever possible, a difference is made whether the device is connected directly or the fixed lines are laid. 씮 Remove the power plugs for both the PBX and all peripheral equipment from the power socket before you open the casing. Important: Improper use may cause, e.g. functional restrictions or interference, the destruction of the device or, in a worst case scenario, personal injury. 씮 Only connect equipment that is compatible to the intended use of the PBX. Connecting analogue terminal devices directly to the internal a/b port Requirements ✔ ☞ ✔ ☞ Abb. 18: Connecting the analogue terminal Minimal distance between the devices Note: If the terminal device is placed a considerable distance away from the PBX, the cable and the wall sockets must be permanently installed. See Page 22. Using the first three internal a/b ports Note: Only terminal clamps are available for the other a/b ports. Steps to take 1. Connect the terminal device to an internal a/b port as shown in Abb. 18. ☞ Note: The sockets on the PBX are equally suitable for all devices. Installing cables and wall sockets for the internal a/b port Warning: Power surges, which can occur during electrical storms, can cause life-threatening electric shocks or damage/destroy the PBX. ✔ A TAE jack with the following characteristics: 쐽 For telephones or combination fax/answering machines, a single TAE jack with F-coding (a socket labelled with an “F”) 쐽 For fax machines, modems and answering machines, a TAE jack that also has a socket with Ncoding. 씮 Lay all the cable inside the building. 씮 Do not use the a/b ports to connect external private branch exchanges. Requirements ✔ 22 Installation cable (for example, J-Y(St)Y 2x2x0,6) with the following characteristics: 쐽 One twisted pair per a/b port 쐽 Unscreened; however, screened for unfavourable conditions, for example, near a strong transmitter or an electrical power line ☞ ✔ Note: Outside of Germany, use Western sockets or the analogue wall sockets normally used in the country in question. Distance/line length between the devices depends on the cable used: 쐽 Maximum 800 m for a cable with a pair diameter of 0.6 mm Connecting Analogue Devices Steps to take 1. Lay the line. ☞ Note: Prevent interference. Avoid laying long lengths of parallel lines, especially next to mains. Twist the pairs. 2. Attach the wires to the two terminal clamps in the internal a/b port. See Abb. 19. 3. Connect the wall sockets to the terminal clamps in the internal a/b port. See Abb. 19. Further steps 쑱 Connect the terminal devices to the wall sockets. ☞ Note: For TAE jacks, insert the connection plug for the telephones or combination fax/answering machines into the socket labelled with “F” and insert the connection plug of the remaining devices into the socket labelled with “N”. Abb. 19: Wall sockets on the internal a/b port 23 Connecting ISDN Terminal Devices Connecting ISDN Terminal Devices Warning: Touching the voltage-carrying conductors or the telephone connections may cause a life-threatening electric shock. 씮 Remove the power plugs for both the PBX and all peripheral equipment from the power socket before you open the casing. ☞ This section describes how to connect the different ISDN terminal devices to the S0 or UP0 port. If possible, a difference is made in whether the device is connected directly or the lines are permanently installed. Important: Improper use may cause, e.g. functional restrictions or interference, the destruction of the device or, in a worst case scenario, personal injury. 씮 Only connect equipment that is compatible to the intended use of the PBX. Connecting ISDN terminal devices directly to the internal S0 port Requirements ✔ Enabled operation mode “S0 internal” on the S0 port in question. See Page 16. ✔ In the PBX, enabled the terminators on the internal S0 port in question. See Page 16. ✔ Minimal distance between the devices. Maximum length of the connecting cables to be used: 10 m. ☞ ✔ ☞ ✔ ☞ Note: If the terminal device is placed a considerable distance away from the PBX, the cable and the wall sockets must be permanently installed. See Page 25. Using an internal S0 port on the base circuit board Note: The S0 ports on the COMpact 2ISDN module are not equipped with a Western socket. For connecting multiple terminal devices on one internal S0 port: one ISDN multiplug Note: The Auerswald ISDN Multiplug and ISDN Autoswitch are available for this type of wiring as optional accessories in specialised stores. In addition, the ISDN Autoswitch provides the option of switching a single emergency telephone from the internal to an external S0 port during a power failure. The telephone used for this must support emergency operation. Steps to take 1. Single terminal device: Connect the terminal device as shown in Abb. 20 to an internal S0 port. Multiple terminal devices: Connect the ISDN Multiplug as shown in Abb. 21 to an internal S0 port. 2. Multiple terminal devices: Connect the terminal devices to the ISDN multiplug. 24 Abb. 20: Connecting the ISDN terminal device Abb. 21: Terminal devices via an ISDN multiplug Connecting ISDN Terminal Devices Connecting the cable and wall sockets to the internal S0 port (internal S0 bus) Warning: Power surges, which can occur during electrical storms, can cause life-threatening electric shocks or damage/destroy the PBX. 쐽 Maximum of 500 m and four wall sockets for one extended passive bus. For this bus variant, the wall sockets are connected on the last 35 m. The first 465 m remain free. See Abb. 24. 쐽 Maximum 1000 m and one wall socket for Point-toPoint wiring. See Abb. 25 on page 26. 씮 Lay all the cable inside the building. Requirements ✔ Enabled operation mode “S0 internal” on the S0 port in question. See Page 16. ✔ In the PBX, enabled or disabled the terminators on the internal S0 port in question, depending on the bus variant. See also Page 16. ✔ ✔ ☞ ✔ 쐽 Disabled for a short passive bus in two directions. See Abb. 23. 쐽 Enabled for a short passive bus in one direction, for extended passive bus and for Point-to-Point wiring. See Abb. 22, Abb. 24 and Abb. 25 on page 26. Internal S0 port on the PBX Installation cable (for example, J-Y(St)Y 2x2x0,6) with the following characteristics: 쐽 4-core 쐽 Unscreened; however: screened for unfavourable conditions, for example, near a strong transmitter or an electrical power line 쐽 Preferably star quad stranding max. 150 m Abb. 23: Short passive bus in two directions ISDN wall sockets (for example, IAE or UAE8) Internal S0 port on the PBX Note: If possible, only use wall sockets of one type. Distance/line length between the devices as well as the number of wall sockets, depending on the bus variant: 쐽 ☞ ☞ Abb. 22: Short passive bus in one direction Maximum of 150 m and twelve wall sockets for one short passive bus. This bus can be laid in one direction or in two directions from the internal S0 port. See Abb. 22 and Abb. 23. max. 150 m Note: Also for a bus with twelve wall sockets, this restriction applies to a max. of eight devices. Note: Wiring in more than two directions (star configuration) is not permitted. Abb. 24: Extended passive bus Internal S0 port on the PBX max. 465 m max. 35 m 25 Connecting ISDN Terminal Devices 4. Equip the last wall socket with two terminators Abb. 25: Point-to-Point wiring Internal S0 port on the PBX ☞ (100 ; Load capacity min. 0.25 W). See Abb. 26. Note: For a short passive bus in two directions, equip the wall sockets on both ends with terminators. Further steps 쑱 Connect the terminal devices to the wall sockets. Abb. 26: Wire the wall sockets to the internal S0 port. max. 1000 m Internal S 0 port Steps to take 1. Lay the lines according to the selected bus variant. 2. Attach the wires to the four terminal clamps in the internal S0 port. ☞ Note: When assigning the individual wires, orient yourself with the identifiers subsequently listed or refer to VDE 0815 when identifiers deviate. IAE/UAE8 Cable with two Cable with star quad twin wires Physical circuit/ pair 1 Physical circuit/ pair 2 a1 Red Without ring b1 Black Single rings, 17 mm spacing a2 White Double rings, 34 mm spacing b2 Yellow Double rings, 17 mm spacing IAE/UAE8 last IAE/UAE8 Terminator 3. Connect the IAE or UAE8 sockets to the terminal clamps on the internal S0- port. See Abb. 26. Connecting ISDN terminal devices directly to the internal UP0 port Requirements ✔ Enabled operation mode “UP0 internal” on the S0 port in question. See Page 16. ✔ In the PBX, enable the terminators on the internal UP0 port in question. See Page 16. ✔ Minimal distance between the devices. Maximum length of the connecting cables to be used: 10 m. ☞ ✔ ☞ 26 Note: If the terminal device is placed a considerable distance away from the PBX, the cable and the wall sockets must be permanently installed. See Page 27. Using an internal UP0 port on the base circuit board Note: The UP0 ports on the COMpact 2ISDN module are not equipped with a Western socket. ✔ ☞ One UP0/S0 adapter Note: To connect a single COMfortel 1500/2500 system telephone, no UP0/S0 adapter is required. If two COMfortel 1500/2500 system telephones should be connected to the UP0 port, another UP0/S0 adapter is required. Steps to take 1. Single COMfortel 1500/2500: Connect the COMfortel 1500/2500 to an internal UP0 port. See Abb. 27 on page 27. Another terminal device or two COMfortel 1500/2500 units: Connect the UP0/S0 adapter as shown in Abb. 28 on page 27 to an internal UP0 port. Connecting ISDN Terminal Devices 2. Another terminal device or two COMfortel 1500/2500 units: Connect the terminal devices to the UP0/S0 adapter. Abb. 28: Connect the terminal devices via the UP0/S0 adapter Abb. 27: Connect the COMfortel 1500/2500 directly Installing the cable and wall socket for the internal UP0 port Warning: Power surges, which can occur during electrical storms, can cause life-threatening electric shocks or damage/destroy the PBX. Attention: Terminators integrated into the wall sockets are destroyed and can therefore cause damage to the device. 씮 Lay all the cable inside the building. 씮 Do not install terminators on one end of a line connected to the UP0 port, as opposed to the S0 port. Terminators are already integrated into the terminal devices (COMfortel 1500/2500 or UP0/S0 adapters). Requirements ✔ Enabled operation mode “UP0 internal” on the S0 port in question. See Page 16. ✔ In the PBX, enable the terminators on the internal UP0 port in question. See Page 16. ✔ Installation cable (for example, J-Y(St)Y 2x2x0,6) with the following characteristics: ✔ 쐽 One twisted pair per UP0 port 쐽 Unscreened; however: screened for unfavourable conditions, for example, near a strong transmitter or an electrical power line One ISDN wall socket (for example, IAE or UAE8) 씮 Remove the terminators already integrated in the wall sockets in order to use the sockets on the UP0 port. ✔ ✔ Distance/line length between the devices depends on the cable used: 쐽 Maximum 600 m for a screened cable with a pair diameter of 0.6 mm 쐽 Maximum 1000 m for a unscreened cable with a pair diameter of 0.6 mm One UP0/S0 adapter, depending on the device to be connected 27 Connecting ISDN Terminal Devices ☞ ☞ Note: To connect a single COMfortel 1500/2500 system telephone, no UP0/S0 adapter is required. If two COMfortel 1500/2500 system telephones should be connected to the UP0 port, another UP0/S0 adapter is required. Note: When using a UP0/S0 adapter, you do not need to use an ISDN wall socket. The UP0/S0 adapter can be mounted permanently on the wall and firmly connected with both screw terminals on the back of the PBX. See Abb. 30. Abb. 30: Connection via a fixed UP0/S0 adapter Internal U P0 port on the PBX max. 1000 m with 0.6 mm Steps to take 1. Lay the line. ☞ Note: Prevent interference. Avoid laying long lengths of parallel lines, especially next to mains. Twist the pairs. 2. Attach the wires to the two middle terminal clamps in the internal UP0 port. See Abb. 32. 3. With an ISDN wall socket: Connect the IAE or UAE8 socket to the terminal clamps on the internal UP0 port. See Abb. 32, Abb. 29 and Abb. 31. Only for UP0/S0 adapters: Connect both screw terminals at the back of the UP0/S0 adapter to the terminal clamps on the internal UP0 port. See Abb. 30. Abb. 31: Connection via a UP0/S0 adapter and an ISDN wall socket 4. With an ISDN wall socket: If necessary, connect the Internal UP0 port on the PBX UP0/S0 adapter. Further steps 쑱 Connect the terminal devices to the wall socket or to the connection sockets on the UP0/S0 adapter. max. 1000 m with 0.6 mm Abb. 29: COMfortel 1500/2500 via an ISDN wall socket Internal UP0 port on the PBX max. 1000 m with 0.6 mm Abb. 32: Connecting the wall sockets to the internal UP0 port Internal U P0 port IAE/UAE8 28 Connecting Other Devices Connecting Other Devices Warning: Touching the voltage-carrying conductors or the telephone connections may cause a life-threatening electric shock. 씮 Remove the power plugs for both the PBX and all peripheral equipment from the power socket before you open the casing. ☞ This section describes how to connect a printer to the PBX for printing out call data. Important: Improper use may cause, e.g. functional restrictions or interference, the destruction of the device or, in a worst case scenario, personal injury. 씮 Only connect equipment that is compatible to the intended use of the PBX. Connecting the printer Requirements ☞ ✔ One USB cable Abb. 33: Connecting the printer Important: The length of the USB cable may be a maximum of 3 m total. Steps to take 1. Insert the flat connector on the USB cable into the USB socket on the PBX, and insert the other connector into the USB socket on the printer. See Abb. 33. Further steps 쑱 Permanent call data printouts: At the end of commissioning, you need to turn on permanent call data display in the configuration manager COMlist and depending on the printer used. 쑱 Hotel printing function: At the end of commissioning, you need to enable the hotel function and set it up in the COMset configuration manager. 29 Commissioning Commissioning This section describes how to place the PBX into operation. This includes turning on the PBX, setting up the the network connection between the computer and the PBX as well as creating the initial configuration. Turning on the PBX Warning: Touching the voltage-carrying conductors or the telephone connections may cause a life-threatening electric shock. 씮 Therefore, close the casing before you put the PBX into operation. 1 ☞ If both LEDs are lit green, the PBX is ready for operation. Note: If the “Power” LED remains continuously lit in red, an error has occurred. Please contact your dealer or the manufacturer directly. Steps to take Further steps 1. Connect the PBX with a freely accessible 230 V 쑱 If applicable, hook up the analogue connections. mains socket. 1 The “Status” LED and the “Power” LED light up in read and orange for several seconds. 쑱 Connect terminal devices with a separate power supply to the 230 V mains. Abb. 34: LEDs LED LED PBX status “Status” “Power” Red Red The boot partition is being tested. Orange Red The kernel is being loaded from the boot partition. Green Red The kernel is being initialised. Green Orange The kernel modules are being loaded. Green Orange The database is being initialised/con(blinking) verted. Green Green The PBX is ready for operation. Configuring the PBX (quick setup) Requirements 쐽 CD-ROM or DVD drive ✔ 쐽 Mouse or compatible pointing device 쐽 SVGA graphics card with a resolution of 800 x 600, recommended 1024 x 768, and 65536 colours (16 bit) A PC with the following features: 쐽 Intel Pentium 800 MHz or compatible processor 쐽 Windows 2000 (as of Service Pack 4), Windows XP (as of Service Pack 2), Windows Vista, Mac OS X, Linux as of SuSE 7.3 ✔ 쐽 Memory (RAM: 256 MB, recommended 512 MB; for Windows Vista: 512 MB, recommended 1 GB Existing Ethernet connection between the computer and the PBX. See Page 33. ✔ Computer and PBX on the same network 쐽 Browser for the configuration: Recommended is Microsoft Internet Explorer as of version 6.0, Netscape Navigator as of version 8.0, Mozilla Firefox as of version 2.0; with HTML 3, HTTP 4.0, JavaScript 1.0, CSS 2.0, AJAX support 쐽 쐽 30 Network card (the computer must be equipped with a network card and the required driver installed) Internet protocol TCP/IP (Transmission Control Protocol /Internet Protocol) ☞ Note: The PBX is delivered with the following default network settings: IP address 192. 168. 0. 240 Subnet mask 255. 255. 255. 0 Gateway 0. 0. 0. 0 DHCP Disabled Commissioning ✔ ☞ ✔ Configuration of a static IP address on the computer, if the computer should be connected directly to the PBX. See Page 31. If the Ethernet configuration on the PBX delivered from the factory has not been changed, the following IP addresses are available: 쐽 192. 168. 0. 1 to 192. 168. 0. 254 쐽 except for 192. 168. 0. 240 (IP address of the PBX) 3. Enter the user name admin. 4. Click Log-in. 1 The configuration manager configuration wizard opens. Changing the Ethernet configuration of the PBX if changes to the settings on the computer are not possible or you would like to integrate the PBX into an existing network. See Page 32. The following options are possible: 쐽 Configure a permanent IP address, subnet mask and gateway address 쐽 Configure the PBX as the DHCP client that receives its IP address from a DHCP server (computer or router) Important: Please contact the responsible system administrator and configure the settings according to his instructions. Steps to take 5. Use the configuration wizard to carry out a quick setup of the PBX. During the course of the quick setup, all the basic settings are configured. ☞ 1. Start a browser (e. g. Mozilla Firefox). 2. Enter http:// and the IP address of the -PBX in the address field of the browser. 1 Note: If you would like to skip the quick setup and configure all of the settings directly in the configuration manager, do the following: On this page and the next, select the language and enter the PIN, and then click Next. You can then jump to the end of the quick setup via the navigation bar to the left (by clicking the arrow to open). The browser settings are checked. Further steps 쑱 Configure all the rest of the settings using the configuration manager. ☞ 1 The login window opens. Note: The PBX configuration manual (available as a PDF on the accompanying Auerswald Mega Disk) includes configuration instructions as well as a detailed description of each feature on the PBX. It also includes information about the hardware and software requirements, about configuring the PBX as well as using the features. Please refer to the Online Help for additional information on the individual settings. This can be accessed from any page in the configuration manager by clicking the question mark icon . Configuring the static IP address in the computer Steps to take ☞ Note: The following steps describe how to set the configuration on the operating systems, Windows 2000, XP and Vista. If using another operating sys- tem or one with significant differences to the basic settings, refer to the documentation of your operating system. 1. Click Start. 31 Commissioning 2. Windows 2000: Select Settings. 5. Click Properties. Windows XP: Select Control Panel. 6. Click Internet Protocol (TCP/IP). Windows Vista: Select Control Panel. 7. Click Properties. 3. Windows 2000: Double-click Network and Dial-up connections. 8. Click Use the following IP address. 9. Enter the IP address. Windows XP: Double-click Network Connections. Windows Vista: Double-click Network and Sharing Center, and then click Manage network connections. 4. Right-click the network connection to be configured. ☞ ☞ Note: No DNS settings are necessary. 10. Click OK. Note: You may have to restart the computer. Changing the Ethernet configuration on the PBX Requirements ✔ An internal telephone with tone dialling Steps to take 1. Pick up the telephone receiver. 2. Enter one of the number sequences: ## 8 * 93 0 * 1 # Switches DHCP on. ## 8 * 93 0 * 0 # Switches DHCP off. ## 8 * 93 1 * Address # Changes the IP address. ## 8 * 93 2 * Address # Changes the subnet mask. ## 8 * 93 3 * Address # Changes the gateway address. ☞ ☞ Note: Always enter the address with 12 digits. For example, for the IP address 192.168. 21. 2, enter 192 168 021 002. Note: If the PBX is no longer configured with its factory settings, you need to enter the PBX admin PIN between the 8 and *. 2 You will then hear the confirmation tone (pulsating tone). 3. Hang up the receiver. Querying the Ethernet configuration on the PBX 3. Hang up the receiver. Requirements ✔ An internal telephone with tone dialling and CLIP capability, in order to display CLIP information sent from the PBX 2 1 The telephone rings. The setting is shown on the display. 4. Pick up the receiver and then hang it back up again in order to end the call and display. Steps to take 1. Pick up the telephone receiver. 2. Enter one of the number sequences: ## 8 * 94 0 # Query the DHCP client status. ## 8 * 94 1 # Query the IP address. ## 8 * 94 2 # Query the subnet mask. ## 8 * 94 3 # Query the gateway address. 2 32 You will then hear the confirmation tone (pulsating tone). Commissioning Connecting the PC to the Ethernet port Requirements ✔ Minimal distance between the devices ✔ The patch cable included in the package Steps to take 1. Insert one end of the patch cable into the network socket on the computer. See Abb. 35. 2. Insert the other end of the patch cable into the Ethernet socket on the PBX. See Abb. 35. ☞ Note: If the Ethernet port is required for the DSL connection, you need to connect the DSL router to the computer. For more information, please contact your system administrator. See Page 21. Abb. 35: Connect the computer. 33 Connection Options Connection Options This section describes the various options for configuring the PBX – aside from the the internal network configuration options described in the previous section. In addition, various options are described for configuring the connected system telephones. ☞ Configuring the PBX via an internal S0 port (PPP internal) Important: Before you can configure the PBX over a dial-up connection, the settings described in the following must first be configured over an Ethernet connection. Steps to take ☞ Requirements ✔ ✔ ☞ ☞ ✔ ☞ ☞ ✔ ✔ ☞ ✔ 34 On the page COMset 왘 General settings 왘 Remote configuration configured internal CAPI dial-in number 1. Click Start. 2. Windows XP: Click Connect to and then the name of the connection. On the page Administration 왘 Server configuration configured local IP address and remote IP address (factory settings: 192.168.193.240 and 192.168.193.241) Note: The local IP address is the IP address for the PBX and is entered in the browser address field after dialling into the system to be maintained remotely. After login, the remote IP address is assigned as the IP address for the duration of the computer access. This means that the computer and the PBX are on the same network and can communicate. Important: If the factory-set remote IP address is already being used on the computer network, thereby causing IP addresses to overlap, complications will occur. To avoid this, you must change the remote IP address and therefore the local IP address at the same time. This should result in both IP addresses being again located on the same network. Windows Vista: Click Connect to, then the name of the connection, and then finally Connect. 1 Admin PIN 쐽 One Sub-Admin PIN Note: The external PIN may also be used for the dialup connection. Configure this beforehand on the page COMset 왘 General settings 왘 Remote configuration . Note: A user PIN can also be used to log in. displayed. 4. Click Dial. 1 Auerswald USB device (e. g. a COMfortel 2500) 쐽 ISDN PC controller Completed installation of the device driver Note: For an Auerswald USB device, this refers to the USB, the CAPI-2.0 and CoNDIS-WAN drivers. For more information about installing drivers, please refer to the CAPI/TAPI manual that came with the device. The dial-up connection configured on the computer. See Page 38 for Windows XP and Page 39 Windows Vista. The connection symbol in the task bar (to the left next to the time) indicates whether the connection is active. 5. Start a browser (e. g. Mozilla Firefox). 6. Enter http:// and the local IP address for PPP configuration in the address field of the browser. 1 1 The browser settings are checked. The login window opens. 7. Enter your user name and PIN. ☞ Note: The PIN entered here determines the authorisation level for the configuration. The external PIN cannot be used here. 8. Click Log-in. 1 Existing internal ISDN connection between a computer and a PBX via one of the following devices: 쐽 The connection dialogue window is now opened. 3. Under Password, enter the PIN for the user name One of the following PINs is known: 쐽 Note: The following steps describe how to configure the settings on the operating systems, Windows XP and Vista. If using another operating system or one with significant differences to the basic settings, refer to the documentation of your operating system. The configuration manager is now opened. 9. Make your changes. ☞ Note: When the PBX is restarted, the dial-up connection disconnects and you must dial into the PBX again. 10. Once you have completely configured the PBX, click Logout. 11. Then, disconnect the dial-up connection. To do this, right-click the connection symbol in the task bar, click Disconnect or Disconnect from and then the name of the connection. Connection Options ☞ Configuring the PBX remotely via the external S0 port (PPP external) Important: Before you can configure the PBX over a dial-up connection, the settings described in the following must first be configured over an Ethernet connection. Requirements ✔ ☞ ☞ ✔ ☞ ☞ ✔ ☞ ☞ ✔ ☞ ☞ On the page COMset 왘 General settings 왘 Remote configuration configured remote switching number Note: Select a number from the available external numbers on the PBX, not used for call distribution or other functions, to be used as the remote switching number. Note: If no remote switching number has been configured, the PBX must be enabled internally for remote configuration using the programming function. See Page 39. After this, the PBX is accessible over each associated MSN/DDI. ✔ ✔ ☞ ☞ Note: If no dealer access numbers have been entered or the telephone number transmitted does not correspond with the ones entered, the PBX must be enabled internally for remote configuration using the programming function. See Page 39. On the page Administration 왘 Server configuration configured local IP address and remote IP address (factory settings: 192.168.193.240 and 192.168.193.241) Note: The local IP address is the IP address for the PBX and is entered in the browser address field after dialling into the system to be maintained remotely. After login, the remote IP address is assigned as the IP address for the duration of the computer access. This means that the computer and the PBX are on the same network and can communicate. 쐽 Admin PIN 쐽 One Sub-Admin PIN Note: The external PIN may also be used for the dialup connection. Configure this beforehand on the page COMset 왘 General settings 왘 Remote configuration . Note: A user PIN can also be used to log in. Auerswald USB device (for example, a COMfortel 2500) 쐽 ISDN PC controller Completed installation of the device driver Note: For an Auerswald USB device, this refers to the USB, the CAPI-2.0 and CoNDIS-WAN drivers. For more information about installing drivers, please refer to the CAPI/TAPI manual that came with the device. Note: Remote configuration over an analogue connection or a VoIP account is not possible. The dial-up connection configured on the computer. See Page 38 for Windows XP and Page 39 Windows Vista. ✔ Enable the PBX immediately before remote configuration, if no dealer access number has been entered or the transmission of the numbers entered is not possible on the computer being used. See Page 39. Steps to take ☞ Note: The following steps describe how to configure the settings on the operating systems, Windows XP and Vista. If using another operating system or one with significant differences to the basic settings, refer to the documentation of your operating system. 1. Click Start. 2. Windows XP: Click Connect to and then the name of the connection. Windows Vista: Click Connect to, then the name of the connection, and then click Connect to again. 1 The connection dialogue window is now opened. 3. Under Password, enter the PIN for the user name displayed. 4. Click Dial. Important: If the factory-set remote IP address is already being used on the computer network, thereby causing IP addresses to overlap, complications will occur. To avoid this, you must change the remote IP address and therefore the local IP address at the same time. This should result in both IP addresses being again located on the same network. One of the following PINs is known: 쐽 ✔ On the page COMset 왘 General settings 왘 Remote configuration configured dealer access number Note: You can enter up to four telephone numbers as dealer access numbers; one of these numbers must be transmitted during a remote configuration. Existing external ISDN connection between a computer and a PBX via one of the following devices: 1 The connection symbol in the task bar (to the left next to the time) indicates whether the connection is active. 5. Start a browser (e. g. Mozilla Firefox). 6. Enter http:// and the local IP address for PPP configuration in the address field of the browser. 1 1 The browser settings are checked. The login window opens. 7. Enter your user name and PIN. ☞ Note: The PIN entered here determines the authorisation level for the configuration. The external PIN cannot be used here. 35 Connection Options 8. Click Log-in. 1 10. Once you have completely configured the PBX, click The configuration manager is now opened. 11. Then, disconnect the dial-up connection. To do this, 9. Make your changes. ☞ Logout. Note: When the PBX is restarted, the dial-up connection disconnects and you must dial into the PBX again. right-click the connection symbol in the task bar, click Disconnect or Disconnect from and then the name of the connection. Configuring the PBX remotely via the Internet Steps to take ☞ Requirements ✔ Important: An internal network is usually protected from actions from the outside by, for example, a firewall integrated in the router. Please direct your questions for configuring your firewall to the system administrator responsible for this. Existing Internet connection between the computer and the PBX (DSL) 1. Start a browser (e. g. Mozilla Firefox). 2. Enter http:// and the external IP address for the PBX as well as : and the web server port into the address field of the browser. 1 1 The browser settings are checked. The login window opens. ✔ The external IP address on the PBX is known. 3. Enter your user name and PIN. ✔ On the page Administration 왘 Server configuration configured port for the web server 4. Click Log-in. 1 The configuration manager is now opened. 5. Configure the changes you want. Configuring system telephones via the PBX ✔ ☞ ✔ ☞ ✔ ☞ ☞ 36 Existing connection between the computer and the PBX using one of the following internal connection options: 쐽 USB connection of the computer to one of the internal system telephones 쐽 Ethernet connection Note: The COMfort 1000/1200/2000 system telephones can only be configured via a USB connection. Completed installation of the device driver. Note: For a USB connection, this refers to the USB driver and possibly the CAPI-2.0 driver. For more information about installing drivers, please refer to the CAPI/TAPI manual that came with the device. Installed COMfortel Set configuration software as of version 1.8.16. Note: The configuration software can be installed from the Auerswald Mega Disk. Note: To support Windows Vista, the COMfortel Set configuration software requires at least the following version: 2.0 or higher; available as of 2008. Steps to take 1. Start the COMfortel Set configuration software. 2. Click Option. 3. Click Interface. 4. USB connection: Select the USB interface, and click OK. USB connection using the CAPI-2.0 driver installed: Select the ISDN controller (CAPI 2.0) interface, and click OK. Ethernet connection via the PBX: Select the IP network interface, enter the IP address for the PBX, and click OK. 5. Click Open. 6. Click Telephone. 1 The current connection to the PBX is displayed. Connection Options ☞ Note: For COMfort 1000/1200/2000 system telephones, you only need to enter the 6-digit system telephone PIN – if available. 1 The configuration is loaded. 10. Configure the settings you want. ☞ Note: Once you have configured all the settings to your satisfaction, first save the configuration as a file on the hard drive and then in the telephone. 11. Click Save. 12. Click File. 7. Double-click the system symbol to display all the connected system telephones. 8. Click system telephone to be configured, and then click OK. 1 13. Enter a name for the file and click OK. 14. Click Save. 15. Click Telephone. 1 The login window opens. The current connection to the PBX is displayed. 16. Double-click the system symbol to display all the connected system telephones. 17. Click system telephone to be configured, and then click OK. 1 The login window opens. 18. Select the authorisation level you want on the PBX, enter the applicable PIN, and click OK. 9. Select the authorisation level you want on the PBX, 1 enter the applicable PIN, and click OK. The configuration is saved. ☞ Configuring system telephones remotely via the PBX Important: Before you can configure the system telephones remotely, you must first configure the settings listed at the end in the PBX. ☞ Requirements ✔ ☞ ☞ ✔ ☞ On the page COMset 왘 General settings 왘 Remote configuration configured remote switching number for system telephones Note: Select a telephone number from the available external numbers on the PBX, which will not be used for call distribution or other functions, to be used as the remote switching number. Note: If no remote switching number has been configured, the PBX must be enabled internally for remote configuration using the programming function. See Page 39. After this, the PBX is accessible over each associated MSN/DDI. On the page COMset 왘 General settings 왘 Remote configuration configured dealer access number Note: You can enter up to four telephone numbers as dealer access numbers; one of these numbers must be transmitted during a remote configuration. ✔ ✔ ☞ ☞ ✔ Note: If no dealer access numbers have been entered or the telephone number transmitted does not correspond with the ones entered, the PBX must be enabled internally for remote configuration using the programming function. See Page 39. Existing external ISDN connection between a computer and a PBX via one of the following devices: 쐽 Auerswald USB device (for example, a COMfortel 2500) 쐽 ISDN PC controller Completed installation of the device driver Note: For an Auerswald USB device, this refers to the USB, the CAPI-2.0 and CoNDIS-WAN drivers. For more information about installing drivers, please refer to the CAPI/TAPI manual that came with the device. Note: Remote configuration over an analogue connection or a VoIP account is not possible. Enable the PBX immediately before remote configuration, if no dealer access number has been entered or the transmission of the numbers entered is not possible on the computer being used. See Page 39. 37 Connection Options Steps to take 1. Start the COMfortel Set configuration software. 2. Click Option. 3. Click Interface. 4. Select the ISDN controller (CAPI 2.0) interface, and click OK. Or select the IP network interface, enter the IP address for the PBX, and click OK. 5. Click Open. 10. Select the authorisation level you want on the PBX, enter the applicable PIN, and click OK. ☞ 6. Click Telephone. 1 7. Enter the remote switching number for system telephones configured in the PBX (including local city code and exchange line access number), and click OK. 1 The current connection to the PBX is displayed. Note: For COMfort 1000/1200/2000 system telephones, you only need to enter the 6-digit system telephone PIN – if available. The configuration is loaded. 11. Configure the settings you want. ☞ Note: Once you have configured all the settings to your satisfaction, first save the configuration as a file on the hard drive and then in the telephone. 12. Click Save. 13. Click File. 14. Enter a name for the file and click OK. 15. Click Save. 16. Click Telephone. 1 The current connection to the PBX is displayed. 17. Double-click the system symbol to display all the connected system telephones. 18. Click system telephone to be configured, and then 8. Double-click the system symbol to display all the connected system telephones. 9. Click system telephone to be configured, and then click OK. 1 click OK. 1 The login window opens. 19. Select the authorisation level you want on the PBX, enter the applicable PIN, and click OK. The login window opens. 1 The configuration is loaded. Setting up a dial-up connection on Windows XP Steps to take 1. Click Start. 2. Click All Programs. 3. Click Accessories. 4. Click Communications. 5. Click New Connection Wizard. 6. Click Next. 7. Click Connect to the Internet, and then click Next. 8. Click Set up my connection manually, and then click Next. 38 9. Click Connect using a dial-up modem, and then click Next. 1 The available dial-up devices are displayed. Connection Options exchange line access number) on the PBX, and click Next. Configuration via the internal S0 port: Under Phone number, enter the internal CAPI dial-in access number on the PBX, and click Next. 13. Under User name, enter “admin” and under Password as well as under Confirm password, enter the admin PIN on the PBX. Or: Under User name, enter “external” and under Password as well as under Confirm password, enter the external PIN on the PBX. Or: Under User name, enter the internal telephone number of a sub-admin, and under Password as well as under Confirm password, enter the associated sub-admin PIN. 10. Enable the checkbox for the connection you want, and click Next. 11. Under ISP Name, enter any connection name, for example, “PBX + [customer name]” and click Next. 14. Disable the checkbox for the three options offered, and click Next. 15. Enable the checkbox Add a shortcut to this connection to my desktop, and click Finish. 12. Remote configuration: Under Phone number, enter the remote switching number (including city code and Setting up a dial-up connection on Windows Vista 6. Under User name, enter “admin” and under Pass- Steps to take word, enter the admin PIN on the PBX. 1. Click Start. Or: Under User name, enter “external” and under Password, enter the external PIN on the PBX. 2. Click Connect to. 3. Click Set up a connection or network. Or: Under User name, enter the internal telephone number of a sub-admin, and under Password, enter the associated sub-admin PIN. 4. Click Set up a dial-up connection, and click Next. 5. Remote configuration: Under Dial-up phone number, enter the remote switching number (including city code and exchange line access number) on the PBX. 7. Under Connection name, enter any connection Configuration via the internal S0 port: Under Dial-up phone number, enter the internal CAPI dial-in access number on the PBX. 8. Click Skip. name, for example, “PBX + [customer name]” and click Connect. 9. Click Set up the connection anyway. Enabling the PBX for remote configuration 2 Requirements ✔ Internal telephone for the PBX You will then hear the confirmation tone (pulsating tone). 3. Hang up the receiver. Steps to take 1. Pick up the receiver. 2. Enter the following series of numbers: ## 8 PIN * 91 # ☞ ☞ Note: You usually dial in using the remote switching number on the PBX. If the remote switching number has not been configured and the PBX has been enabled, it is accessible over each associated MSN/DDI. Note: The PIN can be, in this case, a sub-admin PIN or the user PIN that belongs to the telephone. 39 Service and Maintenance Service and Maintenance This section describes the functions available to you for detecting errors and troubleshooting. In addition, this section also describes how to update the operating software (firmware) on the PBX. Overview of functions Restart A restart (reboot) is when you cause the PBX to reboot while it is already functioning. the page Administration 왘 Monitoring 왘 External call channel assignment (see also Page 42). A restart is required, for example, in the following situations: 쐽 After the operating software on the PBX has been updated (firmware update) 쐽 When the operating software on the PBX is changed (restore firmware) 쐽 After the operating software on the PBX crashes 쐽 After a change to the configuration that cannot be applied when the PBX is in operation Shutting down The following options are possible: 쐽 Immediate restart. All the connections to the web server, all calls and all data services are closed. Unsaved data are lost. 쐽 Delayed restart. Like an immediate restart, but performed in consideration of currently existing ISDN calls. As soon as all of the existing ISDN calls have ended (also before the expiration of the time specified), the PBX restarts. During the delay, the PBX prevents new calls from being established. If a call is still active when the timeout occurs, the call is interrupted in order to carry out the restart. 쐽 Restricted restart: Only a part of the PBX functions is restarted. All calls are ended, and all data services are closed. The web server remains unaffected by this. How to do this is described on Page 43. An immediate restart is automatically performed for the following functions: 쐽 Immediate firmware update 쐽 Firmware restoration 쐽 Factory settings restoration A restricted restart is automatically performed for the following functions: 쐽 Configuration reset 쐽 Configuration restoration 쐽 Port configuration changes How to perform this is described on the following pages: 쐽 For an immediate restart at the push of a button on Page 43 쐽 For an immediate or delayed restart at the push of a button on Page 42 ☞ 40 Note: If possible, avoid interrupting active calls with a restart. Perform a delayed restart or wait to used a function that would cause an automatic restart until all calls have ended. The “Line” and “VoIP” LEDs indicate whether external calls are still active (see Page 41). A more detailed overview is available on It is a good idea to perform the PBX shutdown procedure when, for example, the PBX needs to be turned off. Do not remove the power plug for the PBX or accessories from the power socket until the shutdown procedure is complete. During the shutdown procedure, all connections to the web server, all calls and all data services are ended and all internal processes are put into a specified idle state. Firmware update A firmware update is the process of updating the operating software (firmware) on the PBX. A firmware update is required, for example, in the following situations: 쐽 To resolve problems 쐽 To integrate new features The following options are possible: 쐽 Immediate firmware update. The PBX immediately establishes a connection to a server and downloads the most current firmware, if available. After this, an immediate restart is automatically performed. If the feature is activated, the firmware on connected system telephones is also updated. 쐽 Regular firmware update. Like an immediate firmware update, but at previously specified time intervals. 쐽 Manual firmware update. A firmware file that has previously been saved on the hard disk is loaded onto the PBX. After this, a restart is carried out in order to activate the new firmware. If the new firmware proves to be defective, the firmware used previously may be restored. The PBX retains not only the current firmware used but also the firmware last used in Flash memory. When the firmware is restored, you can switch back and forth between either firmware version. During an update, the currently inactive firmware is overwritten. How to perform this is described on the following pages: 쐽 For an immediate firmware update, on Page 45 쐽 For a manual firmware update, on Page 46 쐽 To restore the firmware using the computer, on Page 46 쐽 To restore the firmware at the push of a button, on Page 46 Service and Maintenance ☞ ☞ ☞ Note: How to set up a regular firmware update is described in the PBX Configuration Manual. Note: How to find out the version of the current firmware is described on Page 41. Note: Except for the applicable connection fees, a firmware update is free of charge. Restoring the factory settings All the settings are deleted and the factory settings are restored. How to do this is described on Page 44. ☞ ☞ Note: If you would like to retain some of the settings, instead reset the configuration. See Page 44. Note: How to back up the existing configuration on a data storage medium beforehand is described on Page 44. Resetting the configuration Most of the settings will be deleted and reset to the factory settings. The following settings remain intact: 쐽 Admin user name and PIN 쐽 IP address settings 쐽 Web server port setting 쐽 Time 쐽 NTP server settings 쐽 Saved hold music and announcements 쐽 Call data 쐽 Provider information for Soft-LCR easy (only the data received from the update, settings are reset) How to do this is described on Page 44. ☞ ☞ Note: If you would like to delete all the settings without exception, instead restore the factory settings. See Page 44. Note: How to back up the existing configuration on a data storage medium beforehand is described on Page 44. Querying the firmware version/serial numbers serial numbers and the system dongle are also displayed. Requirements ✔ Open configuration manager (existing connection to the PBX web server) Steps to take 1. Click the Auerswald logo at the top left in the configu- Version ration manager. 1 Serial numbers This opens a dialogue window. Under PBX data, the firmware version as well as the name of the PBX are displayed. The PBX LED functions Abb. 36: LEDs LED “Line” Operational/busy state of the existing fixed network lines Orange All call channels are being used. Orange (blinking) At least one call channel is being used. Green All call channels are ready and available. Off At least one call channel is not ready. (This overridden by display of the busy state.) 41 Service and Maintenance LED “Status” LED “Power” PBX status (after restart) LED “VoIP” Operational/busy state of the existing VoIP channels and accounts Red Red The boot partition is being tested. Orange All VoIP channels are being used. Orange Red Orange (blinking) At least one VoIP channel is being used. The kernel is being loaded from the boot partition. Green Red The kernel is being initialised. Green All VoIP accounts and channels are ready and available. Green Orange The kernel modules are being loaded. Off At least one VoIP account is not ready. (This overridden by display of the busy state.) Green Orange (blinking) The database is being initialised/ converted. Green Green The PBX is ready for operation. LED “LAN” Status of the Ethernet interface Orange An Ethernet connection to a computer/network exists. Orange (blinking) An Ethernet connection exists and packets are being transmitted. Off No Ethernet connection to a computer/network exists. LED “Status” Menu prompt (after pressing the “Default” and the “Alternate” keys) Red (blinks 50/ 50 ms) Pressing the “Default” key has been detected. Red (blinks 0.5/ 0.5 s) “Default” key has been pressed long enough. Orange (blinks 50/50 ms) Pressing the “Alternate” key has been detected. Orange (blinks 0.5/0.5 s) “Alternate” key has been pressed long enough. LED “Status” LED “Power” PBX status (errors) red (blinks 1/ 1 s) Red orange (blinks Red 1/1 s) ☞ No valid boot partition was found. System is paused. No consistent kernel data has been found on either boot partition. System is paused. Note: If the “Power” LED remains constantly lit even after a restart, an error has occurred. Please contact your dealer or the manufacturer directly. Checking the port assignment Requirements 2. Click Monitoring. ✔ 3. Click External call channel assignment . Open configuration manager (existing connection to the PBX web server) 1 Steps to take A call channel in use is indicated by a red dot; a call channel not in use is indicated by a green dot. 1. Click Administration. Restart performed immediately or delayed by computer Requirements Steps to take ✔ 1. Click Administration. 42 Open configuration manager (existing connection to the PBX web server) 2. Click Firmware update/restart. Service and Maintenance 3. Under Reset of the PBX (Reboot), select the desired waiting time (if currently active ISDN calls should not be immediately terminated) or retain the setting immediately. 4. Click Restart. 1 The “Status” LED and the “Power” LED light up in red and orange for several seconds during the restart. See also the table on Page 41. 1 If both LEDs light up in green again, the restart is complete and the PBX is ready for operation. 5. Click OK. 1 The “Status” LED and the “Power” LED remain lit in green until all of the ISDN calls or at the latest until the end of the waiting time. ☞ Note: If the “Power” LED remains continuously lit in red, an error has occurred. Please contact your dealer or the manufacturer directly. Restart performed immediately via the keyboard 1 Requirements ✔ Open casing (blue protective cover) Warning: Improper handling of the device can result in life-threatening electrical shock. 씮 Only authorised dealers3 may open the casing and carry out service work using the buttons inside of the casing. If necessary, commission an authorised dealer to perform this work. ☞ If both LEDs light up in green again, the restart is complete and the PBX is ready for operation. Note: If the “Power” LED remains continuously lit in red, an error has occurred. Please contact your dealer or the manufacturer directly. Abb. 37: LEDs and buttons Status Power Steps to take 1. Press the “Reset” button. See Abb. 37. 1 3 The “Status” LED and the “Power” LED light up in read and orange for several seconds. See also the table on Page 41. These are persons that are trained for this purpose (e.g. certified electricians). They must be properly trained for working in an area with potentially hazardous voltage. Authorised dealers are made aware of the dangers they are exposed to when carrying out this type of work, and are able to reduce the risk to themselves and others as much possible. Reset Shutting down the PBX 1 Requirements ✔ Open configuration manager (existing connection to the PBX web server) Steps to take 1. Click Administration. 2. Click Firmware update/restart. ☞ The “Power” LED lights up in red and the “Status” LED lights up in green, which indicate that you may now shut down the PBX. This state remains active for 90 seconds. Note: If you do not shut down the PBX, it restarts after 90 seconds. The “Status” LED lights up in red. If both LEDs light up in green again, the restart is complete and the PBX is ready for operation. 3. Click Power down. 4. Click OK. 43 Service and Maintenance Backing up configuration data on a data storage medium Requirements 2. Click Data backup ✔ 3. Click Read from PBX. Open configuration manager (existing connection to the PBX web server) 4. Follow the instructions for your browser for saving the file. Steps to take 1. Click Administration. Restoring the configuration 4. Click OK. Requirements ✔ Open configuration manager (existing connection to the PBX web server) ✔ The configuration file previously saved on a data storage medium Steps to take 1. Click Administration. 2. Click Data backup. 1 If you have the status bar enabled in your browser, for example, in Microsoft Internet Explorer, the progress is displayed. 1 As soon as the configuration has been saved in the PBX, you will receive a message. 1 The “Power” LED blinks in orange during a restart. 1 If the LED lights up in green again, the restart is complete and the PBX is ready for operation. 3. Click Browse, and select the configuration file. Resetting the configuration 4. Click OK. Requirements ✔ Open configuration manager (existing connection to the PBX web server) Steps to take 1. Click Administration. 1 The “Power” LED blinks in orange during a restart. 1 If the LED lights up in green again, the restart is complete and the PBX is ready for operation. 2. Click Data backup. Further steps 3. Click Reset. 쑱 Create a new configuration. Restoring the factory settings Requirements ✔ Open casing (blue protective cover) Warning: Improper handling of the device can result in life-threatening electrical shock. 씮 Only authorised dealers4 may open the casing and carry out service work using the buttons 44 inside of the casing. If necessary, commission an authorised dealer to perform this work. ☞ Note: This function requires performing the steps rapidly. Make sure you are comfortable with the procedure before you begin. Service and Maintenance Steps to take Further steps 1. Press the “Reset” button. See Abb. 38. 쑱 Check the configuration. ton and hold it. 1 The “Status” LED starts to quickly blink in red. 1 After a few seconds, the blinking of the “Status” LED will slow down. ☞ 3. Let go of the “Default” button. ☞ 4 1 The “Status” LED and the “Power” LED light up in red and orange for several seconds/minutes during the restart. See also the table on Page 41. 1 If both LEDs light up in green again, the restart is complete and the PBX is ready for operation. Note: If the old configuration is still present, you have held the “Default“ button for too long and must therefore repeat the procedure. 쑱 Create a new configuration. ☞ 2. Within the space of 2 seconds, push the “Default” but- Important: Note that the IP addresses on the PBX have also been reset to factory settings. This means you now need to reconfigure the network configuration. See Page 31. Exception: If the PBX had been configured as a DHCP client (DHCP on), this setting has been retained. Abb. 38: LEDs and buttons Status Power Note: If the “Power” LED remains continuously lit in red, an error has occurred. Please contact your dealer or the manufacturer directly. These are persons that are trained for this purpose (e.g. certified electricians). They must be properly trained for working in an area with potentially hazardous voltage. Authorised dealers are made aware of the dangers they are exposed to when carrying out this type of work, and are able to reduce the risk to themselves and others as much possible. Default Reset Performing an immediate firmware update Requirements ✔ Open configuration manager (existing connection to the PBX web server) ✔ Connection via broadband (for example, a DSL connection) ✔ The address of the update server registered on the page Administration 왘 Server configuration: www.auerswald-update.de Internet access ✔ The address of the DNS server registered on the page Administration 왘 Server configuration ✔ The number of the update server entered in the telephones, if you would like to perform a firmware update of the system telephones. See the telephone manual. ☞ Note: Under Instant firmware update via update server, enable the checkbox for the COMfortel firmware update if you would also like to perform a firmware update for the system telephones. 3. Click Update. 1 The “Status” LED and the “Power” LED are lit in green during data transmission. 1 The “Status” LED and the “Power” LED light up in red and orange for several seconds/minutes during the restart. See also the table on Page 41. 1 If both LEDs light up in green again, the restart is complete and the PBX is ready for operation. Further steps Steps to take 1. Click Administration. 2. Click Firmware update/reboot. 쑱 To use new features after a firmware update, you normally need a new version of the operating manual and the configuration manual. Both are available per download from the support pages at the Auerswald web site (Internet address: www.auerswald.de). 45 Service and Maintenance Saving the firmware file in the PBX (manual firmware update) Requirements ✔ Open configuration manager (existing connection to the PBX web server) ✔ The firmware file saved on the hard drive ☞ Note: You can download the firmware file from the support pages at the Auerswald web site (Internet address: www.auerswald.de). ☞ 1 If you have the status bar enabled in your browser, for example, in Microsoft Internet Explorer, the progress is displayed. 1 As soon as the firmware file has been saved in the PBX, you will receive a message. Note: The new firmware is currently not yet enabled. The old firmware is retained for the moment. Further steps Steps to take 쑱 Restart the PBX in order to enable the new firmware. See also Page 42. 1. Click Administration. 2. Click Firmware update/restart. 3. Click Browse and select the firmware file. 4. Click Store in the PBX. 쑱 In order to use new features after a firmware update, you normally need a new version of the operating manual and the configuration manual. Both are available per download from the support pages at the Auerswald web site (Internet address: www.auerswald.de). Restoring firmware using the computer Requirements ✔ 1 The “Status” LED and the “Power” LED light up in red and orange for several seconds/minutes during the restart. See also the table on Page 41. 1 If both LEDs light up in green again, the restart is complete and the PBX is ready for operation. Open configuration manager (existing connection to the PBX web server) Steps to take 1. Click Administration. 2. Click Firmware update/restart. ☞ 3. Click Restore firmware. Note: If the “Power” LED remains continuously lit in red, an error has occurred. Please contact your dealer or the manufacturer directly. 4. Click OK . Restoring firmware with a button inside of the casing. If necessary, commission an authorised dealer to perform this work. Requirements ✔ Open casing (blue protective cover) Warning: Improper handling of the device can result in life-threatening electrical shock. 씮 Only authorised dealers5 may open the casing and carry out service work using the buttons ☞ Note: This function requires performing the steps rapidly. Make sure you are comfortable with the procedure before you begin. Steps to take 1. Press the “Reset” button. See Abb. 39. 5 These are persons that are trained for this purpose (e.g. certified electricians). They must be properly trained for working in an area with potentially hazardous voltage. Authorised dealers are made aware of the dangers they are exposed to when carrying out this type of work, and are able to reduce the risk to themselves and others as much possible. 46 2. Within the space of 2 seconds, push the “Alternate” button and hold it. 1 The “Status” LED starts to quickly blink in orange. Service and Maintenance 1 After a few seconds, the blinking of the “Status” LED will slow down. 3. Let go of the “Alternate” button. ☞ 1 The “Status” LED and the “Power” LED light up in red and orange for several seconds/minutes during the restart. See also the table on Page 41. 1 If both LEDs light up in green again, the restart is complete and the PBX is ready for operation. Abb. 39: LEDs and buttons Status Power Note: If the “Power““LED remains continuously lit in red, an error has occurred. Please contact your dealer or the manufacturer directly. Further steps Alternate Reset 쑱 Check the firmware version. ☞ Note: If the old configuration is still present, you have held the “Alternate” button too long and must therefore repeat the procedure. Starting the D-channel protocol Requirements 4. Enter the IP address for the PBX. ✔ Computer with a connection to the PBX web server 5. Click OK. ✔ PC application, D-channel decoder, installed as of version 2.1.6 ☞ ✔ ☞ ☞ ☞ 1 The protocol log is displayed. Note: The computer application can be installed from the Auerswald Mega Disk. The IP address for the PBX is known (192.168.0.240 - factory setting). Note: Remote recording/logging of a D-channel protocol is also possible. For this purpose, please refer to Chapter Configuring the PBX remotely via the external S0 port (PPP external) on page 35. Instead of logging into the web interface, start the D-channel protocol. Under “IP address”, enter the local IP address for the PPP configuration on the PBX (http:/ /192.168.193.240 is the factory setting). ☞ Note: If you would like to end a recording, click Anhalten. Note: For external access from the Internet via a router, the D-channel decoder uses port 42225. This means that within the router configuration, port 42225 must be rerouted to the IP address of the COMpact 5010/5020 VoIP. Note: When entering the IP address in the “Schnittstellenauswahl” dialogue, it is possible that an existing port will need to be omitted. Steps to take 1. Start the computer programme. 2. Click Start. 3. Select the Schnittstelle IP. 47 Index Index A Abbreviations ............................................................................ 2 Alarm input ................................................................................ 8 Analogue port, external ............................................................. 6 Cable, lay ............................................................................ 19 Network provider, connect .................................................. 19 Analogue port, internal .............................................................. 7 Cable, install ........................................................................ 22 Terminal devices, connect .................................................. 22 Audio output .............................................................................. 8 B Basic assembly ......................................................................... 8 C Casing, opening ...................................................................... 12 CE symbol ....................... see insert "Conditions of Guarantee, Information Service“ Commissioning ........................................................................ 30 Configuration Backup on data storage medium ........................................ 44 Per telephone menu .................. see the User Manual on the Auerswald Mega Disk Configuration, reset ................................................................. 41 Perform ............................................................................... 44 Configuration, restoring ........................................................... 44 Connect the computer ............................................................. 33 Connect the printer .................................................................. 29 Connection options ................................................................. 34 Firmware, version query .......................................................... 41 I Installation location (mounting location) .................................. 15 Internal analogue port ............................................................... 7 Cable, install ........................................................................ 22 Terminal devices, connect ................................................... 22 Internal S0 port .......................................................................... 7 Cable, lay ............................................................................ 25 Terminal devices, connect ................................................... 24 Internal UP0 port ........................................................................ 7 Cable, lay ............................................................................ 27 Terminal devices, connect ................................................... 26 L LEDs ....................................................................................... 41 M Module, overview .............................................................. 14, 15 Modules ............................................................................. 14, 15 Mounting location .................................................................... 15 Music input ................................................................................ 8 N Network provider, connect to .................................................. 18 Notice symbols .......................................................................... 2 O Operation .................... see the User Manual on the Auerswald Mega Disk D P D-channel protocol Starting ................................................................................ 47 Dial-up connection Setup on Windows Vista ..................................................... 39 Setup on Windows XP ........................................................ 38 Drilling template (wall attachment) .......................................... 15 PBX, configuration .................................................................. 30 PBX, configure Via internal S0 port .............................................................. 34 PBX, configure remotely Via external S0 port ............................................................. 35 PBX, enable for remote configuration ..................................... 39 PBX, remote configuration Via the Internet .................................................................... 36 PBX, turn on ............................................................................ 30 PBX, updating or upgrading .................................................... 17 Perform the quick setup .......................................................... 30 Port assignment, checking ...................................................... 42 Power consumption ................................................................. 11 PPP external ........................................................................... 35 PPP internal ............................................................................ 34 Proper Use ................................................................................ 6 E Environment .................... see insert "Conditions of Guarantee, Information Service“ Ethernet configuration ............................................................. 32 Ethernet port ............................................................................. 7 Computer, connect .............................................................. 33 Network provider, connect .................................................. 21 Extensions ................................................................................. 8 External analogue port .............................................................. 6 Cable, lay ............................................................................ 19 Network provider, connect .................................................. 19 External S0 port ......................................................................... 6 Cable, lay ............................................................................ 20 Network provider, connect .................................................. 20 F Factory settings Restore ................................................................................ 41 Factory settings, restore Perform ............................................................................... 44 Firmware Immediate update ............................................................... 45 Restore with button ............................................................. 46 Restore with computer ........................................................ 46 Firmware file, saving on PBX .................................................. 46 Firmware update ..................................................................... 40 Immediate update ............................................................... 45 Manual update .................................................................... 46 48 R Restart ..................................................................................... 40 Immediately or delayed by computer .................................. 42 Immediately via keyboard .................................................... 43 Ringer input ............................................................................... 8 S S0 port, external ........................................................................ 6 Cable, lay ............................................................................ 20 Network provider, connect ................................................... 20 S0 port, internal ......................................................................... 7 Cable, lay ............................................................................ 25 Terminal devices, connect ................................................... 24 Safety information ..................................................................... 5 Serial number, query ............................................................... 41 Service ............................ see insert "Conditions of Guarantee, Information Service“ Index Shutdown ................................................................................ 40 Perform ............................................................................... 43 Statement of conformity ..................... see insert "Conditions of Guarantee, Information Service“ Static IP address, configure .................................................... 31 Switchable ports, operating mode ........................................... 16 Switching relay .......................................................................... 7 System configuration, plan ...................................................... 12 System telephones Configuration ....................................................................... 36 Remote configuration .......................................................... 37 T Technical data ........................................................................... 9 Terminal area .......................................................................... 13 Overview ............................................................................. 13 Terminators ............................................................................. 16 U UP0 port ..................................................................................... 7 Cable, lay ............................................................................ 27 Terminal devices, connect .................................................. 26 USB port Printer, connect ................................................................... 29 W Warranty ....... see insert "Conditions of Guarantee, Information Service“ 49 02 02/08 For the sake of the environment – 100% recycled paper 884289