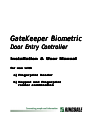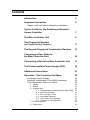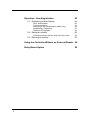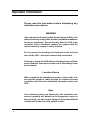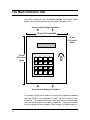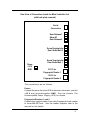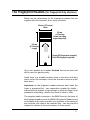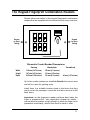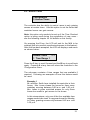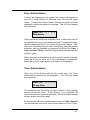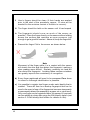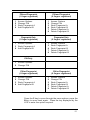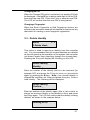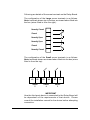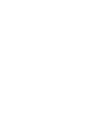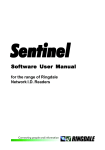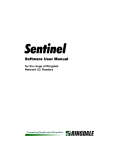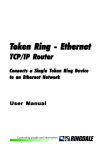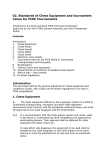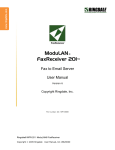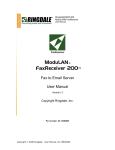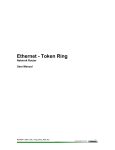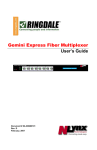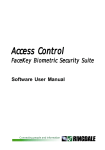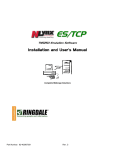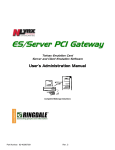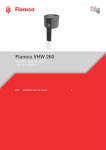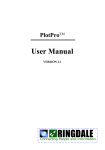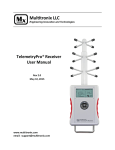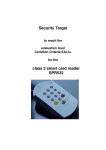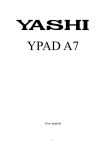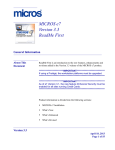Download Access Control
Transcript
GateKeeper Biometric Door Entr Entryy Controller Installation & User Manual for use with a ) Fing er print R eader Finger Reader b ) Ke ypad and Fing Finger er print reader combination Version 1.7 October 2003 COPYRIGHT Copyright 2002 © Ringdale UK Ltd. All rights reserved. No part of this publication may be reproduced, transmitted, transcribed, stored in a retrieval system, or translated into any language or any computer language, in any form or by any third party, without prior permission of Ringdale UK Limited. DISCLAIMER Ringdale UK Ltd. reserves the right to revise this publication and to make changes from time to time to the contents hereof without obligation to notify any person or organisation of such revision or changes. Ringdale UK Ltd. has endeavoured to ensure that the information in this publication is correct, but will not accept liability for any error or omission. TRADEMARKS All trademarks are hereby acknowledged. Part No: 62 - 14640000 Contents Introduction 5 Important Information 6 Please read this before attempting installation Typical Set-Up for the GateKeeper Biometric Access Controller 7 The Main Controller Unit 8 The Fingerprint Readers (for Fingerprint Only Versions) 11 The Keypad-Fingerprint Combination Readers 13 Connecting a Door Strike to the Main Controller Unit 16 Connecting a Bolt to the Main Controller Unit 17 The Uninterruptible Power Supply (UPS) 18 Additional Connections 21 Operation - The Controller Unit Menu Language Quick Change Important Authorization Code MIN Information First Stage Menu Options in Detail 1 - History 2 - Status 4 - Configuration 4.1 - Change Master Identification Number (MIN) 4.2 - Set Time and Date 4.3 - Set Lock Open Time 4.4 - Language Selection 4.5 - Set Access Time Ranges 4.6 - Change Lock Configuration 5 - Communications 6 - Diagnostics 22 25 25 26 26 27 29 30 31 31 32 33 35 37 38 3 Operation - User Registration 3.1 - Registering a New Identity Door Authorization Time Authorization Assigning a PIN (combination reader only) Registering a Fingerprint Testing the Fingerprint 3.2 - Editing an Identity Changing Access Options and Security Levels 3.3 - Deleting an Identity 40 40 43 43 44 45 48 50 52 53 Using the Controller Without an External Reader 54 Relay Board Option 4 56 Introduction The Ringdale GateKeeper Biometric Door Entry Controller provides an effective security package for managing up to two doors using the latest technology, doing away with the need for conventional keys. It is ideally suited to residential use. Two door strikes or bolts are supplied together with two biometric fingerprint readers (or Keypad-Fingerprint combination readers) that are installed Outside the secure area. Once a user has been registered, by presenting their finger (and/or a PIN if this version is required) to the outside reader, access can be gained through the door. User registration is performed using the main controller unit that is installed Inside the secure area. This has a Liquid Crystal Display (LCD), its own fingerprint reader and a built in keypad. As an added security feature a separate Master Identification Number (known as the MIN) is set to restrict access to the controller unit. Up to 15 users can be registered with the controller at any one time for the fingerprint only version. For the combined Keypad-Fingerprint reader, up to 600 identities can be stored. The controller provides a host of options to tailor the system to specific requirements, such as the ability to register users to use one door only, and to set time restrictions for when access will be granted. The package provides an Uninterruptible Power Supply (UPS) that in normal operation will trickle charge a lead acid battery (not supplied) to ensure that in the event of a power failure the battery continues supplying power (the length of time the backup will last depends on the size of battery that is used). No additional hardware or PC connection is required to operate the package, ensuring the product maintains an independent and self-contained position within a security set-up, making it ideal for residential and small locations. This guide is designed to provide quick instructions for the installation of the package, together with details on how to configure and use the system once installed. 5 Important Information Please read this information before attempting any installation procedures. WARNING Only connect the Uninterruptible Power Supply (UPS) to the mains electricity supply after all other hardware installation has been completed. Ensure that any time the UPS, main controller unit or biometric readers are opened that the mains electricity supply is safely isolated. Do not remove the earthing nuts fastened to the side and door of the UPS - these are marked with red sealant. If testing or using the UPS without a battery back-up fitted, ensure that the connectors at the end of the battery leads are insulated. Location Advice When installing the GateKeepersystem, please take into account the length of cable required to connect the main controller unit to the door strike/bolt, biometric reader, and UPS. Note If no external readers are attached to the controller unit, access capability will default to the fingerprint reader on the unit itself - see the chapter Using the Controller Without an External Reader for more details on this. 6 Typical Set-up for the GateKeeper Biometric Access Controller Uninterruptible Power Supply (UPS) Mains Power Main Controller Unit Battery 123 123 123 Door 1 12 12 12 12 Door Strike 1 Optional Door Release Button and/or Tamper Switch Connecting to Alarm System 12 12 12 12 12 Fingerprint Reader 1 Door 2 12 12 12 12 Door Strike 2 12 12 12 12 12 Fingerprint Reader 2 7 The Main Controller Unit The main controller unit is installed Inside the secure area. Below are the dimensions for the main controller unit. Screws to Open Casing Located Here 135 mm (5.31 Inches) Wide 40 mm (1.57 Inches) Depth 170 mm (6.69 Inches) Length 1 2 3 F 4 5 6 E 7 8 9 D A 0 B C Screws to Open Casing Located Here To connect up the door strikes or bolts, the fingerprint readers and the UPS, it is necessary to open up the casing of the controller. This can be done by removing the four screws that hold the two halves of the casing together. These are located on the top and bottom edges of the casing, as shown above. 8 Rear View of Connections Inside the Main Controller Unit (with back plate removed) Serial Connection Door Release 1 Alarm I/P Door Release 2 Screw Terminals for Door Strike/Bolt 2 Power +12 V GND Screw Terminals for Door Strike/Bolt 1 RJ-12 for Fingerprint Reader 1 RJ-12 for Fingerprint Reader 2 The connections are as follows: Power Connect the wires from the UPS to these two terminals - positive +12 V and ground/negative GND. See the chapter The Uninterruptible Power Supply (UPS) for details. Fingerprint Readers 1 and 2 Connect the supplied cable from each fingerprint/combi reader to these RJ-12 Ports. See the reader chapters later in the manual for full details. 9 Note: if using only one fingerprint/combi reader, ensure that the fingerprint reader port that is selected matches the screw terminals that are being used for a door strike or bolt (for example, if a door strike is connected to screw terminals 1, the reader will need to be connected to RJ-12 1). Screw Terminals 1 and 2 Connect the wires from the door strikes/bolts to the screw terminals here. See either the chapters Connecting a Door Strike to the Main Controller Unit or Connecting a Bolt to the Main Controller Unit for details. Additional Screw Terminals The third set of terminals at the top of the board provide the ability to connect additional devices to the main controller unit (for example, if a door release button is required to open the door from the secure side or a tamper switch needs to be connected to an alarm system to warn if someone tries to interfere with the controller unit). See the Additional Connections chapter for details. Serial Connection RJ-12 port for connection of additional devices. The Back Plate Depending on how and where the controller unit is to be located, it might be necessary to feed the cables and wires through the back plate of the casing before connection to the controller unit. Two holes are provided - a wide circle in the center of the back or a slim cutout at the bottom of the plate - use whichever is most appropriate. The option is also provided to feed the cables through the bottom of the casing - the shaped cutout has to be removed to use this option. 10 The Fingerprint Readers (for Fingerprint Only Versions) Below are the dimensions for the fingerprint readers that are supplied with the biometric door entry controller: 40 mm (1.57 Inches) Wide 30 mm (1.18 Inches) Depth (including finger-shaped lip) 110 mm (4.33 Inches) Length Green LED (fingerprint accepted) Red LED (fingerprint rejected) Up to two readers are installed Outside the secure area and will be used for gaining entry. Install them in a suitable location close to the doors that they are to control (for example, one at the front door and one at the back door). Important: as the fingerprint reader performs best when the finger is presented flat - see registration chapter for details ensure that the location is high enough to allow the finger to be presented comfortably, without the need to bend or twist. The supplied cable connects to the RJ-12 port on the back of the fingerprint reader and to the RJ-12 Fingerprint Reader ports on the back of the main controller unit (the back of the casing of the controller will need to be removed first - see the previous chapter for details of this and location of these ports). 11 This cable is suitable for distances up to 4 meters (13 feet). If a longer cable is required, it is recommended that a 3 pair twisted pair wiring 24 AWG UL listed ending in a RJ-12 (6pin) connector either side (Cat 5 recommended) is used. Wiring for the RJ-12 connectors with twisted pair cabling is as follows: Pin on RJ-12 Color of Wire 1 Orange/White 2 3 Orange Green/White 4 5 Blue Blue/White 6 Green All voltages and signals are below 5 volts. Note: if using only one fingerprint reader, ensure that the fingerprint reader port that is selected on the main controller matches the screw terminals that are being used for a door strike or bolt (for example, if a door strike is connected to screw terminals 1, the reader will need to be connected to RJ-12 1). Maintenance Information It is important to ensure that all the fingerprint sensors are kept clean. Wipe them regularly with a soft, dry cloth (especially if users have particularly oily hands). The cleaner the sensor is kept, the more reliable and consistent will be the identification by the reader, ensuring optimum operation of the system. 12 The Keypad-Fingerprint Combination Readers Shown below are details of the keypad-fingerprint combination readers that are supplied with the biometric door entry controller: 2 3 4 5 6 7 8 9 0 # Enter Ringdale Screws to Open Casing 1 Screws to Open Casing Clear Biometric Combi Reader Dimensions Casing Backplate Width Height 139 mm (5.47 Inches) 107 mm (4.21 Inches) 155 mm (6.1 Inches) 113 mm (4.5 Inches) Depth 32.5 mm (1.28 Inches) 7.5 mm (0.3 Inches) Combined 40 mm (1.57 Inches) Up to two combi readers are installed Outside the secure area and will be used for gaining entry. Install them in a suitable location close to the doors that they are to control (for example, one at the front door and one at the back door). Important: as the fingerprint reader performs best when the finger is presented flat - see registration chapter for details ensure that the location is high enough to allow the finger to be presented comfortably, without the need to bend or twist. 13 To connect up the supplied cable to the combi reader, it is necessary to open up the casing. This can be done by removing the two screws that hold the casing to the backplate. These are located on the edge of the front of the casing, as shown previously. Feed the cable through the backplate and connect to the RJ-12 port. Replace the backplate. The other end of the cable connects to the RJ-12 Fingerprint Reader ports on the back of the main controller unit (the back of the casing of the controller will need to be removed first - see the earlier chapter for details of this and location of these ports). This cable is suitable for distances up to 4 meters (13 feet). If a longer cable is required it is recommended that a 3 pair twisted pair wiring 24 AWG UL listed ending in a RJ-12 (6pin) connector either side (Cat 5 recommended) is used. Wiring for the RJ-12 connectors with twisted pair cabling is as follows: Pin on RJ-12 Color of Wire 1 Orange/White 2 3 Orange Green/White 4 5 Blue Blue/White 6 Green All voltages and signals are below 5 volts. Note: if using only one combi reader, ensure that the fingerprint reader port that is selected on the main controller matches the screw terminals that are being used for a door strike or bolt (for example, if a door strike is connected to screw terminals 1, the reader will need to be connected to RJ-12 1). 14 The combi reader can provide the following options: PIN (Personal Identification Number) and Fingerprint access PIN only access Fingerprint only access PIN or Fingerprint access Important When a PIN and fingerprint access are being used together (with the and option listed above), the PIN Must be entered first. This will allow the controller to search only those fingerprints associated with the user of that PIN, rather than search through the entire database to find a match, allowing speedy access. Keypad Operation To gain access using a PIN, simply tap in the number and press the * (Enter) button. Once a number has been selected, there is a ten second window in which to press the * button before the selection will be automatically cleared. Pressing the # (Clear) button will clear all digits selected, not just the last digit pressed. Fingerprint Sensor Maintenance Information It is important to ensure that all the fingerprint sensors are kept clean. Wipe them regularly with a soft, dry cloth (especially if users have particularly oily hands). The cleaner the sensor is kept, the more reliable and consistent will be the identification by the reader, ensuring optimum operation of the system. 15 Connecting a Door Strike to the Main Controller Unit The cable required for connecting a door strike to the controller unit is a 2 wire multi strand 18AWG UL listed cable which carries 12 Volts. The wires are connected to the Screw Terminals on the back of the controller unit (the back of the casing of the controller will need to be removed first - see The Main Controller Unit chapter for details of this and location of the terminals). As two door strikes can be connected to the controller unit, there are two sets of screw terminals for this purpose numbered 1 and 2 (Note: the third set of screw terminals are not for connecting to a door strike - see the chapter Additional Connections for details of using this option). Only two of the terminals are required for connection of a door strike, as shown below: Screw Terminal Configuration Top to Bottom Strike/Lock + Strike/Lock Not Used For Door Strike The door strike wires are connected as follows: The 2-way terminal block of the door strike mechanism is marked with +(plus) and (minus). Connect a wire from the + (plus) terminal of the mechanism to the Strike/lock + connector on the screw terminal. Connect a second wire from the - (minus) terminal of the door strike mechanism to the Strike/ Lock - connector on the screw terminal. 16 Connecting a Bolt to the Main Controller Unit A Ringdale security bolt can be connected to the main control unit if required (for further details on connecting the bolt see the specific bolt manual that accompanies the product). The wires are connected to the Screw Terminals on the back of the controller unit (the back of the casing of the controller will need to be removed first - see The Main Controller Unit chapter for details of this and location of the terminals). As two bolts can be connected to the controller unit, there are two sets of screw terminals for this purpose numbered 1 and 2 (Note: the third set of screw terminals are not for connecting a bolt - see the chapter Additional Connections for details of using this option). The six wires from the bolt are connected to the terminals as follows: Screw Terminal Configuration Top to Bottom Motor + Motor Bolt Out Bolt In Door Closed COM 17 The Uninterruptible Power Supply (UPS) WARNING ENSURE THAT THE MAINS POWER SUPPLY IS ISOLATED BEFORE ATTEMPTING TO CONNECT THE UPS TO THE MAIN CONTROLLER UNIT OR FITTING/REMOVING A BATTERY DO NOT CONNECT TO THE MAINS POWER SUPPLY UNTIL INSTALLATION IS FINISHED If testing or using the UPS without a battery back-up fitted, ensure that the connectors at the end of the battery leads are insulated. Connecting the UPS to the Controller Unit The cable between the CPU and the controller unit is a 2 wire multi strand 18AWG UL listed cable which carries 12 Volts. The maximum length is 50 meters (164 feet). The Positive wire connects to the +12 V terminal on the controller unit - see The Main Controller Unit chapter to locate this terminal. The Negative/Ground wire connects to the GND terminal on the controller unit (located right next to the above terminal). To Controller To Unit Battery GND 12V+ - + Out Out 18 Here is a view of the terminals on the power supply board of the UPS - these are located at the bottom right corner of the circuit board. The board itself is located at the top of the UPS box: The Positive wire connects to the 12 V + terminal on the power supply board of the UPS. The Negative/Ground wire connects to the GND terminal on the power supply board of the UPS. Fitting the Battery into the UPS Warning If testing or using the UPS without a battery back-up fitted, ensure that the connectors at the end of the battery leads are insulated. Battery Details Any sealed lead acid type rechargeable battery of 12V DC with 1.2Ah up to 17 Ah should be suitable up to a maximum size of: Width: 180 mm (7 Inches) Depth: 75 mm (2.95 Inches) Height: 167 mm (6.57 Inches) The storage capacity of the battery to be used will depend on your particular requirements. An example of a suitable 1.2 Ah battery is the YUASA NP1.2-12. An example of a suitable 1.7 Ah battery is the YUASA NP1.7-12i. Note Three sets of leads with different connectors will be supplied with the UPS - use the type that is suitable for the connections on the battery. Place the battery in the tray on the bottom of the UPS. The previous image of the terminals on the power supply board shows the location of the battery terminals The + (positive) and - (negative) battery leads fit to the respective + and - terminals on the battery and on the power supply board. 19 Connecting the UPS to the Mains Power Supply The voltage of the power supply to the UPS should be within the range of 12-15V/1 Amp. Depending on the local safety regulations, it is recommended that the UPS be connected to a switchable and/or fused distribution point with a higher rating than the internal mains fuse. Fuse rating for fuse F1 (Mains Fuse) is T1.0 A/250V Fuse rating for fuse F2 (Battery Fuse) is T3.15 A/125V Always replace a fuse with one of the same rating. For safety reasons, the mains electricity transformers are in the protective casing at the top of the UPS Box. Do not remove the earth connections from the side and door of the UPS (these are marked with RED sealant). Connect the power supply cable from the mains to the socket on the outside of the left side of the UPS box. Switch the power on. Two LEDs on the power supply board display the status of the mains and battery power as shown below: LEDs Red Green Mains On Battery On 20 Additional Connections It is possible to connect additional devices to the controller unit. If a door release button is required to open the door from the secure side, or a tamper switch needs to be connected to an alarm system to warn if someone tries to interfere with the controller unit, both options can be fitted. The wires are connected to the third set of Screw Terminals on the back of the controller unit (the back of the casing of the controller will need to be removed first - see The Main Controller Unit chapter for details of this and location of the terminals). The third set of screw terminals are those situated uppermost on the back of the controller unit. Do not use the two lower sets of screw terminals (these are for use in connecting a door strike or bolt only). The cables required for connecting these options are a 2 wire multi strand 18AWG UL listed cable which carries 12 Volts. Below are details of the function of each terminal: Screw Terminal Configuration Top to Bottom Ground/ Door Release 1 + Alarm Ground/ Alarm + Ground/ Door Release 2 + Connect a wire from the + (plus) terminal of the external device to the required + connector on the screw terminal. Connect a second wire from the - (minus) terminal of the external device to the required connector on the screw terminal. 21 Operation - The Controller Unit Menu When the mains power supply is turned on, the LCD screen on the controller unit will come to life. The controller will run through some diagnostics and then beep twice when ready. The screen will display the following: Ready Menu(A) 12:00 am This is the default status of the LCD screen, referred to as Normal Operations. The time will be displayed on the right side of the screen. The LCD screen and keypad on the controller unit are used to access all the features for the system, including the registration of users. This is done through the menu system. Below is a table displaying the menu structure. Note: the menu system will vary slightly depending on whether the combination Keypad-Fingerprint reader or fingerprint only version of the reader is being used. Biometric Access Controller LCD Menu 22 First Stage Menu Second Stage Menu/Option 1 History List of Events 2 Status Time and Date Identities Fingerprints Free Prints (combination reader only) Free Prints (if fingerprint is being used alone or first) SFPR (s) Firmware Version Number Firmware Date Combination Reader Firmware Version Number (combination reader only) 3 Enroll 1 2 3 4 Configuration 1 2 3 4 5 6 0 New Identity (sub-menu on combi only) PIN and Fingerprint PIN Only Fingerprint Only PIN or Fingerprint Edit Identity Sub-menu is option dependent Delete Identity Change MIN (Master Identification Number) Time and Date Lock Open Time Language Selection Access Times Lock Configuration Normal Operations 5 Communications For Connection of External Device 6 Diagnostics 1 2 3 4 5 6 7 0 0 RAM Test Keypad Test LCD Test Fingerprint Reader Tests 1 Fingerprint reader 1 2 Fingerprint reader 2 3 Controller unit reader Lock Tests 1 Door strike/bolt 1 2 Door strike/bolt 2 Serial Port Loopback System Reset Normal Operations Normal Operations Following are details of how to use the menu system: 23 Note: ensure the LCD display is at Normal Operations before starting. The first stage menu can be accessed in two ways, either: (a) Press the number on the keypad for the first stage menu required (1 - 6). This is suitable when familiar with the menu system and the user knows exactly where they want to go. Or (b) Use the scrolling feature to run through the first stage menu. This method is more suitable when first using the system as it enables the user to browse for what they are looking for. The scrolling feature is activated by pressing the A button on the keypad - as a reminder this is indicated on the LCD when in Normal Operations mode. Menu 1 History < (B) (C) > Above is an example of the screen that will be displayed. This is the first menu option. To access that option press the number on the keypad - in this case 1. To scroll through the menu options, use the C key to move forward and the B key to move backward. Scrolling through to the end will give the option 0. Select the 0 key to return to Normal Operations. Important The controller unit will always return to the Normal Operations mode if no key is pressed for 30 seconds (this is to ensure that it is not possible to get locked out of the secure area). 24 Language Quick-Change To change the language displayed on the LCD, press 4 4 on the key pad. English is the default Language. The alternative offered is Spanish. Important Master Identification Number (MIN) Information For security reasons, access to the sensitive information and configuration features of the controller unit is restricted. An authorization code in the form of a Master Identification Number (MIN) is used for this. By default the authorization code is 1234. It is highly recommended that this is changed during the first set-up procedure to a number known only by yourself. Do not under any circumstances divulge your authorization code to anybody else. This can compromise the security of the system. The MIN is for use with the controller unit only, not for any combi readers located outside the secure area, and the number is only for gaining access to certain parts of the controller’s menu - it should not be confused with the separate Personal Identification Numbers (PINs) issued to each user to allow them access when using a combi reader. Press 4 1 on the keypad to quick-change the MIN to another four digit number. Full details on changing the MIN can be found later in this chapter in the section First Stage Menu Options in Detail, 4 - Configuration. If an invalid MIN is entered on the keypad, an intermittent alarm will sound on the controller. 25 First Stage Menu Options in Detail The operation of the second stage menu will vary depending on the option selected. Following are details for each of the first stage options (except option 3 - Enroll. This is covered in a separate chapter following): Note: where differences in the menu exist between the fingerprint only and keypad-fingerprint combi readers this will be indicated. 1 - History This option gives the ability to scroll through a list of up to the last 200 events, viewed in reverse chronological order. Press the 1 key on the keypad to enter the list. The LCD will display the following: History <(B) (C)> 0 Normal Ops Press the C key to scroll forward and the B key to scroll back again. Pressing 0 at any time will return the controller to Normal Operations Below is a typical example of the information that will be displayed on the screen for each recorded event. Note: this will vary depending on the access options being used - though the information and format will be essentially the same. This example shows an entry that has been granted from a fingerprint only: Ident: 002 (177) 1 07:29pm JUN 27 Details of the information displayed in the event example shown above is as follows: The person who has been registered with fingerprint ID 002 touched the sensor on door 1 at 07:29:pm on June 27th and was allowed to enter. 26 The fingerprint match score in the parentheses helps to keep track of how well a fingerprint is matching. Only scores of at least 116 are considered a good enough match to permit entry. Scores near 200 are extremely good matches. If scores start getting lower in general, the sensor may need cleaning. If one person’s score levels start falling, it may be wise to reregister that person’s finger. It should be noted that scores will fluctuate in normal day to day use (for more details on fingerprints see the following chapter). If a registered user tries to gain access through a door they do not have rights to, the attempt will be listed in the History with Refused Door. If a user has time restrictions and tries to gain access, the attempt will be listed in History as Refused Time. 2 - Status Menu 2 Status < (B) (C) > This option allows status information to be viewed. Pressing the 2 key on the keypad will display the first item, which is the Time and Date. An example is shown below: Status (C) > 03:21 Fri 28 - JUN - 02 am Note: the day of the week will be automatically detected from the date and displayed here. Move through the list of other options by pressing the C key. Pressing any other key will return the display to Normal Operations. The next item in the list is Identities, an example of which is shown below: Status (C) > Identities: 12 This displays the number of users (or identities) that have been registered on the controller unit. In the example here, 12 27 people are registered to use the system (a maximum of 600 identities are available for the combi reader). The next item is similar to the above, but displays how many Fingerprints are registered on the controller unit (up to 600 fingerprints can be stored depending on the access options that are being used - see the following chapter for full details on this). For the keypad-fingerprint combination reader only there will be a Free Prints display, which will show the number of fingerprints that can still be stored on the controller (please note the information below as this maximum can only be used in certain circumstances). The next item is shown here: Status (C) > FP 1st, Free: 11 FP 1st Free displays the number of fingerprints that are left free on the controller if a fingerprint first or fingerprint only access option is being used. Important When a PIN and fingerprint access are being used together the PIN Must be entered first. This will allow the controller to search only those fingerprints associated with the user of that PIN, rather than searching through the entire database to find a match, allowing speedy access. If a large amount of fingerprints are registered and the controller unit has to search them all, this could take a considerable amount of time. If fingerprint only readers are being used, or if the Fingerprint Only or PIN or Fingerprint access options have been chosen on the combi reader, it is recommended that no more than 15 fingerprints be registered. Without a PIN to identify the registered user first, the controller unit has to search all stored fingerprints to find a match. The more fingerprints stored, the longer this will take, which could lead to a delay in gaining access. For full details on access options and fingerprint storage, see the following chapter. 28 Press the C key to move on to the next item. SFPR(s) will display which fingerprint reader ports on the controller unit have a reader actually attached to them. An example is shown here: Status (C) > SFPR(s): 1 2 In this example both reader ports have a reader attached to them. If only one reader was attached, there would be a symbol for the empty port and only the used port number would be displayed. The final items displayed will be the Firmware Version Number and the Date of the Firmware. For the keypad-fingerprint combination reader only there will be a final item - the Firmware Version Number of the combi reader/s (in normal circumstances the firmware version will be the same for both readers that are attached to the controller, so only one version number will be displayed - by default this will be from the reader attached to port 2. To view the firmware version number of port 1 specifically, unplug the reader from port 2 and enter 6 and 7 on the keypad of the controller unit. Then return to the Status menu and the version number for the reader in port 1 will be displayed). 3 - Enroll For details of this option see the separate chapter following this one - Operation - User Registration. 4 - Configuration Menu < (B) (C) > 4 Configuration This option allows the set-up or changing of the settings for the system and uses a second stage menu. Pressing the 4 key will enter the second stage menu. The configurations that can be altered are detailed here in their second stage menu order. 29 To scroll through the second stage menu options, use the C key to move forward and the B key to move backward. Scrolling through to the end will give the option 0. Select the 0 key to return to Normal Operations (Note: this can be pressed any time within this menu system to return there). 4.1 - Change MIN (Master Identification Number) Configuration 1 Change MIN Use this option to change the Master Identification Number MIN - highly recommended when using the system for the first time. This is the authorization code to restrict access to the controller. Press 1 on the keypad and the LCD will ask for the existing MIN (this is to prevent unauthorized people from being able to alter the code). If using the option for the first time, the MIN will be the factory default setting of 1234. The MIN is for use with the controller unit only, not for any combi readers located outside the secure area, and the number is only for gaining access to certain parts of the controller’s menu - it should not be confused with the separate PINs issued to each user to allow them access when using a combi reader. Take care with the MIN. If it falls into the wrong hands, this can compromise the security of the system. Once the existing MIN has been accepted, the LCD will ask for the new MIN to be entered (4 digits) as shown below: Old MIN: New MIN: _ Once the new MIN has been entered, the LCD will ask for the new MIN to be confirmed. Re-enter the new MIN, and the LCD will display the following: Saving New MIN 30 4.2 - Time and Date Configuration 2 Time and Date Use this option to change/set the time and date. Press 2 on the keypad and the LCD will display the following: F+/E<(B) (C)> 00:00a 01 - JAN - 00 Use B and C on the keypad to move across the screen. Use F and E on the keypad to set the correct time and date. AM time is represented by a, and PM time is represented by p. When finished press the 0 key twice to return to Normal Operations. 4.3 - Lock Open Time Configuration 3 Lock Open Time Use this option to change the Lock Open Time (the length of time the lock is opened when access is granted, before the lock will automatically shut again). The default setting is five seconds. This can be changed from 1 second to 9.9 seconds in increments of .10 of a second. Press 3 on the keypad, and the LCD will display the following: Lock Open Time F+/E- 5.0 Secs Use the F and E keys to set the open time as required. F moves the time forward and E moves the time backward. When set as required, press the 0 key to save the new setting. Press 0 again to return to Normal Operations 31 Note The Lock Open Time can also be set so that it does not automatically shut. In this configuration, the lock will be opened when a valid identity is recognised, and the lock will remain open until a second valid identity is recognised again at the door. The lock is set to operate in this way by adjusting the value downward below the 1.0 second minimum in the configuration menu. Set the Lock Open Time to 0.0 seconds. Important: it is recommended that only Ringdale door strikes or bolts are used with this setting to avoid long periods of maintaining an output voltage to a lock. 4.4 - Language Selection Use this option to change the language of the LCD. The default setting for the screen is English. The alternative option is Spanish. If scrolling through the second stage menu, the language selection option will be displayed as follows: Configuration 4 Español Pressing 4 on the keypad will automatically switch the language. The quick way to change the language is to enter 44 into the keypad. The LCD language will be changed straight away. 32 4.5 - Access Times Configuration 5 Access Times The controller has the ability to restrict users to only gaining access at certain times. Use this option to set the times that restricted users can gain access. Note: this option only needs to be set up if the Time Checked option is being used during the registration of new users see the following chapter for full details on this facility. On pressing the 5 key, the LCD will ask for the MIN to be entered (this is to prevent unauthorized access to this feature). After this has been accepted, the LCD will display a sub-menu as shown below: Access Times <> 1 Time Range 1 Press the C key to scroll forward and the B key to scroll back again. Pressing 0 at any time will return the controller to the Configuration menu. The sub-menu contains 4 time ranges that are available if required. Following are examples of how this feature would be used: Example 1 Mr. and Mrs. Smith have installed the controller in their house. Mrs. Jones cleans the house for them every weekday morning between 9:00 a.m. and 1:00 p.m. Mrs. Jones is given restricted access for only those times she needs to get access to the house. In this circumstance, only one of the four available time ranges needs to be used. A range can be set for Monday to Friday, granting access only between 8:45 a.m. and 1:05 p.m. 33 Example 2 Mr. and Mrs. Smith have installed the controller in their house. Mrs. Jones cleans the house for them three days a week, on a Monday, Wednesday and Friday between 9:00 a.m. and 1:00 p.m. Mrs. Jones is given restricted access for only those times she needs to get access to the house. In this circumstance, three of the four available time ranges would be used. A separate range would be set up for each of the three days, granting access only between 8:45 a.m. and 1:05 p.m. Use the following procedure to set up a time range: 1 Select the first available time range from the sub-menu (when setting up for the first time this will be 1) by selecting the number on the keypad. The day range will be displayed first as shown below: F/E Mon- > Fri 2 <(B) (C) > Set the day range required. Use the B key to move forward and the C key to move backward between the From and To choices. Use the F and E keys to select the days required. Pressing the C key when the cursor is located in the To field will display the time range, as shown below: F/E <(B) (C) > 08:45a > 01:05p 3 34 Using the same method, set the From and To times that will give access to the user. The hours and minutes are set separately for both and a signifies am, p signifies pm. Important Notes on Time Ranges a) A time range that has the same From and To times is considered empty. b) Day ranges are inclusive: Monday > Friday covers five days Saturday > Friday covers seven days Monday > Monday covers Monday only c) A time range doesn’t include the actual To time. For example, if the To time is 1:05 pm access will be granted until the end of 1:04 but not for 1:05 itself (unless another time range dictates otherwise). d) If more than one time range is being used, they are allowed to overlap each other. e) The controller automatically determines the day of the week according to the current date settings. f) Time ranges are not lost if the controller is rebooted or reset. 4 When the time range is set as required, press the C key once more. The LCD will inform that the configuration has been saved. Repeat procedure to set up as many time ranges as required. 4.6 - Lock Configuration Configuration 6 Lock Config. Use this option to change the configuration for a door strike or bolt that is being connected to the controller unit. By default, the controller is set up to work with a standard power to open door strike (suitable for the majority of installations) and, in this situation, this option will not need to be used. 35 However, the GateKeeper controller is designed to be able to function with a large variety of devices, and this option provides the facility to change the settings on the controller to match the device that is connected (note: some devices - for example those requiring 24 volts to operate - will require the optional relay board, see the last chapter of the manual for details on this). On pressing the 5 key to enter the Lock Configuration option, the LCD will ask for the MIN before the options will become available. After the MIN is accepted the following will be displayed on the LCD: Lock Config. 1 Lock #1 <> Press the C key to scroll forward and the B key to scroll back again. Pressing 0 at any time will return the controller to the Configuration menu. There are 3 options, the settings for Lock 1 (as shown in the example above), the settings for Lock 2 and the chance to return to Normal Operations if required. Select the number on the keypad for the lock that is required. The LCD will display the following: F/E <(B) (C) > STR: STD: PTO: There are 4 settings shown here (STR, STD, PTO, -). These are the default settings. Use the B key to move forward through the settings and the C key to move backward through the settings. When the setting required is selected use the F and E keys to switch between the options for each setting. There are two options for each setting. The options are as follows: 36 Option 1 Option 2 Option 1 Option 2 Setting 1 Setting 2 STR (Door Strike) BLT (Bolt) STD (Standard Lock Type) PLS (Pulse Lock Type) Setting 3 Setting 4 PTO (Power to Open) PTC (Power to Close) - (No Side Pressure Pulse) SPP (Side Pressure Pulse) See the specifications of the lock/bolt device for details of the options that will be required. When the options required have been selected, press the 0 key to save the changes. The LCD will confirm that the new configuration is saved, as shown below: Saving Config. Once set up, the configuration will not need to be changed again unless the type of door strike or bolt is changed. 5 - Communications Menu < (B) (C) > 5 Communications This option is for use when an external device (for example, a PC) is connected to the controller unit using the serial port this is located on the back of the controller unit (the back of the casing of the controller will need to be removed first - see The Main Controller Unit chapter for details of this and location of the port). Activating this option will allow the controller unit to communicate with the external device. Note: the MIN will need to be entered to gain access to this option. Should this option be required, contact Ringdale Technical Support for more details. It is recommended only for advanced PC users. 37 6 - Diagnostics Menu < (B) (C) > 6 Diagnostics This option provides the ability to run tests on each part of the system to ensure that they are functioning correctly. It operates using a second stage menu and at times a third stage menu that work in the same manner as the first stage menu. Press the 6 key to enter the second stage menu. Important Note In normal operation, the Diagnostics menu can be accessed without entering the MIN, but if the controller has no external fingerprint or combi readers attached, the access capability defaults to the fingerprint reader on the controller itself. Because the Diagnostics menu provides the ability to test the locks (therefore the ability to open the doors), the MIN will be required to gain entry to these menu options in this situation. This is necessary to maintain the security of the system. The options available are detailed here in their second stage menu order. To scroll through the second stage menu options use the C key to move forward and the B key to move backward. Scrolling through to the end will give the option 0. Select the 0 key to return to Normal Operations (Note: this can be pressed any time within this menu system to return there). 6.1 RAM Test - Press 1 to run a test to ensure that the Random Access Memory (RAM) is functioning correctly. 6.2 Keypad Test - Press 2 to run a test of the keypad. The LCD will permit each key to be displayed as it is pressed to ensure that all the keys are functioning correctly. Press the F key three times to exit this option. 6.3 LCD Test - Press 3 to run a test of the LCD screen. This will check that all pixels can turn on and off and that all letters and numbers can display correctly. Press the C key to scroll through each test in turn. 38 6.4 FPR Tests - Press 4 to run tests on the fingerprint readers. This will access a third stage menu: 6.4.1 - Fingerprint Reader 1 6.4.2 - Fingerprint Reader 2 6.4.3 - Registration Fingerprint reader For each reader, a test fingerprint will be asked for. After the print has been read, there will be two options: Press 0 to check the contrast and to see if the print can be matched to any that are stored. The D option is not normally required and should only be used in consultation with Ringdale Technical Support. 6.5 Lock Tests - Press 5 to run tests on the door strikes or bolts. This will access a third stage menu: 6.5.1 - Lock # 1 6.5.2 - Lock # 2 Select the lock required for testing then press 1 to open the lock and 2 to close the lock. Press 0 to return to the Diagnostics menu. 6.6 Serial Loopback - Press 6 to test the serial loopback. This option is only for use when the controller unit’s serial port is connected to a PC (only for use in consultation with Ringdale Technical Support). This will test that the link is good and capable of sending and receiving data. 6.7 System Reset - Press 7 to completely reset the system. All events logged in the History option will be lost, but fingerprint, PIN and authorization code details will remain. 39 Operation - User Registration This chapter details how to register new users and the different options that are available when setting up a user. Note: if using a fingerprint only reader the sub-menu options offered during registration will be simplified. Where the procedure differs from the keypad-fingerprint reader this will be noted. Selecting menu number 3 provides access for registering, deleting and editing user’s PINs and fingerprints (called here identities). Menu 3 Enroll < (B) (C) > Once 3 has been selected, the LCD will ask for the MIN (Master Identification Number) to be entered. When this has been accepted, a second stage menu will be accessed. The options available are detailed here in their second stage menu order. To scroll through the second stage menu options use the C key to move forward and the B key to move backward. Scrolling through to the end will give the option 0. Select the 0 key to return to Normal Operations (Note: this can be pressed any time within this menu system to return there). 3.1 - New Identity Enroll 1 New Identity < > This option is employed for registering new users. If using a Fingerprint Only Reader, pressing the 1 key will immediately access the set-up options. Proceed straight to the set-up sections Door Authorization, Time Authorization and Registering a Fingerprint found later in this chapter. 40 Important: it is recommended that no more than 15 fingerprints be registered if using the fingerprint only reader. Without a PIN to identify the registered user first, the controller unit has to search all stored fingerprints to find a match. The more fingerprints stored the longer this will take, which could lead to a delay in gaining access. If using the keypad-fingerprint combination reader, which provides several different possible set-ups, pressing the 1 key will display another sub-menu on the LCD as shown below: Ident: 007 < > PIN AND F’Print The top line of the LCD will display the identity number for this user - this will be the first available number the controller unit can find (in this example it is 7). There are a maximum of 600 identities available. Important As each user will be assigned a number from 1 to 600, which will be their identity, it is recommended that a note be kept of which user is assigned to each number, as this information will probably be needed in the future (for example, if deleting a user from the system or editing their details). To scroll through this sub-menu use the E key to move forward and the F key to go backward. There are 4 options available depending on the requirements of each set-up and each particular user. a) PIN and Fingerprint - Use this for the highest level of security, registering the user with both a PIN and a fingerprint that have to be verified before access is granted. This is the default setting. Important When a PIN and fingerprint access are being used together, the PIN Must be entered first. This will allow the controller to search only those fingerprints associated with the user of that 41 PIN, rather than searching through the entire database to find a match, allowing speedy access. If a large amount of fingerprints are registered and the controller unit has to search them all, this could take a considerable amount of time. b) PIN Only - Access will be provided for the user on verification of a registered PIN only. If using this option, it is recommended that a minimum of 5 digits be used for the PIN to achieve a high level of security. c) Fingerprint Only - Only a registered fingerprint needs to be verified before the user can gain access Important If using this option, it is recommended that no more than 15 fingerprints be registered. Without a PIN to identify the registered user first, the controller unit has to search all stored fingerprints to find a match. The more fingerprints stored the longer this will take, which could lead to a delay in gaining access. d) PIN or Fingerprint - The user can gain access with either a PIN only or fingerprint only that has been verified. This option is suitable for a small minority of people who have unreliable fingerprints (for example, someone with particularly greasy fingers). Important If using this option, it is recommended that no more than 15 fingerprints be registered. Without a PIN to identify the registered user first, the controller unit has to search all stored fingerprints to find a match. The more fingerprints stored the longer this will take, which could lead to a delay in gaining access. Once the option required is displayed on the LCD, use the C key to enter the option and the B key to step back again. Following are details of the set-up options that are available. 42 Door Authorization If using the fingerprint only reader, this option will appear as soon as 1 New Identity is selected from the second stage menu. If using the combi reader, this option will be the first displayed, whichever option is selected. The LCD will display the following: Ident: 007 < > Both doors There are three selections available here to allow the user to be registered for entry only where required. The default setting, which is displayed above, is to allow entry to both doors. If the user is to only have entry to one of the doors, then the default selection can be changed by pressing the E key for Door 1 Only and Door 2 Only. Use the F key to move back through the options again. When the door authorization for that user is set as required, press the C key to move on to the next stage of registration (press B to move back again and amend if necessary). Time Authorization After the Door Authorization has been set, the Time Authorisation options will be displayed. The LCD will show the following: Ident: 007 < > At any time The controller has the ability to restrict users to only gaining access at certain times. If this feature is not required (all users will have full access at all times), then the default setting shown above should be kept. By pressing the E key, the alternative choice of Time Checked can be selected (use the F key to move back to At Any Time). 43 If Time Checked is selected, the user will only be able to gain access during specified time periods (called Time Ranges). Time Ranges are set up from the Configuration menu - see the section 4.5 Access Times in the previous chapter for details on Time Ranges and how to set them up. Up to four Time Ranges can be created. When the time authorization for that user is set as required, press the C key to move on to the next stage of registration (press B to move back again and amend if necessary). Assigning a PIN (combination reader only) If using the keypad-fingerprint combination reader with the PIN and Fingerprint, PIN Only or PIN or Fingerprint option selected, the PIN registration will appear after the Time Authorization. The LCD will display the following: Ident: 007 < > PIN: Enter the PIN (up to 10 digits - numbers only). If setting up a PIN only, it is recommended that a minimum of 5 digits be used to achieve a high level of security. When the PIN has been entered, press the C key to move forward. If the PIN is being set with a fingerprint as well (options a or d), then the LCD will display the fingerprint registration (see next section). If only a PIN is being set (option b), then the following confirmation will be displayed: Saving Ident: 007 Repeat registration procedure to set up as many identities as required. 44 Registering a Fingerprint If using the fingerprint only reader, or the Fingerprint Only option of the combination reader, the fingerprint registration will appear after the Time Authorization. If using the PIN and Fingerprint or PIN or Fingerprint options, the fingerprint registration will appear after the PIN registration. The LCD will display the following at the start of the fingerprint registration: Submit Image 1 Waiting ... The fingerprint reader on the controller unit is now ready to receive the fingerprint. Important Before registering a fingerprint, please read the following information to ensure that the highest of standards are achieved. Important Information When using the fingerprint readers please bear the following in mind: a) Care needs to be taken when setting up users for the fingerprint reader. The more meticulous the approach taken with this procedure, the clearer and sharper the image will be. The stronger the quality of data that is stored, the more reliable and consistent will be the access capability of the user (the actual fingerprint is not stored by the controller unit, only points of reference from it). Below are some tips to help achieve this: i Ensure the fingerprint sensor is clean (use a soft, dry cloth) before starting and that it is regularly wiped (especially if users have particularly oily hands). 45 ii User’s fingers should be clean (if their hands are washed prior to the start of the procedure, approx. 15 mins will be needed for the moisture content of the skin to recover). iii The finger should be held on the sensor until it has beeped iv The fingerprint should cover as much of the sensor as possible. Place the finger directly on the sensor without sliding across the surface and maintain an even pressure, just enough to get a good full contact. Above all, keep the finger still. v Present the finger Flat to the sensor as shown below: Note Movement of the finger while it is in contact with the sensor will stretch the skin and thus distort the fingerprint, making a clear reading more difficult. Similarly, pressing too hard will also distort the fingerprint. Avoiding these common mistakes can greatly improve the consistency of recognition. b) Every finger registered will need to be processed Four times to ensure a thorough identification is possible. c) It is possible to register two fingers under each identity that is created. There will then be a backup fingerprint that can be used in the event of one of the fingerprints becomes temporarily or permanently altered (for example by a paper cut or minor burn). Only one finger can be registered here, the second (if required) can be added at a later date using the Edit Identity option (see section 3.2 Edit Identity that follows for details on this). 46 d) It is recommended that a note be kept of which user is assigned to each identity number as this information will probably be needed in the future (for example, if deleting a user from the system). e) Unused fingerprints should be deleted. This will stop the controller wasting time checking against irrelevant prints (see section 3.3 Delete Identity that follows for details on this). f) If using the PIN and Fingerprint option, the controller unit can store up to 600 fingerprints at any one time. If using the fingerprint only reader or any other fingerprint option on the combi reader, it is recommended that only up to 15 fingerprints are stored at any one time. Without a PIN to identify the registered user first, the controller unit has to search all stored fingerprints to find a match. The more fingerprints stored the longer this will take, which could lead to a delay in gaining access. Place the finger to be registered on the sensor and leave until the controller unit beeps. The LCD will display the following: Finger Detected Checking ... The reader is checking the quality of the fingerprint image and checking it against other registered prints to ensure no duplication exists (it is highly unlikely that two users will have closely matched fingerprints - if this occurs use another finger for registration). If the fingerprint couldn’t be read clearly, the LCD will ask for the finger to be presented again - experience will teach the user how much pressure needs to be applied to the sensor etc. When the reader is satisfied with the image, it will request the Same finger to be presented for the second time as shown following: 47 Submit Image 2 Waiting ... Place the Same finger onto the sensor for a second time. The reader will again check the image. Then it will attempt to match the print with the first one. The LCD will display the following: Finger Detected Analysing ... The time the controller takes to do this will vary and may take up to 30 seconds. If the quality of the second image is not good enough - for example if a different part of the finger was put on the sensor - the LCD will ask for the print to be taken again. Next the LCD will ask for image 3 and 4 of the Same finger which will repeat the above procedure. When the fingerprint has been successfully entered 4 times, the fingerprint will be ready for testing. Testing the Fingerprint The LCD will display the following: Testing, Save (1) Waiting ... Present the finger to the sensor on the Controller Unit one more time. This is to test the efficiency of the new fingerprint template before saving it. A matching score will be displayed as shown in the example below: Finger Detected Matched 190 48 Only scores of at least 116 are considered a good enough match to permit entry. Scores near 200 are extremely good matches. If scores start getting lower in general, the sensor may need cleaning. If one person’s score levels start falling, it may be wise to re-register that person’s finger. It should be noted that scores will fluctuate in normal day-to-day use. If unsure of the quality of the match, test the finger a few more times and see how consistently it scores. Once happy with the results, press the 1 key to save the fingerprint. The LCD will confirm the registration: Saving Ident: 007 If the scores indicate a poor match, the fingerprint can be discarded by pressing the 0 key. This will mean starting the registration of the user again by repeating the procedures detailed in this chapter, or press the 1 key to save the registration and then use the Edit Identity option (details in the following section) to redo the fingerprint only (avoiding the need to repeat the whole registration). Repeat the procedure to set up as many identities as required. 49 3.2 - Edit Identity Enroll 2 Edit Identity < > This option is employed for changing an existing user’s fingerprint, PIN or door/time authorization. In addition, where a fingerprint is registered, Edit Identity provides the ability to register a second finger for a user if needed (this is recommended where possible in case a minor injury such as a cut or burn alters the first finger). For the combination reader only, this option also provides the opportunity to change the security level of a user’s identity (for example a user registered for Fingerprint Only could have their details altered to PIN and Fingerprint without the need to redo the fingerprint registration). Pressing the 2 key will display the following on the LCD: Edit Identity Identity: _ Enter the number of the identity that is to be edited and press the C key to move on (move back again by pressing the B key). Because of the different possible set-ups for each identity depending on the access options that they are using (for example, some users might only have a PIN, others a PIN and fingerprint etc.), the sub-menu that will be displayed will vary according to each identity. Following is a list of the available options that will exist for each configuration. Note: If the option requires a fingerprint (for all options other than PIN only), there will be no delete option in the sub-menu when only one fingerprint is present (be it fingerprint A or B). To delete the remaining fingerprint, it will be necessary to delete the identity (see section 3.3 following). If fingerprint A has been deleted and fingerprint B is still present, there will be no delete option but option 5: Add Fingerprint A will be present. 50 PIN and Fingerprint (1 finger registered) 1 2 3 6 Access Options Change PIN Redo Fingerprint A Add Fingerprint B PIN and Fingerprint (2 fingers registered) 1 2 3 4 7 8 Fingerprint Only (2 fingers registered) Fingerprint Only (1 finger registered) 1 3 6 Access Options Redo Fingerprint A Add Fingerprint B Access Options Change PIN Redo Fingerprint A Redo Fingerprint B Delete Fingerprint A Delete Fingerprint B 1 3 4 7 8 Access Options Redo Fingerprint A Redo Fingerprint B Delete Fingerprint A Delete Fingerprint B PIN Only 1 2 Access Options Change PIN PIN or Fingerprint (1 finger registered) 1 2 3 6 Access Options Change PIN Redo Fingerprint A Add Fingerprint B PIN or Fingerprint (2 fingers registered) 1 2 3 4 7 8 Access Options Change PIN Redo Fingerprint A Redo Fingerprint B Delete Fingerprint A Delete Fingerprint B Press the C key to move through the menu options, press the B key to move back again. Press the key displayed by the LCD to enter the option required. 51 Access Options Selecting this option will provide a sub-menu of three choices, all choices operate as described in the previous section 3.1 New Identity - see this for full details on the procedures. Use the C key to move through the sub-menu and the B key to move back again. To select the options for the three choices, use the E key to move forward and the F key to move backward. The first option is the security level, as shown below: Ident: 003 < > PIN AND F’Print This will display the level currently assigned to the user - in this example the user with identity 003 has the PIN and Fingerprint option assigned to them. This can be changed to any of the other options previously described. When the required security level has been selected, press the C key to move on to the door authorization options. When the required door authorization option has been selected, press the C key to move on to the time authorization options. When the required time authorization option has been selected, press the C key once more to save the changes. Important If the security level has been changed and either a PIN or fingerprint now needs to be registered for the user, the LCD will jump into the set-up procedure once all three choices have been made. See the previous section 3.1 New Identity for details of setting up a PIN or fingerprint. Warning If the security level has been changed to Fingerprint Only, the PIN currently stored will be deleted. If the security level has been changed to PIN Only, all fingerprints currently stored for this identity will be deleted. 52 Changing the PIN When the Change PIN option is selected, the existing PIN will be displayed. Use the B key to delete each digit of the old PIN, then enter the new PIN. Press the C key to save the new PIN. The LCD will confirm that the new PIN is being saved. Changing a Fingerprint When the Redo Fingerprint or Add Fingerprint options are selected, the procedure used will be identical to that previously described for creating a new fingerprint registration. 3.3 - Delete Identity Enroll 3 Delete Ident. < > This option is used to remove an identity from the controller unit. It is recommended that all unused identities are deleted as this will speed up the operation of the system (the controller unit doesn’t waste time searching through the unused data). Pressing the 3 key will display the following on the LCD: Delete Identity Identity: _ Enter the number of the identity that is to be removed (for example 007) and press the C key to move on (move back again by pressing the B key). Note: if an unused identity is entered the controller will beep and delete the entry. Enter a valid identity. The following will be displayed: Delete Identity Confirm: _ Enter the number of the identity again (this is just a check to ensure an incorrect identity is not deleted in error) and press the C key again. The LCD will confirm that the identity is being deleted, as shown in the example below: Deleting ID 007 53 Using the Controller Without an External Reader If no external readers are attached to the controller unit, access capability will default to the fingerprint reader on the unit itself. This increases the type of applications that the controller is suitable for. In this mode the controller can be used, for example, to restrict access to cupboards, or any area where the controller isn’t required to be located within the secured zone. If using the controller within such a scenario, the registration of fingerprints will be the same as previously described and the user can gain access by presenting their finger to the controller’s internal fingerprint reader instead of an external reader. The door will be opened. When setting up for this scenario, however, the PIN facility must not be used as the only identification number that will be accepted by the controller will be the Master (MIN). Thus only those who know the MIN can use the controller for access in this way. Use the following procedure to gain access using the controller directly without using the fingerprint option: 1 Ensuring the device is in Normal operations mode, press 6 on the keypad to enter the Diagnostics menu. If external readers are attached, the Diagnostics menu can be accessed without entering the MIN, but because the Diagnostics menu provides the ability to test the locks (therefore the ability to open the doors), a MIN is needed to maintain the security of the system when the controller is being used within this scenario. Enter the MIN. 2 Use the C key to navigate through the Diagnostics options (use the B key to move backward again if required) until option 5 - Lock Tests is displayed, as shown below: Diagnostics 5 Lock Tests 54 < > 3 Press the 5 key to enter the option, and then press either the 1 or 2 key depending on the number of the lock that is to be opened. The following will be displayed on the LCD: Lock Tests Open (1) Lock (2) 4 Press the 1 key again to open the lock. The lock can be closed again by pressing the 2 key. Note: if the lock isn’t closed using the 2 key, it will automatically close after 30 seconds. Important Remember, as the controller is not located within the secure area, an alternative method of exiting the secure area might be required in the event of the door being locked, depending on the circumstances of the installation. 55 Relay Board Option The Relay Board is an optional extra that can be fitted to the UPS. It offers greater flexibility in the kind of devices that can be connected to the controller. It is especially useful for devices that have their own power supply or use an external power supply. For example, some door locks have their own power supply but can still be connected to the controller unit by using the Relay Board. It is suitable for devices of 5-8A/250V. IMPORTANT Before fitting the Relay Board into the UPS and connecting a device to it, ensure that the UPS is safely isolated from the mains supply. The Relay Board is fitted to the UPS box in the top right corner (on the side). Use the supplied screws to fasten the board to the side of the box using the three prepared fixing points. Fix Board to Box Here Screw Terminals 6-way IDC Connector LED Fix Board to Box Here From Screw Terminals on the Controller Board The Relay Board is connected to the controller unit using the supplied cable, which has a 6-way IDC connector that connects to the male 6-way port on the Relay Board as shown in the diagram. 56 IMPORTANT Insert the cable’s 6-way connector with the long edge of the plastic cover facing the high lip of the male port on the Relay board. Connect the other end of the cable to either the Screw Terminals for Door Strike/Bolt 1 or the Screw Terminals for Door Strike/ Bolt 2 on the controller unit. The wires are connected to the screw terminals on the back of the controller unit (the back of the casing of the controller will need to be removed first - see The Main Controller Unit chapter for details of this and location of the terminals). Below are details for the wire connection to the screw terminals on the controller unit: Controller Unit Screw Terminal Configuration Top to Bottom Relay Board Connection Six Pin Configuration M+ J1 M- J2 BTO J3 BTC J4 DRC J5 COM J6 The six pins on the IDC connection on the relay board are clearly marked J1 to J6. The above diagram shows which wire of the cable fits into which terminal block (if it is necessary to extend the length of the cable, this information will also need to be used). The red LED on the relay board will light to show the connection with the controller unit is good. 57 Following are details of the screw terminals on the Relay Board. The configuration of the Large screw terminals is as follows. Note: terminals shown top to bottom as viewed when fitted into the box (wires fitted in from the right): Normally Closed Closed Normally Open Normally Open Closed Normally Closed The configuration of the Small screw terminals is as follows. Note: terminals shown as viewed when fitted into the box (wires fitted in from the top): U1 U2 Switch 5 U3 U4 Switch 4 U5 U6 Switch 3 IMPORTANT How the third party device is connected to the Relay Board will be dependent on the requirements of that device. Please consult the installation manual for the device before attempting connection. Ringdale Ltd 56 Victoria Road Burgess Hill West Sussex RH15 9LR United Kingdom Freephone: 0800 214503 Tel: +44 (0) 1444 871349 Fax: +44 (0) 1444 870228 Ringdale GmbH Cochemer Straße 12-14 D-68309 Mannheim Germany Freephone: 0800 - 8251880 Tel: +49 (0) 621 7186-0 Fax: +49 (0) 621 7186-20 Ringdale Inc 101 Halmar Cove Georgetown, Texas 78628 USA Freephone: 888 288 9080 Tel: +1 512 288 9080 Fax: +1 512 288 7210 Website: http://www.ringdale.com