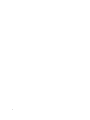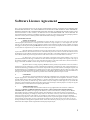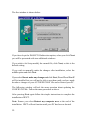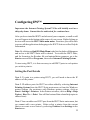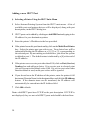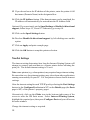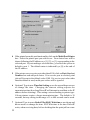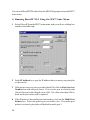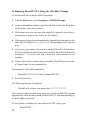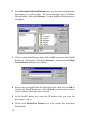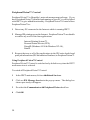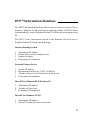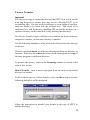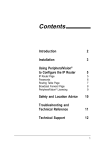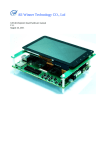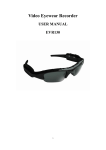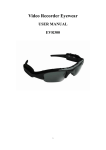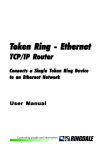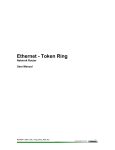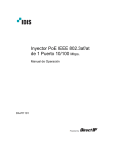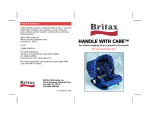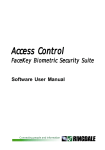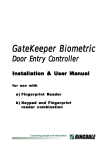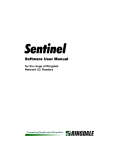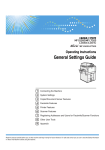Download IPS Manual
Transcript
Internet Printing System™ s u l P User Manual Version 4.0 1 COPYRIGHT Copyright 1998 © Ringdale UK Ltd. All rights reserved. No part of this publication may be reproduced, transmitted, transcribed, stored in a retrieval system, or translated into any language or any computer language, in any form or by any third party, without prior permission of Ringdale UK Limited. DISCLAIMER Ringdale UK Ltd. reserves the right to revise this publication and to make changes from time to time to the contents hereof without obligation to notify any person or organisation of such revision or changes. Ringdale UK Ltd. has endeavoured to ensure that the information in this publication is correct, but will not accept liability for any error or omission. TRADEMARKS PeripheralVision®, Internet Printing SystemTM, and IPSTM are products and Trademarks of HBM/ITC Ltd. Microsoft Inc., 3Com and Windows are also trademarks......... All other trademarks are hereby acknowledged. 2 Contents Software Licence Agreement ...................................... 5 Introduction.................................................................. 7 Installing IPS™ ............................................................ 9 Configuring IPS™ ......................................................11 The Personal Printer Service ..................................... 19 DirectIP ..................................................................... 21 DirectIP for Windows 95/98 ............................................... 21 DirectIP for Windows NT 4.0 ............................................. 25 PrintIP ....................................................................... 29 IPS™ Message Service and PeripheralVision™ Control ......................................... 33 IPS™ Information Database ...................................... 35 Product Authorisation and Licence Transfer .............. 37 Appendix A Frequently Asked Questions (FAQs) ................................ 41 Appendix B Overview of TCP/IP Protocol ............................................. 44 Appendix C Information on Selecting Service Ports/Multi-ports ............ 48 3 4 Software Licence Agreement This is a legal agreement between you, the end-user and International Technology Consultants Ltd. BY OPENING THE SEALED DISK PACKAGE, YOU ARE AGREEING TO BE BOUND BY THE TERMS OF THIS AGREEMENT, PROMPTLY RETURN THE UNOPENED DISK PACKAGE AND THE ACCOMPANYING ITEMS (including written materials and binders or other containers) TO THE PLACE YOU OBTAINED THEM FOR A FULL REFUND. The enclosed International Technology Consultants Ltd. product is a single user version unless your product’s packaging indicates otherwise or unless you have written agreement with International Technology Consultants Ltd. ITC SOFTWARE LICENCE 1. GRANT OF LICENCE (a) International Technology Consultants Ltd. grants the user a Licence to use one copy of the enclosed software program (“the Software”) on a single terminal connected to a single computer (i.e. with a single CPU). The enduser may copy the software from one single terminal to another single terminal or portable or home computer or terminal belonging to or used by the end-user provided that the software is in use on only one computer at a time and is never installed on more than two computers at any one time and is used only by the end-user. (b) If the end-user has multiple Licences for the software, then at any time the end-user may use as many copies of the software as the end-user has Licences. If the number of persons who can access and use the software exceeds the number of Licences that the end-user has, then the end-user must have a reasonable mechanism or process in place to assure that the number of persons using the software at the same time does not exceed the number of Licences. (c) This Licence is not a sale of any of the rights of ownership of the original software or any copy. In particular International Technology Consultants Ltd. retains title and full rights of ownership in the original or any copy of the software installed or copied or in use on all such physical media or on any other media such as, but not restricted to, floppy or hard disks, CD-ROM or similar storage devices or operating memory. (d) As the end-user is simply acquiring a licence to use this product, it may therefore not be sold, leased or transferred to anyone without prior consent of International Technology Consultants Ltd. After written notification to International Technology Consultants Ltd., the end-user may transfer all copies of the software (including the original) and the documentation on a permanent basis to another person or entity, provided that the end-user retains no copies of the software or documentation and that any authorised transferee of the software shall be bound by the terms and conditions of this Agreement. If the software is an update, any transfer must include the update and all prior versions. 2. COPYRIGHT The software is owned by International Technology Consultants Ltd. or its suppliers and is protected by the English copyright laws, international treaty provisions, and all other applicable national legislation. Therefore, you must treat the software like any other copyrights material (e.g. a book or musical recording) except that if the software is not copy protected you may either (a) make one copy of the software solely for backup or archival purposes, or (b) transfer the software to a single hard disk provided you keep the original solely for back up or archival purposes. You may not copy the product manual(s) or written materials accompanying the software. 3. OTHER RESTRICTIONS The software and the enclosed written materials are copyrighted and for the avoidance of doubt, the following are absolutely prohibited without the express prior written consent of International Technology Consultants Ltd.: 1) Unauthorised copying of the software (or of the written materials), including software that has been modified, merged or included with other software; 2) Translating any of the software; 3) Reverse-engineering, disassembling, decompiling, or making any attempt to discover the source code of any of the software; 4) Sub-licensing, renting or leasing any portion of the software, or operating any of the software on or from a network or mainframe system; 5) Using a previous version of the software for which you have acquired an upgrade or update, except that for a period of ninety (90) days after you receive the upgrade or update you may use the previous version solely to convert existing documents to the upgraded or updated version. At the end of the ninety (90) days, the previous version must be deleted from the computer and the original disks must be physically destroyed. 5 4. LIMITED WARRANTY International Technology Consultants Ltd. warrants that (a) the SOFTWARE will perform substantially in accordance with the accompanying product manual(s) for a period of NINETY (90) days from the date of receipt; and (b) software will be free from defects in materials and workmanship under normal use and service for a period of ONE (1) year from the date of receipt. Any implied warranties on the software are limited to NINETY (90) days. 5. CUSTOMER REMEDIES International Technology Consultants Ltd.’s entire liability and your exclusive remedy shall be, at International Technology Consultants Ltd.’s option, either (a) return of the price paid or (b) repair or replacement of the SOFTWARE that does not meet International Technology Consultants Ltd.’s limited warranty and which is returned to International Technology Consultants Ltd. with a copy of your receipt. This limited warranty is void if failure of the SOFTWARE has resulted from accident, abuse, or misapplication. Any replacement SOFTWARE will be warranted for the remainder of the original warranty period or THIRTY (30) days, whichever is the longer. 6. NO OTHER WARRANTIES International Technology Consultants Ltd. disclaims all other warranties, either express or implied, including but not limited to implied warranties of merchantability and fitness for a particular purpose, with respect to the software, the accompanying product manual(s) and written materials. This limited warranty gives specific legal rights. 7. LIMITATIONS ON LIABILITY In no event shall International Technology Consultants Ltd. or its suppliers be liable for any damages whatsoever (including, without limitation, damages for loss of business profits, business interruption, loss of business information or other pecuniaryloss) arising out of the use or inability to use this International Technology Consultants Ltd. product, even if International Technology Consultants Ltd. has been advised of the possibility of such damages. In any case, International Technology Consultants Ltd.’s entire liability under any provision of this agreement shall be limited to the amount actually paid by you for the SOFTWARE. This agreement is governed by the laws of England and Wales. Should you have any questions concerning this agreement, or if you desire to contact International Technology Consultants Ltd. for any reason, please write to: International Technology Consultants Ltd., 26 Victoria Way, Burgess Hill, West Sussex, RH15 9NF, United Kingdom. 6 Introduction The Internet Printing System™ Plus (IPS™) is ‘state of the art’ software offering unrivalled flexibility and functionality for Internet and network printing. IPS™ can be installed on any Windows 95/98/NT4.0 (or above) PC that is running TCP/IP. This guide takes you through the operations required to configure IPS™, and details how to use its facilities for maximum effectiveness. How it Works Once installed, IPS™ becomes fully integrated into the existing Windows printer subsystem, enabling you to enter IP addresses to the list of available printer ports. Once you have attached the required printer driver you can send print jobs to any printer in the world (or PC with a personal printer attached) that is connected to the Internet or a TCP/IP intranet, provided it has a valid IP address. You can print from any application on your Windows PC, using whatever resolution and/or colour options the printer driver supports. Printing takes place at Internet speeds - even using a 14.4 Kbps modem connection will send a print job over ten times faster than a fax - and the job will print to a much higher quality. For example, whether the colour laser printer is situated next to your PC or over the other side of the world, it will be printed to the same standard. Because you can set up many IP addresses and printer drivers through IPS™, you can have permanent connection to the printer in your office, one in another building, one in another country, as well as any other you require, having instant access to all of them. Whether using a LAN, intranet or the Internet, printing using the Internet Printing System™ Plus is easy and fast. 7 Additional Facilities IPS™ has been developed to enable you to maximize your print options. In addition to its basic Internet printing capabilities, it offers several applications which enhance its functionality. PrintIP is a facility that enables you to send any document from the Windows desktop to a selected IP address. DirectIP intercepts print jobs from MS-DOS applications which default to the LPT1 port and re-directs them to a selected IP address. Both can be operated from MS-DOS Prompt or from the IPS™ Suite main menu, both send the documents as raw data. The Personal Printer Service (PPS) enables you to print to any printer attached to a PC with an IP address (provided it is connected to the Internet or your own intranet). Similarly, it enables anyone else with IPS™ who has your PCs IP address to send their print jobs directly to you (using IPS™, PrintIP or DirectIP). PPS adds dramatically to the number and type of printers you can print to. If you choose to activate the IPS™ Message Service, it will automatically display and record all print jobs successfully sent from your PC with IPS™. The service also enables you to create a database to store IPS™ print information. If you have Ringdale’s PeripheralVision network management software installed on your PC it can be used to give IPS™ even greater functionality. ® The Internet Printing System™ Plus is easy to install, simply load the software from your CD, then configure the system through your printer/s. If you are unfamiliar with TCP/IP protocol we recommend you read Appendix B. This small section discusses IP addresses and how they work. 8 Installing IPS™ Important: Before installing IPS ensure that you exit all other Windows programs. Insert your IPS™ CD into the drive and wait a few moments. You will be presented with a message window telling you that you are installing IPS™ . Click Yes to continue. After a few moments wait a window will appear. Click on Cancel if you have any Windows programs open: close them down and restart the procedure. Click on Next to continue. The following window will tell you that the default directory for IPS is: C:\Program Files\Ringdale\Internet Printing System\ and give you the opportunity to change this if you wish. Click on Next to continue. Windows NT4 users can then follow the simple instructions to complete the installation of IPS™. For Windows 95/98 users, there will be additional procedures. Clicking on the Change button in the following window will give you the option to deselect the DOSLPT1 Redirection if required. Note: DOSLPT1 Redirection is necessary if you require the DirectIP facility that enables print jobs to be sent through MS-DOS Prompt . If you do not require the DOSLPT1 Redirection option and have deselected it, exit the change window, click Next and follow the simple instructions to complete the installation. 9 The first window is shown below: If you have kept the DOSLPT1 Redirection option, when you click Next you will be presented with two additional windows. If you wish to let Setup modify the named file, click Next, as this is the default setting. If you wish to manually make the changes after installation, select the middle option and click Next. If you select Do not make any changes and click Next, DirectIP and PrintIP will be installed but you will not be able to use them until you have made the above changes to your AUTOEXEC.BAT file and re-booted your PC. The following window will ask the same question about updating the CONFIG.SYS file. Follow the same procedure as above. After pressing Next again follow the simple instructions to complete the installation of IPS™. Note: Ensure you select Restart my computer now at the end of the installation. IPS™ will not function until your PC has been re-booted. 10 Configuring IPS™ Important: the Internet Printing System™ Plus will initially work as a thirty day demo. It must then be authorised for continued use. After you have installed IPS™ and rebooted your computer, a small world icon will appear in the bottom right corner of your screen. Right clicking on the icon will access the IPS™ Suite main menu. From here you will be able to access all the applications belonging to the IPS™ Suite as well as Help & Information. Note: By clicking on Quit IPS Main Menu in the list, the globe will disappear and access to the IPS™ Suite will be denied. To re-start the IPS™ Suite, and for licencing, the Readme file and uninstallation purposes, go to the Start menu and select Programs, then select Internet Printing System. To start using IPS™, it is first necessary to add IPS™ ports to each printer you wish to print to. Setting the Port Details Note 1: To print to a printer using IPS™, you will need to know the IP address of the printer. Note 2: IP address ports for IPS™ are either added by selecting Internet Printing System from the IPS™ Suite main menu or from the Windows printer settings (for assistance with Windows printer settings, click on Start > Settings > Printers. In the Printers window, click on Help > Help Topics > How To... > Print. You will find various Print-related help topics to choose from). Note 3: You can add a new IPS™ port from the IPS™ Suite main menu, but you cannot add a new printer. Either select a printer from the current choices or create a new choice by selecting Printers from Settings in the Start menu. 11 Note 4: This set of instructions is for Windows 95/98. The procedure for Windows NT 4.0 is virtually identical, although some dialog boxes will appear different. Adding a New Printer 1 In the Start menu, click on Settings, then on Printers. 2 In the Printers screen, click on the Add Printer icon. This will take you into the Add Printer Wizard. 3 Click on the Next button at the bottom of the Add Printer Wizard. 4 Select Local rather than Network (for Windows NT, select My Computer). 5 Select Next. The following dialog box will appear: 6 From the choices listed, select the type of printer and the printer model. 7 Click Next. The dialog box shown at the top of the following page will appear (these two dialog boxes appear in reverse order in Windows NT). 12 8 Choose LPT1: Printer Port, or some other convenient port. Then, click on Next to bring up the following dialog box: 9 Type a name for the printer, and then click on Next: 10 The dialog box appearing next will ask if you want to print a test page. Answer No. 11 After clicking Finish, the Add Printer Wizard should be complete. The printer you have just added should now appear in Printers under Settings. You can proceed with configuring IPS™. 13 Adding a new IPS™ Port i) Selecting a Printer Using the IPS™ Suite Menu 1 Select Internet Printing System from the IPS™ main menu. A list of available ports and printers drivers will be displayed, along with port descriptions, in the IPS™ dialog box. 2 IPS™ ports can be added by clicking on Add IPS Port and typing in the IP address for your destination printer. 3 Enter the printer’s IP address in the box provided. 4 If the printer has multi-port functionality, click on the Multi-Port Printer box. Select the printer port you wish to use. Your choice here will be indicated following the IP address as a [1], [2] or [3], corresponding to the selected port. By not making a selection here, you allow the system to default to port 1. The default status is indicated by a [0] at the end of the IP address. 5 If the printer uses a service port other than 9100, click on Port (Service) Number box and add your choice. If no service port is selected, print jobs will be sent to the default value 9100. If a service port value other than the default is used, multi-port values will be ignored. 6 If you do not know the IP address of the printer, enter the printer’s full host name (Domain Name) in the designated box and click the IP Address button. If the domain name can be translated, the IP address will automatically be entered into the IP Address field. 7 Click OK to finish. Note: valid IPS™ ports have TCP/IP as the port description. If TCP/IP is not displayed, they are not valid IPS™ ports and should be deleted here. 14 Ports can now be attached to printer drivers as follows: 1 In the IPS™ dialog box, highlight the port in the list view. 2 Choose a printer from the Choose printer: drop down list. 3 Click on Apply or OK. Both will automatically attach the printer to your port, however, OK will also exit from the list view box. Deleting TCP/IP Ports You can delete TCP/IP ports in this dialog box by selecting Delete IPS™ Port. However, you cannot delete any other type of port. This must be done under Printer Properties. ii) Selecting a Printer Using Printer Properties If you add a printer or port or change a printers attachment via the printer’s Property pages, you will need to click on Refresh to update the list view settings in the IPS™ Suite menu. Set the port details for any printer which will use IPS™ by following these steps: 1 Select Start > Settings > Printers. The Printers window will appear. 2 Select the printer you want to setup. 3 Click on the Properties option from the File menu (you can also select Properties by selecting the printer icon, left-clicking on it, and then selecting the Properties option from the pop-up menu). 4 Click on the Details tab (Ports tab in NT) in Properties. The dialog box shown at the top of the following page will appear. 15 Note: If your printer driver is bi-directional, it may take a few minutes to setup TCP/IP ports. To prevent this delay, you should click on the Spool Settings button and then click on Disable bi-directional support. This will disable bi-directional support until you are finished setting up IPS™. 5 Click on the arrow next to the list box labelled Print to the following port to view a list of available ports. 6 If a suitable port is displayed, for example the IP address followed by (TCP/IP), select that port. Click on Close. 7 If there is not a suitable port, click on the Add Port… button and a dialog box (shown at the top of the following page) will appear. 8 Click on Other and highlight Internet Printing System or IPS. 16 9 Click on OK. The following dialog box will appear: 10 Enter the printer’s IP address in the box provided (go to Step 14 if you do not know the printer’s IP address). 11 If the printer has multi-port functionality, click on the Multi-Port Printer box. Select the printer port you wish to use. Your choice will be shown following the IP address as a [1], [2], or [3], corresponding to the selected port. By not making a selection here, you allow the system to default to port 1. The default status is indicated by a [0] at the end of the IP address. 12 If the printer uses a service port other than 9100, click on Port (Service) Number box and add your choice. If no service port is selected, print jobs will be sent to the default value 9100. If a service port value other than the default is used, multi-port values will be ignored. 17 13 If you do not know the IP address of the printer, enter the printer’s full host name (Domain Name) in the designated box. 14 Click the IP Address button. If the domain name can be translated, the IP address will automatically be entered into the IP Address field. Optional: If you previously set the Spool Settings to Disable bi-directional support, follow steps 15, 16 and 17. Otherwise, go to step 18. 15 Click on the Spool Settings button. 16 Deselect Disable bi-directional support by left-clicking once on this option. 17 Click on Apply and print a sample page. 18 Click the OK button to complete printer selection. TimeOut Settings The timeout setting determines how long the Internet Printing System will attempt to connect and send data to a remote printer before aborting the print job. The default timeout setting is 30 secs. Note: some printers (e.g. colour printers) may require a longer timeout setting. Be aware that very long timeout settings may slow down other applications running concurrently on your PC. For fast printers choose shorter timeout settings. Alter the timeout setting for each TCP/IP port by selecting the Port Settings button (or the Configure Port button in NT) on the Details page (the Ports page in NT) of the printer’s property pages. Alternatively, click on the Globe icon in the bottom right corner of the screen to enter the IPS Suite menu. Select Internet Printing System, highlight the required port, then press Configure Port and you will access the same window. Change the timeout setting as required. 18 The Personal Printer Service The Personal Printer Service (PPS) enables you to print to any personal printer which is attached to a network connected PC (the print job is simply sent to the PCs IP address as if it were the printer). Any PC running PPS and connected to a network can accept print jobs and send them directly to an attached printer. PPS also enables you to re-direct incoming print jobs through your PC to different printer drivers which IPS™ will then send to another IP address (printer or PC). Configuring the Personal Printer Service: 1 Select Personal Printer Service from the IPS™ Suite main menu (while PPS is running, the IPS™ world icon will be highlighted in red). A dialog box will appear as follows: 2 a) If you want to set PPS to redirect all incoming print jobs from your PC to its attached printer, select the Local Printer Port option, then the Local Printer Port (normally LPT1) from the drop-down list. b) If you want to set PPS to redirect all incoming print jobs from your PC to a networked printer, select the Printer option and from the dropdown list choose the printer required. 19 3 Type in the TimeOut Setting you require. The timeout setting determines the maximum time that PPS will wait while receiving data from an incoming print job. The default timeout setting is 30 seconds. Enter a new setting or use the up and down arrows to change the time. For large print jobs, a large timeout value is recommended. 4 Click on Start Personal Printer Service. PPS will run unobtrusively in the background, listening for incoming print jobs sent to it via IPS™, DirectIP, or PrintIP. When a print job is received, the service will automatically send the job to the PC’s personal printer (or the printer you have selected). While PPS is re-directing remote print jobs to the printer, all print jobs sent from your PC’s desktop will be queued until the remote print job is completed. Conversely, if your PC is busy printing a print job, incoming remote print jobs will be queued until the attached printer is free. 5 You may stop the service at any time by selecting the Stop Personal Printer Service option. The service can be stopped and restarted as many times as desired. Clicking on the About button provides PPS version information. Sending Print Jobs from a Remote PC to a PC Running the Personal Printer Service To send print jobs to a printer attached to a PC (running PPS), you need to know the PC’s IP address. Additionally, the PC must have a printer connected to one of its local ports (or access to a networked printer). You may send print jobs to a PC running PPS from either IPS™, DirectIP, or PrintIP. To send a print job via IPS™, simply print from your favourite applications as you normally would do. You may need to setup the desired printer as your Default Printer. To setup a default printer: Select Start > Settings > Printers. Right-click on the desired printer. Select Set as Default. Provided that the PC is running PPS, it will re-direct received print jobs to your attached/networked printer as you have specified. 20 DirectIP DirectIP for Windows 95/98 DirectIP intercepts print jobs from MS-DOS applications which default to the LPT1 port and re-directs them to a selected IP address. Just as IPS™ enables you to send print jobs to an IP address through Windows 95/98, DirectIP enables you to send raw print jobs to an address through the MS-DOS prompt in Windows 95/98. For example, you can create a document in the MS-DOS Editor and print it to an IP address. With DirectIP for Windows 95/98, you can also re-direct print jobs to a PC’s personal printer, provided that the PC has a valid IP address and that the Personal Printer Service is also currently running on the PC. You can run DirectIP for Windows 95/98 either from the MS-DOS prompt or from the IPS™ Suite menu. i) Running DirectIP for Windows 95/98 Using the IPS™ Suite Menu Important: Prior to use, DirectIP automatically dissociates all your printer drivers from the LPT1 port. This is because if you have a printer driver attached to LPT1, the print job will still default to the LPT1 port. 1 Select DirectIP from the IPS™ main menu. You will see the dialog box shown on the following page. 2 In the IP Address field, type in the IP address that you want print jobs to be redirected to. 3 If the printer uses a service port other than 9100, click on Port (Service) Number box and add your choice. If no service port is selected, print jobs will be sent to the default value 9100. If a value other than 9100 is used, multi-port values will be ignored. 21 4 If the printer has multi-port functionality, click on the Multi-Port Printer box. Select the printer port you wish to use. Your choice here will be shown following the IP address as a [1], [2], or [3], corresponding to the selected port. By not making a selection here, you allow the system to default to port 1. The default status is indicated by a [0] at the end of the IP address. 5 If the printer uses a service port other than 9100, click on Port (Service) Number box and add your choice. If no service port is selected, print jobs will be sent to the default value 9100. If a service port value other than the default is used, multi-port values will be ignored. 6 Optional: Type in new TimeOut Setting or use the up and down arrows to change the time. Changing the timeout setting adjusts the transmission time (how long DirectIP will attempt to send data to the IP address before aborting). This setting varies according to printer type. Colour printers require a longer transmission time. The default is 30 seconds, but any setting in the range of 1 to 600 seconds can be used. 7 Optional: Type in a new End of File (EOF) Wait-time or use the up and down arrows to change the time. EOF Wait-time is the time DirectIP waits, when receiving data, before deciding that the print job has come 22 to the end of file. The default time is 2 milli-seconds. You may want to adjust this setting if your print jobs do not complete successfully. Any setting in the range of 1-60,000 milli-seconds can be chosen. 8 Optional: Select the option DirectIP to work on boot-up. If this option is selected DirectIP will start up automatically when your computer boots up and will re-direct all MS-DOS print jobs from LPT1 to the selected IP address. 9 Press the Enter key or click OK. The following message will appear: LPT1 PRINT REDIRECTED TO ***.***.***.*** This message indicates that future print jobs, sent from MS-DOS prompt applications which would normally default to LPT1, will automatically go to the IP address selected. You can change DirectIP parameters anytime by sending DirectIP new commands for IP addresses, transmission time, and/ or EOF wait-time. To revert back to sending raw print jobs to the LPT1 port, type LPT1 in the IP address edit box. Clicking on About in the DirectIP dialog box provides DirectIP version information. Note: Another command that can be sent via the IP address edit box is /f. This command informs DirectIP to flush its buffers of unwanted print jobs. ii) Running DirectIP for Windows 95/98 Using the MS-DOS Prompt To run DirectIP using the MS-DOS prompt: 1 From the Start menu, select Programs > MS-DOS Prompt. 2 At the command line prompt, type DirectIP followed by the IP address of the printer you wish to print to. . 23 3 Optional: Adjust the transmission time, which indicates how long DirectIP will attempt to send data to the IP address before aborting. Valid settings range from 1 to 600 seconds and will vary according to the type of printer. Colour printers require a longer transmission time. At the end of the IP address, type the character sequence /t followed by an integer representing the number of seconds. If no value is given, DirectIP defaults to 30 seconds. 4 Optional: Adjust the EOF default time. The application’s EOFdefault time, which determines whether the print job has come to the end of file (EOF), is 2 milli-seconds. You may want to adjust this setting if your print jobs do not complete successfully. Any setting in the range of 160,000 milli-seconds can be used. At the end of the IP address, type the character sequence /e, followed by an integer representing the number of milli-seconds for the EOF wait-time. Note: Another command that can be sent via the IP address edit box is /f. This command informs DirectIP to flush its buffers of unwanted print jobs. An example of a DirectIP command is: DirectIP 194.217.183.71 /e 100 /t 60 /f 5 Press the Enter key. The following message will appear: LPT1 PRINT REDIRECTED TO ***.***.***.*** This message indicates that future print jobs sent from MS-DOS prompt applications, which would normally default to LPT1, will automatically go to the IP address selected. You can change DirectIP parameters anytime by re-typing the DirectIP command with the new IP address, transmission time, and/or EOF wait-time. To revert back to sending raw print jobs to the LPT1 port, simply type: DirectIP LPT1. DirectIP Help in MS-DOS To call up a Help topic on DirectIP, type the command DirectIP/? and press the Enter key. 24 DirectIP for Windows NT 4.0 Like DirectIP for Windows 95/98, DirectIP NT 4.0 intercepts print jobs from MS-DOS applications which default to the LPT1 port, and re-directs them to a selected IP address. However, due to the differences between the two operating systems, there are some fundamental differences between the two applications, as explained below. UNLIKE DirectIP 95/98, DirectIP NT4 does not unattach printer drivers from the LPT1 port. Instead, it commandeers one of the locally installed printer drivers (the user may select which one, see below). It does not matter which printer driver is chosen for this purpose as it is used solely to re-direct the print job to the chosen IP address. The print job is formatted in the usual way by the relevant MS-DOS application. UNLIKE DirectIP 95/98, DirectIP NT4 does not require a time-out or end of file wait-time value. The printer driver handles the time spent attempting to connect and send the print job before an error occurs as well as the end of file wait-time. If you wish to change the time-out settings, do so from the printer driver’s property pages. UNLIKE DirectIP 95/98, DirectIP NT4 does not stop when shutting down and re-starting your PC. Therefore, it does not have a Start DirectIP on boot-up option. LIKE DirectIP 95/98, DirectIP NT4 can revert back to LPT1as the MS-DOS default, by typing LPT1 at the main menu or command prompt. LIKE DirectIP 95/98, print jobs can be sent to different Multi- and Service ports. Note: If DirectIP has been run to re-direct MS-DOS print jobs to an IP address, INCOMING PRINT JOBS RECEIVED BY PPS WILL ALSO BE REDIRECTED TO THIS IP ADDRESS. In order to stop this from happening, run DirectIP with LPT1 as the sole parameter. Subsequent jobs will revert back to LPT1. This feature enables you to hop from one PC to another PC or to a printer. This may be very useful when printing from LAN PCs connected to a WAN PC. DirectIP for Win 95/98 does not re-direct incoming print jobs received by PPS. 25 You can run DirectIP NT4 either from the MS-DOS prompt or from the IPS™ Suite menu. i) Running DirectIP NT4 Using the IPS™ Suite Menu 1 Select DirectIP from the IPS™ main menu, and you will see a dialog box similar to the following: 2 In the IP Address box, type the IP address that you want your print jobs re-directed to. 3 If the printer uses a service port other than 9100, click on Port (Service) Number box and add your choice. If no service port is selected, print jobs will be sent to the default value 9100. If a value other than 9100 is used, multi-port values will be ignored. 4 If the Printserver has multi-port functionality, click on the Multi-Port Printer box. Select the printer port you want to use. If no multi-port printer is selected, print jobs will default to multi-port 1. 26 5 If you wish to select a printer driver to handle DirectIP print jobs, add the printer driver name to the appropriate edit box. Print jobs are sent from the MS-DOS application to the destination IP address. It does not matter which printer driver is used for this purpose as the print job format will not change. The print job will use the destination printer’s default values (which tray to use, A4/USA letter size etc.) and ignore the source printer driver’s values. If no printer driver is selected, DirectIP will simply select a local printer driver and use this. Note: The advantages of choosing a printer driver to be used exclusively for DirectIP are: 1 Other frequently used printer drivers are not affected by the MSDOS re-directed print jobs. 2 The share option and share name of the DirectIP printer driver are not altered (any changes would disable DirectIP’s re-direction). 3 The TCP/IP port, selected to redirect MS-DOS print jobs, is not changed. Print jobs will still be re-directed, but they will be sent to the new TCP/IP port of the local port and not to the TCP/IP port selected when DirectIP first started. 6 Click on the OK button. The following message will appear: DirectIP will redirect your print jobs to ***.***.***.*** This message indicates that future print jobs sent from MS-DOS applications, which would normally default to LPT1, will automatically go to the IP address selected. To revert back to sending raw print jobs to the LPT1 port, type LPT1 in the IP address edit box. 27 ii) Running DirectIP NT4 Using the MS-DOS Prompt To run DirectIP NT4 using the MS-DOS prompt: 1 From the Start menu, select Programs > MS-DOS Prompt. 2 At the command line prompt, type DirectIP followed by the IP address of the printer you wish to print to. 3 If the printer uses a service port other than 9100, append :xxxx (where x represents any digit) to the end of the IP address. 4 If the printer has multi-port functionality, append the port number to the end of the IP address as: [1], [2], or [3], corresponding to the selected port. 5 If a service port number has not been added, DirectIP will default to 9100. If a multi-port number has not been added, DirectIP will default to multi-port 1. A service port and a multi-port value cannot be used together. 6 If you wish to select a printer driver to handle DirectIP print jobs, add / p ‘Printer Name’ to the command line. An example of a DirectIP command is: DirectIP 194.217.183.71:3000 /p Cannon BJC-250 7 Press the Enter key. The following message will appear: DirectIP will redirect your print jobs to ***.***.***.*** This message indicates that future print jobs sent from MS-DOS prompt applications, which would normally default to LPT1, will automatically go to the IP address selected. To revert back to sending raw print jobs to the LPT1 port, type: DirectIP LPT1 28 PrintIP PrintIP is a facility, similar to DirectIP, which enables IPS™ to operate through the MS-DOS prompt, allowing print jobs to be sent directly to an IP address. PrintIP is a simple way of sending documents from any location on your PC to any printer with a valid IP address (printers attached to PCs must, however, have the Personal Printer Service running). Note: Print jobs will be sent as raw data and are not spooled. You can run PrintIP from the MS-DOS prompt or from the IPS™ menu. i) Running PrintIP Using the IPS™ Suite Menu. 1 Select PrintIP from the IPS™ main menu. The following dialog box will be displayed: 29 2 In the Document Path and Filename: box, type the name and path of the document/s you wish to print. To browse through a list of available files and paths, click on the Browse… button, and the following screen will appear: 3 Choose a path and filename, then click on OK to return to the PrintIP dialog box. Alternately, click on the Network… button to see the Map Network Drive dialog box, as follows: 4 Select a drive and path from the drop-down lists, then click on OK to return to the PrintIP dialog box. Select Cancel to return to the previous screen without choosing a drive or path. 5 In the PrintIP dialog box, enter the IP address that you want the document/s sent to. 6 Click on the Multi-Port Printer box if the printer has multi-port functionality. 30 7 Select the printer port you wish to use. Your choice here will be shown following the IP address as a [1], [2], or [3], corresponding to the selected port. By not making a selection here, you allow the system to default to port 1. The default status is indicated by a [0] at the end of the IP address. 8 If the printer uses a service port other than 9100, click on Port (Service) Number box and add your choice. If no service port is selected, print jobs will be sent to the default value 9100. If a value other than 9100 is used, multi-port values will be ignored. 9 Optional: Type in new TimeOut Settings or use the up and down arrows to change the time. This adjusts the transmission time, which indicates how long PrintIP will attempt to send data to the IP address before aborting. Valid settings range from 1 to 600 seconds and will vary according to the type of printer. Colour printers require a longer transmission time. If no value is given, PrintIP defaults to 30 seconds. 10 Press the Enter key or click OK to print the file to the indicated IP address. PrintIP will tell you the name of the document it is printing and the IP address to which it is printing. Press the Enter key to remove PrintIP messages from the screen. Clicking on the About button in the PrintIP dialog box provides PrintIP version information. 31 ii) Running PrintIP Using the MS-DOS Prompt 1 From the Start menu select Programs > MS-DOS Prompt. 2 At the command line prompt, type PrintIP followed by the path and name of the file to be printed and the IP Address of the machine you wish to print to. For example: PrintIP c:\documents\no123.txt 194.70.127.81 3 Press the Enter key to print the file to the indicated IP address. PrintIP will tell you the name of the document it is printing and the IP address to which it is printing. Press Enter to remove PrintIP messages from the screen. PrintIP Help in MS-DOS To call up a Help topic on PrintIP, type the command PrintIP/? and press the Enter key. Additional Information on Using PrintIP The PrintIP command is similar to the COPY command in DOS 6.22. Either command can be used to copy files to a printer attached to your PC or located on your local network. The PrintIP command, however, has the additional option of sending files to any location having an IP address. PrintIP can send files almost anywhere on the Internet. The files to be sent to a printer must be in a print-ready format supported by the printer receiving the files. For example, a Postscript file can be sent to a printer using the PrintIP command, but only printers that support Postscript will be able to process such a file. Likewise, for HPGL, CalComp, or other data formats, a printer must support the data type in order to print the file. Prior to sending any files, it is recommended that you verify whether the target printer supports the data type for the file you want to send. Most printers will accept files that are in a text-only (.txt) format. Files that are not in a print-ready format (or are in a format not supported by the target printer) can be sent using PrintIP. However, in such cases, the target printer will either experience an error condition or process the data incorrectly. 32 IPS™ Message Service and PeripheralVision™ Control The IPS™ Message Service enables you to keep track of all successful print jobs that occur while you are away from your PC. Once this service is enabled, you will see a continuous display and record of all print jobs successfully sent from your PC using IPS™. Using IPS™ Message Service 1 In the IPS™ main menu, click on Additional Services. 2 Click on IPS Message Service in the pop-up menu. A dialog box will appear, as follows: 3 Select the Internet Printing System Message Service check box. 4 Click on OK. IPS™ Message Service then automatically displays and records all print jobs successfully sent from your PC using IPS™. All print jobs are listed with their destination IP address. 5 Click on the Next and Previous buttons to view other print jobs. 33 PeripheralVision™ Control PeripheralVision™ is Ringdale’s network management software. If you have PeripheralVision™ installed and running on your PC, it will be linked with IPS™ to give added functionality. PeripheralVision™ Control allows PeripheralVision™ to: 1 Detect any PC connected to the Internet which is running IPS™. 2 Manage IPS printing across the Internet. PeripheralVision™ can disable or enable any or all of the four applications: Internet Printing System™, Personal Printer Service (PPS), DirectIP (Windows 95/98 & Windows NT 4.0), PrintIP. 3 Request that any or all of the applications in the IPS suite should send print job information (IPS Information Database) to PeripheralVision™. Using PeripheralVision™ Control PeripheralVision™ Control is switched on by default every time the IPS™ main menu icon is selected. To switch off PeripheralVision™ Control: 1 In the IPS™ main menu, click on Additional Services. 2 Click on IPS Message Service in the pop-up menu. The dialog box shown previously will appear. 3 De-select the Communicate with PeripheralVision check box. 4 Click OK. 34 IPS™ Information Database The IPS™ Information Database allows users to select or create a file to become a database for all local Internet printing details. All IPS™ Suite information to be sent to PeripheralVision™ will also be stored on the local PC. The IPS™ Suite information stored in the database file and sent to PeripheralVision™ includes the following: Internet Printing System 1. 2. 3. 4. Destination IP address Printer driver used to send print job Number of pages Time print job completed Personal Printer Service 1. 2. 3. 4. Source IP address Destination local port e.g. LPT1, COM2 etc. Number of bytes received and sent to local port Time print job completed DirectIP for Windows 95 & Windows 98 1. Destination IP address 2. Number of bytes sent 3. Time print job completed DirectIP for Windows NT 4.0 1. Destination IP address 2. Time LPT1 print jobs were re-directed 35 PrintIP 1. Destination IP address 2. Document name 3. Size of document (bytes) 4. Time print job completed Using the IPS™ Information Database 1 In the IPS™ main menu, click on Additional Services. 2 Click on IPS Message Service in the pop-up menu. The dialog box as shown previously will appear. 3 Select Choose/Create database (file) to store print information. 4 Type a database file name in the dialog box. If you would like to browse through a list of drives and file names, click on the Browse… button. 5 In the dialog box that appears, chose or create a file, then click on OK to return to the IPS™ Message Service dialog box. 6 In the IPS™ Message Service dialog box, click on OK to complete the creation/selection of a database file. 36 Product Authorisation and Licence Transfer Authorising the Software The Internet Printing System™ Plus comes unlicensed for 30 days. At the end of this period, if the Sitecode Licence hasn't been obtained, the software will cease to function. Though you can install IPS™ on as many PCs as you wish, each PC must be licenced or the software on it will cease to function after 30 days. It is important to understand the distinction between the software itself and it's licence. To obtain a licence contact the manufacturer or supplier. These details can be found by selecting Programs/Internet Printing System/ITC Authorisation from the Start menu (or select IPS Licensing from the Additional Services option in the IPS™ Suite menu). This will bring up the window below: Click on the Full licence button to open the Licensing window shown overleaf. 37 This dialog box contains information about the name of the program, how to contact the supplier of your copy of IPS™, and a Site Code. 1 Carefully copy down the Site Code. 2 Contact the supplier, state your Site Code, and ask for a Site Key. 3 When the supplier gives you your Site Key, type the key into the Site Key field of the Licencing dialog box. 4 Click on the Authorise button to complete the authorisation of your full licence. 5 Click on the Close button to cancel the dialog box. Internet Authorisation Some suppliers offer authorisation over the Internet. For example, if you purchased your software from Ringdale, you can obtain authorisation from Ringdale’s on-line authorisation website. When the Ringdale website is displayed, select the Authorise Software option. 38 Licence Transfer Important! It is safe just to copy or rename the directory that IPS™ is in, but be careful with any destructive actions that may involve deleting IPS™ or its surrounding files. If a user needs to reformat, or even change a hard disc then care needs to be taken with the software key. This needs to be transferred to a safe location by installing IPS on another machine (or a separate directory on the same disk if only deleting that directory). The Licence Transfer feature will allow you to transfer the licence from one computer to another, or from one directory to another. Use the following methods to safely transfer the licence from the old copy to the new. These two methods do not actually copy the program from one directory to the other. What they do is move the licence from one program to a copy of the same program in a different directory. To transfer the licence, return to the Licencing window as shown at the start of this section. Direct Transfer - used to move a program from one local or networked directory to another. To move the licence as a direct transfer, select the Move button and the following dialog box will be displayed. follow the instructions to transfer your licence to the copy of IPS™ in another directory. 39 Floppy Transfer - used to move a program from one computer to another. In this case the move is done using a floppy disk. To transfer the licence from one machine to another via a floppy disk, select the Transfer button. This will display the following window: This guides you through the floppy disk transfer procedure. 40 Appendix A FAQs The following is a list of frequently asked questions, or FAQs, about IPS™ What is needed on my PC ? To use IPS™, your PC and the destination printer (or PC running PPS) must have an Internet connection, or both must be connected to a Local Area Network (LAN). How do I connect a printer to the Internet? Before connecting a printer to the Internet, check that the printer to be installed has a network card (NIC card) or a LAN interface. These inexpensive devices can be obtained from many sources. You can browse the Ringdale web site, where you will find a large range of such products. The LAN must, in turn, have access to the Internet, or access to the PC using the IPS™. How do I select which printer to print to? Each printer connected to the Internet is given (usually by a systems administrator) a special set of four numbers called its IP Address. All IP addresses on the Internet are unique. These numbers may be thought of as the printer’s “telephone number.” In order to print to a particular printer, you must therefore know its IP address. The system administrator (or similar person) at the company having the printer you desire to use can tell you its IP address. Alternately, you can use a utility such as PeripheralVision™ to scan the domain of the company in question. 41 PeripheralVision™ uses advanced SNMP techniques to quickly locate all the printers set up for public use. The actual DNS name of each printer found is cleverly displayed by PeripheralVision™. You can then determine the appropriate printer to send your print job to. Why do certain printer drivers take several minutes to attach to a TCP/IP port, while others attach immediately? Some printers are bi-directional and communicate with the computer. IPS™ does not support bi-directional communication. To have bi-directional printer drivers attach to ports immediately, disable the bi-directional option of the printer driver by selecting Spool Settings from the Details page of the printer’s properties. When I print using DirectIP or PrintIP, my printer always prints on USA letter paper from tray 1. How can I make it use A4 paper in tray 2? Because DirectIP and PrintIP both send raw print jobs, you cannot control the document defaults from your PC. Instead, use the printer defaults. Reset your printer to default to A4 letter paper from tray 2. When print jobs are sent from DirectIP Windows 95/98 to a PC running the Personal Printer Service, the jobs print successfully on a local printer. However, an extra blank page is always printed at the end of each job. Can I stop this from happening? Unfortunately, a blank page will always be printed between the two applications. If I have an older version of IPS™ installed what should I do? Uninstall the older version of the IPS™ and then restart your computer. Install the new version in its place. Previously, I installed a beta version of IPS™ and it does not allow me to authorise it. What should I do? Install a released version of IPS™, which will allow authorisation. 42 I have just uninstalled an old version of IPS™ and re-installed a newer version. When I used the ports that were added with the older version, the printer drivers crashed and threw a ‘Spooler Error’. What should I do? Ports from previous versions may still be in the port list, but they will not have TCP/IP appended to them. IP address ports which do not have TCP/ IP appended should never be used. Unattach your printer driver from these ports and delete them. You can then add the same IP address using your new IPS™ version and continue to use IPS™ ports successfully. I have just compressed my hard drive containing IPS™ and am now no longer licenced to use IPS™. What can I do? Your licence is lost. Contact your supplier. If you are intending to compress, re-format, or re-install your hard drive, move your IPS™ licence (see section Product Authorisation and Licence Transfer) to another PC and then transfer back after completion. Why will DirectIP not re-direct print jobs from MS-DOS Edit when I am in a directory several layers from the root? It is a fault of Windows MS-DOS that Edit will not print to LPT1 when opened in a directory several layers from the root. To allow printing, open Edit closer to the root. Then, open the files to be printed from there. 43 Appendix B Overview of TCP/IP Protocol The terms TCP (Transmission Control Protocol) and IP (Internet Protocol) have generally become interchangeable. TCP/IP provides a means for individual computers and computer networks to communicate with each other. TCP/IP describes two protocols: TCP, which offers a guaranteed delivery service, on top of IP (the core datagram service). The success of TCP/IP is due to three main factors: 1 The wide range of computers TCP/IP is available on makes it an attractive option for new products. Manufacturers can guarantee that their products will operate on many systems. 2 TCP/IP encompasses a range of extremely powerful and flexible protocols that make it suitable for just about any task. 3 IP is the protocol set used by the Internet. Improvements in TCP/IP are occurring frequently, with increased functionality constantly being added. This makes TCP/IP a powerful protocol but has also created a negative side effect. Many people incorrectly call TCP/IP simply IP, however, TCP/IP actually comprises a larger range of protocols and functionality than IP alone. Moreover, because TCP/IP is required for a wide range of environments, some configuration may be needed to get it running on any given network. For example, a server name and network number may be required. For bigger networks, the only network configuration required involves ensuring that each network unit has a unique number. With just IP, however, several server processes may be necessary. For example, you may need to tell new workstations about the network configuration or provide translation services between host names and their IP addresses. 44 The Basics of TCP/IP The core of TCP/IP is the host address, also known as the IP address of a machine. Every machine on your network that is running IP needs a unique host address. There is no distinction between workstations, printers, routers or servers - they are all IP hosts. If you are familiar with local networks, you will know that each workstation and server also has a unique address which is set automatically. With IP you have to set these yourself. Networks also include the concept of the network number. There is a similar and equally important concept in IP called the subnet address, but it is less obvious. Rather than typing in a network number, the address of the subnet to which a machine is attached is embedded in its IP address. All IP addresses are 32 bits, i.e. four bytes long. IP addresses are usually written in decimal format, for example: 192.130.159.163 Associated with a particular IP address is the subnet mask. This is used to tell you how many of the leading bits in a given IP address denote the subnet address. For example, the typical subnet mask of: 255.255.255.0 means that the first three bytes of an IP address denote the subnet address, while the last byte identifies a particular host on that subnet. So with an IP address of: 192.130.159.163 and a subnet mask of: 255.255.255.0 the subnet address is: 192.130.159 and the host identifier is: 163. 45 Such a subnet address is known as a Class C network. This means you can have up to 255 different host addresses on that subnet (using 0 and 255 is a bad idea, however, as these can conflict with other network services. In practice, it is best to use a range of 1 to 254, giving 253 total addresses). Class B networks use a subnet mask of: 255.255.0.0 giving two bytes worth of addresses (65,536) for potential use. There are also Class A networks with a subnet mask of: 255.0.0.0 giving three bytes worth of addresses. If your TCP/IP network is never going to be connected elsewhere, you can use whatever subnet mask and IP addressing structure you want. Do not use 0 or 255 for IP addresses as these are used by network services, as is 127.x.x.x. Typically, you will want to attach your network to the Internet via an ISP (Internet Service Provider). Usually, the ISP will supply you with a unique Class C address. They will give you a three byte address which you can use with a subnet mask of: 255.255.255.0. You can then use the remaining byte in the address to identify the hosts on your network. If you have more than 255 hosts, you can ask for a Class B address. Presently, these are running out quickly, so you will have to justify your reasons for needing one. You will probably have to settle for two or more Class C addresses. Class A addresses are reserved for organizations such as the US Department of Defense. 46 Name Servers If you have used the World Wide Web (WWW), you will know that most sites have a name. Although you only need to know the name of a host, the IP stack needs to know the host’s address. The translation between the host name and its IP address (and vice versa) is provided by a DNS (Domain Name Server). The DNS is a software process running on a network machine that provides a look-up service for IP protocol stacks. There are utilities that allow you to query a DNS directly, but this is generally handled behind the scenes. If your network is completely stand-alone, then you will need to have your own DNS on your network. If you have an Internet connection, then your ISP will have at least one DNS on your side of the connection. This adds resiliency and reduces the amount of traffic over the Internet connection. A single DNS, even one for an ISP, will not have the names and relevant IP addresses for the millions of hosts on the Internet. Therefore, you configure your hosts with a list of several DNS services - your ISP can provide you with a list. If the host cannot find the address in the first listed DNS (typically your local one), it goes to the next one in the list. It continues to search until it either finds the address or gives up and tells you that it cannot be found. 47 Appendix C Information on Selecting Service Ports/Multi-ports Service Ports The majority of network cards attached to printers in Europe and the USA use the port number 9100. However, many printers, in particular those built for the Japanese market, use a different port number, for example, port 3000. Furthermore, other printers use yet another port number, for example, many Digital printers require port 3001. To meet these varying requirements, IPS™, DirectIP (95/98 & NT4) and PrintIP can be configured to use any port number, with 9100 as the default. Multi-ports Each multi-port network card (printserver) contains three physical ports which can attach to three different printers with the same IP address. By selecting a multi-port, the user can choose which printer to send print jobs to (multi-port number three is usually a serial port). Only printservers that support service port 9100 have multi-ports, therefore, only a 9100 service port will allow a multi-port to be selected. 48