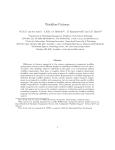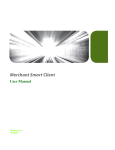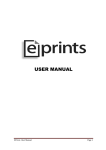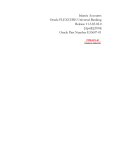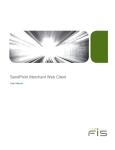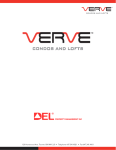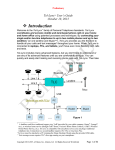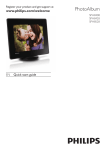Download User Manual - Bulk SMS Nigeria
Transcript
BETASMS ACCOUNT MANUAL An how-to guide and helpful information on using BetaSMS Account. If you have any questions or problems with this application, please email us at [email protected] 1 TEXT BETA VENTURES 2013 GETTING STARTED 01. Create an Account Go to http://login.betasms.com Click on Sign Up below the password field. An activation link will be sent to your email. Kindly use this link to activate your account. 02. Fund your account Payment Options: 1. ONLINE PAYMENT: Pay Online with your ATM Debit Card when you login e.g Visa, Master or Verve Card. 2. ONLINE TRANSFER: Pay via Online Transfer from your Online Banking account with your token from your corresponding bank e.g GTB TO GTB, ZENITH TO ZENITH 3. BANK DEPOSIT: Got to the bank and make payment into any one of our banks. BetaSMS Account Details Account name: TEXT BETA VENTURES GT Bank: 0014240299 Zenith bank: 1012641782 UBA: 1014727886 Standard Chartered: 0001692013 Please pay with your Username (Email) as DEPOSITOR or REMARK. 03. Send SMS from your account Login to your account and send SMS! 2 SEND SINGLE SMS SINGLE SMS 1. Click Here to Login 2. The Messaging Interface shows the page for sending single sms. 3. Enter Recipients (number you want to send sms to). a. Replace the first zero with 234 e.g 2348054639765 b. For two or more numbers, use comma(,) e.g. 234800000000, 2348000000000 4. Enter Sender (name or number you want the the person receiving the sms to see) e.g 08054639765 or BetaSMS 5. Enter Message Type (set Message Type to Text). 6. Enter Message (remember 1 SMS = 160 Characters). 7. Set Schedule (only if you want message deliver in future). 8. Click Send. 3 SEND BULK SMS BULK SMS 1. Click Here to Login 2. The Messaging Interface shows the page for sending Single Sms. Click Bulk sms Buttom beside Single SMS. 3. Enter Recipients (number you want to send sms to). HOW TO CREATE NOTEPAD: a. Go to the Windows Button Icon and the bottom left of your screen. b. In the Search programs and Files field, type Notepad. c. Click on the Notepad Icon. d. Enter your numbers in the Notepad using the format below: e.g. 234800000000 2348000000001 4 2348000000002 NOTE: Ensure to enter one number per line. Ensure to replace the first zeros with 234 Do not use punctuations signs e.g . , . In case of long numbers, use the method below to add 234 to number 1. Open a New Microsoft Excel Document 2. Copy and paste your numbers in B1 Box. 3. Right Click on the number, Click on Format Cells 4. Click on Numbers under Numbers, set decimal places to 0, Click OK. 5. Enter 234 inside A1 Box 6. Click the bottom right corner to A1 Box (you will see a + sign). 7. Drag the + sign down to the same box where you have B1’s last number. 8. Click on C1 Box, Go to fx field at the top and enter =a1&b1 9. Click Enter. C1 field will now contain addition of A1 and B1 10. Click the bottom right corner to A1 Box (you will see a + sign). 11. Drag the + sign down to the same box where you have B1’s last number. 5 4. Copy the entire C Column and paste in Notepad and Save on Desktop or Documents. 5. Click on the Browse Button, Go to the Notepad you created on Desktop or Documents. 6. Enter Sender (name or number you want the the person receiving the sms to see) e.g 08054639765 or BetaSMS 7. Enter Message Type (set Message Type to Text). 8. Enter Message (remember 1 SMS = 160 Characters). 9. Set Schedule (only if you want message deliver in future). 10. Click Send. 6 SEND GROUP SMS GROUP SMS 1. Click Here to Login 2. The Messaging Interface shows the page for sending Group sms. 3. Enter Contact Group under Select List From (group you want to send sms to). HOW TO CREATE GROUP: a. Go to the Top Black Menu, Click on Address Book, Click on Manage Group. b. Enter Group Name under New Group and Save. 7 c. Click on Manage Contacts under Address Book. d. Click Add Contacts, Select Group Name under Group. e. Enter First Name, Last Name, Mobile and Save. 8 4. Enter Sender (name or number you want the the person receiving the sms to see) e.g 08054639765 or BetaSMS 5. Enter Message Type (set Message Type to Text). 6. Enter Message (remember 1 SMS = 160 Characters). 7. Set Schedule (only if you want message deliver in future). 8. Click Send. 9 SEND VOICE SMS HOW TO UPLOAD AUDIO FILE 1. Click Here to Login 2. Go to the Top Menu and Click on Send Voice (Robocall). 3. Under Upload, Enter Broadcast Audio Title (the name you want to save your audio file). 4. Upload Voice (upload your 45 seconds audio file in .wav format). 5. Click Upload. 10 SEND SINGLE VOICE SMS 1. Click Here to Login 2. Go to the Top Menu and Click on Send Voice (Robocall). 3. Click on Single, Enter Existing Audio Files (select the name of the audio file you saved). 4. Enter Recipient (the number you want to send Voice SMS to e.g 2348054639765). 5. Enter Broadcast ID (the number you want to the person receiving your SMS to see). 6. Set Schedule (if you want your message to deliver in future) 7. Click Send. 11 SEND BULK VOICE SMS 1. Click Here to Login 2. Go to the Top Menu and Click on Send Voice (Robocall). 3. Click on Bulk, Enter Existing Audio Files (select the name of the audio file you saved) 4. Enter Recipient (the number you want to send Voice SMS to). HOW TO CREATE NOTEPAD: a. Go to the Windows Button Icon and the bottom left of your screen. b. In the Search programs and Files field, type Notepad. c. Click on the Notepad Icon. d. Enter your numbers in the Notepad using the format below: e.g. 234800000000 2348000000001 2348000000002 NOTE: Ensure to enter one number per line. 12 Ensure to replace the first zeros with 234 Do not use punctuations signs e.g . , . In case of long numbers, use the method below to add 234 to number 1. Open a New Microsoft Excel Document 2. Copy and paste your numbers in B1 Box. 3. Right Click on the number, Click on Format Cells 4. Click on Numbers under Numbers, set decimal places to 0, Click OK. 5. Enter 234 inside A1 Box 6. Click the bottom right corner to A1 Box (you will see a + sign). 7. Drag the + sign down to the same box where you have B1’s last number. 8. Click on C1 Box, Go to fx field at the top and enter =a1&b1 9. Click Enter. C1 field will now contain addition of A1 and B1 10. Click the bottom right corner to A1 Box (you will see a + sign). 11. Drag the + sign down to the same box where you have B1’s last number. 13 12. Copy the entire C Column and paste in Notepad and Save on Desktop or Documents. Click on the Browse Button, Go to the Notepad you created on Desktop or Documents. 5. Enter Broadcast ID (the number you want to the person receiving your SMS to see). 6. Set Schedule (if you want your message to deliver in future) 7. Click Send. 14 SEND BULK VOICE SMS 1. Click Here to Login 2. Go to the Top Menu and Click on Send Voice (Robocall). 3. Click on Group, Enter Existing Audio Files (select the name of the audio file you saved). 4. Enter Group (name of group you want to send sms to). HOW TO CREATE GROUP: a. Go to the Top Black Menu, Click on Address Book, Click on Manage Group. b. Enter Group Name under New Group and Save. 15 c. Click on Manage Contacts under Address Book. d. Click Add Contacts, Select Group Name under Group. e. Enter First Name, Last Name, Mobile and Save. 16 5. Enter Broadcast ID (the number you want to the person receiving your SMS to see). 6. Set Schedule (if you want your message to deliver in future) 7. Click Send. 17 ACCOUNT MENU BUY SMS ONLINE Fund your account: pay online with your ATM Debit Card (Visa, Master or Verve Card). Click Buy online beside your account balance. 18 TRANSFER FUNDS Click on Transfer funds under Account Menu to send credit to other BetaSMS User's account 19 PAYMENT NOTIFICATION Click on Payment Notification under Account to notify us that your account is yet to be credited. 20 REPORTS MENU MESSAGE HISTORY Click on Message History under Reports to see messages that has been sent from a period. 21 SCHEDULED MESSAGES Click on Schedules Messages under Reports to check messages to be sent in the future from a specific period. 22 TRANSACTION HISTORY Click on Transaction History under Reports to view how your account has been funded over a specific period. 23 TRANSFER HISTORY Click on Transfer History under Reports to view funds transferred by you or sent to you from a specific period. 24 TOOLS MENU DUPLICATE REMOVER Click on Duplicate Remover under Tools to remove duplicate numbers. 1. Login to your account and choose Tools 2. Select Duplicate Remover option under tools 3. Insert your numbers or use the Browse button to remove duplicated in your Notepad. 4. Select Remove Duplicates. 25