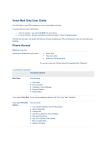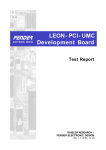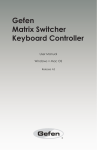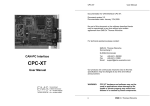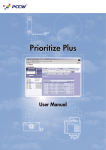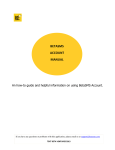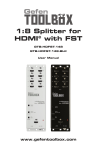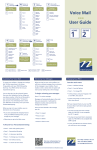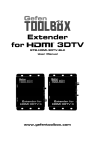Download FlexPoint Voicemail User Manual
Transcript
Voice Mail User Manual 1.0 Table of Contents VoiceMail Dialing in to access Voicemail.........................................................................1 Recording your Greetings ................................................................................1 Listening to messages ......................................................................................1 Online Access to Voicemail Login ...............................................................................................................2 The Dashboard ................................................................................................3 Messages and Calls .........................................................................................4 Voicemail Notification ....................................................................................5 Setting Your Password ....................................................................................6 Voice Mail Navigation Map ............................................................................7 Voicemail The voicemail features can be accessed through one of the following: 1. Dialing the user interface by phone 2. Logging in to your CommPortal online features Dialing into your mailbox. To reach your mailbox by phone, dial one of the access numbers. You will be required to key in your DID phone number followed by the # sign and the user pin number followed by the # sign. Once in the mailbox follow the prompt instructions or use the Mailbox Navigation Map attached at the end of the manual. 410-701-1600 Recording your Greetings. (3 – 1 - 1) Once you have dialed into the voicemail system and have access to the main menu. Option 3 will allow you to access your greetings. You have several greetings available to you. 1) Personal Greeting 2) After Hours Greeting 3) Extended Absence Greeting (Vacation) Under the GREETINGS Menu option 1 is the Person Greeting, and pressing 1 again will allow you to being recording. So you can always use 3 1 1 from the main menu to get you into recording your personal greeting. Option 2 from the greetings menu will allow you to record the Extended absence or Vacation greeting, while option 8 will allow you to record an after hours greeting. Once you pressing 1 to begin any recording, to complete the recording you press # to stop. The system will replay the recording for you. You MUST press 1 to save the greeting. Listening to messages. Once you access the system it will automatically begin playing new messages for you, if you have no new message, Menu option1 will allow you to listen to messages. Once you have listened to a message, your options are: 1 Repeat 2 Save 3 Delete Message 22 Save Marked as New © GTB 2012 1 CommPortal CommPortal is a web site and application dedicated to your settings. You log in to the site by clicking the arrow on your computer or by going to http://point.gtb.net. Login via the Web Using your DID Number and Password (3725 Default) Using CommPortal You may use your CommPortal to access your voice mailbox to change settings or listen to messages. You can forward your voicemail to emails, change your password and other settings. © GTB 2012 2 The Dashboard The Dashboard gives you a quick look at your status. Like a dashboard on your vehicle you can see immediately what’s going on with your environment. The dashboard is divided into four sections. The top Menu area, the left side showing caller ID of missed calls and the status of your voicemails. The upper right shows the contacts that you have imported into your phone (Up to 1000), and the lower right section shows the status of inbound calls and where they may be routed. A quick view of this page show the user has 3 previously listened to Voicemails, 3 contacts, no missed calls. © GTB 2012 3 Messages and Calls This menu options has 5 sub-tabs underneath. messages available in your inbox. The messages tab shows the voicemail To listen to your messages online, your computer must have speakers attached. Simply click on the play button next to the Caller ID name or Number of the person who has left the message and the message will be heard. If the Caller ID shows only the name, you may move your mouse over the name and the incoming phone number will be displayed. To add this number to your contact list, click on the phone number and you will be giving a link to add this to your contacts. On the right side of the message you will see the word Delete and a drop down arrow displayed which allows you to remove the message. In addition, clicking on the arrow attached will be provided the following options: 1. Reply to a system user (your computer must be equipped with a microphone to record your response). 2. Mark as heard. 3. Forward as email. The message will be forwarded as a wave file to any email address. 4. Forward as voicemail. The voicemail message will be forwarded to another user’s voice mailbox on the system. © GTB 2012 4 The removed messages will be moved to the deleted tab and stored for 14 days. To restore a message simply click on the restore option. In addition you can see the following: 1. Missed Calls- List of calls where the caller did not leave a message. 2. Dialed- List of calls you originated from your phone. 3. Received- List of calls you answered On the top of the screen you will see a question mark. By pressing the mark, you can obtain additional help at any time. Voicemail Notification You can have the message delivered to your email address. To activate this feature log in to CommPortal, Go to Settings/Messaging. Click the Auto forward all voicemail messages as email. Input your email address at the next box. If you want to leave a copy of the forwarded message in your mailbox, check the next option, otherwise the message will be deleted. © GTB 2012 5 Setting Your Password Log in to CommPortal. You can then choose the settings tab. Then change and save the password as shown here. Your new password may be any number that has 4 to 8 digits. © GTB 2012 6 © GTB 2012 7