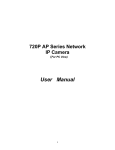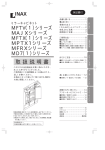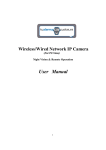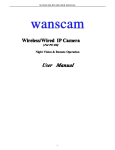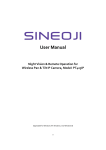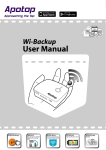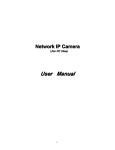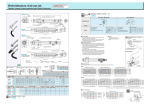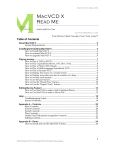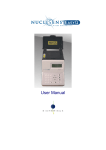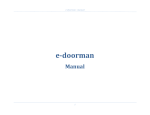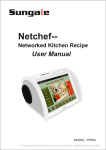Download MAJC Box User Manual (download)
Transcript
User Manual For MAJC Box V1.0 Contents 1. Product Introduction......................................................................................1 1.1 Product Overview.....................................................................................1 1.2 Necessary Accessories..............................................................................3 1.3 Steps for Activating MAJC Box................................................................. 3 2. How to Upload Data....................................................................................... 8 2.1 Upload Data from Cell Phone and Tablet.................................................8 2.2 Upload Data from Digital Camera............................................................ 9 2.3 Upload Data from Windows or Mac...................................................... 11 3. Cell Phone (Tablet) APP................................................................................14 3.1 Main Menu.............................................................................................14 3.2 Photo......................................................................................................15 View Photos..............................................................................................16 Project photos on the display or TV set................................................... 17 Share photos and videos in the social networks......................................17 Share or copy photos............................................................................... 17 Organize the shared photos.....................................................................17 Add tags to photos................................................................................... 18 Remove photo tag....................................................................................18 Delete photos........................................................................................... 18 Download photos to the cache................................................................ 18 3.3 Music......................................................................................................19 Upload Music............................................................................................19 View Music............................................................................................... 19 Play Music.................................................................................................20 Organize Music.........................................................................................20 3.4 Video......................................................................................................21 Gain Videos...............................................................................................21 Play Videos............................................................................................... 21 3.5 Document.............................................................................................. 23 Upload Documents...................................................................................23 Document List.......................................................................................... 23 View Documents...................................................................................... 24 Organize Documents................................................................................ 24 3.6 Activity.................................................................................................. 25 3.7 Device.................................................................................................... 26 Device List.................................................................................................26 Reassign Devices...................................................................................... 26 3.8 Setting....................................................................................................27 Remote Access......................................................................................... 27 Automatic Backup.................................................................................... 28 Secure Connection................................................................................... 28 Account Management..............................................................................28 4. PC Client (Windows, Mac)............................................................................31 4.1 Activate MAJC Box Client....................................................................... 31 4.2 Webpage Management Screen..............................................................31 4.3 Activity....................................................................................................32 4.4 Toolbars for Photos and Edit Mode....................................................... 33 4.5 Music...................................................................................................... 38 4.6 Video...................................................................................................... 39 4.7 Document...............................................................................................41 4.8 Device..................................................................................................... 43 4.9 Search.....................................................................................................45 4.10 Setting.................................................................................................. 46 System Information..................................................................................47 Account Management..............................................................................48 MAJC Box Upgrade................................................................................... 48 5 FAQ................................................................................................................ 49 1. Product Introduction 1.1 Product Overview MAJC BOX is a device used for data storage and management of smart devices (such as cell phone, tablet computer, digital camera, and PC). 1.1.1 The Front of MAJC Box USB Port USB light Network light Hard disk drive light Power light 1 1.1.2 The Back of MAJC Box Video output port Network cable port USB port Power interface Switch 2 1.2 Necessary Accessories You will need the following devices for the normal use of MAJC Box: Power socket to provide power for your MAJC Box Wireless router Computer or smart phone to use and manage your MAJC Box 1.3 Steps for Activating MAJC Box 1) Connect the power supply and confirm that the power indicator light is on (see the figure) (The first indicator light from right at the front) 2) Connect MAJC Box to the network: Connect one end of network cable to the wireless router and the other end to the network cable port at the 3 back of MAJC Box, then MAJC Box will connect with the local area network automatically within one minute. (see the following figure) Wireless router After connecting successfully, the indicator light corresponding to network will be on (see the figure) (The second indicator light from left at the front) 4 * The DHCP service should be available to the router * If the network indicator light is not on three minutes after powering on, it indicates that MAJC Box in the current conditions can not connect to the network automatically and it’s necessary to recheck availability of DHCP service for the router. After confirming that DHCP is active, reconnect MAJCBOX to the network. 3) Download MAJCBOX client program to your device: MAJCBOX supports iOS, Android, Windows and Mac, and you can visit http://www.majcbox.com/en/#software to find the client software suitable for your device: Or scan the QR code in the following figure to install iOS client Or scan QR code in the following figure to install Android client (cell phone) 5 http://majcbox.com/files/majcbox_android.apk If you use Android client (tablet), please scan QR code in the following figure to install http://www.majcbox.com/files/majcbox_android_pad.apk 4) Configurations for user: Cell phone: When first turning on APP, a configuration wizard will automatically pop up from MAJCBOX. Complete the configuration by typing user name, password and email address according to the wizard tips. 6 PC or MAC: When first turning on APP, MAJCBOX will automatically skip to corresponding web page and the configuration wizard will pop up. Complete the configuration by typing user name, password and email according to the wizard tips. Notes: the user email box is used for resetting MAJCBOX password forgotten by user, so it should be guaranteed to receive emails for a long term. 5) Log in MAJC Box Cell phone: click App to select the account to be entered, and enter the password. PC: double click MAJC Box icon to open the client and select the account to be entered, and enter the password. When you open MAJC Box client, MAJC Box program will automatically search the adjacent MAJC Box. If there is only one MAJC Box, the program will automatically skip to login screen. If there are several MAJC Boxes, first you need to select one MAJC Box and then enter your account. You can use your MAJC Box after finishing the above steps. 7 2. How to Upload Data When storing data, please ensure that your MAJC Box is connected to network. If the network indicator light is off, please check your LAN settings. 2.1 Upload Data from Cell Phone and Tablet You can upload data from your cell phone by taking the following steps (1) Log in MAJCBOX (2) Click Upload icon in the upper right corner Upload files 8 (3)Select “Upload All Photos and Videos” or “Choose Photos and Videos” Choose Photos and Videos Upload All Photos and Videos (4) When uploading, a progress bar is displayed in the upper left corner of screen. After finishing uploading, pull down the screen to refresh. * In IOS, the synchronous data include all of its photos and videos * The cell phone and tablet can upload data by directly connecting to USB port, see figure 2.2 2.2 Upload Data from Digital Camera MAJC Box is provided with three USB ports. The data in your device will be uploaded to MAJC Box through USB port by only connecting the port with device through a USB cable. When connecting to digital camera, turn on the 9 camera so as to synchronously upload data in the camera. MAJC Box can compare photos in the camera in terms of time and size automatically and will not replace other originally uploaded files with the same names. During the synchronous process, USB light in the front of MAJC Box will flash, indicating the synchronous process is going on. After finishing that, the light will go out automatically. 10 The USB port can be compatible with most devices and applicable for uploading data from cell phone, tablet computer, camera, USB flash drive, mobile HDD, and MP3 player. 2.3 Upload Data from Windows or Mac 1. As computer or MAC keeps connecting with network, double click MAJC Box icon on the desktop to log in MAJC Box After logging in, a floating window the desktop. of MAJC Box will be displayed on 11 2. You can directly drag the data to be stored onto MAJC Box client icon by mouse, and then a blue prompt sign will appear on the client. Now release the mouse to upload data to your currently logged-in MAJC Box. 3. After the uploading starts, a progress bar will appear below the icon for you to view the uploading progress. And you can also select to suspend the uploading on the right. After finishing, the bar will disappear automatically. 4. Left click MAJC Box client and then a window will pop up below it showing the information of the uploaded file. Click the client again and then the window will disappear. 12 13 3. Cell Phone (Tablet) APP 3.1 Main Menu Search Close main menu Click main menu button at bottom left of screen to display MAJC Box main menu. Gently touch the icon to open corresponding programs. A search button is in the bottom right corner of main menu; click it to go to the search screen. 14 3.2 Photo Switch the browsing ways You can view the photos uploaded to MAJC BOX by the four ways below: 1.Photos – all photos saved in MAJC BOX are shown as thumbnails in the order of importing date 2. Date – all photos stored in MAJC BOX are shown in calendar form 3. Places – the photos are shown based on the geographical information in the photo metadata 4. Tag – the photo lists are organized according to the user-defined tags 15 View Photos Back HDMI, add classes, share, detailed information Rotate photos Other operations 。Gently touch the thumbnail image to view the photo or video in full screen. • View the next or previous photo: Push the screen left or right. • Magnify or diminish: Touch the photo twice successively or scaling. • Move photo: Drag the photo. 16 Project photos on the display or TV set Connect the HDMI interface in MAJC BOX to a TV set and touch on the upper screen, then the photos that are being viewed in the cell phone can be projected on the display or TV set. Share photos and videos in the social networks You can share your photos in the emails, text messages, photo stream, Facebook and Tweet. Share or copy photos Select a photo or video and slightly touch it. If it can not be seen, slightly touch the screen to display control. Organize the shared photos 17 Download, share, tag, delete Click the “Organize” button in the top-right corner of screen to get into the “Organize Multiple” mode. First select the operation button on the tool bar and then the files to be operated. Add tags to photos In the Organize mode, select the corresponding tags on the bottom tool bar to browse the photos and then directly click the ones to add tags. Remove photo tag Select Photos -> Tag and enter the mode of “Organize Multiple”, select the Remove button on the tool bar and then the photos on which the tags are needed to be removed. Delete photos In the Organize mode, select Delete button and then the photos to be deleted. After that, click the “Confirm Delete” button and complete deletion. Download photos to the cache In the Organize mode, select the Download button and then the photos to be downloaded; in this way, the photos will be automatically saved in the cache, which can also be used in offline mode. You can gently touch the “cache” icon on the logon screen to view the contents in the cache. 18 3.3 Music Upload Music You can upload music files to MAJC Box through WINDOWS client or ANDROID client. Please see sections 2.1 and 2.3 for the specific steps. After uploading music files to MAJC Box, MAJC Box will organize them in an intelligent manner according to their meta data. View Music You can view and play music uploaded to MAJC Box by the four ways below: 1. Tracks – all music stored on MAJC Box 19 2.Album 3. Artists 4. Tag – Tracks organized according to user-defined tags Play Music After entering the tracks screen, play the music by directly clicking it. Organize Music Gently touch the “Organize” button in the top-right corner of screen to get into Organize mode. You can select operations before choosing music to organize. The ways to organize music is almost exactly as same as that of photos, so please see Figure 4.2 on Page for organizing operations. 20 3.4 Video Gain Videos You can upload video files to MAJC BOX through WINDOWS client or IOS or ANDROID clients or upload videos from cameras directly through USB. Please see Section 2 for the specific steps. Play Videos After entering the video list screen, play the video by directly clicking its screenshot. 21 iOS client supports .mov, .mp4 and h264 video formats by default. For other formats of videos, it’s necessary to install third-party players such as oPlayer and Ace Player. iOS client will automatically call the installed third-party players to play videos according to their formats. Android client supports .mp4, .3gp and h264 video formats by default. For other formats of videos, an Open menu will pop up for users to select a thirdparty player list suitable for videos to be played. Organize Videos Gently touch the “Organize” button in the top-right corner to get into Organize mode. You can select operations before choosing videos to organize. The ways to organize videos is almost exactly as same as that of photos, so please seel Figure 4.2 on Page for organizing operations. 22 3.5 Document Upload Documents You can upload documents to MAJC Box through WINDOWS client or ANDROID client. Please see sections 2.1 and 2.3 for the specific steps. Document List MAJC BOX provides three ways to view document list 1. Documents 2. Office Files – documents created by MICROSOFT OFFICE, including DOC, XLS, and PPT etc. 23 3. Tag – document list defined by users View Documents On iOS, gently touch the document icon to open it directly. On iOS, touching and holding the document icon for a longer time will bring up a “Preview” menu. Click the menu to get into preview mode. The contents viewed in this mode are all created on MAJC BOX. So when viewing larger documents, the preview is faster than opening. Android documents are opened by previewing by default. Touching and holding the document icon for a longer time will bring up a menu to open documents by third-party applications. Organize Documents 24 The ways to organize documents is almost exactly as same as that of photos, so please seel Figure 3.2 on Page for organizing operations. 3.6 Activity Activity shows the records recently uploaded and shared by users. Upload documents: click Upload on the upper right 25 3.7 Device Devices refer to smart devices uploading data to MAJC BOX, including user’s cell phone, tablet, digital camera and USB flash drive. Device List Reassign Devices Reassigning devices refers to reassigning a device to other user. For example, it’s necessary to reassign one of your cell phones if it is used by your family. The data uploaded by this cell phone will be placed into your family’s account automatically. 26 Steps: gently touch the Device icon to enter the screen of viewing devices. Click the “Assign” button in the upper right corner to select other user in the user list and then click “OK”. After removing a device, it will be regarded as the common device by default. When a USB flash drive is removed under your account, as it is inserted in MAJC BOX next time, the data in this USB flash drive will be synchronously shown in the common area for all users. Steps: gently touch the Device icon to enter the screen of viewing devices. Click the “Remove” button in the upper right corner and then click “OK”. 3.8 Setting Remote Access 27 After turning on the remote access switch, the remote access code will be displayed in the second line. You can gain remote access to your MAJC BOX through this code. The specific steps are: 1. Click “Remote” on the login screen 2. Enter remote access code in the popup dialog. The input box will automatically display your MAJC BOX code by default. 3. You will get connected to your MAJC BOX after clicking OK and then the user login screen will be displayed. Remarks: MAJC BOX remote access option provides authorization according to users. If other users in a MAJC BOX do not activate remote access, they can not gain remote access to this MAJC BOX. Automatic Backup After turning on the automatic backup switch, the cell phone will try to upload new photos and videos at intervals. Remarks: for iOS, the automatic backup function can only be activated in case of connecting to WIFI. Secure Connection As this option is opened, MAJC BOX will use encrypted HTTPS protocol to transfer data in LAN by default. Remote network access uses encrypted HTTPS protocol by default, which is independent of the switch status. Account Management 28 You can add new users and delete your own accounts through Account Management. Add User Select Account Management and then “User”, click “Add User” button and enter user, password, email address, and then click OK to save the new user. 29 Remove Account The users can remove their own accounts. After removing the users’ accounts, all data related to the accounts will be removed from MAJC BOX. Select Account Management and click the pulldown icon next to Remove User. After that, click “Remove User” and then “OK” to complete removal. View MAJC BOX information 30 4. PC Client (Windows, Mac) 4.1 Activate MAJC Box Client 1) Find MAJC Box on the desktop after installation is finished 2) Double click MAJC Box icon on the desktop and enter account and password in popup window. After logging in, MAJC Box client will be displayed on the desktop (see the figure) 4.2 Webpage Management Screen 1) Right click MAJC Box floating window to select “Web Browsing”. The browser will automatically go to MAJC Box webpage management screen. 31 Click portrait in the top right corner to view the current user and log out. 4.3 Activity 1. When you go to MAJC Box webpage management screen, it will go to “Activity” screen automatically. You can also enter “Activity” screen by clicking “Activity” in the left toolbar. 2. “Activity” records the history of uploading and sharing data to your MAJC Box in detail, including: Records of files uploaded by your own device to MAJC Box: name of uploading device, uploading time, uploaded contents and amount 32 Records of files uploaded by other common devices to MAJC Box: name of uploading device, uploading time, uploaded contents and amount And records of files shared by other users to you through MAJC Box: name of sharing device, sharing time, shared contents and amount 3. Not only can you preview files in “Activity”, but also you directly open files by clicking them to edit (see “Photo” – Edit Mode for details). 4.4 Toolbars for Photos and Edit Mode Click “Photo” in the left tool bar to enter Photo screen of MAJC Box, where you can view and manage all photos stored in MAJX Box. 1. Ways of viewing: you can choose ways of viewing photos at upper part of Photos screen: All, Date, Places and Tag 33 Ways of viewing 2. Edit photos: In the Photos screen, an “Edit Mode” option will be displayed below the left tool bar. Click the pulldown arrow to view the detailed options (see the figure) Download: Download one photo or bulk photos to the local from MAJC Box 34 (1) Left click “Download” by mouse (2) Left click photos that you want to download (you can click several photos to operate in bulk). Each time when you click one photo, a download dialog will pop up (see the figure). Download to: Desktop Browse Name: Open Download Cancel (3) After finishing download, click the pulldown arrow of Organize mode to finish the organizing operations. Delete: Delete one photo or bulk photos from MAJC Box (1) Left click “Delete” by mouse: after clicking “Delete”, the option is selected (see the figure) (2) Choose photos to be deleted (3) Click “OK” button to confirm deletion. (4) After deleting, click “Cancel” to exit deletion operation. Share: Share one photo or bulk photos from MAJC Box to other users 35 (1) Left click “Share” by mouse: after clicking “Share” option, all users registered in “Public” and MAJC Box will appear below it (see the figure) (2) Left click to select users to whom you will share; now all user lists below “Share” option will be pulled back and “Share” icon is selected. (3) Place mouse on any photo in the right photo preview area and then the photo will be gray with “Share” on it. (4) Left click any photo (you can click several photos to operate in bulk) to share it to the user. (5) After this sharing, click “Share” under “Edit Mode” on the left again and then User option will appear again. Choose other users to share photos; or click the user again to cancel sharing. Tag: Add tags to one or more photos Tag is an interesting function of MAJC Box, which not only allows you to mark photo class and your feeling about photos, but also generates different photo albums in MAJC Box automatically according to tags added to photos for convenience of future viewing. (1) Create tags: left click “Create Tag” by mouse and then a screen for adding will pop up where you can enter name of new tag and select sign for the tag, and then click OK. Now the new tag is created. You can view all tags you set in “Edit Mode” option on the left. 36 (2) Add tags to photos: Find the tag you want to add to one or more photos in “Edit Mode” option, such as “Scene”, left click it and the tag icon is selected (see the figure) In the photo preview on the right, left click all photos you want to add this tag; each time you click one photo, the selected tag will be added to it. After adding, click the tag again such as “Scene”, the tag icon will become light blue, indicating that clicking photos afterward will not lead to tag addition. Note: A photo can have several tags (3) View photo album by tag: select “Album” among ways of viewing photos, you will see each tag has an album named after it. Open the album to view all photos with this tag. (4) Remove tag: If you want to remove a tag from a photo, just open the album named after the tag to delete the photo; if you want to remove a tag, just delete the album named after it. 3. Open photos: You can left click a photo in photo preview to view it. 37 4.5 Music Click “Music” in the left tool bar to enter MAJC Box music screen. Here you can view, play and manage all music stored in MAJC Box: [Screenshot of Music Screen] 1. Ways of viewing: you can choose ways of viewing music on the upper part of music Screen: Album, Tracks, Places and Tag. 2. Play music: Click any music in the right preview screen to enter the playing screen (see the figure) The arrow in the top left corner can allow to return to the previous screen; Information of the current music is displayed on the left: album title, artist, and year of release; 38 In the middle of screen, you can see other music in the album of the current music: in the figure above, the album of the current music only have one music; Information of other albums and tracks can be seen on the right. You can view and choose the music you want to play without exiting the current playing screen; In the lower left part of screen, you can conduct simple controls on music: previous, pause, next, stop, loop, and random; In the lower part of screen there is a music progress bar; There are three icons in the lower right part of screen which are used to add tags to current music and share current music to other accounts. 4.6 Video Click “Video” in the left tool bar to enter MAJC Box video screen. Here you can view, play and manage all videos stored in MAJC Box: 39 1. Ways of viewing: You can choose ways of viewing videos on the upper part of video Screen: All videos, Date, Tag; 2. Play video: Click any video in the right preview screen to enter the playing screen; 3. Edit Mode: Similar to the photo screen, you can find “Edit Mode” option below left tool bar. You can see all options in Edit Mode by clicking the triangle next to it Here you can download and delete videos, share video to other users, add favorite tags to video, and create new tags etc. 40 Please view Photo -> Edit Mode for specific operations. Similar to photo management, each time you create a new tag, a new list will be generated in the “Play List”. All videos with this tag will be placed in corresponding lists. You can select viewing video by playlist among ways of viewing. 4.7 Document Click “Document” in the left tool bar to enter MAJC Box document screen. Here you can view, open and manage all documents stored in MAJC Box. 41 1. Ways of viewing: You can select ways of viewing in the upper part of document screen: Documents, Tag, Office 2. Open documents: Click any document to open it. 3. Similar to the photo screen, you can find “Edit Mode” option below left tool bar. You can see all options in Edit Mode by clicking the triangle next to it (see the figure) Here you can download and delete documents, share document to other users, add favorite tags to documents, and create new tags etc. Please view Photo -> Edit Mode for specific operations. Similar to photo management, each time you create a new tag, a new folder will be generated in the “Play List”. All videos with this tag will be placed in 42 corresponding folders. You can select viewing documents by folder among ways of viewing. 4.8 Device Click “Device” in the left tool bar to enter MAJC Box device screen. Here you can view, open and manage all devices have connected to the MAJC Box: 1. Entering screen: the device screen is shown as below; you can see all devices have connected to this MAJC Box, including camera, tablet computer, cell phone and computer. 2. Management: A) View: you can see the following information by clicking any device: Photo (tell you what device it is) Classification and statistics of data uploaded from the device to MAJC Box The latest operation records. Click the record to view detailed information 43 B) Reassign: click a device and then you can see two buttons as below. One of them is Reassign. For all devices connected to MAJC Box through USB flash drive, they will be regarded as common devices by default after connecting to MAJC Box for the first time. These devices can be assigned by all users and data uploaded from them to MAJC Box can be viewed by all MAJC Box users. The devices which have installed MAJC client such as cell phone and tablet will be regarded as private devices by default after connecting to MAJC Box through network for the first time. Therefore, only the user of this account can assign the device. And data uploaded from them to MAJC Box can only be seen by the account user, unless they are shared by the user. “Reassign” option allows common devices to be assigned to individual user. Once the device is assigned, all data uploaded from the device before and after this will only be available to the specified user. So other users will not receive uploaded data or have authority to assign the device, or even can not see the device in device screen. The process of assigning is simple. You only need to click “Reassign” and then choose the user to whom you want assign device. One device can only be assigned to one user. And then click “OK”. Tips: once you assign a device to other user, you will not see files uploaded by this device. Unless the user to whom the device is assigned reassign it. The process of assigning is simple. You only need to click “Reassign” and then choose the user to whom you want assign device. One device can only be assigned to one user. 44 C) Remove: you can also remove devices from your MAJC Box. Note: once you remove a device, all data uploaded by it to MAJC Box will disappear. 4.9 Search Click “ ” in the tool bar menu to enter MAJC Box search screen. Here you can search all files stored in MAJC Box First you need to select the data type in the upper part that you want to search: photo, music, video, document And then enter information related to file you want to search in search bar. MAJC Box will take all source data related to the file as the search conditions, for example, you can search the file name, uploading time, tag, or some text of its content. * If you want to search a document, the contents and documents related to “key words” that you search will be displayed. And the key words will be highlighted for convenience of searching. 45 4.10 Setting Click “Setting” in the left tool bar to activate setting functions of MAJC Box. 46 System Information Here you can view MAJC Box name MAJC Box model MAJC Box serial No. Software version Disk size and the used space Disk health (S.M.A.R.T) Disk array (RAID) 47 Account Management System Info Account Management Date Network Settings Upgrade Activity This could be upgraded to the latest version 1.0.2. Photo Music Video Document Device Search Thank you for using MAJC Box. Your current system version is old, so we recommend you to upgrade it to version 1.0.2. New functions are: 1. Photos can be rotated. 2. Add an administrator account. Upgrade Setting Here you can add new users in your MAJC Box. The specific steps are: Click “Add User” – enter related information in the popup window. After adding, you or other users can use this account to log in MAJC Box client and upload data to MAJC Box through this account. MAJC Box Upgrade When new system version of MAJC Box is available, it will be displayed in this screen. Click Upgrade and then the system will be upgraded automatically. Remarks: before finishing upgrading, the client program can not use MAJC Box 48 5 FAQ Q: What should I do if I forget the password? A: 1. Click “Password Forgotten” in the login scree: 2. Enter correct security code; 3. Reset a new password; Q: What should I do if a wrong IP address is matched? A:1. Create a new file with the name of DHCP.reboot in USB flash drive. 2. Insert the USB flash drive in MAJC Box to restore the DHCP mode (without restart). Q: How to play contents in MAJC Box through devices such as Android TV box? A: You just need to share music, videos, and photos to “Public areas”. In this way, you can share the contents in MAJC Box through LAN or find and play them through DLNA by device or software such as Android TV box and Windows Media Player. 49