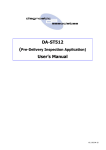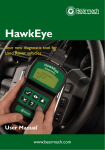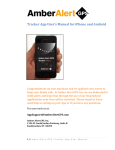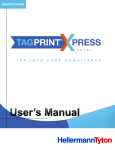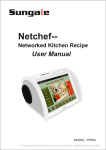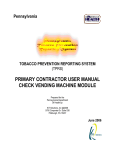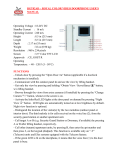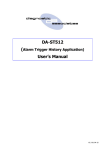Download e-doorman
Transcript
e-doorman– manual e-doorman Manual 1 e-doorman– manual 1. Introduction This manual is divided into two parts. The first part describes how to set up e-doorman on your device. The second part describes user interface and how to use functions provided by e-doorman application. I. PART – Sections: 2. Gmail account 3. Connecting device to the internet 4. Installation and setup of application for android device (tablet) 5. Installation and setup of application for mobile phone (remote control) II. PART – Sections: 6. Entry screen 7. Main screen 8. User settings 9. Application settings 10. Start and stop of surveillance mode 11. Example of system in surveillance mode 12. Instructions 13. Use of mobile phone 2 e-doorman– manual 2. Gmail account Gmail account will be needed for normal (full) use of application and its features. For this purpose existing or new Gmail account can be used. To create new Gmail account please follow next steps: 1. Open web browser and for URL address type: mail.google.com, 2. On website »mail.google.com« click on button »Create an account« (top right corner), 3. In form (image on the right) it is necessary to complete following fields: Name, Last name, User name, Password, Confirm password, Date of birth, Gender, Prove you’re not a robot, and agreeing with Google Terms of Service and Privacy Policy. 4. By clicking on button »Next step« your Google account will be created. 3 e-doorman– manual 3. Connecting device to the internet Android device on which e-doorman application will be running needs to be connected to the internet. You can set up Wi-Fi by following next steps: 1. In device settings find Wi-Fi setting (usually under Wireless & networks tab) 2. Check if Wi-Fi is turned on, if it’s not turn it on 3. Device automatically find nearby networks (networks may be displayed under Wi-Fi settings tab) 4. Click on network that you want to connect to 5. If required enter password for Wi-Fi network 6. Click button “Connect” 4 e-doorman– manual 4. Installation and setup of application for android device (tablet) E-doorman application can be installed on a tablet by following these bullets: 1. On your tablet open application “Play Store” 2. In title bar press magnifying glass 3. Enter e-doorman in search field and press enter (search) 4. In the resulting list of application choose application “e-doorman beta” 5. On application screen click “Install” 6. New window will be opened, displaying permissions required to run application; if you agree with them press “Accept & download” 7. Application will start downloading and installing Setting up application for the first time – setup wizard: 1. Start – Under applications (on android device) find icon for e-doorman and click on it 2. Setup wizard – creating first user – After starting application for the first time, field to create first user will be presented. In the field “New User” enter your user name, in the field password enter desired password (it needs to be at least 5 characters long), in the field “confirm password” re-enter password. By clicking on button “Enter new user” you will create a new user and enter application. 5 e-doorman– manual 3. Choosing language and setting up Gmail account – In the setup wizard you can choose language of application and Google account. To choose language click on spinner with current language and choose from the list of languages. To select Gmail account click on “Choose account”. 4. New window will be opened. If your account is not visible on the list click “Create new Account” and follow wizard to add Gmail account. Otherwise select your account. 6 e-doorman– manual 5. To select account network connection is required. When account is selected, you may be prompted to allow application e-doorman to use Google account. Click yes. If account is setup correctly the text on button should change to name of your account. 6. User settings – To use all features of the application some additional information is required in user settings. Here you can add telephone numbers and e-mail address through which you will receive (status/warning/alarm) messages from application. To add a new telephone number click on the telephone icon with green plus. In the same way you can add e-mail address by clicking on the e-mail icon with a green plus. 7 e-doorman– manual 7. Setting up telephone number – In field “Phone number” enter phone number and select which type of messages you want to receive: 1) “Status” (state of system) 2) “Warnings” (example: Battery is low) 3) “Alarm” (motion was detected). Commands (from remote control applications) will be received from all numbers regardless of fields selected in user settings. By clicking on button test, you can test whether SMS part of application is working correctly. If you receive SMS everything is working OK. If you don’t get it please check: 1) if entered number is correct 2) if SIM card is inserted into device (tablet) 3) if SIM card has enough credit (money) to send SMS. 8 e-doorman– manual Warning: If you wish to control system via remote control, the phone number (of remote control) needs to be written under one user. Warning: In case your tablet doesn’t have GSM module (ability to make phone calls), the field about phone settings won’t be visible in your application. 8. Setting up e-mail address – In field “E-mail” enter e-mail address on which you want to receive system messages. After this you can select which type of messages you want to receive: 1) “Status” (system state messages), 2) “Warnings” (example: Battery is low), 3) “Alarm” (motion was detected). By clicking on button “Test” you can test if e-mail settings are working correctly. If you receive e-mail message on tested address everything is working OK. Otherwise please check: 1) if the e-mail address is correct 2) is the device connected to the internet. 9. Finishing wizard – With the next screen setup wizard is done. By clicking on the button “Activate surveillance mode” surveillance mode is activated. You can also choose between three filters to filter previous events shown: 1) Event filter 2) Users filter 3) Time filter. 9 e-doorman– manual Setting up application for use (Warning: if you haven’t skipped setup wizard this settings are already correct and you can skip this part of the manual): 1. Start – Under applications (on an android device) find the icon for e-doorman and click on it. 2. Enter first user – After starting application for the first time, field to create first user will be presented. In the field “New User” enter your user name, in the field “password” enter desired password (it needs to be at least 5 characters long), in the field confirm password re-enter password. By clicking on the button “Enter new user” you will create new user and enter the application. 10 e-doorman– manual 3. Adding Gmail account – In application settings you need to setup Gmail account which will be used for sending messages from device. You can open settings screen by pressing button in title bar on main scree of application. In section “Other settings” click on button “Choose account”. If account that you wish to use is already on the list click on it. Otherwise click on “Create new Google account” and follow wizard to setup Google account. If the Gmail account is added correctly name of button should change to name of your account. You can save changes by clicking on button. When system asks you if you wish to save settings click yes, identify yourself and click yes again. Changes will be saved after successful identification. NOTE: Internet connection is required to setup (add) Gmail account. NOTE: You may be prompted to allow our application to use your Gmail account, if so click yes. 4. User settings – To use all features you may need to add telephone number and e-mail address under user settings. To get to the user settings click on button on main screen. 5. Setting up individual user – In the list of users click on a user you wish to edit. The chosen user’s profile will be opened in a new screen (as seen on image on the right). Warning: If you device (tablet) does not support GSM module (phone calls) phone settings won’t be visible. You also won’t be able to use features that require phone. 6. Setting up phone numbers – In the field “Phone number” enter phone number and select if you wish to receive “Status” messages (system state), “Warning” messages (example: Battery is low) and “Alarm” messages (example: Motion is detected). Warning: If you wish to control application with remote control (application), phone number (of remote control) needs to be entered at least for one user. Warning: One android device (tablet) can send messages to multiple phone numbers. To send messages to multiple numbers just add another phone number. 7. Setting up e-mail – In “e-mail” field please enter e-mail address on which you wish to receive messages from device. Similarly like in phone numbers you can 11 e-doorman– manual choose which type of messages to receive. Note: to add e-mail address, device’s e-mail address needs to be set up first. If it isn’t you will be prompted to set it up before allowed to add a new address. 8. You can save changes by clicking on the yellow arrow in the title bar. When the system asks you if you wish to save settings click “Yes” and identify yourself. Changes will be saved after identification is successful. 12 e-doorman– manual 5. Installing and setting up the application for mobile phone (remote control) E-doorman remote control application can be installed on a mobile phone by following these bullets: 1 On your phone open application “Play Store” 2 In the title bar press magnifying glass 3 Enter e-doorman remote control in search field and press enter (search) 4 In the resulting list of application choose application “e-doorman remote control” 5 On application screen click “Install” 6 New window will be opened, displaying permissions required to run application; if you agree with them press “Accept & download” 7 Application will start downloading and installing Setting up application: 1. Start– Under applications (on phone) find icon for e-doorman remote control and click on it 2. Setting up phone number of tablet device – After starting application you need to enter phone number of tablet on which commands will be sent and from which system messages will be sent. To do so click on the button in the upper right corner, this will open settings. In settings you need to enter correct phone number (of tablet). To save phone number you need to click the button on the right side of the field. After saving is completed application will exit settings and go to main screen. Warning: one mobile phone can control only one tablet device. 13 e-doorman– manual 6 Entry screen Image on the right is showing first screen we see after starting the application for the first time. Here we can create first user. User can identify him/herself with the username (name) and password. By pressing button: • • Enter new user – new user is created and saved, then setup wizard starts to help us set other settings; Cancel – user exits application without creating a new user 14 e-doorman– manual 7 Main screen Image is showing main screen of application “e-doorman” on a tablet device. Main screen is divided into: 1. Title bar with logo and buttons (from left to right): a. User settings b. Application settings c. Help d. Exit 2. Centre field a. Big red button to activate surveillance mode b. Filters for filtering events 3. Lower part that is used to log history of events (start /stop surveillance mode, alarms, change of user- and application settings etc.). By clicking on event you can get additional information about it (exact time, images from alarm…) 4. Bottom line with system buttons, notifications and clock. After installing application: • • Phone numbers and e-mail addresses need to be added on which device will send notification (button 1-a). It is recommended to take a look in application settings and set the application according to your needs (button 1-b). 15 e-doorman– manual If we click on the event in the list of Past events from the previous figure, we can see the gallery of the photos taken by the surveillance camera, shown in this figure. Buttons: - Cancel delete Select all Delete selection Options: - we can check the photos of our interest the photos can be deleted by pressing delete next to the photo they can be deleted also by selecting all of them or several of them. 16 e-doorman– manual 8 User settings Image below shows sample screen of users list accessible by clicking on user settings button. By clicking on user we open view that allows us to modify user’s settings. In title bar there are two buttons: + which allows us to add new user and arrow which returns us to the main screen. Image shows settings for user named John. View for creating new user looks the same but with empty fields. On both screens you can set username and password, phone numbers and e-mail for receiving different type of system message. In title bar there are two buttons. Trash bin is used to delete user and arrow which brings us back to users list. In the case that user forgets his/her password, he can reset password by pressing on the button “Reset password”. Note: E-mail or phone number 17 e-doorman– manual must be set prior to use this feature because new password will be sent to the chosen e-mail or phone. 9 Application settings Image below shows screen with application settings. Application settings are accessible by clicking on settings button on main screen. By clicking on the “Motion detection settings” we expand the group as seen in the image below. By clicking on the group of settings, the group will expand, revealing all the settings in that group. Example: by clicking on “Surveillance setting” group expands as seen on the right image. Here it is possible to set exit and entry delay, warnings about detected motion, time between two alarms, maximum size of the e-mail attachment and maximum size of the memory allocated for saving images. Maximal size of the attachment does not interfere with maximum size allocated for saving images on the SD card. It is recommended that the maximum size of the attachment is such that it is within the limits of e-mail clients of all users (example: for Gmail it is 25MB). By clicking on other settings we can change language of application, notification settings, which camera to use, etc. Changes are saved by clicking on the yellow arrow in title bar. Changes will be saved after successful identification. 18 e-doorman– manual charges caused by SMS and e-mail messages. After successful identification count down timer starts counting down the time you have before it reaches zero to exit the room. After timer finishes counting down, the surveillance mode is activated. 10 Start and stop of surveillance mode Image on the right shows count down timer that starts after clicking on red button “Activate surveillance mode” in the main screen. Surveillance mode starts after we have successfully identified ourselves (we can change username of identification by clicking on the name of the current user). By this activation process, application prevents use of application by unauthorized person (who is not on the users list) and prevents from features to be activated (changed) mistakenly. This prevents unwanted To stop the surveillance mode click on screen (if nothing happens make sure device didn’t lock screen or batteries are not drained out). On the screen identification dialog should appear. If the identification process is successful the surveillance mode will stop and the application will switch to the main screen. 19 e-doorman– manual 11 Example of the system in surveillance mode 1. After pressing button “Activate surveillance mode” on main screen, surveillance mode activation process starts as described in section 10 2. First step is user identification. 3. Second step is count down timer – user has certain amount of time to leave the room without triggering alarm. Amount of time is set up in settings under delay time (see section about Settings). After the counting down is completed screen goes black and surveillance mode is activated. While count down timer is still working, we can see image from camera that will be shrivelled. By clicking on image we can rotate it by 90 degrees. 4. When system detect motion it sends warning to phone numbers and e-mails that have this option enabled in the user settings. If user doesn’t want to get this message he/she can uncheck “warning” setting in user’s settings. 5. After some time system sends the “Alarm” message to the phone numbers and email addresses that have this option enabled. Time between motion detected and alarm event is set up in settings under “Entry delay” section. This allows user to identify him before alarm will be triggered. Message sent on phone will contain “Alarm detected”, message sent through the e-mail will contain photos that were taken during the alarm (number of photos depends on maximum allocation size set in settings). In time of alarm (when motion is still detected) photos will be periodically saved on device’s SD card. User can view these photos by going to device’s default gallery, or by clicking on alarm in event history on main screen. 6. Surveillance mode is deactivated when user click on screen and successfully identifies himself, or by sending SMS message to end surveillance mode. NOTE: In order to get an android device back in the case it was stolen, you can install the android app such as Wheres my Droid, which is able to send an sms with the current location of the device and to put the volume for calling up, if it was in silent mode. 20 e-doorman– manual 12 Instructions The main screen has a help button in the top row that displays a help screen explaining how to use the application. 21 e-doorman– manual 2. Call tablet (regular phone call) – tablet automatically accepts 13 Use of a mobile phone phone call. NOTE: tablet requires the GSM module. Image shows user interface of the remote control application on a 3. Stop surveillance mode – if surveillance mode is running it will mobile phone. be stopped, user will get message that surveillance mode has been changed. 4. Start surveillance mode – if surveillance mode is not running it will be started, user will get message that surveillance mode has been changed. 5. Picture via e-mail – request current image (what tablet currently sees) via e-mail. In the lower part of the screen there is a list of messages that tablet sent to phone as a result of commands on the phone (by pressing different buttons) and are used as a proof whether some action was successfully accomplished or not. Part of this list represents the messages about alarms and warnings from the tablet (instead of them being viewed in the default SMS application on the phone). Note 1: For the safety reasons, the tablet accepts commands only from the known phone numbers. Phone number is known if it is written under any user in user settings. Note 2: Testing has shown that on some tablets some features don’t work as intended. For example: On the Freelander tablet doesn’t automatically pick up a phone call, even if the phone number is known. We suggest that before first use of application you first test all the features to make sure that all features work correctly. By pressing any button on the main screen an SMS with encoded message will be sent to the tablet. There are following types of messages that can be sent: 1. System state – tablet will sent current state of system: a) is it in surveillance mode, normal node, alarm etc., b) is it connected to electricity, c) who was the last person to change system state. 22