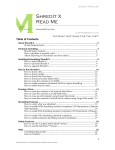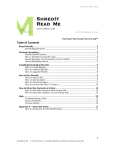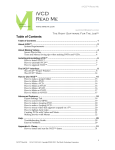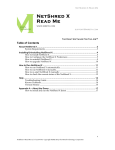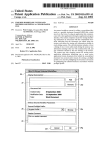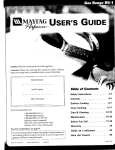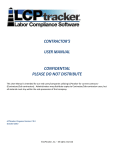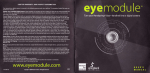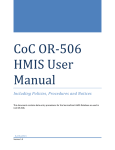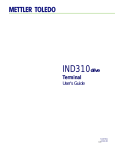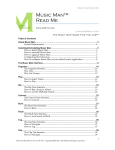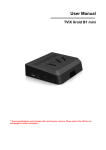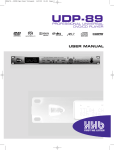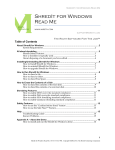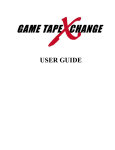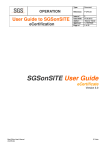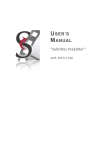Download the MacVCD X Read me
Transcript
MacVCD X Read Me MacVCD X Read Me www.mireth.com [email protected] The Right Software For The Job™ Table of Contents About MacVCD X ............................................................................................. 2 System Requirements ....................................................................................................2 Installing/Uninstalling MacVCD X ..................................................................... 3 How to Install MacVCD X ............................................................................................4 How to uninstall MacVCD X ........................................................................................6 How to upgrade MacVCD X ........................................................................................6 Playing movies ................................................................................................ 7 How to Play a VCD or SVCD .......................................................................................7 How to Play a QuickTime Movie, AVI, Divx, Xvid ..................................................8 How to Play a Photo VCD (Ulead) ..............................................................................8 How to Play a Multi Language Soundtrack VCD .....................................................9 How to Play a Karaoke VCD ........................................................................................9 How to Display the movie on a second screen ..........................................................9 How to Display more than one movie window at a time ........................................9 How to use the zoom feature .....................................................................................10 How to use the pan feature.........................................................................................10 How to Use the "Hands Free" feature .......................................................................10 How to Use the "Repeat Track" feature ....................................................................12 Editing/Saving Feature .................................................................................. 13 How to Use MacVCD to make a Self-Contained Movie ........................................13 How to Use MacVCD to make a Movie File ............................................................15 Help .............................................................................................................. 18 Troubleshooting Guide ...............................................................................................18 Known Problems ..........................................................................................................18 Appendix A – Controls ................................................................................... 20 Basic Controls: ..............................................................................................................20 Screen Controls: ............................................................................................................20 Sound Controls: ............................................................................................................21 Play Controls:................................................................................................................21 Hands Free(TM) speech recognition Controls: ........................................................22 Editing Controls: ..........................................................................................................23 Appendix B – Demo ....................................................................................... 24 How to install and run the MacVCD X demo ..........................................................24 1 MacVCD X Read Me 10/16/15 7:42 AM Copyright ©2002-2015, The Mireth Technology Corporation MacVCD X Read Me About MacVCD X MacVCD X is the easy-to-use Mac OS X VCD & Super VCD player with auto play, auto eject, full screen display, small screen display (floating or regular window), 2nd screen display, easy to use standard Macintosh interface, track selection & repeat track features, multi-language & karaoke soundtrack support. VCD movies are frequently stored in multiple files (called tracks) and are often stored on more than one disk. MacVCD automatically recognizes this Video CD format, finds, loads and plays the movie for you, automatically chaining the tracks together for you and auto ejecting each disk when it's done. It also offers advanced features such as Hands Free(TM) speech activated controls, fast-motion, slow-motion and backwards playback. (Note: SVCD playback requires QT MPEG2 component) MacVCD X - the easy way to play™ System Requirements To run MacVCD X you need: • Macintosh™ PowerPC G3 or later or any Intel Mac • Mac OS X® 10.1 or later (We recommend 10.1.5 for better playback on older machines) • QuickTime® 5 or later (We recommend Quicktime 6 as it has an improved MPEG codec). To play SuperVCDs you need: • the Quicktime MPEG2 Playback Component available from http://store.apple.com/ for $20US. To play AVI (Xvid, DivX, other MPEG4 derived formats) you need the following: • For Mac OS X 10.4 or later - The Perian Quicktime Component. Pre-compiled, easy to install, version of this component available here: http://www.perian.org/ Please show your appreciation by visiting their donate page. To play a movie in full screen, you need: • Macintosh™ PowerPC G3/300 mhz or faster or any Intel Mac To play a movie in fast motion, you need: • Macintosh™ PowerPC G3/500 mhz or faster or any Intel Mac To display a movie on a second screen, you need: • Macintosh™ PowerPC G3 with a video out port (to determine if your computer supports this, see your Owner's Manual) To use the "hands free" feature, you need: • Macintosh™ PowerPC G3/300 mhz or faster or any Intel Mac • The Apple Speech Recognition module installed on your computer. This has to be installed and configured before the "hands free" feature will work. For further information, see 2 MacVCD X Read Me 10/16/15 7:42 AM Copyright ©2002-2015, The Mireth Technology Corporation MacVCD X Read Me http://www.apple.com/macos/speech/ • a USB stereo Headset (headphone and microphone) we used the Plantronics DSP-300 Headset Installing/Uninstalling MacVCD X If you want to install and run the Demo, see the “ 3 MacVCD X Read Me 10/16/15 7:42 AM Copyright ©2002-2015, The Mireth Technology Corporation MacVCD X Read Me Appendix B – Demo“ section of this document. How to Install MacVCD X 1. Drag the MacVCD X folder to wherever you keep application software. 2. Double click the MacVCD X icon. The Registration dialog will appear when you launch the program, displaying four buttons: Quit – to quit the program, click the “Quit” button Run Demo – (Downloaded version only). For further information, refer to the “ 4 MacVCD X Read Me 10/16/15 7:42 AM Copyright ©2002-2015, The Mireth Technology Corporation MacVCD X Read Me Appendix B – Demo” section of this document. Buy Now – (Downloaded version only) If you wish to purchase this program now online, click the “Buy Now” button and follow the instructions. Register – To register the program now, follow the instructions below. 3. Register MacVCD X. The Registration dialog will appear when you launch the program. • Enter the License Type, Purchaser’s Email Address and Registration Key supplied when you bought the product. If you purchased online, the easiest way to do this is to copy (Apple C) and paste (Apple V) the information from the email we sent you. If you purchased a CD, the Registration Key/Serial Number will also be printed on the CD jacket. • Click the “Register” Button If you have entered the Registration information correctly, the “Registered” message will be displayed. If there is a problem with the registration information, the “Invalid Registration Information” dialog will appear. To correct the problem, refer to the Help section on our website at http://mireth.com 4. Update the preferences. From the “MacVCD X” menu, select “Preferences” and configure the following items: Auto Play - Tick this box to have MacVCD X automatically play a VCD when it is inserted in the drive. Default value is "on". (For this feature to work, MacVCD X must running as the foreground application.) Auto Eject - Tick this box to have MacVCD X automatically eject the VCD when it has finished. Default value is "on". Auto Hide Menu - Tick this box to automatically hide the Menu Bar. Default value is "off". (To hide the Menu Bar during play, use the "Hide Menu Bar" toggle on the "Controls" menu.) Auto Hide Controller - Tick this box to automatically hide the Movie Controller. Default value is "off". (To hide the Movie Controller during play, use the "Hide Controller" toggle on the "Controls" menu.) Auto Enable "Hands Free" - Tick this box to automatically turn on the speech recognition controls. Default value is "off". (To turn off Hands Free during play, use the "Hands Free On/Off" toggle on the "Controls" menu.) Present Movie on Full Screen - Tick this box to automatically present the movie in Full Screen. Default value is "on". (To present the movie on full screen during play, use the "Toggle Full Screen" toggle on the "Edit" menu.) Stretch image to fill screen (only available in “Full Screen” playback) - Tick this box to automatically to stretch the image to fill the screen. Otherwise, the aspect ratio will be preserved. Default value is "off". Present Movie on Display 2 (only available in “Full Screen” playback) - Tick this box to automatically present the movie on a second display (like a TV) if it is connected to your computer. If there is no second display then MacVCD X will present the movie on your primary display even if this option is selected. Default 5 MacVCD X Read Me 10/16/15 7:42 AM Copyright ©2002-2015, The Mireth Technology Corporation MacVCD X Read Me value is "on". Do Not change Display Mode for Full Screen Playback (only available in “Full Screen” playback) - Tick this box to prevent MacVCD from changing your screen resolution when playing in full screen mode. Default value is "on". Present Movie in Floating Window - Tick this box to present the movie in a floating window when small screen play is selected. Default value is "on". To automatically present the movie in small Floating Windows, un-tick the "Present Movie on Full Screen" preference and tick the "Present Movie in Floating Windows" preference. Show Segment Items - A VCD contains two areas, the Sequence items where movies are stored and the Segment items where photos and menu items are stored. Tick this box to present both a Photo VCD and the menu items on a VCD. Default value is "off". 5. Once you have updated your preferences, quit from MacVCD X. How to uninstall MacVCD X 1. Drag the preferences files to the Trash “$HOME/Library/Preferences/MacVCD X Prefs” 2. Move the MacVCD X folder from wherever you keep application software to the Trash. 3. If you've created an alias to MacVCD X, move it to the Trash. If you are running MacVCD X from the Dock, drag it out of the Dock. 4. Empty the Trash. How to upgrade MacVCD X 1. If you’ve created an alias to the previous version of the program, move the alias to the Trash. Empty the trash. If you’re running the program from the dock, move the program icon off the dock. 2. To install the upgrade, follow the instructions in the “How to Install MacVCD X“ section of this document. 6 MacVCD X Read Me 10/16/15 7:42 AM Copyright ©2002-2015, The Mireth Technology Corporation MacVCD X Read Me Playing movies How to Play a VCD or SVCD 1. To run MacVCD X, double click the MacVCD X icon. 2. Insert a Video CD into the CD drive. It will appear in the VCD menu. If Auto Play is enabled, the VCD will play automatically. If Auto Play is not enabled, you need to manually start movie playback using any of the available controls. Adjust the volume and click the play button. For more information, see the " 7 MacVCD X Read Me 10/16/15 7:42 AM Copyright ©2002-2015, The Mireth Technology Corporation MacVCD X Read Me 3. Appendix A – Controls" section of this document. Note: SVCD playback requires that the Quicktime MPEG2 Playback Component be installed. For more information, see the "System Requirements" section of this document. How to Play a QuickTime Movie, AVI, Divx, Xvid 1. To run MacVCD X, double click the MacVCD X icon. 2. Open the movie using File>Open, navigate to the QuickTime file and click the Open button. Note: AVI, Divx, Xvid playback requires that a Component be installed. For more information, see the "System Requirements" section of this document. How to Play a Photo VCD (Ulead) 1. To run MacVCD X, double click the MacVCD X icon. 2. If you have not already done so, open the Preferences and select the item titled Show Segment Items. You only need to do this once. 3. Insert a Video CD into the CD drive. It will appear in the VCD menu. If Auto Play is enabled, the VCD will play automatically. If Auto Play is not enabled, you need to manually start movie playback using any of the available controls. Adjust the volume and click the play button. For more information, see the " 8 MacVCD X Read Me 10/16/15 7:42 AM Copyright ©2002-2015, The Mireth Technology Corporation MacVCD X Read Me 4. Appendix A – Controls" section of this document. How to Play a Multi Language Soundtrack VCD Typically, if a VCD supports multi language soundtracks, it does so by recording one language soundtrack on the left mono track and a second language on the right mono track. • To play only one language soundtrack, select Mono Left or Mono Right from the Sound Menu. • If you select Stereo, you will hear both language tracks at the same time. How to Play a Karaoke VCD Typically, if a VCD supports karaoke soundtracks, it does so by recording the instrumental track on one mono track and the vocal track on the other track. • To play the soundtrack without the vocal track, select Mono Left or Mono Right from the Sound Menu. Depending on the VCD one of these settings will eliminate the vocal track. • To play both the vocal and instrumental tracks, select Stereo from the Sound Menu. How to Display the movie on a second screen There are a variety of video displays that you may be able to connect to your Macintosh, including a TV. To see whether your computer supports this, refer to your Owner's Manual. 1. Connect the second display to your computer, following the instructions in your Owner's Manual. 2. To run MacVCD X, double click the MacVCD X icon. 3. In File>Preferences, check "Present Movie on Display 2" . 4. Insert the VCD. 5. Play the Movie. How to Display more than one movie window at a time You can watch more than one movie at a time using MacVCD X. To watch more than one movie: 1. Play the first movie. 2. Open the second movie window (File>New). 3. With the second movie window in the foreground, open the second movie (File>Open) . 4. Play the second movie. 9 MacVCD X Read Me 10/16/15 7:42 AM Copyright ©2002-2015, The Mireth Technology Corporation MacVCD X Read Me How to use the zoom feature To zoom in: 1. From the System Preferences, enable Zoom (System Preferences/Universal Access/Seeing/Turn on Zoom). 2. Using the keys, control Zoom Zoom In Apple + Option + + Zoom Out Apple + Option + - How to use the pan feature To Pan: 1. Zoom in (For further information, refer to the “How to use the zoom feature” section of this document. 2. Using the mouse, control Pan. How to Use the "Hands Free" feature You can use the Macintosh built-in Speech Recognition feature to play a movie "hands free". In order to take advantage of this feature you need the following: • The Apple Speech Recognition module installed on your computer. This has to be installed and configured before the "hands free" feature will work. Most Macintosh computers come with this module already installed. If you don't have it, you can get it from Apple. Please note that this document does not cover how to install or how to configure Apple Speech Recognition. For further information on Apple Speech Recognition, refer to the Apple site at http://www.apple.com/macos/speech/ • Because of noise interference caused by the hard drive, we recommend that you use an external microphone when using the "Hands Free" feature of MacVCD X. We used a USB stereo Headset (headphone and microphone. To use the "Hands Free" feature, do the following: 1. Ensure that you know which listening method you are in so that you can give commands that will be listened to. For ease of use, we recommend you set you Speech control panel Listening method as follows: Open the Speech control panel From the "Option's" Pop-Up menu, select "Listening" From the "Method" radio button options, select "Key(s) toggle listening on and off" From the "Name is" Pop-Up menu, select "Optional before commands" Close the Speech control panel 10 MacVCD X Read Me 10/16/15 7:42 AM Copyright ©2002-2015, The Mireth Technology Corporation MacVCD X Read Me For further information about listening methods, refer to "Speech" in Mac Help 2. Plug in the microphone. For further information, refer to your Owner's Manual 3. To run MacVCD X, double click the MacVCD X icon. 4. From the Control Menu , turn "Hands Free"on. 5. Insert the VCD. 6. Play the Movie. For a list of all the Speech Commands, refer to the " 11 MacVCD X Read Me 10/16/15 7:42 AM Copyright ©2002-2015, The Mireth Technology Corporation MacVCD X Read Me Appendix A – Controls" section of this document. When you enable the "Hands Free" feature, the Speech Commands Window will open. This will allow you to verify that MacVCD X has understood your spoken command. • If MacVCD X encounters a problem understanding your spoken command, it will advise you in the Speech Commands Window. • If MacVCD X encounters a problem understanding 6 of your spoken commands in a row, it will turn "Hands Free" Off but will continue to play the movie. If this happens, either use the other controls (menu, controller, keyboard) to watch the movie, or turn "Hands Free" on and try again. How to Use the "Repeat Track" feature You can use the "Repeat Track" feature to play one track in a continuous loop. To use the "Repeat Track" feature, do the following: 1. To run MacVCD X, double click the MacVCD X icon. 2. In the MacVCD X preferences, untick "Auto Eject - Eject the VCD After playing it. 3. Insert the VCD. 4. From the Track Menu, Select Repeat Track 5. Select the track you want to loop 6. Play the Movie. 12 MacVCD X Read Me 10/16/15 7:42 AM Copyright ©2002-2015, The Mireth Technology Corporation MacVCD X Read Me Editing/Saving Feature You can use the save feature to make a QuickTime movie, using either an existing QuickTime movie or a VCD as the input. The advantage of doing this is that once you have converted a VCD to a QuickTime movie, you can edit it. You can use this feature to make a QuickTime movie of only your favourite clips from a movie. There are three types of opens you can do, one from the Track menu and two from the File menu: • Select a Track from the Track menu. This opens that VCD track as a Quicktime movie. • Open movie with all tracks. This opens all the tracks on the VCD as a single large Quicktime movie. • Open. This opens any Quicktime movie using the standard file open dialog. There are no restrictions on the type of file you can open but if Quicktime does not support the file type it may “hang” and you will need to force quit. There are three types of saves you can do: • Save as Self-Contained Movie. This allows you to create a movie file that contains all of its movie data. Because a Self-contained movie contains all of the movie, the created file will be large. Note: There is a known Apple bug that results in a clip file saved as a Selfcontained movie to be as large as the original movie. (e.g. If you take a 400 meg movie, make a 30 second clip that is 15 megs in size and save it as a selfcontained movie, the self-contained movie will only show the 30 second clip, but will store the entire 400 meg file.) • Save as Movie File. This allows you to create a movie file that only contains references to sections (or clips) from a movie that is stored separately. You will need the original movie to play the Movie "clip" file. to insert the VCD into the drive to play the Movie "clip" file (or have the original QuickTime movie on your hard drive.) • Save. This allows you to save a QuickTime movie. How to Use MacVCD to make a Self-Contained Movie MacVCD allows you to create a movie file that contains all of its movie data. Such files are called self-contained movie files. You should use this procedure when you want to convert the VCD to a QuickTime Movie that you can play without having the VCD in the CD drive. You can save the entire VCD file or you can select your favorite scenes to save as a self contained movie. Self-contained movie files require a lot of space. To convert a VCD to a Self-Contained Movie: 1. Play the VCD. Pause. 2. Select the entire movie. 3. From the File menu, select Save As Self Contained Movie. To save an existing QuickTime movie as a Self-Contained Movie: 13 MacVCD X Read Me 10/16/15 7:42 AM Copyright ©2002-2015, The Mireth Technology Corporation MacVCD X Read Me 1. Play the QuickTime Movie. Pause. 2. Select the entire movie. 3. From the File menu, select Save As Self Contained Movie. To create a Self-Contained Movie Clip File from a VCD or QuickTime movie: 1. Play the VCD or QuickTime Movie. Then Pause. 2. If you are in Full Screen Mode, toggle to small Movie Size (Edit>Toggle Full Scree). This will allow you to see both windows you'll be working with at the same time. 3. From the File menu, select New to create a new movie file. Select the first clip you want to save to the clip file. For more information on the editing commands, refer to the “ 14 MacVCD X Read Me 10/16/15 7:42 AM Copyright ©2002-2015, The Mireth Technology Corporation MacVCD X Read Me 4. Appendix A – Controls” section of this document. 5. From the Edit menu, select Copy. 6. Select the new movie window and movie the Scroll Slider to where you want to insert the clip in the new movie. (Typically, this would be at the end of the new movie). 7. From the Edit Menu, select Paste. 8. Repeat steps 4 through 7 for each clip you want to paste in to your new movie. 9. From the File menu, select Save As Self Contained Movie. How to Use MacVCD to make a Movie File MacVCD allows you to create a small file containing references to sections of a movie that is stored separately. This is called a Movie File. You can use this feature to create a movie file that will play your favorite scenes from a VCD or QuickTime movie. This will create a very small file containing references for your favourite scenes from the movie. You will need to insert the VCD into the drive (or open the QuickTime movie) to play the movie clip file. For more information on the editing commands, refer to the “ 15 MacVCD X Read Me 10/16/15 7:42 AM Copyright ©2002-2015, The Mireth Technology Corporation MacVCD X Read Me Appendix A – Controls” section of this document. To create a Movie Clip File from a VCD or QuickTime movie: 1. Play the VCD or QuickTime Movie. Then Pause. If you are in Full Screen Mode, toggle to small Movie Size (Edit>Toggle Full Screen). This will allow you to see both windows you'll be working with at the same time. 2. From the File menu, select New to create a new movie file and open a second window. Select the first clip you want to save to the clip file. For more information on the editing commands, refer to the “ 16 MacVCD X Read Me 10/16/15 7:42 AM Copyright ©2002-2015, The Mireth Technology Corporation MacVCD X Read Me 3. Appendix A – Controls” section of this document. 4. From the Edit menu, select Copy. 5. Select the new movie window and move the Scroll Slider to where you want to insert the clip in the new movie in the second window. (Typically, this would be at the end of the new movie). 6. From the Edit Menu, select Paste. 7. Repeat steps 4 through 7 for each clip you want to paste in to your new movie. 8. From the File menu, select Save As Movie File. 9. To play the movie, insert the VCD into the drive (or open the movie), open the clip file or play it. 17 MacVCD X Read Me 10/16/15 7:42 AM Copyright ©2002-2015, The Mireth Technology Corporation MacVCD X Read Me Help Troubleshooting Guide If you have a problem with the software, please do the following: • Refer to the "Known Problems" section of this document for the latest information on existing problems. • Check our site for answers to your question: http://mireth.com • If your question is not answered, please contact Product Support at [email protected]. Please include the following information: Problem description. If you are having problems with a particular product, please include the following information as well: • What product and version you are having problems with. To find the version number, Mac: single click the product icon and Get Info (OS8/9- File:Get Info) (OSX- File:Show Info) Windows: single click the product icon and show properties (File:Properties:Version tab) • What OS version you are running. To find the version number, Mac: OS8/9: (Apple Menu:About this Computer) OS X: (Apple Menu:About this Mac) Windows: (Start Menu:My Computer:Help:About Windows) • Whether you are using the demo version or the registered version of the product Known Problems • When playing video formats that require a third party component on an Intel Mac, the finder may report that it can't find the component. To correct this, follow these instructions: - quit from MacVCD X - do a Get Info on the MacVCD X program (highlight the MacVCD X icon and press the Apple + I keys) - On the Get Info Dialog, check the "Open using Rosetta" - Restart MacVCD X • In Full Screen mode, the Volume Slider works but does not display the volume setting correctly. The Volume Slider works as expected in Original Screen Size mode. • Under OS X 10.0, the OS does not recognize a VCD. Upgrade to OS 10.1 or later. 18 MacVCD X Read Me 10/16/15 7:42 AM Copyright ©2002-2015, The Mireth Technology Corporation MacVCD X Read Me • Apple's speech recognition technology requires some getting used to and practice. Speech recognition works best if you are wearing headphones and have an external microphone. These are limitations of the Macintosh hardware and software. • Please report any bugs found in this program or problems with this documentation to [email protected] 19 MacVCD X Read Me 10/16/15 7:42 AM Copyright ©2002-2015, The Mireth Technology Corporation MacVCD X Read Me Appendix A – Controls Basic Controls: Action Menu Bar Select VCD Select VCD and choose the VCD Title Select QuickTime movie Select File>Open and open the QuickTime file Open all VCD tracks at once Select File->Open movie with all tracks Pause/Play Toggle Controller Select File>Close Eject Select Eject and select the VCD to eject Quit Select File>Quit Speech Apple + O Click the Play Button (>) to play and the Pause Button (;) to pause Stop Keyboard Apple + SpaceBar To Play Movie, say "Start Movie" To Pause Movie, say "Stop Movie" Apple + W Say "Eject" to eject the currently selected VCD Apple + Q Say "Quit" Keyboard Speech Screen Controls: Action Menu Bar Controller Original Movie Size/Full Screen Toggle Menu Bar Select Edit > Toggle Full Screen Apple + T Hide/Show Controller Bar Select Controls > Hide/Show Controller Apple + [ Say "Controller" Hide/Show Menu Bar Select Controls > Hide Menu Bar Apple + M Say "Menu Bar" Hide/Show Volume Button Select Controls > Hide/Show Volume Button Apple + ] Turn Zoom On Apple + Option + * Zoom In Apple + Option + + Zoom Out Apple + Option + - 20 MacVCD X Read Me 10/16/15 7:42 AM Copyright ©2002-2015, The Mireth Technology Corporation MacVCD X Read Me Sound Controls: Action Menu Bar Controller Keyboard Speech Volume Select Edit > Toggle Full Screen Click the Volume Button and use the slider to adjust the volume Up Arrow (^) and Down Arrow (v) To increase the volume, say "Louder" To decrease the volume, say "Quieter" Mute Select Sound > Mute Apple + / Say "Mute" Stereo Soundtrack Select Sound > Stereo Apple + E Say "Stereo" Mono Left Soundtrack Select Sound > Mono Left Apple + L Say "Mono Left" Mono Right Soundtrack Select Sound > Mono Right Apple + R Say "Mono Right " Keyboard Speech Play Controls: Action Menu Bar Controller Select Track Select Track and choose the track Next Track Select Controls > Next Track Apple + K Say "Next Track" Previous Track Select Controls > Previous Track Apple + J Say "Previous Track" Repeat Track Select Track > Repeat Track & click the track you want to loop Apple + L Say "Mono Left" Select Chapter Click on the Chapter Pop-Up Menu and choose the chapter Scroll Fast Forward/Fast Reverse Click the Scroll Slider to the right to fast forward to another position and to the left to fast reverse to a previous position in the movie 21 MacVCD X Read Me 10/16/15 7:42 AM Copyright ©2002-2015, The Mireth Technology Corporation MacVCD X Read Me Play Faster Select Controls > Fast Apple + - Say "Fast" Play Slower Select Controls > Slow Apple + = Say "Slow" Play Forward/Play Backwards To Play Backwards, Select Controls > Backward To Play Forward, Select Control > Forward Backwards - Apple +B Forwards - Apple + F To Play Movie Backwards, say "Backward" To Play Movie Forwards, say "Forward" Frame Forward Click the Frame Forward Button (|>) to advance one frame in the movie Keyboard Forward Arrow (>) Frame Backward Click the Frame Backward Button (<|) to advance one frame in the movie Keyboard Backward Arrow (<) Hands Free(TM) speech recognition Controls: Action Menu Bar Enable/Disable Speech Recognition To Enable Speech Recognition, Select Controls > Turn Hands Free On To Disable Speech Recognition, Select Controls > Turn Hands Free Off Display Speech Commands Window The Speech Recognition Controller is displayed on the screen when Speech Recognition is turned on. It will disappear if the Menu Bar is hidden, or when Speech Recognition is turned off. To Open the Speech Commands Window, choose "Open Speech Commands Windows" from the Menu at the bottom of the oval window (click on the "\/") Controller Keyboard Speech Apple + \ Say "Feedback" 22 MacVCD X Read Me 10/16/15 7:42 AM Copyright ©2002-2015, The Mireth Technology Corporation MacVCD X Read Me Editing Controls: Action Menu Bar Open New Window Select File>New Apple + N Save Select File>Save Apple + S Save as Movie File Select File>Save as Movie File Save as SelfContained Movie File>Save as SelfContained Movie Undo Select Edit >Undo Apple + Z Cut Select Edit >Cut Apple + X Copy Select Edit > Copy Apple + C Paste Select Edit > Paste Apple + V Clear Select Edit > Clear Select Frame Copy the Frame Select Clip Select All Deselect Controller Keyboard Speech Move the Scroll Slider to the beginning of the clip. Hold down the Shift key and move the Scroll Slider to the end of the clip. The area of the Scroll Slider containing the clip willturn dark gray. Select Edit >Select All Apple + A Click on the Scroll Slider. The grayed area of the Scroll Slider will disappear. 23 MacVCD X Read Me 10/16/15 7:42 AM Copyright ©2002-2015, The Mireth Technology Corporation MacVCD X Read Me Appendix B – Demo The program runs in demo mode when it has not been registered. The demo is provided so that you can see how the program works. The demo looks and performs exactly like the full version of the software, but will only play the first 5 minutes the first two tracks of a Video CD. In addition, saving is disabled. Once you have purchased it, you can enable the fully functional version of the program by entering the registration information. How to install and run the MacVCD X demo 1. To install, follow the “How to Install MacVCD X” instructions in this document, omitting Step 3. (To run the demo, registration is not required.) 2. To run, follow the “Playing movies” instructions in this document. MacVCD, MacVCD X, NetShred, NetShred X, , “The right software for the job”, “The Easy way to Play”, “The Internet Privacy Utility”, “The eDocument Shredder”, “SafePlace”, The Mac Trash Manager” are trademarks of The Mireth Technology Corporation. All other trademarks and trade names are the property of their respective owners and used here for identification purposes only. 24 MacVCD X Read Me 10/16/15 7:42 AM Copyright ©2002-2015, The Mireth Technology Corporation