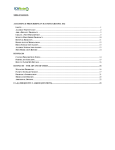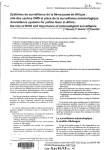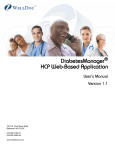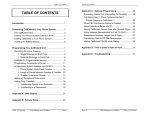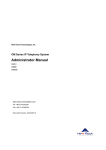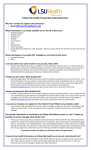Download User Guide
Transcript
McMaster University Department of Family Medicine User Guide Last Updated: 7/3/2012 TABLE OF CONTENTS 1.0 GENERAL INFORMATION 1 1.1 System Overview 2 1.2 Authorized Use Permission 3 1.3 Help Desk 3 1.4 Organization of the Manual 3 1.5 Acronyms and Abbreviations 3 1.6 System Configuration 4 1.7 Data Flows 4 2.0 GETTING STARTED 5 2.1 Sign In 6 2.2 Authentication 7 2.2 System Menus 8 2.2.1 Horizontal Menu Bar 9 2.2.2 Vertical Navigation Pane 10 3.0 USING THE SYSTEM 3.1 Horizontal Menu Bar 13 3.1.1 My Account 13 3.1.2 Messages 19 3.1.3 Sign Out 20 3.2 Vertical Navigation Pane User Manual 12 21 3.2.1 Allergies 21 3.2.2 Immunization 22 3.2.3 Medications 23 3.2.4 Documents 25 3.2.5 Wellness 26 3.2.6 Treatment Choices 33 3.2.7 Surveys 34 3.2.8 Appointment Booking 34 Page i 1.0 General Information 1.0 GENERAL INFORMATION User Manual Page 1 1.0 General Information 1.0 GENERAL INFORMATION 1.1 System Overview MyOSCAR is a secure and private on-line health record. Users have total control as to who can put information into their record and who can access this information. MyOSCAR is a web based system that requires minimum computer experience to manage and operate. MyOSCAR was created to empower patients to get engaged in their health care and bridge the gap between information held by patients and information held by health providers. MyOSCAR aims to connect patients with their health care providers in a private and secure manner. Traditionally, healthcare professionals were the only people who had access to patients’ health records. This concept will be changed with the adoption of MyOSCAR, as it will enable secure sharing of health information amongst clinics, hospitals, and the patient. MyOSCAR offers a lot of applications that could help users better manage health including: medication management, documents management, and wellness trackers. MyOSCAR has been created with collaborations from many institutions, including McMaster University and McGill University. The institutions provide frequent updates that follow best practice guidelines. Moreover, as any Open Source project, MyOSCAR is open to enhancement contributions provided by the community. User Manual Page 2 1.0 General Information 1.2 Authorized Use Permission MyOSCAR is an Open Source Project licensed under the GNU General Public License. Open Source software is non-proprietary, has no licensing fees and therefore able to evolve rapidly as a result of adding innovative contributions from the community. Additional benefits of an open source product include: No license fees More cost effective than proprietary systems No vendor lock-in Complete ownership of data Customizable system Community support and involvement Development and contributions from users across the nation and beyond Peer-reviewed, secure software 1.3 Help Desk For additional information, the help desk can be contacted at: Website: www.myoscar.org Toll free: +1 855 355 1855 Email: [email protected] 1.4 Organization of the Manual This document is divided into 3 sections: 1.0 General information. This section gives an overview of the system and its objectives, brief introduction of the manual and how you can read it effectively. 2.0 Getting Started. This section outlines the system major functionalities and where you can find them in the application interface. 3.0 Using the System. This section explains each feature usability and proper use to get the full benefits. 1.5 Acronyms and Abbreviations MyOSCAR: My Open Source Clinical Application and Resources (OSCAR) ePHR: Electronic Personal Health Record EMR: Electronic Medical Record User Manual Page 3 1.0 General Information 1.6 System Configuration MyOSCAR is web based service that only requires three tools: a) Computer b) Internet Connection c) Web Browser (Recommended: Mozilla Firefox) 1.7 Data Flows Users are at the center of information control in their MyOSCAR profile. Users hold the ability to update their profile, medication list, measurements (including: weight, blood pressure, glucose), and lifestyle notes. Any communication in MyOSCAR must be enabled by two way consent. Users have the ability to consent with physicians, and other members of their circle of care, to enable two-way data sharing. If this is enabled, physicians will be able to access health information posted by patients in the PHR and patients will be able to receive any medical documents the physician will share. User Manual Page 4 2.0 Getting Started 2.0 GETTING STARTED User Manual Page 5 2.0 Getting Started 2.0 GETTING STARTED 2.1 Sign In If you have not obtained your access credentials, by mail, please contact MyOSCAR help desk. The top right corner, on the main page (http://www.myoscar.org), contains two tabs. One tab is affiliated with McMaster University and the second tab is affiliated with Queens University. Select the appropriate tab, and type in your user name and password, to access your MyOSCAR account. Note: Your password is stored in an encrypted format such that even the system administrator cannot find out what it is. If you have forgotten your user name and/or password, your clinic can assist you in resetting the password, but will not be able to provide you with the original password. User Manual Page 6 2.0 Getting Started 2.2 Authentication Authentication is the process that allows you to connect your MyOSCAR account with a Health Care Provider or Clinic. This process is necessary to confirm that you are the person who owns and has access to your MyOSCAR account. There are three different levels of authentication: Level 1: Self-manage and personally enter information (no authentication required) Level 2: Self-manage and personally enter information, securely message the clinic and book appointments online (in person authentication not required; mail, fax or email a signed copy of the Health Information Sharing Consent Form* to your Health Care Provider or Clinic) Level 3: Self-manage and personally enter information, securely message the clinic, book appointments online and receive all documents and features listed in the table (authenticate in person and present a signed copy of the Health Information Sharing Consent Form* to your Health Care Provider or Clinic ) There are two options for authentication: Option 1: Online set-up and in-person authentication (Level 3 Authentication) 1. Watch the MyOSCAR video tutorial explaining the setup, consent and data sharing processes. 2. Print off the online Health Information Sharing Consent Form and sign. 3. Present the Health Information Sharing Consent Form and a photo ID in person to a clinic receptionist (note: the receptionists must verify your identity). 4. Once the administrator has verified your ID in person, your account will be fully authenticated at Level 3. Option 2: Online set-up and mail, fax or email authentication (Level 2 Authentication) 1. Follow steps 1 to 3 above in option 1 2. Mail, fax or email your Health Information Sharing Consent Form to one of the participating clinics and someone from the clinic will call you to verify your ID 3. Once the administrator has verified your ID by phone, your account will have Level 2 authentication. User Manual Page 7 2.0 Getting Started 2.3 System Menus When logging into MyOSCAR for the first time, user will be prompted to read and accept the terms of use. If the terms of use are not accepted, MyOSCAR will log the user out and the user will not be able to access their profile until the terms of use are accepted. When the terms of use are accepted, user will be directed to MyOSCAR’s main page. The page is divided into 2 navigation panes; the horizontal menu bar consists of administrative applications and the left navigation pane which consists of health applications. User Manual Page 8 2.0 Getting Started 2.3.1 Horizontal menu bar From left to right: My Account Allows user to manage account settings. o Profile Area for user to store: Demographic information, emergency contact information, health insurance information. o Preferences Area for user to change password and enable/disable modules and applications. o Groups *under development* Area for user to manage memberships in any research study or user group. o Access and Sharing User Manual Page 9 2.0 Getting Started Area for users to grant other users access to their account and specify the information is to be shared. o Account Audit To monitor your account activities, including: when the account was accessed, who accessed the account, and what information was accessed. Messages Allow the user to send a message to anybody who the user has granted a relationship to. Sign Out Allows the user to exit the system and quit the account. 2.3.2 Vertical Navigation Pane The side menu bar provides access to modules that can help the user create a complete health record. The modules include: User Manual Page 10 2.0 Getting Started Allergies Allows user to record all the items they have allergies to, these can be shared as needed. Immunization Allows user to keep a record of immunizations and setup reminders for upcoming immunizations. Medications Allows user to record and update both current and previous medications. A subset of medications including: prescription medications, vitamins and supplements, over the counter medications, herbal and alternative medications, and other medications. Documents Allows users to upload various health related documents, including: laboratory reports, radiology reports. Wellness Allows user to create and update health tracker measurements, including: Blood Pressure, Blood Glucose, height and weight. This module also allows users to set goals for specific trackers. Treatment Choices Provides the user with management advice on 10 common health conditions. Surveys Allows users to take part in various surveys, including: surveys for better health outcomes and risk assessment surveys. Appointment Application *only available for pilot site clinics* This is a clinic specific module. This module allows users to book online appointments for their clinic. User Manual Page 11 2.0 Getting Started 3.0 USING THE SYSTEM User Manual Page 12 3.0 Using The system 3.0 USING THE SYSTEM 3.1 Horizontal Menu Bar 3.1.1 My Account The “My Account” menu offers 5 options: Profile User profile is divided into 3 sections: 1. Personal information Your demographics and contact information User Manual Page 13 3.0 Using The system 2. Health Insurance Information 3. Emergency Contact Information A contact that can be reached in case an emergency that concerns the user. User Manual Page 14 3.0 Using The system Preferences Allows the user to perform the following actions: o Change Password Note: Your user name and password are the only credentials that authenticate your access, so please keep them confidential. If you want to change your password, please follow the steps below: 1. Sign in to your account. 2. From the Top menu bar click on My Account then select Preferences. 3. Type your current password in the field labeled ‘Previous Password’, located in the Change Password section. 4. Type your new password in the field labeled ‘New Password’. 5. Retype the same password, that was entered in the ‘New Password’ field, in the field labeled ‘Confirm New Password’. 6. Click Save. For security purposes: We recommend you change your password every 3 months. o Change Preferences In order to use MyOSCAR, the user must agree to the terms and conditions. The user can indicate if they would like to be asked to participate in health related research studies or MyOSCAR enhancement. User Manual Page 15 3.0 Using The system If checked, this option allows the user to be notified of any new MyOSCAR messages, by sending an email to their personal inbox. If checked, this option allows the user to be notified of any new documents they received in MyOSCAR, by sending an email to their personal inbox. o Modules All the MyOSCAR modules are customizable (show/hide) based on user’s preferences. For example, if the user is not diabetic, then the user can the A1C Diabetes Test module, as they don’t need to actively track their blood glucose. User Manual Page 16 3.0 Using The system Groups *under development* When developed, this feature will allow users to participate in studies and connect with community of users who may share a health condition, or have an interest to learn more about a health condition. Access and Sharing This area allows the user to grant others access to the user’s account. Type the MyOSCAR username of the person that you want to share your information with and assign them a role. MyOSCAR has defined 6 roles that the user can assign another user, these rolls are reflective of what health information is visible to that relationship. These roles are as follows: o Family Member Individual with this role can read and leave the user notes o Friend Individual with this role can see the user’s contact information o Patient This role is created for physicians to manage their patient roster. o User Manual Primary Care Provider Page 17 3.0 Using The system Individual with this role can read health information, edit health information, and post notes for the user o Research Administrator Individual with this role is the person who is leading a study that the user is participating in. An individual with this role can access the user’s health record for research purposes. o Research Subject This role is created for a Research Administrator to organize and manage the participants involved in their research. Note: Everyone you assign a relationship to, will be able to send you a secure message. Account Audit Allows user to monitor the transactions made in their account. User Manual Page 18 3.0 Using The system 3.1.2 Messages Allows the user to send, anybody who has granted them a relationship, a secure message. Allows the user to receive messages from anybody who has been granted a relationship by the user. Messaging functionality will allow secure communication between patients and health professionals. Messages sent or received cannot be deleted, to track all communication and keep future reference. Message module is classified into 3 categories, 1. Inbox for messages that have been received 2. Sent for messages that have been sent 3. Archived for messages that user does not want to appear in their inbox don’t need to see in the inbox To compose a new message: 1. Click on “Compose New Message” 2. Select the recipient from the drop down menu 3. Create a subject 4. Create a message 5. Click “Send” User Manual Page 19 3.0 Using The system 3.1.3 Sign Out If you are using a shared computer or are planning to leave your computer unattended, you should sign out from your account. Note: All the system activities are logged and recorded by user name. Not signing out might result of other person use your account and all the activities will be on your record. Signing out ensures that no unauthorized person can access your MyOSCAR account. User Manual Page 20 3.0 Using The system 3.2 Vertical Navigation Pane 3.2.1 Allergies Allows user to log all items that have associated allergies. User Manual Page 21 3.0 Using The system 3.2.2 Immunization Allows user to log immunizations. Note: To use this service effectively, user should seek level 3 authenticated, by their health clinic. Users authenticated to level 3 will have the ability to automatically receive immunization information from the clinic into their MyOSCAR profile. To enter your immunizations manually please fill up the following fields: o o o o o o o User Manual Immunizations Type What the immunization is preventing. Vaccine Name Pharmaceutical name of the immunization. Manufacture Name of company where vaccine was produced. Lot Number that identifies the batch that the vaccine was part of. This number is important as it can help detect potential recalls. Route Method of Intake. Dose Amount of Intake. Date Date the immunization was received. Page 22 3.0 Using The system o o o Location Where the immunization was obtained. Next Date Applicable if immunization has a follow up booster, to be scheduled. Comments Any additional information required for user’s records. (Example: Immunization was obtained as part of a pre-vacation physical) 3.2.3 Medications Allows users to keep track of medications being taken and medication history. To add a medication, fill in the following fields: o Medication Type Allows user to specify if medication is: Prescribed, Vitamin & Supplement, Over the counter, Herbal & Alternative, or other. o Drug Name Commercial name of the drug. o Dose The amount of medication consumed at one time. (ex. 2 tablets) User Manual Page 23 3.0 Using The system o Strength The strength of the medication. (ex. 200 mg size tablet) o Frequency How often the medication is being consumed (ex. 2 times/day) o Date Started Date that drug intake was started. o Date stopped Date the drug intake was stopped. o Reason for taking Purpose of drug intake. o Prescriber Who ordered the medication use. o Refill Date Applicable if the prescriber has specified a refill date. Renew Date Date to schedule a physician appointment in order to renew the prescription. User Manual Page 24 3.0 Using The system 3.2.4 Documents Allows user to store and archive all the paper documents, scanned reports, and laboratory results. Note: If the user is authenticated to Level 3, the user will be able to recieve health documents automatically from the clinic To add documents manually please follow the steps below: 1. Give the file an appropriate name. 2. Click Choose File to select the file from your computer. a. MyOSCAR supports the following types: PDF, DOC(X), XLS(X), JPEG, PNG*, BMB, GIF, TIFF. 3. Click Add to upload the document to your record. ICONS: After uploading a document there are 3 functions that you can use: Download the document (applicable if document has been received from an outside source), write a note on the document or delete the document . * Please note that saving your documents in PNG format allow faster document retrieval and better preview quality User Manual Page 25 3.0 Using The system 3.2.5 Wellness Allows user to record various health trackers. The Wellness option offers the following choices: User Manual Page 26 3.0 Using The system o Blood Pressure: allows user to track blood pressure readings and create a goal reading. In the Add section, user can enter in the following fields to create a complete reading record 1. Type your Sys/Dia . (Systolic is the higher number and Diastolic is the lower number) 2. Type your heart beat rate. 3. Select the date and time this measurement was taken. 4. Select the location where the measurement took place. 5. Check the BP Meds? Checkbox if you are using any Blood Pressure Medication. 6. Click Save to enter this reading into your health record, for future reference. User can set a Blood pressure goal by defining a range for Systolic and Diastolic readings in the My Goal box. Then click Save. If you want to delete any instance from your record, click on the Trash icon ( the record that is to be remove. User Manual ) beside Page 27 3.0 Using The system o Blood Pressure Chart: This is a graphical representation of the measures entered in the Blood Pressure sub menu. Used to determine Blood Pressure trend over a course of time. o Blood Sugar: allows users to track blood sugar, as needed. User Manual Page 28 3.0 Using The system In the Add box, enter the following for a complete glucose reading: 1. Type in Glucose Value, this maybe obtained from an external device. 2. Select the unit of measurement (eg. 7 mmol/L or 126.13 mg/dl). 3. Select the date and time the measurement was taken. 4. Select the location where the measurement was taken. 5. Add any details relating to the measurement (ex. Fasting, post-lunch, predinner, etc.) 6. Click Save to insert the reading to your health record, for future reference. If you want to delete any reading from your record, click on the Trash icon ( ) beside the record you want to remove. If you want to edit any reading from your record, click on the record and edit the appropriate fields. o Height and Weight: allows user to manage height, weight and BMI. In the Add box, enter the following fields to obtain a complete reading record: 1. Enter the Height and select the unit measure (ex. cm or inches). 2. Enter the Weight and select the unit measure (ex. Pounds or kilograms) 3. Select the date and time the measurement was taken 4. Select the location where the measurement was taken 5. Click Save to insert this reading into your health record, for future reference User Manual Page 29 3.0 Using The system o Other Health Trackers Allows user to track an activity of interest. To add a new category: 1. Select Wellness 2. Select Other Health Trackers 3. Select Define new category In the Category box, to define a personal measure: 1. Type the name of the activity being tracked 2. Define the unit of measure for the activity 3. Define the goal 4. Click Save to insert this tracker into your profile User Manual Page 30 3.0 Using The system To enter information into the new tracker: 1. Select Wellness 2. Select Other Health Trackers 3. Select the category being tracked from the drop down menu 4. Type the value based on the unit defined earlier 5. Select the date and time that the measurement took place 6. Select the location that the measurement took place 7. Click Save to insert this reading into your health record, for future User Manual Page 31 3.0 Using The system o Other Health Trackers Chart Allows user to visualize entries and monitor progress. To generate a chart: 1. Select the category (if you have more than one) that is to be charted 2. Select the range of the dates to be charted 3. Click Generate Chart User Manual Page 32 3.0 Using The system o General Symptoms: allows user to fill out a general symptoms form. 3.2.6 Treatment Choices Provides users with management tools for 10 most common health conditions. User Manual Page 33 3.0 Using The system 3.2.7 Surveys Allows users to participate in research surveys. 3.2.8 SFHC *currently only available for pilot sites* Allows the user to book appointments online at their clinic. User Manual Page 34