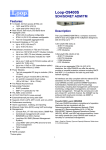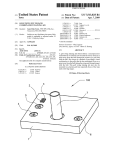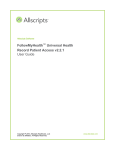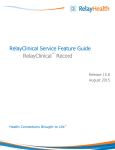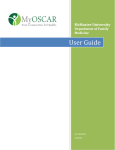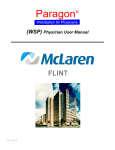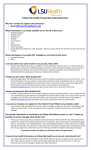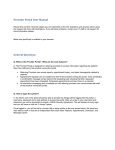Download User Guide for Confidential Online Communication
Transcript
User Manual Patient Ally is sponsored by Office Ally. Office Ally 16703 SE McGillivray Blvd. Suite 200 Vancouver, WA 98683 For questions and feedback, please email us at: [email protected]. Phone: 888-PHR-4ALL 1|Page Contact Us [email protected] 888-747-4255 TABLE OF CONTENTS Patient Ally Homepage Registering Blue Shield of California Member Logging In Forgot Password Forgot Username Home Profile Patient Profile My Family Add Family Member Print Medical Records Settings Healthcare Requests Messages eVisits Appointments Document Center Submit Health Forms Prescription Refills Test Results Laboratory View Vitals Add or Edit Vitals My Providers Manage Providers Connecting with your Provider Submit Health Forms Resources News/Updates Feedback Contact Us Help Survey Blood Sugar Log System Requirements FAQ 3 4 5 7 8 10 11 11 12 15 16 16 17 18 18 20 23 24 25 25 26 26 26 27 27 27 27 29 30 30 30 31 31 31 32 32 32 2|Page Contact Us [email protected] 888-747-4255 Patient Ally Homepage From the Patient Ally Homepage, you can use quick links to access certain parts of the website: 1. 2. 3. 4. 5. 6. 7. 8. 9. 10. 11. 12. 13. 14. 15. 16. 17. 18. 19. HOME – Brings you back to the Patient Ally Homepage. ABOUT US – Information about Patient Ally. FEATURES – Details about services you can utilize in Patient Ally. CONTACT US – Patient Ally’s address, phone and email information. HELP – Access to Guides and Manuals. SIGN UP – Register with Patient Ally. SIGN UP NOW – Register with Patient Ally. BLUE SHIELD OF CA – Register with Patient Ally as a Blue Shield of California Member. USERNAME & PASSWORD – Enter Login for Patient Ally. FORGOT PASSWORD & FORGOT USERNAME – Password and Username retrieval links. LOGIN – Log into your Patient Ally account. SIGN UP NOW – Register with Patient Ally. KEY FEATURES – Details about services you can utilize in Patient Ally. FLU.GOV – Helpful information about the Flu. EHNAC – Access to EHNAC’s website. HOME – Brings you back to the Patient Ally Homepage. TERMS AND CONDITIONS – View Patient Ally’s Terms and Conditions. PRIVACY – View Patient Ally’s Privacy Policy. CONTACT US – Patient Ally’s address, phone and email information. 3|Page Contact Us [email protected] 888-747-4255 Registering Click SIGN UP NOW to get started with your registration. Complete all fields on the registration form. You will need to create your own Username with a minimum of 6 characters (alpha/numeric). Enter in your Email Address, First and Last Name, Date of Birth (mm/dd/yyyy), Gender, Captcha (alpha/numeric code) and then check that you have read the Terms of Use and Agreement. Once you have completed the form, click CREATE ACCOUNT. You will be sent a separate email from [email protected] to complete your registration. If you do not receive this email, please contact Patient Ally. Once you receive the email (example below), click the HERE link or copy and paste the web address provided. 4|Page Contact Us [email protected] 888-747-4255 The link will bring you to Patient Ally where you will create your own Password. You will need to confirm the Username you created, your Date of Birth (mm/dd/yyyy) and then create your Password and Security Question and Answer. The Password needs to contain a minimum of 8 characters. You must have at least 3 of the 4 requirements in your Password: Uppercase Letter (A through Z) Lowercase Letter (a through z) Number (0-9) Punctuation or Character (! @ # $ % ^ & * ( ) + = < > ?) When you have finished, click COMPLETE REGISTRATION. You will receive a confirmation message when you have successfully created your Patient Ally account. Next, you should automatically be directed to the Patient Ally Homepage. If you are not automatically directed, click on the link provided to be brought to the Homepage where you can log into your Patient Ally account. Registering as Blue Shield of California Member **For Blue Shield of California Members ONLY** If you are a Blue Shield of California Member, please click on the link provided on the Homepage to be redirected before registering. 5|Page Contact Us [email protected] 888-747-4255 From the Blue Shield of California page, click REGISTER to get started. Complete all fields on the registration form. You will need to create your own Username with a minimum of 6 characters (alpha/numeric). Enter in your Email Address, First and Last Name, Date of Birth (mm/dd/yyyy), Gender, Captcha (alpha/numeric code) and then check that you have read the Terms of Use and Agreement. Once you have completed the form, click CREATE ACCOUNT. You will be sent a separate email from [email protected] to complete your registration. If you do not receive this email, please contact Patient Ally. Once you receive the email (example below), click the HERE link or copy and paste the web address provided. 6|Page Contact Us [email protected] 888-747-4255 The link will bring you to Patient Ally where you will create your own Password. You will need to confirm your Username, your Date of Birth (mm/dd/yyyy) and then create your Password and Security Question and Answer. The Password needs to contain a minimum of 8 characters. You must have at least 3 of the 4 requirements in your Password: Uppercase Letter (A through Z) Lowercase Letter (a through z) Number (0-9) Punctuation or Character (! @ # $ % ^ & * ( ) + = < > ?) When you have finished, click COMPLETE REGISTRATION. You will receive a confirmation message when you have successfully created your Patient Ally account. Next, you should automatically be directed to the Patient Ally Homepage. If you are not automatically directed, click on the link provided to be brought to the Homepage where you can log into your Patient Ally account. Logging In To log into your Patient Ally account, you will need to enter in your Username and Password that was created during your registration process. Keep in mind that your Login is case-sensitive. After entering in your Username and Password, click LOGIN. If you are having Login issues, please contact Patient Ally. 7|Page Contact Us [email protected] 888-747-4255 Logging into Blue Shield of California’s Patient Ally Homepage: Forgot Password If you cannot remember your Password, click the FORGOT PASSWORD link. Step 1: You will be prompted to enter in your email. This email needs to match what you already have on file with Patient Ally. Step 2: Next you will be prompted to answer your Security Question. Step 3: After answering your Security Question, you will be sent an email containing a link to create your new Password. Please allow up to 15 minutes to receive this email. Once you receive the email (example below), click the HERE link or copy and paste the web address provided. This link is only good for 72 hours after receipt. If it has expired, you will need to repeat steps 1-3 under Forgot Password (Page 8) 8|Page Contact Us [email protected] 888-747-4255 The link will bring you to Patient Ally where you will create your new Password. The Password needs to contain a minimum of 8 characters. Note: Your new password cannot be any of the previous 3 passwords. You must have at least 3 of the 4 requirements in your Password: Uppercase Letter (A through Z) Lowercase Letter (a through z) Number (0-9) Punctuation or Character (! @ # $ % ^ & * ( ) + = < > ?) Once you are done creating your new Password, click CHANGE PASSWORD to finish. You will now be able to log into Patient Ally with your Username and new Password. 9|Page Contact Us [email protected] 888-747-4255 Forgot Username If you cannot remember your Username, please click on the FORGOT USERNAME link. Step 1: You will be prompted to enter in your email. This email needs to match what you already have on file with Patient Ally. Step 2: Next you will be prompted to answer your Security Question. Step 3: After answering your Security Question, you will be sent an email containing your Username. Please allow up to 15 minutes to receive this email. Once you receive the email containing your Username (example below), you can click on the attached link to direct you to the Login screen where you can now log in. Example: 10 | P a g e Contact Us [email protected] 888-747-4255 HOME Once you have logged in, you will be on the Home screen of your account. From Home, you can use quick links to access certain parts of your Patient Ally account: 1. 2. 3. 4. 5. 6. 7. 8. 9. 10. Feedback Form – Can send suggestions, comments or questions regarding Patient Ally. Patient Ally Survey – Can complete a short survey to let us know how Patient Ally is working for you. Reminders – Can see reminders for Messages, Appointments, as well as a reminder to complete your Profile. Update Personal Information – Can add to and edit your Patient Profile. Add Family Member – Can add additional family members to Patient Ally (Note: Patient information is kept separate, but only one login is needed for all family members and you can change between profiles.) Make an Appointment – Can request to schedule, reschedule and cancel appointments. Send Provider Messages – Can view and compose messages to your Provider. Submit Health Forms – Can send information to your Provider such as Allergies, Family History, Immunizations, Medical History, Social History and Surgical History. Request Prescription Refills – Can request refills for medications your Provider has prescribed. Upcoming Appointments – Can view all upcoming appointments. You can also choose to reschedule or cancel an existing appointment. PROFILE 11 | P a g e Contact Us [email protected] 888-747-4255 1. PATIENT PROFILE – You can store Demographics, Insurance, Pharmacy and History Information in your Patient Profile. Intake Documents are available under the Forms tab and Visit Information is listed under the Visit Summary tab. General: Fill out your demographic information and click SAVE. Insurance: Fill out your Insurance information and click SAVE. Pharmacies: You can add your Pharmacies by clicking on ADD NEW. Enter Pharmacy information and click UPDATE. 12 | P a g e Contact Us [email protected] 888-747-4255 Forms: You can populate Medications, Allergies and History, as well as have access to any Intake Documents your Provider has made available. Adding Medications – Click ADD. You will get a pop-up to search for your medication. When you start typing in the Search bar, you will receive a list of suggestions for medications. Select your medication and then click ADD. Your medication has now been added successfully. Repeat steps if you have additional medications. You will repeat the same steps to add your Allergies, Surgical History, Medical History, Immunizations and Family History. 13 | P a g e Contact Us [email protected] 888-747-4255 Social History – Complete form by marking Yes/No and checking off activities and food servings. Click SAVE when finished. Intake Documents – Click INTAKE DOCUMENTS and then click SELECT next to your Provider. You will see any documents your Provider has made available to you under the Retrieve tab. Click on the document that you would like to open and complete. You will receive a pop-up asking if you would like to Open or Save the file, select either option. Depending on the file type, you may be able to save it on your computer and fill it out without having to print. If you do not have an option to type on the document, you will need to print it. 14 | P a g e Contact Us [email protected] 888-747-4255 To be able to send the document back to your Provider electronically, click on the Submit tab. You will need to browse for the document on your computer and then select the file. Next, enter in the Document Title, select the File Type and then click Upload. The document should be displayed once uploaded. You can repeat the steps to add multiple documents if needed. When ready, click SUBMIT to send any attached documents to your Provider. Visit Summary: Information from your Provider regarding your office visit, such as Diagnoses, Allergies, Current and Prescribed Medications, Immunizations and Procedures. [Note: You will only have access to view information if your Provider has enabled this feature.] Prospect Data: COMING SOON! 2. MY FAMILY – Gives you access to additional family member profiles. You can view, edit, as well as transfer information to a separate Patient Ally account. Also, you will have the ability to add a new family member from this page. 15 | P a g e Contact Us [email protected] 888-747-4255 3. ADD FAMILY MEMBER – Ability to add family members to Patient Ally. Enter in First and Last Name, Date of Birth, Gender and click ADD FAMILY MEMBER. 4. PRINT MEDICAL HISTORY – Option to print Demographics, Insurance, History and Pharmacy Information. Select or unselect the information you would like to print and click NEXT. Confirm your selections and click PREVIEW when you are ready to print. Click BACK if you would like to add or remove any selections. Example of Medical History Print Preview: 16 | P a g e Contact Us [email protected] 888-747-4255 5. SETTINGS – Allows you to change your Password, Email, or Security Question and Answer. Change Password: Click on the CHANGE PASSWORD link. Enter your current Password and click UPDATE. You will need to follow the system requirements for changing your Password to avoid receiving an error. Click UPDATE to save. Change Email Address: Click on the CHANGE EMAIL link. Enter your current Password and click UPDATE. When you have entered in your new email address, click UPDATE to save. Change Security Question and Answer: Click on the CHANGE SECURITY QUESTION AND ANSWER link. Enter your current Password and click UPDATE. Select your Security Question from the drop-down list and then enter in your Answer. Click UPDATE to save. 17 | P a g e Contact Us [email protected] 888-747-4255 HEALTHCARE REQUESTS 1. MESSAGES – Allows you to compose, view and reply to messages. You will automatically be in the INBOX when you select Messages. The Inbox will list most recent messages first. You will see who the message is from, who the message is sent to (YOU), the subject and the date the message was sent. To open a message, simply click on the envelope icon. = Unread Messages = Read Messages = Refresh (1) Compose New – Click ADD/CHANGE RECIPIENT or click ADDRESS BOOK, select your Provider and then click SELECT CHECKED. Enter in a Contact Number, Subject and Message. Click SEND when finished or if you are not ready to send the message, click SAVE DRAFT. 18 | P a g e Contact Us [email protected] 888-747-4255 (2) Archive Selected – Select the checkmark box for the messages you would like to archive from your Inbox. Click on ARCHIVE SELECTED and they will be removed from your Inbox. To view them later, click on ARCHIVED. (3) Delete Selected – Select the checkmark box for the messages you would like to delete from your Inbox. Click on DELETE SELECTED. They will be permanently deleted from your Patient Ally account. (4) Drafts – View messages saved to your Drafts folder. To open and view the message, click on the icon. (5) Archived – View messages saved to your Archived folder. To open and view the message, click on the icon. (6) Sent – View messages you have sent through Patient Ally. To open and view the message, click on the icon. If you have previously viewed the message, the icon will be instead. (7) Autorefresh – Can setup an autorefresh interval so you don’t have to manually click the icon. (8) Search – Can search for messages. Enter in what you are searching for and click SEARCH. 19 | P a g e Contact Us [email protected] 888-747-4255 2. EVISITS – Allows you to have an online consultation with your Provider for a set fee. You will complete a series of questions based on your symptoms and your Provider will be able to respond. You will be prompted to pay prior to viewing any responses from your Provider. Fees are set by your Provider. You can view recent eVisits you have created that are pending a response from your Provider, as well as view eVisits that your Provider has already responded to. To start a new eVisit, click the CREATE NEW EVISITS tab. You will see your Provider displayed if they accept Visits. Click START CONSULTATION. Next, select what type of Insurance you have. If you are a Blue Shield of California Member, click BLUE SHIELD OF CALIFORNIA. It will automatically check eligibility for you before you proceed. For all other patients, click PRIVATE PAY. After you have selected Private Pay, you will receive a Terms and Conditions Agreement that you will want to review regarding your eVisit. You will see the fee your Provider is charging in (2) places. Scroll through the agreement and check the box indicating you have read and agree to the terms, then click AGREE to proceed. 20 | P a g e Contact Us [email protected] 888-747-4255 Next, a list of reasons for the eVisit will be displayed. Scroll through to find your reason. If you do not see a reason close to your symptoms, manually type in your reason. Click NEXT to proceed. Examples of what the questions will look like are listed below. Once you have completed the questionnaire, you will be able to review all of your answers and change any if needed. When you are satisfied with your answers, click SAVE ANSWERS at the bottom of the page. If you would like to include any additional comments for your Provider to read, add comments and click NEXT. You have now completed your eVisit. Click NEXT again to finish. To view responses from your Provider, click VIEW next to the eVisit. 21 | P a g e Contact Us [email protected] 888-747-4255 You will now be prompted to pay for the eVisit, either by Credit Card or Check. It will also specify your Providers charge for the eVisit. Select your method of payment and click NEXT. Regardless of payment method, some of your demographics will automatically populate if the information has been saved in your Patient Ally account (Name, Address, City, State and Zip). Enter your Account/Routing Number if you are paying by Check or enter in your Card Number, CCV Code and Expiration Date if you are paying by Credit Card. Click NEXT to verify and complete payment. Below is an example of what your eVisit response will look like from your Provider. You will be able to reply until the eVisit has been marked Complete by your Provider. 22 | P a g e Contact Us [email protected] 888-747-4255 3. APPOINTMENTS – You will have the ability to request appointments based off your Providers schedule. Your Provider will need to approve the appointment before it is confirmed. To request an appointment, click SCHEDULE AN APPOINTMENT. To pull up your Provider’s schedule, first select their name on the right side of the Appointment Calendar window and then select their Office. The schedule should now refresh with the Provider’s office hours. Any time slots that are grey or show as Reserved are not available. All white time slots are available. Click on a day and time you would like to request for your appointment. When you click on a specific day and time, you will be prompted to enter in your Contact Number, Reason for Visit and any additional comments. Click OK when finished. You will now see your appointment request on the Appointment Calendar. It will remain red until your Provider has confirmed the appointment. 23 | P a g e Contact Us [email protected] 888-747-4255 You will receive (2) notifications when your Provider has confirmed your appointment. One notification will be sent to the email address you have on file in Patient Ally. The second notification will be a new message in your Patient Ally Inbox. If you need to reschedule or cancel an appointment, click RESCHEDULE or CANCEL next to your upcoming appointment. If you are requesting to reschedule an appointment, the Appointment Calendar will pop-up for you to select a new day and time. Select your new appointment, update your request (Contact Number, Reason for Visit, or comments) and then click OK when finished. If you are requesting to cancel, you will receive a pop-up with your option to add a Contact Number and Comments. Click OK when finished. 4. DOCUMENT CENTER – You can view different types of documents your Provider has sent to you, as well as view documents you have completed or uploaded in Patient Ally. To view the document, click on the icon on the right side of the page next to the document. Different types of icons indicate different types of files. If you would like to remove any documents, check the box next to the document and then click DELETE. Keep in mind that this will permanently delete these documents from your Patient Ally account. You can upload any documents to store in your Patient Ally account by clicking UPLOAD DOCUMENTS. Select the Category Type, click BROWSE and search for files. Click UPLOAD when you are finished. 24 | P a g e Contact Us [email protected] 888-747-4255 5. SUBMIT HEALTH FORMS – This section allows you to send Allergy, History and Immunization information to your Provider. Just like a message, click ADD/CHANGE RECIPIENT or click ADDRESS BOOK, select your Provider and then click SELECT CHECKED. Entering in a Contact Number, Subject and Message is optional. Check the boxes for the information you would like to send to your Provider (Allergies, Immunizations and History). Once you are done selecting, click SEND. 6. PRESCRIPTION REFILLS – You can request refills for any medications your Provider has prescribed or listed as a current medication in your patient chart. Click on the SELECT button next to your Provider’s name to request a refill. Select the medication or medications you would like to refill and click CONTINUE. Add any additional comments to your Prescription Refill request and click SEND. 25 | P a g e Contact Us [email protected] 888-747-4255 TEST RESULTS 1. LABORATORY – View Lab Results that your Provider has sent to you. You will receive an email indicating a Lab Result is available to be viewed in Patient Ally. Any Labs sent to you will display the date the result was sent, the name of the result and any comments from your Provider. To view the result, click on the VIEW button. 2. VIEW VITALS – View vital signs that your Provider has sent to you. To view your vitals, click on the PROVIDER SUMMARY link. Any vitals that your Provider has sent to you will be displayed. Example of Provider Summary: 26 | P a g e Contact Us [email protected] 888-747-4255 3. ADD OR EDIT VITALS – Add and keep track of your own vital signs in Patient Ally. To add your vitals, click ADD NEW. Fill out any vitals you would like to record and click SAVE. If needed, you can always edit or delete any vitals you have previously recorded. MY PROVIDERS 1. MANAGE PROVIDERS – Connect and keep track of your Providers in Patient Ally. CONNECTING WITH YOUR PROVIDER To establish a secure HIPAA connection between you and your Provider, you will need a Patient Security Code. If you do not have a code, please contact your Provider directly to receive one. If you have already been issued a code, please proceed with the next steps. Click ADD NEW PROVIDER. 27 | P a g e Contact Us [email protected] 888-747-4255 Now you will need to search for your Provider. After using the search filter to find your Provider, click SEARCH. Once your Provider is displayed, click the SELECT button next to their name. You will be prompted to add the Patient Security Code that you should have received via email (example of email below). After entering the code, click SUBMIT to proceed. If you do not have a Patient Security Code, please contact your Provider directly. [Note: It is recommended to copy and paste the Patient Security Code from your email instead of attempting to re-type it.] Next, read the agreement and check the box indicating you have reviewed the terms. Click YES, I AGREE. 28 | P a g e Contact Us [email protected] 888-747-4255 You will receive a confirmation message when you have successfully added your Provider. Click OK to finish. Once you have added your Provider, you can view what features they have enabled with Patient Ally. Click the VIEW/EDIT button located to the right of your Provider. Your Provider can choose to Share Vitals, Share Labs, Allow eVisits, Allow Appointments and Share Chart Information. If there is a “Yes” next to any options, you will have the ability to use these features. If there is a “No” next to any options, your Provider has not enabled these features at this time. 2. SUBMIT HEALTH FORMS – Another section for you to send your Allergy, History and Immunization information to your Provider. Click ADD/CHANGE RECIPIENT or click ADDRESS BOOK, select your Provider and then click SELECT CHECKED. Entering in a Contact Number, Subject and Message is optional. Check the boxes for the information you would like to send to your Provider (Allergies, Immunizations and History). Once you are done selecting, click SEND. 29 | P a g e Contact Us [email protected] 888-747-4255 RESOURCES 1. NEWS/UPDATES – Access to news, enhancements, and changes regarding Patient Ally. 2. FEEDBACK – Submit feedback to Patient Ally. Enter in a Subject, select from the Page or Section dropdown, add comments and then click PREVIEW. You can review your feedback before you send it. If you would like to add or change anything, click the GO BACK button. If you are ready to submit, click SEND FEEDBACK. You will receive a confirmation that your feedback was sent to Patient Ally successfully. 30 | P a g e Contact Us [email protected] 888-747-4255 3. CONTACT US – Patient Ally’s address, phone number and email address. 4. HELP – Access to Guides and Manuals. You can view these using Adobe Reader and print if needed. 5. SURVEY – Complete a short survey to let us know how Patient Ally is working for you. When finished with the Survey, click SEND. 31 | P a g e Contact Us [email protected] 888-747-4255 6. BLOOD SUGAR LOG – Keep track of your Blood Sugar levels in your Patient Ally account. First you will need to enter in your Blood Sugar Target Ranges. Then, click ADD LOG ENTRY to enter in levels for the day you are recording. Click ADD when finished. System Requirements Patient Ally works best with the following systems: PC Windows 7, Windows Vista, or Windows XP Microsoft Internet Explorer 7.0 or greater with 128-bit SSL Encryption Mac Mac OS X Mozilla Firefox 3.0 or greater with 128-bit SSL encryption Required Connection Speed High speed internet service for optimal performance (DSL, Cable Modem, etc). For Technical Assistance, please email us at [email protected] or call 888-747-4255. FAQ Question: Who can use Patient Ally? Answer: Patient Ally offers free services to any patient in the country. Anyone with a computer and internet connection can use Patient Ally. Question: What is Patient Ally? Answer: Patient Ally is your FREE, internet-based, Personal Health Record Management System that enables you to manage your medical records and communicate with your Healthcare Providers. 32 | P a g e Contact Us [email protected] 888-747-4255 Question: How do I enroll/sign up for Patient Ally? Answer: Visit www.patientally.com and click SIGN UP NOW. You will create your own Username and then we will email you a link to create your own Password. Question: Do I need to have high speed internet? Answer: High speed internet is recommended, either DSL or cable modem. Question: Can I use any browser for Patient Ally? Answer: This website is best viewed with Internet Explorer 7.0 or Mozilla Firefox 3.0 and above. Question: What information do I need to fill out? Answer: Basic demographic information is the only requirement; however, you may also include insurance information and complete forms containing medical information. This information may then be transmitted to your Provider though secure communication. Question: Is it safe for me to enter all my personal information? Answer: Yes, your information is stored on our secure servers and our website boasts 128-bit encryption. Redundant equipment with firewalls, load balancing, and failover are used to ensure continuous operation of our website. Question: Are you HIPAA compliant? Answer: Yes, we are certified HIPAA compliant. The Privacy Policy details the procedures we follow to protect your private health information as well as the security measures used to ensure privacy. Our parent company, Office Ally LLC, is also EHNAC accredited, which represents the highest standards in HIPAA compliance. Question: Can I add/delete family members in my account? Answer: Yes, you may add family member profiles to your account and manage them within Patient Ally. Question: How can I print out the forms I complete? Answer: Use the Profile link to access Print Medical History and select the documents you wish to print. Confirm your selection(s) and preview the document. Click the PRINT button at the top or bottom of the screen. Question: How can I tell if my Provider is set up for Patient Ally? Answer: Once you have established a Patient Ally account, you may search for your Provider in the Patient Ally Network using the My Providers link in the navigation tool bar. Select Manage Providers and then click on the ADD NEW PROVIDER button. An example of the Add Providers screen is displayed below. Patients may add a Provider not in the Patient Ally Network. Keep in mind that manually added Providers are for recording purposes only and are excluded from electronic communications. 33 | P a g e Contact Us [email protected] 888-747-4255 Question: What do I do if I can’t remember my Username or Password? Answer: If you cannot remember your Username or Password, click the FORGOT PASSWORD? or FORGOT USERNAME? link displayed on the Login screen. You will be emailed either a link to create a new Password or an email containing your Username. Question: What do I do if I locked my account due to numerous failed Login attempts? Answer: Click UNLOCK MY ACCOUNT and then the RESET PASSWORD button. Patient Ally will automatically email you a link to set-up a new Password. If you do not receive this email, please contact Patient Ally for assistance. For questions and feedback, please contact us at: Email: [email protected] Phone: 888-PHR-4ALL Copyright © 2012 Patient Ally. All rights reserved. 34 | P a g e Contact Us [email protected] 888-747-4255