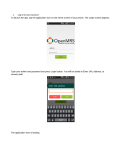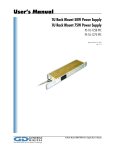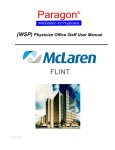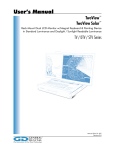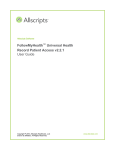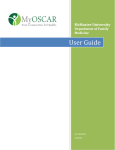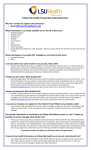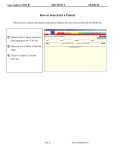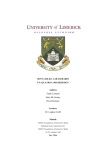Download Help Document
Transcript
InteliChart ® Connecting Doctors, Patients & Communities InteliChart Patient Portal V2.0 Help Document Version 2.0 InteliChart 15105 John J Delaney Dr. Suite 116 Charlotte, North Carolina 2827 www.intelichart.com Creating An Account ..................................................................................................................................... 2 Deactivate Account ................................................................................................................................... 5 Reactivate Account ................................................................................................................................... 5 Change Profile Picture............................................................................................................................... 5 Appointments and Referrals ......................................................................................................................... 7 Request an appointment .......................................................................................................................... 7 Reschedule an appointment ..................................................................................................................... 9 Cancel an appointment ........................................................................................................................... 10 Request a Referral....................................................................................................................................... 11 Reschedule a Referral Appointment ....................................................................................................... 13 Medications ................................................................................................................................................ 14 Add a Medication .................................................................................................................................... 14 Request a Medication Refill .................................................................................................................... 15 Add a Pharmacy ...................................................................................................................................... 15 Forms .......................................................................................................................................................... 17 Insurance..................................................................................................................................................... 17 Message Center .......................................................................................................................................... 18 Make a Payment ......................................................................................................................................... 19 Chart Summary ........................................................................................................................................... 21 My Health Record ................................................................................................................................... 21 My Health Record - Lab Tests ................................................................................................................. 23 My Health Record - Histories .................................................................................................................. 24 My Health Record – Allergies .................................................................................................................. 28 My Health Record – Visits ....................................................................................................................... 30 My Health Record – Immunizations........................................................................................................ 31 My Health Record – Conditions .............................................................................................................. 32 My Health Record – Vitals....................................................................................................................... 33 My Health Record – Documents ............................................................................................................. 35 Home ........................................................................................................................................................... 36 Add A Widget .......................................................................................................................................... 36 Remove A Widget ................................................................................................................................... 37 Accounts...................................................................................................................................................... 38 InteliChart Patient Portal User’s Manual Creating An Account To create an Intelichart Account, visit the Intelichart-Registration page . http://192.168.1.208/PatientPortal/account/register-with-pin (sample link, will vary by practice) 1. Users must enter the seven digit pin provided by the practice. These seven digits consist of alphanumeric characters, with three characters in the first-half of the pin and four characters in the second-half of the pin. Note: The seven-digit characters will be encrypted for security purposes. 2. Users must enter their last name. 3. Click Continue when completed. Clicking the Continue button will launch the second page of the InteliChart Patient Portal Registration. InteliChart Curriculum material. InteliChart assumes no responsibility for errors or omission and reserves the right to change this material at any time without notice. Do not reproduce or duplicate without written permission from InteliChart. Page 2 IC-PatientPortalUser-MN-Training Gd 1110mb InteliChart Patient Portal User’s Manual Users must first enter a valid email address. The email address entered will be used as the user name to log into InteliChart Patient Portal from this point forward. Next, users are prompted to enter a new password. Passwords are case-sensitive, must be a minimum of eight characters, and must contain at least one number; do not start the password with a special character. To confirm this new password, users must re-enter the password. If the passwords are not consistent, an error will appear, prompting users to re-enter the password and confirm it. InteliChart Curriculum material. InteliChart assumes no responsibility for errors or omission and reserves the right to change this material at any time without notice. Do not reproduce or duplicate without written permission from InteliChart. Page 3 IC-PatientPortalUser-MN-Training Gd 1110mb InteliChart Patient Portal User’s Manual Security Questions are required fields. Users must choose two different questions and supply the appropriate answer. These questions and answers will become part of a user’s unique profile and will ensure the security of the person accessing InteliChart Patient Portal. Note: Click on the dropdown arrow to access different questions. Once the user has finished registering, they will receive a verification email. Click the link in that email to complete the registration process. The user now has a Patient Portal account. InteliChart Curriculum material. InteliChart assumes no responsibility for errors or omission and reserves the right to change this material at any time without notice. Do not reproduce or duplicate without written permission from InteliChart. Page 4 IC-PatientPortalUser-MN-Training Gd 1110mb InteliChart Patient Portal User’s Manual The user’s Patient Portal account will give the user access to a variety of Patient Portal features, including Requesting Appointments, Requesting Medication Refills, Online Bill Payment, and many more. When creating an account, please keep these guidelines in mind: PIN and Last name is unique. At registration the user must provide a valid e-mail address from which they currently send and receive mail. The password should be at least 8-30 characters long, must contain at least one number and cannot start with a special character. Do not use a commonly used word. Select a unique combination of letters and numbers. Email verification is an important step to complete the registration. Deactivate Account To deactivate the account please call the practice. Please note that deactivating the account does not delete the account but temporarily suspends it. Reactivate Account To reactivate the account, please call the Practice. Change Profile Picture The user can personalize their Intelichart account by adding a picture to their profile. To change profile picture, on the homepage do the following Hover mouse over the profile picture and click Change. InteliChart Curriculum material. InteliChart assumes no responsibility for errors or omission and reserves the right to change this material at any time without notice. Do not reproduce or duplicate without written permission from InteliChart. Page 5 IC-PatientPortalUser-MN-Training Gd 1110mb InteliChart Patient Portal User’s Manual Click “Browse” and choose the photo to upload as the profile picture. Then click “Save”. The profile picture is now displayed. InteliChart Curriculum material. InteliChart assumes no responsibility for errors or omission and reserves the right to change this material at any time without notice. Do not reproduce or duplicate without written permission from InteliChart. Page 6 IC-PatientPortalUser-MN-Training Gd 1110mb InteliChart Patient Portal User’s Manual Appointments and Referrals Request an appointment Appointment requests can be made online through Patient Portal. To make an appointment navigate to the Appointments page. Click Request an appointment Note: If the user does not have any upcoming appointments, they will not see this link Provide all the required information while requesting an appointment. InteliChart Curriculum material. InteliChart assumes no responsibility for errors or omission and reserves the right to change this material at any time without notice. Do not reproduce or duplicate without written permission from InteliChart. Page 7 IC-PatientPortalUser-MN-Training Gd 1110mb InteliChart Patient Portal User’s Manual Practice - is defaulted to the practice that the user visits. Physician – The user can request an appointment with a preferred physician or any physician at the Practice. This is required information. Reason for appointment – Provide a reason for the appointment. If the user does not see the appropriate reason listed, please select “Other” and they will be prompted to specify the reason. This is required information. When did this begin? – Provide a date as to when the symptoms started. Additional Info – The user can provide more information to support their reason for appointment. Date and Time – The user can provide three date and time choices that best fits their schedule. At least one date and time is required. The user can also check “Next Available”. Click Submit. At this point, the user has submitted an appointment request and the Patient Portal Workgroup should have an “Appointment Request” in their task inbox in Nextgen. When the appointmentadministrator at the practice schedules the appointment, the user will receive a secure message in the message center confirming the appointment. The user will receive an Email alert prompting them to check their message in the Patient Portal. The appointment will be listed as an “Upcoming Appointment”. No confidential information will be communicated through Email. InteliChart Curriculum material. InteliChart assumes no responsibility for errors or omission and reserves the right to change this material at any time without notice. Do not reproduce or duplicate without written permission from InteliChart. Page 8 IC-PatientPortalUser-MN-Training Gd 1110mb InteliChart Patient Portal User’s Manual Reschedule an appointment To reschedule an upcoming appointment, on Appointments page, do the following Click Reschedule Provide all the required information while rescheduling an appointment. Click Submit At this point, the user has submitted their appointment reschedule request and the Patient Portal Workgroup should have an “Appointment Reschedule Request” message in their task inbox in Nextgen. When the appointment-administrator at the practice reschedules the appointment, the user will receive a secure message in the message center confirming that the appointment has been rescheduled. The user will receive an Email alert prompting them to check their message in the Patient Portal. The appointment will be listed as an “Upcoming Appointment” with the rescheduled date and time. InteliChart Curriculum material. InteliChart assumes no responsibility for errors or omission and reserves the right to change this material at any time without notice. Do not reproduce or duplicate without written permission from InteliChart. Page 9 IC-PatientPortalUser-MN-Training Gd 1110mb InteliChart Patient Portal User’s Manual Cancel an appointment To cancel an upcoming appointment, on Appointments page, do the following Click Cancel Provide all the required information. Click Submit. At this point, the user has submitted their appointment cancellation request and the Patient Portal Workgroup should have an “Appointment Cancellation Request” message in their task inbox in Nextgen. When the appointment-administrator at the practice cancels the appointment, the user will receive a secure message in the message center confirming that the appointment has been cancelled. The user will receive an Email alert prompting them to check their message in the Patient Portal. The appointment will be removed from “Upcoming Appointment”. InteliChart Curriculum material. InteliChart assumes no responsibility for errors or omission and reserves the right to change this material at any time without notice. Do not reproduce or duplicate without written permission from InteliChart. Page 10 IC-PatientPortalUser-MN-Training Gd 1110mb InteliChart Patient Portal User’s Manual Request a Referral To request a referral, click on Appointments tab: Click Request a Referral The user will be presented with Request a Referral pop-up. Provide all the required information. InteliChart Curriculum material. InteliChart assumes no responsibility for errors or omission and reserves the right to change this material at any time without notice. Do not reproduce or duplicate without written permission from InteliChart. Page 11 IC-PatientPortalUser-MN-Training Gd 1110mb InteliChart Patient Portal User’s Manual Description of referral request – Provide a reason for the appointment. If the user does not see the appropriate reason listed, please select “Other” and the user will be prompted to specify the reason. This is required information. Date and Time – The user can provide three date and time choices that best fits their schedule. At least one date and time is required. The user can also check “Next Available”. Click Submit. At this point, the user has submitted their referral request and the Patient Portal Workgroup should have a “Referral Request” message in their task inbox in Nextgen. When the appointment-administrator at the practice schedules the referral-appointment, the user will receive a secure message in the Message center confirming the referral-appointment. The user will receive an Email alert prompting them to check their message in the Patient Portal. The referral-appointment will be now listed as an “Upcoming Appointment” No confidential information will be communicated through Email. InteliChart Curriculum material. InteliChart assumes no responsibility for errors or omission and reserves the right to change this material at any time without notice. Do not reproduce or duplicate without written permission from InteliChart. Page 12 IC-PatientPortalUser-MN-Training Gd 1110mb InteliChart Patient Portal User’s Manual Reschedule a Referral Appointment To reschedule an upcoming referral appointment, click on Appointments tab: Click Reschedule The user will be presented with Reschedule an Appointment pop-up. Provide all the required information. Click Submit At this point, the user has submitted their referral -appointment reschedule request and the Patient Portal Workgroup should have a “Referral-Appointment Reschedule Request” message in their task inbox in Nextgen. When the appointment-administrator at the practice reschedules the referral-appointment, the user will receive a secure message in the message center confirming that the referral-appointment has been rescheduled. The user will receive an Email alert prompting them to check their message in the Patient Portal. The referral appointment will be now listed as an “Upcoming Appointment” with the rescheduled date and time. InteliChart Curriculum material. InteliChart assumes no responsibility for errors or omission and reserves the right to change this material at any time without notice. Do not reproduce or duplicate without written permission from InteliChart. Page 13 IC-PatientPortalUser-MN-Training Gd 1110mb InteliChart Patient Portal User’s Manual Medications Add a Medication The user can keep track of their prescribed medications and communicate their current and past medications with their physician through Patient Portal. These medications can be either prescription-drug or OTC. To add a medication, navigate to the “Medications” link in the toolbar. Click on Add a Medication The user will be presented with Add a Medication pop-up. Provide all the data unless otherwise marked as optional. Click Save. The user’s medications will be listed in the Medications field. To make any changes to the medication, click Edit. InteliChart Curriculum material. InteliChart assumes no responsibility for errors or omission and reserves the right to change this material at any time without notice. Do not reproduce or duplicate without written permission from InteliChart. Page 14 IC-PatientPortalUser-MN-Training Gd 1110mb InteliChart Patient Portal User’s Manual Request a Medication Refill A request for a medication refill can be made only on medications prescribed by the user’s physician. Click Request a Refill The user will be presented with Refill a Medication pop-up. Select a Pharmacy from Preferred Pharmacy. Note that the Preferred Pharmacy list is same as the one listed in Pharmacies in Nextgen EHR File Maintenance. Click Submit Add a Pharmacy By adding a pharmacy the user can save a list of their preferred pharmacies. Click Add a Pharmacy The user will be presented with Add a Pharmacy pop-up. Provide as much data as possible, since all data on this is optional. InteliChart Curriculum material. InteliChart assumes no responsibility for errors or omission and reserves the right to change this material at any time without notice. Do not reproduce or duplicate without written permission from InteliChart. Page 15 IC-PatientPortalUser-MN-Training Gd 1110mb InteliChart Patient Portal User’s Manual Click Save. The Pharmacy is now listed under the Pharmacies. The user can also search for a pharmacy in the practice’s location and then save it to the pharmacy list. To make any changes to the pharmacy information, click Edit. The user can also search for a pharmacy by name and/or zip code. InteliChart Curriculum material. InteliChart assumes no responsibility for errors or omission and reserves the right to change this material at any time without notice. Do not reproduce or duplicate without written permission from InteliChart. Page 16 IC-PatientPortalUser-MN-Training Gd 1110mb InteliChart Patient Portal User’s Manual Forms The user can access and print patient registration forms from this tab. These forms are read only; the user will print form and complete and bring to the practice. Insurance Insurance policies can be viewed by clicking on the “Insurance” tab. InteliChart Curriculum material. InteliChart assumes no responsibility for errors or omission and reserves the right to change this material at any time without notice. Do not reproduce or duplicate without written permission from InteliChart. Page 17 IC-PatientPortalUser-MN-Training Gd 1110mb InteliChart Patient Portal User’s Manual Message Center Messages are secured and give the ability to Write New Message, view incoming messages in the Inbox tab and view outgoing messages in the Sent tab. The user has the ability to send/receive messages to/from the practice. Within Message center, the user can Reply, Forward and Delete a message. Search Messages gives the ability to search for a message with a particular text. InteliChart Curriculum material. InteliChart assumes no responsibility for errors or omission and reserves the right to change this material at any time without notice. Do not reproduce or duplicate without written permission from InteliChart. Page 18 IC-PatientPortalUser-MN-Training Gd 1110mb InteliChart Patient Portal User’s Manual Make a Payment To make a payment on an outstanding statement, click on the Statements tab: Click on Make a Payment. Choose either “Full Balance” or “Other Amount”. Click Continue. InteliChart Curriculum material. InteliChart assumes no responsibility for errors or omission and reserves the right to change this material at any time without notice. Do not reproduce or duplicate without written permission from InteliChart. Page 19 IC-PatientPortalUser-MN-Training Gd 1110mb InteliChart Patient Portal User’s Manual Enter all required information and click continue. Verify payment information, check payment authorization box and click continue. Note that, on the Statements page, the user can see the date the Statement was posted and the outstanding amount in red. To see the details of the Statement, click on View Statement. InteliChart Curriculum material. InteliChart assumes no responsibility for errors or omission and reserves the right to change this material at any time without notice. Do not reproduce or duplicate without written permission from InteliChart. Page 20 IC-PatientPortalUser-MN-Training Gd 1110mb InteliChart Patient Portal User’s Manual Chart Summary My Health Record My Health Record provides an overview of Lab Tests, Histories, Allergies, Visits, Immunizations, Conditions, Vitals and Documents. The most recent 5 records will display on each widget. To see any particular health record in more detail, click on the widget title or click on respective tab. Hovering over My Health Record will expand the My Health Record menu. Within Chart Summary, the user can also edit the Demographics and Emergency Contact. Click on respective Edit. Make change Click Submit InteliChart Curriculum material. InteliChart assumes no responsibility for errors or omission and reserves the right to change this material at any time without notice. Do not reproduce or duplicate without written permission from InteliChart. Page 21 IC-PatientPortalUser-MN-Training Gd 1110mb InteliChart Patient Portal User’s Manual To edit demographics, click “Edit”. The “Demographics Edit” template will open, make any necessary changes, then click “Save” To edit emergency contact, click “Edit”. The “Edit Emergency Contact” template will open, make any necessary changes, then click “Save”. The changes to Demographics and Emergency Contact will be made instantly. InteliChart Curriculum material. InteliChart assumes no responsibility for errors or omission and reserves the right to change this material at any time without notice. Do not reproduce or duplicate without written permission from InteliChart. Page 22 IC-PatientPortalUser-MN-Training Gd 1110mb InteliChart Patient Portal User’s Manual My Health Record - Lab Tests Lab results can be viewed in the Lab Tests page by clicking on “View Lab Results”. After clicking on “View Lab Results” the Lab Test Result window will open. Different lab results may be viewed by clicking on the page numbers at the bottom of the page. InteliChart Curriculum material. InteliChart assumes no responsibility for errors or omission and reserves the right to change this material at any time without notice. Do not reproduce or duplicate without written permission from InteliChart. Page 23 IC-PatientPortalUser-MN-Training Gd 1110mb InteliChart Patient Portal User’s Manual My Health Record - Histories Social History can be edited in the Histories tab. Click Edit Social history Edit My Social History window will open. The window has four tabs: General, Activities, Alcohol Use and Tobacco Use, make any changes necessary. All data is optional. InteliChart Curriculum material. InteliChart assumes no responsibility for errors or omission and reserves the right to change this material at any time without notice. Do not reproduce or duplicate without written permission from InteliChart. Page 24 IC-PatientPortalUser-MN-Training Gd 1110mb InteliChart Patient Portal User’s Manual Click Save InteliChart Curriculum material. InteliChart assumes no responsibility for errors or omission and reserves the right to change this material at any time without notice. Do not reproduce or duplicate without written permission from InteliChart. Page 25 IC-PatientPortalUser-MN-Training Gd 1110mb InteliChart Patient Portal User’s Manual Family History can be edited in the Histories tab. Click Add a Family History Family history will be added instantly. Each family history will be in a widget. To add multiple Family History, in the pop-up, click on Add Another Condition. InteliChart Curriculum material. InteliChart assumes no responsibility for errors or omission and reserves the right to change this material at any time without notice. Do not reproduce or duplicate without written permission from InteliChart. Page 26 IC-PatientPortalUser-MN-Training Gd 1110mb InteliChart Patient Portal User’s Manual To make changes to Family history, click Edit. To remove a Family history, hover over the title bar of the widget and click remove. To add a Past Medical History, do the following on the Histories page Click Add Past Medical History The user will be presented with Add a Past Medical History Record pop-up. Provide all the required information. InteliChart Curriculum material. InteliChart assumes no responsibility for errors or omission and reserves the right to change this material at any time without notice. Do not reproduce or duplicate without written permission from InteliChart. Page 27 IC-PatientPortalUser-MN-Training Gd 1110mb InteliChart Patient Portal User’s Manual My Health Record – Allergies To add an Allergy, click on the Allergies tab on the Histories page Click Add an Allergy The user will be presented with Add an Allergy pop-up. Provide all the required information. InteliChart Curriculum material. InteliChart assumes no responsibility for errors or omission and reserves the right to change this material at any time without notice. Do not reproduce or duplicate without written permission from InteliChart. Page 28 IC-PatientPortalUser-MN-Training Gd 1110mb InteliChart Patient Portal User’s Manual InteliChart Curriculum material. InteliChart assumes no responsibility for errors or omission and reserves the right to change this material at any time without notice. Do not reproduce or duplicate without written permission from InteliChart. Page 29 IC-PatientPortalUser-MN-Training Gd 1110mb InteliChart Patient Portal User’s Manual My Health Record – Visits To add a visit, on the Visits page, do the following Click Add a Visit The user will be presented with Add a Visit pop-up. Provide all the required data. Click Save The visit data will be added instantly. To view details of the date and time of the visit or edit a visit, click “Details/Edit”. InteliChart Curriculum material. InteliChart assumes no responsibility for errors or omission and reserves the right to change this material at any time without notice. Do not reproduce or duplicate without written permission from InteliChart. Page 30 IC-PatientPortalUser-MN-Training Gd 1110mb InteliChart Patient Portal User’s Manual My Health Record – Immunizations To add an immunization, on the Immunizations page, do the following Click Add an Immunization The user will be presented with Add an Immunization pop-up. Provide all possible data. Click Save InteliChart Curriculum material. InteliChart assumes no responsibility for errors or omission and reserves the right to change this material at any time without notice. Do not reproduce or duplicate without written permission from InteliChart. Page 31 IC-PatientPortalUser-MN-Training Gd 1110mb InteliChart Patient Portal User’s Manual The immunization data will be added instantly. To view details of an immunization or edit a visit, click “Details/Edit”: My Health Record – Conditions To add a condition, on the Conditions page, do the following Click Add an Condition The user will be presented with Add an Condition pop-up. Provide all the required data. Click Save InteliChart Curriculum material. InteliChart assumes no responsibility for errors or omission and reserves the right to change this material at any time without notice. Do not reproduce or duplicate without written permission from InteliChart. Page 32 IC-PatientPortalUser-MN-Training Gd 1110mb InteliChart Patient Portal User’s Manual The condition data will be added instantly. To view details of a condition or edit a visit, click “Details/Edit”: My Health Record – Vitals To add a vital, on the Vitals page, do the following Click Add a Vital The user will be presented with Add a Vital pop-up. Provide all the required data. InteliChart Curriculum material. InteliChart assumes no responsibility for errors or omission and reserves the right to change this material at any time without notice. Do not reproduce or duplicate without written permission from InteliChart. Page 33 IC-PatientPortalUser-MN-Training Gd 1110mb InteliChart Patient Portal User’s Manual Click Save The vitals data will be added instantly. To view details of a vital or edit a visit, click “Details/Edit”: InteliChart Curriculum material. InteliChart assumes no responsibility for errors or omission and reserves the right to change this material at any time without notice. Do not reproduce or duplicate without written permission from InteliChart. Page 34 IC-PatientPortalUser-MN-Training Gd 1110mb InteliChart Patient Portal User’s Manual My Health Record – Documents To add a document, on the Documents page, do the following Click Upload a Document The user will be presented with Add an Document pop-up. Browse for and choose appropriate document. Click Save The document will be added to the user’s document page. InteliChart Curriculum material. InteliChart assumes no responsibility for errors or omission and reserves the right to change this material at any time without notice. Do not reproduce or duplicate without written permission from InteliChart. Page 35 IC-PatientPortalUser-MN-Training Gd 1110mb InteliChart Patient Portal User’s Manual Home Add A Widget Widgets, on the homepage, offers a quick and concise view to the user’s records/data such as Office visits, Hospital visits, Allergies, Conditions, Immunizations, Past Medical History, Family History, Social History, Vitals, Medications, Lab Tests, Appointments and Statements. The widgets will show only the most recent five records/data. The user can see all the records in the respective pages. Click the widget title link to go to the respective page or through the navigation tab on the top. To add a widget, on the home page do the following Click on Add to Homepage The user will be presented with Add widgets to my homepage pop-up. Click Install this widget on the widget that the user wants to add to their home page. To re-arrange the widgets, drag and drop using the widget title. InteliChart Curriculum material. InteliChart assumes no responsibility for errors or omission and reserves the right to change this material at any time without notice. Do not reproduce or duplicate without written permission from InteliChart. Page 36 IC-PatientPortalUser-MN-Training Gd 1110mb InteliChart Patient Portal User’s Manual Remove A Widget To remove a widget, on the homepage do the following Hover mouse over the right-side of the title-bar of the widget that the user wants to remove Click Remove. The widget is removed instantly. InteliChart Curriculum material. InteliChart assumes no responsibility for errors or omission and reserves the right to change this material at any time without notice. Do not reproduce or duplicate without written permission from InteliChart. Page 37 IC-PatientPortalUser-MN-Training Gd 1110mb InteliChart Patient Portal User’s Manual Accounts Through the accounts page, the user can change their email and/or Password. To change the Email and/or Password do the following on the accounts page: Click on Change email and/or Password For security reasons the user will be prompted to enter their email address and their current password, then login again. InteliChart Curriculum material. InteliChart assumes no responsibility for errors or omission and reserves the right to change this material at any time without notice. Do not reproduce or duplicate without written permission from InteliChart. Page 38 IC-PatientPortalUser-MN-Training Gd 1110mb InteliChart Patient Portal User’s Manual The user will enter the new password, then confirm the new password and click “Change Password”. The password has been reset. InteliChart Curriculum material. InteliChart assumes no responsibility for errors or omission and reserves the right to change this material at any time without notice. Do not reproduce or duplicate without written permission from InteliChart. Page 39 IC-PatientPortalUser-MN-Training Gd 1110mb