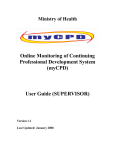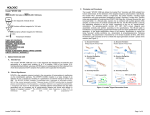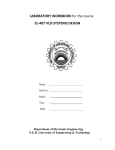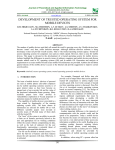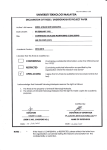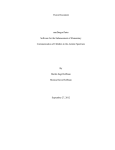Download to Secretariate Manual - MyCPD
Transcript
myCPD – Secretariate Ministry of Health, Malaysia Released : 1.0 Version : 1.0 Ministry of Health Online Monitoring of Continuing Professional Development System (myCPD) User Guide (SECRETARIATE) Version 1.1 Last Updated: January 2008 Page 1 of 31 myCPD – Secretariate Released : 1.0 Version : 1.0 Ministry of Health, Malaysia REVISION HISTORY Version No Date 1.0 1.1 Author Approver 30/11/2007 Reason For Changes Initial Draft Fadhlina binti Ishak Mohamad Fathullah Hashim 24/01/2008 Revised Draft Renuka Subbiah Mohamad Fathullah Hashim Page 2 of 31 myCPD – Secretariate Ministry of Health, Malaysia Released : 1.0 Version : 1.0 TABLE OF CONTENTS INTRODUCTION .............................................................................................................. 4 1.0 LOGIN .................................................................................................................... 5 2.0 VIEWING REPORT............................................................................................... 9 3.0 ASSIGN A SUPERVISOR................................................................................... 12 4.0 PROVIDER AND ACTIVITY REGISTRATION............................................... 16 5.0 PRINT A PROVIDER REGISTRATION FORM................................................ 26 6.0 CHANGE PROFILE AND SUBMIT NEW ACTIVITY..................................... 30 Page 3 of 31 myCPD – Secretariate Ministry of Health, Malaysia Released : 1.0 Version : 1.0 INTRODUCTION Purpose of User Manual This manual is designed for all the health care providers (HCP) in both public and private sector. This manual discusses the role of Secretariate. All the HCP that has been registered in myCPD system is a user by default. This manual is intended to help the secretariate to understand their role and perform the main task without consulting others to get answers to questions. Scope The uses of the myCPD application for secretariate are as stated below: • Assign supervisor to the users without supervisor • Register provider(s) who sends the forms manually • Submits new activity on behalf of the provider , who sends the forms manually CPD Secretariate must be a registered CPD User. The system administration will assign the related CPD User with CPD Secretariate role. Page 4 of 31 myCPD – Secretariate Released : 1.0 Version : 1.0 Ministry of Health, Malaysia 1.0 LOGIN Steps: 1. Enter http://moh.gov.my into the address bar of your browser (preferably Internet Explorer) and press the Enter key. The MOH portal page displays. See Figure 1.1. Figure 1.1: MOH Portal 2. Click on the myCPD link under Perkhidmatan Online navigation bar. The myCPD Login screen displays. See Figure 1.2. 3. Enter your User ID in the User ID field. Note: Your identification number is your User ID. 4. Enter your password in the Password field. Note: Password is case-sensitive. Page 5 of 31 myCPD – Secretariate Ministry of Health, Malaysia Released : 1.0 Version : 1.0 Figure 1.2: myCPD Login screen 5. Click on the “Login” button. Your dashboard screen displays with your name as (User). See Figure 1.3. Page 6 of 31 myCPD – Secretariate Ministry of Health, Malaysia Released : 1.0 Version : 1.0 Figure 1.3: User Dashboard screen 6. Select “Secretariate” from the dropdown list below the Change Role. Secretariate dashboard displays with your name as (Secretariate). See Figure1.4. Note: The dropdown list will be displayed if you have been assigned one or more roles by system administrator. Page 7 of 31 myCPD – Secretariate Released : 1.0 Version : 1.0 Ministry of Health, Malaysia Figure 1.4: Secretaiate’s Dashboard myCPD Snapshot: Shows the summary CPD Log Book. Displays total of actual points that you have collected. Change Role: Shows the roles assigned to you. You can change the roles by selecting the roles from the dropdown list. Menu Navigation Bar: Shows the menus available for supervisor My Task: Displays the pending task waiting for response from you. News: Displays the news bulletin published by MOH Reminder: Activity from your CPD Plan will be displayed if the activity will be held 14 days from the day you have logged into the system. Serves as reminder. Page 8 of 31 myCPD – Secretariate Ministry of Health, Malaysia 2.0 Released : 1.0 Version : 1.0 VIEWING REPORT Steps: 1. Log in as Secretariate (Refer to 1.0 Login). 2. Click on the Reports link. The Report List screen displays. See Figure 2.1. Figure 2.1: List of report(s) available to secretariate Page 9 of 31 myCPD – Secretariate Released : 1.0 Version : 1.0 Ministry of Health, Malaysia Figure 2.2: Log Book report 3. Click on the Log Book link. A report as shown in Figure 2.2 will be displayed. 4. Select the year of your choice from the drop down list. 5. Click on the Generate button to generate your log book report. Note: Log book report displays your personal CPD log book. Page 10 of 31 myCPD – Secretariate Ministry of Health, Malaysia Released : 1.0 Version : 1.0 6. Click on the Category List and Points link. Category List and Points report will be generated. See Figure 2.3. Figure 2.3 Category and CPD points list Note: Category List and Points displays the CPD category and the points for each category based on your HCP. Page 11 of 31 myCPD – Secretariate Ministry of Health, Malaysia 3.0 Released : 1.0 Version : 1.0 ASSIGN A SUPERVISOR Overview This module allows you to assign the users without a supervisor. All the users without supervisor in the same state as you are will be listed in the listing. To access Assign a Supervisor screen, click on the Assign A Supervisor link on the left side of navigation bar. Steps: 1. Log in as Secretariate (Refer to 1.0 Login). 2. Click on the Assign Supervisor link or “There is user without supervisor” link from the dashboard. The List of User(s) without Supervisor screen displays. See Figure 3.1. Note: The system displays all the users who have not been assigned a supervisor. Only the user(s) as same state as you are will be displayed here. Page 12 of 31 myCPD – Secretariate Released : 1.0 Version : 1.0 Ministry of Health, Malaysia Figure 3.1: List of User(s) without supervisor screen 3. Click on the username to view the details of the user. The User Details screen displays. See Figure 3.2. Page 13 of 31 myCPD – Secretariate Ministry of Health, Malaysia Released : 1.0 Version : 1.0 Figure 3.2: User Details screen 4. To assign a supervisor, select the appropriate supervisor from the Supervisor dropdown list. 5. Click on the “Submit” button to save the information. Once the supervisor has been assigned successfully, the following message will be displayed; Page 14 of 31 myCPD – Secretariate Ministry of Health, Malaysia Released : 1.0 Version : 1.0 6. Click on the “OK” button. The system will navigate to List of User(s) without Supervisor screen. Note: Once the user logs into the system, he/she can able to see the supervisor that has been assigned to him/her in the Change Profile module. Page 15 of 31 myCPD – Secretariate Ministry of Health, Malaysia 4.0 Released : 1.0 Version : 1.0 PROVIDER AND ACTIVITY REGISTRATION Overview This module allows you to key in the provider details and activity registration that was sent by the provider manually. To access Provider and Activity Registration, click on the Provider Registration link on the left side of navigation bar. Steps: 1. Log in as Secretariate (Refer to 1.0 Login). 2. Click on the Provider Registration link. The Provider Registration screen displays. Page 16 of 31 myCPD – Secretariate Ministry of Health, Malaysia Released : 1.0 Version : 1.0 Figure 4.1: Provider registration screen 3. Select the organisation type from the Organisation Type radio button list. 4. Key in your Organisation Name in the Name field. Note: Name is not case sensitive and the system will automatically convert the name you have entered into capitals. 5. Key in the Association/Specialist Body in the Association/Specialist Body field. Page 17 of 31 myCPD – Secretariate Ministry of Health, Malaysia Released : 1.0 Version : 1.0 6. Key in the organisation address in the Address field. 7. Select the Country from Country dropdown list. 8. Select the State from State/Province dropdown list. 9. Select the City from City dropdown list. 10. Key in the postcode in the Postcode field. 11. Key in your organisation’s contact number in the Phone field. 12. Key in your organisation’s fax no in the Fax field. 13. Key in your organisation’s email address in the E-mail field. Note: Email address is mandatory information. Please give a valid email as the system will send an email notification to your email address with user id and password to access myCPD system. 14. Select the Activity Category that you offer from the CPD Category Offered list. To add the CPD Activity, select the Activity Category from the Available Category list. Click on the “Add” button. You can see that the activity that you have added will be displayed in Selected Category list. Note: To remove any selected activity, select the Activity Category from Selected Category list and click on the Remove button. For multiple selections, hold <ctrl> key and select the CPD Category. 15. Key in the name in the Contact Person Name field. 16. Key in the contact number in the Contact No field. Note: At least 1 contact person details should be filled in. It is mandatory information. 17. Click on the “Add Attachment” button to attach file, if any. An attachment screen will be opened in a new widow as shown on Figure 4.2. To attach a file, click on the “Browse” button. Page 18 of 31 myCPD – Secretariate Released : 1.0 Version : 1.0 Ministry of Health, Malaysia Figure 4.2: Attachment screen opens in a new window 18. Once “Browse” button is clicked, a new window as shown in Figure 4.3 will be displayed. Select the file which you wish to attach and click on the “Upload” button. Figure 4.3: Select the file that you wish to attach. Page 19 of 31 myCPD – Secretariate Ministry of Health, Malaysia Released : 1.0 Version : 1.0 Note: Maximum of only 3 files is allowed to be attached. Once the files are uploaded successfully, it will be displayed in the panel below the “Add Attachment” button. If you want to remove the files that have been attached, click on the “Remove” hyperlink displayed beside the file name. 19. Click on the “Submit and Close” button to save the information. If there are any errors, the system will display the registration form again with the error messages. Correct the errors and click on the “Submit and Close” again. Once the registration is successful, an acknowledgement as shown in Figure 4.4 will be displayed. Note: You can submit an activity along with the registration by clicking on the “Submit Activity” button. To submit activity, please refer to steps 20 -44. Once the registration is successful, an acknowledgement as shown in Figure 4.5 will be displayed. Click here to print the receipt Figure 4.4: A receipt generated once the registration is successful Page 20 of 31 myCPD – Secretariate Ministry of Health, Malaysia Released : 1.0 Version : 1.0 Click here to print the receipt Figure 4.5: A receipt generated once the registration is successful 20. Click on the “Next” button to submit an activity. The Activity Submission form displays.See Figure 4.6. Page 21 of 31 myCPD – Secretariate Ministry of Health, Malaysia Released : 1.0 Version : 1.0 Figure 4.6: Activity Submission form Page 22 of 31 myCPD – Secretariate Ministry of Health, Malaysia Released : 1.0 Version : 1.0 21. Select the CPD Category from Category dropdown list. Note: If any Sub CPD Category attached with the selected CPD Category, then the Sub CPD Category dropdown list will appear for you to select. Skip Step 22 if it is not relevant. 22. Select Sub CPD Category from the Sub Category dropdown list. 23. Select the Target Group from Target Group list. Note: You can target the activity to certain HCP professionals. If you want to target the activity to all professionals, then simply select all target groups from the Target Group list. For multiple selections, hold <ctrl> key and select the target groups. 24. Optional: Select the discipline in the Discipline field. Note: You can target the activity to a particular discipline. If you want to target the activity to all professionals, then don’t select the discipline from the Discipline field. 25. Select the target location from the Selection Level dropdown list. Optional: If the target location is Nationwide, then select the “Nationwide” checkbox. Skip step 26 -27. 26. Select organisation level from the Organisation Level dropdown list. Optional: Click Add Location button if the organisation level is targeted. 27. Select facility/organization from the Facility dropdown list. Click Add Location button to add the location. Select and add another location if any. 28. Enter the topic in the Topic field. 29. Enter a brief description in the Description field. 30. Optional: Enter no of seat in the No of Seat field, if any. 31. Click on the icon to select a Start Date and End Date from the calendar. 32. Select the Time from Time dropdown list. 33. Enter the venue in the Venue field. 34. Optional: Enter the facilities provided in the Facilities field, if any. 35. If you organise the event, click on the “Same as provider” checkbox. The address will be populated automatically, otherwise fill in the following information. Go to step 36 - 37. 36. Enter the organiser name in the Organiser’s Name field. 37. Enter the organiser’s address in the Organiser’s Address field. Page 23 of 31 myCPD – Secretariate Ministry of Health, Malaysia Released : 1.0 Version : 1.0 38. Optional: Enter the sponsor name in the SponsoredBy field, if the activity is sponsored by other organisation. 39. Enter contact person’s name in the Name field. 40. Enter contact person’s contact number in the Tel. No field. 41. Optional: Enter fax no in the Fax No field. 42. Optional: Enter email address in the Email field. 43. Optional: Click on the “Add Attachment” button to attach file(s), if any. 44. Click on the “Submit” button to save the information. Once the information is successfully saved, the system will display an acknowledgement screen as shown as Figure 4.7. Figure 4.7: Activity Submission form Page 24 of 31 myCPD – Secretariate Ministry of Health, Malaysia Released : 1.0 Version : 1.0 45. Click on the “Next Activity” button to submit another activity if any. 46. Click on the “Cancel” to the secretariate dashboard. Page 25 of 31 myCPD – Secretariate Ministry of Health, Malaysia 5.0 Released : 1.0 Version : 1.0 PRINT A PROVIDER REGISTRATION FORM Steps: 1. Log in as Secretariate (Refer to 1.0 Login). 2. Click on the Registration Form link. The Registration Form screen displays. See Figure 5.1. Figure 5.1: Provider registration form 3. Select the format of your option from “Select a format” dropdown list and click at the Export hyperlink to export the registration form. Page 26 of 31 myCPD – Secretariate Ministry of Health, Malaysia Released : 1.0 Version : 1.0 4. A popup screen as shown in Figure 5.2 will be displayed based on the format that you have selected. Figure 5.2: Popup screen displays 5. Click on the “Open” button to open the report. The registration form will be displayed as shown in Figure 5.3. Page 27 of 31 myCPD – Secretariate Ministry of Health, Malaysia Released : 1.0 Version : 1.0 Figure 5.3: Provider registration form 6. Click on the print button to print the form. A print message box will be displayed. See Figure 5.4. Page 28 of 31 myCPD – Secretariate Ministry of Health, Malaysia Released : 1.0 Version : 1.0 Figure 5.4: Print message box 7. Click on the “OK” button to print the form. Page 29 of 31 myCPD – Secretariate Ministry of Health, Malaysia 6.0 Released : 1.0 Version : 1.0 CHANGE PROFILE AND SUBMIT NEW ACTIVITY Overview This module allows you to do the task as stated below: • To change a provider’s profile based on the form manually sent by the provider • To submit a new activity based on the form manually sent by the provider To access this module, click on the Submit Activity and Change Profile link on the left side navigation bar. Steps: 1. Log in as Secretariate (Refer to 1.0 Login). 2. Click on the Submit Activity and Change Profile link. The Provider Listing page screen displays. See Figure 6.1. Page 30 of 31 myCPD – Secretariate Ministry of Health, Malaysia Released : 1.0 Version : 1.0 Figure 6.1: Provider Listing screen Page 31 of 31 myCPD – Secretariate Ministry of Health, Malaysia Released : 1.0 Version : 1.0 Figure 6.2: Select Change Profile radio button 3. To change profile for a provider, select the “Change Profile” from the radio button list. 4. Click at the provider’s name to view the details for the provider. See Figure 6.3. Page 32 of 31 myCPD – Secretariate Ministry of Health, Malaysia Released : 1.0 Version : 1.0 5. Change the information that you wish to change. 6. Click at the “Submit” button to save the information. Once the information is saved successfully, the system will display the following message; 7. Click on the “OK” button. The system will navigate to Secretariate’s dashboard. Page 33 of 31 myCPD – Secretariate Ministry of Health, Malaysia Released : 1.0 Version : 1.0 Figure 6.3: Select Submit New Activity radio button 8. To submit a new activity for a particular provider, select on the “Submit New Activity” from the radio button list. 9. Click one the provider’s name from the list and the activity submission form will appear together with the appropriate category offered. Page 34 of 31 myCPD – Secretariate Ministry of Health, Malaysia Released : 1.0 Version : 1.0 Figure 6.4: Activity Submission screen Page 35 of 31 myCPD – Secretariate Ministry of Health, Malaysia Released : 1.0 Version : 1.0 10. Select the CPD Category from Category dropdown list. Note: If any Sub CPD Category attached with the selected CPD Category, then the Sub CPD Category dropdown list will appear for you to select. Skip Step 11 if it is not relevant. 11. Select Sub CPD Category from the Sub Category dropdown list. 12. Select the Target Group from Target Group list. Note: You can target the activity to certain HCP professionals. If you want to target the activity to all professionals, then simply select all target groups from the Target Group list. For multiple selections, hold <ctrl> key and select the target groups. 13. Optional: Select the discipline in the Discipline field. Note: You can target the activity to a particular discipline. If you want to target the activity to all professionals, then don’t select the discipline from the Discipline field. 14. Select the target location from the Selection Level dropdown list. Optional: If the target location is Nationwide, then select the “Nationwide” checkbox. Skip step 15 -16. 15. Select organisation level from the Organisation Level dropdown list. Optional: Click Add Location button if the organisation level is targeted. 16. Select facility/organization from the Facility dropdown list. Click Add Location button to add the location. Select and add another location if any. 17. Enter the topic in the Topic field. 18. Enter a brief description in the Description field. 19. Optional: Enter no of seat in the No of Seat field, if any. 20. Click on the icon to select a Start Date and End Date from the calendar. 21. Select the Time from Time dropdown list. 22. Enter the venue in the Venue field. 23. Optional: Enter the facilities provided in the Facilities field, if any. 24. If the provider organise the event, click on the “Same as provider” checkbox. The address will be populated automatically, otherwise fill in the following information. Go to step 25 -26. 25. Enter the organiser name in the Organiser’s Name field. 26. Enter the organiser’s address in the Organiser’s Address field. Page 36 of 31 myCPD – Secretariate Ministry of Health, Malaysia Released : 1.0 Version : 1.0 27. Optional: Enter the sponsor name in the Sponsored By field, if the activity is sponsored by other organisation. 28. Enter contact person’s name in the Name field. 29. Enter contact person’s contact number in the Tel. No field. 30. Optional: Enter fax no in the Fax No field. 31. Optional: Enter email address in the Email field. 32. Optional: Click on the “Add Attachment” button to attach file(s), if any. 33. Click on the “Submit” button to save the information. Once the information is successfully saved, the system will display the following message; Figure 3.2: Message box displays that the activity has been saved successfully Page 37 of 31