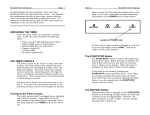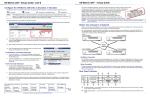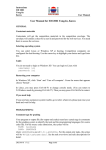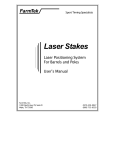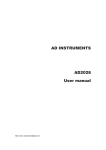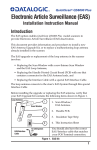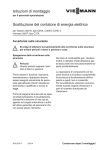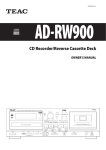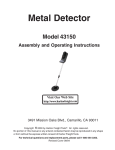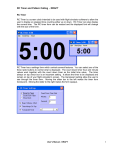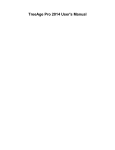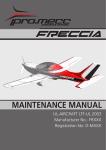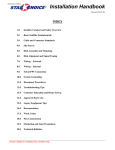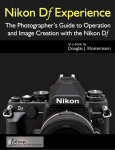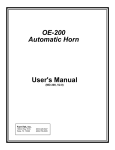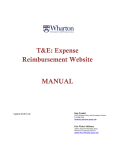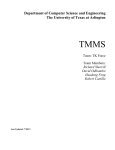Download Arena Manager User Manual - Arena Management Software
Transcript
Arena Management Software (AMS) User Manual – ver 4.1.98 Team Penning/Ranch Sorting James Goyer – December 2011‐version 2 http://www.arenamanagementsoftware.com Setup‐Setup your Show(s) 1. 2. 3. 4. 5. 6. 7. Page 3 Setup‐General tab Page 5 Setup‐Gos tab Page 6 Setup‐Rot & Perf tab Page 7 Setup‐Judging tab Page 8 Setup‐P&P tab Page 10 Setup‐Sponsor tab Page 11 Setup‐Duplicate tab Entry‐Enter Contestants here 1. 2. 3. 4. Page 12 Entry‐Entries tab a. Page 13 Entering draw pot contestants b. Page 14 Steps to complete the draw pot c. Page 15 Automatic duplication of a draw pot class d. Page 16 Round Robin classes e. Page 17 Entry screen – alpha tab Page 18 Entry‐Fees & Payments tab a. Page 19 Balance Detail tab b. Page 20 Payment Detail tab c. Page 21 Earnings Detail tab Page 22 Entry‐Entry Reports tab Page 23 Entry‐Entry Detail tab Draws‐Create your Draws 1. 2. 3. Page 24 Draws‐Draws tab a. Page 25 Draw #’s tab b. Page 26 Team #’s tab c. Page 27 Sets tab d. Page 27 Checking Set Conflicts e. Page 28 Sep/Rot tab f. Page 29 Update tab g. Page 29 Rot & Perfs tab h. Page 30 Print – Run Order i. Page 31 Print – Run Label Summary j. Page 32 Print – Run Label Detail Page 33 Draws‐Draw Reports tab Page 34 Draws‐Time Sheets & Draw Slips tab Run Event 1. 2. Page 35 Run Event‐Results tab a. Page 36 Set Go’s button Page 37 Run Event‐Ranking tab Results‐See your Results 1. 2. 3. Page 38 Results‐Results tab a. Page 39 Results‐Results/Payouts & Points tab b. Page 40 Results‐Results/Payoffs tab Page 41 Results‐Average tab Page 42 Results‐Round Robin tab Reports‐View and Print Reports 1. 2. 3. 4. 5. Page 43 Reports‐Standings tab Page 44 Reports‐Standard tab Page 45 Reports‐Fees tab Page 44 Reports‐Team tab Page 44 Reports‐Individual tab Page | 1 Arena Management Software (AMS) User Manual – ver 4.1.98 Team Penning/Ranch Sorting James Goyer – December 2011‐version 2 http://www.arenamanagementsoftware.com Members‐Manage your Members 1. 2. Page 46 Members‐Member Detail a. Page 47 Members‐Member Detail/Member History tab b. Page 48 Members‐Member Detail/Ratings & Divisions tab c. Page 49 Members‐Member Detail/Points & Earnings tab d. Page 49 Members‐Member Detail/Fees tab e. Page 50 Members‐Member Detail/Horses tab Page 51 Members‐Member Merge tab Facility‐Edit your Barns/Stalls 1. Page 52 Facility Config‐Change your settings 1. 2. 3. 4. 5. Page 53 Config‐System tab a. Page 54 Installing the Prolific USB to Serial adapter for use with a Farm Tek Timer console b. Page 55 Change the assigned port for the Prolific USB to Serial Adapter Page 56 Config‐Events tab Page 57 Config‐General tab Page 58 Config‐Registration tab Page 59 Config‐Import tab Association‐Manage your Assoc. 1. 2. 3. 4. Page 60 Association‐Producer Registration tab Page 60 Association‐Upload Show to Association tab Page 60 Association‐Download Members & Ratings tab Page 60 Association‐Download Online Entries tab Help Exit Typical flow of an event: 1. 2. 3. 4. 5. 6. 7. 8. 9. 10. Create the show Create the events Enter teams Create a draw (run order) Run the event Create each go round for that event Create an average of that event Apply points and earnings to the event Apply points and earnings to each invoice Payout each contestant Page | 2 Arena Management Software (AMS) User Manual – ver 4.1.98 Team Penning/Ranch Sorting James Goyer – December 2011‐version 2 http://www.arenamanagementsoftware.com Creating a show and adding classes to that show. Click “Create Show” Give the show a name, date and location Click “Create New Event” Name: Name the event such as Open Pen. You can have a list of events available in the drop down by adding them on the Config/Events tab. A name can also just be typed in. Date of event Std Format: Select penning for both penning and sorting events Custom Format: Select Pen Stock Req: Select None. If running an event where a horse name is used such as an AQHA event, use Contestant Horse. Class Cap: Put in the class cap. Put a 5 for the #5 class. # of Entries Cap: Maximum number of entries a contestant can have in that event. Put 4 for a 4 ride limit. Indiv Cap: If your #5 class has a cap of a #2 rated rider, type in 2. By doing this, a #3 cannot ride with (2) #1 rated riders. # of Cont: Type in the number of contestants on a team. Type in 3 for team penning, a 2 for a ranch sorting. Rake After: If you are changing herds after 10 runs, type in 10. Entry Fee: Type in the entry fee for the Team (include all sanction fees if applicable) Class: Select the class the points will be allocated. A list of classes available in the drop down by adding them on the Config/Events tab. Sanctioned: Select which association in which to use the ratings. The sanctioning association can be made available in the drop down by adding them on the Config/Events tab. Positions: Not used Page | 3 Arena Management Software (AMS) User Manual – ver 4.1.98 Team Penning/Ranch Sorting James Goyer – December 2011‐version 2 http://www.arenamanagementsoftware.com Handicaps: If handicaps are used, click add for every team rating possible in the class. Type in the ratings for every rating and the handicap for that team. Click the Handicaps button. When creating each go round, the user has to come back to the setup screen to apply the handicaps for each round. Show Fees: Click the “Add” button for any show fees such as Memberships, Stalls, RV hookups, etc. Select the appropriate fee in the drop‐down and type in the amount next to each fee. You can have a list of fees available in the drop down by adding them on the Config/Events tab. A fee can also be added by typing the fee in. If all of the shows have the same format, the “Duplicate Show” button can be used for the next show. The show fees for the subsequent shows will still need to be set. Back to Index Page | 4 Arena Management Software (AMS) User Manual – ver 4.1.98 Team Penning/Ranch Sorting James Goyer – December 2011‐version 2 http://www.arenamanagementsoftware.com The go’s tab is used to set parameters for the “Run Event” screen to automatically go to the next round when the class is finished. Back to Index Page | 5 Arena Management Software (AMS) User Manual – ver 4.1.98 Team Penning/Ranch Sorting James Goyer – December 2011‐version 2 http://www.arenamanagementsoftware.com The Rot & Perf tab is not used for team penning or ranch sorting. It can be used for very large shows. Back to Index Page | 6 Arena Management Software (AMS) User Manual – ver 4.1.98 Team Penning/Ranch Sorting James Goyer – December 2011‐version 2 http://www.arenamanagementsoftware.com The Judging tab is not used for team penning or ranch sorting. Back to Index Page | 7 Arena Management Software (AMS) User Manual – ver 4.1.98 Team Penning/Ranch Sorting James Goyer – December 2011‐version 2 http://www.arenamanagementsoftware.com Payouts and points can be applied in two different areas of the program. This is one. The other place will be covered later. Click “Add Row” for every place paid or points will be applied. In the example above, the first round (Open HC Pen) will be receiving 4 points a person for placing in first place in the first round. If fast time money had been paid, the amount paid to the team will be typed in the earnings field. Each club has different rules on points and payout distributed. If the club only pays in the average, make sure your average event in selected on the left before typing in the money amount. The next page has an illustraion of points and payouts in the average only. Back to Index Page | 8 Arena Management Software (AMS) User Manual – ver 4.1.98 Team Penning/Ranch Sorting James Goyer – December 2011‐version 2 http://www.arenamanagementsoftware.com This illustration shows applying points and earnings in the average of the class. Back to Index Page | 9 Arena Management Software (AMS) User Manual – ver 4.1.98 Team Penning/Ranch Sorting James Goyer – December 2011‐version 2 http://www.arenamanagementsoftware.com The Sponsor tab is not used for team penning or ranch sorting. Back to Index Page | 10 Arena Management Software (AMS) User Manual – ver 4.1.98 Team Penning/Ranch Sorting James Goyer – December 2011‐version 2 http://www.arenamanagementsoftware.com The duplicate tab can be used to duplicate a class. Set the parameters and give the duplicate class a name before clicking “Make Event Copy”. This can sometimes be used when wanting to preserve original entries before making any major changes. This function is used very seldom. Back to Index Page | 11 Arena Management Software (AMS) User Manual – ver 4.1.98 Team Penning/Ranch Sorting James Goyer – December 2011‐version 2 http://www.arenamanagementsoftware.com This screen is for entering teams. Select the class where the team is to be entered. Select each team member from the drop down list and click add entry. If a team member needs to substitute by another contestant, go to the list of teams at the bottom, select the team. This will bring that team to the top. Make the contestant change and select “update”. Do not click add, or it will add that team to the bottom and not make the substitution. Events with draws will be explained in the next illustration. Back to Index Page | 12 Arena Management Software (AMS) User Manual – ver 4.1.98 Team Penning/Ranch Sorting James Goyer – December 2011‐version 2 http://www.arenamanagementsoftware.com When entering teams into a draw, select only one name from the above drop‐down and click enter. To find out if you have the right number for a draw to come out even, click the “View Position Count” button. Notice in this example that the position count is 15. This will give us 5 complete teams for this event. For a two man ranch sorting, you would want that to be an even number. Once you have the correct number in the position count for a draw, click the “Draw Pot” button. The next page will explain how to do a draw pot. Back to Index Page | 13 Arena Management Software (AMS) User Manual – ver 4.1.98 Team Penning/Ranch Sorting James Goyer – December 2011‐version 2 http://www.arenamanagementsoftware.com After clicking the draw pot button on the initial entry page, a box will appear like the one above. In the middle of the page near the top, select the “by entry” button, then the “Calculate” button to the right hand side of the page, scroll down to make sure all entry slots are filled, and then click the “Accept” button in the lower left. After this step, the program will make an automatic backup of the class before draw contestants were teamed together. It’s a good idea to zero out the fees on the setup screen for the backup or each contestant will be charge twice for the class. The backup is automatically made if any problems come up after completed. For example, if a person has been left out of the draw. At that time, the user can go to the backup, add that person to the draw, and complete the steps once again. I usually delete the backup copy after that class is through the first round. The next illustration shows the backup copy on the setup screen. Back to Index Page | 14 Arena Management Software (AMS) User Manual – ver 4.1.98 Team Penning/Ranch Sorting James Goyer – December 2011‐version 2 http://www.arenamanagementsoftware.com This illustration shows the automatic backup copy the program makes when completing the draw pot process. Notice the entry fee is $190.50. If this is not zeroed out, the contestants will be charge for the backup class too. Back to Index Page | 15 Arena Management Software (AMS) User Manual – ver 4.1.98 Team Penning/Ranch Sorting James Goyer – December 2011‐version 2 http://www.arenamanagementsoftware.com Round Robin The Round Robin has become very popular. The Round Robin is a class that everyone rides with everyone. If there are 20 people, enter each person 19 times, entered like the example above. Once each person is entered 19 times, follow the same procedure the draw the class. Once the teams are created, the best way to track each individual’s time and cattle sorted is by a spreadsheet. This program was not designed to track an individual, but to track times and scores for a team. Here are a few examples to calculate the number of teams for a round robin. 1. 2. 20 people X 19 entries each, divided by two = 190 teams 15 people X 14 entries each, divided by two = 105 teams Back to Index Page | 16 Arena Management Software (AMS) User Manual – ver 4.1.98 Team Penning/Ranch Sorting James Goyer – December 2011‐version 2 http://www.arenamanagementsoftware.com The alpha tab on the entry screen has many different uses. It can be used to determine how many rides an individual currently has entered, who that person is riding with, and can be used to determine if a certain rated rider has any open rides. In the example above, Bryan Blackman has two rides in the Open HC Pen. He is riding with London Gibbs and Tony Gibbs on one team and London Gibbs and Joel Lesh on the second team. He is a #4 rated rider. If this class has a four ride limit, it tells the user that he has two rides open. Back to Index Page | 17 Arena Management Software (AMS) User Manual – ver 4.1.98 Team Penning/Ranch Sorting James Goyer – December 2011‐version 2 http://www.arenamanagementsoftware.com This page is for fees and payments. This page shows “Bill Abney” with two rides in the Open HC Pen at $63.50 each for a total of $127. Enter the quantity for any fees such as memberships or stalls. To make a payment, select the payment type (check, cash, or credit), enter amount, make any notations in the “Note” field such as check #2145 and click the “add” button. Click the “Print Receipt” button for a printout for the contestant. If any earnings are applied, they will be in the notes field. This will be covered later. If any mistakes are made during the checkout process, just double click the entry below the “add” button will remove that entry. “Apply earnings” button – Click this button before checking out each contestant to ensure all earnings have been applied to their invoice. Back to Index Page | 18 Arena Management Software (AMS) User Manual – ver 4.1.98 Team Penning/Ranch Sorting James Goyer – December 2011‐version 2 http://www.arenamanagementsoftware.com This is the balance detail screen. After clicking the “Calc” button, it will tell the user how much the contestant is owed, or owes. Any amount in red denotes an amount owed by the contestant, and any amount in yellow denotes an amount owed to the contestant. Print Balance Detail – prints a balance detail report Print Balance Report – prints a balance report Apply Earnings to All‐ applies earnings set from the setup screen. More information for this button will come in a later chapter. Remove Applied Earnings‐ removes any applied earnings Important: Click the “Apply Earnings to All” button after an average has been created for every event. Earnings will not appear on a contestants invoice at the end of the day if not completed. Back to Index Page | 19 Arena Management Software (AMS) User Manual – ver 4.1.98 Team Penning/Ranch Sorting James Goyer – December 2011‐version 2 http://www.arenamanagementsoftware.com This is the payment detail screen. Click the “Calc” button. It will summarize how each contestant paid (cash, check) and their earnings. Back to Index Page | 20 Arena Management Software (AMS) User Manual – ver 4.1.98 Team Penning/Ranch Sorting James Goyer – December 2011‐version 2 http://www.arenamanagementsoftware.com This is the earnings detail screen. Click the “Calc” button. It will summarize the earnings for each contestant and how much they earned in each event. The user can print checks directly from this screen. The setup parameters for printing checks can be found on the “Config” screen on the general tab. Back to Index Page | 21 Arena Management Software (AMS) User Manual – ver 4.1.98 Team Penning/Ranch Sorting James Goyer – December 2011‐version 2 http://www.arenamanagementsoftware.com This is the “Entry Reports” tab on the Entry screen. It is used very little. Back to Index Page | 22 Arena Management Software (AMS) User Manual – ver 4.1.98 Team Penning/Ranch Sorting James Goyer – December 2011‐version 2 http://www.arenamanagementsoftware.com This is the “Entry Detail” tab on the Entry screen. It can be used for items such as which computer entered a team and at what time of the day. It is used very little. Back to Index Page | 23 Arena Management Software (AMS) User Manual – ver 4.1.98 Team Penning/Ranch Sorting James Goyer – December 2011‐version 2 http://www.arenamanagementsoftware.com This is the “Draws” screen. This is used to draw for position in the class once all entries have been entered. I will briefly explain the buttons on the right side of the page and their functions, then describe step‐by‐step instructions on drawing for run position for the event. Vet, Turn Out, OK, Remove are never used for team penning or ranch sorting. Move Up, Move Down – these buttons can be used to move a team up or down by first clicking on a team in the run order and then clicking either button. I have used these before if I know a class is ready to start and a contestant has just pulled into the facility and have yet to saddle their horse. This can allow a class to start without having to wait for them to saddle. Swap‐ The user can enter a team number in the “from” field and another in the “to” field and then click “Swap”. This will swap the two teams in the run order. Go‐ The user can enter a team number in the “go to” field and click the “Go” button and it will take you to that team. Print “Run Order” – prints a run order normally used to write down times for the backup timer in the announcer booth. Print “Run Label Summary” and “Run Label Detail” are seldom used. Back to Index Page | 24 Arena Management Software (AMS) User Manual – ver 4.1.98 Team Penning/Ranch Sorting James Goyer – December 2011‐version 2 http://www.arenamanagementsoftware.com The user can draw for a run order from this screen, or by using the Sep/Rot tab. Using the Sep/Rot tab will be described later. If a random order desired, select the “random” radio button near the bottom of the screen and click “Go”. If the user wants a run order by the way the teams were entered on the entry screen, select the “as entered” radio button and click “Go”. If the user wants to redo a draw, select the “Unassign” radio button, click “Go” and redo the draw. The “reverse” and the “align all draw to Rot draws” are seldom used. Back to Index Page | 25 Arena Management Software (AMS) User Manual – ver 4.1.98 Team Penning/Ranch Sorting James Goyer – December 2011‐version 2 http://www.arenamanagementsoftware.com Draws‐Team#’s tab The user can assign a team # to specific draw # by using the “Assign Team #” button. The “Reset Team #’s to Unassigned” button is seldom used. By clicking the “Reset Team#’s to Draw #’s” button, the user can reset the team number if moving a team up or down in the run order. Back to Index Page | 26 Arena Management Software (AMS) User Manual – ver 4.1.98 Team Penning/Ranch Sorting James Goyer – December 2011‐version 2 http://www.arenamanagementsoftware.com Sets tab This function is used to determine how many times a contestant is riding in a specific herd or how far apart their rides. The user can input “10” in the set size field, click on “Check Set Conflicts” to determine if a contestants rides are within 10 rides of one another. Any number can be used. The user can also move their rides further apart by inputting a number and clicking “Resolve Set Conflicts”. The “Check Set Conflicts” button needs to be checked again to see if it the change was made. Depending on the size of the class and how many rides the contestant has determines how far apart the rides can be made. Back to Index Page | 27 Arena Management Software (AMS) User Manual – ver 4.1.98 Team Penning/Ranch Sorting James Goyer – December 2011‐version 2 http://www.arenamanagementsoftware.com Draws – Sep/Rot tab This is the most common method in creating a draw (run order) and will spread out the contestants the best. By clicking the Sep/Rot tab at the bottom of the “Draw” screen will bring the Rotation/Separation pop‐up on the screen. The first step is to know how many teams in the class. In this example, there are 16. If there are 16 teams, and each person has 4 rides or less, then the rides can be no more than 4 rides apart. I will then put 4 next to the minimum separation field. The next step is to select the “Assign all new team #’s” radio button. This will make the first team out team #1, the second team out team #2 and so on all throughout the class and all rounds. Then click the “Separate” button in the center of the pop‐up. Keep clicking that button until the teams on the right quit moving positions. If they keep moving, the minimum separation may need to be lowered to 3. Once you find the “magic” separation number and the teams quit moving positions, click the “Accept” button. After this step has been completed, I will put that ”magic” number in the set size field on the “Sets” tab to double check if the contestant is that many teams apart in the run order. I will then click “Set Set Conflicts”. The results will be displayed like the next illustration. Back to Index Page | 28 Arena Management Software (AMS) User Manual – ver 4.1.98 Team Penning/Ranch Sorting James Goyer – December 2011‐version 2 http://www.arenamanagementsoftware.com Check Set Conflicts Enter a number in the Set Size” field, click “Check Set Conflicts”. In this example, each contestant’s rides are at least 2 rides apart. The “Update” and “Rot & Perfs” tabs are never used in team penning or ranch sorting. Back to Index Page | 29 Arena Management Software (AMS) User Manual – ver 4.1.98 Team Penning/Ranch Sorting James Goyer – December 2011‐version 2 http://www.arenamanagementsoftware.com Print – Run Order The Print – Run Order button in the lower right hand corner will generate a report like the example above. It will have ten teams to a page, and a place for cattle number and times to for three rounds with a column for the total time. This sheet is commonly used at the announcer stand by the timekeeper. Back to Index Page | 30 Arena Management Software (AMS) User Manual – ver 4.1.98 Team Penning/Ranch Sorting James Goyer – December 2011‐version 2 http://www.arenamanagementsoftware.com Print – Run Label Summary The Print – Run Label Summary button in the lower right hand corner will generate a report like the example above. It will have thirty teams to a page. This sheet can be used in posting run orders in the arena for the contestants. Back to Index Page | 31 Arena Management Software (AMS) User Manual – ver 4.1.98 Team Penning/Ranch Sorting James Goyer – December 2011‐version 2 http://www.arenamanagementsoftware.com Print – Run Label Detail The Print – Run Label Detail button in the lower right hand corner will generate a report like the example above. It will have thirty teams to a page, with individual ratings next to each contestant. This sheet can be used in posting run orders in the arena for the contestants. Back to Index Page | 32 Arena Management Software (AMS) User Manual – ver 4.1.98 Team Penning/Ranch Sorting James Goyer – December 2011‐version 2 http://www.arenamanagementsoftware.com Draw Reports nd The “Draw Reports” tab can be used to create many different reports such as another type of run order, 2 rounds with previous times, reports when running AQHA shows that will display horse names, and many other options. The printout desired can be custom made. There is a column named “available”. Scroll down that list and select the items desired in the report and click the “calc” button on the right side. This report is used at most every show. Back to Index Page | 33 Arena Management Software (AMS) User Manual – ver 4.1.98 Team Penning/Ranch Sorting James Goyer – December 2011‐version 2 http://www.arenamanagementsoftware.com Draws – Time Sheets & Draw Slips tab This tab can be used to generate two other types of sheets for a backup timer. The Time Sheets button will create a list with all of the teams and a user defined number of go‐rounds. The Generate Slips button creates a list of teams with 3 teams per page that the user can cut slips for the backup timer. It will have a place for cattle #’s, times for each go, and a combined time. Back to Index Page | 34 Arena Management Software (AMS) User Manual – ver 4.1.98 Team Penning/Ranch Sorting James Goyer – December 2011‐version 2 http://www.arenamanagementsoftware.com This is the “Run Event” screen. This is where the announcer runs the event, puts in times, creates the go rounds, and informs the audience of show results. In the illustration above, the event has already been run but the information will be explained. The event is the #13 Pen and the announcer is on team number 38. In the yellow fields to the right side labeled Time, # Penned, Penalty is where the run information is input. If there is a FarmTek timer inputting times, the only information needed is the # of cattle penned. Penalty is never used in team penning or ranch sorting. Once that information has been captured, the announcer will either click the “N/T” or the “OK” button then next up. Be careful to click the correct button when clicking “N/T” or “OK”, entering it incorrectly could affect the outcome when creating the next rounds when the round is complete. Cutoff Times: In the yellow field next to the label “Cutoff” there is a 33. When a time has been entered, the program will inform the announcer of the 33rd fastest time and the number penned. This value can be changed according to your local club rules. The cutoff time for 33 teams at this point is currently 45.34 on 3 head. th In the yellow field to the right of the teams listed, will be go info. This will tell the announcer where that team stands in that go round. Team #38 is the 16 fastest time with a time of 35.08 on 3 head penned. Once all teams in that round have been run, it is time to create the next round. Click the “Set Go’s” button in the lower right. The next page will describe that process. Back to Index Page | 35 Arena Management Software (AMS) User Manual – ver 4.1.98 Team Penning/Ranch Sorting James Goyer – December 2011‐version 2 http://www.arenamanagementsoftware.com This screen will pop‐up after clicking the “Set Go” button on the “Run Event” screen. This is where the announcer will set the parameters for the next go round. nd In this exercise, the 2 round of the #13 Pen class will be created. 1. 2. 3. 4. 5. 6. 7. 8. 9. Check the box next to the #13 Pen class on the left side. Go down and select, “Only entries with valid Time or Score (No N/T’s or T/O’s) and “Include Team # in grouping”. Click “Load Contestants” button in the lower left. nd Next go to the upper right and input the number coming back to the 2 round in the box below the “Top n” and “Top n %”. Important. Click the radio button “Top n”. In this example, we are bringing back 33 teams. Click the “Load” button. This will load the selected teams from the top of the screen to the bottom of the screen. nd Important. In the middle of the screen, type in that go round a name, it has been named “#13 Pen 2 Round”. The next step is to select which type of order you want to run the next go round. The “Reverse Draw Order” has been selected. nd Once all of those steps are complete, click the “Create Go” button in to finalize the creation of the 2 go round. There will be an info screen appear that says that round has been created, click “ok”. nd 10. Click the “Run Event” button on the left, selected the #13 Pen 2 Round and continue on with that round until all teams are completed. Each go round rd after that will be created in the same fashion. The only exception when creating the parameters for a 3 round and so on is to select both the first round nd and the 2 round in the “create go’s” screen. nd nd 11. At this time, a report can be ran for the 2 round including first go round times using the “Draw‐Draw reports” tab. This report can be posted for the 2 round. Back to Index Page | 36 Arena Management Software (AMS) User Manual – ver 4.1.98 Team Penning/Ranch Sorting James Goyer – December 2011‐version 2 http://www.arenamanagementsoftware.com This screen shows the “Ranking” tab of the “Run Event” screen. The announcer can quickly click on this tab to inform the audience of the fastest time, where a specific team is currently in that round, how far a specific team is out of first place. In the final round of the class, the final results can be announced by clicking on that tab, as the program will combine times in all go’s and display that information. Back to Index Page | 37 Arena Management Software (AMS) User Manual – ver 4.1.98 Team Penning/Ranch Sorting James Goyer – December 2011‐version 2 http://www.arenamanagementsoftware.com Results/Results tab This screen is able to produce a user defined results print out. The parameters for the report can be set by the available fields, moving them over to the selected field by using the arrow between. Once you have selected the desired parameters, click “Calculate”. By clicking on the “Excel” button, these reports can be further enhanced by the user. Another enhanced report can be created by checking the “Go Report” and “Use On gos”. This report will create a report that will display the average time including each go round. Back to Index Page | 38 Arena Management Software (AMS) User Manual – ver 4.1.98 Team Penning/Ranch Sorting James Goyer – December 2011‐version 2 http://www.arenamanagementsoftware.com Results/Payouts & Points tab This screen is used to apply payouts & points. Payouts & Points can be applied two different ways from this screen. An average event has to be created prior to executing either way. Creating an averaged event. 1. 2. The earnings & points can be typed directly in to this page for each member. The user can either type in the team earnings and the program will automatically divide the amount by 3 or the user can type in individual earnings for each contestant. The points have to be typed in for each contestant. If this method is used, do not click the “Apply Points & Payouts” button at the bottom of the screen. The other way to apply payouts & points is by clicking the “Apply Points & Payouts” button at the bottom of the screen. The payouts and points that were input on the “Setup/P&P tab” will be applied. Back to Index Page | 39 Arena Management Software (AMS) User Manual – ver 4.1.98 Team Penning/Ranch Sorting James Goyer – December 2011‐version 2 http://www.arenamanagementsoftware.com Results/Payoffs tab This screen allows the user to calculate payouts. Each club has different payout rules and payouts calculations. Type in the parameters for your club for the program to calculate payouts. I prefer using separate payout sheets built in excel. Back to Index Page | 40 Arena Management Software (AMS) User Manual – ver 4.1.98 Team Penning/Ranch Sorting James Goyer – December 2011‐version 2 http://www.arenamanagementsoftware.com Results/Average tab This screen allows the user to create an average of the event. Average = combined times and cattle penned of all go rounds In this exercise, the Average of the Open HC Pen class will be created. 1. 2. 3. 4. Check all go rounds of the Open Pen class on the left side. Go down and select, “Only entries with valid Time or Score (No N/T’s or T/O’s) and “Include Team # in grouping”. Click “Calculate Averaged Entries” button in the lower left. Next go to the upper right and input the number of average teams you want in this report. Normal is 10. In this example there were only 7 teams that had a time. 5. Important. Click the radio button “Top n”. In this example, we are averaging 7 teams. 6. Click the “Load” button. This will load the selected teams from the top of the screen to the bottom of the screen. 7. Important. In the middle of the screen, type in the name of the averaged event, it has been named “Open HC Pen Average” in this example. 8. The next step is to scroll down and click next to the events. Once you click, it will say “Ave here>>>”. nd 9. Once all of those steps are complete, click the “Create Averaged Event” button in to finalize the creation of the averaged event. 2 go round. There will be an info screen appear that says that average has been created, click “ok”. 10. You can now go in setup earnings and points by either going to the average event in the “Setup/P&P tab”, or to the “Results/Payouts & Points tab”. I prefer using the “Setup/P&P” tab. Back to Index Page | 41 Arena Management Software (AMS) User Manual – ver 4.1.98 Team Penning/Ranch Sorting James Goyer – December 2011‐version 2 http://www.arenamanagementsoftware.com Results/Round Robin tab This screen is never used in team penning or ranch sorting. Back to Index Page | 42 Arena Management Software (AMS) User Manual – ver 4.1.98 Team Penning/Ranch Sorting James Goyer – December 2011‐version 2 http://www.arenamanagementsoftware.com Reports/Standings tab This screen is from the Reports/Standings tab and can produce many useful reports. Filter Options – set the parameters for your report 1. 2. 3. 4. 5. 6. 7. 8. 9. Association – Most Arena Manger programs for team penning associations will only have one drop down in this location. Some associations will offer both team penning and ranch sorting, therefore having separate ratings for team penning and ranch sorting. Choose the appropriate association for the report you desire. Year‐Choose the year of the show Shows‐The user can choose to identify points or earnings from all shows combined or a particular show. Class‐ The user can choose to identify points or earnings from all classes combined or a particular class. Rating‐ The user can choose to identify points or earnings for all ratings or a particular rating. Division‐If the program is set, this is another means to identify contestants. Example: Pro, Am, Novice Position‐Not an option normally used State‐The user can choose to identify points or earnings for a contestant from a particular state. Team‐Not an option normally used Sort Options – sort the report by one of the following 4 options 1. 2. 3. 4. Points Earnings All Around Points Name Custom Header – The user can generate the report with a custom name. Click the “Calculate” button to generate the report. Back to Index Page | 43 Arena Management Software (AMS) User Manual – ver 4.1.98 Team Penning/Ranch Sorting James Goyer – December 2011‐version 2 http://www.arenamanagementsoftware.com Reports/Standard tab Reports/Team tab Reports/Individual tab Team penning or ranch sorting associations seldom use reports from these 3 tabs. Back to Index Page | 44 Arena Management Software (AMS) User Manual – ver 4.1.98 Team Penning/Ranch Sorting James Goyer – December 2011‐version 2 http://www.arenamanagementsoftware.com Reports/Fees tab This tab will create reports for the fees set on the “Setup” screen. Select the fee; click the “Fee Report” button. The report in the illustration above shows who purchased a USTPA Single Membership, and the total amount collected. Back to Index Page | 45 Arena Management Software (AMS) User Manual – ver 4.1.98 Team Penning/Ranch Sorting James Goyer – December 2011‐version 2 http://www.arenamanagementsoftware.com Members/Member Detail tab Filter – The user can filter members by region or state. Select Members – The user can choose a member by using the drop‐down list. A new member can be added by clicking the “Create New” button. Member information can be entered in the middle section. Member reports can be generated by selecting one of the following: 1. 2. 3. 4. 5. Print Member List Member Labels Fees/Earnings Export Print Member Detail Export Members to Excel Remove Member – clicking this button will remove a member Back to Index Page | 46 Arena Management Software (AMS) User Manual – ver 4.1.98 Team Penning/Ranch Sorting James Goyer – December 2011‐version 2 http://www.arenamanagementsoftware.com Members/Members Detail/Member History tab This tab will display which shows a contestant has attended, the events they competed, earnings, ect. Back to Index Page | 47 Arena Management Software (AMS) User Manual – ver 4.1.98 Team Penning/Ranch Sorting James Goyer – December 2011‐version 2 http://www.arenamanagementsoftware.com Members/Member Detail/Ratings & Divisions tab The ratings & divisions tab will display the members rating for each association. If a new member is added, a rating for that member will need to be entered. Steps to add a new member rating 1. 2. 3. 4. 5. 6. Click the “Add Row” button. Select the association from the drop‐down list. Member # can be entered. Position – not used for team penning or ranch sorting Rating – Enter the rating # Division ‐ not used for team penning or ranch sorting Back to Index Page | 48 Arena Management Software (AMS) User Manual – ver 4.1.98 Team Penning/Ranch Sorting James Goyer – December 2011‐version 2 http://www.arenamanagementsoftware.com Members/Member Detail/Points & Earnings tab The “Points & Earnings” tab will display the points and earnings from each association. The “Fees” tab is not used. Back to Index Page | 49 Arena Management Software (AMS) User Manual – ver 4.1.98 Team Penning/Ranch Sorting James Goyer – December 2011‐version 2 http://www.arenamanagementsoftware.com Members/Member Detail/Horses tab This tab is normally not used. It can be used for associations that enter horses on the entry screen, for example AQHA. Back to Index Page | 50 Arena Management Software (AMS) User Manual – ver 4.1.98 Team Penning/Ranch Sorting James Goyer – December 2011‐version 2 http://www.arenamanagementsoftware.com Members/Member Merge tab This page can be used to merge two individuals into one. In the illustration above, the user added a new member by the name of Billy Abney. Later, it was discovered and the user merged the information from Billy Abney into Bill Abney. Steps required merging members: 1. 2. 3. 4. 5. 6. Click the “Load Members” button in the upper left Select the “good” member and click the “Add Member 1” button Select the “bad” member and click the “Add Member 2” button Click the “Select” button in the lower left Click the “Merge Member #2 data into Member #1” button The merger is complete Back to Index Page | 51 Arena Management Software (AMS) User Manual – ver 4.1.98 Team Penning/Ranch Sorting James Goyer – December 2011‐version 2 http://www.arenamanagementsoftware.com Facility This page is not used Back to Index Page | 52 Arena Management Software (AMS) User Manual – ver 4.1.98 Team Penning/Ranch Sorting James Goyer – December 2011‐version 2 http://www.arenamanagementsoftware.com Config/System tab Arena Name field – enter the arena or association name Year Start Date – enter the start month and year Select Database field – shows the current location on your computer or network the database is located “Change Database” button – click this button to choose another location for a database “Create Database Backup” – click this button to create a backup Timer settings – use these settings if a FarmTek timer interface is used to input times into the “Run Event” screen Back to Index Page | 53 Arena Management Software (AMS) User Manual – ver 4.1.98 Team Penning/Ranch Sorting James Goyer – December 2011‐version 2 http://www.arenamanagementsoftware.com Installing the Prolific USB to Serial adapter for the automatic timer input from the FarmTek Timer system 1. 2. 3. 4. 5. 6. 7. 8. 9. 10. 11. Install the software – DO NOT PLUG IN THE ADAPTER BEFORE INSTALLING THE SOFTWARE Plug in the Prolific USB to Serial adapter – Windows will automatically install the device To identify which port windows installed the adapter, Click “Windows Start” button Go to Control Panel Go to Hardware and Sound Go to Devices and Printers Go to Device Manager Go to Ports Look at the port number assigned to the Prolific USB to serial adapter Go to the “Config/System” tab Under Timer settings/Port choose that port number, Baud = 1200, Parity = None, Word = 7, Stop Bits = 1 Back to Index Page | 54 Arena Management Software (AMS) User Manual – ver 4.1.98 Team Penning/Ranch Sorting James Goyer – December 2011‐version 2 http://www.arenamanagementsoftware.com To change the assigned port 1. 2. 3. 4. 5. 6. 7. Right click the Prolific USB to Serial adapter Click properties Click port settings Click Advanced Open the drop down for COM Port Number Select Com 1, 2, 3, or 4 Click out by clicking all of the windows “OK” prompts Back to Index Page | 55 Arena Management Software (AMS) User Manual – ver 4.1.98 Team Penning/Ranch Sorting James Goyer – December 2011‐version 2 http://www.arenamanagementsoftware.com Config/Events tab 1. 2. 3. 4. 5. 6. 7. Arena Name: Enter the arena name or the name of the Association Classes: These entries will be available in the drop‐down list in the “Setup/General” tab – Classes field Events: These entries will be available in the drop‐down list in the “Setup/General” tab – Name field Fees: These entries will be available in the drop‐down list in the “Setup/General” tab – Show Fees drop‐down fields Home Association: The default association Sanctioning Association: If you are running a show with ratings from another association, enter that association here. Ratings Positions: Not used in team penning or ranch sorting Back to Index Page | 56 Arena Management Software (AMS) User Manual – ver 4.1.98 Team Penning/Ranch Sorting James Goyer – December 2011‐version 2 http://www.arenamanagementsoftware.com Config/General tab This page is for setting up to print checks. Back to Index Page | 57 Arena Management Software (AMS) User Manual – ver 4.1.98 Team Penning/Ranch Sorting James Goyer – December 2011‐version 2 http://www.arenamanagementsoftware.com Config/Registration tab This page is for product registration. Back to Index Page | 58 Arena Management Software (AMS) User Manual – ver 4.1.98 Team Penning/Ranch Sorting James Goyer – December 2011‐version 2 http://www.arenamanagementsoftware.com Config/Import tab This page is not used. Back to Index Page | 59 Arena Management Software (AMS) User Manual – ver 4.1.98 Team Penning/Ranch Sorting James Goyer – December 2011‐version 2 http://www.arenamanagementsoftware.com Association These pages are designed to upload show results, download new ratings, and download online entries for large Associations. 1. 2. 3. 4. Producer Registration tab Upload Show to Association tab Download Members & Ratings Download Online Entries Back to Index Page | 60 Arena Management Software (AMS) User Manual – ver 4.1.98 Team Penning/Ranch Sorting James Goyer – December 2011‐version 2 http://www.arenamanagementsoftware.com Notes Page | 61