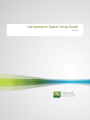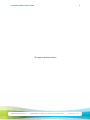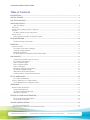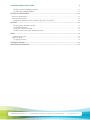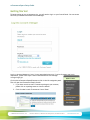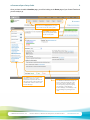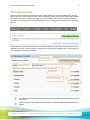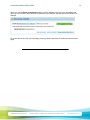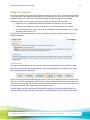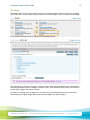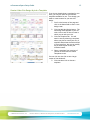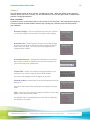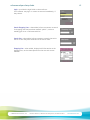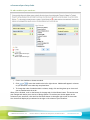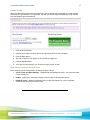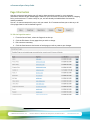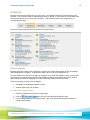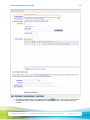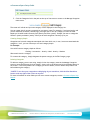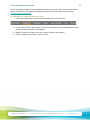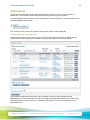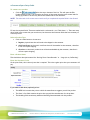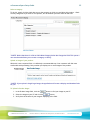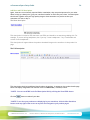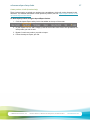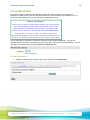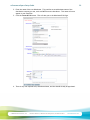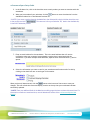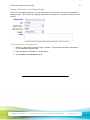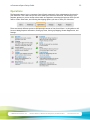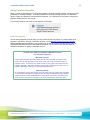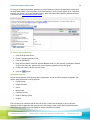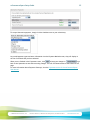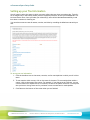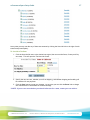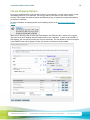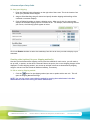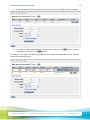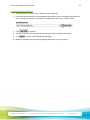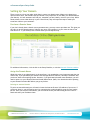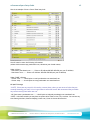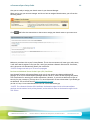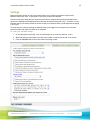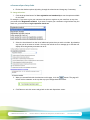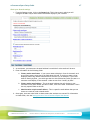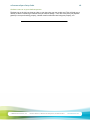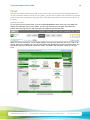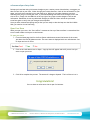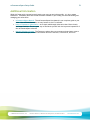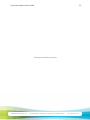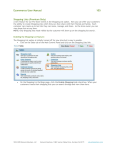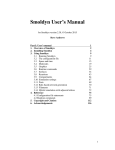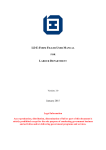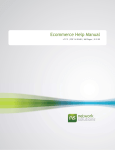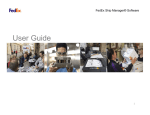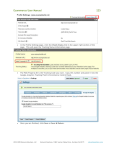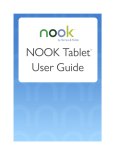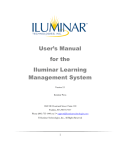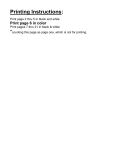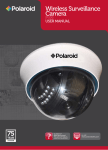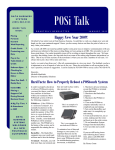Download nsCommerceSpace Setup Guide
Transcript
` nsCommerce Space Setup Guide 10/27/09 nsCommerceSpace Setup Guide 2 (This page intentionally left blank) © 2009 Network Solutions, LLC Network Solutions, 13861 Sunrise Valley Drive, Herndon VA 20171 networksolutions.com nsCommerceSpace Setup Guide 3 Table of Contents INTRODUCTION ............................................................................................................................................................ 5 GETTING STARTED ...................................................................................................................................................... 6 THE SETUP CHECKLIST .............................................................................................................................................. 9 DESIGN AND LAYOUT................................................................................................................................................ 11 Your Site Design................................................................................................................................................. 11 THE DESIGN ................................................................................................................................................................ 12 CREATE A NEW SITE DESIGN & PICK A TEMPLATE........................................................................................................... 13 COLUMNS .................................................................................................................................................................... 14 To add a module to your storefront: ............................................................................................................. 16 UPLOAD A LOGO .......................................................................................................................................................... 17 Other Options Available in Design & Layout ................................................................................................ 17 PAGE INFORMATION ................................................................................................................................................. 18 To Edit the Page Information:......................................................................................................................... 18 INVENTORY................................................................................................................................................................. 19 SET UP CATEGORIES .................................................................................................................................................... 19 To Create a new single Category: .................................................................................................................. 19 Creating Category Depth.................................................................................................................................. 21 Deleting Categories........................................................................................................................................... 21 For Bulk import of categories follow these steps: ...................................................................................... 22 ADD PRODUCTS ......................................................................................................................................................... 23 Create a New Product (one at a time)........................................................................................................... 23 To create a new product .................................................................................................................................. 24 Select a Product Type ....................................................................................................................................... 24 Enter a Product Name....................................................................................................................................... 24 Select a category ............................................................................................................................................... 25 Upload an image of your product................................................................................................................... 25 To Upload a Product Image: ............................................................................................................................ 25 Add Short and Full Descriptions...................................................................................................................... 26 Create products in bulk (Premium Only) ...................................................................................................... 27 SET UP WAREHOUSES............................................................................................................................................... 28 To Create a Warehouse:................................................................................................................................... 28 SETTING A WAREHOUSE AS A SHIPPING ORIGIN .............................................................................................................. 31 To set Warehouse as a Shipping Origin: ........................................................................................................ 31 OPERATIONS............................................................................................................................................................... 32 ADDING PAYMENT INFORMATION ................................................................................................................................... 33 Credit Card Payments ....................................................................................................................................... 33 To select a Payment Gateway: ........................................................................................................................ 34 Alternative Payments......................................................................................................................................... 34 SETTING UP YOUR TAX INFORMATION ................................................................................................................. 36 To set up your tax information: ..................................................................................................................... 36 To Override a Tax Rate: ................................................................................................................................... 37 CHOOSE SHIPPING OPTIONS.................................................................................................................................... 38 To Setup your Shipping: ................................................................................................................................... 39 CREATING RULES (OPTIONS) FOR YOUR SHIPPING METHOD(S)........................................................................................... 39 © 2009 Network Solutions, LLC Network Solutions, 13861 Sunrise Valley Drive, Herndon VA 20171 networksolutions.com nsCommerceSpace Setup Guide 4 To Edit an existing Shipping method:............................................................................................................ 39 To Add a New Shipping Method:..................................................................................................................... 41 SETTING UP YOUR DOMAIN..................................................................................................................................... 42 PURCHASE A DOMAIN NAME .......................................................................................................................................... 42 ASSIGN THE DOMAIN NAME ........................................................................................................................................... 42 Purchase an Additional Secure Socket Layer (SSL) Certificate................................................................. 44 SETTINGS .................................................................................................................................................................... 45 To verify your checkout settings:................................................................................................................... 45 To change selections:........................................................................................................................................ 46 Check your General settings: .......................................................................................................................... 47 Conduct a test run on your checkout process .............................................................................................. 48 FINISH .......................................................................................................................................................................... 49 Preview your store ............................................................................................................................................ 49 OPEN YOUR STORE ...................................................................................................................................................... 50 To open your store:........................................................................................................................................... 50 CONGRATULATIONS! ................................................................................................................................................ 50 ADDITIONAL INFORMATION..................................................................................................................................... 51 © 2009 Network Solutions, LLC Network Solutions, 13861 Sunrise Valley Drive, Herndon VA 20171 networksolutions.com nsCommerceSpace Setup Guide 5 Introduction You have made the decision to take your business online. Thank you for choosing Network Solutions for your E-commerce Web site. Now you need to set up your storefront. To make the set up process more efficient, we recommend you do the following before building your online store: • • • • • Take pictures of each of your products Write names and simple descriptions for each of your products Determine the prices you will charge Decide on your shipping carrier (USPS, UPS, FedEx) Get a merchant account, with an online payment gateway, to accept credit cards This Setup Guide walks you through the basic setup checklist tasks on the nsCommerceSpace Control Panel that you need, at a minimum, to make your store operational. It will help you understand how to setup minimum required information in your store from design, to adding products, and taking payments from your customers. © 2009 Network Solutions, LLC Network Solutions, 13861 Sunrise Valley Drive, Herndon VA 20171 networksolutions.com nsCommerceSpace Setup Guide 6 Getting Started To begin setting up your e-commerce site, you will need to log in to your Control Panel. You can access this from your Network Solutions Account Manager. Log in to Account Manager at: http://www.networksolutions.com. If you've forgotten your log-in information, please visit: https://www.networksolutions.com/manageit/forget-login.jsp. Click on the nsCommerceSpace(Ecommerce) link in the left navigation panel. This will open the Ecommerce Details Section. 1. If you have more than one E-Commerce package in your account, please click on a package name to view the details. 2. Click Go under Launch E-commerce Control Panel © 2009 Network Solutions, LLC Network Solutions, 13861 Sunrise Valley Drive, Herndon VA 20171 networksolutions.com nsCommerceSpace Setup Guide 7 **NOTE: The Go button is present only if you are a primary owner or have been assigned permission by the primary owner. If you do not see the Go button, contact the primary owner, who can add you as an Admin contact or a Technical contact in the Account Administrator page under Profiles & Accounts. When this process is complete, you will be looking at the initial Headline page. The first time you log into your control panel, the Headline page appears with a Welcome message for you. This message tells you about the Setup Checklist, which can help guide you through your basic setup, and also explains how to find other helpful resources when you run into problems, including our toll-free support line, available 24 hours a day, 7 days a week. There are two links at the top of this screen. You can make this page go away after reviewing it by clicking Dismiss page, or save it and come back to it later by clicking Skip and review later. If you choose to skip the page, it will re-appear the next time you log into your control panel and will continue to appear until you dismiss it. © 2009 Network Solutions, LLC Network Solutions, 13861 Sunrise Valley Drive, Herndon VA 20171 networksolutions.com nsCommerceSpace Setup Guide 8 Once you have closed the Headline page, you will be looking at the Home page of your Control Panel and you are ready to go. Each tab in the Navigation bar will take you to that area of the control panel The Taskbar can quickly take you to popular areas of the control panel The Sidebar lets you perform quick searches on your site, create bookmarks to specific task areas in the control panel, and contains links to additional resources such as the Account Manager. © 2009 Network Solutions, LLC The Storefront Overview displays all activity that has transpired in your store for a specific period of time. You can quickly jump the shopping cart manager, Order Manager, Product Manager, Feed Manager, and Search Manager by clinking on the links. Network Solutions, 13861 Sunrise Valley Drive, Herndon VA 20171 networksolutions.com nsCommerceSpace Setup Guide 9 The Setup Checklist The Store Setup Checklist is available from your Control Panel. This is a list of features that you will need to set up in order to get your store ready for business. There is a link to the Store Setup Checklist on the Control Panel at the top of the page, in the new taskbar, that will take you to the checklist at any time. You can use this list to check off features as you go through and complete them in your setup process. This guide covers several of the points from the Setup Checklist in more detail. You can return to this checklist at any time. To access the list, simply click on the View Full Checklist link. This will take you to the page that contains the checklist. Print a copy of the checklist from here Click here to expand or collapse a section Click here display checklist information on your Home page See how many items you’ve checked off as completed To view the items in each section of the checklist, click on the Expand/Collapse arrow next to the section. When you click on one of these arrows the section expands to show all the items within the section. © 2009 Network Solutions, LLC Network Solutions, 13861 Sunrise Valley Drive, Herndon VA 20171 networksolutions.com nsCommerceSpace Setup Guide 10 When you click the Show on Homepage button, a section appears at the top of your Homepage that gives you an overview of what has been completed on your checklist. See the screen shot below for an example. To remove this section from your Homepage, simply go back to the Setup Checklist and click the button again. © 2009 Network Solutions, LLC Network Solutions, 13861 Sunrise Valley Drive, Herndon VA 20171 networksolutions.com nsCommerceSpace Setup Guide 11 Design and Layout This section is where you will set up the overall look and feel of your store. A visually attractive design is very important to any website, but especially to the e-commerce site, since you are hoping that it will generate money for you. This section includes Site design and general page layout information. Generally speaking, you have three (3) options regarding the design of your storefront: • Choose one of our professionally designed templates and tweak it to suit your needs • Create your own design. Use your own application, such as Dreamweaver or FrontPage. • Hire a professional team, such as our Do It For Me (DIFM) E-commerce Design group, to create the perfect storefront for you. The Quick Start Setup guide assumes you will be starting from scratch and selecting one of our predesigned templates. Your Site Design To access the Design pages in the Control Panel, click on the Site Design link in the Checklist screen. Note: You can also click the Design tab at the top of the home page, as seen below, then select Site Design from the list displayed. There are six design areas available that you can use to edit your template, plus a Preview link to see what your store looks like while you are still offline. You can switch back and forth between these two views as often as you need. You can also click on the View Storefront button (to the right of the tabs at the top of the screen) at any time to view your store as a whole. **NOTE: When you select one of the View storefront options, your preview page will open in a separate screen. Simply close the screen when you are finished to return to your Control Panel. © 2009 Network Solutions, LLC Network Solutions, 13861 Sunrise Valley Drive, Herndon VA 20171 networksolutions.com nsCommerceSpace Setup Guide 12 The Design The Design section of the Control Panel allows you to change any design aspect of your store, including your email, form, invoice, product layout, product list and site design. Let’s first tackle the Site Design. Click on the Site Design section to open up your Site Design Options. Your Site Design for your store consists of several elements which can be adjusted to suit your business. These design options include a Template, Columns, Colors, Fonts & General Style Settings, Storefront & Invoice Logos, Images, and Header & Footer. Let’s start by creating a new sit design (You can also clone an existing design and work on the clone, which keeps your original design safe in case you make changes too many changes.) © 2009 Network Solutions, LLC Network Solutions, 13861 Sunrise Valley Drive, Herndon VA 20171 networksolutions.com nsCommerceSpace Setup Guide 13 Create A New Site Design & pick a Template If you do not already have a template for your store, you can pick from the pre-defined templates available for use. First though, you need to create a name for your new site design. 1. Scroll to the bottom of the page and click in the Name field to enter a new design name. 2. Click the Add New Design button. The new design name appears in your list with a link to each of the six areas in which you can edit your site. 3. Click the Template link. You will need to start by selecting a template, unless you plan to create your own. A template determines the look and feel of your storefront, but you can modify any of these layouts to suit your individual needs. 4. Select a template from a variety of choices on the Storefront Theme Templates screen. You can click the view link to see a larger version of the thumbnail. 5. Click the select link to choose a template. © 2009 Network Solutions, LLC Network Solutions, 13861 Sunrise Valley Drive, Herndon VA 20171 networksolutions.com nsCommerceSpace Setup Guide 14 Columns Your site design consists of three columns, a header and a footer. While the middle column generally contains most of your store’s content, you can add Modules to the left and right column to enhance your customer’s shopping experience. What is a module? A module is a piece of information that you can include on your storefront. The following table gives you a little more detail on these modules and how they can help your customers find what they need on your storefront: Browse by Category – lists all categories and allow your customer to click on a category and see what is included in that category. Browse by Price – allows customer to select a price link (a range of prices, such as $0.00 to $25.00) and see the products that fall within that price range. You control the price ranges and can change them as needed. Browse Manufacturers – displays your manufacturers and allows the customer to select a manufacturer, and view all products on your storefront by that manufacturer. Custom HTML – allows you to display a special message to your customer in the column, using the custom HTML feature. You control the message and can change it at any time. Featured Products – displays the list of featured products that you have set up. You control the products that display and can change to suit your needs. Links – allows to you provide the customer with links to other Web pages or sites that you have added. For example, link to your manufacturer’s Web site for additional information on a product. © 2009 Network Solutions, LLC Network Solutions, 13861 Sunrise Valley Drive, Herndon VA 20171 networksolutions.com nsCommerceSpace Setup Guide 15 Login – provides the login fields on the storefront. Your customer may log in or create an account immediately, if they choose. Search Shopping Lists – when added, allows a customer to search for shopping lists that have been marked “public”, such as a wedding gift list or a Christmas wish list. Search Site – when added, allows customer to search the entire site for a term they have entered into the Search field. Shopping Cart – when added, displays brief information on the shopping cart, such as items placed into the cart and current subtotal. © 2009 Network Solutions, LLC Network Solutions, 13861 Sunrise Valley Drive, Herndon VA 20171 networksolutions.com nsCommerceSpace Setup Guide 16 To add a module to your storefront: 1. Click in the checkbox to choose a module. or to move the module to the left or right column. Modules will appear in columns 2. Click on your storefront in the order they are placed here. 3. To change the order of modules within a column, simply click and drag them up or down until you are satisfied with the order. When you are finished, scroll to the bottom of the page and click the Return button. This action saves your changes and returns you to the list of Design options. To see how your choices appear in the columns on your storefront, click the View Storefront button in the upper right corner of the screen. Your choices will display as you selected in the right or left column of your storefront. © 2009 Network Solutions, LLC Network Solutions, 13861 Sunrise Valley Drive, Herndon VA 20171 networksolutions.com nsCommerceSpace Setup Guide 17 Upload a Logo When you select the Storefront/Invoice Logos link, you can upload your logo design or create a simple one using our Logo Generator. This generator will take your name/slogan and generate a logo that fits with the template you have selected. 1. Click the Browse button. 2. A Windows file menu will open; select the logo image file from your computer. 3. Click the Open button. 4. The path to your file will appear in the "Upload an image" box. 5. Click the Upload button. 6. Your logo will now display in the "Storefront Logo Preview" screen. Other Options Available in Design & Layout Other features you can change under the Design & Layout tab are: • Colors, Fonts, and Style Settings – change border and background colors, font styles and sizes, column widths, etc. • Images – upload your own button images to use in place of the template buttons • Header & Footer – Manage your header and/or footer information, for a more complete customization using your own HTML code. © 2009 Network Solutions, LLC Network Solutions, 13861 Sunrise Valley Drive, Herndon VA 20171 networksolutions.com nsCommerceSpace Setup Guide 18 Page Information Now that you have a basic design you will need to have some basic content for your customers’ information. Review the pre-worded pages created for your store such as Contact Us, About Us, Shipping Policy, and much more. To make it easy for you, we have already included default text based on industry standards. You can, of course customize this text to suit your needs. Pro E-commerce allows you to edit any or all of the pages listed in the Pre-defined Page list. To Edit the Page Information: 1. From the Control Panel, select the Pages tab at the top. 2. Click the Edit button for any pages that you wish to change. 3. Edit content as necessary. 4. Click the Save button at the bottom of each page you edit to preserve your changes. © 2009 Network Solutions, LLC Network Solutions, 13861 Sunrise Valley Drive, Herndon VA 20171 networksolutions.com nsCommerceSpace Setup Guide 19 Inventory Now that you have some basics set up for your store, you can begin entering the information on your products. Your customers want to understand what you’re selling, so you’ll want to provide them with as much information as you can on your storefront. The Inventory menu is the starting point for accomplishing this task. There are several menu options in the Inventory Overview screen. Set Up Categories Breaking down your products into categories is a great way to make things easier to find. All products must be assigned to a category, so the easiest thing to do is set up your categories first. You must assign every product to at least one category, but you can also assign a product to more than one category, and you can always go back and change the category assignments at any time, such as when you create additional categories to further refine your products on the storefront. There are two ways you can create a category: • Individually in the Manage categories screen • Via bulk import with your products To Create a new single Category: 1. Select the Categories link on the Inventory page. 2. Click the link at the top of the Manage Categories screen. 3. Enter a Category Name in the field provided. This is the minimum information required to create a new category. © 2009 Network Solutions, LLC Network Solutions, 13861 Sunrise Valley Drive, Herndon VA 20171 networksolutions.com nsCommerceSpace Setup Guide 20 4. Scroll down to the bottom of the page and click the button. When you do this the screen refreshes and shows a green checkmark with a statement that your new category has been created. © 2009 Network Solutions, LLC Network Solutions, 13861 Sunrise Valley Drive, Herndon VA 20171 networksolutions.com nsCommerceSpace Setup Guide 21 5. Click the Categories link in the path at the top of the screen to return to the Manage Categories main screen. The screen will refresh and your new category will be displayed in the Category list. You can repeat this for as many categories as you want or need. For example, if you have jewelry and you sell necklaces, bracelets, and earrings, you might want to set up a category for each of these. Maybe you’d rather break it down by Gold jewelry and Silver jewelry. Perhaps you want to categorize Women’s jewelry and Men’s jewelry. What you do with categories is entirely up to you. Creating Category Depth Categories can have sub-categories associated with them which can, in turn, have more associated subcategories. In all, you can create up to a 5-level category depth. For Example: You could Create a category depth as follows: Clothing > Accessories > Jewelry > Men’s Jewelry > Watches Where each item is a category. To create a sub-category, simply designate the parent category in the Edit Category page. Deleting Categories To delete a category you are not using, simply click on the category name in the Manage Categories screen to open the Edit page for that category, then scroll to the bottom and click the Delete button in the screen. If there are products in a category you wish to delete, move or delete the products first before deleting the category. **NOTE: To see how your categories are displaying in your storefront, click the View Storefront button at the top right of the screen at any time. For more information on other fields you can use to create categories, see the nsCommerceSpace Help Manual. © 2009 Network Solutions, LLC Network Solutions, 13861 Sunrise Valley Drive, Herndon VA 20171 networksolutions.com nsCommerceSpace Setup Guide 22 You can also upload categories via a spreadsheet (Premium users only), which will not be discussed in detail in this document. For additional detailed information on how bulk upload works, see the nsCommerceSpace Help Manual. For Bulk import of categories follow these steps: 1. Click on the Import/Export utility link in the taskbar the top of the screen. 2. In your import CSV file, add a category name in the Category field of the spreadsheet for each product you wish to include in this category. 3. Repeat for each new category you wish to import with your new products. 4. Follow the steps in the screen to import your file. © 2009 Network Solutions, LLC Network Solutions, 13861 Sunrise Valley Drive, Herndon VA 20171 networksolutions.com nsCommerceSpace Setup Guide 23 Add Products You will want to make sure that all information about each product is clear, concise, and easy to understand. Your customers need to know exactly what you are trying to sell to them. From the Manage Products screen you have the ability to create new products. Click the Products link to open the Manage Products screen. This is where you will create your products when you are entering them individually. Create a New Product (one at a time) On the Manage Products screen, once you get a set of products entered, they will be displayed here, similar to the screen example below. However, when you first begin, this list will be empty. As you add new products and save them, they will appear in this list, which displays products alphabetically. You can change the sort order by clicking on the drop-down button in one of the Sort by fields and selecting a new sort order. For example, could choose to sort your list based on Price, in Descending order. © 2009 Network Solutions, LLC Network Solutions, 13861 Sunrise Valley Drive, Herndon VA 20171 networksolutions.com nsCommerceSpace Setup Guide 24 To create a new product: • Click the link at the top or bottom of the list. This will open the Edit Product Details screen. You will notice at the top of the screen that there are several tabs for setting up products. We will only discuss the General tab in this document. NOTE: The other tabs in this screen are not active until you complete the required fields in the General tab. Fill out the required fields. These are marked with a red asterisk ( ex. Field Name: * ). There are many other fields in the screen that you can also use, but these are the minimum fields that are necessary to create a product. Select a Product Type • Click on a radio button to choose one: 1. Regular: physical item that will need to be shipped to the customer 2. eGift Certificate: an electronic certificate that will be emailed to the customer, therefore it will not require shipping. 3. eProduct: an electronic product that will be downloadable by the customer, therefore it will not require shipping. Enter a Product Name This should be a descriptive name like “Sterling Silver Charm Bracelet” or “Large (14 oz) Coffee Mug” Enter the Customer’s Price Of the price fields, this is the only one that is required. This is the regular price that your customers will pay. If you want to add other (optional) prices: • The MSRP field contains the price at which the manufacturer suggests you sell the product • The Store’s Cost field contains the price that you paid the manufacturer for the product. • The Handling field contains any additional handling fees associated with this product. © 2009 Network Solutions, LLC Network Solutions, 13861 Sunrise Valley Drive, Herndon VA 20171 networksolutions.com nsCommerceSpace Setup Guide 25 Select a category To do this, simply click the check box next to the category to which you are linking this product. Check as many categories as you want for this product, but at minimum you must check at least one. **NOTE: Notice that there is a link to Add a New Category below the Categories field. This opens a new section and allows you to create a category on the fly. Upload an image of your product. While this is not a required field, it is definitely a recommended step. Your customers will feel more comfortable with purchasing from you when you display one or more images of the product. **NOTE: If you upload a single large image, the application will create a display and thumbnail size for you. To Upload a Product Image: 1. In the Product Image field, click the 2. Select the image on your PC and click the button to find your image on your PC. button. 3. Verify that the location of your image is displaying in the field. © 2009 Network Solutions, LLC Network Solutions, 13861 Sunrise Valley Drive, Herndon VA 20171 networksolutions.com nsCommerceSpace Setup Guide 26 Add Short and Full Descriptions Again, these are not technically required fields; nonetheless, they are quite important for your sales. When writing up a description, give your customers benefits to which they can relate. Your description should work together with your high-quality image to draw attention to a product so that your customers will want to buy it. The Short Description This description is limited to 255 characters (no HTML) and should be an attention-grabbing title. For example, if you are selling headphones, don’t just say “In-ear headphones”. Say “Comfortable and colorful in-ear headphones”. This description will appear below the product thumbnail image on the storefront in the product list page. The Full Description This description should give additional details about the product. It appears on the product details page below the display image when the customer clicks on a More Info ( or similar) button. **NOTE: You can use HTML in the Full Description field by clicking the View HTML button. Click the button to retain all your data. **NOTE: To see how your products are displaying in your storefront, click the View Storefront button at the top right of the screen at any time and navigate to your product pages. © 2009 Network Solutions, LLC Network Solutions, 13861 Sunrise Valley Drive, Herndon VA 20171 networksolutions.com nsCommerceSpace Setup Guide 27 Create products in bulk (Premium Only) There is also an option to upload your products via a spreadsheet, which will not be discussed in this document. For detailed information on bulk upload of products, see the Import/Export section of the nsCommerceSpace User Manual. To Bulk import products using the Import/Export fuction: 1. Click the Import/Export utility link in the taskbar at the top of the screen. 2. In your import CSV file, add a category name in the Product name field of the spreadsheet for each product you wish to add. 3. Repeat for each new product you wish to import. 4. Follow the steps to import your file. © 2009 Network Solutions, LLC Network Solutions, 13861 Sunrise Valley Drive, Herndon VA 20171 networksolutions.com nsCommerceSpace Setup Guide 28 Set up Warehouses Any one can create a warehouse and associate products with that warehouse, but setting up a warehouse is required only if you are using a drop-shipper to store and send your products for you. If you are not drop-shipping, you can skip this section completely for now. What is drop-shipping? When you do not want to stock products yourself, you can sign up with one or more distribution warehouses to maintain the stock for you. These distribution houses keep you up to date on the products they maintain for your storefront. We call these warehouses drop-shippers. When you get an order for a product, you send an email to the appropriate drop-shipper with the order information and they fulfill the order for you. When the order goes out to your customer, this is called You can associate your products to a specific warehouse in the Warehouse Manager. You can also associate specific products to a warehouse in the Product Edit > Advanced Tab as shown below. You can also add a new warehouse by clicking the Add a New Warehouse link. To Create a Warehouse: 1. Navigate to the Inventory Section of the Control Panel and click Warehouses. © 2009 Network Solutions, LLC Network Solutions, 13861 Sunrise Valley Drive, Herndon VA 20171 networksolutions.com nsCommerceSpace Setup Guide 29 2. Enter the name of the new Warehouse. This could be an actual business name of the distribution company you use, such as ACME Electronics distributor. This name will never appear in your storefront. 3. Click the Create & Edit button. This will take you to the Warehouse Edit Page. 4. There is only one required field, Warehouse Name, and that should already be populated. © 2009 Network Solutions, LLC Network Solutions, 13861 Sunrise Valley Drive, Herndon VA 20171 networksolutions.com nsCommerceSpace Setup Guide 30 5. In the Products list, click in the check box next to each product you want to associate with this warehouse. 6. When you have made all your selections click the Available Products list to the Selected Products list. button to move the selection from the **NOTE: If you move a product from the Available list to the Selected list, simply click the check box next to the product and click . This removes it from your Selected list, back to the Available list; it does NOT delete the product. 7. Enter an email address for the warehouse. This is the email address that will receive notification when your customer has purchased a product that is associated with this warehouse. If you have multiple email addresses, separate them with semicolons (;) and no spaces. 8. Select the information you want to send in your warehouse notification emails. Do this by clicking in the check box next to each type of information. When you have all data entered, click the button at the bottom of the screen to save your changes. This will refresh the screen and display a notice at the top that your warehouse has been successfully updated. **NOTE: There are additional fields in the Warehouse editing page that have not been discussed here. For information on fields not mentioned here, see the Warehouse section of the nsCommerceSpace User Manual. © 2009 Network Solutions, LLC Network Solutions, 13861 Sunrise Valley Drive, Herndon VA 20171 networksolutions.com nsCommerceSpace Setup Guide 31 Setting a Warehouse as a Shipping Origin If you are a drop-shipping merchant, you will most likely want to set some or all of your warehouses as shipping origins. This will make the shipping estimate for the products in a customer’s order much more precise. To set Warehouse as a Shipping Origin: 1. Select the “Ship products from this origin” checkbox. This will make the Address information for the Warehouse required fields. 2. Enter the Address information for the Warehouse. 3. Click the Save or Save & Return button. © 2009 Network Solutions, LLC Network Solutions, 13861 Sunrise Valley Drive, Herndon VA 20171 networksolutions.com nsCommerceSpace Setup Guide 32 Operations The Operations area of your e-commerce Control Panel contains all of the administrative functions for your storefront. This is the area you will use to make your storefront functional, like setting up your payment gateway so you can accept online credit card payments, selecting the region(s) where you will need to collect sales taxes, and choosing the shipping options you want to offer your customers. There are several different options in the Operations section of the Control Panel. In this guide we will focus on Adding Payment Information, Setting up Taxes, Setting up Shipping, Domain Registration, and Settings. © 2009 Network Solutions, LLC Network Solutions, 13861 Sunrise Valley Drive, Herndon VA 20171 networksolutions.com nsCommerceSpace Setup Guide 33 Adding Payment Information When it comes to determining how you accept payment, you have two basic options: online (real-time) processing or offline processing. To accept payments for online processing you have two additional options: credit card payments, and alternative payments. At a minimum you will need to choose one payment method that you will accept. Click on the Payments link to set up your payment information. Credit Card Payments You can accept payment from as many or as few credit cards as you choose. To accept credit cards payments, you need to first get a merchant account, such as Network Solutions Merchant Account and a compatible payment gateway. You can also sign up with an external merchant service, such as QuickBooks Merchant Services or US Bankcard Services. You can refer to your welcome letter for additional information on getting a merchant account. So what is the difference between a Merchant account and a Payment gateway? Merchant account: A specialized account issued by a bank that allows a business to accept credit cards, such as Visa and MasterCard, debit cards, gift cards, and other types of payment cards. It connects your bank account to the credit card issuer and the payment gateway. Merchant accounts are generally affiliated with one or more payment gateways if they do not provide one themselves. Payment gateway: An e-commerce service that allows you to process real-time credit card payments. It is the online equivalent of a physical POS terminal (computerized cash register), usually located in retail establishments. Information is instantly verified in most cases, and the card can be charged at the time the customer places the order. © 2009 Network Solutions, LLC Network Solutions, 13861 Sunrise Valley Drive, Herndon VA 20171 networksolutions.com nsCommerceSpace Setup Guide 34 To see a list of supported payment gateways go to the Payments screen on the Operations tab and click the drop-down button in the field under Credit Card Payments. Once you have signed up for a merchant account, you can set it up in the Payments screen. More information about specific payment gateways is located in the nsCommerceSpace User Manual. To select a Payment Gateway: 1. Click the drop-down button. 2. Choose a payment gateway to use. 3. Click the Add button. 4. Enter the information in the Edit Payment Method screen for your gateway. (Information needed in this screen may vary, based on the type of payment gateway you are setting up.) 5. Choose the credit cards that you will accept. 6. Click the button. Alternative Payments You can accept payment through third-party organizations, as well as offline methods of payment. We support these alternative forms of payment: • PayPal Express • Google Checkout • Check • Money Order • Customer Account • Cash On Delivery (COD) • In Store This will allow your customers who do not wish to use a credit card the option to pay in real time. Customers learn to appreciate the convenience of not having to enter credit card or bank information every time; they simply enter their PayPal or Google Checkout information. © 2009 Network Solutions, LLC Network Solutions, 13861 Sunrise Valley Drive, Herndon VA 20171 networksolutions.com nsCommerceSpace Setup Guide 35 To accept Alternative payment, simply click the checkbox next to your selection(s). As you add payment types and enter information into the Payment Method screen, they will display in the list of methods that you have selected. to keep your changes or to go When you are finished in the Payments screen, click back to the Operations screen without saving changes. You will find these buttons at the bottom of the page. For more information about Payment Gateways, view the Payments section of the nsCommerceSpace User Manual. © 2009 Network Solutions, LLC Network Solutions, 13861 Sunrise Valley Drive, Herndon VA 20171 networksolutions.com nsCommerceSpace Setup Guide 36 Setting up your Tax Information You will need to select the states in which you must collect sales tax when you make a sale. Typically, tax is charged only in the state(s) where you have a physical presence, such as your headquarters or a brick and mortar store. Once you make your selection(s), taxes will be calculated automatically in real time when a customer is checking out. You can also set new tax rates for states, counties, and cities by overriding the default tax rate with your own. To set up your tax information: 1. Click the checkbox next to the states, counties, and/or municipalities in which you will collect taxes. 2. To see counties within a state, click on the name of the state. To see municipalities within a county, click on the name of the county. For example, if you charge tax in California, you can click on California to expand the list of counties, as seen in the partial list below. You may find that you have to charge more tax for purchases in some counties and/or municipalities 3. Click Return at the bottom of the screen when you are finished. © 2009 Network Solutions, LLC Network Solutions, 13861 Sunrise Valley Drive, Herndon VA 20171 networksolutions.com nsCommerceSpace Setup Guide 37 At any time you may override any of these tax amounts by clicking the Override link to the right of each state/county/municipality. To Override a Tax Rate: 1. Click the Override link next to the desired tax region (You can override State, Country and City tax rates). This will open the Tax Override Screen. 2. Specify the new tax rate, whether you will tax shipping, and whether shipping and handling will be combined for tax purposes. 3. Click the Save button to save your changes. At any time you can click the Reset link to change the override back to the default tax rate and settings. **NOTE: If you are not sure whether you should collect tax for a state, contact your tax advisor. © 2009 Network Solutions, LLC Network Solutions, 13861 Sunrise Valley Drive, Herndon VA 20171 networksolutions.com nsCommerceSpace Setup Guide 38 Choose Shipping Options To get your merchandise from your storage location to your customers, you will need to select at least one shipping option for your customers. You can get rates for each order in real time to ensure accuracy. Each shipper has different options and different pricing, so choose the one that works best for you and your customers. For more information on Shipping please see the Shipping section of the nsCommerceSpace User Manual. When you are deciding, keep in mind that some shippers, like FedEx and UPS, require you to register with them to get their shipping rates and display them to your customers. In order to set up FedEx or UPS shipping, you will need to provide your account information. The checkboxes for these two options in the Enable column will be grayed out until your account information has been added. © 2009 Network Solutions, LLC Network Solutions, 13861 Sunrise Valley Drive, Herndon VA 20171 networksolutions.com nsCommerceSpace Setup Guide 39 To Setup your Shipping: 1. Enter the Shipping Origin information on the right side of the screen. This is the location from which your products will be shipped. 2. Assign a Global Handling charge if desired and specify whether shipping and handling will be combined on customer displays. 3. Click an Enabled checkbox to choose a shipping carrier. When you do this, the next section displays the available shipping options from that carrier. For example, when selecting USPS as your carrier, the following options appear as below. Click in the Enable checkbox to select the method(s) from this carrier that you wish to display to your customers. Creating rules (options) for your shipping method(s) Now that you have selected the shipping carrier(s) and the methods for each carrier, you will need to set up rules, or options, so that when a customer selects the option, the correct shipping charges will be displayed. For each shipping method, you can set up multiple rules that are determined by shipping weight or size and can also include an additional markup, if necessary. To Edit an existing Shipping method: button for the shipping method you want to update with a new rule. This will 1. Click the open the Shipping Method Edit Page. NOTE: You can also create a new shipping method by entering the method name in the New Method Name textbox and clicking the Create & Edit button. © 2009 Network Solutions, LLC Network Solutions, 13861 Sunrise Valley Drive, Herndon VA 20171 networksolutions.com nsCommerceSpace Setup Guide 40 2. An existing method will have a default rule but you can create new shipping rules if necessary. 3. If you want to change this default rule, you can do so by clicking on the it completely by clicking on the button, or delete button. For example, if you want to use USPS Priority Mail only for packages that weigh 70 lbs or less, your rule would look something like this: © 2009 Network Solutions, LLC Network Solutions, 13861 Sunrise Valley Drive, Herndon VA 20171 networksolutions.com nsCommerceSpace Setup Guide 41 To Add a New Shipping Method: 1. Verify that you are on the carrier’s tab and not the Custom tab. 2. Click the drop-down button on the New Method Name field to select a shipping method from the menu. The options available on this menu will depend upon the carrier you have chosen. 3. Click to continue. 4. Add one or more rules for using this option (see instructions for editing rules above). 5. Click to go back to the Shipping Manager page. 6. Repeat as necessary until you have all shipping methods set up for this carrier. © 2009 Network Solutions, LLC Network Solutions, 13861 Sunrise Valley Drive, Herndon VA 20171 networksolutions.com nsCommerceSpace Setup Guide 42 Setting Up Your Domain There is more to it than you might think when it comes to a domain name. When you’re planning to open an online store, the domain name you choose is very important. On the Web, your domain name is your identity. It’s how customers will find you, remember you and, ideally, return to you to buy. While these actions are not taken directly in your Control Panel, they are important steps to make your storefront visible to your customers. Purchase a Domain Name If you don’t already have a domain (www.yourname.com), you may want to purchase one. This gives you the right to use this domain name to identify your store, and registers it in your name so that no one else can use it. If you already have a domain name you can skip this step. For additional information, click the link in the Setup Checklist, or visit the Network Solutions website. Assign the Domain Name While this action is not taken directly in the storefront, it is nonetheless a very important step that you cannot skip. If you purchased your domain name through Network Solutions, this step is automatic and you do not have to do anything further. However, if you purchased a domain name elsewhere, you will need to point it to your Network Solutions Domain Name Server (DNS). Your domain should be pointing to your Network Solutions DNS before you go any further. Pointing an external domain To point an external domain you will need to know the Internet Protocol (IP) address of your store. If you do not know it, you will need to get it by contacting the technical support group for your hosting service. Once you have this information, you will need to access your DNS hosting service’s Control Panel and enter your IP address there. © 2009 Network Solutions, LLC Network Solutions, 13861 Sunrise Valley Drive, Herndon VA 20171 networksolutions.com nsCommerceSpace Setup Guide 43 Here is an example of how a Control Panel may look: You will need to enter the following information: (where this document says yourdomain.com, substitute your domain name) Under A (Host) – Host Name: yourdomain.com ------ Points to IP Address:000.000.000.000 (use your IP Address) – Host Name: www ------ Points to IP Address: 000.000.000.000 (use your IP Address) Under CNAME (Aliases) – Cname: mail ------ should point to mail.yourdomaim.com.netsolmail.net – Cname: smtp ------ should point to smtp.yourdomain.com.netsolmail.net MX (Mail Exchange) **NOTE: If there are any records in this section, remove these unless you are aware of where they are currently forwarding your mail. It is not a good idea to edit an MX record. We recommend that you delete any current record(s) and add a new one. – MX /host name: yourdomain.com ------ should point to inbound.yourdomain.com.netsolmail.net **NOTE: with these records you may have an option called Time to Live (TTL) to select. You can use any time frame given here; however keeping it near one (1) hour is the normal selection. © 2009 Network Solutions, LLC Network Solutions, 13861 Sunrise Valley Drive, Herndon VA 20171 networksolutions.com nsCommerceSpace Setup Guide 44 Now you are ready to assign your domain name in your Account Manager. When you log into your account manager and do not have an assigned domain name, you will see the following notice: Click and follow the instructions on the screen to assign your domain name to your new store. Make sure you select this as your Primary Domain. This is where customers will enter your online store, it will allow search engines to find your site, and if you purchase a Network Solutions SSL Certificate, this is where we will automatically install your certificate. **NOTE: Changes can take up to 72 hours to propagate. Purchase an Additional Secure Socket Layer (SSL) Certificate. As a Network Solutions nsCommerceSpace owner you do not need to purchase an additional SSL package. All of our nsCommerceSpace packages include a level of Secure Socket Layering that passes CISP certification for securing your online transactions. However, if you wish to add an extra layer of security for your customers, you may do so. For more information on how to determine if you should get an additional SSL certificate see the Network Solutions SSL page. (at this url: http://www.networksolutions.com/SSL-certificates/index.jsp) **NOTE: For a Network Solutions SSL Certificate, the domain assigned to the nsCommerceSpace package must be marked as the primary domain, and must be the same as the domain assigned to the SSL service. © 2009 Network Solutions, LLC Network Solutions, 13861 Sunrise Valley Drive, Herndon VA 20171 networksolutions.com nsCommerceSpace Setup Guide 45 Settings While the Settings section of the Control Panel allows you to change a multitude of options and behaviors about your store, in this guide we will focus primarily on Checkout. Checkout is the set of steps that your customers will follow to complete their purchase transaction once they have completed their shopping and have selected the products they wish to buy. Therefore it is very important that your checkout process is smooth so that your customers have a good experience shopping in your store. To verify that your checkout settings are working properly we suggest a run through of your checkout process to test it and make sure there are no surprises. To verify your checkout settings: 1. On the Operations main page, click on the Settings link to access the Settings screen. 2. When the Setting screen appears you will see a number of tabs across the top of the screen. 3. Click the Checkout tab to access the Checkout settings screen. © 2009 Network Solutions, LLC Network Solutions, 13861 Sunrise Valley Drive, Herndon VA 20171 networksolutions.com nsCommerceSpace Setup Guide 46 4. Review the checkout options by looking through the selections and change any if necessary. To change selections: 1. Click the drop-down button for User registration and membership to see the options available for this field. For example, if you want to give your customers the option to register on your storefront at any time, you would select Registration enabled. If you want to require your customers to login before they can check out, you would select Login required to check out. 2. Select the check boxes from the list of additional options that you wish to include. Also deselect any that you do not want to include. You may also include an error message (up to 259 that will display when the gateway encounters an error. 3. When you are satisfied with the selections on this page, click the button. The page will refresh with a statement at the top that says your changes have been saved. 4. Click Return to exit this screen and go back to the main Operations screen. © 2009 Network Solutions, LLC Network Solutions, 13861 Sunrise Valley Drive, Herndon VA 20171 networksolutions.com nsCommerceSpace Setup Guide 47 Check your General settings: 1. From the Settings screen, click on the General tab. This is the screen in which you will configure the basic way in which email notifications display to your customer. 2. At a minimum, you must enter the email address from which all order emails will be sent. 3. Enter information in the following fields: a. Primary sender email name – If you want a name to display in front of the email, such as your store name, enter that in the field above this one. If you do not want a name displayed, delete any default data entered in the field. So, for example, if your store name is Jewelry by Gina, you could type that into this field and any email you sent to a customer would display in the customer’s inbox as sent from “Jewelry by Gina”. b. Primary sender email address – This is the email address that will display to your customers on any order emails you send to them, such as the order confirmation. This is the only required field on this tab. c. Administrative recipient email address – This is a specific email address that you can choose to receive all order-related emails. 4. Once again, there are other fields in these screens that we have not covered. For information on these fields, view the Settings section of the nsCommerceSpace User Manual. © 2009 Network Solutions, LLC Network Solutions, 13861 Sunrise Valley Drive, Herndon VA 20171 networksolutions.com nsCommerceSpace Setup Guide 48 Conduct a test run on your checkout process The best way to do this is to place an order on your site using your own credit card. This will help you to identify if there is something in checkout that you need to change. It will also verify that your payment gateway is set up and working properly, whether email notifications are being sent properly, etc. © 2009 Network Solutions, LLC Network Solutions, 13861 Sunrise Valley Drive, Herndon VA 20171 networksolutions.com nsCommerceSpace Setup Guide 49 Finish Now you have finished all the basic tasks to set up your store to be a good online shopping experience for your customers. Before you open it to the public, you will want to take a look at the store in Preview mode to make sure everything is ready and that it looks the way you want it to look before you show it to the world. Preview your store To view your store in Preview mode, click on the View Storefront button at the top of any page that displays the main tabs in the Control Panel. You will find this button in the upper right side of the screen, below the Log Out link, and in line with the taskbar below the main tabs. When you click on this button, a new window appears with your new storefront view. At the top of the screen, above your company logo, you will see a notice that identifies this screen as preview mode, and reminds you that your storefront is currently Offline. This means that the public cannot yet see your store. © 2009 Network Solutions, LLC Network Solutions, 13861 Sunrise Valley Drive, Herndon VA 20171 networksolutions.com nsCommerceSpace Setup Guide 50 Perhaps you have been using this button throughout your creation process. Nevertheless, we suggest you take one last look at your store, follow through your browse functions, check all the information on your pages, and verify that everything is set and ready to go. While you can make changes at any time, including after you go live with your store, if you find something that needs to be changed, now is the time to do it. Simply click the Edit link at the top right of any page to make changes to the current information. Remember to save any additional changes you make and then refresh the previewed storefront again to verify that your changes are acceptable. Once you have reviewed everything and you feel you are ready to take the leap onto the World Wide Web, you need to do one final thing. Open Your Store When you open your store, the “Store offline” comment at the top of the storefront is removed and the store is made visible to everyone on the Internet. To open your store: 1. From the Home page look for the Store Status radio buttons toward the bottom of the screen, just above the New & Updates section. The store status is displayed with two radio buttons: one for Open and one for Close. 2. Click on the radio button next to Open. A pop-up box will appear and ask if you are sure you want to open your store. 3. Click OK to complete the process. The status will change to Opened. That’s all there is to it. Congratulations! You now have an online store that is open for business. © 2009 Network Solutions, LLC Network Solutions, 13861 Sunrise Valley Drive, Herndon VA 20171 networksolutions.com nsCommerceSpace Setup Guide 51 Additional Information While this Setup guide is geared towards getting your store up and online quickly, it is by no means exhaustive. Fortunately there are several resources available to you to help you continue building and managing your online store. • nsCommerceSpace Manual - The nsCommerceSpace User Manual is your complete guide to your store. You will find information on every feature in the v7.x software. • Intro to Ecommerce Video Series - An in-depth walkthrough video series that follows closely the Setup Checklist. This is a great way to familiarize yourself with the layout and operations of the nsCommerceSpace software. • Network Solutions Forums – The Forums are where other store owners and merchants come to discuss the latest tips, tricks and information about the software, online stores, and more. © 2009 Network Solutions, LLC Network Solutions, 13861 Sunrise Valley Drive, Herndon VA 20171 networksolutions.com nsCommerceSpace Setup Guide 52 (This page intentionally left blank) © 2009 Network Solutions, LLC Network Solutions, 13861 Sunrise Valley Drive, Herndon VA 20171 networksolutions.com