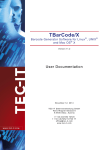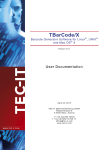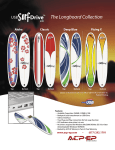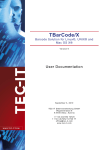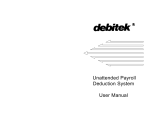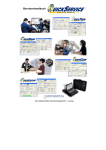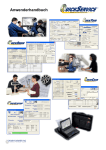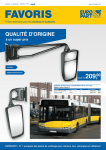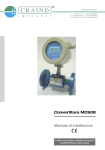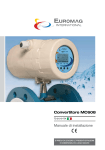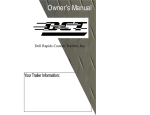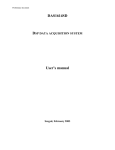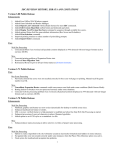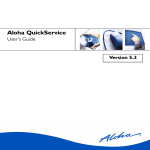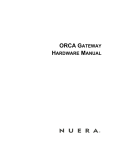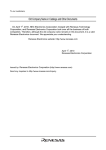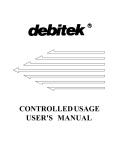Download Aloha Accessories v5.3
Transcript
Aloha Accessories User’s Guide Version 5.3 Copyright Copyright ©2003, Aloha Technologies, LTD., Documentation Services. This publication is confidential, proprietary information which is not to be reproduced or disclosed to others without written permission from Aloha Technologies, LTD., Documentation Services. No part of this document may be reproduced, transmitted, stored in a retrieval system, or translated into any language in any form by any means without written permission of Aloha Technologies, LTD. Aloha Technologies, LTD. is not responsible for any technical inaccuracies or typographical errors contained in this publication. Changes are periodically made to the information herein; these changes will be incorporated in new editions of this publication. Any reference to gender in this document is not meant to be discriminatory. The software described in this document is provided under a license agreement. The software may be used or copied only in accordance with the terms of that agreement. © Aloha Technologies, LTD., 2003. All Rights Reserved. ALOHA® is a U.S. Registered Trademark of Aloha Technologies, LTD. Microsoft®, and Windows® are registered trademarks of Microsoft, Inc. IBM® is a registered trademark of International Business Machines Corporation. Other products mentioned are trademarks or registered trademarks of their respective companies. Table of Contents Introduction What’s New?..................................................................................... 1-v Standard Button Functions .............................................................. 1-vi How This Book is Organized ...........................................................1-vii Cash Cards ............................................................................ 1-1 Setup and Configuration ................................................................... 1-1 Configure a Cash Card Device ...................................................... 1-2 Give Employees (Managers) Access to Cash Card Devices......... 1-3 Create Tenders to Use Cash Card Devices .................................. 1-4 Add a Cash Card Menu Item ......................................................... 1-5 Front-of-House Procedures .............................................................. 1-6 Sell a New Cash Card ................................................................... 1-6 Accept a Cash Card as Payment................................................... 1-6 Drink Dispensers .................................................................. 2-1 Supported Drink Dispensers............................................................. 2-2 Scales and Tares................................................................... 3-1 Setting Up BOH Requirements......................................................... 3-2 Defining a Scale............................................................................. 3-2 Defining a Tare .............................................................................. 3-5 Associating Scale and Tare Information with an Item.................... 3-6 Defining Manual Weight Options for Scales .................................. 3-8 FOH Operations................................................................................ 3-9 Troubleshooting Scales .................................................................. 3-11 Index v5.3 ii Table of Contents Aloha Accessories v5.3 Introduction ALOHA® Accessories provides the basis for integrating automated processes a restaurant uses along with the Aloha point-of-sale solution. As an add-on to Aloha, Accessories instantly gives you access to the tools needed to communicate with cash card devices, drink dispensers, and scales. Select Maintenance > Hardware to display the menu containing the Aloha Accessories features, as shown in shown in Figure 1-1: Figure 1-1 Accessories Features There are three major features of the Aloha Accessories package. The cash card device functionality supports selling cash cards, accepting cash cards as payment, and querying a cash card balance. The second feature is the drink dispensing functionality that assures every liquor drink poured is accounted for accurately. This eliminates the potential for employees to over pour or forget to ring up a drink. It may also help when identifying other shrink methods such as spillage. The third major feature, the scales functionality, allows weight measurements from a scale to be brought forward to the FOH. The total price of the product is then calculated based on the weight (less the tare weight) times the Unit Price. iv Introduction Aloha Accessories v5.3 What’s New? This section describes new features and functions made available to you in each new release, with the oldest version being v5.2.8. If you are viewing this manual in PDF format, each new reference contains a hyperlink. Click this hyperlink to move to the page containing the information. Aloha Accessories v5.3 We did not enhance the Accessories product for v5.3. Aloha Accessories v5.2.8 We added the following enhancement in the Aloha Accessories User’s Guide for version 5.2.8. Enhancing Scale Reading Requirements We have added complete documentation on the setup and usage of scales and tares with the Aloha system. To meet certain state requirements, scales must now obtain three consecutive identical readings before you can sell an item that is priced by its weight. Included is an updated list of supported scales, new tare requirements with quantity item pricing, the ability to define an automatic scale timeout value, and the ability to define a manual reading message. Refer to “Scales and Tares” on page 3-1 for more information. Aloha Accessories v5.3 Introduction v Standard Button Functions The following buttons are available on all or some of the dialog boxes: Cancel Button Click this button to exit the dialog box. All entries since the last time the Save button was selected, will not be saved. Delete Button Click this button to delete the current record. Edit Button Click this button to activate the selected dialog box and make changes. Save Button Click this button to save changes made to a selected record. vi Introduction Aloha Accessories v5.3 How This Book is Organized This book is designed to help you familiarize yourself quickly with Aloha Accessories. It is organized as follows: Chapter 1: Cash Cards This chapter explains how to set up and configure a cash card device for use in your restaurant. It also tells you how to give employees access to use cash card devices and how to add a cash card menu item. Chapter 2: Drink Dispensers This chapter explains how to set up drink dispensers, including a list of supported drink dispensers. Chapter 3: Scales and Tares This chapter explains how to set up scales, including a list of supported scales. Index Aloha Accessories v5.3 Introduction vii viii Introduction Aloha Accessories v5.3 Cash Cards This chapter explains how to set up and configure a cash card device, how to give employees access to use cash cards, and how to add a cash card menu item. The Aloha POS system supports the Debitek and Intercard cash card devices. These cash card devices allow you to sell a cash card to a customer, accept a cash card as payment, and query a Debitek cash card for its balance. Setup and Configuration Before using a cash card device, you must accomplish the following: • • • • Configure the cash card device. Give employees (Managers) access to the cash card features. Assign a tender to the cash card. Add a cash card menu item. Chapter 1 Configure a Cash Card Device Select Maintenance > Hardware > Cash Card to display the Cash Cards function tab, as shown in Figure 1-1: Figure 1-1 Cash Card Function Tab Cash Card Device ID — Holds a two-digit number that together with 'Name' uniquely identifies the cash card device. To create a new record, enter an unused number, press Enter, and enter a name. To edit an existing record, scroll through the Cash Card Device ID drop-down list, select the record to edit and press Enter. Name — Holds the name of the Cash Card record.Naming conventions are entirely up to the user. However, it is suggested that the name be descriptive or reflect cash card device location. Terminal — Identifies the terminal to which the cash card device is connected. Select the Terminal from the drop-down list. Port — Identifies the port to which the cash card device is attached. Select the Port from the drop-down list. 1–2 Cash Cards Aloha Accessories v5.3 Type — Designates the type of cash card device to be used.Select Debitek or Intercard as the type of device. To receive reliable data, the cash card device must be turned on before Aloha POS is turned on. If the cash card device is not turned on first, disconnect the serial connection before turning on the device. If errors occur, or if incorrect data is received, check the device settings and Comm parameters. The cash card device should be set to EDCT. The Comm parameters should be 9600 Baud, 8 data bits, no parity, and 1 stop bit. The advanced port settings should be set to the default settings; this will turn on the FIFO setting. If errors continue to occur, consult the documentation received with the cash card device to verify that the configuration parameters are set accordingly. Give Employees (Managers) Access to Cash Card Devices Employees must have the proper access rights to query cash cards for balance. Select Maintenance > Labor > Access Levels, then System, to give employees access to cash card functions. Select the Level from the drop-down list, then select Query Cash Card Balance Figure 1-2 System Subtab Aloha Accessories v5.3 Cash Cards 1—3 Query Cash Card Balance — Gives employees with this access code permission to query balances of cash cards. Set up Access Levels as described in the Aloha POS user manual. Only the check box required for access to cash cards is relevant here. Select this check box to provide access to cash cards. For QuickService installations, use the panel editor to add a button with the Query Cash Card Balance function. See the Aloha QuickService user manual for instructions for using the panel editor. Create Tenders to Use Cash Card Devices A new tender must be created to enable the use of cash cards as a payment method. Select Maintenance > Payments > Tenders to create a new tender for cash cards, as shown in Figure 1-3: Figure 1-3 Tenders Function Tab The TableService Tenders screen is shown here. Your screen may be slightly different depending on the Aloha POS system you have: After establishing the cash card tender, set up the tender as described in the Aloha POS user manual. Select the Type subtab to access the Cash Card check box.Only the Cash Card check box is relevant here. 1–4 Cash Cards Aloha Accessories v5.3 Cash Card — Indicates the cash card device. For QuickService, use panel editor to add a button with the Tender function. See the Aloha QuickService user manual for help using panel editor. Add a Cash Card Menu Item Select Maintenance > Menu > Items to add and set up menu items, as shown in Figure 1-4: Figure 1-4 Miscellaneous Subtab Follow the directions in the TableService or QuickService user manual to create a new menu item. Only the exceptions are discussed here. Create the cash card menu item with a price of 0.00. Select this item on an order entry terminal to ring up a cash card purchase. To make the menu item active as a Cash Card sales item, select the Miscellaneous subtab. Only the 'Cash Card' check box is relevant here. Cash Card — Sets the menu item active as a cash card sales item. Aloha Accessories v5.3 Cash Cards 1—5 Front-of-House Procedures After setting up the cash card device per the instructions in the previous section, you are ready to use cash cards in the Front-of-House. Sell a New Cash Card No transactions occur when you sell cash cards because it is an exchange of tender types. In QuickService, follow these instructions: 1. 2. 3. 4. Insert cash card into cash card device. Touch the cash card menu item that has a price of 0.00. Enter the dollar amount to add to the cash card. Close the check as usual.If the value can not be added to the card, the check will not close. Note: If you ring up two cash card items on the same check, the total of the two cash card items is applied to one cash card. In TableService, use pre-packaged cash cards. Accept a Cash Card as Payment Customers may use a cash card to pay for purchases. The purchase amount can be up to, but not more than the balance on the cash card. The balance on the cash card can never be less than zero. To accept a cash card as payment, use the Tender button on the order entry terminal that has 'Use Cash Card' set as active. When closing a check, follow these instructions for QuickService and TableService: 1. Insert the cash card into the cash card device. 2. Touch the Tender button that has the Use Cash Card selection set as active. If you have not inserted the cash card into the cash card device, an error message stating “Could not read cash card” displays. 1–6 Cash Cards Aloha Accessories v5.3 If the cash card is found, the screen displays either the amount due or the balance on the cash card, whichever is less. 3. Enter the amount to deduct from the cash card. This amount can never be more than the balance on the cash card. 4. Touch the OK button. The amount is deducted from the cash card and the card is ejected. At this point, the tender is added to the check. If you need to delete the tender from the check, insert the cash card into the cash card device and touch the Delete button. The amount is refunded to the cash card. Query a Cash Card for its Balance Only employees with an access code that has the Query Cash Card Balance check box selected can check the balance on cash cards. In QuickService, follow these instructions: 1. Log in as an employee with the proper access code. 2. Insert the cash card into the cash card device. 3. Touch the Query Cash Card Balance button. If you have not inserted the cash card into the cash card device, an error message stating “Could not read cash card” displays. If the cash card is found, a message displays the balance on the cash card and the card is ejected. In TableService, follow these instructions: 1. 2. 3. 4. 5. Log in as an employee with the proper access code. Insert the cash card into the cash card device. Touch the Functions button. This opens the Special Functions screen. Touch the System button. Touch the Query Cash Card Balance button. If you have not inserted the cash card into the cash card device, an error message stating “Could not read cash card” displays. If the cash card is found, a message displays the balance on the cash card and the card is ejected. Aloha Accessories v5.3 Cash Cards 1—7 1–8 Cash Cards Aloha Accessories v5.3 Drink Dispensers This chapter explains how to set up drink dispensers, and includes a list of supported drink dispensers. Drink dispensers assure that every liquor drink poured is accounted for accurately. This eliminates the potential for employees to over pour or forget to ring up a drink. It may also help when identifying other shrink methods such as spillage. Select Maintenance > Hardware > Drink Dispensers to display the Drink Dispensers function tab, as shown in Figure 2-1: Figure 2-1 Drink Dispensers Function Tab Set up the drink dispenser according to the documentation included with it by its manufacturer. Remember that any drink dispenser ID (or PLU, as some companies may call them) must match an Item ID in the Aloha system, or a message similar to 'Item #### not found in database. Notify Manager' displays. Chapter 2 Dispenser ID — Holds a three-digit number that together with 'Name' uniquely identifies the Drink Dispenser record. To create a new record, enter an unused number, press Enter, and enter a name. To edit an existing record, scroll through the Dispenser ID drop-down list, select the record to edit and press Enter. Name — Holds the name of the dispenser. Naming conventions are entirely up to the user. However, it is suggested that the name be descriptive. Terminal — Holds the name of the terminal to which the dispenser is attached. Select the Terminal record from the Terminal drop-down list. Terminals are defined in Maintenance > System > Terminals. Port — Holds the port to which the device is connected Type — Designates the type of drink dispenser in use. Supported Drink Dispensers The following table shows the supported drink dispensers and their communication parameters: Drink Dispenser Baud Parity Data Bits Stop Bits Berg Liquor System EasyBar Liquor System 2400 9600 7 8 1 1 Even None Cable Straight through Terminal — Holds a drop-down list of terminals defined in Maintenance > System > Terminals. Select the terminal to which the scale is connected. Port — Holds a drop-down list of available ports. Select the port to which the scale is connected. Type — Holds a drop-down list of supported scales. Select the type of scale in use. 2–2 Drink Dispensers Aloha Accessories v5.3 Display Weight on Pole Display — Displays the weight measurement from the scale on a pole display. Aloha Accessories v5.3 Drink Dispensers 2—3 2–4 Drink Dispensers Aloha Accessories v5.3 Scales and Tares This chapter explains how to set up scales and tares, and includes a list of supported scales. Scales and tares work in conjunction with the Quantity Item Pricing feature and enable the Front-of-House (FOH) to sell items using a weighing scale. Tares refer to the weight deducted from the gross weight of goods to allow for the weight of the container. When you establish tares, the total price of the product is calculated based on the weight (less the tare weight) times the unit price. Figure 3-1shows an example of one of the supported scales, Mettler Toledo 8217, weighing an item, with a plastic container used as a tare. Figure 3-1 Mettler Toledo 8217 Scale You can use scales and tares as an add-on piece for either the Aloha TableService or Aloha QuickService product. This document covers the following topics: • • • Setting Up BOH Requirements Performing FOH Operations Troubleshooting Scales Chapter 3 Setting Up BOH Requirements There are several steps required to set up scales and tares for operating in the FOH. Before you can use scales, you must do the following: • • • • Define a Scale Define a Tare Associate Scale and Tare Information with an Item Define Manual Weight Options for Scales Once you complete these steps, you can select Utilities/Refresh to run a system refresh, or allow the FOH to update after each EOD (End-of-Day). The changes you make in the BOH become available for use on the FOH terminals. Be aware that a refresh brings down the FOH terminals momentarily and relaunches the program. Never perform a refresh during peak hours of operation. Defining a Scale You must define the scale you are using. If you do not define a scale, the system can not read the scale hardware. We currently support scales by two manufacturers, Mettler Toledo (8217) and NCI (6702, 6710, and 6720). You may need to define your serial port settings for these models. Scale METTLER TOLEDO NCI (all models) Bits per Data Parity Stop Flow Control second bits bits 9600 7 Even 1 Xon/Xoff 19200 7 Even 1 Xon/Xoff To configure serial port settings for the MSWindows 2000 operating system: 1. Select Start > Settings > Control Panel > System > Hardware > Device Manager. 2. Double-click the appropriate port. 3–2 Scales and Tares Aloha Accessories v5.3 3. Select Port Settings. 4. Enter the port information for the appropriate model from the table. 5. Click OK. To configure serial port settings for the MSWindows NT operating system: 1. 2. 3. 4. 5. Select Start > Settings > Control Panel > Ports. Double-click the appropriate port. Click Settings. Enter the port information for the appropriate model from the table. Click OK. The Aloha system uses the following pin-outs for communication with the appropriate scale: METTLER TOLEDO - Serial DB9 to Scale DB9 DB9 2 3 4 5 DB9 3 2 6 5 METTLER TOLEDO - Serial DB25 to Scale DB9 DB25 2 3 7 20 DB9 2 3 5 6 NCI - Serial DB9 to Scale DB9 DB9 1 2 3 4 DB9 1 2 3 4 5 5 6 6 7 7 8 8 9 9 NCI - Serial DB25 to Scale DB9 DB25 2 3 4 5 DB9 3 2 7 8 6 6 7 5 8 1 20 4 22 9 Aloha Accessories v5.3 Scales and Tares 3—3 Mettler Toledo scales used in the European market require a different protocol than when you use them in the United States. To configure the ALOHA application software versions 5.2.5.132 and higher to use the European protocol, edit the ALOHA.INI file in the NEWDATA folder, and assign the METTLERFORMAT variable a value of 1, such as METTLERFORMAT=1. Assign a value of 0 for the standard or U.S. protocol. To define a scale in Aloha Manager: 1. Log in to the BOH. 2. Select Maintenance > Hardware > Scales to display the Scales function tab, as shown in Figure 3-2: Figure 3-2 Scales Function Tab 3. Type an unused Scale ID number for the scale and press Enter. 4. Type a name for the scale, such as the location of the scale, if more than one is in use. 5. Select the terminal to which the scale is connected. 6. Select the port to which the scale is connected. 7. Select the type of scale. 3–4 Scales and Tares Aloha Accessories v5.3 8. Select Display Weight on Pole Display if you are using a pole display and you want the customer to see the weight measurement. 9. Click Save and exit the Scales function. Defining a Tare Tares are a deduction made from the gross weight of goods to allow for the weight of the wrapper, box, or container they are in. When you define a tare, you are defining the weight of the container for the item. The weight of the container is excluded from the total weight before calculating the price. For example, an item for candy in a glass bowl requires a weighted tare, but an item for sliced meat on a paper napkin does not. When using scales, the system requires you to associate a tare record for each item you want to weigh, however, not all items you sell have a tare. You must define a tare record for each weighted container, and define a ‘no tare’ record with a zero weight as a default tare to use when the weight of the container does not affect the total price. 1. Log in to the BOH. 2. Select Maintenance > Hardware > Scales > Tares to display the Tares function tab, as shown in Figure 3-3: Figure 3-3 Tare Function Tab Aloha Accessories v5.3 Scales and Tares 3—5 3. 4. 5. 6. Type an unused number for the tare ID and press Enter. Type a name for the tare, such as the type of container. Type the weight of the tare to exclude from the weight calculation. Click Save and exit the Tares function. Associating Scale and Tare Information with an Item Refer to Chapter 5, Menu Maintenance, in the TableService or QuickService User Guide for more information on defining items. To sell weighted items using a scale, you must define the item in Maintenance > Menu > Items with an item ID number. Then define the same item as a quantity priced item, using the same ID number you used in Item Maintenance. When you sell the item, an additional FOH screen appears. When upgrading from an existing database, previously defined quantity priced items may or may not have a tare associated with them. The system now requires a tare ID for all quantity priced items. You may have to make changes to your existing quantity priced items to achieve the desired results. 1. Log in to the BOH. 2. Select Maintenance > Menu > Special Pricing > Quantity Item Pricing. The Quantity Item Pricing function tab appears, as shown in Figure 3-4: Figure 3-4 Quantity Item Pricing Function Tab 3–6 Scales and Tares Aloha Accessories v5.3 3. Click Add. The Quantity Item Price dialog box appears, as shown in Figure 3-5: Figure 3-5 Quantity Item Dialog Box 4. Type the same item number you used when you created the item in Item Maintenance. 5. Type the price per unit. The price depends on the unit of measure entered in the ‘Unit Name’ text box. 6. Type a descriptive name for the unit of measure. 7. Type the number of decimal points to use for the weight measurement. 8. Select the Tare ID other than ‘None (0)’ from the drop-down list. You must select a ‘Tare ID’ for the system to use the scale. If you do not, then you receive a prompt to enter a quantity in the FOH, rather than a weight. 9. Click Save. 10. Click Done and exit the Quantity Item Pricing function. Aloha Accessories v5.3 Scales and Tares 3—7 Defining Manual Weight Options for Scales You are able to specify the amount of time before a scale times out after it does not receive a reading, and the text message you want to appear on the guest check when you enter a weight manually. 1. 2. 3. 4. Log in to the BOH. Select Maintenance > Store Settings. Select Order Entry from the Group drop-down list. Select the Options subtab. The Options subtab appears, as shown in Figure 3-6: Figure 3-6 Store Settings - Options Subtab 5. Type the number of seconds to wait until the system makes a stable weight reading in the Scale Timeout Value text box. Use a number from 3 to 99, with 5 as the default. 6. Type the message you want to appear on the guest check in the Manual Weight Message text box. This message should be short, such as ‘MAN WT’. Consult with the Weights and Measure department for your state to obtain an acceptable message. 7. Click Save and exit the Store Settings function. 3–8 Scales and Tares Aloha Accessories v5.3 FOH Operations Entering weighted items in the FOH with a scale is easy, whether you are using Aloha TableService or Aloha QuickService. When you touch an item configured as a quantity priced item with an attached tare, an additional screen appears with a ‘Weighted Item’ line at the top of the screen. The system queries the scale until it obtains three consecutive identical readings, or until the designated timeout occurs. This is indicated by the ‘Auto Quantity’ line with the unit of measure. During this process, the numeric keypad does not display and you can not enter a manual weight. When the system can not obtain three stable consecutive identical readings, the numeric keypad displays and you can then enter a manual weight. When a timeout occurs, you have the option to retry an automatic weight or enter a manual weight. When obtaining a manual weight, a ‘Manual Quantity’ line appears with the unit of measure. You can touch the Refresh Scale button at any time to reset the reading back to zero and attempt to weigh the item again. 1. Touch the Floating Logo screen. The Log In screen appears. 2. Enter your employee ID number using the numeric keypad and touch OK, or swipe your mag card. 3. For TableService operations, start a new table or add to an existing table. For QuickService operations, begin a new check or add to an existing check. 4. Touch a button configured to be sold by its weight. A screen appears with the item. The system weighs the item and attempts to obtain three consecutive identical readings. The numeric keypad does not display. If the system is successful, continue with Step 7. Aloha Accessories v5.3 Scales and Tares 3—9 If the system times out, an error message displays, as shown in Figure 3-7: Figure 3-7 A Stable Reading Could Not Be Obtained Message 5. Touch Retry to allow the system to obtain three consecutive identical readings. If you touch Cancel, or the system can not obtain three consecutive identical readings within the designated timeout, the numeric keypad displays, as shown in Figure 3-8: Figure 3-8 Additional Screen for Weighing 3 – 10 Scales and Tares Aloha Accessories v5.3 6. Enter the weight for the item using the numeric keypad. 7. Touch OK. An item weighed by the scale appears in the guest check window, and prints on the guest check as shown in the following example: Candy by the pound (2.00 Lb) @5.00 per Lb 10.00 7.86 An item in which the weight was entered manually appears in the guest check window, and prints on the guest check as shown in the following example: Jelly Beans (1.85 Lb) @4.25 per Lb MAN WT 29.85 29.98 Troubleshooting Scales The following is a list of helpful hints when troubleshooting scales and tares: • • If you have not defined a scale or a tare, the system writes ‘Need to configure a Tare ID or Scale ID for use with a scale device’ to the VERIFY.TXT file. Select Utilities/Verify Data to view the file. Refer to ‘Defining a Scale’ or ‘Defining a Tare’ for more information. You can also add DEBUGSCALES to the Microsoft Windows system environment variables and assign it a value of TRUE to include additional debugging information in DEBOUTxx.TXT, where xx is the name of the terminal. Aloha Accessories v5.3 Scales and Tares 3 — 11 3 – 12 Scales and Tares Aloha Accessories v5.3 Index Numerics 1 2-1 A Accept a Cash Card as Payment 1-6 Add a Cash Card Menu Item 1-5 Associating Scale and Tare Information with an Item 3-6 C Cash Card Setup 1-1 Create Tenders to use Cash Card Devices 1-4 D Defining a Scale 3-2 Defining Manual Weight Options for Scales 3-8 Dispenser ID 2-2 Display Weight on Pole Display 2-3 Drink Dispensers Type 2-2 G Give Access to Cash Card Devices 1-3 Q Quantity Item Pricing 3-1 Query a Cash Card for its Balance 1-7 Query Cash Card Balance 1-4 S Scale ID 3-4, 3-6 Scales 3-1 Name 3-4, 3-6 Sell a New Cash Card 1-6 Setting Up a Scale 3-2 Supported Drink Dispensers 2-2 Supported Scales 3-2 T Tares 3-5 Troubleshooting Scales 3-11 U Using a Scale for Order Entry 3-9 I-2 Index Aloha Accessories v5.3