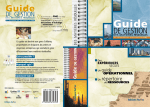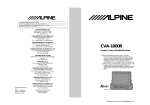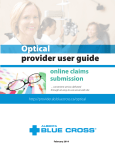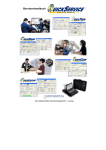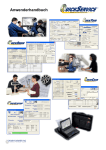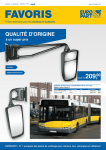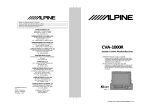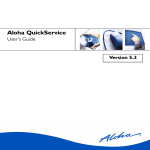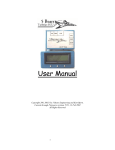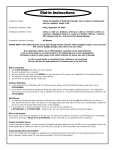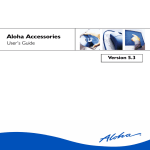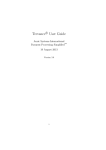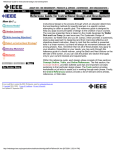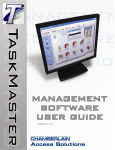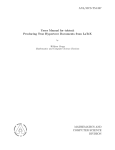Download Configuring Aloha EDC
Transcript
EDC v6.2 User Guide Copyright Copyright ©2008, Radiant Systems, Inc. The information contained in this publication is confidential and proprietary. No part of this document may be reproduced, disclosed to others, transmitted, stored in a retrieval system, or translated into any language, in any form, by any means, without written permission of Radiant Systems, Inc. Radiant Systems, Inc. is not responsible for any technical inaccuracies or typographical errors contained in this publication. Changes are periodically made to the information herein; these changes will be incorporated in new editions of this publication. Any reference to gender in this document is not meant to be discriminatory. The software described in this document is provided under a license agreement. The software may be used or copied only in accordance with the terms of that agreement. © Radiant Systems, Inc., 2008. All Rights Reserved. ALOHA® is a U.S. Registered Trademark of Radiant Systems, Inc. Microsoft®, and Windows® are registered trademarks of Microsoft, Inc. IBM® is a registered trademark of International Business Machines Corporation. Other products mentioned are trademarks or registered trademarks of their respective companies. Revision #20080717 Table of Contents Introduction Concepts and Basic Terminology .....................................................I-vii Processors....................................................................................I-viii Downgrades.....................................................................................I-xiv How This Guide is Organized .......................................................... I-xv Conventions Used in This Guide .....................................................I-xvi Configuring Aloha EDC ........................................................ 1-1 Installing Aloha EDC......................................................................... 1-4 Client/Server Remote Access........................................................ 1-7 Installing EDC Outside of Bootdrv Share....................................... 1-7 EDC and Redundancy ................................................................... 1-9 Environment Variables that Affect EDC ...................................... 1-10 Command Line Options that Affect EDC .................................... 1-11 Interfacing EDC with the Aloha System.......................................... 1-12 Activating and Configuring the EDC Setup Tab........................... 1-12 Defining Requirements for Pre-Authorization .............................. 1-16 Customizing the Voucher............................................................. 1-17 Creating Card Tenders ................................................................ 1-23 Configuring Aloha EDC................................................................... 1-34 Stopping POS Processing ........................................................... 1-34 Configuring Store Information...................................................... 1-35 Configuring Modems.................................................................... 1-36 Configuring Gateways ................................................................. 1-40 Configuring Processors ............................................................... 1-44 Configuring Private Label Cards.................................................. 1-76 v6.2 Assigning Cards to Processors ................................................... 1-77 Defining Additional EDC Options ................................................ 1-78 Starting POS Processing............................................................. 1-79 Defining an EDC Processing Path ................................................. 1-80 Editing EDC.ini ............................................................................... 1-81 Using Aloha EDC ...................................................................2-1 Understanding the Aloha EDC File Process .................................... 2-3 Viewing the Aloha EDC Main Screen............................................... 2-5 Performing EDC Functions from the BOH........................................ 2-7 Authorizing a Transaction from the BOH....................................... 2-8 Adjusting a Transaction from the BOH .......................................... 2-8 Forcing a Transaction from the BOH........................................... 2-10 Preauthorizing a Transaction from the BOH ............................... 2-11 Refunding a Transaction from the BOH ...................................... 2-11 Voiding a Transaction from the BOH........................................... 2-12 Authorizing a Check .................................................................... 2-14 Performing Batch Functions ........................................................... 2-16 Settling a Batch ........................................................................... 2-16 Forcing a Settlement ................................................................... 2-18 Getting Current Batch Totals ....................................................... 2-19 Getting Previous Batch Totals ..................................................... 2-19 Purging a Batch........................................................................... 2-20 Editing a Rejected Transaction ................................................... 2-21 Reporting EDC ............................................................................... 2-23 Viewing and Printing the Batch Transaction Report .................... 2-23 Exporting the Batch Transaction Report ..................................... 2-27 Changing the File Path of the Export File.................................... 2-29 Automating the Batch Transaction Report .................................. 2-30 Troubleshooting EDC............................................................3-1 Support Information.......................................................................... 3-5 Optimizing EDC................................................................................ 3-6 Settlement ........................................................................................ 3-8 Common Errors .............................................................................. 3-11 LRC Errors .................................................................................. 3-11 Nova Specifics............................................................................. 3-14 Index ii Table of Contents Aloha EDC User Guide v6.2 Introduction Aloha EDC is one of the numerous add-ons in the Aloha suite of restaurant automation software products, but for operations that depend on credit cards as a form of payment, it is a critical component of any restaurant automation system. It was designed to integrate into any of the Aloha hospitality systems to provide on-line credit card authorization, preauthorization, verification, and settlement of credit card transactions. In addition, it provides a number of built-in management tools, such as real-time transaction tracking, maintaining transaction history files, and customized reporting functions. It was developed specifically for the hospitality and food service industry, and draws on our many years of experience and proven performance as the market leader in Microsoft® Windows® based Point-of-Sale systems for restaurants. Although Aloha EDC is a powerful restaurant automation and management tool, it is simple to install, easy to configure, and intuitive to use. Managers will find it an essential add-in to the Aloha system. Aloha EDC (Electronic Draft Capture), works hand-in-hand with the Aloha system. It is activated and configured in Aloha Manager using check boxes and text boxes in Maintenance > Store Settings > Credit Card group. These settings determine how Aloha EDC interacts with order entry terminals in the Front-of-House, how the magnetic stripe on credit cards is read and interpreted, and how the credit card voucher is printed. Additional settings in the Configure menu in Aloha EDC are used to assign individual card types to specific credit card processors, configure the modem and dialing procedures, and store information required for settlement procedures. The application is launched from an icon in the Aloha program group. It runs as a background process on the file server, constantly monitoring the Aloha system network and looking for credit card transaction activity. Preauthorization and authorization requests are processed automatically with the credit card processor specified for each type of card accepted by the restaurant. Aloha EDC allows the cashier to exit a guest check before the authorization is complete. The authorization process does not lock the terminal so the cashier is able to ring up the next order immediately. One of the unique features of Aloha EDC is that it supports split authorization. This means that multiple credit cards may be authorized by one processor or by several processors. Completed transactions are collected into 'batches' that are then 'settled' with the credit card processors at regular intervals—typically on a daily basis—and credited to the restaurant's account. Settlement procedures are initiated when Functions > Settle Batch is selected on the Aloha EDC main screen. Transactions collected into the batch files are sent electronically to the processing company specified for each type of credit card accepted by the restaurant, then stored in a transaction batch history file on the Aloha system network file server. There is no limit to the number of transactions in a batch file, the number of history files, or the length of time they are retained on the system. Another unique feature of Aloha EDC is it supports split settlements. Credit card transactions for different card types can be kept in separate batches and settled independently. Transactions can be adjusted or voided by an authorized user before the settlement procedure is initiated. However, transactions preserved in the history files cannot be edited or deleted in any way after the batch has been settled. This security feature provides management with an accurate and tamperproof record of all transactions sent to card processors. Setup procedures and problems that are sometimes encountered during setup are covered, in detail, in Chapter 1 of this manual. vi Introduction Aloha EDC User Guide v6.2 Concepts and Basic Terminology What is a batch? A batch is a group of transactions that are settled together. Usually batches are settled on a daily basis, but it is entirely possible to have multiple batches per day, or even batches spanning multiple days or weeks. What is authorization? Authorization is the process of getting approval from a credit card processor to charge a specified amount to a person’s credit card. Normally a six-digit approval code is returned. Authorizations may be declined for many reasons, such as over credit limit or stolen card. Authorization does not actually result in a charge on a person’s credit card bill, but rather, it does post temporarily against their credit limit. The charge is not official until the approval code is settled with a final amount (often the final amount is different that the original authorization amount due to tip adjustments or other edits). If the charge is never settled, the customer is never billed. The post against their credit limit eventually expires, but it is not clear how long it takes. It may take up to a month or as little as three days, but there are no published policies. What is settlement? Settlement is the process of sending and balancing transactions with the credit card processor. Charges are not credited to the restaurant or billed to the customer until they are settled. Settlement is sometimes referred to as Data Capture. Settlement should occur within one or two days of authorization. If a long period of time elapses, it is possible that authorized transactions will be rejected because the host system decides they have been discarded. (In this event, the transactions must be reentered and reauthorized.) Aloha EDC User Guide v6.2 Introduction vii Processors For our purposes, a credit card processor is a company that makes money by providing a dial-up network for authorization and settlement. They also provide various services like reports and billing for merchants. They are all fairly similar. They act as middlemen, transferring transaction information to and from some massive backbones managed by EDS and another company, that do all of the credit cards in the United States. VISA and Mastercard are simply associations of issuing banks. What is the difference between host-based and terminal-based processors? What is a hybrid processor? A terminal-based processor is one where the batch is maintained by a terminal at the restaurant. The terminal (Aloha) keeps track of all authorized transaction amounts. If a transaction is adjusted (usually to add tips), no dial-out is usually required, because the batch transaction amount can simply be edited, as long as it is less than the authorization amount. If a transaction is voided, it is usually just deleted locally from the batch. Credits are simply inserted into the batch, because they don’t need approval. Whatever is sent during settlement is considered the definitive amount. As long as the merchant reviews the batch prior to transmission, this method rarely has problems. A host-based processor is designed primarily for more primitive systems, which cannot maintain and edit the batch at the restaurant. Instead it is kept at the host processor. Therefore, any change to the batch requires a dial-out to the processor to authorize, adjust, void, or credit. Host-based processing is really more retail-oriented than restaurant-oriented, because retail transactions are simpler and aren’t usually adjusted for things like tips. If someone is out of balance between the restaurant and the host system, it is hard to track down because typically you have to call the processor and review the batch. Many processors support both terminal and host-based processing, in which case the Aloha system only supports the terminal-based processing. Some more recent processors, such as Nova, have adopted a 'hybrid' processing scheme. This is similar to host-based processing because most transaction activity requires a dial-out. However, it is somewhat more flexible because the restaurant system has the ability to upload the complete batch during settlement if there is any balancing issue. viii Introduction Aloha EDC User Guide v6.2 Is a host-based or terminal-based processor preferable? Terminal-based processors are definitely preferable because the Aloha system does not have to dial out for adjustments and voids, and there is less potential for problems due to the fact that the processing is simpler. In addition, if a batch cannot settle, it is possible to manually set the batch aside and return to processing a new batch while Technical Services works on the problem batch. With host-based or hybrid systems, you cannot start a new batch until the current one is settled or cleared. Why would someone use multiple credit card processors? Cost and time savings are the benefits to using multiple processors. The most common example is authorizing and settling through AMEX directly, and using another processor such as Visanet or CES for all transactions other than AMEX. Rates are lower for processing through Visanet or CES; however, merchants receive their money faster from AMEX if those transactions are not routed through another processor. What is the directory structure? Normally, the primary EDC directory resides in the EDC subdirectory under <Iberdir> on the BOH file server, e.g. C:\Aloha\EDC. This directory can be overridden with the EDCPath environment variable; however, the EDCPath variable is only needed for SuperSites. Under the EDC directory, each processor has its own subdirectory. For example: \EDC\Amex or \EDC\Visanet. Here is a description of the files found in the EDC directory: File Description EDC\Edc.ini EDC Configuration File EDC\*req Request files from FOH EDC\*.hld FOH requests currently being processed EDC\*.ans Completed requests EDC\Changed Marker file indicating to the FOH that at least one file has changed EDC\ProcessorName\Txn* Txn files making up the current batch for the processor EDC\ProcessorName\Settling Marker file indicating that settlement is currently in progress for the processor. Aloha EDC User Guide v6.2 Introduction ix File Description EDC\ProcessorName\Settled Marker file indicating that settlement has been completed for the processor EDC\ProcessorName\YYYYMMDD.stl Settlement file containing all of the txn* files for a settled batch. Where is EDC configuration information stored? All configuration information for EDC is stored in Edc.ini, which is located in the main EDC directory on the file server. Anatomy of a TXN File Manually editing or otherwise manipulating .txn files is highly discouraged. However, when troubleshooting, it is useful and important to understand how they work. The following fields are currently in .txn files: x File Description TYPE Type of action: (Authorize, Preauthorize, Adjust, Void, Credit, Force, Settle, ForceSettle) DOB Date of business DATE System date TIME System time TERMINAL Originating terminal, or BOH MANAGER If manager approval was required, who did it EMPLOYEE FOH Employee preforming the action TABLE Name of table or QuickService order CHECK Check number PAYMENT Unique payment ID AUTHAMT Amount to authorize BATCHAMT Amount to settle BATCHTIP Tip amount to settle Introduction Aloha EDC User Guide v6.2 File Description PROCESSOR Which credit card processor handles this transaction. CARDTYPE Type of card (VISA, MC, etc.) CARD Card number, masked EXP Expiration (MMYY) TRACK1 Track 1 magnetic card information, if available (encrypted) TRACK2 Track 2 magnetic card information, if available (encrypted) REF Reference ID that identifies the batch transaction this action is updating. A transaction consists of all the txn files that have the same Ref ID. APPROVED YES, if the action succeeded, NOT if failed for any reason. AUTH Authorization code for successful authorizations ERROR Error text for failed actions INFO Additional internal transaction information REASON For void actions, the explanation for the void NOCAPTURE Indicates that the authorization succeeded but the transaction is not allowed. PROCNO Processor number of settlement processor FILENO Number of the txn file STANDALONE Yes if the action occurred while the FOH was in fake authorization mode. Standalone transactions appear on the batch report with a ‘*’. The following fields are used for SuperSite installations only: File Description PINDEX Processor index. Distinguishes the batch the transaction goes into when you have multiple simultaneous batches for a processor. Note: This setting comes from Terminal Maintenance in the EdcInfo field. TERMID Terminal ID. This does not necessarily correspond to the Aloha terminal number. This is a specific terminal ID to be sent to the processor so that they can report on credit card activity by terminal. Note: This setting comes from Terminal Maintenance in the EdcInfo field. Aloha EDC User Guide v6.2 Introduction xi The following fields are used for check authorization only (Currently supported for Nova BOH Processor only): File Description MICR Magnetic Ink Character Recognition code along bottom of check DLL Drivers license CHECKNO Check number STATE State ZIP Zip code Additional fields appear in txn files if the Aloha system is interfaced to a Property Management System (PMS). See Interfacing PMS with Aloha User Guide for further information. What is the relationship between transaction numbers and Txn file numbers? There is no relationship at all. Many people have discovered the hard way that if a batch settlement is failing on transaction 39, that Txn00039 has nothing to do with it. Batch transaction numbers are shown in the Select Transaction dialog box when you adjust or void transactions from the BOH. That is currently the only way of determining the transaction number. What happens during the settlement process? The following steps occur during settlement: • • • • • • • xii EDC creates a Settling file in the directory of the processor being settled. EDC dials out to the processor and sends detailed information about all of the transactions in the batch. The processor may approve or reject the batch. EDC deletes the Settling file. The txn file for the settlement transaction is written out. If settlement failed, nothing else happens. If settlement succeeded, Aloha EDC attempts to archive the current batch. A settlement file is created that contains a header with some batch information and the text of all .txn files in the batch. The name of the settlement file is typically YYYYMMDD.stl, where YYYYMMDD is the current date. If a settlement file already exists with that name, the settlement file is named YYYYMMDD.A, YYYYMMDD.B, and so on. Introduction Aloha EDC User Guide v6.2 • • • If the settlement file is successfully created, the .txn files are deleted. A Settled marker file is created. If the archive batch process fails, it is a serious problem. Aloha EDC displays the following message five times: 'Settlement succeeded, but error nn occurred. Contact Technical Support and Write Down the Settlement authorization (Error message x of 5).' The reason this is serious is that the batch was settled, but was not cleared out for some reason. This raises the risk of settling the same batch twice and double-billing customers. Aloha EDC User Guide v6.2 Introduction xiii Downgrades Downgrades are transactions that are charged at a higher rate than the preferred rate. Merchants become very unhappy when downgrades occur regularly. For a transaction to receive the preferred rate, the following must occur: • • The magnetic stripe from the card must be read. Manually keyed card numbers are downgraded because they present a higher risk of fraud. The transaction must be settled for an amount, which is not more than 20% over the original authorization amount, and not less than 20% below the original authorization amount. Tip adjustments never dial out for additional authorization, no matter how large the tip. Tip authorization percentage is configurable, and defaults to 20%. This setting is in Aloha.ini as EDCAuthTipPercent and can be set from Aloha Manager under Maintenance > Store Settings > Credit Card Group. (Note: In Aloha.ini, 20% is represented as .20, not 20. In Aloha Manager, 20% is entered as 20, with no decimal point. This means that if a customer has a $10 order, the credit will be authorized for $12. As long as the settlement amount is between $9.60 (80% of $12) and $14.40 (120% of $12), the transaction is not downgraded. This is normally the case. If the customer leaves more than a 44% tip, it is downgraded. Establishments that have a lot of very large tips might consider raising the default tip percent for authorization to more than the default of 20%. xiv Introduction Aloha EDC User Guide v6.2 How This Guide is Organized This guide is designed to help you familiarize yourself quickly with the Aloha EDC. It is organized as follows: Chapter 1: Configuring Aloha EDC This chapter discusses the preparatory requirements for the Aloha EDC software. This includes the steps required to interface with the Aloha system, as well as instructions to set up the modem(s), processor(s), credit cards, and more. Chapter 2: Using Aloha EDC This chapter discusses the available menu commands and their functionality within Aloha EDC, as well as how Aloha EDC works in relation to the Aloha system. Chapter 3: Troubleshooting EDC This chapter discusses tips for optimizing your use of the Aloha EDC program, processor errors, and installation guidelines. Index Aloha EDC User Guide v6.2 Introduction xv Conventions Used in This Guide Numerous graphics and instructions appear throughout this guide. These conventions make it easy to find and understand information. Symbols and Alerts The following graphic symbols alert you to important points throughout this guide: Highlights a special point of interest about the topic under discussion. Alerts you that the operation being described can cause problems if you are not careful. Directs you to a more complete discussion in another chapter of the current guide, or other reference material. Points to a useful hint that may save you time or trouble. xvi Introduction Aloha EDC User Guide v6.2 Configuring Aloha EDC This chapter discusses the preparatory requirements for the Aloha EDC software. This includes the steps required to interface with the Aloha system, as well as instructions to set up the modem(s), processor(s), credit cards, and more. Installing Aloha EDC......................................................................... 1-4 Client/Server Remote Access........................................................ 1-7 Installing EDC Outside of Bootdrv Share....................................... 1-7 EDC and Redundancy ................................................................... 1-9 Environment Variables that Affect EDC ...................................... 1-10 Command Line Options that Affect EDC .................................... 1-11 Interfacing EDC with the Aloha System.......................................... 1-12 Activating and Configuring the EDC Setup Tab........................... 1-12 Defining Requirements for Pre-Authorization .............................. 1-16 Customizing the Voucher............................................................. 1-17 Creating Card Tenders ................................................................ 1-23 Configuring Aloha EDC................................................................... 1-34 Stopping POS Processing ........................................................... 1-34 Configuring Store Information...................................................... 1-35 Configuring Modems.................................................................... 1-36 Configuring Gateways ................................................................. 1-40 Configuring Processors ............................................................... 1-44 Configuring Private Label Cards.................................................. 1-76 Assigning Cards to Processors.................................................... 1-77 Defining Additional EDC Options................................................. 1-78 Starting POS Processing ............................................................. 1-79 Defining an EDC Processing Path.................................................. 1-80 Editing EDC.ini................................................................................ 1-81 Chapter 1 1–2 Configuring Aloha EDC Aloha EDC User Guide v6.2 Configuring Aloha EDC Before you can use Aloha EDC to process Aloha EDC transactions, you must define several items. This chapter discusses the setup requirements for Aloha EDC, in detail. You establish the interface between Aloha EDC and the Aloha system using the Store Settings and Tenders functions within either Aloha Manager TableService or Aloha Manager QuickService. Define other requirements include defining store information, modems, credit card processors, etc, using the Configure menu within Aloha EDC. In this chapter you learn how to: • • • • • • Enable Aloha EDC and define EDC settings such as whether to use mock authorizations when the EDC file server is down, the maximum mock authorization amount, the tip percent to use for authorizations, the masking option to use, etc. These changes do not reflect in the FOH until Refresh Data is processed. Refer to the Refresh Data section in this chapter for information on this procedure. Customize voucher text and print options. Configure stores and modems. Configure credit card processors to enable authorization of multiple transactions during a single dial-up connection. Establish dialing properties for each credit card processor. This includes authorization and settlement phone numbers, as well as the modem authorization and initialization strings. Assign the credit cards accepted by the restaurant to the proper credit card processor. Aloha EDC User Guide v6.2 Configuring Aloha EDC 1–3 Installing Aloha EDC Aloha EDC is a 32-bit application that is designed to run under Microsoft Server 2003®. Aloha EDC does not run in Windows 3.1 or Windows for Workgroups. Aloha EDC also requires DCom (Distributed Component Object Model). DCom comes standard with Windows NT 4.0 and above, but DCom 1.1 must be installed separately on Windows 95. Windows 95 may also require the Atl.dll file, which is located in the DCom95 subdirectory and is for Windows 95 only. Do not use this file for Windows NT. Aloha EDC is distributed on the Aloha Installation CD, which contains all files necessary to install, configure and run the application. Before installing Aloha EDC, verify the following hardware and software requirements: • • • • • • A computer, typically the back office computer, designated as the Aloha system network file server running a compatible operating system, preferably Windows 2003. Either Aloha TableService or Aloha QuickService, v4.2 or higher. An internal or external modem from the list of supported modems. Refer to the ReadMe.txt file on the distribution disk for an up-to-date list of the supported modems. You should install and verify the modem is working before you perform these instructions and note the correct COM port. Refer to the user manual supplied with the modem for installation and testing procedures. For dialup connections, use a dedicated telephone line with an RJ11 jack. The telephone line should not be used for any purpose other than Aloha EDC, and you must disable any optional service features, such as Call Waiting or Call Forwarding. This is for minimum requirements. It is preferable to use a cable/DSL connection for a high speed connection. Completed Configuration Profiles of the credit card processors that are used by the restaurant. Refer to the worksheet for your specific processor. The Aloha Installation CD. The EDC Installation program sets up EDC as a service, but it always helps to know what is happening behind the scenes. The following steps outline the procedures if you were to manually install Aloha EDC. 1–4 Configuring Aloha EDC Aloha EDC User Guide v6.2 Configuring Aloha EDC EDC now requires three Aloha files: EDCUI.exe, EDCSvr.exe, and EDCSvrPS.dll. It also requires DCOM (Distributed Component Object Model). DCOM comes standard with Windows NT 4.0 (and subsequent releases), but you must install DCOM 1.1 separately on Windows 95. The required Windows 95 DCOM files are self-extracting, and are included in the DCOM95 subdirectory as DCOM95.exe and DCM95Cfg.exe. Windows 95 may also require ATL.dll. The file ATL.dll is also in the DCOM95 subdirectory and is for Windows 95 only. Windows NT comes with its own version of this file, and it is installed by default on Windows NT machines (do not overwrite it). There are two potentially different installation processes: Client and server — This is the most common scenario. A standard Aloha restaurant runs EDC service and the UI both on the BOH. Client only — This is used to set up a remote workstation that has access to the EDC user interface, but actual processing only occurs on the server to which it connects. For Windows NT 4.0: 1. Copy the three EDC files into the \Bin directory. 2. From the command line, go to the \Bin directory. 3. For Client and Server, register the service with the command ‘EDCSvr /Service.’ There is no message after this command. Go to Control Panel/Services and verify that EDC is now listed in the list of services. You can stop and start the service from there, as well as specify Automatic startup. 4. For Client only, register the service with the command ‘EDCSvr /RegServer.’ There is no message after this command. 5. Type the command ‘RegSvr32 EDCSvrps.dll’ to register the EDCSvrps.dll. If successful, you receive a message stating, ‘DllRegisterServer in EDCSvrps.dll succeeded.’ 6. Run the program DCOMCnfg.exe and make sure ‘Enable DCOM on this computer’ is selected. 7. For Client only, run DCOMCnfg.exe and select EDC in the list of servers. Click Properties, then click the Location tab. Clear ‘Run application on this computer.’ Select ‘Run application on the following computer’ and select the computer where the server is installed. Note that you can type either a computer name or a raw IP address in the field. 8. From the command line or Explorer, run the user interface with EDCUI. 9. If you need to uninstall the service, type EDCSvr /UnRegServer from the command line. Be sure to stop the service, also (under Control Panel > Services > Select EdcSvr and click Stop.) Aloha EDC User Guide v6.2 Configuring Aloha EDC 1–5 For Windows 95: 1. 2. 3. 4. 5. 6. 7. 8. 9. 10. 11. Install the DCOM95.exe and DCM95Cfg.exe self-extracting files. Copy the three EDC files, and ATL.dll for Windows 95 into the \BIN directory. From the command line, go to the \Bin directory. Type the command ‘RegSvr32 ATL.dll.’ If successful you should receive a message stating ‘DLLRegisterServer in ATL.dll succeeded.’ (Note: This step may not be required.) For Client and Server, register the service with the command ‘EDCSvr /Service.’ Windows 95 does not support services directly, but supports the concept of ‘pseudo-services’ which are non-interactive programs that start at startup. You can check this in RegEdt32 under \\HKEY_LOCAL_MACHINE\Software\Microsoft\Windows\CurrentVersion\RunServices, where any key value may be set to the full path of an executable to be run as a pseudo-service. For Client only, register the service with ‘EDCSvr /RegServer.’ There is no message after this command. Type the command ‘RegSvr32 EDCSvrps.dll’ to register the EDCSvrps.dll. If successful you should receive a message stating ‘DLLRegisterServer in EDCSvrps.dll succeeded.’ Run DCOMCnfg.exe and make sure you now see ‘EDC Class’ listed in the list of servers. Under the Default Properties tab make sure ‘Enable Distributed COM on this computer’ and ‘Enable remote connections’ are selected. (Note: Allow remote connections is only in the Windows 95 version of DCOMCnfg.exe) For Client only, run DCOMCnfg.exe and select EDC in the list of servers. Click Properties, then click the Location tab. Clear ‘Run application on this computer.’ Select ‘Run application on the following computer’ and select the computer where the server is installed. Note that you can type either a computer name or a raw IP address in the field. From the command line or Explorer, run the user interface with ‘EDCUI.’ If you need to uninstall the service, type ‘EDCSvr /UnregServer’ from the command line. You will also need to reboot, since the service will still be running. For client only machines, the EDCSvr.exe program is not used except during DCOM configuration. If you have installed EDCSvr with /Service, you should not try to run EDCSvr.exe directly. This causes it to show up in the task list, and can cause some unpleasant problems. For Windows NT, you can specify a user account under which to run the EDC service in Control Panel > Services > Startup. The default is the system account; however, it can sometimes be useful to set up a privileged user account for the service, if the service requires access to protected network resources. 1–6 Configuring Aloha EDC Aloha EDC User Guide v6.2 Configuring Aloha EDC Although NetBIOS alone is sufficient for client/server to work on the same machine, TCP/IP is required for client only connections to work. This means the TCP/IP protocol must be installed, and some form of WINS, DNS, or DHCP must be functioning properly to resolve names from IP addresses. If you cannot get remote connections to work, use ping and nslookup command line utilities for troubleshooting TCP/IP connections. If you cannot ping the remote machine, then you cannot get a DCOM connection to it. If you cannot resolve the host name with nslookup, then DCOM will not resolve the host name to an IP address either. Client/Server Remote Access With version 4.2 (and subsequent versions), EDC processing has become a ‘service.’ A service is a program that runs in the background and does not have a user interface. Services can run as soon as Windows starts, and do not require a user to be logged in, as in other programs. The user interface for EDC is now a separate program. This architecture has several advantages over earlier methods: • • EDC processing no longer requires someone to be logged in to the server at all times. This increases security, especially under Windows NT. The Aloha EDC user interface can run from any machine, not just the server. In addition, more than one person can access it at one time. This makes it possible to ‘lock the server in a closet,’ which is often requested by customers with large mission-critical installations. It also makes it more convenient to access EDC information from other desktops. EDC does not have to run as a service. You can run EDCSvr.exe as a standalone program, although it still must be registered by running EDCSvr.exe/RegServer. Installing EDC Outside of Bootdrv Share This requirement stresses the need to prevent the insecure storage of cardholder data. When the system does store cardholder data, even if momentarily, the system should encrypt the information to render it unreadable. Configure the Aloha system to disable any audit processes that may result in the storage of full credit card numbers, or other information obtained from the magnetic stripe. Mask cardholder data and card numbers, whenever possible. We recommend you use Aloha v6.1 or above, as these versions take advantage of 128-bit encryption, required by these standards, for the brief periods of time when cardholder data may be stored on disk. The Aloha system encrypts cardholder data any time it is at rest, and purges non-essential data, such as track data, after completing the authorization process. Aloha EDC User Guide v6.2 Configuring Aloha EDC 1–7 Also with Aloha v6.1, Aloha EDC is capable of storing data files related to credit card processing outside the established ‘Iberdir’ path, by using a new environment variable, EDCProcPath. This change affords more data security and customer protection by moving non-temporary files related to transaction authorizations and settlements outside the ‘Bootdrv’ share currently used by the Aloha system. Data not stored within the shared file structure is much less likely to be available to anyone entering the system from an external location. You can configure Windows and the Aloha system together to permit only the system administrator access to these files. To move non-temporary EDC files outside the Iberdir file structure: 1. Settle all pending batches, prior to continuing with this procedure. 2. On the EDC server (typically the Aloha BOH file server), create a new path for EDC outside the \Bootdrv file structure. For example, if the current file structure is C:\Bootdrv\Aloha\EDC, you could use C:\AlohaEDC\EDC. 3. Log in to Aloha EDC and select File > Stop POS Processing. 4. Log out, and close Aloha EDC, and close any remote instances of EDC running on other computers on the network, such as a manager workstation. 5. Stop the EDCSvr Windows service. 6. Create a new environment variable, EDCProcPath, specifying the new location for the EDC folder created above. 7. Move the contents of the old EDC folder to the new location. 8. Start the EDCSvr Windows service. 9. Open and log in to Aloha EDC. 10. Select File > Start POS Processing. When you configure the system in this manner, the system (Aloha FOH, BOH, or Aloha EDC) writes all authorization request files (.req) to the default EDCPath, and the transaction (.txn) and settlement (.stl) files to the new EDCProcPath location. The system writes answer (.ans) files to the EDCPath location. The FOH deletes .ans files from EDCPath after processing the response, so the file remains in the shared path for only a short time. The system writes .stl and .txn files solely to the EDCProcPath location. EDCSvr reads the EDC.ini and other EDC files in the EDCProcPath location, and monitors the current EDCPath location for incoming .req files. The Aloha system assumes %Iberdir%\EDC as the default location for the environment variable, EDCPath. It is not necessary to create this variable, as Aloha assumes this location if you do not. If you want to use a path different from the default for EDCPath, create the new folder, and create a new environment variable, EDCPath, to match the new location. The EDCPath folder must be within the \Bootdrv location. 1–8 Configuring Aloha EDC Aloha EDC User Guide v6.2 Configuring Aloha EDC EDC and Redundancy There are two ways of approaching EDC and redundancy: 1. Attempt to maintain live transaction authorization despite server failure. 2. Simulate live transaction authorization during server failure. Redundant Dialout In a typical restaurant, there is only one modem on the BOH computer that is used for EDC dialout. If this is the case and the BOH goes down, you have lost EDC dialout capability. On the other hand, if you put a modem in the master terminal, and you run EDC on the master terminal as well as on the BOH, you can have a fairly effective redundant EDC. Anytime the master terminal takes over as the file server, .req files begin to be spooled to the \EDC directory on the master terminal. If EDC is running on the master, it picks up those files and processes them. The only problem with this approach is that EDC currently does not ‘mirror’ the .txn files from the BOH on the terminals. Because of this, any transactions started before the file server went down will not be in the batch on the master terminal; therefore they cannot be adjusted or voided until the BOH recovers. New transactions rung after the BOH failure works normally. In this scenario, you must remember that there are two batches, one on the BOH and one on the master terminal. Each batch must be settled. Simulated Authorization Few restaurants install redundant modems, so a software-based approach is useful also. Aloha also supports a ‘fake’ authorization mode that allows FOH terminals to automatically authorize transactions when the BOH is down. To enable this functionality, the EDCSpoolDown variable in Aloha.ini must be True. The maximum amount of a fake authorization is set by EDCFloordown in Aloha.ini. You can access these settings in Maintenance > Store Settings > Credit Card group. When EDC generates fake authorizations, they are spooled in the \EDC directory on the master terminal as .spl files. The master terminal debout indicates any ‘fake’ activity that occurs. The Aloha EDC program on the BOH server periodically scans the terminals and picks up these spooled transactions. This scanning is usually invisible, but the /DebugScan option on EDC will cause the Aloha EDC program to output detailed information into the Debout.edc file showing the scanning activity. When Aloha EDC picks up spooled transactions, it performs a real authorization at that point. Typically, the authorization succeeds, and the transaction is added to the current batch and is settled normally. ‘Fake transactions’ that successfully authorize print on the Aloha EDC User Guide v6.2 Configuring Aloha EDC 1–9 Aloha EDC batch report with ‘*’ next to them. If the authorization fails, the merchant is in jeopardy of losing money because the FOH allowed the sale to occur. Therefore, failed authorizations that were spooled using fake authorizations are selected at the bottom of the Aloha EDC batch report. The merchant should review these carefully, if they occur, to avoid losing revenue. The /ScanRestrict FileName option on EDC will cause the scan to only pay attention to transactions from terminals where the \EDC directory contains FileName. This is useful in SuperSites if you are running more than one copy of EDC and you want each copy of EDC to pick up transactions from only a particular set of terminals. The ‘fake authorization’ mode is only activated when the BOH is down and the master terminal cannot open an .req file on the BOH server. If the BOH is up, fake authorizations do not occur, even if the Aloha EDC program is turned off and is not processing requests. This functionality is intended to handle hardware, not software, failures. You can use the following environment variables and command lines to optimize your EDC setup. Environment Variables that Affect EDC Environment Variable 1 – 10 Default Description Iberdir C:\Aloha or C:\AlohaQS Root Aloha directory. Must be set for the current Aloha version for client/server remote access. Datadir Data Subdirectory of <iberdir> containing FOH configuration files. EDCDir EDC Subdirectory of <iberdir> containing EDC files. EDCPath C:\Aloha\EDC Full path of directory containing EDC files. or C:\Alohaqs\EDC PMSDir PMS PMSPath C:\Aloha\PMS Full path of directory containing PMS Files. or C:\Alohaqs\PMS Configuring Aloha EDC Subdirectory of <iberdir> containing PMS files. Aloha EDC User Guide v6.2 Command Line Option Configuring Aloha EDC Command Line Options that Affect EDC Description /NoMutex Do not enforce mutual exclusion. This means you can run more than one copy of EDC at a time. Not usually recommended. Can be very hazardous. /Iberdir xxx Overrides the Iberdir environment variable. /DataDir xxx Overrides the DataDir environment variable. /EDCDir xxx Overrides the EDCDir environment variable. /EDCPath xxx Overrides the EDCPath environment variable. /PMSDir xxx Overrides the PMSDir environment variable. /PMSPath xxx Overrides the PMSPath environment variable. /DEBugExt xxx Changes the extension of the Debout file The default is EDC. When you have multiple copies of EDC running, this option lets you specify different extensions for their debugging output files. /Title xxx Specifies text to display in the title of the EDC program window. Also useful when running multiple copies of EDC. /ReportMode Runs in a mode that only allows the user to run batch reports. Sometimes useful for setting up extra copies of EDC on remote stations that do not interfere with regular EDC operation. /Iberdir is typically required if you are using /ReportMode on a remote machine, so that EDC can find the EDC.ini file and related security key information. /ScanRestrict xxx Specifies that EDC is to scan for standalone transactions (.spl files) only on FOH terminals that have an .xxx file in their EDC directory. Useful when running multiple copies of EDC in SuperSites. /DebugScan Outputs detailed debugging information when scanning for .spl files on FOH terminals. Not recommended for normal operation because of the large volume of debugging, but can be useful in helping you understand how EDC and redundancy work together. Aloha EDC User Guide v6.2 Configuring Aloha EDC 1 – 11 Interfacing EDC with the Aloha System Use the Credit Card group in Aloha Manager to activate EDC, and set up the interface between Aloha EDC and the Aloha system. You must also use the Tenders function in Aloha Manager to define credit card types and to set required authorization and identification. You must be logged in to Aloha Manager to configure these options. Refer to the Aloha QuickService or TableService Reference Guides for more information on options on the Credit Card group and the Tenders function. Activating and Configuring the EDC Setup Tab Use the EDC Setup tab on the Credit Card group to activate the EDC program, enable mock authorizations, and establish the method to use for credit card masking. The Start, Track, Field, and End settings should not be modified without specific instructions from the hardware dealer. The following procedure includes the required or suggested settings for setting up the EDC Setup tab. Other settings on this tab, although available, are not discussed. 1 – 12 Configuring Aloha EDC Aloha EDC User Guide v6.2 Configuring Aloha EDC To activate and configure the EDC Setup tab: 1. Select Maintenance > Store Settings > Credit Card group. The EDC Setup tab appears. See Figure 1-1 for QuickService. See Figure 1-2 for TableService. Figure 1-1 QuickService Store Settings - Credit Card Group - Setup Tab Aloha EDC User Guide v6.2 Configuring Aloha EDC 1 – 13 Figure 1-2 TableService Store Settings - Credit Card Group - Setup Tab 2. Select Enable EDC to activate the EDC functionality. 3. Select Use Aloha EDC to indicate you are using the Aloha EDC system for your credit card processing and not a third party system. 4. Select Mock Authorizations When EDC is Down to allow the FOH to perform ‘mock’ authorizations for sales less than a pre-defined amount if the EDC server is down. When the FOH loses connection to the EDC server and attempts to do a credit card authorization, the system approves the authorization and the transaction is held as an .spl (spooling) file in the EDC directory. When the connection is restored, the EDC program scans all spooling files to send them for approval. The monies from spooling files are not realized until EDC receives an authorization and settles a batch. In SuperSite mode, the EDC program must read from a terminal file which includes all the terminals (Trm.dbf) and the matching store file (Sto.dbf). This allows EDC to identify the network names of all terminals. If any .spl files exist, they are sent through the normal authorization process. The approved ‘mock authorization’ transactions are indicated on the Batch Transaction report with an * to the right of the authorization number. 1 – 14 Configuring Aloha EDC Aloha EDC User Guide v6.2 5. Select Show message when EDC is down to display a notification when EDC is in spooldown. 6. Type a dollar amount in ‘EDC Floor Down’ to represent the maximum mock authorization amount. The system declines any mock authorization attempt over this dollar amount. The system does not allow a floor down amount less than $1.00. To allow a floor down amount less than $1.00, set the EDCNOFLOORLIMIT variable to TRUE in Aloha.ini. 7. For TableService installations, select the credit card lookup ID. This designates a predefined generic tender to search all active tenders based on the prefix number and detect the correct credit card type. 8. Type threshold, in hours, that you are allowed between settling your credit card batches before a warning message appears on the Login screen in ‘Show Last Settlement Alert if More Than ___ Hours Ago.’ This option lets you know you need to run a settlement. 9. Select Only Read Track Two to designate the mag card reader (MSR) you are using, reads only track two of the magnetic stripe on a card. 10. Select Do Not Allow Force Tenders to restrict you from forcing a credit card payment. When you select this option, the Force button does not appear on the FOH Close screen in TableService operations. 11. Select Cannot use same credit card twice in a day to limit employees and guest from using the same credit card number more than once in the same business day. 12. Type the number of ICVerify terminals you are using. This option is typically set to one. 13. Type the percentage of the order in which to add to the check total to use to determine the authorization amount in ‘Assume This Tip% for Authorization.’ For example, if this tip percentage is set to 15%, and a customer charges $20.00 on a credit card, the authorization builds in 15% on top of the original $20.00 for a total authorization of $23.00. There is a leeway of + or - 20% for restaurants and + or - 15% for retail before a downgrade fee is charged. If a restaurant does not support tips, type 0. 14. Click Save. Aloha EDC User Guide v6.2 Configuring Aloha EDC 1 – 15 Configuring Aloha EDC All declined transactions are listed at the bottom. The ‘mock authorization’ mode is only activated when the BOH is down. If the BOH is up, ‘mock authorizations’ do not occur, even if the EDC program is turned off and is not processing requests. EDC is able to go into spooldown without losing network connection. Defining Requirements for Pre-Authorization Use the Authorization tab to define requirements and amounts for pre-authorization. This tab is only available with the Aloha TableService product. The following procedure includes the required or suggested settings for setting up the Authorization tab. Other settings on this tab, although available, are not discussed. To define requirements for pre-authorization: 1. Select the Authorization tab from the Credit Card group. Figure 1-3 TableService Store Settings - Credit Card Group - Setup Tab 2. Select Perform Pre-Authorizations Automatically to automatically dial out to perform a pre-authorization when the check total exceeds the warning point. 3. Type the initial dollar amount to use for automatic pre-authorization in ‘Amount.’ 4. Type the dollar amount for subsequent increments over the pre-authorization amount in ‘Increment.’ For example, if the initial pre-authorization amount is $50.00 and the increment amount is $25.00, the amount increases to $75.00 to send to the processor for pre-authorization. 1 – 16 Configuring Aloha EDC Aloha EDC User Guide v6.2 Customizing the Voucher Use the Voucher Printing 1 and 2 tabs to enter customized voucher text, determine the voucher print style, and define your credit card masking. The following procedure includes the required or suggested settings for setting up the Voucher Printing tab. Other settings on these tabs, although available, are not discussed. To customize the voucher: 1. Select the Voucher Printing 1 tab from the Credit Card group. See Figure 1-4 for QuickService and Figure 1-5 for TableService. Figure 1-4 QuickService Store Settings - Credit Card Group - Voucher Printing 1 Tab Aloha EDC User Guide v6.2 Configuring Aloha EDC 1 – 17 Configuring Aloha EDC 5. Type the dollar amount at which point you want the system to warn the server that the guest check total exceeds the total pre-authorization amount in ‘Warning Point.’ The total pre-authorization amount is the initial amount and any incremented amount. When a preauthorized credit card total approaches the authorized amount, the system warns the server by changing the color at the top of the FOH guest check window to red. 6. Type increment amounts in the ‘Amount Selections’ text boxes for the employee to select when incrementing the pre-authorization amount. The amounts override the use of the amount entered in the ‘Increment’ text box. 7. Click Save. Figure 1-5 TableService Store Settings - Credit Card Group - Voucher Printing 1 Tab 2. Select the number of vouchers to print for each transaction. If using a printer with preprinted vouchers and carbon or NCR paper, select 1. 3. Type the text to print on the first voucher copy. 4. Type the text to print on the second voucher copy. 5. Type the text to print on the third voucher copy. 6. Type the text to print on the fourth voucher copy. 7. Select Print Large Text on Vouchers to print voucher text in a larger font size. 8. Select Print Check Message on Vouchers to print the guest check message text on credit card vouchers. To define a guest check message, select Maintenance > Messages > Guest Check Message. 9. Select the guest check message from the ‘Print Footer on Vouchers’ drop-down list to include a footer message on credit card vouchers. To define a footer message, click ‘Message’ to access Guest Check Messages Maintenance. 10. Select Custom Text Lines on Sales Vouchers and type the text you want to appear on all sales vouchers. 11. Select Custom Text Lines on Refund Vouchers and type the text you want to appear on all refund vouchers. 1 – 18 Configuring Aloha EDC Aloha EDC User Guide v6.2 Configuring Aloha EDC 12. Select the Voucher Printing 2 tab. See Figure 1-6 for QuickService and Figure 1-7 for TableService. Figure 1-6 QuickService Store Settings - Credit Card Group - Voucher Printing 2 Tab Figure 1-7 TableService Store Settings - Credit Card Group - Voucher Printing 2 Tab Aloha EDC User Guide v6.2 Configuring Aloha EDC 1 – 19 13. Select the Credit Card Number Mask method to designate the portion of the credit card or debit card number to appear on the voucher. Select from ‘Always show full number’, ‘Only show last 4 digits except on 1st voucher’, and ‘Only show last 4 digits on all vouchers’. If selected, the number is masked on the voucher, reprinted guest checks, and the Payment report. 14. Select Suppress Expiration Date to not print the credit card expiration date on the printed voucher. 15. Select Suppress Cardholder Name to not print the name of the cardholder on the credit card voucher. When using a magnetic card reader, the system replaces the ‘Magnetic Card present: <cardholder name>’ line on the voucher with ‘Magnetic Card present: Yes.’ 16. Click Save. Defining Signature and Tab Name Requirements Use the Options tab to define the signature required ceiling requirements and how the system names tabs for unreadable cards. The following procedure includes the required or suggested selections for setting up the Options tab. Other options on this tab, although available, are not discussed. 1 – 20 Configuring Aloha EDC Aloha EDC User Guide v6.2 To define signature and tab name requirements: Figure 1-8 QuickService Store Settings - Credit Card Group - Options Tab Aloha EDC User Guide v6.2 Configuring Aloha EDC 1 – 21 Configuring Aloha EDC 1. Select the Options tab from the Credit Card group. See Figure 1-8 for QuickService. See Figure 1-9 for TableService. Figure 1-9 TableService Store Settings - Credit Card Group - Options Tab 2. Type an amount in the ‘No Signature Required if less than ___’ text box to specify the minimum amount of credit card purchase to require a signature. If the purchase is less than the defined amount, a signature line does not print for the transaction. Type 0 to indicate all cards require a signature. 3. Select Manually Entered Cards to apply the ceiling specified for the ‘No Signature Required if less than ___’ option to all cards manually entered into the Aloha system. 4. Select Swiped Cards to apply the ceiling specified for the ‘No Signature Required if less than ___’ option to all cards entered in the Aloha system with a magnetic stripe reader. 5. Select System Names Tab to enable the system to associate a name with a tab when track one is unreadable, based on the first letter of the card type and the last four digits of the credit card number. For example, a tab named V5555 represents a Visa card with 5555 as the last four digits of the credit card. 6. Select Prompt User for Tab Name to prompt you to enter the name to associate with a tab when track one is unreadable. 7. Select Print check at the Master, when EDC Voucher prints to print an additional check at the master printer whenever a voucher prints at the voucher printer. 8. Select Print Void Slip to print a voided receipt from the original credit card transaction when you delete a credit card payment. The voucher reflects the full amount that was deleted, including the tip amount. 1 – 22 Configuring Aloha EDC Aloha EDC User Guide v6.2 You must configure each type of card you accept as a tender type to process the card as a payment from order entry terminals. Typically, there are three types of card tenders available: Credit — Indicates the card carries an insignia, such as Visa, and the charge is posted to the account. The guest receives a bill from the credit card company and pays the charge at a specified time. Debit — Indicates the card does not carry an insignia and the charge is immediately taken from the bank account of the guest. A PIN entry is required to validate. Debit cards must require authorization and identification. Currently debit cards must use either the NDC or Visanet processors, and to allow PIN entry, interface with the VeriFone 1000, VeriFone Everest, and VeriFone Everest Plus pin pads. Refer to the Debit Cards Feature Focus Guide for more information on configuring and using debit cards. Check — Indicates the card is a hybrid of a credit and debit card (check card) and carries an insignia. The charge is immediately taken from the bank account of the guest, and can be used as a credit card, or as a debit card requiring a PIN entry. You can also utilize the Tip Refund feature. For a typical credit card charge, the restaurant pays a 1% or 2% processing fee. For AMEX, the fees are even higher, between 2% and 4%. If an employee gets $20 in credit card tips, the restaurant is probably going to pay an extra $0.40 or more in fees. In Tender maintenance, you can set up a Tip Refund % that will cause the Aloha system to deduct the $0.40 from the employee’s tips. The following procedure includes the required or suggested settings for setting up a credit card tender. Other settings in this function, although available, are not discussed. Aloha EDC User Guide v6.2 Configuring Aloha EDC 1 – 23 Configuring Aloha EDC Creating Card Tenders To create a credit card tender: 1. Select Maintenance > Payments > Tenders. The Tenders function tab appears as the default tab. See Figure 1-10 for QuickService. See Figure 1-11 for TableService. Figure 1-10 QuickService Tenders - Tender Tab 1 – 24 Configuring Aloha EDC Aloha EDC User Guide v6.2 Configuring Aloha EDC Figure 1-11 TableService Tenders - Tender Tab 2. Type an unused number and press Enter. 3. Type the name of the credit card, such as AMEX or VISA. 4. For TableService installations, assign a button position for the tender to appear on the FOH by using one of three options: a. Type a numeric button position in the ‘Button’ text box. b. Select the First Available Button check box to place the button in the first available position. Aloha EDC User Guide v6.2 Configuring Aloha EDC 1 – 25 c. Click the Position button. The Button Position dialog box appears. Figure 1-12 Button Position Dialog Box For QuickService installations, you must place tenders on a panel. Refer to “Adding Credit Card Tender Buttons in QuickService” on page 1-31. 5. 6. 7. 8. 9. 10. 11. Select the credit card type from the Report as drop-down list. Select Active to indicate the tender is in use. Select Can Refund if you want the ability to refund transactions applied with this tender. Select Print Check on Close. Select Open Drawer on Close. Select Print Signature Line to print a line on the voucher for the guest to sign. Select Remove Tip Line if Auto Gratuity if you want to suppress the tip line when you apply automatic gratuity to the check. 12. Select Allow Tips, if applicable. 13. Type the maximum tip percentage you can apply to this credit card. For example, type 10.000 for 10%, 50.000 for 50%, etc. 14. Type the tip refund percentage, to recover a percentage of credit card tips from employees to cover credit card processing fees. 1 – 26 Configuring Aloha EDC Aloha EDC User Guide v6.2 Figure 1-13 QuickService Tenders - Type Tab Figure 1-14 TableService Tenders - Type Tab Aloha EDC User Guide v6.2 Configuring Aloha EDC 1 – 27 Configuring Aloha EDC 15. Select the Type tab. See Figure 1-13 for QuickService. See Figure 1-14 for TableService. 16. Select the card type from the ‘Credit Card’ drop-down list. 17. Select Do Not Print Vouchers. Use this option when you have indicated no voucher copies to print in Maintenance > Store Settings > Credit Card group > Voucher Printing, and you want a voucher to print only for this tender. 18. Select Apply Signature Line Rules for Vouchers if you want the system to require a signature for this tender only when the check exceeds a specific amount. 19. Select Use Magnetic Card ONLY to require you to use a mag card reader for credit card input. 20. Select Print Expiration to set the credit card expiration date to automatically print on the guest check. 21. Select Signature Verification to enable the system to prompt you to verify the signature for the guest. 22. Select the Identification tab. See Figure 1-15 for QuickService. See Figure 1-16 for TableService. Figure 1-15 QuickService Tenders - Identification Tab 1 – 28 Configuring Aloha EDC Aloha EDC User Guide v6.2 Configuring Aloha EDC Figure 1-16 TableService Tenders - Identification Tab 23. Select Require Identification to prompt for a driver‘s license number, or any other identification associated with a payment. 24. Type the text to appear on order entry terminals when prompting for identification information. 25. Type the minimum and maximum number of digits allowed in a credit card number. Aloha EDC User Guide v6.2 Configuring Aloha EDC 1 – 29 26. Select the Authorization tab. See Figure 1-17 for QuickService. See Figure 1-18 for TableService. Figure 1-17 QuickService Tenders - Authorization Tab Figure 1-18 TableService Tenders - Authorization Tab 1 – 30 Configuring Aloha EDC Aloha EDC User Guide v6.2 Adding Credit Card Tender Buttons in QuickService If you are using Aloha QuickService, you must use Panel Editor to add tender buttons to an appropriate panel. For TableService installations, the tender buttons appear in accordance with the button positions you assign to the tender, therefore, is not applicable. To add a credit card tender button in QuickService: 1. Access Maintenance > Menu > Panel Editor. 2. From the Commands menu, select Open Existing Panel > Button Functions to place the button on an existing panel. 3. Select and open the panel currently used for tendering and closing orders. 4. If you are adding a new button, select Edit Panel from the Commands menu. a. Clear the following three check boxes: • Mark as Template • Fixed Position • Fixed Button Layout. b. Select New Button from the Commands menu. The ‘Edit Buttons - QuickService’ dialog box appears. Aloha EDC User Guide v6.2 Configuring Aloha EDC 1 – 31 Configuring Aloha EDC 27. Select Require Authorization to prompt for an authorization on the order entry screen. 28. Type the text to appear on order entry terminals when prompting for an authorization number. 29. Type the maximum length of an authorization number. 30. Select Print on Check to print the authorization code on the guest check. 31. Select Authorize Using EDC to specify Aloha EDC is used for credit card authorization. 32. Select Allow PreAuth with EDC to specify Aloha EDC is used for credit card preauthorization. This is required for all tenders using the pre-authorization feature. 33. Click Save. 34. Repeat the procedure for all card tenders you accept at your store. 5. If you are editing an existing or unused button, right-click the button, and select ‘Edit Button.’ The ‘Edit Buttons - QuickService’ dialog box appears. Figure 1-19 Tender Button Function 6. 7. 8. 9. 1 – 32 Select Tender from the ‘Function’ drop-down list. Select the new debit tender from the ‘Tender ID’ list. Type an appropriate name to appear on the new button, such as ‘Credit Card.’ Configure all settings, as required, in the Text, Background, and Bitmap sections of the Edit Buttons screen, using the Preview window as a guide, to give the button the desired appearance. Configuring Aloha EDC Aloha EDC User Guide v6.2 Configuring Aloha EDC 10. Click OK to return to the panel, with the new button in place. Figure 1-20 Sample Tenders Panel 11. Select Save All Panels from the Commands menu, and exit Panel Editor. Aloha EDC User Guide v6.2 Configuring Aloha EDC 1 – 33 Configuring Aloha EDC Once you configure the requirements in the Credit Card group and create credit card tenders, you must configure the Aloha EDC interface, such as setting up store information, defining modems, processors, and associating credit card types. Use the Configure menu within Aloha EDC to customize the Aloha EDC system to fit the specific requirements for your restaurant. To log in to the EDC program: 1. Launch the Aloha EDC program from the Start menu or a shortcut placed on the desktop. 2. Click Log In (ALT+L). Figure 1-21 Aloha EDC Login 3. Type your user name. 4. Type your password. 5. Click OK. To log out of the EDC program, select File > Log Out. Stopping POS Processing To configure EDC, you must stop EDC processing to access the Configure menu. This disables the EDC program from sending transactions and performing any authorizations or adjustments. When you finish configuring EDC, you must restart POS Processing. 1 – 34 Configuring Aloha EDC Aloha EDC User Guide v6.2 Configuring Aloha EDC To stop POS processing: 1. Select File > Stop POS Processing. Figure 1-22 Stop POS Processing Confirmation 2. Click Yes. The Configure menu becomes available. Figure 1-23 EDC Configure Menu Dropdown Configuring Store Information Use the Store Information menu option to establish the store name, address, and unit number. EDC uses this information for reporting and as default information when setting up individual processor records. Aloha EDC User Guide v6.2 Configuring Aloha EDC 1 – 35 To configure store information: 1. Select Configure > Store to access the Store Information dialog box. Figure 1-24 Store Information Dialog Box 2. Enter the address and unit number for the store. 3. Click OK. Configuring Modems Use the Modems menu option to establish the modem you are using to send transactions and enter the COM port and a phone prefix, if required, used by the modem. We recommend using a high speed modem with a baud rate over 9600; however, due to the limitations of some credit card processors, you may have to turn off all modem intelligence. We also highly recommend you use an external modem, rather than internal. Credit card processors have very short time-outs when negotiating a connection. With advanced modem features enabled, the modem takes too long when trying to establish a high-speed connection, and the processor modem often disconnects before making a connection. If the processor is Amex, at least a 9600 baud modem is required to settle a batch. Amex is the only processor that requires a modem faster than 2400 baud. 1 – 36 Configuring Aloha EDC Aloha EDC User Guide v6.2 There are several common problems encountered when setting up a modem, all of which you should solve before attempting to configure a modem and assign it to a processor. The most frequently encountered difficulties are: Incorrect COM port — This is a common problem encountered when installing internal modems. Most internal modems have jumpers used to hardware-select both the COM port and the IRQ. These jumper settings must match the software settings or the computer will not communicate with the modem. Device conflicts are common when an internal modem and an on-board IO port share the same IRQ. In this case, it is best to disable the on-board IO port using the conflicting IRQ. This is seldom a problem with external modems. Incorrect IRQ — As a general rule, IRQ settings cannot be shared between devices, thus when two devices have been assigned the same IRQ, the result is a device conflict that prevents either from functioning properly, if at all. Under normal circumstances, COM1 and COM3 are assigned to IRQ 4, and COM2 and COM4 are assigned to IRQ 3. There are ways to configure Windows to allow two COM ports to share an IRQ, however, it is recommended that the modem used by Aloha EDC be assigned to its own IRQ and COM port. This is seldom a problem with external modems. Incorrect Init Strings — If an unlisted modem is installed, the correct register settings must be entered for ‘Authorization Init String’ and ‘Settlement Init String’ located in Configure > Processors > Dialing Properties. An incomplete or incorrect initialization string does not normally prevent the system from communicating with the modem, but can prevent the modem from making a connection with the credit card processor. Consistent failure to connect is a common symptom of an incorrect initialization string. Telephone Line Interference — EDC requires a dedicated phone line. The phone line should not interact with any internal telephone or PBX system. Static, crosstalk, or other examples of degraded quality in the telephone system or phone lines will cause difficulties in modem connections with the processor. This guide does not document how to install modems. Refer to the documentation supplied with the modem. Aloha EDC User Guide v6.2 Configuring Aloha EDC 1 – 37 Configuring Aloha EDC What You Should Know Before Configuring a Modem Selecting a Modem You must select a supported modem for EDC to use. You can configure multiple modems for a restaurant, depending on your needs, such as one modem for handling transactions for all credit card processors, a modem for each credit card processor, or multiple modems for the same credit card processor. You may use a modem not listed; however, you must enter the correct initialization commands in ‘Authorization Init String’ and ‘Settlement Init String’ in the Dialing Properties for the processor. Many communication problems are often traced to incorrect register settings in an initialization string. To use a modem not in the list, click Cancel and type the modem name in ‘Description’ on the Add Modem dialog box. Then type the correct initialization string information in the Dialing Properties dialog box. To select a modem: 1. Select Configure > Modems to display the Select Modems dialog box. Figure 1-25 Select Modems Dialog Box 2. Click Add to display the Add Modem dialog box. Figure 1-26 Add Modem Dialog Box 1 – 38 Configuring Aloha EDC Aloha EDC User Guide v6.2 Configuring Aloha EDC 3. Click Modems to display the Select Modem dialog box. Figure 1-27 Select Modem Dialog Box Modems listed on the Select Modem dialog box have been tested with Aloha EDC and have the correct initialization strings stored in the system. 4. Select the modem and click OK. You are returned to the Add Modem dialog box with the selected modem. 5. Click OK. You are returned to the Select Modems dialog box. 6. Type the following information. Modem Number — Indicates a unique number to assign to the modem. You cannot change the modem number Description — Indicates the name of the modem. Com Port — Designates the com port to use for the modem. The default com port for a selected modem is input here when a new modem is added. You can change this from the default, if desired. The same com port cannot be used for separate modems. The com port number is usually found on the back of your individual computer. If the specified com port is used for another modem, an error message appears. Figure 1-28 EDC COM Port Error Aloha EDC User Guide v6.2 Configuring Aloha EDC 1 – 39 Click OK and type an unused com port to successfully add the record. If you use multiple modems of the same type, we recommend adding the com port number to the end of the modem description. Modems are assigned to credit card processors and this helps to differentiate between the modems. The default com port is assigned to the new modem. Verify the com port number and change it, if needed. Phone Prefix — Specifies the numbers that must be dialed prior to dialing the phone numbers specified in the Configure > Processors > Dialing Properties dialog box. For example, type 9 if a 9 must be dialed to get an outside line. If the phone line is set up per EDC requirements, the phone prefix is not required. Add a comma to force the modem to pause before completing the dialing process. 7. Click Done. Editing a Selected Modem You may need to change the configuration of a modem, such as the com port number. These configurations can also be performed when you select the modem. Click Configure to display the Configure Modem dialog box and make the necessary changes. Removing a Modem To remove a modem from the list, select the modem from the Select Modems dialog box and click Remove. The modem is removed from the list of available modems. Configuring Gateways Use the Gateways menu option to configure a secure portal, via the Internet, used to transmit and convert encrypted information into a language that is compatible with the protocols used by the receiving network. In terms of Aloha EDC, a gateway acts as a medium between the client and the host to process credit card authorizations and settlements, using a method of encryption. The client, or processor, communicates through the gateway using a Secure Socket Layer (SSL) connection over TCP/IP, thereby, adding security and speed for transactions. 1 – 40 Configuring Aloha EDC Aloha EDC User Guide v6.2 • • First Data IPN for CES and Nabanco Merchant Link for Amex (American Express) After you establish the gateway connection, you must configure the individual supporting processor to use the gateway connection. To configure a gateway connection: 1. Select Configure > Gateways. The Gateway dialog box appears. Figure 1-29 Select Gateway Dialog Box 2. Select the gateway connection. 3. Click OK. Configuring First Data (Datawire) Use the First Data IPN option to provide an alternative method of sending transactions over the Internet. First Data, also known as Datawire, is an Internet protocol network company that currently supports CES (First Data North) and Nabanco (First Data South). Most vendors choose this method because it is cheaper and faster. It is especially helpful when using gift cards which require very prompt replies from the processors. First Data (Datawire) configurations always override TCP/IP settings or a modem in use. Aloha EDC User Guide v6.2 Configuring Aloha EDC 1 – 41 Configuring Aloha EDC Currently, Aloha EDC supports the following gateways: To configure the First Data IPN gateway: 1. From the Select Gateway dialog box, select First Data IPN and click OK. The First Data IPN Configuration dialog box appears. Figure 1-30 Select Gateway Dialog Box The default values in this dialog box are used for staging. You must type the IP host addresses and port numbers supplied by CES or Nabanco. 2. Type the IP address for connecting to First Data IPN in the ‘First (Primary)’ text box. 3. Type the port number for the first IP address. 4. Type the IP address to use for the second attempt to connect using First Data IPN when the first attempt fails, in the ‘Secondary IP’ text box. 5. Type the port number for the second IP address. 6. Click OK to return to the Select Gateway dialog box. 7. Click Cancel to save your configuration and exit the Gateways function. Configuring Merchant Link Gateway Use the Merchant Link option to provide an alternative method of sending transactions over the Internet for Amex (American Express). Most vendors choose this method because it is cheaper and faster. Merchant Link configurations always override TCP/IP settings or a modem in use. 1 – 42 Configuring Aloha EDC Aloha EDC User Guide v6.2 To configure the Merchant Link gateway: Figure 1-31 Select Gateway Dialog Box To ensure network connectivity to the gateway, you can navigate to https:// gateway1.nxt.com:8442/test.cgi and test the connection using the test cards supplied by American Express. Upon approval, American Express returns with the response, ‘cgi is working.’ 2. Type the IP address, for connecting to Merchant Link, in the ‘First (Primary)’ text box. 3. Type the port number for the first IP address. 4. Type the IP address to use for the second attempt to connect to Merchant Link when the first attempt fails, in the ‘Second’ text box. 5. Type the port number for the second IP address. 6. Click OK to return to the Select Gateway dialog box. 7. Click Cancel to save your configuration and exit the Gateways function Aloha EDC User Guide v6.2 Configuring Aloha EDC 1 – 43 Configuring Aloha EDC 1. From the Select Gateways dialog box, select Merchant Link siteNet /M2 and click OK. The Merchant Link siteNet/M2 Configuration dialog box appears. Configuring Processors Use the Processors menu option to select and configure the credit card processors used by the restaurant. These processors are used to send transactions to the host or bank for authorization, adjustments, settlements, and other options. What You Should Know Before Configuring Processors Before you can configure a processor, you must first obtain client information from the location and processor information from the host using the Aloha EDC processor worksheets supplied by Radiant Systems, including Merchant ID, Terminal ID, Internet addresses, TCP/IP settings, phone numbers, and more. Refer to the EDC Processor Worksheets for forms to use to send to sites. There are several methods of communication used in the industry for processors to submit data. Internet-based processors is the preferred method to use for faster responses and security; however, some processors do not support Internet communication, or the functionality is not supported in Aloha EDC. In any case, if your EDC connection is not cable or DSL, you cannot use a processor via the Internet. The following methods of communication used for processors are available, where applicable: TCP/IP Internet Secure or Encrypted Support (SSL) — Sends transactions across the public Internet as secured and encrypted packets. If you configure the processor to support TCP/IP and dial-up, Aloha EDC uses the TCP/IP connection first, then resorts to dial-up support as a backup. TCP/IP Frame Support — In general, sends transactions from within a network, rather than across the Internet. If you configure the processor to support TCP/IP and dial-up, Aloha EDC uses the TCP/IP connection first, then resorts to dial-up support as a back-up. Gateway Support — Acts as a medium between the client and the host through a secure socket layer connection over TCP/IP. Refer to “Configuring Gateways” on page 1-40 for more information. Dial-up Support — Uses a dedicated telephone line to dial out to the host. Dial-up support is the slowest of these communication methods and you may experience busy signals more frequently. 1 – 44 Configuring Aloha EDC Aloha EDC User Guide v6.2 Adding a Supported Processor You must add a supported processor for EDC to use. You can configure multiple processors for a restaurant, depending on your needs, such as one processor for handling authorizations, and a one for settlement. You may also use these processors to emulate other processors not listed, however, Radiant Systems does not support these. To add a processor: 1. Select Configure > Processors to display the Select Processor dialog box. Figure 1-32 Select Processor Dialog Box The Select Processor dialog box displays the current selections defined for use by the restaurant. 2. Click Add to display the Select Processor to Add dialog box. Figure 1-33 Select Processor to Add Dialog Box Aloha EDC User Guide v6.2 Configuring Aloha EDC 1 – 45 Configuring Aloha EDC If you configure the processor to support TCP/IP and dial-up, Aloha EDC uses the TCP/IP connection first, then resorts to dial-up support as a back-up. 3. Select the processor to use. 4. Type the Store Index number, if necessary. Store Index — Used to set up multiple merchant IDs for the same credit card processor, but normally set to ‘1.’ For example, if you already defined CES as a processor, and require another CES record with a different merchant ID, set the Store Index to ‘2’ on the second record. The system combines the processor name and the specified store index to create a new processor (in this example, CES2). The store index number does not have to be incremented in sequential order. 5. Click OK. The configuration dialog box for the selected processor appears. Refer to “Configuring a Processor” on page 1-46 for information on configuration requirements for each processor. 6. Type the information for the processor and click OK to return to the Select Processor dialog box. 7. Click OK to exit the Processors function. Configuring a Processor You must configure the processor to communicate with the FOH and the respective host. With these configuration dialog boxes you can enable the processor to send transactions over a TCP/IP connection, if supported. Most configuration dialog boxes contain the following options: Enable Multi-trans — Enables multiple authorization transactions during a single dial-up connection. This is necessary when the system has initiated an authorization call to a processor and a second authorization request is sent from an order entry terminal in the FOH. When you select this option, the system passes the second authorization request to the processor before hanging up the connection, substantially speeding up the transaction. ‘Enable Multi-trans’ is selected by default on all the configuration dialog boxes in EDC, except NPC. Clear this option, if you allow only one authorization per call. Remove rejected transactions — Enables EDC to remove rejected transactions from a settlement batch and logs a Reject.txn file to the current batch, similar to a voided transaction. This functionality is used in conjunction with Functions > Edit Rejected Transactions. Some processor dialog boxes have this option grayed out so you cannot select it. 1 – 46 Configuring Aloha EDC Aloha EDC User Guide v6.2 Dialing Properties Some sites now rely solely on a broadband connection to use for their secure socket layer (SSL) authorizations and do not install an analog modem on the BOH computer. The typical protocol for Aloha EDC is in the event the system cannot connect to the host, via an SSL connection, the system automatically attempts a dial-up connection, regardless if a physical modem is installed. This causes delays for each transaction while the system tries to find the modem to dial out. If you are using Paymentech, you can configure the Paymentech processor to not roll over to a modem connection. Do this by selecting ‘No modem failover’ in the Paymentech processor dialog box. Figure 1-34 Dialing Properties Dialog Box Phone Numbers Group Box Use the Phone Numbers group box to enter the appropriate phone numbers to call for authorization. These numbers are found in the processor worksheets returned from the site, and are sent to the modem as part of the dialing string when initiating a call to the processor. If the information Aloha EDC User Guide v6.2 Configuring Aloha EDC 1 – 47 Configuring Aloha EDC If the processor configuration dialog box has a Dialing tab or button, then the processor supports a dialup connection. Some processors only offer dialup support. In the processor configuration, click the Dialing button or select the Dialing tab to display the Dialing Properties. on the worksheets has not already been filled out, contact the processor to obtain the needed information. If you must type a phone prefix, such as 9, before dialing the phone number, do not type the prefix as part of the phone numbers. You enter this information in ‘Phone Prefix’ on the Add Modems dialog box. Settlement Processor Group Box Use the Settlement Processor group box to indicate an intermediary processor used to settle, in case the usual processor is down. Select the intermediary processor from the drop-down list. Only the processors you have selected appear in the list. To use an unlisted processor as an intermediary: 1. 2. 3. 4. 5. Select OK on the Dialing Properties dialog box to save the data already entered. Click OK on the Processor Configuration dialog box. Select Configure > Processors to display the Select Processor dialog box. To add the intermediary processor, click Add, select the desired processor, and click OK. Return to the original Dialing Properties dialog box, and select the new processor from the ‘Settlement Processor’ drop-down list. Modem Group Box Use the Modem group box to define the current modem, authorization init string, and ‘Authorization Init’ string. You can use high speed modems (over 9600 baud) with Aloha EDC, but due to the limitations of credit card processors, you must turn off all modem intelligence. Credit card processors have very short timeouts when negotiating a connection. With advanced modem features enabled, the modem takes too long when trying to establish a high-speed connection. The processor modem often disconnects before making a connection. If you install an unlisted modem, it is up to you to enter the correct register settings for ‘Authorization Init String’ and ‘Settlement Init String’ located in the Dialing Properties dialog box. An incomplete or incorrect initialization string does not normally prevent the system from communicating with the modem, but can prevent the modem from making a connection with the credit card processor. Consistent failure to connect is a common symptom of an incorrect initialization string. 1 – 48 Configuring Aloha EDC Aloha EDC User Guide v6.2 • • • • • Reset modem to factory settings. Disable DCE flow control. Disable v.42/MNP data compression. Disable XON/XOFF or RTS/CTS flow control. Enable direct data link only. Consult the user manual shipped with the modem and determine the appropriate commands. For example, the init string for a Hayes modem is ATZ&K0&M0&C1&D2 where: AT Z &K0 &MO &C1 &D2 \S Attention command. Alerts modem to subsequent commands. Resets factory defaults. Disables flow control. Turns off the modem speaker. Turns DCD on when the carrier from the remote modem is detected. Sets the Data Terminal Ready status to that needed by Aloha EDC. Additional register setting to the Init String by adding S??= where ?? is the Sregister to set, followed by the desired number to the right of the equal sign. Most modems have register settings to set the modem’s dialing speed. Set the modem’s dialing speed to 50 milliseconds to speed up the authorization process. For example, the init string for a GVC 14.4 modem is AT&F5%C0\\G0\\Q0\\N1S11=50 where: AT &F5 %C0 \G0 \Q0 \N1 S11=50 Attention command. Alerts modem to subsequent commands. Resets factory defaults. This is important, otherwise you may end up with an init string that works on one modem but not another, due to a setting which is not in the init string. Compression off Disable DCE flow control Hardware flow control off Direct data link only Set touch tone time to 50 milliseconds. This enables quicker dialing. Aloha EDC User Guide v6.2 Configuring Aloha EDC 1 – 49 Configuring Aloha EDC Each initialization string should begin with the Attention Command (AT) followed by the commands to: Current Modem — Specifies the supported modem defined in Configure > Modems. When you select a modem, the corresponding initialization strings used by the modem when performing credit card authorizations and settlements are automatically populated. Authorization Init String — Automatically populates when you select a modem. If you have not configured the modem, you must ensure the correct initialization string characters are entered. If you select a user-defined modem, the default initialization string of ‘AT&F0’ is placed in the field and the correct data must be determined and manually entered. A separate initialization string is entered for credit card authorization and credit card settlement. This allows different modem commands to be used. Settlement Init String — Automatically populates when a modem is selected in the ‘Current Modem’ text box. If you have not configured the modem, you must ensure the correct initialization string characters are entered. If you select a user-defined modem, the default initialization string of ‘AT&F0’ is placed in the field and the correct data must be determined and manually entered. Configurable Baud Rates Group Box Use the Configurable Baud Rates group box to determine the baud rate for authorization and settlement. Do not use these settings for the American Express processor. Authorization Baud Rate — Designates the baud rate used for the modem connection during authorization. Do not use these settings for American Express. Settlement Baud Rate — Designates the baud rate used for the modem connection during settlement. Do not use these settings for American Express. 1 – 50 Configuring Aloha EDC Aloha EDC User Guide v6.2 Supported Processors Configuring Aloha EDC The following table provides an overview of the processors supported by Aloha EDC: Processor Card Type $$$ in the Bank Credit cards Debit cards (Canadian Debit) Yes No No AlohaNet Credit cards No Yes No Amex Credit cards Yes Yes No BA Merchant Services Credit cards Yes No No CES Credit cards Yes Yes Yes Gift cards (ValueLink) Yes Yes No Concord EFS Credit cards Yes Yes No DirectNet Credit cards No Yes No FDC Credit cards Yes No No Fifth Third Bank Credit cards Yes Yes Yes Gift cards (Fifth Third) Yes Yes Yes Credit cards Yes No No Debit cards Yes No No Check authorization Yes No No Maverick Credit cards Yes No No Nabanco Credit cards Yes Yes Yes Gift cards (ValueLink) Yes Yes No Nova Credit cards Yes No No Paymentech Credit cards Yes Yes Yes Gift cards (Paymentech) Yes Yes Yes RBS Lynk Credit cards Yes Yes Yes Stored Value Systems Credit cards Yes Yes No Gift cards Yes Yes No Credit cards Yes Yes Yes Debit cards Yes Yes No Global Payments Visanet Aloha EDC User Guide v6.2 Dial Up TCP/IP SSL Configuring Aloha EDC 1 – 51 $$$ In The Bank Aliases Shift 4, Dollars in the Bank, $$$ on the Net Supported Card Types Credit cards (v4.4, and above) Supported Communication TCP/IP Frame (v4.4, and above) Notes: Figure 1-35 $$$ In the Bank Configuration Dialog Box 1 – 52 Configuring Aloha EDC Aloha EDC User Guide v6.2 Configuring Aloha EDC Alohanet Aliases Supported Card Types Credit cards (v5.2, and above) Supported Communication TCP/IP Frame (v5.2, and above) Notes: Alohanet is used as a generic credit card processor and part of the Universal Payment Interface (UPI). Contact the third party credit card processor for information pertaining to the Custom Setting text boxes. Figure 1-36 AlohaNet Dialog Box Aloha EDC User Guide v6.2 Configuring Aloha EDC 1 – 53 Amex Aliases American Express Supported Card Types Credit cards (v3.5, and above) TCP/IP Frame (v4.4, and above) Merchant Link Gateway for authorization only (5.3.29, and Supported Communication above) Dial-up (v3.5, and above) Notes: Figure 1-37 Amex - Setup Tab 1 – 54 Configuring Aloha EDC Aloha EDC User Guide v6.2 Aliases Formerly NPC Supported Card Types Credit cards (v3.5, and above) Configuring Aloha EDC BA Merchant Services Supported Communication Dial-up (v3.5, and above) Notes: This processor was named NPC for v3.5 to 5.3.20. Figure 1-38 BA Merchant Services Dialog Box Aloha EDC User Guide v6.2 Configuring Aloha EDC 1 – 55 CES Aliases FDMS North, Cardnet, First Data North Supported Card Types Credit cards (v3.5, and above) ValueLink Gift cards (v5.2.5, and above) TCP/IP SSL for credit cards only (v5.2.5, and above) TCP/IP Frame (v5.2.5, and above) Supported Communication Datawire IPN Gateway (v5.2.5, and above) Dial-up (v3.5, and above) Notes: CES supports a maximum of 349 transactions per batch. Figure 1-39 CES - Options Tab 1 – 56 Configuring Aloha EDC Aloha EDC User Guide v6.2 Configuring Aloha EDC Figure 1-40 CES - TCP/IP Tab Aloha EDC User Guide v6.2 Configuring Aloha EDC 1 – 57 Concord EFS Aliases Formerly BuyPass Supported Card Types Credit cards (v4.4, and above) Supported Communication TCP/IP SSL (v5.3.6, and above) Dial-up (v4.4, and above) Notes: This processor was named BuyPass for v4.4 to v5.3.6. Figure 1-41 Concord EFS - Options Tab 1 – 58 Configuring Aloha EDC Aloha EDC User Guide v6.2 Configuring Aloha EDC Figure 1-42 Concord EFS - TCP/IP Tab Aloha EDC User Guide v6.2 Configuring Aloha EDC 1 – 59 DirectNet Aliases POSWare Supported Card Types Credit cards (v4.4, and above) Supported Communication TCP/IP Frame (v5.2.5, and above) Datawire IPN Gateway (v5.2.5, and above) Notes: Figure 1-43 DirectNet Dialog Box 1 – 60 Configuring Aloha EDC Aloha EDC User Guide v6.2 Aliases FDR, Envoy, FDR Omaha (back-end only), First Data National, First Data Nashville Supported Card Types Credit cards (v3.8, and above) Configuring Aloha EDC FDC Supported Communication Dial-up (v3.8, and above) Notes: Figure 1-44 FDC Dialog Box Aloha EDC User Guide v6.2 Configuring Aloha EDC 1 – 61 Fifth Third Processing Solutions Aliases Fifth Third Bank Supported Card Types Credit cards (v5.3, and above) Fifth Third Bank gift cards (v5.4.1, and above) TCP/IP SSL (v5.3, and above) Supported Communication TCP/IP Frame (v5.3, and above) Dial-up (v5.3, and above) Notes: Figure 1-45 Fifth Third Processing Solutions - Setup Tab 1 – 62 Configuring Aloha EDC Aloha EDC User Guide v6.2 Configuring Aloha EDC Figure 1-46 Fifth Third Processing Solutions - TCP/IP Tab Aloha EDC User Guide v6.2 Configuring Aloha EDC 1 – 63 Global Payments Aliases Formerly NDC Supported Card Types Credit cards (v3.6, and above) Debit cards for QuickService only (v5.2, and above) Check authorization for BOH only (v3.6, and above) Supported Communication Dial-up (v3.6, and above) Notes: This processor was named NDC for v3.6 to v5.3.20. Figure 1-47 Global Payments - Setup Tab 1 – 64 Configuring Aloha EDC Aloha EDC User Guide v6.2 Aliases Card Systems Supported Card Types Credit cards (v4.2, and above) Configuring Aloha EDC Maverick Supported Communication Dial-up (v4.2, and above) Notes: Figure 1-48 Maverick Dialog Box Aloha EDC User Guide v6.2 Configuring Aloha EDC 1 – 65 Nabanco Aliases FDMS South, First Data South Supported Card Types Credit cards (v3.65, and above) ValueLink gift cards (v5.2.5, and above) TCP/IP SSL (v5.2.5, and above) Supported Communication TCP/IP Frame (v5.2.5, and above) Dial-up (v3.65, and above) Notes: Figure 1-49 Nabanco - Setup Tab 1 – 66 Configuring Aloha EDC Aloha EDC User Guide v6.2 Configuring Aloha EDC Figure 1-50 Nabanco - Options Tab Figure 1-51 Nabanco - TCP/IP Tab Aloha EDC User Guide v6.2 Configuring Aloha EDC 1 – 67 Nova Aliases Supported Card Types Credit cards (v3.8, and above) Supported Communication Dial-up (v3.8, and above) Notes: Figure 1-52 Nova Dialog Box 1 – 68 Configuring Aloha EDC Aloha EDC User Guide v6.2 Paymentech Paytech Supported Card Types Credit cards (v4.4, and above) Paymentech gift cards (v5.2.5, and above) Configuring Aloha EDC Aliases TCP/IP SSL (v5.3, and above) Supported Communication TCP/IP Frame (v5.3.4, and above) Dial-up (v4.4, and above) Notes: Figure 1-53 Paymentech - Setup Tab Aloha EDC User Guide v6.2 Configuring Aloha EDC 1 – 69 Figure 1-54 Paymentech - Options Tab 1 – 70 Configuring Aloha EDC Aloha EDC User Guide v6.2 Configuring Aloha EDC Figure 1-55 Paymentech - TCP/IP Tab Aloha EDC User Guide v6.2 Configuring Aloha EDC 1 – 71 RBS Lynk Aliases LynkSystems Lynk Supported Card Types Credit cards (v4.2, and above) TCP/IP SSL (v5.2.5, and above) Supported Communication TCP/IP Frame (v5.2.5, and above) Dial-up (v4.2, and above) Notes: RBS Lynk is in direct partnership with Radiant Systems. For v5.2, and below, use Visanet as an RBS Lynk emulation. For v5.2 to v5.3.20, use the Lynk processor. Figure 1-56 RBS Lynk Dialog Box 1 – 72 Configuring Aloha EDC Aloha EDC User Guide v6.2 Configuring Aloha EDC Stored Value Systems Aliases Supported Card Types Credit cards (v5.3, and above) Stored Value gift cards (5.3, and above) Accepts cards formatted for Aloha eCard (6.2, and above) Supported Communication TCP/IP Frame (v5.3, and above) Dial-up (v5.3.21e, and above) Notes: Figure 1-57 Stored Value Systems - Setup Tab Aloha EDC User Guide v6.2 Configuring Aloha EDC 1 – 73 Figure 1-58 Stored Value Systems - TCP/IP Tab 1 – 74 Configuring Aloha EDC Aloha EDC User Guide v6.2 Visanet Currently named Vital Vitalnet Supported Card Types Credit cards (v3.5, and above) Debit cards for QuickService (v5.2.7.90, and above) Configuring Aloha EDC Aliases TCP/IP SSL (v5.2, and above) Supported Communication TCP/IP Frame (v5.2.7.90, and above) Dial-up (v3.5, and above) Notes: Figure 1-59 Visanet Dialog Box Aloha EDC User Guide v6.2 Configuring Aloha EDC 1 – 75 Configuring Private Label Cards Use the Private Label Cards function to configure cards owned by private institutions, such as a Sears card or a campus meal card. Typically, these would be cards that carry credit for purchases, but are valid only if used at a location found within the company, such as an in-house cafeteria. To configure a private label card: 1. Select Configure > Private Label Cards. The Configure Private Label Cards dialog box appears. Figure 1-60 Configure Label Cards Dialog Box 2. Select an unused record from the ‘Card to Configure’ drop-down list. Card to Configure — Denotes the private card. Choose from Private1, Private2, Private3, Private4, or Private5. You can configure up to five private label cards. 3. Type the name of the private label card. 4. Type a high and low range for the card. High Range — Denotes the eight-digit prefix of the card number, which represents the upper range of card numbers. Low Range — Denotes the eight-digit prefix of the card number, which represents the lower range of card numbers. 1 – 76 Configuring Aloha EDC Aloha EDC User Guide v6.2 5. Type a minimum and maximum length for the card. Configuring Aloha EDC Max Len — Designates the maximum card digit length. Min Len — Designates the minimum card digit length. Optional — Denotes any additional information about the private label card. Check Digit — Verifies the number of digits in the private label card. Expiration Date — Specifies a required entry of the expiration date for private label card approval. Assigning Cards to Processors Currently, Aloha EDC provides for these major credit cards: MasterCard, VISA, American Express, Diners, Carte Blanche, Discover, Enroute, JCB, and Military. The Aloha system recognizes Diners and Carte Blanche as being the same, thus you should configure Diners/Carte Blanche as one credit card type in the Maintenance > Payments > Tenders function. To assign cards to processors: 1. After you configure your processors, select Configure > Cards. The Assign Cards to Processors dialog box appears. Figure 1-61 Assign Cards to Processors Dialog Box Aloha EDC User Guide v6.2 Configuring Aloha EDC 1 – 77 2. In the Common Credit Cards group box, select the processor to use for each card type. Unless you are using multiple processors, you would use the same processor for all types. Select ‘None’ for any card you do not accept. 3. In the Private Label Credit Cards group box, select the processor to use for each private label card type. Unless you are using multiple processors, you would use the same processor for all types. Select ‘None’ for any card you do not accept. 4. In the Gift Cards group box, select the processor to use for the corresponding gift card you accept. In most cases, such as Paymentech and Stored Value, you can select only one supporting processor for the gift card. Select ‘None’ for any card you do not accept. 5. In the Other Cards group box, select the processor to use for the debit card you accept. Select ‘None’ for any card you do not accept. 6. Click Save. Defining Additional EDC Options Use the Options function to define a maximum refund amount for credit cards and how many times an SSL connection will attempt to dial out. 1. Select Configure > Options to display the EDC Options dialog box. Figure 1-62 EDC Options Dialog Box 2. Type the credit card refund limit. Credit Card Refund Limit — Sets the maximum, amount up to $9999.00, you can refund a credit card. Use this function to prevent users from entering incorrect amounts accidentally. 3. Type the number of times to process EDC transactions via dialup before trying to connect through SSL. 1 – 78 Configuring Aloha EDC Aloha EDC User Guide v6.2 4. Click OK. Starting POS Processing After you configure the Aloha EDC program, you must start POS processing for the EDC program to communicate with the FOH and process transactions. To start POS processing, select File > Start POS Processing. Aloha EDC User Guide v6.2 Configuring Aloha EDC 1 – 79 Configuring Aloha EDC ‘Retry SSL Every ___ Connections — Defines the consecutive number of attempts Aloha EDC uses a dial-up connection before attempting to connect via an SSL connection. This reduces the time spent waiting for a message that the SSL connection is down. For example, if you enter three, the system will notice the Internet connection is lost, use a dial-up connection for three consecutive transactions, and attempt an SSL connection on the fourth transaction. Defining an EDC Processing Path Aloha EDC has the ability to directly specify an EDC processing path for EDC and for the FOH. This is necessary to support multiple stores using an EDC server, or to support a separate EDC server, which is not on the BOH. By using the \EDCPath command line option or EDCPath environment variable, this overrides the FOH communicating with EDC using the <iberdir>\EDC directory. For example, if you have a dedicated credit card server named CCServer, you could set up your FOH icons as Iber/EDCPath \\CCServer\BootDrv\Aloha\EDC or IberEDCPath \\CCServer\BootDrv\AlohaQS\EDC, which forces all .req and .ans files to go to the specified directory. The EDC running on the CCServer should use the same EDCPath. 1 – 80 Configuring Aloha EDC Aloha EDC User Guide v6.2 EDC.ini is a file that contains all configuration settings defined within Aloha EDC, such as processor specific dialog box information, settlement attempts, debout information, and modem setup information. EDC.ini is located in the C:\Aloha\EDC or C:\AlohaQS\EDC directory. You can manually edit the items within EDC.ini; however, we strongly recommend you make all changes from within the Aloha EDC program itself. The MultipleMerchantIDS variable is the only variable within EDC.ini that must be manually edited. The following variables are found in EDC.ini: MultipleMerchantIDs Variable in EDC.INI — Affects how credit card batch files increment. If the variable does not exist or is set to FALSE, the default is multi-site mode. If the variable is set to TRUE, then each processor requires its own Merchant ID. Edit EDC.ini to set this variable. Note: When Nova is the credit card processor, the variable is always treated as TRUE. The Nova processor must have multiple Merchant IDs because Nova is a hybrid processor. MultipleMerchantIDs — Determines whether credit cards are authorized under a single account or separate accounts. If MultipleMerchantIDs is set to FALSE, credit cards are authorized under a single account with the credit card processor, such as Visanet. At the same time, transactions report in the Aloha system as if they were going into many different accounts at Visanet. The advantage is that the merchant does not have to purchase multiple Merchant IDs, and the credit card processor reports a single total for all terminals and stores. Some people like this centralized reporting with a single total of their money. If the merchant needs a break down by terminal or store, the Aloha system can provide the subtotal breakout. This is the single Merchant ID concept and corresponds to MultipleMerchantIDs = FALSE. This is done by allowing terminals to be assigned their own directory or batch. Setting the processor Store Index field in Configure > Processors creates a directory for each index, for example; Visanet, Visanet2, Visanet3. Aloha EDC User Guide v6.2 Configuring Aloha EDC 1 – 81 Configuring Aloha EDC Editing EDC.ini On the other hand, some people do not like their money accounts combined and want to use separate accounts with the credit card processor for each store or terminal. This allows them to receive a separate report from the credit card processor for each store or terminal. This corresponds to MultipleMerchantIDs = TRUE. This method requires a separate account with the credit card processor for each instance of a processor added in EDC. Batch Incrementing — Actually, there is not much difference in the two methods except when credit card processors have batch numbers associated with each transaction. For processors that have batch numbers (Visanet, Maverick, Paymentech) it is important to increment this number in different ways depending on the method that applies. For the first method, there is really only one batch, even though it is separated into multiple subdirectories, and each subdirectory is settled separately. For the second method, it is important that each batch be incremented separately upon settlement. Basically, the MultipleMerchantID flag controls how the batch number is treated in the Aloha system. 1 – 82 Configuring Aloha EDC Aloha EDC User Guide v6.2 Using Aloha EDC This chapter discusses the available menu commands and their functionality within Aloha EDC, as well as how Aloha EDC works in relation to the Aloha system. Understanding the Aloha EDC File Process..................................... 2-3 Viewing the Aloha EDC Main Screen ............................................... 2-5 Performing EDC Functions from the BOH ........................................ 2-7 Authorizing a Transaction from the BOH ....................................... 2-8 Adjusting a Transaction from the BOH .......................................... 2-8 Forcing a Transaction from the BOH ........................................... 2-10 Preauthorizing a Transaction from the BOH................................ 2-11 Refunding a Transaction from the BOH....................................... 2-11 Voiding a Transaction from the BOH ........................................... 2-12 Authorizing a Check..................................................................... 2-14 Performing Batch Functions ........................................................... 2-16 Settling a Batch............................................................................ 2-16 Forcing a Settlement.................................................................... 2-18 Getting Current Batch Totals ....................................................... 2-19 Getting Previous Batch Totals ..................................................... 2-19 Purging a Batch ........................................................................... 2-20 Editing a Rejected Transaction.................................................... 2-21 Reporting EDC................................................................................ 2-23 Viewing and Printing the Batch Transaction Report .................... 2-23 Exporting the Batch Transaction Report...................................... 2-27 Changing the File Path of the Export File .................................... 2-29 Automating the Batch Transaction Report................................... 2-30 Chapter 2 2–2 Using Aloha EDC Aloha EDC User Guide v6.2 Understanding the Aloha EDC File Process After you complete the installation requirements and start POS processing, the EDC transactions are processed seamlessly from the FOH to the EDC server. The flowchart below demonstrates the normal file process for credit card transactions, assuming no mock authorizations are performed. Using Aloha EDC Figure 2-1 EDC File Process As you apply credit cards in the FOH, the master terminal creates an .req (request) file on the EDC server in the \EDC directory. In a live situation, EDC usually scans for .req files on an average of once per second. When an .req file is found, EDC immediately converts it to an .hld (hold) file with the same name in the \EDC directory, indicating that processing has begun. If POS processing is off, or EDC is not running, then the .req file is not picked up. In this case, the FOH times out after three minutes and an ‘Err/No Response’ message is received. If you are set up to perform mock authorizations when the server is down, a spool file (.spl) is immediately created in the \EDC directory. Once the file server is available, .spl files go through the normal file process for authorization. When there is a response, the .hld file is converted to an .ans file in the \EDC directory. After EDC processes the .req file, the response is written to an .ans (answer) file and the .hld file is deleted. The .ans file is basically identical to the .req file, but the Approved field indicates whether the action succeeded, and the Auth or Error fields provide additional information. If there is not a response, and you are set up to perform mock authorizations, spooldown is activated. The .hld file is converted to an .spl (spooling) file, with the same name in the \EDC directory. This is done on the master terminal, which may or may not have an EDC directory. If not, one is created at this time. Aloha EDC User Guide v6.2 Using Aloha EDC 2–3 Once the response is written to an .ans file, EDC writes the response to a .txn (transaction) file in the processor specific directory for the processor, which is handling the batch for the transaction. The .txn files are sequentially numbered, and have identical contents as the .ans files. The .txn files in a processor specific directory make up the current batch for that processor. The .ans file is then deleted. If a BOH adjustment is made, .txn and .ans files are also generated. The FOH picks up the .ans file and updates the FOH with the BOH changes. If the EDC program goes down while processing an action, then the .hld file is left in the \EDC directory. When EDC starts, it scans for any .hld files. If EDC finds .hld files, it errors all of them out because it does not know if they processed or not. This is indicated by the 'HLD File not processed' error message. Once the settlement is complete, the .txn files are deleted from the directory of the processor and replaced with .stl (settlement) files with the format of: YYYYMMDD.stl, where YYYYMMDD is the current date. If a settlement already exists with that file name, the settlement file is named YYYYMMDD.A, YYYYMMDD.B, and so on. The .stl files accumulate until they are manually deleted and are pulled for reporting purposes. The time-out for how long the FOH waits for EDC to dial can be configured in seconds by adding a variable to Aloha.ini. Edit the WaitForEDCRename variable in Aloha.ini. Set the value to n where n is the number of seconds to wait until EDC renames the .req file. After the specified number of seconds has elapsed, the .req file is deleted and renamed with an .hld extension. 2–4 Using Aloha EDC Aloha EDC User Guide v6.2 Viewing the Aloha EDC Main Screen Use the Aloha EDC main screen to view the transaction activity, per card, processed through EDC. You also determine the status of the processors in use, when you last settled a batch, and if POS processing is on or off. Using Aloha EDC If you have any offline gift card transactions that occurred while EDC cannot connect to the gift card host, the total appears in red at the top of the screen. To realize the monies from these transactions, you must review and process these transactions. Refer to the gift card feature focus guide pertaining to the gift card you are using, for more information on gift cards. To log in to the EDC program: 1. Launch the Aloha EDC program from the Start menu or from a shortcut placed on the desktop. 2. Click Log In (ALT+L). Figure 2-2 Aloha EDC Login 3. Type your user name. 4. Type your password. 5. Click OK. Aloha EDC User Guide v6.2 Using Aloha EDC 2–5 6. Click Yes. The Aloha EDC main screen appears. menu bar number of offline transactions number of transactions since last batch settlement status date, time, and processor used in the last batch settlement. current transaction activity Figure 2-3 EDC Main Screen This screen displays the current transaction activity, including totals by card for all transactions in the current batch. It is updated as new requests are passed from FOH order entry terminals to Aloha EDC, and provides running totals and a monitor on the credit card activities. The top portion of the screen is used to display modem activity as it occurs, such as when the modem is connecting/disconnecting, whether a batch is settling, and more. The POS status displays, indicating whether POS processing is active or not. POS processing should be active at all times, except during setup and configuration. 2–6 Using Aloha EDC Aloha EDC User Guide v6.2 Performing EDC Functions from the BOH Functions such as authorizing, adjusting, forcing, preauthorizing, refunding, and voiding transactions are normally preformed from the FOH, and should be done whenever possible, however, you can perform these functions from the BOH, for your convenience or when the FOH is down. The Functions menu contains the commands used to make manual entries and adjustments, as well as the batch processing commands. Using Aloha EDC Figure 2-4 Functions Menu When you use the Authorize, Force, Preauthorize, and Refund commands, the action is independent of the FOH. These actions are not assigned to a specific check and they do not affect totals on the FOH. Manual transactions are, however, written to the current batch file and become a part of the permanent record. When you use the Adjust and Void commands, the action is dependent on the FOH because the transaction originally started with a check on the FOH. These actions require access to the check and the transaction appears on the appropriate check. The adjusted amount appears on totals on the FOH. Aloha EDC User Guide v6.2 Using Aloha EDC 2–7 Authorizing a Transaction from the BOH Use the Authorize function to enter a manual transaction independent of the FOH. Transactions entered using the Authorize function become part of the current batch, but are not associated with a guest check on the FOH. This is used in special circumstances that require the user to override or supplement FOH transactions. If at all possible, cards should be authorized and scanned from the FOH. To authorize a transaction from the BOH: 1. Select Functions > Authorize to display the Authorize dialog box. Figure 2-5 Authorize 2. Type the card number, card expiration date, amount, and tip information. 3. Click OK to initiate the authorization process. An approval number is received with authorization. Adjusting a Transaction from the BOH Use the Adjust function to modify a previous credit card transaction entry after the End-of-Day has been processed and the batch has not been settled, or when the original transaction was generated using the Authorize function. If the transaction to be adjusted originated on an order entry terminal in the FOH, the adjustment should be done from the FOH, if possible. 2–8 Using Aloha EDC Aloha EDC User Guide v6.2 To adjust a transaction from the BOH: 1. Select Functions > Adjust to display a list of transactions to adjust. Using Aloha EDC Figure 2-6 Select Transaction to Adjust 2. Select the transaction to adjust and click OK. The Adjust dialog box with the transaction detail appears. Figure 2-7 Adjust Dialog Box Aloha EDC User Guide v6.2 Using Aloha EDC 2–9 3. Type the new amount and click OK to save the adjustment. A confirmation message appears. Figure 2-8 Adjustment Result 4. Click OK. Forcing a Transaction from the BOH Use the Force command as a backup procedure to use when a card will not process automatically, or when the processor requires manual authorization for a card. Forced transactions are not reflected on FOH order entry terminals. In most cases, the force command is used in conjunction with a telephone call to the processor help desk. It does not originate the telephone call. You must initiate a voice connection to the processor help desk and obtain the approval code. To force a transaction from the BOH: 1. Select Functions > Force to display the Force dialog box. Figure 2-9 Force Dialog Box 2. Type the card number, expiration date, amount, tip, and approval code received from the help desk. 3. Click OK to save the information. 2 – 10 Using Aloha EDC Aloha EDC User Guide v6.2 Preauthorizing a Transaction from the BOH Use the Preauthorize command to manually enter a preauthorization transaction and originate a phone call to the assigned card processor. Transactions entered using the Preauthorize function are not reflected on the FOH. Any transaction that has been preauthorized is written to the current batch. Batch totals are not affected unless the transaction is adjusted using the Adjust function. By default, the settlement amount is set to zero. Preauthorization transactions entered using this function are recalled later using the Adjust function, where they are completed. Using Aloha EDC To preauthorize a transaction from the BOH: 1. Select Functions > Preauthorize to display the Preauthorize dialog box. Figure 2-10 Preauthorize Dialog Box 2. Type the card number, expiration date, and amount. 3. Click OK. The system automatically initiates the preauthorization process. Refunding a Transaction from the BOH Use the Refund command to issue a refund to a customer and credit their account. A refund posts a credit amount to the current batch. It does not affect FOH totals, nor does it dial out. Refunds can be deleted using the Void function. Aloha EDC User Guide v6.2 Using Aloha EDC 2 – 11 To refund a transaction from the BOH: 1. Select Functions > Refund to display the Refund dialog box. Figure 2-11 Refund Dialog Box 2. Type the card number, expiration date, amount, and reason for the refund. The Amount is entered as a positive number. 3. Click OK. The system writes the refund to the current batch, and the confirmation prompt appears. Figure 2-12 Result Dialog Box 4. Click OK to complete the transaction. Voiding a Transaction from the BOH Use the Void command to void or refund a transaction initiated from the FOH and from the current batch. A void must be performed before the batch is settled. 2 – 12 Using Aloha EDC Aloha EDC User Guide v6.2 To void a transaction from the BOH: 1. Select Functions > Void to display a list of transactions to void. Using Aloha EDC Figure 2-13 Select Transaction Dialog Box 2. Select the transaction to void and click OK. The Void dialog box with the transaction detail appears with a confirmation prompt. Figure 2-14 Void Dialog Box 3. Click OK to void the transaction, or click Cancel to cancel the void. Aloha EDC User Guide v6.2 Using Aloha EDC 2 – 13 Authorizing a Check Use the Check Authorize command for the Nova processor only and to authorize a check. To authorize a check: 1. Select Functions > Check Authorize. If you are using multiple processors, or have multiple processors configured, the Select Processor dialog box appears. 2. Select Nova and click OK. The Check Authorization dialog box appears. Figure 2-15 Check Authorization Dialog Box 3. Type either the drivers license number of the customer or the MICR numbers on the bottom of the check. Do not type both. 4. Type the state, check number, zip code, and amount. 2 – 14 Using Aloha EDC Aloha EDC User Guide v6.2 5. Click OK. EDC initiates a phone call to the Nova processor and a message approving or declining the check appears. Using Aloha EDC Figure 2-16 Check Authorization Confirmation 6. Click OK to complete the authorization. Aloha EDC User Guide v6.2 Using Aloha EDC 2 – 15 Performing Batch Functions As the FOH accepts payments, the monies from credit card and gift card payments are not realized until you settle a batch. A batch is a collection of transactions processed through Aloha EDC that is sent to the respective hosts for finalization. Collecting of actual payments are outside of the Aloha EDC program. A batch does not rely on the End-of-Day process. You can run a batch multiple times in one day, or combine several days into one settlement. You must always verify batch totals before settling a batch. In restaurants with split-settlement—that is, settlement is handled through more than one processor—the system prompts for the processor to settle. When you settle a batch, you cannot perform any other functions until the settlement ends. The system initiates the data connection with the processor, carries out the settlement procedures, and finalizes the process by writing the transactions to a dated settlement file, with the format of MMDDYYYY.stl in the \EDC\<processor name> directory. For example, if you use CES for settlement, settlement files appear in the \EDC\CES directory. Aloha EDC starts a new batch file to accept transactions. The *.stl files provide a history of all transactions settled through each processor, and remain on the system until you manually delete them. The decision of when to delete the files is left to restaurant management. Settling a Batch Use the Settle Batch command to settle the current batch, which is usually part of a normal management routine each day. To settle a batch: 1. Select Functions > Settle Batch. If you are using multiple processors, or have multiple processors configured, the Select Processor dialog box appears. 2. Select a processor from the list and click OK. 2 – 16 Using Aloha EDC Aloha EDC User Guide v6.2 To select a row of processors, hold down Shift and select the first and last processor. All processors in the range are selected. Using Aloha EDC Figure 2-17 Select Multiple Processors in a Row To select multiple processors that are not in a row, hold down Ctrl and select any number of processors. Figure 2-18 Select Multiple Processors not in a Row Aloha EDC User Guide v6.2 Using Aloha EDC 2 – 17 3. Click OK. The confirmation prompt appears. Figure 2-19 Confirm Batch Settle 4. Click OK to settle the batch or click Cancel to cancel the settlement. Forcing a Settlement Use the Force Settlement command to force a settlement when a batch does not settle. In very unusual circumstances, sometimes a batch will complete the settlement process, but the EDC server does not receive the confirmation from the credit card processor. This can happen when settlement is interrupted or when the processor manually settles a batch on their end to solve a problem. When this occurs, the files are not archived, and the transactions could be charged to the customer more than once. The Force Settlement command archives the current batch without performing the normal settlement procedures. Use Force Settlement only when a batch has already been confirmed and settled. The restaurant receives no revenue from a batch if the Force Settlement function is used on a batch that has not yet been settled. Do not use this function unless you have received instructions from the technical support personnel to do so. To force a settlement: 1. Select Functions > Force Settlement. If you are using multiple processors, or have multiple processors configured, the Select Processor dialog box appears. 2. Select the processor and click OK. The batch files are archived and the system is ready for new transactions. 2 – 18 Using Aloha EDC Aloha EDC User Guide v6.2 Getting Current Batch Totals Use the Get Current Batch Totals command for the Nova processor only. The command accesses the current batch maintained on the Nova host processor and displays the totals on the dialog box. If you cannot settle a batch, this is a useful function to compare the totals of the restaurant with the totals of the processor and find the discrepancy. To get current batch totals: 1. Select Functions > Get Current Batch Totals. If you are using multiple processors, or have multiple processors configured, the Select Processor dialog box appears. 2. Select Nova and click OK. EDC initiates a phone call to the Nova processor and the totals are brought forward and displayed. Figure 2-20 Current Batch Total 3. Click OK. Getting Previous Batch Totals Use the Get Previous Batch Totals command for the Nova processor only. The command accesses the previous batch maintained on the Nova host processor and display the totals on the dialog box. Aloha EDC User Guide v6.2 Using Aloha EDC 2 – 19 Using Aloha EDC The Get Current Batch Totals is not available for processors using a secure socket layer connection (SSL). If you have a multi-processor environment, where you are using an SSL connection for one processor, and a non-SSL connection for another processor, the Get Current Batch Totals menu option is available; however, the Aloha system displays an error message if you attempt to use the Get Current Batch Totals function for the processor using an SSL connection. To get previous batch totals: 1. Select Functions > Get Previous Batch Totals. If you are using multiple processors, or have multiple processors configured, the Select Processor dialog box appears. 2. Select Nova and click OK. EDC initiates a phone call to the Nova processor and the totals are brought forward and displayed. Figure 2-21 Previous Batch Total 3. Click OK. Purging a Batch Use the Purge Batch command for the Nova processor only. When there is a discrepancy between the current batch maintained on the Nova host processor and the current batch located on the local computer, this command deletes the Nova batch so that the local batch can be settled. This does not solve any discrepancies between the two. Check discrepancies manually before purging the batch. To purge batch totals: 1. Select Functions > Purge Batch. If you are using multiple processors, or have multiple processors configured, the Select Processor dialog box appears. 2 – 20 Using Aloha EDC Aloha EDC User Guide v6.2 2. Select Nova and click OK. EDC initiates a phone call to the Nova processor and a message letting you know the purge was successful displays. Using Aloha EDC Figure 2-22 Batch Purge Confirmation 3. Click OK. Editing a Rejected Transaction Use the Edit Rejected Transactions command to edit transactions that have been rejected during a batch settlement, if supported by the processor. If a transaction is rejected, it is written to an .rej file. You can then recall the transaction to alter and then retry the settlement. Once the transaction is edited, it is re-added to the current list of .txn files, and then processed during the next batch settlement. The Edit Rejected Transactions menu option is only accessible if you select ‘Remove Rejected Transactions’ on one or more of the processor specific dialog boxes that support the Edit Rejected Transactions functionality. Refer to the supported processors section to determine if the processor supports editing rejected transactions. If you are using a processor that does not support Edit Rejected Transactions, this menu option is greyed out. To edit a rejected transaction: 1. Select Edit Rejected Transactions to display a list of transactions on file. Aloha EDC User Guide v6.2 Using Aloha EDC 2 – 21 2. Select the rejected transaction (.rej) to edit, and click OK. The Edit Rejected Transaction dialog box with the transaction detail appears. Figure 2-23 Edit Rejected Transaction Dialog Box 3. Type the card number, expiration date, amount, tip, and authorization code. The Reject Count number indicates the number of rejected transactions on file. 4. After changing any necessary information, click Re-Add. The edited transaction is reinserted into the current batch. When you click Re-Add or Delete, the POS status on the Aloha EDC main screen is momentarily changed to ‘POS is OFF’. Once the rejected transactions are reloaded into the current batch, the POS status returns to ‘POS is ON’. To remove a transaction from the batch, click Delete. 5. Click Cancel to exit. 2 – 22 Using Aloha EDC Aloha EDC User Guide v6.2 Reporting EDC Use the Report menu to view and print EDC transactions, offline transactions, and export reports to a common format. You can report information from the current batch, previous settlement batches in the history files, or a combination of current and previous batches. Using Aloha EDC Figure 2-24 Report Dropdown Menu Refer to the feature focus guide pertaining to the gift card you use, for information on using the Offline Transaction Report. Viewing and Printing the Batch Transaction Report View and print the Batch Transaction report to monitor and keep track of transactions for current and settled batches. You can include multiple batches, card types, and have up to two sorts. Perform this procedure before or after settling a batch. Aloha EDC User Guide v6.2 Using Aloha EDC 2 – 23 To view and print the Batch Transaction Report: 1. Select Reports > Review Transactions to display the Batch Transaction Report dialog box. Figure 2-25 Batch Transaction Report Dialog Box 2. Select the batch(s). Batches — Displays batch files that exist on the system in date order with the current batch for each processor at the top of the list, followed by the batch history files (*.stl). You can generate a report from the batches listed here, using data from the current batch, a particular date, a combination of the current batch and multiple dates, or all dates. The date on the .stl file is the actual date settled, not the date of business. If a restaurant settles their credit cards after midnight, the settlement date will not match the date of business. Any batch history files (*stl) manually deleted from the system do not appear in the Batches box. 3. Select the credit card type(s). Card Types — Indicates the card type to include in the report. All card types are listed. 2 – 24 Using Aloha EDC Aloha EDC User Guide v6.2 4. Select the employee(s) to report. Employees — Displays employees in which to sort the report by. Select ‘All’ to include all employees. 5. Select from the First Sort By inset to determine the first sort order. First Sort By — Determines the order of the data on the report. In this case, the data is sorted first by Employee, then by Card Number. Second Sort By — Determines the order of the data on the report. In this case, the data is sorted first by Employee, then by Card Number. 7. Select the Multi-Store Mode. Multi-Store Mode — Sorts and totals the report by store or by terminal. Used in locations that have several stores within the same site. In this case, the report sorts by the selection made here first, then the selections made in ‘First Sort By’ and ‘Second Sort By.’ You must configure your Terminal ID, Revenue Center, and Store in Maintenance > Hardware > Terminals for the report to sort by store. Aloha EDC User Guide v6.2 Using Aloha EDC 2 – 25 Using Aloha EDC 6. Select from the Second Sort By inset to determine the second sort order after ‘First Sort By’. 8. Click View to preview the report. report page report title move forward/backward exit in the report print the report current view magnification vertical scroll bar Figure 2-26 EDC Transaction Report Preview Use the arrow keys to maneuver around within the report. The Magnifying icon located on the bottom of the dialog box is used to zoom in on a particular area of the report. To use this function, click the Magnifying icon and then click the area of the report to magnify. To print the report after viewing it, click the Printer icon. 9. Click Print to print the report, if desired. 10. Close the report. 2 – 26 Using Aloha EDC Aloha EDC User Guide v6.2 A legend appears at the bottom of the Transaction Report and only appears if the transaction occurred. • • • • • The No Capture indication only happens with CES processors. It is not to be confused with voided transactions that are placed in parenthesis from processors that require voids to remain in the batch. Currently Nova and Maverick are the only supported processors that will have these indications. Exporting the Batch Transaction Report The EDC reports in the Aloha system display the net results of all transactions per card type and not the transaction history of adjustments, voids, declines, reversals, and other types of communication. This information has typically been retrieved from .txn and .stl files, however, the implementation of masking and encrypting card numbers compromises the ability to trace transactions related to an account. The restaurant must be able to trace card activity for the following reasons: • • For instances when balances become out of sync between Aloha reports and the gift card host. For discrepancies from customers about transactions. For example, the customer may inquire why there are multiple transactions when an employee applies their credit card to the wrong check, voids the transaction, and then applies the payment to the correct check. With the ability to create an EDC Batch Transaction report, the restaurant can provide a history of card use, in the order that it occurred, for a date, or a range of dates, export the file into an application, such as MSExcel©, and save the history to a disk, if necessary. The restaurant can then compare the transaction history recorded at the store to the history at the processor or host. Aloha EDC User Guide v6.2 Using Aloha EDC 2 – 27 Using Aloha EDC • • • * = Automatic authorization occured in standalone mode. F = Forced Transaction C = Contactless entered card number M = Manually entered card number ( ) = No Capture: The transaction in batch was not part of settlement. This does not refer to a voided transaction. Possible causes: Uncompleted PreAuth, or card type not enabled on this Merchant ID. O = Offline transaction P = Partial redemption V = Voided gift card transcation Creating and Exporting the Batch Transaction Report You must create the EDC Batch Transaction report from the Reports menu in EDC and export the file to an application that supports a comma separated value (CSV) format. You select the batches to include in the report, as well as the card types on which you want to report, and the employees who performed the transactions. To create and export the EDC transaction report: 1. Log in to Aloha EDC. 2. Select Reports > Create Transaction Report. Select the batch on which you want to report. To select multiple batches in a row, hold down the Shift key, select the first batch and the last batch to include in the report. 3. Select the card types to include in the report. 4. Select the employee who performed the transactions. To select multiple employees in a row, hold down the Shift key, select the first employee and the last employee to include in the report. To select multiple employees not in a row, hold down the Ctrl key, and select the employees to include in the report. 5. Click Export. The information writes to a .csv file and a confirmation message appears. Figure 2-27 2 – 28 Using Aloha EDC Aloha EDC User Guide v6.2 6. Click OK.To view the EDC Batch Transaction report, double-click the .csv file to open MSExcel and display the transaction history. A portion of this report is shown in the following example: Auth Amt 123 John Smith Table 12 10002 19.22 20040107 20040107 11:53:41 123 John Smith Table 12 10002 19.22 20040107 20040107 12:05:16 123 John Smith Table 12 10002 DOB Date Time Employee Authorize 20040107 20040107 11:36:39 ADJUST VOID Table The column titles display on the first row. The card field appears as un-encrypted and adds spaces for every 4th digit to help with cell formatting. Blank fields are left blank and not filled with $0.00. Changing the File Path of the Export File You can change the file path of the export file by clicking the Export Settings button. To change the file path of the export file: 1. From the Batch Transaction Export dialog box, click Export Settings to display the Export Settings dialog box. Figure 2-28 2. Type the file path and the name of the export file. 3. Click Save. Aloha EDC User Guide v6.2 Using Aloha EDC 2 – 29 Using Aloha EDC Check Type Automating the Batch Transaction Report The Batch Transaction report details transaction information processed through EDC, such as authorized amount, return codes, offline status, card balance before and after a transaction occurred, and much more. You can electronically export the file to a comma separated value (csv) format. You can now automate the creation of the file during the End-of-Day (EOD) process To automate the EDC Batch Transaction export: 1. Open the Winhook batch file using Notepad. 2. Add an additional command, using the following parameters in the command line, to pass the information to EDC.exe. Parameter Description /Date * Indicates the date of a dated subdirectory, or the current date if you are exporting today’s activity. You can also use /Date Latest to query file extensions, such as .stl, .A, and .B, and disregard the /BatchOffset parameter. Example: /Date 20050505 or /Date Current or /Date Latest. /ExportFile * Represents the full path and the name of the export file. You can point to a dated subdirectory using a variable. Example: /ExportFile <iberdir>/Exports/Transactions.csv /ProcessorNumber * Represents the ID number of the processor. Refer to “Processor ID” on page 2-31. Example: /ProcessorNumber 6. /Index Used if there are multiple instances of a processor, such as CES 1 and CES 2. Example: /Index 2 /BatchOffset Used if there are multiple batches for the processor, for a given day. The parameter defaults to the current batch or the first settlement file. Example: /BatchOffset 1 /Help Writes the command parameters with their corresponding description to Debout.edc. Example: /Help or /? * Indicates a required parameter in the command line. 2 – 30 Using Aloha EDC Aloha EDC User Guide v6.2 When finished, your command line might look like the following: Date Current /ExportFile AlohaQS/Exports/Transactions.csv /ProcessorNumber 2 / Index 2. 3. Select File > Save to save the Winhook batch file, and close Notepad. The export file generates during the next EOD. The following chart lists the processors currently supported by the Aloha system and the processor ID number used for the parameter in the EDC Export file: Using Aloha EDC Processor ID Currently Supported Processor Name 1 CES (First Data North) 2 Visanet 3 American Express 4 BA Merchant Services 5 Global Payments 6 Nabanco (First Data South) 7 FDC 8 Nova 9 Maverick 10 FCCNet 11 Paymentech 12 DirectNet 13 $$$ in the Bank 14 Concord EFS (BuyPass) 15 AlohaNet (Universal Payment Interface) 16 BA Lynk 17 Fifth Third Bank 18 Stored Value Systems Aloha EDC User Guide v6.2 Using Aloha EDC 2 – 31 2 – 32 Using Aloha EDC Aloha EDC User Guide v6.2 Troubleshooting EDC This chapter discusses tips for optimizing your use of the Aloha EDC program, processor errors, and installation guidelines. Support Information .......................................................................... 3-5 Optimizing EDC ................................................................................ 3-6 Settlement......................................................................................... 3-8 Common Errors .............................................................................. 3-11 LRC Errors................................................................................... 3-11 Nova Specifics ............................................................................. 3-14 Chapter 3 3–2 Troubleshooting EDC Aloha EDC User Guide v6.2 Support Information If you cannot troubleshoot a problem with Aloha EDC, you must contact Radiant Systems for technical support. What do I need to send for Radiant Systems Technical Services or Development to research a problem? • • • • • • Dated subdirectory from a day that had problems. Settlement file for the same day, or a set of .txn files, if they cannot settle. Debout.edc. EDC.ini. DRWatson.log, if General Protection faults or other crashes have been occurring. A full description of the problem and when it started. Troubleshooting Aloha EDC Make sure the dated subdirectory and the settlement file are for the same date of business. It is common for support to receive mismatched files, because the date on the settlement file is often the morning after the batch was built. So you might get dated subdirectory 19990715 and 19990715.stl, but quite often 19990715.stl is actually the batch from 19990714 that was settled the next morning. This wastes a considerable amount of time. Look at the .stl with an editor if you are not sure. Aloha EDC User Guide v6.2 Troubleshooting EDC 3–5 Optimizing EDC Making sure that EDC is authorizing as quickly as possible is important. If customers are waiting 30 seconds or longer for credit cards to authorize, that impacts their perception of the restaurant’s service. 1. If the merchant is authorizing using 800 numbers, try using 950 numbers instead. It takes a long time to dial and connect to an 800 number. 950 numbers are special local numbers that connect extremely fast, usually on the first ring. Ask the credit card processor representative for the number to use for a particular merchant. This can save several seconds per authorization. 2. Use Multi-trans. Multi-trans means that if you get two credit card authorization requests at the same time, you can authorize them during the same phone call. This saves a lot of time for the second authorization, because if you are already connected, an authorization only takes about 3 seconds. Multi-trans has the most impact in very busy operations that do a lot of credit card authorizations at the same time from different terminals. You can flag the Multi-trans flag in each processor specific dialog box. However, for some processors the merchant must be authorized to use Multi-trans or it will not work. This is something that must be verified with the processor representative. 3. Make sure that your init string configures the modem to dial touch-tones as fast as possible. The default speed for touch-tones is usually pretty slow. You can usually save 1-2 seconds by setting the touch-tone speed as fast as possible, typically 50ms. 4. Very slow authorization times may be a symptom that the system is getting errors and redialing. Check the Debout.edc file for possible errors. If you can get individual authorization times below 20 seconds, you are probably close to the optimum speed. Getting times below 15 seconds is unusual. Merchants may claim that other systems can authorize significantly faster, but they are probably not using regular dial-up systems (e.g. leased line or satellite), or the merchant may simply be mistaken. Aloha should be able to authorize as fast as any other dial-up mechanism the merchant can demonstrate, at least within 2 seconds or so. 3–6 Troubleshooting EDC Aloha EDC User Guide v6.2 Tips for Tracking Down EDC Problems • • • Read the Debout.edc file. Read the Debout from the master terminal. Dump a transaction log and see what FOH transactions occurred. Search for the credit card number in the translog dump. Set DebugEDCSvr.exe=True in Aloha.ini. This outputs extra debugging information in Debout.edc, and can be invaluable for tracking down difficult problems. Be sure to turn this feature back off when the problem is resolved, because it will create very large Debout.edc files, which can slow authorization down and waste disk space. Check the magnetic card reader. Bad card reads can cause strange problems. Look in the .stl files and search for Track1 or Track2. You can usually spot bad card reads because they are much shorter than the others. The card reader may be dirty or defective. Troubleshooting Aloha EDC Aloha EDC User Guide v6.2 Troubleshooting EDC 3–7 Settlement Is it possible to “Unsettle” a batch? Not usually. But, if the occasion arises, you can make Aloha EDC settle the same batch again. For example, if a customer performs a Force Settlement and archives a batch without settling it properly, you can bring back the batch and settle it. As previously described, the Settlement and Force Settlement functions take all of the .txn files and merge them into an .stl file. The SplitStl utility takes an .stl file and convert it back into txn files. If you use SplitStl to crack open a settlement file, be aware that you usually need to delete the last .txn file that it creates. The reason for this is that the last .txn file is typically the Settlement command that archived the batch, and the batch will refuse to settle again unless you get rid of it. Of course, make sure you do not mix the .txn files with another batch, and make sure that Aloha EDC restarts once you have the .txn files in place. What happens if settlement is interrupted? If the Aloha EDC program ends unexpectedly during settlement, either because it crashed, or the machine was turned off, the settling file is not deleted. When Aloha EDC starts, it checks to see if there is a leftover settling file from the last time it ran. If there is, it refuses to do anything and displays the following message: ‘Your last settlement was interrupted. You need to check whether your batch made it through OK.’ Contact technical support to remove this message. The only function available is the Batch Report. This is because Aloha EDC has no way of knowing whether the current batch went through. Therefore, knowledgeable intervention is required. The most important thing is to get the .txn files out of the processor’s directory before you start the next day’s business. Ultimately, you must either delete the files or resettle them. You do not want them mixed in with the next day’s sales if you have to delete them in the end. The proper course of action is the following: • • • • 3–8 Print a batch report for the current batch. Exit Aloha EDC entirely. Call the processor and find out when the last settlement came through and how much it was for. If the current batch did not go through, delete the settling file, restart Aloha EDC, and resettle the batch. Troubleshooting EDC Aloha EDC User Guide v6.2 • • • • Be very careful when performing these actions. Be certain you understand why you are doing what you are doing. A mistake can mean double-settling a batch, which results in unhappy customers, or losing a batch, resulting in an unhappy restaurateur. AMEX Settlement Failing with Error Message You are probably dialing the wrong AMEX host for settlement. AMEX has several settlement hosts around the country, and a merchant is assigned to a host. If you dial a host that does not recognize the merchant, it will respond, “You are not authorized to access this host,” and hang up. The only problem is, they often hang up before they have finished sending the error message. Aloha only receives the first few characters, followed by garbage. Also, if the customer is not set up properly with AMEX to perform settlement, you could experience this problem. In either case, double-check that the customer is authorized to settle directly with AMEX and verify the phone number. Aloha EDC User Guide v6.2 Troubleshooting EDC 3–9 Troubleshooting Aloha EDC If the current batch did go through, delete the settling file, restart Aloha EDC, and perform the Force Settlement function, which archives the current batch without trying to resettle it. If the processor cannot tell you whether the batch went through, and you need to get the system up and running immediately, use File Manager, go to your processor’s directory and delete the file called Settling. Create a subdirectory call EDCMMDD. Highlight and move ALL of the .txn files into this newly created directory. After you do this, you should only have .stl files and perhaps a Settled file left in the processor’s directory. You can now restart EDC and it should not have any credit card transactions listed. You are now ready to proceed with the day’s business. Do not forget to turn POS ON from the Aloha EDC main screen, if it is not already. If you had to move .txn files to an EDCMMDD directory, you need to move them back into the correct processor directory once you know if the batch went through. You must ensure that no .txn files are in the current processor directory when you move the .txn files back in, so the best time to do this is normally after a settlement. After moving the .txn files back in, you must restart Aloha EDC, because Aloha EDC only reads in the .txn files at startup. If the processor said that the batch already went through, you would then use the Force Settlement function. If the processor said the batch did not go through, you should use the Settle Batch function to try and settle it again. Another cause of “You are not authorized” messages could be that AMEX has the merchant set up for a different point-of-sale system, other than the Aloha system. If so, they reject settlement attempts by the Aloha system. When we settle, we send a unique id, which identifies Aloha. Unless AMEX is expecting the Aloha system to settle for a merchant, they reject our attempts to settle. If a merchant is set up using the standard Aloha Account Request form for AMEX, this should not happen. This is a rare problem because it only happens if the merchant had a previous system that did direct settlement, and most of our competitors cannot. 3 – 10 Troubleshooting EDC Aloha EDC User Guide v6.2 Common Errors This section covers LRC errors and errors when using specific processors. LRC Errors LRC errors are messages sent and received by EDC. If the LRC does not match the message, some corruption of the message occurred. Corruption may be caused by several problems: Aloha EDC User Guide v6.2 Troubleshooting EDC 3 – 11 Troubleshooting Aloha EDC 1. The phone line may be noisy. The phone company may need to check the line. EDC should be running on a direct line. Running through a phone system is asking for problems. Check that the power is clean. Be sure the phone line is not shared or being interrupted. 2. If the modem is running on a cheap serial port, it may be dropping characters. Serial ports are how the computer sends and receives characters. The chip that handles the sending and receiving is called a UART, which stands for Universal Asynchronous Receiver/ Transmitter. Good serial ports have ‘buffered’ UARTs, which means that they can store several characters at a time. This greatly reduces the chance that the computer drops a character. UARTs in the 16000 range, (e.g. 16550) are generally good. UARTs in the 8250 range are not buffered and are likely to cause problems if you use them for EDC or for Video. To investigate the serial port, access Ports in Control Panel. You must select the 'FIFO Enabled' option. FIFO is the ‘First In/First Out’ buffer on the UART. If it appears dimmed, there is not a buffer on your UART. This is not a common problem. If it does, you need to get a newer serial port. To confirm the UARTs your COM port has, use the utility UartType.com from our BBS or FTP site. To perform properly, the utility must be run in DOS mode. This means starting Windows 95/Windows NT in DOS mode. The symptoms of an incorrect UART are almost indistinguishable from a bad phone line. They include numerous retries and bad LRC errors in the Debout.EDC file. Although most new motherboards and serial cards have 16550 UART, some less expensive models may only have 16450 UARTs. It is best to check any new, untested brands before you use them. This UART problem is dangerous in that EDC may seem to perform properly with a few short tests, but when EDC is subjected to real business, the problem reveals itself. 3. Try using alternate phone numbers if they are available. Switch between local and long distance numbers, or vice-versa. 4. Experiment with the init string if it is an unfamiliar modem. Turning on error correction can help as long as it does not interfere with the connection itself. Common Errors Returned from Processors 3 – 12 Processor Error Messages Resolution AMEX INVL Response to INIT CTL They have incorrect account information or are connecting at an incorrect baud rate. AMEX Y Modem Error during Lost carrier during settlement (Phone line hung up transfer failed error - before complete transmission of the settlement file. 618 CES Invalid Data Rec # When sending one of the packets it has found one with incorrect information. Need to turn debug on and find the last 2 transactions it sent. After locating and identifying the 2 transactions, figure out why they are failing and correct the problem or void them. CES Batch Full CES supports a maximum of 349 transactions per batch. In Aloha versions 5.2.5.104 and higher, you can add the ‘MaxTransactionsPerBatch’ variable to the CES section of EDC.ini and assign it a value that represents the expected maximum number of transactions. CES does not recommend changing this value, since it increases the opportunities for errors during settlement. FDC Error Unresolved out of balance batch, contact First Data to clear. This is from FDC and it means that the previous settlement did not total completely, perhaps the phone dropped the connection before the settlement finished. You will have to call their help desk at 800-647-3722 to clear this message. Then you can re-settle. NPC Error 66 Message sent from NPC meaning Duplicate Batch. VISANET/ NPC No batch response received. Need to try again later. Possibly too much load on the processors network for it to keep up, processor network is temporarily out of service. Try again later. VISANET Rejected batch Parameter record on field x error E. Usually caused by the Merchant Account information not being correct. Verify account information, including: Bank ID number (BIN), Merchant ID number. Verify that Visanet has not terminated your account. Verify that your account is enabled for Multi-Trans before enabling the Multi-Trans feature. Troubleshooting EDC Aloha EDC User Guide v6.2 Error Messages VISANET Rejected batch Often caused by an invalid forced transaction in the Detail record nn field y batch. Also, verify that the merchant is entitled to settle error E AMEX and Discover transactions if you are trying to settle them. Void the transaction that is numbered nn. Write down all the information so that you can retry the transaction later, and void the transaction to remove it from the batch and try to settle again. If successful, note any differences between the failed transaction and the successful transaction. VISANET ‘’’’Unexpected Bel’’’’ or ‘’’’Unexpected Ack’’’’ error when trying to settle. Like LRC errors, this error is usually indicative of a bad connection with the processor. When Aloha sends a batch to Visanet, it verifies each block sent by alternating between a ‘’’’bel’’’’or an ‘’’’ack’’’’ response. If Aloha receives two ‘’’’bels’’’’ in a row or two ‘’’’acks’’’’, then a block of data was lost. you can immediately attempt to settle the batch and it will typically settle. If the problem persists, try again later. VISANET Duplicate batch #xxx on MMDD If you look at the setup properties of Visanet, you will notice a batch number in the lower left hand corner. Each batch is assigned a number, and this number will increment with each batch. If Radiant Systems, or a dealer has to settle a batch at our office, the batch number will increment in the office but not at the store. Unless the store manually increments the number by one, they will receive this message. VISANET Error 51 Declined When authorizing a credit card, a message is returned with error ‘51 Declined’. This response has been returned by Visa and means ‘Insufficient Funds’ or ‘Insufficient Credit Limit’. Aloha EDC User Guide v6.2 Resolution Troubleshooting EDC 3 – 13 Troubleshooting Aloha EDC Processor Nova Specifics Nova is different than the other processors supported by Aloha EDC because it is what is known as a hybrid processor. What this means for most Aloha dealers is that you can no longer do some of the things you may be used to doing to support your customers when they encounter problems at their restaurant. Some of the things Aloha dealers and technical support can no longer do with Nova include: deleting .txn files to settle a batch, and moving a batch aside to be dealt with later just so you can get the restaurant going again during a busy period. Due to these differences, we have had an unusual number of problems with Nova, most stemming from confusion about how Nova should work. Host-based (or in this case, hybrid) processors store all information on the host’s (processor) side. Any update to credit card transactions (void, adjustment, authorization, or refund) is updated on the host’s side as well as on your local Aloha file server. When you perform your settlement with a host-based processor, all credit card transactions on the Aloha file server must match up with the transactions stored on the host. If they do not, you will not be able to settle and you must use one of the three new tools provided by Aloha to rectify the problem. For this reason, editing a .txn file or deleting any .txn files will cause a mismatch with the information held by the host. In the Functions menu in the Aloha EDC program, there are three options at the bottom of the list: Get Current Batch Totals, Get Previous Batch Totals, and Purge Batch. These are only used when troubleshooting a problem with a host-based processor. They are not used with a terminalbased processor. Get Current Batch Totals — Calls the host and returns an on-screen dialogue showing the current batch totals as held by the processor. If you cannot settle a batch, this is a useful function for you to compare your total with theirs and find the discrepancy. Get Previous Batch Totals — Calls the host and returns an on-screen dialog showing the previous batch totals. With this function, you can confirm that there was not an accidental settlement causing a discrepancy between you and the host. 3 – 14 Troubleshooting EDC Aloha EDC User Guide v6.2 Purge Batch — Purges the current batch from the host. Since this will not help you diagnose the problem of not settling, it can be used as a last effort in synchronizing the information on your computer with the host computer. This function purges the current batch’s information on the host’s side and automatically rebuilds it the next time you attempt a settlement using Settle Batch. You can then settle the batch, but keep in mind that the automatic rebuild process re-synchronizes the host totals with the information currently in your local EDC terminal. This does not guarantee that transaction information will not be lost or incorrect, and it would be wise to contact the processor first and manually check all the transactions for discrepancies. However, it is extremely rare that a batch purge is necessary, and in most cases the batch rebuilds correctly. A frequent problem is that a technician calls Nova with a problem settling, and Nova will go ahead and settle the batch on their end. If this occurs, Purge Batch will fail! Since the host has cleared away the batch, the correct course of action in Aloha EDC is to Force Settlement, which archives the current batch and skips the settlement process itself. Aloha EDC User Guide v6.2 Troubleshooting EDC 3 – 15 Troubleshooting Aloha EDC Nova requires three sets of account numbers to be obtained from Nova before it will function. The first is the Bank Identification Number (BIN) which is always a six-digit number. The second is the Terminal ID number, which can be from one to 16 digits. And the third is the Merchant (or vendor) ID number that can range from 1 to 16 digits. Obtain these numbers from Nova at (800)725-1243 (touch-tone option 6 on Nova’s automated phone system). There have been a few rare cases reported where a dealer or restaurant operator has called Nova and had them purge a batch or do manual settlement on their end, and then deleted the batch on the restaurant machine. This results in a decline on all authorizations afterward. The Debout.EDC file indicates an out of sequence error. To correct this problem, manually edit the EDC.ini file located in the EDC directory. Locate the Nova section of this file, and reset the LastRecordNumber to zero, or call Aloha Technical Services for further assistance. Duplicate Transactions for the Same Credit Card Number Remember that the FOH performs authorizations by creating an .req file and waiting for an .ans file. In particular, the master terminal is the one that does this. If the master terminal goes down while waiting for an .ans file, then a duplicate transaction, or a failed transaction, become possible. This is because the new master does not know whether the first .req transaction went through, so it creates another .req file. This second request file may result in a duplicate transaction in the batch, or the transaction may be rejected because it is recognized by the processor as a duplicate. You can confirm this is what happened by looking in the .stl for the duplicate credit card number. Write down the time of the authorization. Then dump the transaction log and look around that time frame to see if the master terminal went down. This is an extremely rare occurrence. If the merchant prints or views a batch report before settling a batch, it should never be a problem, because the batch report very explicitly warns the merchant if there are duplicate transactions in the batch for the same credit card number. 3 – 16 Troubleshooting EDC Aloha EDC User Guide v6.2 Index Symbols $$$ in the Bank 1-51, 1-52 A Adjust 2-8 Allow PreAuth with EDC 1-31 ALOHA.INI 2-4 WAITFOREDCRENAME 2-4 AlohaNet 1-51, 1-53 Amex 1-51, 1-54 ANS files 2-3, 2-4 Authorization Baud Rate 1-50 Authorization Init String 1-37, 1-38, 1-50 Authorize I-vi, 2-7, 2-8 Authorize Using EDC 1-31 B BA Merchant Services 1-51, 1-55 batch history file I-vi batch incrementing 1-82 Batch Transaction report 2-30 batches I-vi, 1-81, 2-6, 2-24 baud rates 1-50 C Cannot use same credit card twice in a day 1-14 Card to Configure 1-76 Card Types 2-24 Carte Blanche 1-77 CES 1-51, 1-56 6.2 Check Authorize 2-14 Check Digit 1-77 Choose Settlement Processor 1-48 client/server remote access 3-16 Com Port 1-37, 1-39, 1-40 Concord EFS 1-51, 1-58 Configuration Profiles 1-4 Configure Menu Cards 1-77 Modems 1-36 Com Port 1-39 Modem Number 1-39 Phone Prefix 1-40 Private Label Cards 1-78 Card to Configure 1-76 Check Digit 1-77 Expiration Date 1-77 High Range 1-76 Low Range 1-76 Max Len 1-77 Min Len 1-77 Optional 1-77 Processors 1-44 configuring 1-50 credit cards Batch Transaction report 2-23 Current Modem 1-50 D dial-up support 1-44 Diners 1-77 DirectNet 1-51, 1-60 directory structure I-ix Discover 1-77 downgrades I-xiv E EDC Batch Transaction Report 2-28 EDC Processing Path 1-80 EDC Setup subtab 1-12 Cannot use same credit card twice in a day 1-14 I-2 Index Mock Authorizations When EDC is Down 1-14 Use Aloha EDC 1-14 EDC.INI MultipleMerchantIDs = FALSE 1-81 Edit Rejected Transactions 2-21 Electronic Draft Capture I-v Enable Multi-trans 1-46 End-of-Day 2-30 Enroute 1-77 error messages 3-9 Exit 2-7 Expiration Date 1-77 G F Incorrect COM port 1-37 installation 1-9 Interface to Aloha POS System 1-12 FDC 1-51, 1-61 Fifth Third Bank 1-51, 1-62 File Menu Exit 2-7 File server 1-4 file server I-vi First Data (Datawire) 1-41 First Sort By 2-25 Force 2-10 Force Settlement 2-18 Functions Menu Adjust 2-8 Authorize 2-8 Check Authorize 2-14 Edit Rejected Transactions 2-21 Force 2-10 Force Settlement 2-18 Get Current Batch Totals 2-19 Get Previous Batch Totals 2-19 Preauthorize 2-11 Purge Batch 2-20 Refund 2-11 Settle Batch 2-16 Void 2-12 Gateway Support 1-44 gateways 1-40 Get Current Batch Totals 2-19 Get Previous Batch Totals 2-19 Global Payments 1-51, 1-64 H Hardware requirements 1-4 High Range 1-76 HLD files 2-3 I J JCB 1-77 L Low Range 1-76 LRC Errors 3-8 M MasterCard 1-77 Maverick 1-51, 1-65 Max Len 1-77 Max Tip 1-26 Merchant Link Gateway 1-42 Min Len 1-77 Mock Authorizations When EDC is Down 1-14 Modem 1-4 Modem Number 1-39 Modems 1-36 removing 1-40 Modems Button 1-40 MultipleMerchantIDs = FALSE 1-81 Aloha EDC User Guide v6.2 N Nabanco 1-51, 1-66 Nova 1-51, 1-68, 1-81, 2-14, 2-19, 2-20 P Paymentech 1-51, 1-69 Phone Prefix 1-40 Preauthorize 2-11 Private Label Cards 1-78 processors 1-44 $$$ in the Bank 1-51 AlohaNet 1-51 Amex 1-51 BA Merchant Services 1-51 CES 1-51 Concord EFS 1-51 DirectNet 1-51 FDC 1-51 Fifth Third Bank 1-51 Global Payments 1-51 Maverick 1-51 Nabanco 1-51 Nova 1-51 Paymentech 1-51 RBS Lynk 1-51 Stored Value Systems 1-51 Visanet 1-51 Purge Batch 2-20 R RBS Lynk 1-51, 1-72 Refund 2-11 Remove Modem 1-40 Remove rejected transactions 1-46 Report Menu Review Transactions Batches 2-24 Card Types 2-24 Employees 2-24 First Sort By 2-25 Second Sort By 2-25 Aloha EDC User Guide v6.2 Retry SSL Every ___ Connections 1-79 S Second Sort By 2-25 selecting multiple processors 2-17 Settle Batch 2-16 settlement I-vi Settlement Baud Rate 1-50 Settlement Init String 1-50 Software requirements 1-4 split settlements I-vi SSL 1-44 STL files 2-24 STL history file 2-16 Store Index 1-46 Store Information 1-35 Stored Value Systems 1-51, 1-73 Supported modems 1-4 W WAITFOREDCRENAME 2-4 Worksheets 1-4 worksheets 1-47 T tab names 1-23 TCP/IP frame support 1-44 TCP/IP Internet secure or encrypted support 1-44 Tender type 1-23 Tenders function tab Authorization subtab Allow PreAuth With EDC 1-31 Authorize Using EDC 1-31 Tip Refund 1-23 tips 1-26 TXN files 2-4 U Use Aloha EDC 1-14 V Visanet 1-51, 1-75 Void 2-12 Index I-3 I-4 Index Aloha EDC User Guide v6.2