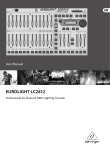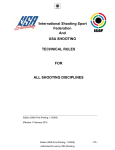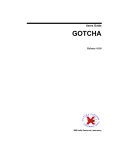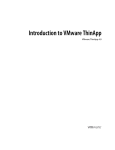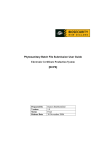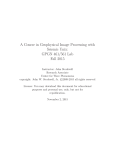Download Manual Cover - Data ex Machina
Transcript
V IRTUAL C OIN C ABINET II
USER MANUAL
for
Coin Collectors and Dealers
Print Tags, Illustrated Catalogs, and Lists
with
Professional Collection-Inventory Features
for
All Coins, Tokens, and Medals of All Ages
and numismatic material of all kinds
VCC2: version 2v1 released July 2003
by
Data ex Machina
h t t p : / / w w w. d a t a x m . c o m
This Manual contains
the full text and illustrations of the built-in Help System,
plus the GETTING STARTED document
and a Table of Contents
© 2003 - DATA EX MACHINA All Rights Reserved
Installation / Getting Started
The
Virtual Coin Cabinet II
VCC2 from Data ex Machina
Minimum System Requirements
Windows: Windows 98, Windows ME, Windows 2000, and Windows NT 4.0 (Service Pack 6 or later), or newer.
Hardware: an Intel-compatible (Pentium 90 or higher-rated processor) with at least 32 MB of RAM
Disk Space: at least 60 MB of unused disk space
Mac Classic: OS 8.6 through all OS 9.2 updates.
(Upgrade OS 9.0 through 9.0.3 to at least 9.0.4.)
Hardware: at least 32 MB of RAM
Disk Space: at least 60 MB of unused disk space
Mac OS X: OS X version 10.1 or later (including "Jaguar")
Hardware: at least 128 MB of RAM (required by OS X)
Disk Space: at least 60 MB of unused disk space.
Installation
Use the Installer file for your computer’s system. To find it look in:
> Downloaded: Locate the installer where your browser saved it, on the desktop or in a download folder.
> Windows CD: open "My Computer" icon on your desktop, then open the CD icon. Double-click "Setup VCC2.exe".
> Macintosh CD: open the CD icon. Use the installer for your current OS version.*
The installer will provide you with step-by-step instructions.
Read all information on the installer screens. The installer will ask you to select a location on your hard disk to
install VCC2. Follow the instructions given in the installer for where to install the program. It will be different for
each computer system.
* DO NOT INSTALL BOTH VERSIONS FOR MACINTOSH on one computer. Your computer may attempt to use the
wrong one when you open the program because both use the same file extensions.
Using Your Old Records / Using HELP and the Manual
Follow the instructions under the Upgrading topics of VCC's built-in Help system.
Navigating Records: The first time you open the program a screen explains how to navigate your records using the
new "flip-book."
Use the built-in HELP System to view any topic about the program or to print VCC's User Manual.
Troubleshooting While Getting Started
If the installer won't run in Windows
Windows will not allow an installer to run if a user does not have permission to modify some settings. This is
controlled by the user/administrator settings, even if you are on a non-networked machine. See your computer
operating system manual for help with these "permissions" problems. If you ARE on a network, check with your
network administrator.
If VCC installed but won't run in Windows
Windows requires files that are part of a standard installation, but some computers do not have Microsoft's full
system. Two Windows DLL files are the most likely missing pieces: COMCTL32.DLL and SHFOLDER.DLL
VCC users who are missing these files can obtain them by going to Microsoft's web site for free downloads.
If VCC quits unexpectedly in OS X
OS X will occasionally let a program launch, but then it quits unexpectedly. This is usually the result of a UNIX
"permissions" error. Either log in as the "Root" user and reinstall the software, or repair the permissions. These are
OS X problems covered in OS X documentation. These are not VCC errors even though they can affect VCC’s ability
to run.
Technical Support
Technical Support is provided through the built-in Help system. Eligibility for live technical support is explained on
our website at: http://www.dataxm.com
Revised July 2003
© 2003 - Data ex Machina
USER MANUAL CONTENTS
Help!
How to Use Help ...5
Navigating the Help System
Technical Support: Beyond Help
System Requirements ...6
Windows Computers
Macintosh Classic: OS 8.6 thru 9.2
Macintosh OS X
Installation & Saving Old Records ...7
Installation
Saving Old Records
Upgrading from Older VCC files ...8
Preserving Your Old Records
Locating Your Old Records
Converting Older Version Files
Using the Field Mapping Window
Finishing the Import Options
Upgrading from Other Programs ...11
Useable Program File Formats
Creating a Transfer File
Importing a Non-VCC File Format
Locating the Record Data File
Converting Data Files on Importing
Field Mapping Your Data
Finishing the Import Options
Introduction to VCC ...15
What is VCC?
Files explained
Records and Fields
Relabel the Data Entry Fields
A Brief Tour of the Main Screen ...16
Overview
Navigating Records: the flip-book
Menu Bar (pull-down menus)
The VCC Actions menu
Buttons on the left
Buttons on the lower right
Picture Fields
Data Entry Fields
Relabel the Data Entry Fields
Data Fields ...20
Relabel the Data Entry Fields
Lines 1 through 4
Designs, Cat. No., and Notes
Classifications
ID No, Date Number, Grade
Value, Purchase & Sale Fields
Creating & Deleting Records ...22
New: Creating or Copying Records
Auto-Entries in a New Record
Editing Records
Delete: Permanently Remove Records
Omit does not delete a record
Classications & Wantlists ...24
Using Classifications
Keeping a Wantlist
Change classification of found set
Tags ...25
About tag choices
Setting up the Custom tag
Printing tags in other sizes
Catalogs ...26
About catalog choices
Single column catalogs
The 2-column catalog
Setting up the 2-column catalog
Find: Searching for Records ...27
The "Find" button
Keep Your Searches Simple
When Nothing is Found
Refind: when you found too much
Omit: using it in a search
Multiple Requests
Order Matters in Omit Finds
Using the search Symbols
Using INSERT... in a search
The Found Set ...31
"Found Set" explained
Changing the Found Set
Using the Marked Set ...32
What is the Marked Set?
New Set button
Find Set button
Add This button
Remove button
Add These button
Done button
Show currently omitted records ...34
Switching records in the Found Set
Sorting Records ...35
Ordering the Found Set
Sorting on a single field
Sorting on multiple fields
Sorting Dates & Numbers
USER MANUAL CONTENTS
Printing ...37
Printouts: your choice of reports
Preview / Print options
Printing Tags: special features
Lists: adjusting for printing
Blank pages in OS X
Other Printing Problems
Fonts & Text Formatting ...40
Special Fonts
Type Formatting Options
Removing Text Formatting
Disappearing text formatting
But I must have it my way!
Pictures: using digital images ...42
Adding images to your records
Useable image file formats
Preparing image files
Selecting a format for saving
Information on file sizes
Color vs. Grayscale (B/W)
Resolution and file size problems
Scanner vs. Camera
Preferences: using preference panels ...46
Opening the Preferences panel
Closing the Preferences panel
Settings tab
Fields tab
Date / ($) tab
Tags tab
Catalog tab
Numbers tab
Fixing unnumbered records
Renumbering Records ...49
Numbers preference tab
List View ...50
Moving and adjusting columns
Saving Text Files & HTML Tables ...51
Selecting records to save as text
Exporting records to text
Selecting fields to include
Saving HTML and other files
The Import / Export menu ...53
Import functions
Export functions
Open a File ...54
Opening a VCC file
Opening a closed file
Backups: protecting your records ...55
Why Backup?
Performing a Backup
Selecting a safe backup disk
If you backup to CDs
Recovering a damaged file ...57
When to use Recover
Performing a file recovery
After Recovery: Saving the file
Restarting with a good file copy
How to avoid file damage
Adjusting Your Monitor ...59
Resizing the Screen Image
Enlarging the Picture Fields
Windows Toolbar in the way?
OS X Dock in the way?
Troubleshooting Known Errors ...60
Error Messages
Installer won't run in Windows
VCC won't start in Windows
VCC quits in OS X
Basic Windows solutions
Basic MAC solutions
Printing errors
Computers: systems & networks ...63
Moving between computers
Using VCC over a network
RTFM Rant
Software License / Copyright ...64
What you are Allowed to do
What you are NOT allowed to do
Limited Warranty, etc.
Key points in plain English
Passwords
Copyright Warning
Technical Support & Customizing ...67
Technical Support
Customizing VCC2
Passwords
Bug Reporting
VCC HELP TOPICS & USER MANUAL
5
HELP! HOW TO USE HELP
Navigating the Help System
The Virtual Coin Cabinet II (VCC2) Help System is a collection of topics which tell you how to use the program's featues and
answer the questions usually asked of technical support. It includes all of the User Manual, instructions for upgrading from older
programs, setting preferences, and using all of the features provided in the program's buttons and menus.
To find any topic, click on the large RED button. A screen appears showing all of the major Help Topics as buttons.
Click on a Topic to go to that Topic's details. A list of the topic's sections appears in a list (on the left of the screen) in the order
they are intended to be read. The name of the section which is on screen appears in red in the sections list to help you keep track
of where you are.
Click on a section in the list, and that section appears on screen.
- Read it or print the Topic to have it for reference later. The "Print Topic" button prints all of the sections in a Topic at once
just as they appear in the Manual.
- Click each section button until you have read the entire Topic.
The Sections list and the text area have active scroll bars if there is more content than fits on the screen.
Technical Support: Beyond Help
Technical Support is provided primarily through this Help system.
Live Technical Support is available to those who have paid for a technical support subscription. Obtaining technical support is
explained on our web site:
http://www.dataxm.com
You are welcome to use VCC2 and rely on its built-in Help System and Manual even if you have not paid for support,
however...
Do not ask for live technical support unless you are a paid technical support subscriber. We do not provide live technical support
to unpaid users. (This includes our relatives, best friends, "good buddies" and people with "just one simple question.")
We no longer provide technical support for older versions. Registration of older versions does not qualify you for live technical
support of a newer version.
VCC HELP TOPICS & USER MANUAL
6
SYSTEM REQUIREMENTS
Windows Computers
Windows Minimum Requirements
Systems: Windows 98*, Windows ME, Windows 2000, and Windows NT 4.0 (Service Pack 6 or later).
Hardware: an Intel-compatible (Pentium 90 or higher-rated processor) with at least 32 MB of RAM
Disk Space: at least 60 MB of unused disk space
* If you are using Windows 95 or earlier, use the original version of The Virtual Coin Cabinet. (Contact Data ex Machina for
details.)
Macintosh Classic: OS 8.6 thru 9.2
Macintosh computers now come with OSX installed, but millions of Macintosh users still use earlier system versions, now
called “Classic.” There is one VCC2 version for Classic and another for OSX, so be careful to install the correct version for your
preferred OS. The installer for OSX will not run on Classic. The installer for Classic installs a Classic-only version of the
software (which does not run on OSX without Classic).
Mac “Classic” Requirements
Systems: OS 8.6* through OS 9.2 updates. OS 8.6 is okay, but OS 9.0 through 9.03 should be upgraded to at least 9.0.4 for
problem-free performance. OS 9.1 or later is recommended.
Hardware: at least 32 MB of RAM
Disk Space: at least 60 MB of unused disk space
* If you are still using OS 8.5 or earlier, use the original version of The Virtual Coin Cabinet. (Contact Data ex Machina for
details.)
Macintosh OS X
Macintosh computers now come with OSX installed. Use the VCC2 installer for OS X only. (If the Mac CLASSIC installer is
run on OSX, it will switch you into Classic mode and install a Classic-only version of VCC2.)
Mac OS X Requirements
Systems: OS X version 10.1 or later. ("Jaguar" was included in testing.)
Hardware: at least 128 MB of RAM (required by OS X)
Disk Space: at least 60 MB of unused disk space
VCC HELP TOPICS & USER MANUAL
7
INSTALLATION & SAVING OLD RECORDS
Installation
Use the installer program which matches your operating system. Installers can be downloaded from our web site
(http://www.dataxm.com) or run from an installation CD. (see System Requirements topic)
Locate the Installer file for your computer system and open it. The installer will be in one of these locations:
If you downloaded it from the web, where your browser placed it, usually the desktop or in a download folder.
On a Windows CD, open "My Computer" on your desktop, then open the CD icon to see the installer program icon.
On a Macintosh CD, open the CD icon and select the installer for your system.
A “wizard” will provide you with step-by-step instructions.
Be sure to read all information on the installer screens. Installers have the latest information about that version of the program.
The installer will ask you to select a location on your hard disk to install VCC2. Follow the instructions given in the installer
for where to install the program directory (folder). It will be different for each computer system. The typical locations are:
Windows: inside "My Documents"
Mac Classic: inside the Applications folder
Mac OS X: inside the "Home" folder bearing your user name (or your "Shared" folder, if you want others users of that
computer to be able to log in and use it)
If you install the program in a location other than the instructions indicate, installation may fail, and you may have difficulty
locating it later. Technical Support assumes you installed the program AS INSTRUCTED by the installer.
Never install a new version of the program into the directory (folder) of an older VCC version or inside a directory/folder of
another program.
The installer will place a shortcut/alias of VCC2 on your desktop to make it easy to launch. (Mac OSX users may want to drag
the alias into the Dock if it is not placed there by the installer.)
DO NOT INSTALL BOTH VERSIONS FOR MACINTOSH on one computer. Your computer could attempt to open the wrong
one each time you launch the program because they both use the same file extensions.
Saving Old Records
Records from older versions of VCC (and many other programs) can be moved into VCC2 by following the instructions under
the Upgrading topics. Installing VCC2 does not replace or modify earlier VCC versions or other program files. It is a separate
and new program. Older program files and folders/directories are still on your computer disk after installing the new version.
You may need to prepare the records stored in your old software before they are ready to bring into VCC2. Read the "Upgrading
from..." topics to quickly move all of your records from your old files into VCC2.
The Virtual Coin Cabinet's features make it more useful than older programs used by many dealers and collectors to track their
coins, but the thought of having to enter all that information again keeps them from switching to something better.
VCC2 ends that frustration by allowing information from other programs to be copied into it in a few steps, and preserving all of
your old records at once! The "Upgrading" topics walk you through that process.
VCC HELP TOPICS & USER MANUAL
UPGRADING FROM OLDER VCC FILES
Preserving Your Old Records
Installing the latest version does not remove or modify any older versions of VCC. VCC2 is a separate new program. Older
program files, folders or directories are untouched on your computer disk.
This section explains the automated process to quickly move all of your records from older VCC files into VCC2.
Preparing older VCC files for the upgrade: The rest of this section applies only to earlier VCC files. (If you are moving records
from any Version of VCC2, including the Beta, skip this section and go on to "Locating Your Old Records.")
Before moving records from VCC versions 1.0-1.2, you need to prepare the old file’s records.
1. Open the OLD version of the program on your hard drive.
2. Click the View All button on the left side of the main screen, or select the Find All Records item in the Find menu.
This prepares older VCC files to move all existing records. IF YOU SKIP THIS STEP ONLY RECORDS WHICH WERE IN
THE CURRENT FOUND SET WHEN THE FILE WAS LAST CLOSED WILL BE COPIED.
3. Exit/Quit the old version, and read "Locating Your Old Records"
8
VCC HELP TOPICS & USER MANUAL
9
Locating Your Old Records
Open the new version of VCC2.
Select "Import / Export..." from the VCC Actions menu. This will start a series of dialog boxes with instructions.
1. On the first pop-up dialog, click the Import button.
2. Read the on-screen instructions, and clicking Continue.
An OPEN FILE screen will appear to locate the file which stored your old records.
(Windows screens are shown in this topic. Macintosh screens for the same dialog boxes are shown in the topic "Upgrading from
Other Programs", but all instructions work on both systems.)
3. Set the "Show" or "Files of Type" to show all "available" or all "readable" file types so older VCC file types will be visible in
the list. The file name will be COINTRAY / COINTRAY.VCC (or COINDATA / COINDATA.VC2 in VCC2 and the Beta
version). It may also have a name you gave it if you created the file as a backup or renamed it.
If you are not sure where to locate the file, it is normally in the old program folder/directory. For old VCC files that should be
one of these locations:
Windows — inside a directory named VCCFLDR or VCC1, inside your My Documents folder, or at the root level of the hard
drive (usually the C drive).
Macintosh — inside a folder named Virtual Coin Cabinet Folder or VCC1.
You can use your computer’s “Find” utility to search for a file whose name contains "Cointray" or "Coindata" if it is not in one
of those locations.
4. Locate the file and select/highlight it in the list.
5. Click the OPEN button while the correct file is highlighted to continue.
Converting Older Version Files
Once you click the OPEN button while the correct file is highlighted, you MAY be told on-screen that the file needs to be
converted. This is because the file type changed between versions. VCC2 is a new program. If you are copying records from a
VCC2 file, no file conversion will occur.
If you are asked where to save the converted file, select a location where you can quickly and easily locate it later. (After the
records have been copied into the new program you should locate and delete any old converted file.)
- Do not attempt to save it to a location on a disk without enough disk space (or to a locked disk, such as any type of CD). It
will fail to work if it cannot freely write the converted file before transfering the records.
- Do not rename the converted file to avoid a possible conflict with other files used by this program. Accept the default name
assigned by the program.
The "Field Mapping Window" will then appear.
VCC HELP TOPICS & USER MANUAL
10
Using the Field Mapping Window
The Field Mapping window sets which fields in this program will receive the data from the old file’s fields.
1. Select Matching Names in the selection area at the upper right of the box. This assures that information is moved from fields
into fields with the same name.
2. Select the “Add new records” option at the lower left to assure that the imported data actually creates new records.
Do not change the order of matching fields and do not click on the arrows between field names.* If you make changes to the
import order, your new records could become a jumble of data. Selecting the Matching Names option again before you leave the
window resets the correct order.
* You may want to turn OFF the arrows into any fields you do not want changed during the import, such as default field labels.
3. Click the IMPORT button, and go on to "Finishing the Import Options"
Finishing the Import Options
The Import Options dialog window appears. This is the last step before records are copied into the new file.
Leave the Perform auto-enter options choice UNchecked.
Click the OK button to finish.
VCC2 will now create new records which contain all of the information and images which existed in your old program. This may
take a while, depending on how many records, how many pictures, and size of the digital images you had saved in the program.
When it has finished, the new records will appear as the “found set” of records on the main screen. You may want to edit them or
add information. There are some new data fields in VCC2, so old records imported into VCC2 will have some blank fields.
VCC HELP TOPICS & USER MANUAL
11
UPGRADING FROM OTHER PROGRAMS
Useable Program File Formats
The Virtual Coin Cabinet's features are superior to older programs used by many dealers and collectors to track their collections
and inventory, but the thought of having to enter all that information again keeps them from changing programs.
VCC ends that frustration by allowing information from other programs to be copied into VCC quickly, preserving all of your
old records at once! This section walks you through that process.
The Virtual Coin Cabinet can import many file formats:
DBF database files
DIF spreadsheet files
Excel spreadsheets
FileMaker Pro files (FP3 and FP5 formats)
XML (extensible markup language)
and the most versatile file format:
TEXT FILES saved from most other programs.
The first step is to determine the file type of your old records, or whether your old program will provide any help in getting them
out. If your old program uses one of the file types listed above, you may well be able to import them directly. If so, you may be
able to skip "Creating a Transfer File" but it won't hurt to read it in case some changes are needed.
Creating a Transfer File
If your old file type is not compatible for direct import, there is usually a simple way to quickly move the data anyway.
Most programs which store data or "cells" will let you save or “export” the files in one of the useable file formats listed earlier,
even if it is not the "native" file format of the program. Saving or exporting to a text file is usually a safe choice.
Check the pull-down menus in your program for options to save the data in another format, or, in the “Save as...” command, you
may find options to select or change the file format to be saved.
Select an option to save a file in one of the compatible formats for importing the data into the Virtual Coin Cabinet. If your
program allows saving a file in Text format, it should provide choices which allow either tab-delimited text or comma-delimited
text. Both of these are easy for VCC2 to use for creating new records.
Once you have saved a file in a useable format, Exit/Quit the old program, and follow the steps in the next section (Importing a
Non-VCC File Format). Be sure you know the location of the file you just saved (its directory location on your computer’s drive)
so you can locate it easily in the following instructions.
Importing a Non-VCC File Format
To use a non-VCC file to create new records:
1. Select "Import / Export..." from the VCC Actions menu.
This will begin a series of dialog boxes with instructions and choices.
2. On the first pop-up dialog, click the Import button. Read the on-screen instructions.
3. Click the Continue button and the OPEN FILE dialog box appears.
VCC HELP TOPICS & USER MANUAL
12
Locating the Record Data File
The OPEN FILE screen will appear to open the file you saved in the previous section or the compatible data file from your old
program.
(Macintosh screens are shown in this topic. Windows screens for the same dialog boxes are shown in the topic "Upgrading from
Older VCC Files", but all instructions work on both systems.)
1. Set the "Show" / "Files of Type" to the type of file you saved, so your "source" file will appear in the list. This also tells
VCC2 which file translater to use in reading the file's contents.
2. Locate your source file, select/highlight it. (We warned you that you would need to know where it is. Use your computer’s
Find program if necessary to discover its location. It will not be visible unless the correct file type is chosen in the "Show" /
"Files of Type" area.)
3. Click the OPEN button, and go to the next section.
Converting Data Files on Importing
Once you click the OPEN button while the correct file is highlighted, you MAY be told on-screen that the file still needs to be
converted. This happens primarily with database files, especially old FileMaker Pro data files.
If you are asked where to save the converted file, select a location where you can quickly and easily locate it later. (After the
records have been copied into the new program you will want to locate and delete the converted file.)
- Do NOT attempt to save it to a location on a disk without enough disk space or to a locked disk, such as any type of CD. It
will fail to work if it cannot freely write the converted file before transfering the records.
- Do not rename the converted file to avoid a possible conflict with other files used by this program. Accept its default name
assigned by the program.
The "Field Mapping Window" will then appear.
VCC HELP TOPICS & USER MANUAL
13
Field Mapping Your Data
The Field Mapping window sets which fields in VCC2 will receive each piece of data from your old file while moving your old
records.
1. Select the “Add new records” option at the lower left to assure that the imported data actually creates new records in VCC2.
2. Use the Scan Data button to see some of the actual data from your old file (on the left) next to VCC2's field list on the right.
Use only one set of sample data to line up fields. That order will apply to all imported data. You can scan additional data for
information, but you can only set one import order per imported file, regardless of how many records it contains.
3. Start with the first line of source data on the left and drag the correct field up to match it on the right. Then do the same with
the second and each following piece of data on the left until all lines of incoming data have been assigned a field on the right with
an active arrow between them.
4. When you move a field by sliding it up or down to replace another field name, the field you replaced may disappear to near the
end of the list, requiring that you scroll to find it later.
5. When you have the data lined up with the fields you want to use, make sure the arrows between them are dark arrows. (Some
fields in VCC2 will not allow data importing because they are not data storage fields. Do not select fields for importing that
won't allow the import arrow, or the data you attempt to place there will be missing when the new records are created.) Also BE
SURE the arrows are DISABLED into any fields you do NOT want changed during import, such as the "label" fields for your
main screen.
6. Click the Import button and go on to "Finishing the Import Options"
VCC HELP TOPICS & USER MANUAL
14
Finishing the Import Options
On the Import Options dialog screen, click OK to create the new records from your old data.
The new program will create new records which contain all of the data you saved from your old program in the fields you selected
on the Field Mapping screen. When it has finished, the newly created records will be the “found set” showing on the main screen.
They may require some editing to add additional information or images.
VCC HELP TOPICS & USER MANUAL
15
INTRODUCTION TO VCC
What is VCC?
The Virtual Coin Cabinet II (VCC2) is a group of database files and a software program which runs them.
It was developed in FileMaker Pro and output as a stand-alone program which uses FileMaker's run-time engine (version 6.0v4).
It is distributed by an installer program which places the program files on your hard drive so it will run on your computer.
Keep all files together in the original directory (folder) and DO NOT MOVE OR RENAME any of them to avoid problems in
running the program. The program looks for the needed files in the same location each time a file is required. If files have been
moved or renamed, the program may not be able to run properly.
Always open the program using the shortcut/alias placed on your desktop by the installer, or double-click the "Virtual Coin
Cabinet" program file, not its data files.
When you make copies of your coin data file for backups, always name the backup copy differently than the original file to avoid
a conflict in the program. Save backup copies to a removable disk which is not mounted while the program is running (except
during the backup).
Files explained
"Files" are the separate computer documents located in the program directory (folder) on your computer disk. The file to be most
concerned with is the "COINDATA" file. It is where VCC2 stores all of the data you enter in creating records of your collection.
Other files do not contain data you create or change, and they can be replaced if necessary. Replacing the "COINDATA" file
without having a backup will destroy your existing records.
Records and Fields
"Records" are the collection of fields which hold information describing a single item. All of the fields for one Record appears on
the main screen together. There can be any number of records in your file, one for each item you have entered. A search (find) is a
way of locating a group of records based on their field contents. The result of any search is a "Found Set" of records.
"Fields" are the spaces which hold specific pieces of information about a record. The "date" and "value" are examples of different
fields. Entering the same type of information in the fields consistently for all records allows you to find and sort records based on
that information. If you sometimes enter the date in a field you used for other information in other records, you will not be able
to use that information properly for searches, sorting, or even for some printouts (reports).
Use each field for the same class of information in all records for best results. This is essential for all database systems. The
consistent use of a field for a specific piece of information allows searches and sorting to locate and arrange records accurately.
Relabel the fields to make it easy to remember what should go in each field on the main screen.
Relabel the Data Entry Fields
The on-screen labels which name or describe the data entry fields exist only to remind you to consistently enter the correct type of
data in the right place in every record.
You can (and should) change them to match your collection.
There is a gray "Relabel" button next to the Notes field which takes you to a screen where you can enter your own names for the
fields to help you enter data in a way that makes sense for your collection.
You can also use the "Fields" tab on the Preferences panel to change the field labels.
Be careful to pick names which will help you enter the correct information in each space. Use names that fit in the space
provided. This single step of relabelling the fields is the most useful in making sure your entries for every record are consistent.
NOTE! Changing the label of one or more fields does NOT change anything in any field. The label is only an on-screen device
to help you remember what belongs in that space.
VCC HELP TOPICS & USER MANUAL
16
A BRIEF TOUR OF THE MAIN SCREEN
Overview
When you open the program, you are taken to the main screen where you can create and edit records. There are several features of
this screen you need to understand to use the program:
The "Flip Book" at the top left corner for navigating among your records
The "Menu Bar" of pull-down menus across the top of the screen, which includes the all-important VCC Actions menu
The Buttons near the left side for creating and selecting records
The Buttons at the lower right set how your records display and print.
Each of these parts is described in detail in the following sections.
Located just below the VCC coin logo at the upper right of the main screen is the name of the program and its version number
and release date. Below the version number, it indicates how many records are in the currently active Found Set, and the on-screen
record's location in the Found Set, along with a count of the total existing records.
Navigating Records: the flip-book
The first time you open the program a screen explains how to navigate your records using the "flip-book" at the top left corner of
the screen. This allows you to navigate the current "found set" or records. To use the flip-book:
Click the upper page to go to the previous record, if any.
Click the lower page to go to the next record, if any.
Use the sliding bookmark at the right edge of the flip-book to move rapidly amoung the records. Drag the bookmark to the very
top or bottom to go to the first or last record in the found set.
Click on the number at the lower right corner of the flip-book to highlight it, type a new number and hit the Enter key to jump
to that record position in the current found set.
The number following "Records:" tells the total number of records in the program. The number following "Found:" indicates the
number of records in the current found set.
The words "Sorted" or "Unsorted" indicate if the records are currently sorted based on their contents. Records are usually unsorted
immediately following any change to the contents of the found set.
VCC HELP TOPICS & USER MANUAL
17
Menu Bar (pull-down menus)
The Menu Bar across the top of most program screen provides the choices to use the program's features. In VCC2 we have moved
almost all of the actions required for using the program into the following new locations where they are easier to select and use:
1. VCC Actions pull-down menu in the Menu Bar.
2. Buttons along the left side of the screen create and select records.
3. Buttons at the lower right side of the main screen control how records appear for reports and printouts.
A few pull-down menus are still active, particularly in the Edit menu. These include Copy / Paste and related options used for
moving data quickly from one place to another. A spelling menu is active but not fully supported. (Spell-checking a database full
of special terms and names can be a tricky endeavor.) The Preferences item at the end of the Edit menu should not be confused
with the Preferences choices built into VCC Actions or the buttons. (Leave the Preferences under the Edit menu set to VCC2's
defaults.)
The "View" menu will allow you to enlarge or reduce the screen image.
Most other menu functions have been moved to the VCC Actions menu or to onscreen buttons.
The VCC Actions menu
This pull-down menu provides quick choices for:
- Selecting records in a "marked set" (see "Using the Marked Set" topic)
- Making any currently omitted records become the "Found Set". This option completely switches the current found set with
any records which were not in the current found set. Selecting it twice in a row returns you to the records in the original found
set. It does not change any record; it only swithces which records are active in the found set. (see the Found Set topic)
- Printing the current found set of records in pages, catalogs, tags or lists (see the Printing topic)
- Perform a Backup to protect your records (see the Backup topic)
- Import records from another file (see the Upgrading topics)
- Export to a file or to text for use in other programs (see exporting topics)
- Remove text formatting from a field (see "Fonts & Text Formating")
- Set Program Preferences (see the Preferences topics)
- About this file... takes you to an information screen about VCC2
- Help! takes you to the built-in Help System
Buttons on the left
Along the left side of the main screen are buttons for creating records, changing the found set and the order in which records
appear:
NEW creates new records (see "Creating and Deleting Records")
DELETE allows the deletion of just the 1 record on screen or of ALL records in the current found set (which could be one or more
records, or even all records). You are allowed to pick if you want to delete 1 record, all found records, or cancel the deletion of
anything after clicking the button. Deleting a record or records erases them from your computer.
OMIT, FIND, REFIND, THIS ONLY, and VIEW ALL control which records are included in the current Found Set at any time.
See the "Found Set" and "Find: Searching for Records" for details of these actions.
SORT allows you to arrange the records in the Found Set in any order you want them based on any field's contents. Click the
button, then click on the field containing the information on which to sort the found set. (See the Sorting Records topic for more
details.)
EXIT or QUIT shuts down the program. Always shut down the program before turning off your computer. Shutting down the
program properly allows it to save your most recent changes and preserve settings. Turning off the computer's power without
first shutting down the program can corrupt your data file.
VCC HELP TOPICS & USER MANUAL
18
Buttons on the lower right
At the lower right area of the main screen are 8 buttons which control how records appear on screen and in your printouts:
CYCLE causes the records in the current found set to begin appearing one after the other much like a slide show. This provides a
simple way to browse through the records. You can stop the "cycling" by clicking on the screen.
TOTALS takes you to a summary of the Costs, Sales, Profit, and Total Values for the records in the found set.
HELP takes you to the built-in Help System
PAGE takes you to a screen for printing full-page reports for individual records, one record to a page.
CATALOG allows you to pick from several designs to view and print the current found set, with or without images (if any) in
one or two columns. (see the Catalogs topics for setting catalog options)
TAG takes you to the screen showing your current tag design for printing tags, and allows you to change your design. (see Tags
topic)
LIST takes you to a screen for viewing or printing records as a single line per record in a column report. (see "List View" topic)
PREFS takes you a panel to set options for displaying currency, dates, changing the field names on the main screen, renumbering
records, and setting up options for customized tag designs and catalogs. (see Preferences topic)
Picture Fields
The large square fields at the upper left (above the "New" button) allow you to store up to 2 images for each record. These images
can be included in printed catalogs.
Read "Pictures: using digital images" to minimize problems caused by overly-large picture files or ill-chosen image formats.
Using files which are incompatible with VCC2 can crash the program.
There are 4 small buttons between the picture fields.
The first button-like area is really just information, telling you if pictures are stored in the record: No Pictures, 1 Picture, or
Pictures Ready
The two "Add" buttons between the image fields automate selecting the digital image file to store in these spaces.
The magnifier button enlarges the photo on screen to twice normal size until you hit the Enter key or click the Continue button
which appears to the left the first picture area during magnification.
Warning: The picture fields are able to store several file types, including some sounds, movies, and other documents from other
programs. However, we caution you that VCC was not intended to store huge files in these fields, and we cannot be responsible
for errors if you use them to store anything but digital image files prepared as described in the Pictures topic.
Data Entry Fields
The data entry fields are where you actually input and store your records. These fields in the center of the main screen allow you
to enter up to 18 different pieces of information about each item.
The labels for many fields can be changed in the Preferences settings to names which fit your collection. (next section)
The main rule about filling in fields is to be consistent from record to record with the type of data entered in each field. Always
use the same space to record to same piece of information for every record. This allows the Find and Sort functions of a database
to work for you instead of against you.
Use a record to test how the data in each field displays in tags, catalogs, page view, and list view. For best results, enter your data
in fields after you test how the output of each field will be printed and displayed. Then be consistent in your entries for all
records.
Also read the "Data Fields" Help Topic for more useful information about how the fields enter and display information.
VCC HELP TOPICS & USER MANUAL
19
Relabel the Data Entry Fields
The labels which name or describe the data entry fields on the main screen are simply your reminder of what belongs in each field.
They exist only to remind you to consistently enter the correct type of data in the right place in every record.
You can (and should) change them to match your collection.
There is a gray "Relabel" button next to the Notes field which takes you to a screen where you can enter your own names for the
fields to help you enter data in a way that makes sense for your collection. You can also use the "Fields" tab on the Preferences
panel.
Pick names which will help you enter information in each space consistently. Use names that fit in the space provided. This
single step of relabelling the fields can be the most important in making sure your entries for every record are consistent.
NOTE! Changing the label of one or more fields does NOT change anything stored in any field. The label is only an on-screen
device to help you remember what belongs in that space.
VCC HELP TOPICS & USER MANUAL
20
DATA FIELDS
Relabel the Data Entry Fields
The labels which name or describe the data entry fields on the main screen are simply your reminder of what belongs in each field.
They exist only to remind you to consistently enter the correct type of data in the right place in every record.
You can (and should) change them to match your collection.
There is a gray "Relabel" button next to the Notes field which takes you to a screen where you can enter your own names for the
fields to help you enter data in a way that makes sense for your collection. You can also use the "Fields" tab on the Preferences
panel.
Pick names which will help you enter information in each space consistently. Use names that fit in the space provided. This
single step of relabelling the fields can be the most important in making sure your entries for every record are consistent.
NOTE! Changing the label of one or more fields does NOT change anything stored in any field. The label is only an on-screen
device to help you remember what belongs in that space.
Lines 1 through 4
The first four fields below the pictures are named Line1, Line2, Line3, and Line4 in the program. They print on the preset tags
and catalogs in that order, regardless of how you label or rename them.
It is recommended that you use these fields to enter the four pieces of data which you will want to appear first in the order you
will want them to appear in your records. An example of how you might use them is:
Line 1 - Name or Country
Line 2 - Place or Mint
Lines 3 and 4 - Denomination or mint. It can also be useful to use one of these fields for date information if the date includes
more than a numeric year. (VCC2 has a new field for simple numeric years.)
Decide what are the 4 pieces of important information you want to report first about each item, and place them in these fields
(unless there are other predefined fields that better handle that information).
A faint vertical line runs across these 4 fields about 3/4 of an inch from the right edge of the fields, as a guide to the approximate
length of text which will print on a single line in most tag designs.
Designs, Cat. No., and Notes
The three wide fields below Lines 1-4 are:
Designs - recommended for any description of the designs or legends.
Cat_No - recommended for catalog reference information about the item.
Notes - recommended for longer descriptions of designs or for additional notes about the history, pedigree, or whatever else you
want to save about the item. The Notes field is not intended to print on most reports. The Designs field can become a problem if
you enter too much information to fit on a printed tag, so extra details should be stored in Notes.
Notes can store more information than can be printed from any of the reports, up to 64,000 characters. You can store all you
want here, then copy it for pasting into a word-processor program for other uses when needed. You can also export it along with
other data using the Export... option in the VCC Actions menu.
Classifications
Read the "Classifications and Wantlists" topic for details of using this field. It is one of the simplest and most powerful parts of
VCC.
VCC HELP TOPICS & USER MANUAL
21
ID No, Date Number, Grade
These fields each have some special characteristics you should understand to use them effectively.
ID No. - This is intended to be a unique number for each record. You can use the Preferences setup to set the next number to be
assigned when creating new records, and also to renumber any or all of your records at any time.
Date Number - This can be any numeric value between -2000 (negative 2000) and 2100 (positive 2100), including decimal
numbers. Depending on the choices in your Date Preferences, it can be displayed as a 1- to 4-digit date followed by BC or AD or
other date indicators. This field can be used to accurately sort items by date.
You can use decimals (which won't appear in the resulting date) to fine-tune the sorting order of specific items which have the
same date if you want them sorted in a specific order. Just add decimals to the end of the date number to force them to sort in your
preferred order.
Grade - Intended for entering a Grade for your item, but can be used for other short entries, including dealer "cost code" entries.
Value, Purchase & Sale Fields
Value - This must be a numeric value between zero (0) and 99,999.99 to display properly. Do NOT enter a currency sign in this
field. (Currency symbols are set under the preferences panel.) If you are recording items worth more than 99,999.99 contact Data
ex Machina about a customized version of the program to meet your requirements.
The panel of fields for purchase and sale information is fairly straight forward. They allow you to record the dates of purchases and
sales, the prices, and the names of the sellers and buyers. A net profit or loss is calculated automatically after a sale value has
been entered.
Each time you create a new record, the date of Purchase and name of your source are entered automatically to match the record
which was on screen when you clicked the "New" button to create the record. You can change these at any time.
There is a button to the left of each of the dates which can be used to change the date very quickly to the curent date or to remove
the date in the field.
The value, purchase, and sale price entered here are used when viewing the Totals (using the Totals button) for the current Found
Set.
VCC HELP TOPICS & USER MANUAL
22
CREATING & DELETING RECORDS
New: Creating or Copying Records
To create a new record, you must be on the main data entry screen.
Click the "New" button directly under the left picture field. This starts the creation of a new record.
A dialog box appears allowing you to Cancel, Copy, or create a NEW record. The default choice is NEW ( just hit the Enter key).
NEW creates a blank record and takes you to the first empty field to enter information. New was set as the default because most
collectors are entering different coin description for each record.
Copy creates an exact duplicate of the record which was on screen when you clicked the NEW button. The only difference between
the original and the new copy is the record ID Number.
Copy offers special advantages for users who have many similar items in their collections. To use Copy, locate a coin with much
of the same information, then use the New button, then select COPY. Make any changes to the new record without having to
reenter information which was the same. Copy is also ideal for dealers who purchase a group of identical or similar coins and
want to produce tags for the group very quickly rather than printing one tag repeatedly.
Auto-Entries in a New Record
Each time you create a record, the coin Classification of the record which was last on screen will be entered automatically for the
new record. You can change it after the new record is created. If you are entering several coins of the same class, make sure the
first one you create has the proper class entered before creating the rest so you will not need to change them later.
Each time you create a record, the program assigns a serial number which is next in sequence according to a hidden counter in the
program. You can change this number at will for any record, or reset the counter in the Number Preferences panel.
Creating a record automatically enters the same Purchase date and the same name of the seller from the record which was on
screen when you clicked the New button. This provides a default date which you can change to suit your needs.
Editing Records
The main screen provides fields in which to enter the information which will be used in printouts.
Move among the fields by using the TAB key on your keyboard or by using the mouse to click in a different field. The tab key
moves you among the fields in a set order which is easy to use for creating records, but it is faster to click on a field you want if
you want to edit only that part of the record.
To close all fields without clicking a button, click outside of a field or use the Enter key that actually closes fields (see Warning
below). Clicking on te program logo is a safe place to click to exit all fields without risk of hitting a button. Each time you
leave a field, that field is 'closed,' and your computer writes the changed information in it to your hard disk. This is an automated
SAVE process in VCC.
Warning: Many keyboards have one or more ENTER keys, but they do not necessarily 'enter' data. Some ENTER keys behave as
a typewriter's carriage return, adding an empty text line at the end of your field. This blank line may mess up your printing of
tags and other pages for every record in which you enter a 'return.' Test your ENTER keys and find out which one 'closes' your
fields rather than adding a blank line. The sooner you learn what each of them does, the fewer incorrect printouts you will
produce. On most systems with two ENTER keys, the one nearest the letter keys creates a new line, while the one nearest the
number keypad actually closes the active field. Test it out and use the correct key.
VCC HELP TOPICS & USER MANUAL
23
Delete: Permanently Remove Records
The Delete button (just below the New button) is used to delete a record, a group of records, or All existing records. Clicking the
button starts the process, but it you must confirm your choices before anything happens. Once you have confirmed your
selection, the deletion is permanent. There is no "undo" for deletes.
When you click the Delete button, you will be asked to choose what to delete:
- Delete 1: permanently deletes only the record which was on screen when you clicked the Delete button
- Delete All: permanently deletes all records which were in the current found set. You need to be very aware of which records are
in the current "found set" before you select the Delete All option. If all records in the program are active in the found set, this
option will permanently remove every existing record. If more than one record is in the current found set, the entire found set will
be permanently deleted. There is NO UNDO after a deletion. Whatever you deleted is gone.
- Cancel: This is the default option if you hit the Enter key. Nothing happens. You have not deleted anything.
Omit does not delete a record
The Omit button simply omits the record which was on screen from the found set. The record remains in the program ready to
use any time you include it in the found set.
Omit is always a temporary action, as opposed to Delete, which is a permanent action which removes the record from the
program and from your computer's memory.
VCC HELP TOPICS & USER MANUAL
24
CLASSICATIONS & WANTLISTS
Using Classifications
This is one of the most powerful features of VCC. It allows you to assign a group name (classification) to any record or group of
records. You can then perform searches on the classfication group to isolate that group of records at any time.
This allows tracking any collections which you consider to be separate entities in the same file. You can include or exclude any
group or groups at any given time by making the Classification information part of your search requests. This eliminates any
need for keeping different collections in different files.
Each time you create a record, it is assigned the Classification of the record which was on screen when you clicked the New
button. You can change it at any time.
A list of all classifications used in your existing records pops up as a list to pick from each time you enter the Classification
field. You can assign a new classification that is not yet in that list by clicking the "+" button at the left end of the classification
field and typing it into the dialog box which appears.
Keeping a Wantlist
VCC allows you to store a Wantlist in the program and then move acquired items from the Wantlist to the classification of
choice when you obtain the item.
Simply enter records of things you want to acquire and give them the classification name: Wantlist
You can perform a Find/search for classification "wantlist" and print the list to take with you to shows or to send to your favorite
dealer.
When you acquire the item, reassign that record to its new catagory. You do not have to recreate the record, just fill in any blank
fields for which you have new information, and you are done. Your collection records are updated, and your wantlist is updated
because changing the classification means it won't show up in the Wantlist search next time.
Change classification of found set
The VCC Actions menu in the Help System has a menu item "Change Classification of Found Set" which does the following:
If takes the Classification of the record you were last viewing in VCC and changes the classification of EVERY record in the
Found Set to that classfication.
To properly use this action, first perform the following steps in the VCC file:
1. Isolate EXACTLY those records you want to change as the Found Set.
2. Go to the first record in that found set (use the flip-book).
3. On the first record, use the "+" button to enter the exact Classification you want to set for the entire Found Set.
4. Return to this Topic and Section to run the VCC Actions menu item "Change Classification of Found Set." You will be
asked to confirm that you want to make the change. If you give the OK, a "Replace" dialog box will appear preset to change the
Classification when you click the "Replace" button. Just click the "Replace" button to change the classification of all records in
the Found Set at once.
VCC HELP TOPICS & USER MANUAL
25
TAGS
About tag choices
VCC offers 4 preset tag designs and one which can be customized by your selections in the "Tags" portion of the Preferences
panel.
All tags are designed as 2x2-inch size for coin-flips or tray inserts. You can print up to twenty 2x2 tags (4 across by 5 down) on
a 8.5x11-inch sheet. (Print tags on lightweight card stock and cut the sheets on a papercutter.)
There are 4 pre-set tags and one tag design which can be customized extensively from the Tag panel of the Preferences screen.
(Use the "Prefs." button on the main screen or "Set Program Preferences..." from the VCC Actions menu.)
To use one of the preset designs, just click on the design you want in the Tags panel of the preferences settings. That design will
be your default design for printing tags until you select a different design. Only one tag design can be selected at a time for any
print job, regardless of the number of records to be printed.
Setting up the Custom tag
The Custom Tag design screen is reached in the Preferences panels by clicking on the Tags panel, and, if the preset tags are
showing, clicking on the Custom button.
This screen shows your current record as the sample in the left of the screen, next to a position key which indicates where your
selected fields can be placed.
The Field Selections column provides a series of fields for identifying which field's contents you want to have appear in the
corresponding position. A key to the Field names appears to the right of the Field Selections column.
Select the name of the field you want to appear in the Fields Selection column for the corresponding location on the tag. The data
from your current record will appear in the "Your Current Record" sample tag.
You can also set a message to appear as one of the fields. The area below the position map allows you to create your message
text. Assign the "Tag_Message" to a field location to have your message appear on all tags. Click directly on the sample tag area
to update your message text after entering it.
Some position fields must be left blank for any tag to look good. Many of the positions would overlap if used together.
Click the "OK Use This" button when you have a design you want to use.
Printing tags in other sizes
If you want to print tags in a size other than 2x2, select a size setting other than 100% (or Actual Size) during the print setup
screen which appears at the beginning of the Print/ Preview when printing your tags. Your printer must support scaling of print
jobs to different sizes for this option to appear, but most printers do.
You can set it to larger sizes, but printing multiple tags on a page my not all fit at larger sizes.
Most people use 2x2 tags, but you may need smaller tags for special trays or small flips.
Regardless of the size you select, if you have 4 or more records in the Found Set, the tags will print 4 across in as many rows
down as will fit on the page at the magnification or reduction you set in the print dialog box.
VCC HELP TOPICS & USER MANUAL
26
CATALOGS
About catalog choices
VCC offers two preset catalog designs and one which can be customized according to your selections in the "Catalog" tab of the
Preferences panel. (Use the "Prefs." button on the main screen or "Set Program Preferences..." from the VCC Actions menu.)
All catalogs are designed to print in portrait/tall orientation on 8.5x11 paper.
Your option of which design to use appears each time you click the Catalog button or select a catalog print job from the VCC
Actions menu.
Single column catalogs
There are two single-column catalogs with fixed designs -- with or without pictures. The only changeable setting for a
single-column catalog is whether or not to include the contents of the Notes field. (Go to the catalog view using the Catalog
button to set this choice.)
The catalog WITHOUT pictures prints the catalog text the full width of the sheet, with as many records on a page as fit,
depending on the length of the entered information for each record.
The catalog WITH pictures prints the catalog text in a narrower column to the left, with an area to the right for any images to
appear. It prints as many records as will fit on the page depending on the amount of information entered in each record. However,
it uses as much space as required for any images, which may be larger than the text area. This may create an area of white space
below the text for some records. If there is no picture in some records, the text remains in the narrow text area, leaving a blank
area where the pictures would have displayed.
The 2-column catalog
The 2-column catalog always includes any pictures stored in the record. It prints 2 columns wide on the page, showing as many
records in a column as will fit, depending on the amount of information entered in the record, the selection of fields to include in
the text, and whether or not there are images (as well as those images' size).
Typically, a column will have 4 to 6 records with images (depending on image size) with 8 to 12 illustrated records on a
2-column page.
If there are images for some records, but not for others, empty image areas shrink when previewing and printing, maximizing the
number of records which fit and improving the spacing on the page.
You control how long the catalog text is by the amount of information you enter into each record within the fields you include in
the catalog contents. (see Setting up the 2-column catalog)
Setting up the 2-column catalog
To change the contents of the 2-column catalog's text, go to the "Catalog" tab of the Preferences Panel. There you can select the
fields to appear in the catalog text in the order you want them, and set which punctuation or extra spacing you want to appear
following each field's contents within the catalog text.
Select only field names which appear in the popup menus in the "Contents" column of choices. A "key" to the fields appears at
the left of the panel. The most-recently used record appears in the "Sample" area below your selections, showing how that record
will appear based on your current setup.
Keep in mind that your entries in the actual data fields of each record will affect the spacing of the catalog text for individual
records (not just the choices you make in the Catalog preference panel). If a specific record seems poorly spaced, edit that record's
data on the main screen to adjust the spacing of the individual record.
Your preference panel setting for the catalog controls how EVERY record in the 2-column catalog displays until you change the
settings. You cannot set different preferences for different records. Your preference entries affect the 2-column catalog design as a
whole.
If you become dissatisfied with the results of your settings, you can always click the "Catalog Defaults" button at the lower left
of the Catalog panel to reset the design as it was when VCC2 shipped.
VCC HELP TOPICS & USER MANUAL
27
FIND: SEARCHING FOR RECORDS
The "Find" button
The ability to locate, view, edit, and print precisely the group of records you want in the order you want them at any time makes
the Virtual Coin Cabinet a powerful tool. Learning to find exactly the record(s) you want is a key step in using the Virtual Coin
Cabinet, so we will discuss it in some depth.
All Finds (searches) begin by clicking the FIND button on the main screen. This takes you into "Find" mode to enter your
search request.
The most common and simplest type of Find is to locate a specific record. You simply type information which will match that
record you want in the field where that information is stored. Then click the Find button or hit the Enter key on your keyboard.
Any record(s) matching the information you entered will be located and displayed.
The Enter key and the Find button behave differently:
- Enter: shows you the matching record(s) on the main screen
- Find: offers you a choice of viewing the main screen or the List View screen to examine the records if more than one match is
found
The flip-book at the upper left corner of the main screen tells you how many records were found matching your request.
Keep Your Searches Simple
The most common mistake made when performing a search is to enter too much detail into the search fields.
Enter only enough detail to allow the program to find the record you want without a lot of extra records. You can then view the
List of found records, click on the one you want, and return to the main screen to view it in detail.
For Example, if you have a thousand world coins in VCC and want to locate a single French 5-franc of 1956, you COULD enter
the following on a single screen:
In your Country field: France
In your Denomination field: 5 Francs
In your Date field: 1956
You then hit the Find button and get a message nothing was found that matched!
Instead, you should consider entering just the date and country. When you click the Find button you now get a List View of coins
of different denominations. Click on the 5 Franc coin then click the "Go to Main Screen" button.
Why did the second search with LESS detail work, actually finding MORE records, while the more detailed request found
nothing? Probably because the actual data in the denomination field was "5-franc" so your request for "Francs" did not match
(with the "S" at the end of the word).
The less information you specify in a search, the more likely you are to get a match! Always keep your requests as simple as
possible when trying to locate a specific record, then locate that record in the List to view it. Make your request more specific if
the search results find more than is convenient to browse (or if you need a precise group of records for a printout). You can use
the Omit button to remove a few unwanted items from a found set.
VCC HELP TOPICS & USER MANUAL
28
When Nothing is Found
Sometimes your search finds nothing (if no record matched your request). This will be due to one of these two reasons:
1. The record you wanted really does not exist.
2. Your "Find" request includes a piece of data which is different than what was stored in the record.
If the record does not exist, you can decide to create it. If, however, you know it should exist, simplify your search entry, as
described in the previous section.
Remember these rules about searches:
- Spelling errors in searches will not match records which are accurate. Correct spelling in searches may not match inaccurately
entered records.
- The more detail you enter in single Find request, the fewer possible matches will result.
- If your original search found nothing but you know the record exists, simplify your search data and view a List of results to
isolate the specific record.
Refind: when you found too much
Sometimes your search will find a great deal more than you wanted - so many records that you don't want to look through them
all for what you really want. Narrowing the search requires ADDING details to the request so that fewer items will match.
Click the Refind button, taking you back to Find mode with your previous request showing:
Modify your request by adding more details in other fields to help isolate the exact item(s) you want. Add details which will
match records you want but not match records you want to avoid, or...
Add an 'omitted request' that removes items which you did not want to find. (see the next section on the OMIT button)
Omit: using it in a search
Adding an 'omitted request' removes items which you do not want to find.
Omit can be used two ways during a search:
1. You can use Omit on a single request to produce a found set of everything which DOES NOT match the data in your search.
- Click Find, and enter the data you want to avoid. (i.e., you want to see everything except "France" so you enter "France" in
the country name field)
- Click the Omit button, then click the Find button.
You will find every record in the program that does not have "France" in the country field.
2. You can use Omit with multiple Find requests for more complex searches. (see next section for more on multiple requests)
- Click Find, and enter data to Find, even though it matches more records than you want.
- Click the New button while still in Find mode, and you will be asked if you want to create an additional Find screen, click
the "Find" option in that dialog.
- On this new blank Find screen, enter the data you want to omit from the results of the original request.
- Click the Omit button, and then Click the Find button to complete the search.
Here's an example of what is happens when you follow the steps above:
You create a search for coins dated 1956, but you don't want to include France, so you create an additional search screen, enter
France, and click Omit. The results will be everything which had 1956 in the date, except France, which was completely omitted
regardless of date.
Be sure to read the section "Order Matters in Omit Finds."
VCC HELP TOPICS & USER MANUAL
29
Multiple Requests
Using Multiple Requests in Find mode allows you to generate results which can be very useful when you want to create a
catalog, report, or printout of a group which may not match a single piece of information. This is possible as long as you can
define the criteria you want to use for defining the groups.
First you click the Find button to enter Find mode for a search. Enter the first piece of information you want to match.
Click the New button while still in Find mode to create an additional Find request. Do this as many times as necessary to enter
each of the different requests.
Click the Find button or Enter key when all requests are complete, and you will get results including every record which matched
any one of the Find screens you entered.
You can combine the Omit button described in the previous section with as many multiple requests as necessary. Be sure to read
the section "Order Matters in Omit Finds."
Order Matters in Omit Finds
When using the Omit button during multiple Find requests, the order in which you crete Find screens is critical. Find requests are
processed in the order they are created, so Omits are not necessarily handled as expected if you give no thought to their order. Here
are a few examples so you will understand how requests are processed in order:
1. You enter these Find screens:
Find: France
Find (Omit): 1956
Find: Switzerland
The results WILL include France (except 1956) and all Swiss (including 1956) because you ADDED all of Switzerland after
omitting 1956 from France.
2. If however, you enter these Find screens
Find: France
Find: Switzerland
Find (Omit): 1956
The results will include all French and Swiss items except 1956. No 1956 items will be included for either country.
3. And now for a nasty suprise! What if you enter these Find screens:
Find (Omit):1956
Find: Switzerland
Find: France
The results will include all French and all Swiss including 1956 for both, because you added all France and all Switzerland
AFTER omitting 1956. HOWEVER, it will also include EVERY other record in the system which is NOT 1956! It interpreted
the Omit in the FIRST SCREEN as a request for everything which was NOT 1956, then it added ALL of France and ALL of
Switzerland (when the only things left to add were their 1956 records).
Caution: anytime you begin a Find request with an Omit on the first screen, it treats it as a positive request to Find everthing
which does not match the omitted data.
VCC HELP TOPICS & USER MANUAL
30
Using the search Symbols
When you are in find mode, a new pop-up menu appears below the navigation "flip-book" called Symbols. To use the symbol
menu, click in the field you in which you want to enter a search symbol, then hold down the symbol menu.
A list will appear of the symbols and their brief explanations. Select one from the list and it is instantly placed in the field in
which you had clicked.
These symbols allow you to improve your search results by modifying how the search is performed on the entered request. By
inserting the "less than" and "greater than" symbols, you can locate groups of items which meet the condition of being greater or
less than the value you entered. This is especially powerful when searching on dates and values.
Each symbol has it own brief description to help you figure out when to use it. Experiment with them, entering the symbols
before typing in the data you want to use as a "limiter" for the search. You cannot break or change any data by performing a Find,
so experiment away.
Using INSERT... in a search
The INSERT pull-down menu offers a valuable tool for searching. While in Find mode, click inside a field and then select the
INSERT pull-down menu to use the Insert From Index option.
This displays a popup list of all EXISTING data in the field. Inserting data from the index into the search field guarantees a match
because you entered data known to exist.
This is particularly valuable in avoiding problems caused by typographical errors in either the data itself, or in your search
request.
It can also be a good way of checking for the existence of specific records if a search failed when you expected to find a record but
did not locate it in a search.
VCC HELP TOPICS & USER MANUAL
31
THE FOUND SET
"Found Set" explained
The "Found Set" is those records which are currently available for any actions to be performed. In other words, only the Found
Set can be printed, edited, viewed, renumbered, deleted, or have any action affect them.
The question is, "which records are included in the Found Set at any given moment?" That information is provided on screen in
two places:
1. The "flip-book" area in the upper left corner of the screen. It will either have a "Found:" count indicating how many of the
existing records are among the Found Set, or it will not show a "Found:" number, in which case ALL existing records are active
in the Found Set.
2. On the main screen, just below the VCC logo picture, the last 2 lines of text tell which record you are on, how many records
with it are "Found" (the count of the Found Set), out of how many total records exist in the program.
Knowing which records are in the Found Set is important any time you perform an action, because ONLY the records in the
Found Set will be included in the results of that action, be it to Sort records, View a List, Print tags, or Delete records.
Each time you start the program, ALL records are included in the Found Set until you perform an action which changes the
Found Set.
Changing the Found Set
Each time you start the program, all records are included in the Found Set. You change the Found Set using buttons and menu
items. The following changes to the Found Set are done with the buttons along the left side of the screen:
- Create a New record. New records are included in the Found Set until the Found Set is changed in some other way.
- Delete one or more records. Caution: Delete completely and permanently removes the deleted record(s) from the program.
Unless you want to erase the record from your computer's memory, use Omit to remove a record from the Found Set.
- Click the Omit button while viewing any group of records. The record which was on screen is immediately removed from the
Found Set. (It's not gone forever, just omitted from the current Found Set.)
- Perform a Find. The results become the Found Set, of course.
- Click the "This Only" button to make the record which was on screen the ONLY record in the Found Set.
- Click "View All" to bring EVERY record in the program into the Found Set.
There are two additional ways to change the Found Set. They are the first two menu items under VCC Actions:
1. "Use the Marked Set..." allows you to control which records are active based on choices you can make about a marked set of
records. (See the Help Topic on using the marked set for details.)
2. "Show currently omitted records" instantly switches all records which were IN the Found Set out of the Found Set. All records
which were NOT IN the Found Set become the new Found Set.
Selecting this menu action again will switch them back. You can jump back and forth between 2 sets this way, but remember
that each change takes you to ALL records which were not included in the other set.
If you select it while ALL records are in the Found Set, you will be told that there are no omitted records, and you will be left
with all records still in the Found Set.
VCC HELP TOPICS & USER MANUAL
32
USING THE MARKED SET
What is the Marked Set?
"Use the Marked Set..." is the first VCC Action menu item.
The "Marked Set" is those records which have been assigned a code in a hidden field to identify them as records you particularly
want to keep track of to use in a special way, such as when you are preparing a catalog of a specific portion of your records.
The reason to mark a set is simple: You can recall this set of records at any time from this menu item no matter where you are in
the program or what records you were viewing. You do not have to perform a Find/Search with all the required entries to locate
them, and they will even be arranged in the same order they were when you marked the set.
This is a powerful feature which lets you keep track of this special group of records for any reason.
You select Use the Marked Set... in the VCC Actions menu to do anything involving a marked set. This will take you to a
screen where you can create a New Set (using the current Found Set), Find and display the existing marked set, Add or Remove a
record to or from the marked set, or even add all of the current Found Set to an existing Marked Set.
Each of these operations is explained in the following sections.
You will not change, damage or destroy any record or its contents by working with the Marked Set. Even the "Remove" button
simply removes an invisible marker that tracks if a record is in the Marked Set. The record still remains in the program exactly as
it was before you did anything to the Marked Set.
New Set button
The "New Set" button marks the records in your current Found Set as the new marked set.
The Marked Set feature of this program is quite powerful for helping you track one specific set of records - whichever group of
records you most recently marked as the set to track. There can be only one marked set at a time.
Changing a Marked Set does not create, delete or change any existing record. The records all continue to exist exactly as they
were. All you have changed is which records will be on screen when you activate the Marked Set. The Marked Set will be the
group most recently marked by you using the options on the "Using the Marked Set" screen.
Find Set button
The "Find Set" button makes the records of any existing Marked Set appear as the current Found Set, ready for you to view, edit,
sort, and/or print.
The Find Set button does not create or delete any records. It simply finds the Marked Set for you.
Add This button
The "Add This" button makes the record you last viewed on screen part of any existing Marked Set. All records which were
previously part of the Marked Set are still part of the Marked Set. This record has just been marked as well.
If the record you are trying to add to the Marked Set was already part of the Marked Set, you will get a message telling you that
record is already marked.
You will need to click the Find Set button if you want to view the complete Marked Set. Adding a record to the Marked Set does
not activate/find the Marked Set, it just marks that record.
Remove button
The "Remove" button takes the record you last viewed out of the Marked Set. All other records which were previously part of the
Marked Set are still part of the Marked Set. This one has just been UNmarked.
If the record you are trying to Remove from the Marked Set was NOT already part of the Marked Set, the program will tell you
that, then wait for you to do something else.
You will need to use the Find Set button if you want to activate the remaining Marked Set after using the Remove button on a
single record. The Remove button just unmarks the record, it does not change the Found Set on screen at the time.
VCC HELP TOPICS & USER MANUAL
33
Add These button
The "Add These" button makes the entire Found Set of records you are working with part of any existing Marked Set. All records
which were previously part of the Marked Set are still in the Marked Set. The entire Found Set has been marked as well.
You will still need to use the Find Set button to recall the full Marked Set after adding records to it. The Add These button does
not automatically change the Found Set.
Done button
Click the "Done" button at any time to leave the Marked Set screen and return to the main screen and the current record(s).
VCC HELP TOPICS & USER MANUAL
34
SHOW CURRENTLY OMITTED RECORDS
Switching records in the Found Set
"Show currently omitted records" instantly switches all records which were IN the Found Set out of the Found Set, and all records
which were NOT IN the Found Set become the new Found Set.
Selecting this menu action again will switch them back. You can jump back and forth between 2 sets this way, but remember
that each change takes you to ALL records which were not included in the other set.
If you select it while ALL records are in the Found Set, you will be told that there are no omitted records, and you will be left
with all records still in the Found Set.
VCC HELP TOPICS & USER MANUAL
35
SORTING RECORDS
Ordering the Found Set
You can Sort the records in the Found Set at any time so they are in the order you want them for viewing or printing. (See "The
Found Set" and "Find: searching for records" topics for details on selecting exactly the group of records you want to sort.)
Unsorted records appear in the order in which the records were created!
Sorting begins by clicking the "Sort" button (just above the Exit / Quit button) near the lower left on the main screen.
Sorting arranges the records in the Found Set based on the contents of one or more information fields in the records. For example,
you could sort them based on Country, Denomination, and/or Date.
Sorting is essential for some types of reports if you want the information to be quickly useful, such as a list printout of items by
date. If they are sorted by date, they will appear in the date order regardless of the order in which you created them.
Sorting records in this program can be accomplished two ways: either a simple sort on a single field of your choice, or a complex
sorting order using any combination(s) of fields.
Single field Sorts are adequate for many tasks, but the more complex sorts can give you enough control for printing catalogs of
your entire collection in a meaningful order.
Sorting on a single field
Sorting records on a single field will often get them into a useable order. To do this, click the Sort button near the lower left of
the main screen.
The Sort button takes you to a screen which contains most of the same fields as the main screen, but not all of them.
To sort your Found Set of records on a single field, just click on that field on this sorting screen. The records are instantly sorted
on that field, and you will be asked if you want to view them in a List or on the main screen. You are taken to the screen of your
choice with the records ordered based on the contents of the field you clicked.
Now that they are sorted, you can print any list or catalog of these records and have them appear in the desired order, sorted on the
contents of the field you selected.
VCC HELP TOPICS & USER MANUAL
36
Sorting on multiple fields
While sorting records on a single field will often get them into a useable order, there are times when a more precise arrangement
is needed.
For example, if you sorted all of your coins on the country name entered in a field, all of the coins for any single country would
be grouped together, but within each country group, the records would still appear in the order in which they had been created.
You would probably prefer that they were arranged by denomination and date, or by some other additional criteria.
To sort records by multiple field values, you need to build your own sorting order.
1. Click the Sort button on the main screen
2. On the sorting screen, click on the large button at the left which says "Click Here for a Custom Sort Order"
This takes you to the "Sort Records" dialog box where you can build a custom sort using any field values in any order.
Start by clicking the Clear All button so there are no fields listed on the right. Next select the field on which you want to first
group records. In the example described above, this would be the field where your country name was stored. Let's assume that is
Line1 (the first field in the center of the main screen).
Double click on Line1 so that it appears at the top of the right "Sort Order" area. You can select it on the right and use the
buttons at the bottom of the screen to change the order in which its values are sorted, but probably you want to keep them in
"Ascending order" (A before B before C, etc.).
So far we have accomplished only what clicking on the first field on the sorting screen would have done - sort by country name.
Now we want to add more to the Sorting Order.
If you want items within each country group to be arranged by Denomination, select the field name where you entered the
Denominations (let's assume that's Line4 for now). So you now double-click on Line4 on the list at the left to move it into the
right panel below Line1.
If you also want each record in the denominations group to be in date order, you would next move the field for the date from the
left panel to the right.
The right panel of the Sorting Order might look like this:
-Line1
-Line3
-Date_Number
If you now click the SORT button in the center of the dialog box, your records will be sorted so that all records for a country are
together. Within a country group, all records of the same denomination will be together with the oldest dates before the newer
dates within each denomination subgroup.
You can view the sorted records in a List or on the main screen. From there you can choose to print them in Lists or Catalogs
while sorted.
Sorting Dates & Numbers
When sorting on numbers, only these fields are true number fields which will sort predictably as numbers: ID No., Date Number,
Value, Price Paid (Paid) , Sale Price, and Profit.
Text fields containing numerals will still sort as text. If the dates 323 BC, 900 AD, and 2003 are entered in a text field and sorted,
they will be rearranged: 2003, 323 BC, 900 AD. This is because 2 comes before 3, which comes before 9. If, instead, you enter
that date information in the "Date Number" field (2003, 900, and -323) and sort it, it will be arranged: 323 BC, 900, and 2003.
Dates of Purchase of the Entry Date and Sale Date are "whole date fields" which must include day and month information as well
as the year. They sort accurately as dates, but are not intended to keep track of dates of coin issues, which are usually years or
ranges of years.
VCC HELP TOPICS & USER MANUAL
37
PRINTING
Printouts: your choice of reports
VCC lets you print your records in numerous ways: lists, catalogs, tags, and a full-page views.
Page: prints 1 full page for each record. It includes nearly every possible field for each record, including an area showing purchase
and sale details, as well as photos (if any). If you are printing the "Page" view for 100 records, it will use 100 sheets of paper.
1-Column Catalog: there are two single-column catalog designs, with the text running the full width of a letter-size sheet. One
has no pictures and the other includes photos. The major fields from each record are printed across the page, with as many records
to a page as fit. The length of a printout in any catalog design depends on the amount of data entered into the fields, and if there
are images. The Preview function shows how many pages a catalog takes to print. (see the Catalog topic for additional details)
2-Column Catalog: prints 2 narrow columns to each sheet, with the records' text below any image. You have a great deal of
choice in setting up the order in which information appears in this printout. The Preview function will show how many pages a
catalog will take to print. You must do the catalog setup for this design BEFORE printing. (see the Catalog topic for setup
details)
Tags: these are designed as flip or tray inserts in 2x2-inch size. Up to 20 2x2 tags (4 across by 5 down) print on a 8.5x11-inch
sheet. There are 5 basic tag designs, one of which allows custom setup. See other Tag topics for details.
List: allows a single line of information to be printed for each record, including as many fields as you set to fit to the paper
width. You can print lists either "wide/landscape" or "tall/portrait" on the paper. Tall allows more records per page than Wide but
fewer fields per record will fit across. Depending on your printer drivers and hardware, the tall paper orientations allows roughly
50 records per page, while the wide orientation will allow roughly 35 records. (Your printer may vary from these estimates.) You
must use the List button to adjust your List for the width and order of the columns before starting the Print command.
Preview / Print options
Preview does NOT allow you to change settings for lists and catalogs. Use the buttons at the lower right of the main screen to go
to the design you want to adjust BEFORE using any print menus.
Each time you select a print item from the VCC Actions menu, or click on the Preview/ Print button on a printable screen, you
are asked to make several choices.
If the printout you have selected includes a Title, you will be allowed to change the text used as the title for that printout. This
allows you to name catalogs and list printouts with a title for that specific printing. The title will appear on the printed page.
Next you will be asked to verify the paper setting to be used by the printer. This includes selecting the size of paper and its
orientation (tall or wide). ALL printouts have been designed for 8.5x11-inch paper in tall/portrait orientation. The only printout
where you should attempt to vary this is the List view. (Feel free to experiment, especially if your printer supports larger paper
sizes.)
After verifying the size and orientation of your paper, VCC2 previews your printout. Preview processes the file and shows you
the results on screen.
If you are previewing a print which includes pictures, preview must process the images before it can show you the screen. The
more records and the more images, the longer the preview may take to appear. If, however, you find that the preview is taking a
minute or more to show you the first page, it is extremely likely that the slowness is caused by unnecessarily large image files
being stored in your records. See the topics on digital images for help in avoiding this problem.
Preview shows how many pages the printout will take. Use the navigation flip-book to see each page. After previewing, you are
given a choice to print immediately.
VCC HELP TOPICS & USER MANUAL
38
Printing Tags: special features
VCC offers 4 preset tag designs and one which can be customized. All tags are designed as 2x2-inch size for coin-flips or tray
inserts. Twenty 2x2 tags (4 across by 5 down) print on a 8.5x11-inch sheet.
If you want to print tags in a size other than 2x2, select a size setting other than 100% (or Actual Size) in the print setup screen
which appears at the beginning of the Print/ Preview for the tags. Your printer must support "scaling" print jobs to different sizes
for this option to appear. Most printers support "scaling."
See the Tags and the Preferences topics for details on selecting a tag design and using the Custom tag features.
Lists: adjusting for printing
The List view is new to this version of VCC. You can achieve almost any results you might want in List view. Use the "List"
button on the main screen to go to the List view and make adjustments BEFORE printing the List.
List view provides one line for each record with a column for each field. This is more fields than will print across any standard
page, even if you set the printout orientation to wide/ landscape. You must adjust it to show the fields you want in the correct
order and width for each field.
Select the fields to go into the printable area by dragging in the MIDDLE of the column heading you want to move. Drag the
header to the left or right PAST other column headings using your computer mouse. They will reorganize in the order you place
them, allowing you to select the columns you want in the order you want them for the printable area.
To adjust the width of a column, DRAG on its heading's right-most EDGE to change its width using your computer mouse.
Check the printout in Preview and make any additional adjustments to the column placement or widths before printing. You can
choose for the page to print either wide (for more columns) or tall (for more records per page).
Four buttons across the top of the List view screen provide information, sorting, preview/printing and "Go to Main Screen." Red
lines at either end of the "Go to Main Screen" button show the approximate right margin of a printed page for portrait or
landscape oriented paper.
A button at the bottom turns on or off a running total of the Values for the records on the printout. If the button says "Hide Total
at bottom of pages" it will print the total. If it says "Show Total at bottom of pages" it will NOT print the total. This total only
shows during the Preview and on the printout, not while viewing the normal screen.
Blank pages in OS X
As of July 2003, there was one known print issue for OSX:
Selecting a range of pages for printing in the OS X print setup dialog (rather than printng all pages for the current records) could
cause pages to come out blank on some printers!
To avoid this problem, perform a Find to locate only those records you want to print. Then print all pages for those records,
rather than selecting a page range.
VCC HELP TOPICS & USER MANUAL
39
Other Printing Problems
If you have other problems printing, please see the documentation for your printer. VCC works with virtually all printers, but
printer drivers are a common source of errors in computer systems. VCC software relies on the installed printer software for
generating Previews and printouts. With hundreds of printer drivers in use, some driver errors happen.
Be sure you are using the latest printer driver files available for your printer and system software. Visit the website of your
printer's manufacturer to locate updated drivers and printer software.
Unnecessarily large image files stored in your picture fields can cause prints to take exceeding long times, or even fail to print
because your printer balks at processing the quantity of image information on a printed page. See the topics on digital images to
learn how to save image files for placing them in VCC so they will behave properly.
Similarly, if certain images fail to print, the problem is probably with the image's file format. Some digitial image formats are
intended primarily for on-screen viewing, not printouts. Some require browser programs to use them fully. The wide variety of
default formats saved by digital cameras and scanners are not all intended for use in this type of program. See the sections on
digital images to learn how to prepare images for best results.
VCC HELP TOPICS & USER MANUAL
40
FONTS & TEXT FORMATTING
Special Fonts
VCC is preset to display and print almost everything in the Times or Times New Roman fonts.*
Every Windows and Macintosh computer ships with fonts which allow special characters, including Greek letters.
While you are on the main screen for creating and editing records, you can use your mouse or pointing device to select text in a
field by highlighting it. Once it is highlighted, features in the Format pull-down menu become available, including selecting
different fonts, styles of fonts (depending on the active fonts and your system), sizes of type and line spacings.
Some Windows computers require you to "activate" fonts from the Format pull-down menu before they appear in your font list.
You do NOT need to buy and install new fonts for Greek symbols and characters. Just activate them from the Format menu.
WARNING! Be careful NOT to make the Greek Symbols fonts your computer's default font when activating it! We've seen that
done, and it can be VERY difficult to fix if you dont read Greek fluently.
* Windows computers use Times New Roman, and Macintosh computers use Times. These fonts are part of your original system
software. Fonts are not part of VCC. If Times is missing from your computer, it has been removed, and needs to be replaced (or
activated on Windows), otherwise your computer will substitute some other font, and we cannot answer for the results.
Type Formatting Options
You can use your mouse or pointing device to select text in a field by highlighting it. Once it is highlighted, features in the
Format pull-down menu become available, including selecting different fonts, styles of fonts (depending on your fonts and your
system), sizes of type and line spacings.
When you apply font changes you are creating what is known as 'character level formatting' which is then used most places in the
program where the altered text may appear. If you make the text too large, your tags may run out of room for the information
you entered. If you make text too small, it may look less than ideal in catalogs or be difficult to read on screen.
Applying character level formatting to some text within a field, but not all of it, can cause the unformatted text in the rest of that
field to change to any other font your computer may substitute as a default - not necessarily the font we originally assigned to the
field, nor one you would want to see there.
You must apply character-level formatting to EVERYTHING in that field (for that one specific record) to avoid having your
computer guess which font to use for the unformatted text. You can format part of the text one way and part another, but it is
unwise to leave any part of the field contents unformated if you format any part of a field for that record.
VCC has preset font sizes which are appropriate to the printouts and screens. If you apply character level formatting, it overrides
these program defaults, and you may not like the results.
Experiment with a sample record to see if your formatting options give you pleasing printouts, then use formats you have tested
and like (or don't format text). There is no reason to format anything yourself unless you need font characters from a special font.
Removing Text Formatting
The Virtual Coin Cabinet has preset font sizes which are appropriate to the printouts and screens. If you apply character level
formatting, it overrides these program defaults, and you may not like the results.
If you have formatted some text and now find you don't want it formatted, VCC2 offers a fast way to remove formatting while
preserving the data:
1. Go to the main screen for the record you want to fix,
2. Click in the field which you want to clean of its formatting,
3. Select "Remove text formatting from field" in the VCC Actions menu.
You can tab from field to field and select this option while in each field that needs "cleaning." Only the record visible on the main
screen is affected.
VCC HELP TOPICS & USER MANUAL
41
Disappearing text formatting
Some screens and printouts in VCC2 show information from record fields based on your choices of what to display in what order,
rather than always showing the same fields in the same order. Text formatting and special fonts usually do NOT retain any
custom formats on those screens because of the way the program must manipulate the code for the fields' contents to display
these user-specified screen designs.
These following printouts are likely to ignore your special font settings and show the field contents as regular text:
- Custom Tag (although all PRESET tags WILL show formatting.)
- 2-Column Catalog
- Notes field in all catalogs
But I must have it my way!
Of course you do, and we'll be glad to do it for you. However, if you want to use a custom design and still have your font of
choice, that requires custom programming. The design you want must be "hard coded" into the program instead of being optional
settings.
Custom programming of specific printouts and screens is available from Data ex Machina. Contact us for a price quote for your
design. Current contact information is on our website:
http://www.dataxm.com
Custom programming is not part of technical support.
Please read the Technical Support and Customizing topics.
VCC HELP TOPICS & USER MANUAL
42
PICTURES: USING DIGITAL IMAGES
Adding images to your records
VCC lets you place up to 2 images in each record, using the picture fields at the top left of the main screen. To place photos in
these fields, click the Add button which points to the field where you want to place the image.
You must have a digital image file available in your computer files to use as the image source for the picture. Clicking an Add
button opens the "Insert Picture" screen. You then locate the saved digital image file on your computer, select (highlight) it and
click the Open button to place it.
Set the "Show" file type area of the section box to "All Available" to see all readable file formats.
The option to "Store only a reference to the file" seems ideal for saving space, but it will cause you major trouble if you ever
move or rename any image file used in the Virtual Coin Cabinet or any file that is part of VCC. Deselect (uncheck) that choice at
the bottom of the selection box, and store the actual image in your data file. That way it is always be part of the VCC file for
viewing and printing., and it will be kept in any backup file you save.
To remove a image from a picture field, click inside the picture field and hit the delete/backspace key. Adding a picture where one
is already in place removes the previous picture.
WARNING! If your selected image takes more than a couple of seconds to appear after you select it with the Add button, it has
probably not been properly prepared for use in VCC. (see Preparing image files)
DISCLAIMER: These image fields are 'containers' which can store many formats. We intend them for digital photos. While it is
possible to place sounds, movie clips and several other file formats into these fields, they may not show pictures when you print,
AND, if you store other files, any technical support agreement is voided. Data ex Machina does not provide technical support to
solve problems which may result from placing non-image files in image fields.
Useable image file formats
VCC allows the placement of many image file types:
EPS - Encapsulated Postscript files (EPSF)
GIF - a cross-platform web-style image
JPG - compressed file format to save large graphics as small files (JPEG)
PCT - a picture format most common on Macintosh (PICT)
BMP - a bit-mapped image format used mainly on Windows
TIF - a tagged image file which can be saved in slightly different formats for Windows or Macintosh (TIFF), and numerous
others, including Photoshop's native file format.
The types listed above are the most common.
WARNING: Do not assume the files saved in your camera or scanner default settings are ready to use. They may appear to work,
but you could find your VCC file getting so large that your computer refuses to open it. Any file which takes more than a second
or two to appear in VCC has not been properly prepared for VCC.
There are big differences in the amount of disk space and file size used by different image formats. Read the sections on preparing
photos and selecting a format for saving, then use a format which will not cause your computer and printer to grind to halt when
displaying or printing. Properly prepared, small image files provide superior quality and they display and print quickly.
VCC HELP TOPICS & USER MANUAL
43
Preparing image files
All digitally-captured images require some preparation for best results in the VCC program. Although you CAN place a picture
just as your camera or scanner captured it, that is almost never the BEST way to save the image and it can slow your program
down significantly. Images cannot be adjusted in VCC, so you need to make these changes in a digital image program such as
Photoshop or the image editing program that came with your scanner or camera BEFORE adding the image to your VCC record:
1. Crop the Photo. This removes unwanted area around the object so the coin fills the height and width of the remaining photo.
This step also greatly reduces the amount of disk space used to store the image, which is important to good performance.
2. Resize the Image. Set the size of the cropped photo's width to the coin's actual diameter, while resetting the image "resolution"
to between 100 and 300 pixels per inch. Usually a resolution around 200 will give you good print quality without slowing down
the print or preview. (If you intend to view but not print images, a setting of 100 is more than enough for good screen images.)
Only high-end commercial presses can use more than 300 dots/ pixels per inch. Anything more than that just slows down a
computer and its printer without improving the final output at all. (See the "Resolution and file size problems" section for
important details.)
3. Adjust the image quality. This is optional, but you can greatly improve the appearance of your photo by doing two things:
- Select and delete any colored background around the coin itself.
- After removing the background, try some of your photo programs auto-adjust features for better contrast or more accurate
color. These work better after removing any colored background.
We do not intend to teach you how to use your photo software, but the first two steps are very important for good images, and
the final adjustment makes the difference between pictures that are barely useable and pictures worth reproducing.
Selecting a format for saving
Save your image in a file format chosen for its results rather than because it was a default for your camera. Only a few image file
formats preserve the object size information so you can print items actual size. Other file formats fill the picture area completely,
no matter what size the object is. The following file formats preserve the correct object size IF you perform the steps in the
previous "Preparing image files" section:
EPSF/EPS - Encapsulated Postscript saved with a JPEG preview
JPEG/JPG (if NOT output or optimized for web settings)
PICT/PCT
TIFF/TIF files sometimes preserve image size information, depending on file compression options and system formats, but
they may not display consistently on all computers. Test TIFs on your own computer first.
Other file formats should not be expected to retain the original image size. They will expand to fill the entire available field area
(roughly 2x2 inches for each of the 2 fields) both on screen and in printouts.
See the "Resolution and file size problems" section for important details.
VCC HELP TOPICS & USER MANUAL
44
Information on file sizes
Different image file formats use different amounts of space in the VCC program. VCC opens an image file using its translaters,
decompresses the image data, then saves all detail the file provided. A file which was small when saved to disk may use more
space inside VCC because compressed image data must be decompressed as it is rewritten into VCC's field.
File formats are listed here based on the amount of space they use in the VCC program, starting with the most efficient (EPS,
assigned a "1") and increasing in size as you move down the list. (Each leading number shows an approximation of the space used
compared to EPS.)
1. EPS (saved with JPEG preview)
2. GIF (limited to 256 colors, so never best quality)
2. PCT/PICT
5. PSD (Photoshop Document file)
5. TIF
5. BMP
6. JPG with small to medium file settings
7. JPG with high to maximim file settings
See the "Resolution and file size problems" section for important details.
Color vs. Grayscale (B/W)
Color images usually use more disk space than black and white (greyscale) images. Consider saving greyscale images if your
primary use for them is to print on a black and white printer.
Our tests of stored images from many file formats in both color and b/w revealed the following variations in file sizes:
EPS: color used about 1.6x the storage of b/w
GIF is limited to 256 colors, so no b/w option
PCT/PICT: color used about 1.7x the storage of b/w
PSD: used about the same for color and b/w
TIF: used about the same for color and b/w
BMP: used about the same for color and b/w
JPG: color used about 2.5x the storage of b/w
If you are storing JPG, PCT, or EPS, the only formats which consistently preserve the object size, color pictures will increase
file size significantly more than greyscale. However, as long as images have been properly resized as described in the section on
Preparing image files, you will be able to store many thousands of records with images. (see the "Resolution and file size
problems" section for important details)
VCC HELP TOPICS & USER MANUAL
45
Resolution and file size problems
The most important thing you can do to be sure VCC continues to work well with your images is to save all images at a
resolution (pixels or dots per inch) that is large enough for good printed detail but SMALL ENOUGH to avoid slowing the
program down or even crashing the file.
Only high-end commercial presses can use more than 300 dots/ pixels per inch. Anything more than that just slows down your
computer and printer without improving the final output at all. What's even worse, overly-large images cause the file size of
VCC to increase rapidly.
VCC will open a data file of up to 2 GB! That's a huge file. Properly sized images saved at 200 pixels per inch can be placed in
well over 10,000 records without reaching this limit. However, unadjusted images from a 2-megapixel camera can reach this limit
after just a few hundred records.
Let's look at how a 1-inch color image saved at 212 pixels per inch compares to the same image saved at 1600 pixels (a typical
digital camera setting):
Image Area (212ppi) = 44,944 pixels
Image Area (1600ppi) = 2,560,000 pixels
Viewing On Screen: they will look the same, but the larger image will require several seconds of computer processing before it
can display.
Preview Viewing: depending on the number of images to be shown, pages with the smaller images will display in a few seconds.
Pages with larger images may require up to several MINUTES to display because the printer driver software must process all
images before sending the preview to VCC for display.
Print Quality: NO VISIBLE DIFFERENCE!
Printing Time: printers may require up to 50 TIMES as long to print the larger images even though the print quality will NOT
be better!
What's the maximum number of records which can be stored in a 2-GIG VCC file with 2 images per record? That will vary with
the file format used, but the 1600 resolution files can cause it to grow in size 100 TIMES as fast compared to using 212 pixel
files in your records. You will reach your maximum file size MUCH earlier with the larger images.
Placing smaller image files means you can print images which are just a sharp much faster, the program will display everything
more quickly, and you can store 100 TIMES as many records before file size becomes an issue.
Scanner vs. Camera
VCC can use images captured by a scanner or taken by a digital camera, but the two have one important difference which affects
how the image works in VCC.
Scanners capture a fixed size area as the image, based on the area of the scanner surface that was selected. Scanners save this "size"
as part of the image file if you save the image in a file format that retains size information. This allows you to print actual size
images of your coins.
Cameras, on the other hand, capture a fixed number of pixels, but they don't know if the object in the picture is a 1-inch coin or a
30-floor office building. Cameras cannot guess an object's size, so nothing about the size is saved. This missing size information
can be added if you adjust the image following the steps in the "Preparing image files" section and save the image in a format that
preserves the size information.
All scanners and most cameras are capable of enough image detail for good prints and good screen images. It makes no difference
how you capture your image, but the section on preparing image files gives important advice on making your image work well
in VCC.
VCC HELP TOPICS & USER MANUAL
46
PREFERENCES: USING PREFERENCE PANELS
Opening the Preferences panel
To open the Preferences panel, either click the "Prefs." button just above the Help button at the lower right of the main screen, or
select "Set Program Preferences..." in the VCC Actions menu. The VCC Actions menu is available in both VCC and the Help
System.
The Preferences panel opens to a "Settings" panel which briefly describes the panels. Click the appropriate tab across the top of
the panel to adjust its settings:
- Fields: allows you to relabel the field names on the main screen to match your collection
- Date / ($): allows you to change the notations used with the numeric date field and currency values in the program
- Tags: provides you with options to reset the tag design, or to reach a screen for building a custom tag design
- Catalog: provides instructions and fields for arranging the 2-column catalog.
- Numbers: allows you to reset the numbering system which assigns ID numbers to your records, and to renumber the current
Found Set at any time.
Each of these panels is described briefly in the following sections. (see also the Tags, Catalogs, and Renumbering Records topics)
Closing the Preferences panel
Each panel of the Preferences screen has a "Close Settings" and/or a "Done" button. Click that button to leave the settings when
you are done making changes to the preferences. Closing the preferences panel saves all settings.
Settings tab
The Settings panel, which opens on screen from the "Prefs." button or VCC Actions menu choice, is the first tab of the panel. It
briefly describes each available preference panel. These can each be opened by clicking the appropriate tab along the top of the
preference panel.
The "Close Settings" buttons take you out of the Preferences area, saving whatever changes have been made to any preferences.
The "Reset All Defaults" button, located in the lower left corner of the Settings screen, will return ALL choices you have made
about preferences and printing options for the entire program to their default settings at the time the program was installed. If you
click it but do not want to reset everything, click "Cancel" to keep your current settings.
Use this reset option if you suspect you have made a mess of trying to set up special options. Many of the customized options
have their own reset button which changes only the options on that panel. The one here changes ALL settings to their original
defaults.
Fields tab
The Fields tab allows you to change the names which appear next to data fields on the main screen.
Use this panel to create labels which will remind you what to enter in each field. Select names which FIT in the screen space for
the name. Create names which will remind you what to enter in each field space.
NOTE: Changing the label of a field affects nothing whatsoever except what appears next to the fields on your main screen. It
will not change or move information already in any fields, nor will it affect the actual names of the fields as used internally by
the program. These labels do not even appear in printouts. They are for your information only.
The "Use Default Names" button near the lower left corner of the Fields panel will reset the field labels to the actual names of the
fields used by the program. There is no reason to use the default names (also shown in small blue lettering for your information
after you have given them your own labels).
VCC HELP TOPICS & USER MANUAL
47
Date / ($) tab
The Date and Currency tab allows custom settings for displaying the date entered in the "Date Number" field of your records, and
for changing the default currency symbol to be displayed with all currency notations for cost, sale, value, and profit fields in your
program and on printouts.
The Date area on the left of the panel allows you to indicate how to display dates entered as Negative numbers, and as Positive
numbers, separately. Settings made here affect only the Date Number fields results. This field is new in VCC2. Most people do
not want "AD" to appear following the date 2003, but most people prefer to have some special notation such as "BC" for
negative dates.
The Currency Notations section at the right controls how currency values are displayed throughout your program and printouts. It
is set by default to use the dollar sign, the comma as a thousands separator, and the period as a decimal separator. If you are
working with a currency or country which uses other standards to display currency, all of these can be changed on this panel.
Settings on this panel affect every record in the program, so select settings which you can accept for all records. The reset button
returns all date and currency settings to their defaults.
Tags tab
The Tags tab will display either a preference panel with 4 preset tag designs, or the screen for the customized tag settings
(depending on which design is currently selected for use). From either of these you can click a button to change to the standard tag
designs or the custom tag design.
Setting up the Custom Tag is described in detail in its own Help Topic.
The Tag panel for the four preset tags shows information from your latest on-screen record displayed as sample data on each tag.
It allows you to:
- Click directly on the tag design you want to use. This selects the chosen tag as your new design and closes the preference
panels to save it.
- Click the "Custom" button to move to the screen for designing a custom tag. See the Tags help topic for custom tag setup
instructions.
- Make no change by either clicking the Close Settings button or by selecting another preference panel tab.
Catalog tab
The Catalog tab allows you to select which data fields are included in the 2-column illustrated catalog. Changes made on this
panel do NOT affect the single-column catalogs in the program.
The text along the left of the panel is a list of the data field names along with the labels you chose for each of them, to assist you
in selecting which data fields you want.
The Contents column is where you enter the name of the data fields you want included in the catalog when printed. A pop-up list
of the field names will appear for you to select from each time you enter one of these fields. The fields selected will display in the
final catalog in the order they appear in this list.
The Puncuation column allows you to choose how you want any punctuation and spaces to appear after each field in the catalog
before the following field appears. Be careful not to duplicate punctuation entered here in the individual record fields, or you may
end up with double periods ("..") appearing in a catalog entry.
The Sample area at the lower part of the panel displays the record most recently on screen. We recommend using a record with all
of the fields filled in to fine-tune the catalog settings based on the Sample.
Entries on the Catalog panel affect how the 2-column catalog will display every record in the program if printed from that
catalog. Some records may not display information as nicely as others (especially if you insert tabs in the punctuation fields).
You may need to edit the data in the fields within the record itself to affect spacing which varies from record to record. Changes to
the Catalog panel affect all records identically, but each record's display will be affected by the length of contents of it's fields.
See also the Catalog help topic.
VCC HELP TOPICS & USER MANUAL
48
Numbers tab
The Numbers tab allows you to change the numbering system used to assign an ID Number to a each new record as it is created,
and it allows you to renumber the Found Set of records at any time.
The first field on the panel shows the number which would be assigned to next record created. This is also where you set a
starting number if you intend to renumber the Found Set of records.
The second field on the panel shows the amount to increase each new number. Usually this would be set to "1" unless you want
to increment numbers by a different amount between consecutive records.
The text above the fields also tells you the largest number currently assigned to a record. Use button "C" at the bottom of this
panel to set the numbering to begin with the next number after the largest number already used.
The Renumber buttons labelled with A and B wll actually change the numbers assigned to the current Found Set or to All records
in the program, using the numbers in the Fields above as the beginning points for renumbering.
See the section "Fixing unnumbered records" for details on numbering records which lack any number.
Fixing unnumbered records
When you import records from another file, they may not contain ID numbers.
To locate all records which are missing an ID Number, go to the main screen and click the Find button. While in Find mode,
type the "equal sign" ( = ) into the ID No. field on screen, then click the Find button. If there are any recods lacking an ID
Number, they will be located.
With this group of records found (the Found Set), click the "Prefs." button and click the Numbers tab.
On the Numbers tab, click button C "Reset Numbers to Defaults" to have the program automatically enter a starting number that
is 1 greater than the largest existing record ID Number.
Once that number has been set, click button "A" to Renumber the Found Set of however many records lacked numbers.
The program will renumber them and return to the main screen. (This may take a few seconds, depending on how many records
need to be renumbered.)
Records you create later with the New button will be numbered beginning with the next number that would come after the largest
one assigned during this renumbering.
VCC HELP TOPICS & USER MANUAL
RENUMBERING RECORDS
Numbers preference tab
The Help Topic "Preferences: using preference panels" sections on the Numbers Tab and Renumbering records covers all
information on setting numbers to use for record IDs and changing those numbers in existing records.
49
VCC HELP TOPICS & USER MANUAL
50
LIST VIEW
Moving and adjusting columns
The List view is new to this version of VCC. You can achieve almost any results you might want in List view. Use the "List"
button on the main screen to go to the List view and make adjustments BEFORE printing the List.
List view provides one line for each record with a column for each field. This is more fields than will print across any standard
page, even if you set the printout orientation to wide/ landscape. You must adjust it to show the fields you want in the correct
order and width for each field.
Select the fields to go into the printable area by dragging in the MIDDLE of the column heading you want to move. Drag the
header to the left or right PAST other column headings using your computer mouse. They will reorganize in the order you place
them, allowing you to select the columns you want in the order you want them for the printable area.
To adjust the width of a column, DRAG on its heading's right-most EDGE to change its width using your computer mouse.
Check the printout in Preview and make any additional adjustments to the column placement or widths before going ahead with
printing. You can choose for the page to print either wide (for more columns) or tall (for more records per page).
Four buttons across the top of the List view screen provide information, sorting, preview/printing and "Go to Main Screen." Red
lines at either end of the "Go to Main Screen" button show the approximate right margin of a printed page for portrait or
landscape oriented paper.
A button at the bottom turns on or off a running total of the Values for the records on the printout. If the button says "Hide Total
at bottom of pages" it will print the total. If it says "Show Total at bottom of pages" it will NOT print the total. This total only
shows during the Preview and on the printout, not while viewing the normal screen.
VCC HELP TOPICS & USER MANUAL
51
SAVING TEXT FILES & HTML TABLES
Selecting records to save as text
VCC allows you to save a text file outside of VCC for use in other programs. It can save your choice of text fields from any or
all records in any order you want the information. The resulting text file can be opened by a vast number of other programs where
you can use the saved text any way you want.
Before creating a text file from your VCC records, you need to isolate the records you want and organize them.
First, Find exactly the group of records from which you want to save information. When you create a text file, every record in the
Found Set is used to create the text. Use the techniques in the Find topic to locate the records you want.
Second, Sort the records in that Found Set. The text file you create will contain text in the order the records are held at the time
the text is created. (see the Sorting Records topic).
When the precise group of records you want to save as text are found and sorted into the order you want them, select
"Import/Export..." from the VCC Actions menu.
Exporting records to text
When you select "Import / Export..." from the VCC Actions menu, you will be asked which process you want to perform. Click
on "Export".
A dialog boxes tells you that you will need to select fields to export, pick a location to save to, give the new file a name, and
select its format. This topic's sections describes each of those steps in detail, so just click OK to continue.
Another dialog box gives you one last reminder IF you have selected only some records to use but might want to include them
all. To preserve your specific selection of records in the order you sorted them, click the Set Only button.
VCC now allows you to select the place on your computer disk to save the text file, assign it a name, and offers a pop-up list to
select the file format in which to save it. For a text file which you can open in most text-based programs (or import into other
data or spreadsheet programs), select either the "Tab-Separated Text" or "Comma-Separated Text" format.
When you have selected the location, name, and text format you want to save, click the Save button.
You then select which field contents to include in the text file.
Selecting fields to include
The screen to specify which fields to include in your text file appears next. Because of the many coded fields used by the program
which contain program preferences and other internal information you don't want, do NOT use the "Move All" button.
Select just those fields you want on the left and move them to the right panel one at a time. You can double click on a field on
the left to move it to the right, or highlight it and click the Move button.
You can place the fields in any order you want either in by choosing them in that order, or by dragging the little arrows up or
down in the list on the right.
When you have a list of fields in the right side panel in the order you want, be sure the "Don't format output" button is selected,
then click the Export button.
The text file you named will be created in the location you selected. It will contain the text format you chose with all of the
contents of the fields you exported for each record in the found set.
You can then Exit / Quit VCC and use another program to work with the text file, or continue working in VCC, knowing the
text file is there waiting.
VCC HELP TOPICS & USER MANUAL
52
Saving HTML and other files
When you follow the instructions in the Exporting Records to Text section above, you will notice that the pop-up menu where
you select the tab- or comma-separated text file offers some other choices.
Feel free to experiment with them, but we want to point out one very powerful option for people with websites: HTML Table.
Selecting that format will allow you export the fields for the selected records in a text file which already contains full HTML
coding so it can be opened by browsers and displayed as a table, with a row for each record and a column for each field.
This is the beginnings of a web page to display your records. With very little additional html code or in a web-authoring
program, you can turn this into an on-line list of coins, including a price list or other information of your choosing straight out
of the VCC program.
It can save you hours of work in turning your records into a web page. Try it. Export some records' fields to the HTML Table
format then open that new file in your browser of choice. Enjoy!
VCC HELP TOPICS & USER MANUAL
53
THE IMPORT / EXPORT MENU
Import functions
The Import portions of this menu choice are all explained in the "Upgrading from..." topics.
Those topics cover importing records from other VCC files and importing records from other program formats. Because most
users will only be importing records during the process of moving old records into VCC when changing programs, we placed the
details where we thought they would be used most commonly.
Read those topics for full details on importing information into VCC.
Export functions
The Export portions of this menu choice are all explained in other help topics, depending on what the purpose of the exported
information will be. Look in these topics for the appropriate details for your purposes:
"Saving Text Files & HTML Tables" covers the wide variety of ways in which you can export selected contents of your records
from VCC to use in other programs such as word-processing, page layout programs or for web-authoring.
"Backups - Protecting Your Records" covers the options for creating duplicate copies of your VCC files to save in case of
computer crashes and hard drive failures.
Some of these files can also be used as the basis of creating new databases which you can modify to your own specifications, if
you have the necesary software and skills to tackle building your own databases.
Read those topics for full details of Exporting to other file types.
VCC HELP TOPICS & USER MANUAL
54
OPEN A FILE...
Opening a VCC file
VCC will open the intended files for the program automatically when you open the VCC program, assuming that you have not
moved or renamed any of them.
The best way to open VCC is to use a shortcut/alias for VCC program placed on your desktop by the installer program. Do not
double-click the COINDATA or VCC HELP files directly to open them. Launch the program, and it will open the files in the
correct order for best operations.
If you click on backup copies of your data files which you saved outside of the program's main directory, the program will still
open the main files inside the program folder and display them on screen. The other copy that you clicked to open may also be
open, but it probably won't be the file showing on screen. This may not be obvious unless you go to the WINDOW pull-down
menu.
The Window pull-down menu, in the menu bar next to the VCC Actions menu, shows a list of all open data files, and you can
move among them. Unless you have intentionally opened an additional file, only one COINDATA and the VCC HELP file
should be listed in the WINDOW menu.
Opening a closed file
VCC will open other readable or translatable files, including copies of your VCC data files in other locations than the program
folder. You must be viewing this Help Topic and Section, then select "Open a File..." from the VCC Actions menu.
You will see a dialog box asking you to locate and identify the file to open. Be sure to select the correct file type for the file you
are opening, or it will not appear in the lists of available files.
Once the file is opened, you can switch among open files using the Window pull-down menu (next to VCC Actions in the menu
bar).
If you select a file which is not a VCC file format, the open process may fail. If you are trying to import records into VCC from
another file, read the Upgrade topics instead of opening the file here.
VCC HELP TOPICS & USER MANUAL
55
BACKUPS: PROTECTING YOUR RECORDS
Why Backup?
Backups are copies of your data files which are saved in case your computer crashes, your hard drive dies, your power goes out
while you are working, or anything else happens which might make it hard to open or use your files.
In an emergency, the VCC software can be replaced from a CD or Installer, but your coin records were not in the original files!
You created those records. They must be protected by having a backup copy of the data so that you won't have to recreate them all
again just because your computer sneezed!
There is a saying about backups: Use it or lose it.
Backup or eventually you will lose your records. Computer failures due to power outages are the most common problem, but
something WILL happen eventually! Backup your files.
Personal Experience: In the first 60 days of running my first computer (back before DOS, when IBM computers were all
mainframes) I had to return my entire machine to the manufacturer to be replaced. They informed me that I was the only customer
they had ever encountered who had a backup. My files were reinstalled in just minutes on a new machine. I have since had to
replace hard drives right in the middle of auctions and replace corrupted files due to power failures. I make a backup every time I
have done more work than I would want to have to redo since the previous backup. I have not needed those backups often, but
even once would have been too much if I didn't backup.
Performing a Backup
The Virtual Coin Cabinet provides you with a simple automated system for creating a full copy of your coin records file.
The VCC Actions menu choice to "Perform a backup" gives you the option to backup a full copy of the records File, or to save
the Data Only. This menu item is NOT for use with CDs. (see "If you back up to CDs")
The FILE option creates a duplicate copy of your records file. The advantage of the full FILE choice is that the copy of the file
can be used instantly as a working file by VCC.
The Data Only option saves a data file that is about 1 MB smaller (and it is "unlocked" for you to build your own structure
around the data, if you have the necessary software program and knowledge to design your own database). To get its data back into
VCC from this file, see the Upgrading topics for information on importing the data from a file.
Most users will be far better off to save the full FILE copy:
- Be sure to give it a name that make sense but is different that the Coindata file you are using. Your computer can actually
become confused about which file to use if you give it the same name.
- Save it on a disk you can still use when your hard drive dies! If you computer disk dies, having your backup file on it with the
original is worthless.
Selecting a safe backup disk
Once more: do not save your backup copy on your regular computer hard drive! What good is that backup if you need it because
the disk crashed? Store your backup copy on a removable disk.
If your file does not contain many photos, a backup might fit on a floppy disk which you can store in a safe place.
If your file is too big to fit on a floppy, use some other form of removable drive. Iomega Zip disks are popular. There are now
many types of removable (or external) drives, including CD-R and CD-RW. (Read the section on CDs if you use CDs for
backup.)
The point is to save a backup which won't disappear right along with the dead part of your computer if something goes wrong.
Be sure the backup disk you have chosen has enough room to save the file. If you get an error message or "inadequate disk space"
warning, you must assume that the backup copy was NOT properly written, even if your system says the file exists on the
backup disk. The file may have been created, but not fully written after you get the error message. Pick a disk with enough space
to save your backup file. If you get a disk space warning or an error message, select a different backup location.
VCC HELP TOPICS & USER MANUAL
56
If you backup to CDs
If you choose to use CD-R or CD-RW for backup, the built-in backup routine in VCC is NOT the correct way to save a backup
to any type of CD.
To save a backup to CD follow these directions:
1. Exit / Quit the program!
2. Insert the CD you will use for the backup
3. Use your computer system's CD burning software to create the CD
4. Select COINDATA from inside the VCC2 directory (folder) as the file (or one of the files) you are saving to CD.
5. Burn the backup CD, remove it, and put it in a safe place.
Restart the program when you are ready to use it again.
Simplified Explanation: the automated backup routine built into VCC will not work to save a file directly to CD because of the
complex file structure of the database. VCC's internal backup routine first creates a file structure on the target disk and names the
file, then it writes the records into the saved structure. CDs do not allow this multi-step writing of a file so the VCC routine will
generate an error when used on CDs.
VCC HELP TOPICS & USER MANUAL
57
RECOVERING A DAMAGED FILE
When to use Recover
There may come a time when something goes wrong with the power or your computer crashes while you are actually working in
VCC or while it was running in the background. Usually VCC checks its files the next time you start the program and invisibly
fixes minor glitches. However, if something really disastrous happened to the file, you could see a message that the program was
unable to open your COINDATA file due to an error.
This is the ONLY time you should use the Recover command. It is not intended for any type of routine maintenance. Recover
can DAMAGE a file if it is used when there is no problem.
The Recover command performs a complex series of steps, reading the pieces of the damaged file and recovering all the data that
can be saved. Usually this is enough to get the file running again, but it may take a while. Files with thousands of records and
images often take an hour or more to recover.
If you have a very recent Backup of your file, you might prefer to use it and just redo the work since the backup was saved. If that
seems too bothersome (or you have neglected your backups for too long for it to be worth using), Recover may be your best
option.
Performing a file recovery
If the Virtual Coin Cabinet is running, select Help from the menus. If VCC is not running or Help does not appear when
selected, locate the VCC_HELP file in the VCC2 folder on your computer and double-click on it to open Help.
In Help's VCC Actions menu, select "Recover a Damaged File."
VCC will ask you to select the file to be recovered. Locate and select the COINDATA file in the VCC2 directory then click the
Open button.
You may be asked where to put the recovered file and what to call it, or it may just go ahead without enquiry, depending on your
system and the condition of the file.
When Recovery has finished running, it will show you a report telling if it recovered the file completely. Usually, the recovered
file will now work properly. In rare cases, Recover may tell you it was unable to save enough of the file to rebuild it. You will
need backup files if Recover fails.
After Recovery: Saving the file
A file which has been recovered will fall into one of these three groups:
1. Files that work just fine
2. Files that will open, but some things don't work correctly or parts are missing.
3. Files that appear to work fine (for a while), but, just when you started to breathe easier about the whole thing, they point
their little digital toes in the air and die once and for all no matter what you try next.
Most files are in the first group, but there is no way to be sure if a recovered file is safe to use. The Recovery process has only
one goal - to SAVE YOUR DATA. The Recovery process sometimes gives up on preserving the file's structure if it is badly
damaged, but it will still try to save the data in your records. That means that some buttons, menu items, printout designs, and
little stuff like that may stay trashed though it recovered the records themselves.
Before attempting to use a Recovered file, make a copy of it to another disk. Then, if it turns out the file does not work as it
should and it crashes again, you will still have the data protected. This is important because a Recovered file that is too damaged
to run will crash again, and it is far less likely that Recover will work on this twice-damaged file.
You may need to import the recovered data into a good copy of the COINDATA file before using it. This is always a safer
approach than just using the recovered file.
VCC HELP TOPICS & USER MANUAL
58
Restarting with a good file copy
After saving the Recovered File, move it to some location OUTSIDE THE VCC2 DIRECTORY.
You will next need to get a good uncrashed copy of the program ready. This can be accomplished two ways:
1. Locate a backup copy of the COINDATA file, copy it into the VCC2 directory, and make sure it is named "COINDATA" (or
COINDATA.VC2 if your computer shows file extensions in the name). Do NOT copy it to where your recovered copy was
moved outside the program directory
OR
2. Delete the damaged program directory (VCC2 folder / directory) from your computer disk (but not the saved recovered copy) and
then reinstall the program.
WARNING: we did tell you above to be sure that your recovered file was NOT kept inside the program's directory. If it is you
could destroy your recovered records when you copy the new file into the directory or replace the directory.
After you have a good working copy of the program ready to use:
- Open the VCC program.
- When the backup or new COINTRAY file opens, Delete all records. (This is the old backup copy or the newly-installed file
with sample records, so these records are not what you are trying to preserve.)
- Select the Import/Export item from the VCC Actions menu, and follow the instructions in the section on "Upgrading from
Older VCC files"
This will bring all of your recovered data into the new clean file, ready to use again.
How to avoid file damage
To help you avoid crashes which can cause file damage that may require Recovery, we offer a few words on what can cause file
damage.
Computer files can become damaged any time there is an error at any level of the hardware or software operations while a file is
in use. Because VCC writes data to disk nearly every time you leave a field, the possibility for disk-write errors is much greater
than in a program that uses a "Save" command to write to disk only at a specific time.
Among the most common sources of failures which cause file errors are: power failures, including the little "brown-outs" that
cause lights to dim slightly for a second. Computers are much more sensitive to these fluctuations than light bulbs. Accidentally
kicking the power cord loose from the socket is even worse.
Disks age and die. Files become fragmented, increasing the risk of disk-read/ write errors. If you start to encounter errors on a disk
(especially if it's a few years old) test the disk and replace it if there are problems.
Defragment your hard drive periodically to keep it running fast and error-free. If you don't, eventually your computer will slow
down until you start to think about replacing it. It may just need some help from a computer utility to being it back up to speed.
Loose connections in hardware cause bad signals to the CPU, including the gradual loosening of cables from weeks of use if not
checked regularly. You move your mouse all the time. Things loosen, so check them WITH THE POWER OFF regularly to
avoid problems.
Crashes in any running software can affect any other software open at the same time. This includes system software errors while
VCC is running.
Probably the most common and most dangerous error is turning off the computer without shutting down the system. We have
seen this as a normal behavior at libraries, large businesses, and places which rely heavily on servers to restore everything when a
computer is restarted. VCC needs to be shut down properly before the computer is shut down properly, no matter how you have
turned off your computer in the past.
Exit / Quit VCC whenever you are done using it. It only takes a few seconds to start it up again, and, until then, at least it is
safe from all of the other things which can go wrong with the system.
VCC HELP TOPICS & USER MANUAL
59
ADJUSTING YOUR MONITOR
Resizing the Screen Image
The bottom left corner of the screens shows several tiny boxes with a number (preset to 100) and two little mountain-like graphs.
Clicking on a "graph" changes the size of your screen image, allowing you to enlarge or reduce the screen. Make it comfortable
to look at and use.
If you enlarge the screen image so much that it won't fit on your monitor, scroll bars will appear on the left and/or bottom to let
you reach the off-screen areas as needed.
The screen size was designed for monitors set to at least 800x600 pixels, but monitor sizes and bit-depths vary greatly, so set it
as you prefer. Moving from one screen to another will often reset the size to its defaults.
Return the screen to its default setting (or most recent enlargement) at any time by clicking directly on the number to the left of
the resizing graph buttons.
Enlarging the Picture Fields
The button with the magnifier image (between the picture fields) will enlarge your screen to twice normal size. It returns to
normal resolution if you hit the Enter key or click the Continue button to the left of the enlarged pictures.
You can also resize the images by other amounts using the directions on "Resizing the Screen Image" at any time.
Windows Toolbar in the way?
VCC has been designed for computer monitors set to at least 800x600 resolution. On some Windows computers, the Toolbar of
the Windows operating system steals a portion of the screen from every program that is running.
Windows users can go to their settings files and choose to "auto-hide" the toolbar. This causes it to disappear unless you move
your pointer to the edge of the screen where it would appear. Then it emerges for you to use, and disappears when you move the
pointer away from it.
See your computer's manual or help system for details on changing your system settings. VCC has no control over these
settings.
OS X Dock in the way?
VCC has been designed for computer monitors set to at least 800x600 resolution. On Macintosh OS X computers, the Dock uses
a portion of the screen unless it is hidden.
Go to your System Preferences to set the Dock to disappear until your pointer is at its edge of the screen.
VCC HELP TOPICS & USER MANUAL
60
TROUBLESHOOTING KNOWN ERRORS
Error Messages
If you get an error message, read ALL of the information your computer includes in the error message and write it down. This can
provide an important clue to what is going wrong, even if you don't know what it means on your own.
While many error messages seem to be meaningless, others include numbers and "details" which are worth noting. This
information will be requested by Technical Support if you report a problem.
Always record any error's details.
Installer won't run in Windows
Windows systems will not allow an installer to run if the current loggged in user does not have the necessary permission to
modify some settings. This is entirely controlled by the user/administrator settings, even on stand-alone machines with a single
user.
Check your network settings and user accounts, even if you are on a non-networked machine. See your computer operating
system manual for help with these "permissions" problems. VCC has no control over this stuff.
If you are on a network, check with your network administrator.
VCC won't start in Windows
Windows requires that several files be installed as part of the operating system before it will allow some programs to run. These
files are automatically installed if a full installation of Windows was performed as Microsoft intended, but some computers have
had modifications made to the basic system by including custom browsers in place of Microsoft's default setup.
Two Windows DLL files are the most likely missing pieces: COMCTL32.DLL and SHFOLDER.DLL
COMCTL32.DLL is used for Microsoft's dialog controls, and VCC will not run without it.
SHFOLDER.DLL is used by the system to find the path to the application and system directories.
Both of these dll's are normally installed by Internet Explorer 4.0 or later, or Service Pack 3 of Windows NT 4.
These files are not part of a standard install on the following systems:
Windows 98 retail (comctl32.dll but no shfolder.dll)
Windows NT 4 With Service Pack 1 or 2 (neither .dll file)
VCC users without these files can get them by installing Internet Explorer 4.x, NT Service Pack 3 or later, or go to Microsoft's
web site for downloads. This is part of Microsoft's effort to make sure you have installed their browser of choice if you want
other software to work.
VCC HELP TOPICS & USER MANUAL
61
VCC quits in OS X
OS X will occassionally let a program launch, but then it quits "unexpectedly" with a cute little message saying the program quit
unexpectedly but everything else is just fine. If what you wanted to do was run the program, this is NOT fine, but you get no
further clues. This is generally the result of a UNIX "permissions" error.
All OS X systems have more than one possible logged-in user, even if no one else has ever touched your computer. Permissions
errors can be caused by any of several things going wrong with the underlying file structure and user log-in process, including:
Your user name lacks full permission to install software.
Your user name lacks full permission to freely read and write to the location where you installed software.
Your permissions were damaged, possibly by accidentally modifying the read/write permissions to a disk or folder, or a disk
location's permissions have been altered by a similar action or other error.
Either log in as the "Root" user and reinstall the software, or repair the permissions. These subjects are OSX problems covered in
the OSX documentation. Use the system utilities, OS X CDs and system instructions to solve them. VCC requires more frequent
disk "access" as it reads and writes data, so it is more sensitive to some OSX system errors than some other programs.
Rely on your computer system manuals for help in solving OS X-based problems. These are NOT VCC problems even though
they affect VCC.
Basic Windows solutions
There are several steps which will often solve random problems on Windows computers, most of which are completely ignored
by most computer users:
- Shutting down your computer and checking ALL cable and cord connections by actually unplugging them all and replugging
them WHILE THE POWER IS OFF! Loose connections cause more problems than anything else.
- Restarting your computer, particularly if you have been running the computer for a long time or have been switching
programs a lot since it was last restarted.
- Logging out and Logging back in, being sure to use a user account with full permission for such routines as installing
software.
Use the built in Windows utilities/ control panels/ system tools to optimize your hard drive periodically. This may speed your
computer up just like when it was new. It can also reduce the probability of disk errors for a while. We have actually known
people who were planning to buy a new computer because their old one was too slow. After running the disk clean-up and
optimization routines, they felt no other need to "speed" it up. (Note: A new computer may get slower after so much use, just
like the old one. Save your money.)
Basic MAC solutions
Classic: If you encounter system errors, see your computer's manual about starting with "extensions off" and testing for conflicts.
Both Classic and OS X:
Always test your cables and cords WITH THE POWER OFF by unplugging them all and then replugging them. Loose
connections cause more problems than anything else.
Be sure the user log-in you are using has full permission to install software, and that you have full read/write permissions for the
disk location of your files.
Sometimes rebooting the computer will solve a problem related to how the system was using memory. Always restart if you get
any "out of memory" warning.
OS X: Use the OS X utilties to check and repair your disks if you get any type of unexpected and repeated crashing of a program.
Visit Apple's website for help with OS X if you cannot find your manuals.
VCC HELP TOPICS & USER MANUAL
62
Printing errors
Computers use print drivers to control all printing processes. VCC relies on the installed printer drivers. On Windows computers,
these are usually ".dll" files. On Macintosh they may be extensions or drivers.
Some printer drivers do not work well, and some do not work with certain software. This can be the result of system conflicts,
memory errors, registry errors, and a lot of complex system stuff that has to be corrected to get things working properly.
If your software will not print, check ALL of the following, in the following order to save time, from the simplest to the most
time-consuming fixes:
- Be sure the proper records to print are the Found Set.
- Be sure the proper printer is set as the default printer for your system, and that it is properly configured. These settings may
need to be reset.
- Be sure you have the latest version of your printer's drivers installed for the operating system you are running. Check the
printer manufacturer's website for updates.
VCC relies on your computer system for all print capability. VCC has no printer software of its own. (see the Printing topic)
VCC HELP TOPICS & USER MANUAL
63
COMPUTERS: SYSTEMS & NETWORKS
Moving between computers
VCC runs on Windows and Macintosh computers, and the COINDATA file (which holds your records) can be moved between
computers without having to convert it in any way.
To move your records to a new computer, regardless of its operating system:
- Copy the COINDATA file (in the VCC2 folder on your computer's hard drive) to a moveable media: a zip disk, CD-R, etc.
- Run the VCC2 Installer for the new computer's system on the new computer.
- Insert the media with your saved copy of the COINDATA file in the computer and copy ONLY the COINDATA file from
your removeable drive INTO the VCC2 folder/directory on the new computer's hard drive. Let your copy overwrite the
newly-stalled file.
- Remove your removeable media.
The program will now run on the new machine with your records ready to use.
WARNING: do not attempt to copy the VCC2 program directory/ folder from one computer to another, even if they have the
same operating system. VCC's Installer writes additional files during installation that are not kept inside the program's directory,
so just copying that program folder will not reinstall the program.
Using VCC over a network
The Virtual Coin Cabinet is intended to be installed using the VCC installer. It is intended to be run only on the machine where
the program was installed.
If you attempt to access VCC across a network, we do not expect it to work. We will not help you try to make it work. If you
get it to work, the possibility of errors across a network connection increases the possibility of corrupting your files.
Install VCC on each computer you intend to run it on using the VCC installer for that computer system. You can move the
COINDATA file from computer to computer, taking the most recent copy with you as you change machines.
Follow the instructions for "Moving between computers" in the previous section.
RTFM Rant
After providing technical support to users of Windows and Macintosh computers for years, we offer some disturbing
observations:
Most Windows users who request help have not yet learned how to locate, copy or move files from one disk to another. We know
this because it is part of the help they require while on the phone with tech support. Those who actually saw an error message do
not recall what it said because they didn't bother to read it all.
Most Macintosh Classic users who request help have installed so much unused or obsolete software (or games) that they have
system conflicts severe enough to affect their computer's ability to run VCC, even though nothing is wrong with VCC itself.
Most Macintosh OS X users who need help are having trouble figuring out where their files are on their drive(s) now that OS X
puts everything in new places. With OS X releasing updates almost monthly, the surprises just keep coming. Some OS X
updates have even caused Apple's own software to change its behavior. We can't predict what will happen next month on OS X
computers.
And most impressive of all -- almost EVERYONE who calls us has yet to read the manuals that came with their computers or
software. Oh Brave New World....
Luckily, these generalizations represent a very small percent of all VCC users; most don't require help at all. Who knows, maybe
the rest of you are reading the manuals. After all, you got this far!
VCC HELP TOPICS & USER MANUAL
64
SOFTWARE LICENSE / COPYRIGHT
What you are Allowed to do
PLEASE READ THIS LICENSE CAREFULLY BEFORE USING THIS SOFTWARE. BY USING THIS SOFTWARE, YOU
AGREE TO BECOME BOUND BY THE TERMS OF THIS LICENSE. IF YOU DO NOT AGREE TO THE TERMS OF
THIS LICENSE, DO NOT USE THIS SOFTWARE AND PROMPTLY RETURN IT TO THE PLACE WHERE YOU
OBTAINED IT FOR A REFUND.
The Virtual Coin Cabinet / Virtual Coin Cabinet II electronic program (Software, VCC, VCC2 or VCCII) is licensed, not sold,
to you by Data ex Machina for use only under the terms of this License, and Data ex Machina reserves any rights not expressly
granted to you. You own the media on which the Software is recorded or fixed, but Data ex Machina retains ownership of the
Software itself.
1. License. This License allows you to:
(a) Use one copy of the Software on a single computer at a time. To use the Software means that the Software is either loaded in
the temporary memory (i.e., RAM) of a computer or installed on the permanent memory of a computer (i.e., hard disk, etc.).
(b) Make one copy of the Software in machine readable form solely for backup purposes
(c) Make unlimited backup copies of your edited data file (COINDATA or COINDATA.VC2) for your own use for archival
purposes
(d) Permanently transfer ALL your rights under this License to another party by providing to such party all copies of the Software
licensed under this License together with a copy of this License and the accompanying written materials, provided that the other
party reads and agrees to accept the terms and conditions of this License, and also provided that you send written notice of this
change of ownership to Data ex Machina within 10 days of the transfer.
(e) NOTE: You are prohibited from making any copy of this Software available to any other person except as provided in (d)
above, which also requires that you forever cease use of this Software and retain no copies of it once it is transferred.
What you are NOT allowed to do
2. Restrictions. The Software contains trade secrets in its human perceivable form and, to protect them, you may not REVERSE
ENGINEER, DECOMPILE, DISASSEMBLE OR OTHERWISE REDUCE THE SOFTWARE TO ANY HUMAN
PERCEIVABLE FORM. YOU MAY NOT MODIFY, ADAPT, TRANSLATE, RENT, LEASE, LOAN OR CREATE
DERIVATIVE WORKS BASED UPON THE SOFTWARE OR ANY PART THEREOF.
3. Termination. This License is effective until terminated. This License will terminate immediately without notice from Data ex
Machina or judicial resolution if you fail to comply with any provision of this License. Upon such termination you must destroy
the Software, all accompanying written materials and all copies thereof. Sections 6, 7 and 8 will survive any termination.
4. Passwords. The Software licensed to you contains features which are protected by certain passwords. You are not authorized to
enter, remove or change such passwords. Only Data ex Machina is authorized to enter, remove or change such passwords.
5. Export Law Assurances. You agree that neither the Software nor any direct product thereof is being or will be shipped,
transferred or reexported, directly or indirectly, into any country prohibited by the United States Export Administration Act and
the regulations thereunder or will be used for any purpose prohibited by the Act.
VCC HELP TOPICS & USER MANUAL
65
Limited Warranty, etc.
6. Limited Warranty. Data ex Machina warrants for a period of ninety (90) days from your date of purchase that (i) media on
which the Software may have been distributed will be free from defects in materials and workmanship under normal use, and (ii)
the Software as provided by Data ex Machina will substantially conform to published specifications for the Software. Data ex
Machina's entire liability and your sole and exclusive remedy for any breach of the foregoing limited warranty will be, at Data ex
Machina's option, replacement of the media, refund of any purchase price paid to Data ex Machina or repair or replacement of the
Software.
THIS LIMITED WARRANTY IS THE ONLY WARRANTY PROVIDED BY Data ex Machina AND Data ex Machina
EXPRESSLY DISCLAIMS ALL OTHER WARRANTIES, EITHER EXPRESS OR IMPLIED, INCLUDING BUT NOT
LIMITED TO IMPLIED WARRANTIES OF MERCHANTABILITY AND FITNESS FOR A PARTICULAR PURPOSE
WITH REGARD TO THE SOFTWARE AND ACCOMPANYING WRITTEN MATERIALS. BECAUSE SOME
JURISDICTIONS DO NOT ALLOW THE EXCLUSION OR LIMITATION OF IMPLIED WARRANTIES, THE ABOVE
LIMITATION MAY NOT APPLY TO YOU.
7. Limitation of Remedies and Damages. In no event will Data ex Machina or any of the licensors or resellers of this Software be
liable to you for any consequential, incidental, indirect or special damages whatsoever (including, without limitation, damages for
loss of business profits, business interruption, loss of business information and the like), whether foreseeable or unforeseeable,
arising out of the use of or inability to use the Software or accompanying written materials, regardless of the basis of the claim
and even if Data ex Machina or a representative has been advised of the possibility of such damage. Data ex Machina's liability to
you for direct damages for any cause whatsoever, and regardless of the form of the action, will be limited to the greater of $500 or
the money paid for the Software that caused the damages.
THIS LIMITATION WILL NOT APPLY IN CASE OF PERSONAL INJURY ONLY WHERE AND TO THE EXTENT THAT
APPLICABLE LAW REQUIRES SUCH LIABILITY. BECAUSE SOME JURISDICTIONS DO NOT ALLOW THE
EXCLUSION OR LIMITATION OF LIABILITY FOR CONSEQUENTIAL OR INCIDENTAL DAMAGES, THE ABOVE
LIMITATION MAY NOT APPLY TO YOU.
8. General. This License will be construed under the laws of the State of California, except for that body of law dealing with
conflicts of law. If any provision of this License shall be held by a court of competent jurisdiction to be contrary to law, that
provision will be enforced to the maximum extent permissible, and the remaining provisions of this License will remain in full
force and effect. If the Software is supplied to the United States Government, the Software is classified as "restricted computer
software" as defined in clause 52.227-19 of the FAR. The United States Government's rights to the Software are as provided in
clause 52.227-19 of the FAR.
Key points in plain English
What's Allowed:
You can use this software, including making one (1) full backup copy of the entire program for your own use.
You can make as many backup copies as you want of the data file in which the records you created are stored.
If you paid Data ex Machina for this Software and the CD or other media on which it was provided is defective, you can return
it for a replacement.
What's NOT Allowed:
You may not make copies of this software (except for your personal use).
You may not distribute this software (whether or not a fee is charged for it or for the media on which it is recorded).
You may not attempt to alter the software or its functionality in any way.
Even if you paid for this software, you do not own any rights to the software itself, just the right to use it according to this
License.
VCC HELP TOPICS & USER MANUAL
66
Passwords
VCC is a password protected file system. Developer passwords are held by Data ex Machina. Any attempt to extract or use
developer passwords is a violation of the software license.
VCC software is not user modifiable.
If you want to have this program modified in some way that is not a part of normal program choices, contact Data ex Machina
with your requested modification clearly detailed. Data ex Machina will provide a quote for creating a modified copy of VCC
which meets your requirements.
Modifications which are performed by Data ex Machina are not covered by any purchase price, registration fee, or technical
support fee. Programming work is priced based on the time required to make the modifications to a working copy of the files.
Copyright Warning
This software is copyright 1999-2003 by Data ex Machina and Stephen Huston. Some portions of this software are copyrighted
by FileMaker Inc. More details are provided on the "About" screen of this software.
Data ex Machina's copyright prohibits copying, distributing, redistributing, selling, or giving away this software in any form,
whether or not a fee is charged for the software or the media on which it resides.
Persons who violate this copyright are committing a criminal act even if there is no fee charged or profit made from their
copyright violation. Copyright violations can result in large fines and imprisonment even when no profit was realized by the
violator.
Written permission from Data ex Machina is required for any copying or distribution of this software, and can be granted only in
cases where a binding legal agreement is made in writing by Data ex Machina and the reseller or distributor concerned.
VCC HELP TOPICS & USER MANUAL
67
TECHNICAL SUPPORT & CUSTOMIZING
Technical Support
Technical Support is provided primarily through this Help system.
Live Technical Support is available to those who have paid Data ex Machina for a technical support subscription for the most
recent version of this software.
Eligibility for and subscribing to technical support is explained on our web site:
http://www.dataxm.com
We do not provide technical support for old versions of VCC. Registration of old versions of VCC does not qualify for personal
or live technical support of the latest version.
Customizing VCC2
Data ex Machina provides customized versions of database file systems for individuals and small businesses. We have been
producing and using database systems of this type since 1986 for our own business, for coin dealers and collectors, and for other
small businesses and non-profit groups.
Contact Data ex Machina to discuss your requirements. We are happy to provide customization services. Be prepared to explain
clearly what you want in terms of screen or printout designs or if you need data fields which do not exist in the public release
version.
Modifications by Data ex Machina are not covered by any purchase price, registration fee, or technical support subscription fee.
All program work is billed based on the time required to make the modifications to a copy of the files.
Current contact information is maintained on our web site:
http://www.dataxm.com
Passwords
VCC is a password protected file system. Developer passwords are held by Data ex Machina. Any attempt to extract or use
developer passwords is a violation of the software license.
VCC software is not user modifiable.
If you want this program modified in some way that is not available to users as part of normal program choices, contact Data ex
Machina with your requested modification clearly detailed. Data ex Machina will provide a quote for creating a modified copy of
VCC which meets your requirements.
Modifications by Data ex Machina are not covered by any purchase price, registration fee, or technical support subscription fee.
All program work is billed based on the time required to make the modifications to a copy of the files.
VCC HELP TOPICS & USER MANUAL
68
Bug Reporting
Data ex Machina has run this software through months of testing and "beta testing" by willing test users who were familiar with
the earlier program version. We hope that it will perform "bug-free" for all users.
However, after 20 years of computer database design, we know that it's possible that something might not work as intended
somewhere in a program of this complexity.
If you encounter a problem which you believe is a true "bug" - some part of the program which does not work as we INTENDED
- let us know.
Remember, this is only for bugs, things that don't work, not things you WISH worked differently than we intended.
An example of a true bug would be a button that says "Print" but actually switches you to a List view, or does nothing at all. An
example of what is NOT a bug is your desire to rearrange things on a preset tag, no matter how important that may be to you.
(see the Customizing topic)
Use the current contact information on our website to email us any report of a software bug:
http://www.dataxm.com
We will attempt to fix any actual bug and offer updated software.