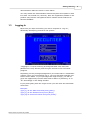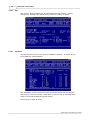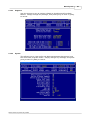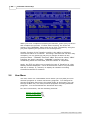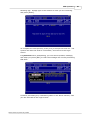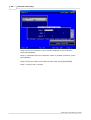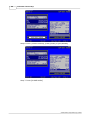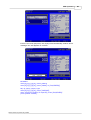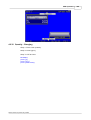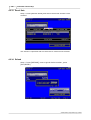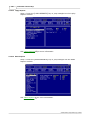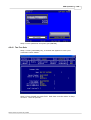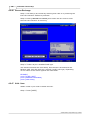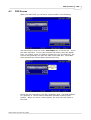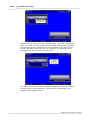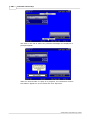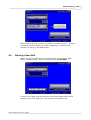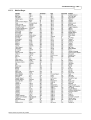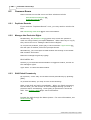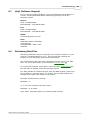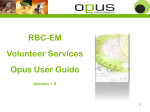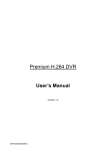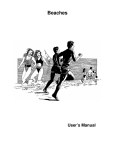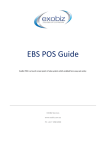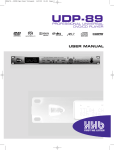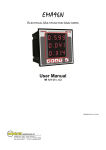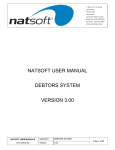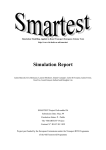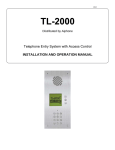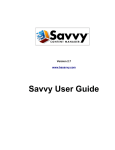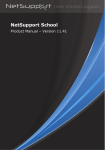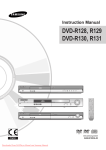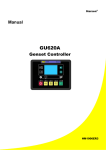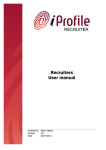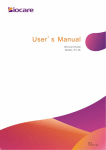Download enCounter User Manual
Transcript
enCounter Retail Management System Version 4.0 ©2004 Artech Corporation Pty Limited enCounter Online Help ©2004 Artech Corporation Pty Limited All rights reserved. No parts of this work may be reproduced in any form or by any means - graphic, electronic, or mechanical, including photocopying, recording, taping, or information storage and retrieval systems - without the written permission of the publisher. Products that are referred to in this document may be either trademarks and/or registered trademarks of the respective owners. The publisher and the author make no claim to these trademarks. While every precaution has been taken in the preparation of this document, the publisher and the author assume no responsibility for errors or omissions, or for damages resulting from the use of information contained in this document or from the use of programs and source code that may accompany it. In no event shall the publisher and the author be liable for any loss of profit or any other commercial damage caused or alleged to have been caused directly or indirectly by this document. Printed: September 2005 Contents I Table of Contents Foreword Part I Getting Started 0 4 1 enCounter................................................................................................................................... Fundamentals 4 2 First Time................................................................................................................................... Use 4 3 Logging In................................................................................................................................... 5 4 Using the ................................................................................................................................... Help System 6 Part II Menu System 6 1 Customers/Layby ................................................................................................................................... 7 Apply Payments ......................................................................................................................................................... 8 End Of Period ......................................................................................................................................................... 9 Layby Reports ......................................................................................................................................................... 10 Maintain Cust. ......................................................................................................................................................... 12 Maintain Laybys ......................................................................................................................................................... 12 Reports ......................................................................................................................................................... 14 2 Stock ................................................................................................................................... 14 End Of Period ......................................................................................................................................................... 15 Maintain Dept. ......................................................................................................................................................... 16 Maintain Stock ......................................................................................................................................................... 17 Adding, Editing .................................................................................................................................................. and Copying 19 Recipes/Assemblies .................................................................................................................................................. 21 Serialised.................................................................................................................................................. Items 22 Reports ......................................................................................................................................................... 24 Stock Take ......................................................................................................................................................... 24 Tax Rates......................................................................................................................................................... 26 Tax Reports ......................................................................................................................................................... 27 3 Suppliers................................................................................................................................... 28 Maintain ......................................................................................................................................................... 28 Purchase......................................................................................................................................................... Orders 29 Stock Returns ......................................................................................................................................................... 33 Supplier Reports ......................................................................................................................................................... 37 4 System ................................................................................................................................... 37 File Sizing......................................................................................................................................................... 39 Keyboard......................................................................................................................................................... 39 Printer Setup ......................................................................................................................................................... 40 Settings .................................................................................................................................................. 41 Slip .................................................................................................................................................. 42 Validation.................................................................................................................................................. 42 Reindex Files ......................................................................................................................................................... 43 Reporter ......................................................................................................................................................... 43 Setup ......................................................................................................................................................... 46 Customers .................................................................................................................................................. 47 External Programs .................................................................................................................................................. 48 Stock .................................................................................................................................................. 48 Suppliers.................................................................................................................................................. 49 ©2004 Artech Corporation Pty Limited II enCounter Online Help System .................................................................................................................................................. 49 Tax .................................................................................................................................................. 51 Staff Members ......................................................................................................................................................... 52 Stores ......................................................................................................................................................... 52 Tender Types ......................................................................................................................................................... 53 Workstations ......................................................................................................................................................... 54 5 Transactions ................................................................................................................................... 54 File Purging ......................................................................................................................................................... 55 Point Of Sale ......................................................................................................................................................... 56 Sales Reports ......................................................................................................................................................... 56 Shift Process ......................................................................................................................................................... 57 Transfers......................................................................................................................................................... 59 6 User Menu ................................................................................................................................... 62 Adding, Editing ......................................................................................................................................................... or Deleting a User Menu Item 63 64 Part III Overview of enCounter 1 Who uses ................................................................................................................................... enCounter 65 65 Part IV POS Operation 1 Ending a................................................................................................................................... Shift 65 2 Function................................................................................................................................... Index 70 Account Payment ......................................................................................................................................................... 71 Account Sale ......................................................................................................................................................... 75 Account Sale ......................................................................................................................................................... - Convert to Cash Sale 76 Add ABN ......................................................................................................................................................... 77 Cash Sale......................................................................................................................................................... 78 Tax Invoice .................................................................................................................................................. 79 Clear User ......................................................................................................................................................... Input 81 Comment......................................................................................................................................................... On/Off 81 Credit Note ......................................................................................................................................................... Refund 81 Department ......................................................................................................................................................... Sale - Dept. Key 81 Department ......................................................................................................................................................... Sale - Preset Key 83 Discount ......................................................................................................................................................... - Dollar Value 84 Discount ......................................................................................................................................................... - Percentage Value 85 End Shift/End ......................................................................................................................................................... of Day 86 Exchange......................................................................................................................................................... Item 87 Gift Voucher ......................................................................................................................................................... Sale 89 Gift Voucher ......................................................................................................................................................... Tender 89 Gift Voucher ......................................................................................................................................................... Tender - Add Voucher 91 Hold Sale......................................................................................................................................................... 93 Item Sale ......................................................................................................................................................... - PLU Key 93 Item Sale ......................................................................................................................................................... - Preset Key 94 Layby - Cancelling ......................................................................................................................................................... 95 Layby Payment ......................................................................................................................................................... 96 Layby Sale ......................................................................................................................................................... - Existing Customer 100 Layby Sale ......................................................................................................................................................... - New Customer 101 No Charge ......................................................................................................................................................... Item 104 No Sale ......................................................................................................................................................... 105 Ordering/Transferring ......................................................................................................................................................... at POS 105 Purchase .................................................................................................................................................. Orders 105 Transfers .................................................................................................................................................. 106 Pay In ......................................................................................................................................................... 106 ©2004 Artech Corporation Pty Limited Contents III Pay Out ......................................................................................................................................................... 107 Price Level ......................................................................................................................................................... - Changing 108 Printer On/Off ......................................................................................................................................................... 108 Quantity......................................................................................................................................................... - Changing 109 Recall Sale ......................................................................................................................................................... 110 Refund ......................................................................................................................................................... 110 Reports ......................................................................................................................................................... - accessing from POS 112 Cash in .................................................................................................................................................. Drawer Report 113 Customer .................................................................................................................................................. Reports 113 Layby Reports .................................................................................................................................................. 114 Sales Reports .................................................................................................................................................. 114 Stock Reports .................................................................................................................................................. 115 Supplier.................................................................................................................................................. Reports 115 Reprint Docket ......................................................................................................................................................... 116 Salesperson ......................................................................................................................................................... - Changing 116 Stock Search ......................................................................................................................................................... 117 Sub Total ......................................................................................................................................................... 118 Supervisor ......................................................................................................................................................... Code 118 Tax Free......................................................................................................................................................... Sale 119 Tendering ......................................................................................................................................................... - Cash 120 Tendering ......................................................................................................................................................... - Other Types 121 Tendering ......................................................................................................................................................... - Preset Cash Values 121 Tendering ......................................................................................................................................................... - Split Tendering 121 Uneven Exchange ......................................................................................................................................................... 122 Void - Item ......................................................................................................................................................... 122 Void - Transaction ......................................................................................................................................................... 124 3 POS Screen ................................................................................................................................... 125 4 Starting................................................................................................................................... a New Shift 129 5 User Rights ................................................................................................................................... 131 Part V Registration and Ordering 132 1 Purchasing ................................................................................................................................... enCounter 133 2 Registering ................................................................................................................................... enCounter 133 Part VI Troubleshooting 136 1 Advanced ................................................................................................................................... Users 136 Examining ......................................................................................................................................................... Trace.log 136 Recreating ......................................................................................................................................................... indexes 136 Native Keys ......................................................................................................................................................... 137 2 Common ................................................................................................................................... Errors 138 Duplicate ......................................................................................................................................................... Records 138 Manager......................................................................................................................................................... Has Exclusive Rights 138 Shift Exited ......................................................................................................................................................... Prematurely 138 3 Help! (Software ................................................................................................................................... Support) 139 4 Reindexing ................................................................................................................................... Data Files 139 Index ©2004 Artech Corporation Pty Limited 0 4 1 enCounter Online Help Getting Started This section is primarily for new users and covers the following topics: Using the Help System 6 - describes how this manual is organised, and the conventions used. enCounter Fundamentals 4 - learn about the basic concepts of enCounter and how the program works. First Time Use 4 - important information if this is the first time you have used enCounter. Logging In 5 - how to gain access to enCounter. A crucial part of identifying yourself to the system. 1.1 enCounter Fundamentals enCounter has several fundamental elements that should be understood for successful use. · To gain entry to enCounter, a staff code and password are required. Staff codes and passwords can be created and edited under the Staff Members menu, and various privileges may be assigned or restricted. For more information see the section Logging In 5 · enCounter is divided into two distinct sections or modes of operation. POS mode is designed for the entry of all sales. Menu mode, conversely, covers the setting up and maintenance of products, suppliers and customers and the printing of reports. For more information see the sections Menu and/or POS · enCounter is a suite of programs and data files. For ease of use, the files all reside in a single folder on your computers hard drive. This method also facilitates easy backing up and restore. · enCounter divides the periods of sales into shifts. At the start of each day, when you first log in to POS, a new shift is commenced and a new float amount is requested. At the end of the day the shift is ended and the cash drawer is balanced. enCounter then produces reports itemising products sold, monies taken including variances (if any) and taxes paid (e.g GST). This process forms the basis of enCounter's functionality. See the POS section for more on Starting and Ending a Shift 1.2 First Time Use The first time you install enCounter, demonstration data is included and the product is registered to Australian Retail Technology. This allows you to examine every feature of the system whilst protecting our intellectual rights. In certain places, the manual refers to example operations that utilise the demonstration data initially installed. Examples that utilise the ©2004 Artech Corporation Pty Limited Getting Started demonstration data are shown in blue italics. You may delete the demonstration data at anytime and replace it with live data. You should not, however, alter the registration details or the product may become unregistered which causes certain features to become disabled. 1.3 Logging In Each time you start enCounter you will be required to "Log-In", effectively identifying yourself to the system. "Logging In" involves entering an assigned Staff Code and then password to verify identity and thus gain access to the enCounter program. Depending on the privileges assigned to your staff code or workstation number, when you successfully log in, you may be taken straight into POS or Menu Mode. If your privileges are high enough, you will be given the opportunity to start either POS or Menu by selecting "P" or "M" accordingly in the dialog window. If you press [ESC] from the Login screen you will close and terminate enCounter. Example: Type [1] as the Staff Code and press [Enter] Type [1] as the Password and press [Enter] Type [M] to access the Menu and press [Enter] ©2004 Artech Corporation Pty Limited 5 6 1.4 enCounter Online Help Using the Help System The online help is divided into chapters and topics. These are available by clicking the menu-tree on the left hand side or by selecting an underlined link from within the body of the text. If you wish to print any page, click the Print button from the toolbar above. You can choose to print just the topic displayed, or the topic and all sub-topics below the menu item. The online help utilises a number of conventions as listed below: [PLU/Enter] Click Me 6 Important! Example: 2 Text within Square Brackets indicates a POS function key. Underlined Text represents a link to another page. Bolded text is designed to highlight an important issue or topic. Blue italic text denotes an example that uses the demonstration data loaded when you initially install enCounter. Menu System The Menu is the control center of enCounter and contains a number of drop-down menus providing access to the different areas of enCounter. enCounter divides its functions into the following headings: Transactions 54 - items associated with the movement of stock Suppliers 28 - functions relating to the activity between you and your Suppliers Stock 14 - stock and sub-group related functions Customers/Laybys 7 - account customer and layby customer functions User Menu 62 - a customisable menu for external or custom programs System 37 - configure enCounter for your business ©2004 Artech Corporation Pty Limited Menu System 2.1 Customers/Layby The Stock menu consists of functions and process relating to your saleable products, and include: Maintain Cust. 12 - create and edit your Customer list Apply Payments 8 - apply outstanding monies to outstanding invoices End Of Period 9 - age the customer accounts and print statements Reports 14 - Account customer reports, listings and statement reprint Maintain Laybys 12 - a tool to manage Layby customers Layby Reports 10 - print or view a variety of Layby-related reports ©2004 Artech Corporation Pty Limited 7 8 2.1.1 enCounter Online Help Apply Payments When an account payment is accepted at Point-Of-Sale, the user has the option to apply the monies directly against an outstanding invoice. Alternatively, they may post the payment to a Sundry account that exists for all Account customers. To apply monies held in the Sundry account to outstanding invoices, use the Apply Payments function. Firstly select the range of customers you wish to process - the system defaults to all customers. Press [F10] to begin, the system will search through the range of customers and find the first customer, if any, with unapplied monies in their Sundry account. When the system locates a customer with money to apply, it will pop up the standard Invoice ©2004 Artech Corporation Pty Limited Menu System Selection screen. Simply move the selector bar up or down with the arrow keys until it rests upon an Invoice that you wish to apply money to. Press [Enter] to apply money - if the value of the invoice is less than the amount you are applying, the invoice will be marked as paid and the remaining money can be applied to further invoices. Continue to apply the money to outstanding invoices. If there are no more invoices to apply money to, you may need to re-apply it to the Sundry account again. When all money has been applied, press the [F10] key to save the payments. If you do not wish to process this customer, you may press [ESC]. 2.1.2 End Of Period The End of Period option of Customers/Laybys, allows you to print statements to customers, and age the accounts. Typically you would perform this on a weekly basis if you keep 7-day accounts, fortnightly for 14-day accounts and monthly for 30-Day accounts etc. ©2004 Artech Corporation Pty Limited 9 10 enCounter Online Help Firstly, select which accounts you wish to age and press [Enter]. enCounter supports 7, 14, 30, 60 and 90 days terms. The "Last Period" field will display the last date you performed the previous End of Period. In the "Closing Date" field, type the date that represents the last day for the accounting period you have selected. Choose whether to print statements, whether to print statements to inactive customers, and whether to age the accounts. A common method of practise is to run the process twice - the first time to print the statements, the second time to age the accounts. Using this method ensures that if an error occurs whilst printing, the statement can be accurately reprinted. When you are ready to print statements and/or age the account data, press [F10]. If you would prefer to print the statements to a data file, press [F9] instead - any statements produced will be output to the file "STMENT.LST". 2.1.3 Layby Reports From the Layby Reports screen, it is possible to print and view a number of reports regarding your Layby customers and the products on Layby. ©2004 Artech Corporation Pty Limited Menu System Use the [F7] or [F8] key to move the report selector on the left up or down until it rests upon the report you wish to print/view. Once the report is highlighted, enter any available criteria that defines the date, staff member, stock code, department range etc, of the information you are interested in. It is important to note that when you first enter this screen, all criteria will automatically be set to their relevant extremes (ie. first and last store locations, departments, stock codes etc). Once you have the criteria entered for the report you want, press either the [F9] key to view the report, or [F10] to immediately print the report to the report printer defined for this workstation. Viewing the report first is recommended. ©2004 Artech Corporation Pty Limited 11 12 2.1.4 enCounter Online Help Maintain Cust. This option allows you to add, edit and delete Account Customers. The Maintain Customers screen works like most enCounter maintenance screens where [F7] is used to create a new item or [F5] to edit an existing entry which is currently displayed on the screen. To create a new entry press [F7]. Immediately, you must assign the new Account a unique code to easily identify them - this is usually some abbreviation and a number, for instance "JS001" for "John Smith" and "JS002" for "Jennifer Sims", etc. The code is up to you, but must be unique from any other Customer code already on the system - in any case you will be warned if you select a code that clashes with an existing code. Once you have selected the Customer code, proceed to fill in any relevant details. With all the criteria entered, press [F10] to save the Account details. Editing an existing Account Customer is equally simple. With the relevant Customer displayed on the screen, press [F5] to edit and change the details. When finished, press [F10] to save them again. 2.1.5 Maintain Laybys Use the Maintain Laybys function to view and manage your layby customers. You may add new customers, delete old ones, providing they have no items outstanding, and also check on the status of Layby customers. ©2004 Artech Corporation Pty Limited Menu System To create a new entry press [F7]. Enter the Surname of the new customer and complete the address details. Press [F10] to save the new Layby customer. To edit a customers details, press [F5] with the customer displayed on the screen. To delete a customer, press [F8] with the customer displayed on the screen. You may only delete customers with no outstanding items. Use the [F4] key to jump between the Customers and their outstanding Laybys. With the cursor flashing on an outstanding Lay By, press [F6] to view the items that make up the Layby sale. ©2004 Artech Corporation Pty Limited 13 14 2.1.6 enCounter Online Help Reports From the Customer Reports screen, it is possible to print and view a number of reports regarding your account customers. Use the [F7] or [F8] key to move the report selector on the left up or down until it rests upon the report you wish to print/view. Once the report is highlighted, enter any available criteria that defines the date, staff member, stock code, department range etc, of the information you are interested in. It is important to note that when you first enter this screen, all criteria will automatically be set to their relevant extremes (ie. first and last store locations, departments, stock codes etc). Once you have the criteria entered for the report you want, press either the [F9] key to view the report, or [F10] to immediately print the report to the report printer defined for this workstation. Viewing the report first is recommended. 2.2 Stock The Stock menu consists of functions and process relating to your saleable products, and include: Maintain Stock 17 - create and edit your Stock List Maintain Dept. 16 - create and edit your list of Departments/Sub-groups Reports 24 - print or view a range of reports about your stock Stock Take 24 - ascertain your stock shrinkage End of Period 15 - a maintenance utility to be run at the end of each month and year Tax Rates 26 - create and edit a list of Tax codes and rates Tax Reports 27 - print or view a variety of tax-related reports ©2004 Artech Corporation Pty Limited Menu System 2.2.1 End Of Period This function updates Sales History of stock items and, for best effect, should be run at the end of each month, and at the end of each year. At the end of the month, press [F9] for a monthly rollover. This process moves the current sales for this month into the previous month and clears the current month sales. At the end of each year, press [F10] to perform a yearly rollover. This option automatically performs a Monthly Rollover before moving the current Year-to-Date sales into the previous Year-to-Date sales. The current Year-to-Date sales is cleared in preparation for the new year. ©2004 Artech Corporation Pty Limited 15 16 2.2.2 enCounter Online Help Maintain Dept. This option allows you to add, edit and delete Departments (also referred to as Sub Groups). The Maintain Department screen works like most enCounter maintenance screens where [F7] is used to create a new item or [F5] to edit an existing entry which is currently displayed on the screen. To create a new entry press [F7]. Immediately, you must assign the new Department a unique code to easily identify them - this is usually some abbreviation, for instance "ELECT" for "Electrical" or "MISC" for "Miscellaneous" . The code is up to you, but must be unique from any other Department code already on the system - in any case you will be warned if you select a code that clashes with an existing code. Once you have selected the Department code, proceed to fill in any relevant details. With all the criteria entered, press [F10] to save the Department details. Editing an existing Department is equally simple. With the relevant Department displayed on the screen, press [F5] to edit and change the details. When finished, press [F10] to save them again. ©2004 Artech Corporation Pty Limited Menu System 2.2.3 Maintain Stock The Maintain Stock option allows you to manage your stock items. Each stock item has a number of different components as described below: Stock Code - this is a unique code that identifies the product. If the product is barcoded, it is recommended the barcode number be used as this code. Description 1 & 2 - two lines of text that describes the product Department - a predefined code to which a stock item is linked, department (or sub-group) codes group similar items together for reporting purposes Last Cost - the last price paid for the item when purchased from your Supplier Avge Cost - a weighted average cost of items in stock On Hand - the quantity of units in stock On Layby - the quantity of units on Lay By Price 1 to 6 - up to six levels of pricing are available for each item. Price level 1 is generally the default. The labels may be changed to something more descriptive for example "RETAIL", "TRADE", "STAFF" etc. For more information on changing the Price Labels see Setup Stock 48 Minimum Stock Level - this is a quantity value that acts as a trigger point when the system is suggesting an order. If the On Hand + On Order value is less than or equal to this value, the product will be ordered. Maximum Stock Level - this quantity value sets the maximum quantity of items the system will order when the system is suggesting an order. Stock On Order - this is a read-only field that indicates the quantity of items currently on order awaiting delivery. Extended Stock Code - for special part numbers that exceed 16 ©2004 Artech Corporation Pty Limited 17 18 enCounter Online Help characters, use this field. Key Code - a text code that allows grouping of similar products for use with the stock search window Supplier Code - an alphanumeric code used by the Supplier to identify the item. Supplier - a predefined code that indicates the preferred Supplier of the stock item Unit Measure - a text description of the unit of measurement for this item (ie. Each, mls, mm etc) Bin Location - a text description indicating the physical position of the stock items - a rack or aisle number perhaps Diminishing - whether the product is a physical item that diminishes when sold, or a service that does not Allow Discount - if the product cannot sustain a discount set this to N Barcode Label Req'd - if the item is not barcoded by the manufacturer or supplier, and you wish to produce them when the stock is purchase set this to Y. This option requires a dedicated barcode label printer Weighable - if the product is weighable and you are using a Wedderburn, Avery or similar device connected to the register set this to Y Calc QTY on Price - Setting this option to Y will make the system calculate the quantity based on the Price entered. Popular in fuel systems. Serialised - if the item has unique serial numbers and you would like to initiate serial number tracking, set this to Y. For more on serial numbers, see Serialised Items 22 Recipe/Assembly - this is a read-only field that indicates whether the product is composed of a number of other products (ie. a recipe or assembly). For more on recipes, see Recipes/Assemblies 21 Tax Rate - this field links to a pre-defined tax code which sets the rate of tax for this item. For more on tax codes, see Tax Rates 26 Carton Buy Qty - a number here indicates that the product is sold in cartons, and this is the quantity of items contained within one carton. When suggesting an order, the system will only order in multiples of this quantity. Alert Message File - this field specifies a text file that is displayed to the screen and/or printed to the docket, when the item is sold. Press [ALT] + [M] to edit the message file Comment Prompt - if this field is non-blank, the system will prompt for a comment when the product is sold, with this field as the message prompt Last Sale - a read-only field indicating the last date the product was sold Last Buy - a read-only field indicating the last date the product was purchased Active - a simple flag that indicates the product is current. Inactive products will not appear in the search windows at POS but may still be sold if the Stock code is entered or scanned. For more information on maintaining stock codes, see the following sections: ©2004 Artech Corporation Pty Limited Menu System Adding a new item 19 Editing an existing item Copying an item 19 Deleting an Item 19 Serialised Items 22 Recipes/Assemblies 21 2.2.3.1 19 Adding, Editing and Copying Adding a Stock Item To add a new stock item, press the [F7] key. The screen will show "INSERT" as the mode in the top right hand corner indicating the system is inserting new stock item(s), and the form will be blanked ready to accept the item. Firstly, you must assign the new product a unique code to easily identify them - this is usually the barcode number of the time, but may be anything providing it is unique from any other Stock code already on the system - in any case you will be warned if you select a code that clashes with an existing code. Once you have selected the Stock code, proceed to fill in any relevant details. It is important to note that Departments and Suppliers to which each product is linked must exist prior to creating the product. With all the criteria entered, press [F10] to save the Stock Code details. After saving, you will still be in "INSERT" mode and can continue ©2004 Artech Corporation Pty Limited 19 20 enCounter Online Help entering new products. To exit "INSERT" mode, simply press [ESC] the last product entered will be shown on the screen. Editing a Stock Item To edit an existing stock item, with code displayed on the screen press the [F5] key. The screen will show "EDIT" as the mode in the top right hand corner indicating the system is editing the currently displayed stock item. Change any relevant details and press [F10] to save the Stock Code details. After saving, you will be back in "DISPLAY" mode. Copying a Stock Item Copying a stock item allows you to quickly add a new product (or products) based on an existing one. To copy an existing stock item and create a new code (or codes), with code you wish to copy displayed on the screen press the [F9] key. The screen will show "COPY" as the mode in the top right hand corner indicating the system is copying an existing stock item. The Stock Code field will blank along with the On Hand and On Layby fields. ©2004 Artech Corporation Pty Limited Menu System Firstly, you must assign the new product a unique code to easily identify them - this is usually the barcode number of the time, but may be anything providing it is unique from any other Stock code already on the system - in any case you will be warned if you select a code that clashes with an existing code. Change any relevant details and press [F10] to save the Stock Code details. After saving, you will still be in "COPY" mode and can continue entering new products based on the original code you copied. To exit "COPY" mode, simply press [ESC] - the last product entered will be shown on the screen. Deleting an Item To delete a stock item press [F8] whilst the product is displayed on the screen. 2.2.3.2 Recipes/Assemblies The recipes/assemblies function of enCounter not only allows for items to be bundled together and sold as a separate code, but also for products that already contain multiple components to be broken down into smaller constituents for sale. To create a Recipe item, first create the item or select it so that it is displayed on the screen. Next press [F6] to activate the Recipe builder screen: ©2004 Artech Corporation Pty Limited 21 22 enCounter Online Help In the Linked Code column, enter the stock code of the product you want to include as a constituent of the master code - do this by typing the code and pressing [Enter] or using the [F3] stock search to locate the product. In the "Units In One Linked Item" field, type the number of individual units that exist in the stock item. In the "Units Used In Recipe" field type the quantity of units that are to be used in the master code. Continue adding products to the Recipe and, when satisfied, press [F10] to save the recipe. Examples: Recipe Code: 4, CAN BEER CARLTON LT Linked Code: R12, CARTLON LT CANS \CTN, 24 Units in one linked item, 1 unit used in recipe. Recipe Code: 6, SCOTCH & COKE Linked Code: R7, JW RED SCOTCH 1250ML, 1250 Units in one linked item, 30 units used in Recipe Linked Code: R8, COKE 1250ML, 1250 Units in one linked item, 70 units used in Recipe 2.2.3.3 Serialised Items enCounter supports the tracking of Serial numbers on stock items. If you enter "Y" in the "Serialised" field of the stock item, then system will prompt for the relevant quantity of serial numbers when the product is either purchased or sold. ©2004 Artech Corporation Pty Limited Menu System You can check the status of serialised items from the Maintain Stock screen by pressing [ALT] + [R] with the product in question displayed on the screen. To check the status of sold items, press the [F3] key. ©2004 Artech Corporation Pty Limited 23 24 2.2.4 enCounter Online Help Reports From the Stock Reports screen, it is possible to print and view a number of reports directly relating to your Stock. Use the [F7] or [F8] key to move the report selector on the left up or down until it rests upon the report you wish to print/view. Once the report is highlighted, enter any available criteria that defines the date, staff member, stock code, department range etc, of the information you are interested in. It is important to note that when you first enter this screen, all criteria will automatically be set to their relevant extremes (ie. first and last store locations, departments, stock codes etc). Certain reports have the "Sort By" option which will further refine your reports - place your cursor here and use the [Page Up] or [Page Down] key to select your desired option. Once you have the criteria entered for the report you want, press either the [F9] key to view the report, or [F10] to immediately print the report to the report printer defined for this workstation. Viewing the report first is recommended. 2.2.5 Stock Take The Stock Take function should be used from time-to-time to recount the stock quantities. This will help ensure the accuracy of the system which is eroded by factors such as theft and operator error. ©2004 Artech Corporation Pty Limited Menu System To count stock items, first enter the code of the item you wish to count. The first time you do this, you will be prompted to select the reporting options you wish. Choose between [N] for none, [V] for variances only or [A] to print a list of all the stock counted. Having selected the appropriate stock code, the cursor will be moved to the "Items Counted" field. Type in the total quantity of units that exist for this item and press [Enter]. ©2004 Artech Corporation Pty Limited 25 26 enCounter Online Help Continue entering stock items and their total counted quantities. When you wish to exit and print your report, press [ESC]. 2.2.6 Tax Rates To maintain a list of Tax Codes, their descriptions, and their rates, select the Tax Rates menu item. The Tax Rates screen works like most enCounter maintenance screens where [F7] is used to create a new item or [F5] to edit an existing entry which is currently displayed on the screen. To create a new entry press [F7]. Immediately, you must assign the new Tax Code a unique code , from 1 to 99, to easily identify it. ©2004 Artech Corporation Pty Limited Menu System Once you have selected the Tax code, proceed to fill in any relevant details. With all the criteria entered, press [F10] to save the Tax Rate details. Editing an existing Tax Code is equally simple. With the relevant Tax Rate displayed on the screen, press [F5] to edit and change the details. When finished, press [F10] to save them again. enCounter comes with several Tax Rates pre configured. Worth noting are Tax Code #1 and Tax Code #3 which are the same Tax rate but applied differently. Stock codes linked to tax code #1 have the 10% tax already included in the price. Stock codes linked to tax code #3, however, will calculate the extra 10% at time of sale. 2.2.7 Tax Reports The Tax Reports screen, encompasses a number of reports that indicate both taxes paid, and taxes collected. Use the [F7] or [F8] key to move the report selector on the left up or down until it rests upon the report you wish to print/view. Once the report is highlighted, enter any available criteria that defines the date, staff member, stock code, department range etc, of the information you are interested in. It is important to note that when you first enter this screen, all criteria will automatically be set to their relevant extremes (ie. first and last store locations, etc). Once you have the criteria entered for the report you want, press either the [F9] key to view the report, or [F10] to immediately print the report to the report printer defined for this workstation. Viewing the report first is recommended. ©2004 Artech Corporation Pty Limited 27 28 2.3 enCounter Online Help Suppliers The Suppliers menu consists of functions and process relating to your Suppliers of Stock, and include: Maintain 28 - create and edit your Supplier List Purchase Orders 29 - place orders on Suppliers for stock Stock Returns 33 - return stock to your Suppliers Supplier Reports 37 - Print or view a range of reports about your Suppliers and your buying activity. 2.3.1 Maintain Use this option to create and maintain a list of Suppliers. ©2004 Artech Corporation Pty Limited Menu System The Maintain Suppliers screen works like most enCounter maintenance screens where [F7] is used to create a new item or [F5] to edit an existing entry which is currently displayed on the screen. To create a new entry press [F7]. Immediately, you must assign the new Supplier a unique code to easily identify them - this is usually some abbreviation, for instance "JOESMEATS" for "Joes Quality Selected Meats". The code is up to you, but must be unique from any other Supplier code already on the system - in any case you will be warned if you select a code that clashes with an existing code. Once you have selected the Supplier code, proceed to fill in any relevant details. A number of user fields are supplied for custom information, and attention should be paid to the criteria that appears in the Supplier Search window to facilitate easy location of codes. With all the criteria entered, press [F10] to save the Supplier details. Editing an existing supplier is equally simple. With the relevant Supplier details displayed on the screen, press [F5] to edit and change their details. When finished, press [F10] to save them again. 2.3.2 Purchase Orders Purchase Orders encapsulates the ordering and receipting process of purchasing stock from your Suppliers. Whether or not you physically present suppliers with official orders, this is the area of enCounter where you receipt the entry of stock into the system. enCounter also supports orders delivered direct to remote stores in a multi-store system. (Note: Operating multiple stores with enCounter requires installation by a retail professional. Contact your representative for more advice regarding this feature of enCounter.) Ordering stock is a three-stage process: you create an order, process it and finally receive it. Creation and initial processing always occurs at the store receiving the stock or at a master location. Receiving can be performed at the receiving store, or at the location where the Purchase Order was created. You should check with your system administrator as to the correct method required for your situation. ©2004 Artech Corporation Pty Limited 29 30 enCounter Online Help Creating a Purchase Order is simple. Firstly, press [F7] to add a New order. From the screen that appears, select the Supplier to order from, the desired delivery date and the store (if relevant) to which the Purchase Order is intended. Also enter any comments you wish to appear at the bottom of the printed order. When satisfied, press F10 to save the Order Header. The system may prompt whether you wish it to "suggest an order", if you select [Y] (Yes) to this, the system will compare stock levels for the stock items linked to this Supplier, including Min and Max levels and will create an order (or a number of orders) as required. Alternatively you can select [N] (No) to create a Purchase Order manually. ©2004 Artech Corporation Pty Limited Menu System When the order header has been created, you should find the cursor flashing in the body of the Purchase Order page. You now have the option to select a stock code and quantity of items you wish to purchase from the indicated Supplier. Do this by typing the Stock Code or using [F3] to search for an item. Press [Enter] to move from field to field and to automatically save each line and move to the next. It is very important to use the [Enter] key - particularly when in the "Cost" field. When in the "Cost" column, you can accept the default cost price, or type over it with a new price. You will also get the option to do this when receipting the order which will allow for any, not yet known, price differences. You may also add in-line comments which will show on the printed order. Simply enter "*" (asterisk) as the Stock Code. You will then be prompted for a two-line comment. Type the two lines in and press [F10] to save the comment, or [ESC] to cancel. Continue adding stock items to the Purchase Order and, when satisfied or the maximum number of lines have been reached (generally 96), press [F10] to process the order. If you leave the body of the order, by pressing [ESC], you can return to editing, by pressing the [F5] key when the order is displayed. Essentially, any order with a "NEW" status has not yet been processed. When you press [F10] to process the order, you get the option to print a copy of the Purchase Order and must, of course, answer [Y] (Yes) to the question "Process this order?". Processing a order will add to the "On Order" field of the stock item - thereby preventing reordering. The status of the Purchase Order changes from "NEW" to "PENDING" to signify that the goods are awaiting delivery. ©2004 Artech Corporation Pty Limited 31 32 enCounter Online Help To receipt an order, firstly select the order so that it is displayed on the screen. The status of the order must be "PENDING". Next, press [F6] to enter the receiving mode. Just like when the order was created, use the [Enter] key to jump from field to field and, when in the "Cost" column, jump from line to line - this is important. If you decide to enter a quantity into the "Quantity" field, this will overwrite the originally ordered amount, you will then have the option to cancel undelivered stock, or retain the order as a "BACKORDER" for future delivery. As you complete each line, it will be ticked to indicate its processed status. If you wish to change a line, use the arrow keys to move the cursor to the "Stock Code" column of the particular line and again use the [Enter] key to move from field to field etc. When you have completed receipting the order, press [F10] to save it and complete the process. You will be prompted for an invoice number, and to accept the invoice value and any tax present. It is important that the tax and total amount match those shown on any invoice, if they don't you may need to press [ESC] and recheck the order and tax codes of the relevant stock items. ©2004 Artech Corporation Pty Limited Menu System If items where missing, and not cancelled, the order will be marked as "BACKORDER" status and can be fully receipted by using the [F5] and repeating the process for the missing items once delivered. Another function of the Purchase Orders module is the ability to delete or reverse the status of a Purchase Order. Providing an order has not been fully receipted, you can press the [F8] key to change its status to the previous status. "PENDING" becomes "NEW" and can be edited, "NEW" orders are simply cancelled. "BACKORDER" orders have any outstanding items and cancelled, and the orders is completed. Lastly, the [F9] key allow you to toggle the type of Purchase Orders (ie. their Status) that are displayed. Use it to restrict the view to only orders that are pending, or, likewise, to display all orders including Cancelled orders for instance. 2.3.3 Stock Returns Stock Returns provides a simple method of returning stock to Suppliers. enCounter also supports Stock Returns created at a master location on behalf of a remote store in a multi-store system. (Note: Operating multiple stores with enCounter requires installation by a retail professional. Contact your representative for more advice regarding this feature of enCounter.) Returning stock is a two-stage process: you create a return and then process it. Creation always occurs at the store returning the stock or at a master location. Processing can be performed at the remote store, or at the location where the Stock Return was created. You should check with your system administrator as to the correct method required ©2004 Artech Corporation Pty Limited 33 34 enCounter Online Help for your situation. Creating a Stock Return is very easy. Firstly, press [F7] to start a New return. From the screen that appears, select the Supplier you are returning the stock to, the store (if relevant) whose stock shall be deducted, and an Authorisation number if required. Also enter any comments you wish to appear at the bottom of the printed Stock Return. When satisfied, press F10 to save the Return Header. When the return header has been created, you should find the cursor flashing in the body of the Stock Returns page. You now have the ©2004 Artech Corporation Pty Limited Menu System option to select a stock code and quantity of items you wish to return to the indicated Supplier. Do this by typing the Stock Code or using [F3] to search for an item. Press [Enter] to move from field to field and to automatically save each line and move to the next. It is very important to use the [Enter] key - particularly when in the "Cost" field. You may also add in-line comments which will show on the printed return. Simply enter "*" (asterisk) as the Stock Code. You will then be prompted for a two-line comment. Type the two lines in and press [F10] to save the comment, or [ESC] to cancel. Continue adding stock items to the Stock Return and, when satisfied or the maximum number of lines have been reached (generally 96), press [F10] to process the return. If you leave the body of the Stock Return, by pressing [ESC], you can edit it again by pressing the [F5] key when the return is displayed. Essentially, any return with a "NEW" status has not yet been processed and may be edited. When you press [F10] to process the return, you get the option to print a copy of the Stock Return and must, of course, answer [Y] (Yes) to the question "Process this return?". Processing a return will subtract the quantity from the "On Hand" field of the stock item - thereby reducing the stock level. The status of the Stock Return changes from "NEW" to "SENT" to signify that the goods have been sent. ©2004 Artech Corporation Pty Limited 35 36 enCounter Online Help When you process a Stock Return, you will be prompted for the original invoice number, and to accept the return value and any tax present. It is important that the tax and total amount match those shown on any invoice, if they don't you may need to press [ESC] and recheck the order and tax codes of the relevant stock items. Another function of the Purchase Orders module is the ability to delete a Stock Return if it has not already been processed. Simply press the [F8] key to delete any "NEW" return. Lastly, the [F9] key allow you to toggle the type of Stock Return (ie. their Status) that are displayed. Use it to restrict the view to only returns that have been sent, or, likewise, to display all returns including Cancelled returns for instance. ©2004 Artech Corporation Pty Limited Menu System 2.3.4 Supplier Reports From the Supplier Reports screen, it is possible to print and view a number of reports relating to the activity between you and your Suppliers. If you have the Stock Audit feature turned on, and by default it is, you can also print your Audit reports here. Use the [F7] or [F8] key to move the report selector on the left up or down until it rests upon the report you wish to print/view. Once the report is highlighted, enter any available criteria that defines the date, staff member, stock code, department range etc, of the information you are interested in. It is important to note that when you first enter this screen, all criteria will automatically be set to their relevant extremes (ie. first and last store locations, suppliers, stock codes etc). Certain reports have the "Show" option which will further refine your reports - place your cursor here and use the [Page Up] or [Page Down] key to select your desired option. Once you have the criteria entered for the report you want, press either the [F9] key to view the report, or [F10] to immediately print the report to the report printer defined for this workstation. Viewing the report first is recommended. 2.4 System The System menu contains a variety of functions that customise the way enCounter works for you. These functions include: Setup 46 - general enCounter settings Reporter 43 - write and maintain custom reports Workstations 54 - configure different options for a network ©2004 Artech Corporation Pty Limited 37 38 enCounter Online Help environment Stores 52 - maintain the settings for multiple stores Keyboard 39 - add products and functions to the keyboard Staff Members 52 - set staff codes and their privileges Tender Types 53 - configure the payment methods you accept Printer Setup 40 - define the type of printer attached to your system and form layouts Reindex Files 43 - a maintenance utility File Sizing 39 - another maintenance utility that works together with the Reindex files function ©2004 Artech Corporation Pty Limited Menu System 2.4.1 File Sizing File Sizing produces a report listing the status of each file. Press [F9] to view the report, or [F10] to print it to the report printer. If a file is listed as "Not OK" then a reindex should be performed, which will resize the file automatically. For more information, see the Reindex Files 43 section. 2.4.2 Keyboard Defining the Keyboard allows you to customise the system and use only the functions you define at POS. enCounter has a wide range of key functions at Point of Sale as well as preset keys and fast cash keys which speed up the processing of customers. Each workstation has its own keyboard definition so must be setup separately. When you run the Keyboard option, you must first select which Workstation number you wish to define the keyboard for. Select the appropriate Workstation number and click OK or press [Enter]. ©2004 Artech Corporation Pty Limited 39 40 enCounter Online Help To program a key, click the "Find Key" button and then press the key you are wishing to define. The Keyboard Code number will be displayed, and, if the key is programmed, or has a default function its function will show in the "Defined As" field. If a key is not programmed, or has no default function, it will be listed as "UNDEFINED". To assign a function to a key you have located, simply select the function from the drop-down list. Continue to locate and define keys as required. When you have finished, click the "Update" button to save and/or the "Close" button to exit. 2.4.3 Printer Setup enCounter provides comprehensive support for docket and report printers. enCounter also comes with many pre-configured printer types. The Printer Setup sub-menu include functions related to Printer such as: Settings 41 - create and modify printer formatting settings Validation 42 - define the layout of your validation printing Slip 42 - define the layout of your slip printing ©2004 Artech Corporation Pty Limited Menu System 2.4.3.1 Settings The Settings menu-option includes four screens that list the control codes and functions supported for each printer. Use the [F6] key to change between the various screens. The Printer Settings screen works like most enCounter maintenance screens where [F7] is used to create a new item or [F5] to edit an existing entry which is currently displayed on the screen. ©2004 Artech Corporation Pty Limited 41 42 2.4.3.2 enCounter Online Help Slip Set up your layout options for Slip printing from this screen. Simply change any settings, and press [F10] to save or [ESC] to cancel. 2.4.3.3 Validation This screen allows you to set up any Validation options. It caters for up to 99 different configurations. The Validation screen works like most enCounter maintenance screens where [F7] is used to create a new item or [F5] to edit an existing entry which is currently displayed on the screen. Press [F10] to save an entry. ©2004 Artech Corporation Pty Limited Menu System 2.4.4 Reindex Files From time to time you may be required to Reindex Files. This process evaluates and restores the integrity of data files and can resize them when they require it. All other users must be logged off the system to use this function. First use the arrows to select which files you wish to Reindex. In most cases, it is recommended to simply leave the selection on the default of "All Data Files". Press [F10] to start the Reindex. Note: Reindexing can be a time consuming process. Depending on the amount of data to be purged, and the size of the current files, it can take anywhere from a few seconds to many hours. If possible, reindexing should be performed after hours. 2.4.5 Reporter The Reporter tool allows you to develop simple custom reports. It is recommended for advanced users only with a good understanding of the enCounter file system. To develop a custom report run the Reporter option. ©2004 Artech Corporation Pty Limited 43 44 enCounter Online Help Type in the File Number of the data file for which contains the information you wish to report on and press [Enter]. Press [A] to select All records or [S] to select only records that meet certain criteria. If you press [S] you will then need to input the selection criteria - follow the on-screen prompts. Once you have selected which records to output, choose which Index you wish to use to control the Output order of the report. ©2004 Artech Corporation Pty Limited Menu System Select an index, and press [Enter]. A screen will appear allowing you to select which fields of the file you wish to output. For each field you wish to output, move the cursor to the field and press [Enter] - an asterisk will "mark" the field as included for output. When satisfied, press [F9] to continue. ©2004 Artech Corporation Pty Limited 45 46 enCounter Online Help From the menu, select [6] to output the report or [7] if you wish to keep this report for later. Follow the on-screen prompts for more help. To exit the Reporter program, press [9]. 2.4.6 Setup The Setup sub-menu allows for the configuration of the following options: System - general settings regarding the way enCounter functions External Programs - driver and custom program options Stock - options related to stock Suppliers - options related to Suppliers and Purchase Orders Customers - options related to Account Customers Tax - options related to taxation ©2004 Artech Corporation Pty Limited Menu System 2.4.6.1 Customers Use this screen to set up options related to Account Customers. Simply change any settings, and press [F10] to save or [ESC] to cancel. ©2004 Artech Corporation Pty Limited 47 48 2.4.6.2 enCounter Online Help External Programs Use this screen to set up programs used by enCounter. Simply change any settings, and press [F10] to save or [ESC] to cancel. 2.4.6.3 Stock Use this screen to set up options related to Stock. Simply change any settings, and press [F10] to save or [ESC] to cancel. ©2004 Artech Corporation Pty Limited Menu System 2.4.6.4 Suppliers Use this screen to set up options related to Suppliers and Purchase Orders. Simply change any settings, and press [F10] to save or [ESC] to cancel. 2.4.6.5 System This allows you to view and/or set basic parameters that govern how the enCounter program works. Simply change any settings, and press [F10] to save or [ESC] to cancel. ©2004 Artech Corporation Pty Limited 49 50 enCounter Online Help The settings include: Enforce Passwords At P.O.S. - Set this to Y and the system will request the users password for every sensitive operation performed Cash Out Of Drawer Comments - requests a comment when cash is taken from the drawer Enforce Decimal Point At POS - with this set to N, the system will treat "100" as $1.00 as opposed to $100 Enforce Staff Codes - if set to Y, a staff code will be requested at the start of each transaction Enforce Till Count - when balancing the till, the user will be prompted to physically count the various notes and coins Print Staff Totals - set whether or not to include Staff totals in the End of Shift reports Print Stock Totals - set whether or not to include a Stock By Department report in the End of Shift reports Print Dept Totals - set whether or not to include Department totals in the End of Shift reports Print Banking Slips - set whether or not to print Banking Slips with the End of Shift reports Logo Lag - the number of seconds of inactivity before the internal screen saver is activated (DOS only). Set to "0" to disable Logout Lag - the number of seconds of inactivity before enCounter automatically logs out. Set to "0" to disable Shift Printer - the printer used for the End of Shift reporting. Choose between "D" for docket, "R" for report or "S" for a short report to the docket printer. Layby Period - the default Layby period Decimal Places - set the number of decimal places in local currency i.e. Australia should be set to <2> for cents, Japan should be set to <0> for Yen. Round To - set this to a value other than zero and the system will round up or down accordingly Registration When you need to set or change your registration details, press the [F6] key whilst in this screen. ©2004 Artech Corporation Pty Limited Menu System Enter your registration details exactly as they appear on the registration form and press [F10] to save. 2.4.6.6 Tax Use this screen to set up options related to Taxation. Simply change any settings, and press [F10] to save or [ESC] to cancel. ©2004 Artech Corporation Pty Limited 51 52 2.4.7 enCounter Online Help Staff Members The Staff Members function allows you to define all Staff Codes and Passwords for all the personnel that have access to the system, and to define their privileges. The Staff Members screen works like most enCounter maintenance screens where [F7] is used to create a new item or [F5] to edit an existing entry which is currently displayed on the screen. If you are using an IPC POS terminal, the POS privileges (on the left hand side) can also include a number from 1-5 specifying the keylock position required to allow the function. 2.4.8 Stores Use the Stores option to define multiple stores for enCounter. (Note: Operating multiple stores with enCounter requires installation by a retail professional. Contact your representative for more advice regarding this feature of enCounter.) ©2004 Artech Corporation Pty Limited Menu System The Workstations screen works like most enCounter maintenance screens where [F7] is used to create a new item or [F5] to edit an existing entry which is currently displayed on the screen. 2.4.9 Tender Types The Tender Types section allows you to define the names and functionality of the methods of payment you will accept. Simply change any settings, and press [F10] to save or [ESC] to cancel. Each tender has a Tender Number associated with it. These numbers are used in Keyboard 39 settings to define the layout of the keyboard. ©2004 Artech Corporation Pty Limited 53 54 enCounter Online Help 2.4.10 Workstations This menu item is used to configure the physical and functional characteristics of the different Workstations using the enCounter system. The Workstations screen works like most enCounter maintenance screens where [F7] is used to create a new item or [F5] to edit an existing entry which is currently displayed on the screen. 2.5 Transactions The Transactions menu consists of functions and process generally relating to the movement of existing stock including: Point Of Sale 56 - jump straight to POS mode Shift Process 57 - process shifts in a secure environment from the Menu Sales Reports 56 - a variety of reports with drill down options that can be viewed or printed File Purging 55 - a maintenance utility to delete old information Transfers 59 - transfer stock between stores in a multi-store environment ©2004 Artech Corporation Pty Limited Menu System 2.5.1 File Purging From time to time you may find it convenient to delete (purge) older sales information or stock audit records that are no longer required. Alternatively, you may have disk limitations requiring you to maintain the files and keep them from increasing too large in size. Lastly, you may like to remove older information to free up resources and increase the speed of the system - a general maintenance routine as such. In these instances, you can purge the data from this screen. To purge sales information, all other users must be logged off the system - you will be warned if this is not the case. Then, simply enter dates into the "Prior To" fields and whole numbers into the "less than" ©2004 Artech Corporation Pty Limited 55 56 enCounter Online Help fields. It is not necessary to enter a date or amount into all the "Prior To" fields, and fields left blank will be ignored. The last option will initiate a Reindex of files once the purging process is completed. With your criteria selected, press [F10] to continue. Note: Purging can be a time consuming process. Depending on the amount of data to be purged, and the size of the current files, it can take anywhere from a few seconds to many hours. It is recommended that the first time you perform a Purge, you do so after hours, to ascertain the average time required for your system. It is also possible to do a simple clear of sales files, which will automatically delete all processed shifts, other than those containing Unfinalised Laybys, which must be retained for reference. To clear your sales files without entering any criteria, press the [F8] key. 2.5.2 Point Of Sale The Point Of Sale option will take the user straight into POS mode. Depending on the status of the shift (ie. closed or open) you will either be requested for a new float, or can immediately begin making transactions. For more on Point Of Sale, including starting and ending shifts, see the section POS 65 . It is also important to note that when exiting from POS, you will always be returned to the Login screen (see Logging In 5 ) regardless of which method you used to begin POS. 2.5.3 Sales Reports From the Sales Reports screen, it is possible to print and view a large variety of reports relating to the sales information stored from both processed (ie. completed) shifts and, in a networked environment, shifts currently in progress. ©2004 Artech Corporation Pty Limited Menu System Use the [F7] or [F8] key to move the report selector on the left up or down until it rests upon the report you wish to print/view. Once the report is highlighted, enter any available criteria that defines the date, staff member, stock code, department range etc, of the information you are interested in. It is important to note that when you first enter this screen, all criteria will automatically be set to their relevant extremes (ie. first and last stock codes, staff members and shifts etc). Certain reports have the "Record Selection" option which will further refine your reports - place your cursor here and use the [Page Up] or [Page Down] key to select your desired option. Once you have the criteria entered for the report you want, press either the [F9] key to view the report, or [F10] to immediately print the report to the report printer defined for this workstation. Viewing the report is always a good idea first. 2.5.4 Shift Process The Shift Process option permits shift processing from the Menu system. This allows, in a networked environment, for a shift to be quickly ended and the coin tray removed to a secure location for balancing. A new shift can also be started immediately. ©2004 Artech Corporation Pty Limited 57 58 enCounter Online Help To process shifts from the Menu, operators must answer "N" (No) to the question "BALANCE TILL NOW?" when ending shifts. For more on starting and ending shifts, see the section on POS 65 . Shifts that have been ended in this fashion, are referred to as "Finalised but Unprocessed" shifts. You can view all unprocessed shifts from the Shift Process screen by pressing the [F8] key. It is also possible to view All shifts, regardless of their Processed status, by pressing the [F7] key. Once you have established which shift you wish to process, enter the criteria that specifies the shift, or range of shifts, select which reports you wish to include, and press the F10 key to continue. This will commence the shift processing procedure. For more on processing the ©2004 Artech Corporation Pty Limited Menu System shift, see the section Ending a Shift 2.5.5 65 . Transfers Transfers allows the transfer of stock between stores in a multi-store environment. (Note: Operating multiple stores with enCounter requires installation by a retail professional. Contact your representative for more advice regarding this feature of enCounter.) Transferring stock is a three-stage process: you create a transfer, process it and finally receive it. Creation and initial processing always occurs at the store sending the stock or at a master location. Receiving can be performed at the receiving store, or at the location where the Transfer was created. You should check with your system administrator as to the correct method required for your situation. Creating a Store Transfer is simple. Firstly, press [F7] to Add a New transfer. From the screen that appears, select the Store you are transferring From and To. Also enter any comments you wish to appear at the ©2004 Artech Corporation Pty Limited 59 60 enCounter Online Help bottom of the printed Transfer. When satisfied, press F10 to save the Transfer Header. The system may prompt whether you wish it to "suggest a transfer", if you select [Y] (Yes) to this, the system will compare stock levels, including Min and Max levels, in both stores, and will intelligently create a transfer (or a number of transfers). Alternatively you can select [N] (No) to create a transfer manually. When the transfer header has been created, you should find the cursor flashing in the body of the Transfer page. You now have the option to select a stock code and quantity of items you wish to transfer between stores. Do this by typing the Stock Code or using [F3] to search for an item. Press [Enter] to move from field to field and to automatically save each line and move to the next. It is very important to use the [Enter] key - particularly when in the "Cost" field. ©2004 Artech Corporation Pty Limited Menu System You may also add in-line comments which will show on the printed transfer. Simply enter "*" (asterisk) as the Stock Code. You will then be prompted for a two-line comment. Type the two lines in and press [F10] to save the comment, or [ESC] to cancel. Continue adding stock items to the Transfer and, when satisfied or the maximum number of lines have been reached (generally 96), press [F10] to process the transfer. If you leave the body of the transfer, by pressing [ESC], you can return to editing, by pressing the [F5] key when the order is displayed. Essentially, any order with a "NEW" status has not yet been processed. When you press [F10] to process the order, you get the option to print a copy of the Transfer and must, of course, answer [Y] (Yes) to the question "Process this transfer?". Processing a transfer will deduct the stock from the sending store and place it in limbo until the transfer is receipted. The status of the Transfer changes from "NEW" to "TRANSIT" to signify that the goods are in transit. To receipt a transfer, firstly select the transfer so that it is displayed on the screen. The status of the transfer must be "TRANSIT". Next, press [F6] to enter the receiving mode. Just like when the transfer was created, use the [Enter] key to jump from field to field and, when in the "Cost" column, jump from line to line - this is important. If you decide to enter a quantity into the "Quantity" field, this will overwrite the sent amount, and may result in the transfer moving to a "MISSING" status if the quantity is less than what was initially entered. As you complete each line, it will be ticked to indicate its processed status. If you wish to change the line, use the arrow keys to move the cursor to the "Stock Code" column of the particular line and again use the [Enter] key to move from field to field etc. ©2004 Artech Corporation Pty Limited 61 62 enCounter Online Help When you have completed receipting the transfer, press [F10] to save it and complete the process. If items where missing, the order will remain in the "MISSING" status and can be fully receipted by using the [F5] and repeating the process for the missing items. Another function of the Transfers module is the ability to delete or reverse the status of a Transfer. Providing a transfer has not been fully receipted, you can press the [F8] key to change its status to the previous status. "TRANSIT" becomes "NEW" and can be edited, "NEW" transfers are simply cancelled. "MISSING" transfers have any outstanding items and cancelled, and the transfer is completed. Lastly, the [F9] key allow you to toggle the type of Transfers (ie. their Status) that are displayed. Use it to restrict the view to only transfers that are in transit, or, likewise, to display all transfers including Cancelled transfers for instance. 2.6 User Menu The User menu is a customisable menu where you may add your own external programs or custom enCounter programs. It is designed to execute programs that exist in the same folder as enCounter, but can, through a batch file, run many external programs including Windows programs. It is recommended for advanced users only. For more information, see the following sections: Adding a User Item 63 Editing a User Item 63 Deleting a User Item 63 ©2004 Artech Corporation Pty Limited Menu System 2.6.1 Adding, Editing or Deleting a User Menu Item Adding a User Item To add a user item to the menu, first highlight the User Menu and press [F7]. In the pop up window, type the Menu Name you wish, the Program to run, and an optional Hot Key. When satisfied, press [F10] to save. Editing a User Item To edit a user item already on the menu, first highlight the User Menu ©2004 Artech Corporation Pty Limited 63 64 enCounter Online Help and the item you wish to edit and then press [F5]. Type in the changed details and press [F10] to save again. Deleting a User Item To delete a user item on the menu, first highlight the User Menu and the item you wish to delete and then press [F8]. 3 Overview of enCounter enCounter Retail Management System is a powerful and functional Point-of-sale/Stock Management tool designed for retailers. A complete solution to the rigours of running a retail business, it integrates POS, Stock, Debtor and Supplier modules in a single easy-touse package. Scalable, enCounter can be configured for one store or many and is designed for both the small and large retailer alike. With a wealth of customised options and the ability to add further enhancements through modification, enCounter is flexible and suitable ©2004 Artech Corporation Pty Limited Overview of enCounter for a variety of applications. See who uses enCounter 65 for a list of business types that have made enCounter a valuable part of their success. 3.1 Who uses enCounter enCounter is used in a wide range of businesses throughout Australia and the Pacific Rim. Packed with features, enCounter is highly suitable for a variety of general retail applications including Hardware, Supermarkets, Clothing, School Retail Outlets, Cafeterias, Fruit Markets and many more. Franchises will appreciate the varying levels of staff privileges that can be granted. Our system utilises either passwords, or keylocks on keyboards that exhibit them, to secure the system. enCounter has also been designed to interface with numerous accounting packages including MYOB, Nexus, Arrow, Pronto and Berger. If you have a different Accounting package or special application, be sure to contact us about custom development. 4 POS Operation POS Operation encompasses all the processes and functions that help you serve customers. This could be anything from simply selling an item to accepting account payments, or performing a refund. Where possible, enCounter follows standard cash-register conventions for entering items and finalising sales, and features an intuitive interface for fast customer processing. For detailed information on operating enCounter POS see the following sections: POS Screen 125 - understand how the POS screen is layed out User Rights 131 - how privileges work at POS Starting a New Shift 129 - how to begin a shift Ending a Shift 65 - how to finalise a shift and balance the till Function Index 70 - a full list of POS functions with step by step instruction 4.1 Ending a Shift Ending the shift is a process which involves balancing the cash drawer and printing reports which summarise the transactions contained in the shift. The process uses several input screens to accept information about the ©2004 Artech Corporation Pty Limited 65 66 enCounter Online Help shift and, depending on how your system has been configured, may vary slightly or be skipped altogether. If a screen does not appear, in general, move to the next step. Be careful not to press [ESC] during balancing which will abort the Shift Process if you answer [Y] to the confirmation prompt. The first screen that appears allows for all quantities of cash to be input and totalled to give a Total cash value. Count all the notes and coins and enter the values into the spaces provided. When you have counted all the cash, press the F10 key to Accept the information and jump to the main balancing screen. Any cash you counted will be totalled and automatically inserted into the Actual Cash field. ©2004 Artech Corporation Pty Limited POS Operation From this screen, continue to enter the quantities and total values for all your Tender Type shown on the left in the Actual column. Use the [PLU/Enter] key and the arrow keys to move the cursor around the screen and complete the form. When you are satisfied with the values you have entered in the actual column, press the [F10] key to Accept the count. The system will now compare the values you have entered with the values it has calculated and, if any variances exist, will display an error message similar to the following. ©2004 Artech Corporation Pty Limited 67 68 enCounter Online Help If the error does not occur, then this indicates a perfect balance and the system continues to the Float Out stage 65 . Otherwise, press [ESC] to clear the error message and the system displays its expected values and the variances that exist. You now have a second opportunity to balance the till and should recount Tenders that have a variance. If you need to recount the cash, you can press [F4] to initiate the cash count screen. When you are finally satisfied with the new values you have entered, press [F10] to finalise the process. Float Out The last stage of Shift process requests for the float amount for the ©2004 Artech Corporation Pty Limited POS Operation following day. Simply type in the amount of cash you are removing and press [Enter]. To complete the shift process, press [F10] to accept the float out. The system will mark the shift as "Processed", and return to the Login screen. If a previous shift is outstanding, you will receive another message, and when you press [ESC] to clear the message will now be processing that shift. Continue processing any outstanding shifts in the above manner, until you are returned to the Login screen. ©2004 Artech Corporation Pty Limited 69 70 enCounter Online Help Back to Top 4.2 65 Function Index The Function Index is a complete list of all the POS features available and how to perform them. Before you can use the functions, however, they must be defined on the keyboard. For more information on assigning functions to keys see the Keyboard 39 section. For details on each function, including many examples see the following sections: Account Payment 71 Account Sale 75 Account Sale - Convert to Cash 76 Add ABN 77 Cash Sale 78 Clear User Input 81 Comment On/Off 81 Credit Note Refund 81 Department Sale - Dept. Key 81 Department Sale - Preset Key 83 Discount - Dollar Value 84 Discount - Percentage Value 85 End Shift/End of Day 86 Exchange Item 87 Gift Voucher Sale 89 Gift Voucher Tender 89 Gift Voucher Tender - Add Voucher Hold Sale 93 Item Sale - PLU Key 93 Item Sale - Preset Key 94 Layby Payment 96 Layby Sale - Existing Customer 100 Layby Sale - New Customer 101 Layby - Cancelling 95 No Charge Item 104 No Sale 105 Ordering/Transferring at POS 105 Pay In 106 Pay Out 107 Price Level - Changing 108 Printer On/Off 108 Quantity - Changing 109 Recall Sale 110 Refund 110 Reports - accessing from POS 112 Reprint Docket 116 Salesperson - Changing 116 Stock Search 117 89 ©2004 Artech Corporation Pty Limited POS Operation Sub Total 118 Supervisor Code 118 Tax Free Sale 119 Tendering - Cash 120 Tendering - Other Types 121 Tendering - Preset Cash Values 121 Tendering - Split Tendering 121 Uneven Exchange 122 Void - Item 122 Void - Transaction 124 4.2.1 Account Payment Step 1: Press [ACCOUNT OPEN] and select the appropriate Account Customer Step 2: Enter an amount to be allocated to the account and press a tender key. e.g. [CASH] If Tender Type is not go to Step 4 71 ©2004 Artech Corporation Pty Limited 71 72 enCounter Online Help Step 3: Enter (Tender Amount), press [CASH] or [PLU/ENTER] Step 4: Press [ACCOUNT CLOSE] ©2004 Artech Corporation Pty Limited POS Operation Step 5: Select invoice(s) (dockets) the customer is paying by moving the selector up or down with the arrow keys, press [PLU/ENTER] to allocate the payment,which will then be marked by a tick. To unselect, highlight the docket and press [PLU/ENTER] the amount of payment will be adjusted as each invoice is selected or unselected. It the customer is paying more than the outstanding balance, or does not want the payment allocated to an outstanding invoice, the payment can be allocated to "Sundry" for later application via "Apply Payments". Step 6: Press [F10/SAVE] ©2004 Artech Corporation Pty Limited 73 74 enCounter Online Help Note: You are also able to sell items to the Account Customer when they are making an account payment, include the sale items before accepting the payment in Step 2. EXAMPLE: Payment by Cash: Press [OPEN ACC'T] choose account, press [PLU/ENTER] Enter [5][0][.][0][0], press [CASH], Press [1][0][0][.][0][0], press [CASH] or [PLU/ENTER], Payment by Other Tender Type Press [OPEN ACC'T] choose account, press [PLU/ENTER] Enter [5][0][.][0][0], press [CHEQUE], Enter (Payment Details) if required, press [PLU/ENTER], Press [CLOSE ACC'T] To select the invoice, press [DOWN ARROW] until the invoice you require is highlighted Press [PLU/ENTER] to select - a (tick) will appear on the right hand side of the selected line. Press [F10/SAVE]. Normal end of sale will follow from here. ©2004 Artech Corporation Pty Limited POS Operation 4.2.2 Account Sale Step 1: At any stage of a sale before tendering, press [ACCOUNT OPEN] and select the appropriate Account Customer Step 2: Continue in the same way as for selecting items for Cash Sale Step 3: Press [ACCOUNT CLOSE] ©2004 Artech Corporation Pty Limited 75 76 enCounter Online Help EXAMPLE: Press [OPEN ACC'T SALE] Select account Press [COKE CAN] Press [CLOSE ACC'T SALE] 4.2.3 Account Sale - Convert to Cash Sale An account customer converted to CASH will buy at the price level set in their account details but as a cash sale. If their account is Tax Exempt or requires a customer references, it will be prompted for. Step 1: At any stage of a sale before tendering, press [ACCOUNT OPEN] and select the appropriate Account Customer ©2004 Artech Corporation Pty Limited POS Operation Step 2: Press [CONVERT TO CASH] continues as a cash sale 4.2.4 Add ABN Should the customer require a Tax Invoice after the sale has been finalised, you may add ABN details and reprint the sale using this function. 1. Simply press this key to pop up the Search Window for dockets: 2. Select the appropriate docket, press Enter and complete the Tax Invoice details. ©2004 Artech Corporation Pty Limited 77 78 enCounter Online Help For more on Tax Invoice see the following section: Tax Invoice 4.2.5 79 Cash Sale A cash sale is the default sale mode, and any items rung up without selecting an account or layby will be Cash. Example: Press [COKE CAN] Press [CASH] ©2004 Artech Corporation Pty Limited POS Operation See also: Tax Invoice 4.2.5.1 79 Tax Invoice Under Australian Tax Office regulations, the operator may be prompted, at tender time, if a tax invoice is required. If a Tax Invoice is NOT required, simply press "N" to continue with the tendering process. If, however, you do require a Tax Invoice, press "Y" to display the following screen: ©2004 Artech Corporation Pty Limited 79 80 enCounter Online Help The minimum requirements, imposed by the ATO, is for either a Customer Name WITH ABN or Customer Name WITH full address, as in the following two examples. In the instance an ABN is supplied, enCounter validates that it is, in fact, a valid ABN. Customer Name & ABN Customer Name with full address ©2004 Artech Corporation Pty Limited POS Operation 4.2.6 Clear User Input Step 1: Press [CLEAR] IN A SALE - this will clear any user input items on the screen, including Qty & Amount AFTER A SALE - clears the last docket from the screen. 4.2.7 Comment On/Off Turns End of Transaction Comment On or Off (if the system is configured for one) Step 1: Press [COMMENT ON/OFF] - you will notice that the Comment status shown in the bottom status bar 4.2.8 Credit Note Refund Step 1: Follow instructions for a Refund 110 . Step 2: When complete press, instead of pressing a Tender Key, press [CREDIT NOTE] Step 3: The refund will be finalised and printed, followed by the customers copy of the Credit Note, which they should retain. 4.2.9 Department Sale - Dept. Key Step 1: Enter ($ value) Step 2: Press [$] ©2004 Artech Corporation Pty Limited 81 82 enCounter Online Help Step 3a: Enter Department number for this item, if known, and press [DEPT] - or go to Step 3b Step 3b: If Department number was unknown, press [DEPT], and select the Department from the list ©2004 Artech Corporation Pty Limited POS Operation EXAMPLE: Press [2][5][.][5][0], Press [$], Press [4], Press [DEPT] 4.2.10 Department Sale - Preset Key Step 1: Enter ($ value ) for sale Step 2: Press [PRESET DEPT] for this item EXAMPLE: Press [2][5][.][0][0] Press [SEAFOOD] ©2004 Artech Corporation Pty Limited 83 84 enCounter Online Help 4.2.11 Discount - Dollar Value To apply a discount to an existing sale or item: Step 1: Enter ($ value) Step 2: Press [DISC$] Note: If a discount is entered after a SUBTOTAL, this discount is applied to all items above the Subtotal. (Will not discount items where "Allow Discount" is set to No in the stock file). ©2004 Artech Corporation Pty Limited POS Operation 4.2.12 Discount - Percentage Value To apply a discount to an existing sale or item: Step 1: Enter (% value) Step 2: Press [DISC%] Note: If a discount is entered after a SUBTOTAL, this discount is applied to all items above the Subtotal. (Will not discount items where "Allow Discount" is set to No in the stock file). ©2004 Artech Corporation Pty Limited 85 86 enCounter Online Help 4.2.13 End Shift/End of Day Step 1: Press [END SHIFT] Step 2: Enter (password), press [PLU/ENTER] Step 3: Enter [Y] to End Shift, or [N] to cancel ©2004 Artech Corporation Pty Limited POS Operation Step 4: Enter [Y] Shift process now or [N] to leave Balancing Till until a later time. Note: For more information on Shift processing, see Ending a Shift and Shift Process 57 . 65 4.2.14 Exchange Item Step 1: Sell item(s) as normal by entering PLU code or by scanning the item the customer wishes to purchase Step 2: Press [EXCHANGE ITEM] then enter the PLU code or scan the item the customer is returning ©2004 Artech Corporation Pty Limited 87 88 enCounter Online Help Step 2: Tender as per a standard sale type The docket will show the item taken, less the item returned and the balance paid. Can also work as a refund (credit) sale type, depending on the value of the return against the item taken. EXAMPLE: press [LITRE COKE] press [EXCHANGE ITEM] press [CAN COKE] ©2004 Artech Corporation Pty Limited POS Operation 4.2.15 Gift Voucher Sale Step 1: Press [GIFT VOUCHER] to pop up a window requesting information about the Voucher. Step 2: Enter the number on the voucher being handed to the customer, press [PLU/ENTER]. Step 3: (optional) Enter the customer name or suitable comment, press [PLU/ENTER] Step 4: Enter the value of this Gift Voucher Sale, press[PLU/ENTER] Step 5: Press [F10] to accept. 4.2.16 Gift Voucher Tender Step 1: Press [GIFT VOUCHER TENDER] to pop up a window requesting information about the Voucher. Step 2: Enter the number on the voucher presented by your customer, press [PLU/ENTER], this will show the amount of the voucher and the optional name, if it exists. If it does not, see Gift Voucher Tender Add Voucher 91 ©2004 Artech Corporation Pty Limited 89 90 enCounter Online Help Step 3: Confirm the amount on screen with the amount on the voucher, if there is a discrepancy, please call your supervisor Step 4: Press [F10] to accept. ©2004 Artech Corporation Pty Limited POS Operation Step 5: If change is allowed, and the voucher value is greater than the sale, a message will be displayed to allow change. Step 6: Enter [Y] to accept, or [N] to cancel. 4.2.17 Gift Voucher Tender - Add Voucher Step 1: Press [GIFT VOUCHER TENDER] to pop up a window requesting information about the Voucher. Step 2: Enter the number on the voucher presented by your customer, press [PLU/ENTER], this will show if the voucher exists. If it does not exist, Step 3: Press [F7] to Add Voucher. ©2004 Artech Corporation Pty Limited 91 92 enCounter Online Help Step 4: Enter the number on the voucher tendered by the customer, press [PLU/ENTER]. Step 5: (optional) Enter the customer name or suitable comment, press [PLU/ENTER] Step 6: Enter the value of this Gift Voucher Sale, press[PLU/ENTER] Step 7: Press [F10] to accept. ©2004 Artech Corporation Pty Limited POS Operation 4.2.18 Hold Sale Step 1: At any stage of a transaction press [HOLD SALE] The sale is put on hold and can be recalled later by using the Recall Sale 110 function. EXAMPLE: press [CAN COKE] press [HOLD SALE] 4.2.19 Item Sale - PLU Key Step 1: Enter PLU number for the item. ©2004 Artech Corporation Pty Limited 93 94 enCounter Online Help Step 2: Press [PLU/ENTER] Scanning a barcode automatically performs the above two steps. EXAMPLE: press [7] press [PLU/ENTER] press [CASH] 4.2.20 Item Sale - Preset Key Step 1: Press [PRE-SET PLU] for the item. EXAMPLE: ©2004 Artech Corporation Pty Limited POS Operation press [CAN COKE] 4.2.21 Layby - Cancelling Step 1: Press [OPEN LAYBY] and select the appropriate customer. Step 2: If more than one layby, select by identifying comment (i.e Mums Birthday) The docket will reprint showing all items on layby and payments to date. Step 5: Press [LAYBY VOID]. ©2004 Artech Corporation Pty Limited 95 96 enCounter Online Help Step 6: Press [Y] to cancel the Layby. Default refund is by cash. Please discuss with your dealer other refund options If this customer has no more laybys, a message box will appear to confirm deletion of customer from data base (Y/N). 4.2.22 Layby Payment Step 1: Press [OPEN LAYBY] and select the appropriate customer. Step 2: If more than one layby, select by identifying comment (i.e Mums Birthday) ©2004 Artech Corporation Pty Limited POS Operation The docket will reprint showing all items on layby and payments to date. Step 5: Enter payment amount and press Tender Type (ie. cash, cheque, credit card etc), if Tender Type is cash do Step 6, otherwise go to Step 7 ©2004 Artech Corporation Pty Limited 97 98 enCounter Online Help Step 6: Enter (Tender Amount), press [CASH] or [PLU/ENTER] Step 7: Press [CLOSE LAYBY] ©2004 Artech Corporation Pty Limited POS Operation If this is the final payment, the layby will automatically finalise and a message box will appear to confirm. EXAMPLE: enter[2][0][.][0][0], press [CASH] enter[5][0][.][0][0], press [CASH] or [PLU/ENTER], Pay by other Tender Type enter[2][0][.][0][0], press [CHEQUE], enter (payment details) if required, press [PLU/ENTER] press [LAYBY CLOSE] ©2004 Artech Corporation Pty Limited 99 100 enCounter Online Help 4.2.23 Layby Sale - Existing Customer Step 1: Press [OPEN LAYBY] and select the appropriate customer. Step 2: If more than one layby, select by identifying comment (i.e Mums Birthday). Alternatively, if you wish to start a new Layby for this customer, press [F10]. ©2004 Artech Corporation Pty Limited POS Operation 4.2.24 Layby Sale - New Customer Step 1: Press [OPEN LAYBY] Step 2: Press [F10] to create a New Customer Step 3: Enter Customer details. ©2004 Artech Corporation Pty Limited 101 102 enCounter Online Help Step 4: Press [SAVE/F10] to save. Continue in the same way as for selecting items for Cash Sale. Step 5: Enter deposit amount and press Tender type (cash, credit card), if Tender type is Cash do Step 6 otherwise go to Step 7. Note: For deposit/payment example, refer to Layby Payment 96 . ©2004 Artech Corporation Pty Limited POS Operation Step 6: Enter (Tender amount), press [CASH] or [PLU/ENTER] Step 7: Press [LAYBY CLOSE], enter a description for the Layby, and press [PLU/ENTER] ©2004 Artech Corporation Pty Limited 103 104 enCounter Online Help 4.2.25 No Charge Item Step 1: To "sell" the next item for $0.00, press [NO CHARGE ITEM] the Price Level changes to "9". Step 2: Press a Preset, scan a barcode or enter (PLU number) for the item and press [PLU/ENTER]. ©2004 Artech Corporation Pty Limited POS Operation 4.2.26 No Sale Step 1: Press [NO SALE] The cash drawer will open, no docket is printed. 4.2.27 Ordering/Transferring at POS enCounter allows quick access to the Purchase Order and Transfer modules direct from POS. When you leave either of the modules you will be returned to the POS screen and can immediately begin a transaction. See the following sections for more information: Purchase Orders 105 Transfers 106 4.2.27.1 Purchase Orders Step 1: Press the [PURCHASE ORDER] key to jump straight into the Purchase Orders module. See Purchase Orders ©2004 Artech Corporation Pty Limited 29 for more information. 105 106 enCounter Online Help 4.2.27.2 Transfers Step 1: Press the [TRANSFERS] key to jump straight into the Transfers module. See Transfers 59 for more information. 4.2.28 Pay In Step 1: Enter ($ value) Step 2: Press [PAY IN] Step 3: Enter comments about pay in and press [PLU/ENTER] ©2004 Artech Corporation Pty Limited POS Operation 4.2.29 Pay Out Step 1: Enter ($ value) Step 2: Press [PAY OUT] Step 3: Enter comments about pay out and press [PLU/ENTER] ©2004 Artech Corporation Pty Limited 107 108 enCounter Online Help 4.2.30 Price Level - Changing Step 1: Enter the new price level Step 2: Press [PRICE LEVEL] EXAMPLE: [2] [PRICE LEVEL] 4.2.31 Printer On/Off Step 1: Press the [PRINT ON/OFF] key to toggle whether or not a docket is printed. The current setting shows on the bottom status bar. ©2004 Artech Corporation Pty Limited POS Operation 4.2.32 Quantity - Changing Step 1: Enter new quantity Step 2: Press [QTY] Step 3: Sell an item EXAMPLE: press [8] press [QTY] press [CAN COKE] ©2004 Artech Corporation Pty Limited 109 110 enCounter Online Help 4.2.33 Recall Sale Step 1: Press [RECALL SALE] and select the docket number to be recalled The docket is reprinted and the sale can be continued as normal. 4.2.34 Refund Step 1: Press [REFUND], enter original docket number, press [PLU/ENTER] ©2004 Artech Corporation Pty Limited POS Operation Step 2: If prompted, select a Refund Reason. Step 3: Enter all items to be refunded. Step 4: Press the [TENDER TYPE] that represents the method of payment you are refunding the customer with. ©2004 Artech Corporation Pty Limited 111 112 enCounter Online Help 4.2.35 Reports - accessing from POS Access to the Reports section is also available from POS. When you leave the Reports, you will be returned to the POS screen and can immediately begin trading. For more on the reports, see the following sections: Cash in Drawer 113 Customer Reports 113 Layby Reports 114 Sales Reports 114 Stock Reports 115 Supplier Reports 37 ©2004 Artech Corporation Pty Limited POS Operation 4.2.35.1 Cash in Drawer Report Step 1: Press the [CASH IN DRAWER] key to print a report regarding the status of the cash drawer to the screen. Step 2: Press [F10] to print a copy, or [ESC] to clear the report. 4.2.35.2 Customer Reports Step 1: Press the [CUSTOMER REPORTS] key to jump straight into the Customer Reports module. See Customer Reports ©2004 Artech Corporation Pty Limited 14 for more information. 113 114 enCounter Online Help 4.2.35.3 Layby Reports Step 1: Press the [LAYBY REPORTS] key to jump straight into the Layby Reports module. See Layby Reports 10 for more information. 4.2.35.4 Sales Reports Step 1: Press the [SALES REPORTS] key to jump straight into the Sales Reports module. See Sales Reports 56 for more information. ©2004 Artech Corporation Pty Limited POS Operation 4.2.35.5 Stock Reports Step 1: Press the [STOCK REPORTS] key to jump straight into the Stock Reports module. See Stock Reports 24 for more information. 4.2.35.6 Supplier Reports Step 1: Press the [STOCK REPORTS] key to jump straight into the Stock Reports module. See Supplier Reports ©2004 Artech Corporation Pty Limited 37 for more information. 115 116 enCounter Online Help 4.2.36 Reprint Docket Step 1: Press [REPRINT] and select the docket number to be reprinted Options:[F2] - will show items sold on selected docket [Left Arrow][Right Arrow] change search field - Docket, Customer Code & Date [Down Arrow][Up Arrow] move through list one at a time [Page Down][Page Up] move through list five at a time 4.2.37 Salesperson - Changing Step 1: Enter (staff number) Step 2: Press [STAFF CODE] EXAMPLE: [2] [STAFF CODE] ©2004 Artech Corporation Pty Limited POS Operation 4.2.38 Stock Search Step 1: Press the [FIND] key. Step 2: Locate the product you want in the list and press [PLU/ENTER] to sell it. Options:[F7] - will search for entered text i.e. "NUT" which find all occurrences of NUT in Description Line 1 or Description Line 2, such as PEANUT, NUT & BOLT, FRUIT N NUT etc [F2] - will show stock on hand at other stores (multi locations only) [F3] - will show Extra Search Field along with Code & Description [F4] - will show Sales History details of displayed item [F5] - will show last sales of displayed item [F6] - will show last purchases of displayed item [Left Arrow][Right Arrow] change search field - Code, Key Code, Supplier Code & Description [Down Arrow][Up Arrow] move through list one at a time [Page Down][Page Up] move through list five at a time ©2004 Artech Corporation Pty Limited 117 118 enCounter Online Help 4.2.39 Sub Total Step 1: Press [SUBTOTAL] to print the current Total to the docket printer, screen and customer display (if present). 4.2.40 Supervisor Code To be entered wherever it is asked for. Step 1: Enter supervisors code and press [PLU/ENTER] ©2004 Artech Corporation Pty Limited POS Operation Step 2: Enter password and press [PLU/ENTER] 4.2.41 Tax Free Sale Step 1: Press [TAX FREE] key, a window will appear to enter your customers travel details. Step 2: Enter details into each field. Sale date must be within 30 days of travel. Hotel is optional. ©2004 Artech Corporation Pty Limited 119 120 enCounter Online Help Step 3: When satisfied, press [F10] to continue. The screen will now show the words "Tax Free" on the bottom of the screen. As each Taxable item is sold, the words "Exempt" will show on the docket. Complete the sale as normal. 4.2.42 Tendering - Cash Once all items have been rung up. Step 1: (Optional) Press [SUBTOTAL] Step 2: Enter the amount received from the customer and press [CASH]. If the tendered amount is larger or equal to the sale amount, the system will calculate the amount of change and open the cash drawer. Step 3: If the "Comment" screen appears, enter comment and press [PLU/ENTER] EXAMPLE: press [CAN COKE] press [1][0][.][0][0] [CASH] ©2004 Artech Corporation Pty Limited POS Operation 4.2.43 Tendering - Other Types Once all items have been rung up. Step 1: Press the appropriate [TENDER TYPE] e.g.. MasterCard, Bankcard, American Express, Visa, Cash or Cheque. Step 2: If the "Comment" screen appears, enter comment and press [PLU/ENTER] EXAMPLE: press [CAN COKE] press [SLICED BREAD] press [VISA CARD] 4.2.44 Tendering - Preset Cash Values Once all items have been rung up and the customer tenders a note that you have as a pre-set Cash Value Key. Step 1: Press [PRE-SET $ VALUE] that corresponds to the note the customer is tendering EXAMPLE: press [$50 CASH] for a sale of $25.50, change of $24.50 will show on screen, docket and customer display 4.2.45 Tendering - Split Tendering Once all the items have been rung up. Step 1: Enter $ value - must be less than total due. Step 2: Press (TENDER TYPE) - the docket will show the Balance Due and a message will be displayed "Sale not Complete" Step 3: If the "Comment" screen appears, enter comment and press [PLU/ENTER] Step 4: Repeat from Step 1 until the Total value has been paid. EXAMPLE: press [CAN COKE] press [LITRE COKE] press [LITRE COKE] press [5][.][0][0], [VISA], press [5][.][0][0], [CASH], ©2004 Artech Corporation Pty Limited 121 122 enCounter Online Help 4.2.46 Uneven Exchange Step 1: Sell item(s) as normal by entering PLU code or by scanning the item the customer wishes to purchase Step 2: Press [UNEVEN EXCHANGE] then enter the PLU code or scan the item the customer is returning Step 2: Tender as per a standard sale type The docket will show the item taken, less the item returned and the balance paid. Can also work as a refund (credit) sale type, depending on the value of the return against the item taken. EXAMPLE: press [LITRE COKE] press [UNEVEN EXCHANGE] press [CAN COKE] 4.2.47 Void - Item Within a sale if you need to delete an item. Step 1: Press [VOID] ©2004 Artech Corporation Pty Limited POS Operation Step 2: Enter PLU number of item to be voided or press use the [UP] or [DOWN] arrows to select the item to be voided Step 3: Press [PLU/ENTER] Note: Once a tender has been accepted, an item cannot be voided. ©2004 Artech Corporation Pty Limited 123 124 enCounter Online Help 4.2.48 Void - Transaction Whilst no transaction is in progress. Step 1: Press [VOID] Step 2: Select the docket number of the transaction to be voided (current shift only) and press [PLU/ENTER] ©2004 Artech Corporation Pty Limited POS Operation 4.3 POS Screen When you start POS, you will see a screen similar to the following: The first thing to focus on is the User Input box in the top left. This is the main input box. If you type numbers and letters, they will appear here. In general, when you push a function key (eg. the PLU key), the function will generally act upon the data in the input box. Most data must therefore be entered before pressing the key. Below the User Input box is the Qty (Quantity) field. This field defaults to a quantity of 1 at the start of each sale and after entering each product. When you enter a new quantity, the new value will show in this field. ©2004 Artech Corporation Pty Limited 125 126 enCounter Online Help Next to the Qty field is the Amt (Amount) field. This field defaults to a value of 0.00 at the start of each sale and after entering each product. This means that any products rung-up will default to the price of the item as specified in the stock file. If, however, you perform a Price Override, then the new price is shown here. Just below these is the Subtotal window showing the running subtotal in large easy-to-read characters. At the end of a transaction, any change is also displayed here. ©2004 Artech Corporation Pty Limited POS Operation On the right hand side is a virtual docket. This shows basic information about the sale and lists all the products purchased and payments accepted. It is a virtual representation of the docket that is printed to the docket printer. At the top of the screen, a status bar shows the workstation number, and the current Staff Member. Along the bottom another status bar displays special information about the sale including the status of the printer, any tax modes in operation, the current or next sale type (Cash, Account or Layby) and the current Price Level. ©2004 Artech Corporation Pty Limited 127 128 enCounter Online Help The area on the left is where any relevant messages are displayed or prompts appear. When an Account sale or LayBy is in progress, the customers account information appears in a box below the User Input box. ©2004 Artech Corporation Pty Limited POS Operation Other screens will pop up when you perform certain functions. Any pop up window must be closed, by either completing or cancelling the function, to return to the POS Screen. 4.4 Starting a New Shift When you log in to POS and are presented with the message "NEW SHIFT - ENTER FLOAT", then you need to begin a New Shift. To start a new shift, type the amount of the cash drawer float, which appears in the User Input box, and press the [PLU/Enter] key. ©2004 Artech Corporation Pty Limited 129 130 enCounter Online Help To prevent accidental entry of the incorrect float, the system prompts for the same float amount again. Retype the float amount again and press [PLU/Enter]. If the amount is the same as the first amount you typed, the Cash Drawer will open to accept the new float, and the shift is started. If the amount differs to the original amount, then you will be prompted to repeat the process from scratch. This checking ensures the shift is started with the correct value and is a crucial part of keeping track of the till balance. ©2004 Artech Corporation Pty Limited POS Operation 4.5 User Rights When you Log In and select POS, you assign yourself as the current user of POS and are subject to the privileges and rights that have been assigned to you through the Menu System 6 . If you have been assigned "Supervisor" status, you will not only have access to the complete range of functions assigned to the keyboard, but also have the power to grant access to these functions for users with a lower set of privileges. Conversely, without the "Supervisor" status, a user without explicit access to a sensitive function must be granted access by a Supervisor to continue the function. When a non-Supervisor tries to perform a restricted function, the system will do one of two things depending on the way the user has been configured. If the user has been assigned an "N" to signify the function is disallowed, the system will prompt for a Supervisors Code. A Supervisor must then type their code and press [PLU/Enter]. The system will then prompt for the Supervisors Password. ©2004 Artech Corporation Pty Limited 131 132 enCounter Online Help If the Supervisors Code and Password match, the function is permitted until the next time the user attempts to perform it again. Attention should be taken not to confuse the Supervisors Code with the Password - always check the question being asked before typing your password. Alternative to the above operation, if the user has been assigned a number representing a keylock position of an IPC POS keyboard, the system waits until the key is inserted to the required position to proceed, or the user press [ESC] to cancel. 5 Registration and Ordering Registration, is the process of providing us, Australian Retail Technology, with information about yourself and, in turn, receiving an Unlock Code (Registration Key) that unlocks the enCounter system and removes any restrictions. Having enCounter require registration, not only protects our intellectual property from unauthorised use, but also enables us to notify you of any changes, amendments or extra features for enCounter. Information provided to Australian Retail Technology, will be treated as strictly confidential, and will NOT be given out to any third-parties. When you install enCounter for the first time, it is registered to Australian Retail Technology. To purchase an Unlock Code see Purchasing enCounter 133 . ©2004 Artech Corporation Pty Limited Registration and Ordering If you have already purchased and received your Registration details, see Registering enCounter 133 for information on how to input your personal details. 5.1 Purchasing enCounter enCounter Retail Management System is available from several respected dealers around Australia. For your closest representative, contact us through one of the following means: Phone: Local: 02 9816 4966 International: +612 9816 4984 Fax: Local: 02 9816 4966 International: +612 9816 4984 Email: [email protected] Post: Australian Retail Technology 4 Joly Parade HUNTERS HILL NSW 2110 Australia 5.2 Registering enCounter To Register enCounter, follow these steps: Step 1: From the System Menu click Setup. ©2004 Artech Corporation Pty Limited 133 134 enCounter Online Help Step 2: From the Setup sub-menu click System. Step 3: From the System Configuration screen, press [F6] to display the registration details. ©2004 Artech Corporation Pty Limited Registration and Ordering Step 4: Enter your details exactly as they appear on the Registration Form. Step 5: When satisfied, press [F10] to save. If the details are correct, they will be saved and you will be returned to the System Configuration screen. If there is a problem with the details you have entered, an error will display, the system will stay on the Registration screen, and the Unlock Code will be replaced with the word "INVALID". Please re-check your Registration Details and correct any discrepancies, paying special attention to any double-spaces between words. Go back to Step 4. If all else fails, contact us for personal assistance. For contact methods, ©2004 Artech Corporation Pty Limited 135 136 enCounter Online Help see the section Help! 139 . 6 Troubleshooting These pages are designed to help you find solutions to problems that may occur during operation of enCounter. Select from the following topics: Reindexing Data Files 139 - a maintenance utility that improves the integrity of your data files Common Errors 138 - solutions to common problems Advanced Users 136 - extra solutions for users familiar with Windows Help! 139 - support contacts for when you need personal assistance 6.1 Advanced Users Advanced Users may find additional help in the following topics: Recreating Indexes 136 Examining Trace.Log 136 Native Keys 137 6.1.1 Examining Trace.log The file "TRACE.LOG", located in the enCounter folder, contains a list of serious errors if and when they occur. Open this file and examine its contents if enCounter crashes. Often support may request a copy of this file. 6.1.2 Recreating indexes To recreate all indexes, open a DOS window and change to the folder that contains enCounter. At the DOS prompt, delete all data indexes by entering: DEL D*.K* Recreate all indexes by entering: PFXSORT -A or, if you have restrictive memory enter: PFXSORT -A -X 16000 ©2004 Artech Corporation Pty Limited Troubleshooting 6.1.3 Native Keys ©2004 Artech Corporation Pty Limited 137 138 6.2 enCounter Online Help Common Errors Some common errors that occur and their solutions include: Shift Exited Prematurely 138 Duplicate Records 138 6.2.1 Duplicate Records If you receive a "Duplicate Record" error, you may need to reindex the files. See Reindexing Data Files 139 for more information. 6.2.2 Manager Has Exclusive Rights Occasionally, the Reindex Files 43 option may cause the system to crash on a large heavily corrupted database. When Users try to Log In, they receive the error "Manager Has Exclusive Rights". To correct this problem, Press [F4] in the enCounter Login Screen this will open a window, follow the prompts shown. 5 , Alternatively, you could open a DOS window and change to the folder that contains enCounter. Reset the managers rights by typing: PFL3 PSET01 ALL Answer [Y] to the Reset all Workstation's Logged In status, as well as the managers rights. Type "EXIT" to close the DOS window. 6.2.3 Shift Exited Prematurely On occasion, a user may exit a Shift Process prematurely by pressing [ESC]. To process the Shift, you may do one of the following: Start a new shift and end it immediately. When you finish processing the new shift, you will receive an error message alerting you that a previous shift is outstanding. Press [ESC] to process the recovered shift. See Ending a Shift 65 for more information. or Process the shift through the Menu System. For more information, see Shift Process 57 . ©2004 Artech Corporation Pty Limited Troubleshooting 6.3 Help! (Software Support) If you require Technical Support, and your Maintenance Agreement is current, contact Australian Retail Technology through one of the following means. Phone: Local: 02 9816 4966 International: +612 9816 4984 Fax: Local: 02 9816 4966 International: +612 9816 4984 Email: [email protected] Post: Australian Retail Technology 4 Joly Parade HUNTERS HILL NSW 2110 Australia 6.4 Reindexing Data Files Reindexing data files may be required if your system crashes or if you receive a "Duplicate Record" error. This process will examine the integrity of your data files, and rebuild the indexes. The process may take some time, depending on the size of your data files. For more information, see the section Reindex Files 43 . To correct this problem, Press [F5] in the enCounter Login Screen this will open a window, follow the prompts shown. 5 , It is also possible to reindex the files from the DOS prompt, which may be necessary in extreme cases. To do this, open a DOS window and change to the folder that contains enCounter. Recreate all indexes by entering: PFXSORT -A or, if you have restrictive memory enter: PFXSORT -A -X 16000 Type "EXIT" and press [Enter] to close the DOS window. ©2004 Artech Corporation Pty Limited 139 Notes: