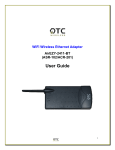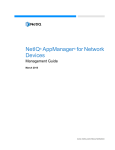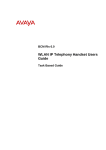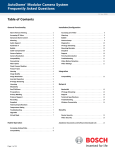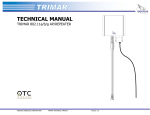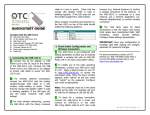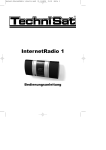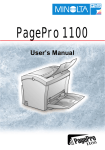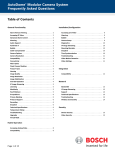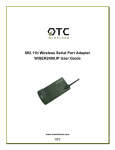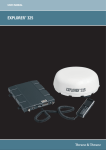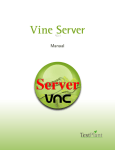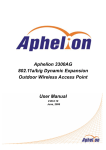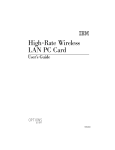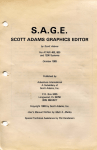Download - OTC Wireless
Transcript
Virtual Cable Wi-Fi Wi-Fi Ethernet Radio User Guide Virtual Cable Wi-Fi Wireless Ethernet User’s Manual Copyright Information in this document is subject to change without notice. Complying with all applicable copyright laws is the responsibility of the user. No part of this document may be reproduced or transmitted in any form or by any means, electronic or mechanical, for any purpose, without the express written permission of the seller. If, however, your only means of access is electronic, permission to print one copy is hereby granted. The seller provides this documentation without warranty, term, or condition of any kind. The seller may make improvements or changes in the product(s) and/or the program(s) described in this documentation at any time. Other product and company names herein may be trademarks of their respective owners. Copyright 2001, 2002 OTC Wireless, Inc. All rights reserved. Revision: v1.13 Table of Contents Virtual Cable Wi-Fi User’s Manual Chapter 1 INTRODUCTION Data Sheet 1 2 Chapter 2 INSTALLATION Installing the Hardware Power Ethernet connection Status LEDs Installing the Utility Software System Requirement Installation 4 4 4 4 5 6 6 6 Chapter 3 UTILITY SOFTWARE Use the Utility Program Overview of the Tabs Configure Virtual Cable Wi-Fi Configure Virtual Cable Wi-Fi as an Access Point Configure Virtual Cable Wi-Fi as a Station Set up the Encryption Obtain the Link Information View the Packet Statistics Uninstall the Utility Software 7 7 7 7 8 12 13 15 16 17 Chapter 4 TROUBLESHOOTING Blank Pages Appear When Open the Utility Program No Radio Link When Set Up As a Station No Radio Link When Set Up As an AP No Network Connection While the Radio Link is Good Poor Link Quality Radio Interference Technical Support 18 18 18 18 19 19 20 20 Appendix A: LIMITED WARRANTY Wireless LAN Hardware Wireless LAN Software 21 21 21 Appendix B: REGULATORY COMPLIANCE 22 Appendix C: APPLICATION SCENARIOS PC to PC connections Multiple Wireless PC connections Wireless LAN/WAN Connections Multiple Wireless LAN Connection Multiple LAN through a Single Wireless Connection 23 23 24 25 26 27 GLOSSARY 28 Chapter 1 INTRODUCTION The Virtual Cable Wi-Fi is an 802.11b compliant radio with a 10-BaseT interface, Power-Over-Ethernet (POE), and an indoor/ outdoor enclosure. The Virtual Cable Wi-Fi is available with an integrated 9dBi or 15 dBi patch antenna, or an N-type external antenna connector. Note: Throughout this user guide, the terms “Virtual cable Wi-Fi” and “Wireless Ethernet adapter” are used interchangeably. Model numbers for the Virtual Cable Wi-Fi are as follows: Product Name AVCW-100 AVCW-200 AVCW-109 AVCW-209 AVCW-115 AVCW-215 Description 802.11b outdoor radio with external antenna connector, access point 802.11b outdoor radio with external antenna connector, station 802.11b outdoor radio with 9 dBi built-in antenna, access point 802.11b outdoor radio with 9 dBi built-in antenna, station 802.11b outdoor radio with 15 dBi built-in antenna, access point 802.11b outdoor radio with 15 dBi built-in antenna, station Two features separate Virtual Cable Wi-Fi from many other 802.11b-compliant radios. Firstly, this 802.11b-compliant (Wi-Fi) radio can be configured as either a Station or an Access Point (AP). Secondly, when configured as a Station, the 10BaseT interface affords it a true plug-and-play feature that is unavailable from any other 802.11b radios that are based on either a PCMCIA or a USB interface and require the installation of a driver on the host computer. This driver-less feature also means that the operation of the radio is OS (operating system) independent. When configured as a Station, the driver-less feature enables wireless connectivity for any computing devices/systems installed with any OS (operating system), as long as an Ethernet communication port is available. Special computing/networking devices, such as printer servers, POS (point of sales) machines may not even have an easy way of installing a driver for a radio, making the Wi-Fi Virtual Cable an ideal solution. With link distances of several miles, the Wi-Fi Virtual cable can even be connected to a router to interconnect networks or provide access to the Internet. When configured as an AP, Virtual Cable Wi-Fi offers a no-frill, seamless way of fitting a wireless network into an existing wired LAN infrastructure. It does not even require the assignment of an extra IP address. Existing wired-network resources such as DHCP, VPN, firewall, etc., reach across the Virtual Cable WiFi AP to the client workstations with total transparency. Unlike many other 802.11b Access Points on the market, which offer network functions that are duplicative to the existing network, this AP simply wirelessly collects a group of 1 workstations or other kinds of computing devices into the existing network—just like a hub. A Utility program is needed to pre-configure Virtual Cable Wi-Fi prior to putting the radio in operation. And the Utility program can be used to monitor the communication condition once the radio is in operation. Once configured, the radio runs self-sufficiently without the aid of any driver program in the host computer connected to the radio. This Utility program therefore is intended to be, in most cases, just a tool for the network operators. An end user simply plugs the pre-configured radio into a host computer or a network device equipped with a RJ-45 receptacle without ever being exposed to this Utility program. The Utility program is simple to install and easy to use through its graphic user interface. The details are described in Chapter 3. Virtual Cable Wi-Fi Radio Key Features Highest degree of security provided by Dynamic WEP encryption key distribution Configurable as either an Access Point or a Station Plug & Play as a Station— o No driver on the host device is required for radio operation o Radio operation is independent of the operating system on the host device (Windows 98/2000/ME, Linux, Unix, embedded, etc.), as long as an Ethernet port is properly supported Simple, effective and user selectable network access control methods as an AP Industry standard IEEE 802.11b-compliant wireless interface; Interoperable with AP and Client radios from other vendors (Wi-Fi certified) Ethernet (802.3 compliant) host interface to enable true Plug & Play 11Mbps data rate and automatic selection of lower data rate (5.5, 2 and 1 Mbps) in degraded RF environment Integrated 9 or 15 dBi antennas, or external antenna connectors for last mile wireless LAN Applications Standard-compliant wireless networking for computers and equipment with an Ethernet interface Where Plug & Play is essential Embedded devices, tools, instruments, equipment and appliances that can benefit from the reconfigurability of wireless link yet are unfriendly to the installation of device-drivers o Enterprise routers that require wireless WAN input o Control/monitor equipment 2 Specifications Virtual Cable Wi-Fi (AVCW 100/200/109/209/115/215) Model 802.11 and 802.11b Standard Ethernet, 802.3, RJ-45 receptacle Host Interface 2.4GHz – 2.495GHz Frequency 11 channels (US, Canada), 13 channels (Europe), 13 RF Channels channels (Japan) Transmission power 14dBm at antenna input typical Receiver sensitivity -80dBm @1e-5 BER typical Dipole antenna with ~2dBi gain Antenna 11, 5.5, 2 or 1 Mbps fixed rate, or configured to Data Rate automatic rate selection CCK, Direct Sequence Spread Spectrum Modulation ~1200 ft in open space Link Distance Support both the ad hoc mode and the infrastructure Network Types mode Support the standard 64-bit WEP and the optional 128Data Encryption bit WEP Support User-enabled Dynamic WEP key generation and distribution Selectable levels of access control: SSID hidden in Network Security beacon, exact SSID match and MAC-address-based allowed-list; password protected AP configuration Output: 5V, 2.6A; Input:100-120V, 50-60Hz, ~1.0A AC adapter max <480mA (max. reached in transmit-mode) Current consumption 4: Power, Transmission, Receiving, Link/EthernetLED Indicators connection -10°C – 50°C Operating Temperature FCC part 15 Regulation Compliance 3 Chapter 2 INSTALLATION Installing the Hardware Power This radio uses OTC's Power-Over-Ethernet system to bring power and data to the radio over OTC's specialized Ariel Category-5 Ethernet cable (supplied with the standard purchase). This is accomplished by using a DC Injector that sits between the Network and the Radio and uses a standard wall outlet for DC power. To setup the Virtual Cable Wi-Fi, follow the instructions below: 1. Connect the bundled 5V AC Adapter to the DC input on the bottom of the DC Injector unit. 2. Connect the Ariel Category-5 cable that extends from the radio to the port on the DC Injector labeled, "Radio". 3. If configured as an access point, connect a crossover Category-5 Ethernet cable from a hub, switch or router to the port on the DC Injector labeled "Network". If you are connecting an access point directly to a PC, use a straightthrough Category-5 Ethernet cable. If configured as a station, connect a straight-through Category-5 Ethernet cable from a PC or Router to the port on the DC Injector labeled "Network." Ethernet connection Observe the yellow LED to check the status of the Ethernet connection: If the yellow LED stays on continuously, then the Ethernet connection to the host computer or device is not made. Check your UTP cable and cable type, and replace if necessary. If the yellow LED is flickering, and power is on to the device, then the Ethernet connection between the host computer and the Wireless Ethernet Adapter is correct. If one cannot communicate, and the yellow LED is off, you may want to re-position the Virtual Cable Wi-Fi to a different location for better RF reception. You may also want to check if the unit is configured with the proper RF channel and security settings by using the Utility software. 4 Once the hardware is checked out to work properly with the intended host device or network equipment, the radio can be secured to a desired location using the bundled mounting kit. Above: (left) schematic of Virtual Cable Wi-Fi Access Point connected to a network. (right) schematic of Virtual Cable Wi-Fi Station connected to a terminal PC. Ethernet Connection (station) When configured as a Station, the Virtual Cable Wi-Fi can be connected to a computer’s Ethernet port, or a router's WAN port via the included Straightthrough UTP cable. Please note that, as dictated by the 802.11 standards, only one MAC address can be supported by a Station radio. As a result, a Virtual Cable Wi-Fi configured as a Station will not function properly when connected to a hub or switch plugged in with multiple computers/networkdevices. So as a rule, straight-through cable is always used to connect a Virtual Cable Wi-Fi Station to a computer or a network device. If you wish to connect multiple PCs via a single Virtual Cable WiFi station, see "Appendix C: Virtual Cable Wi-Fi Applications" Status LEDs Use the LED status indicators to make sure that the Virtual Cable Wi-Fi station is communicating properly: LED ON Color RED Light Blinking Pattern Steady on RX GREEN Steady on TX RED on, when transmitting RF signal LINK YELLOW Flickering when communicating over the Ethernet port; steady-on when Ethernet connection is absent 5 Installing the Utility Software System Requirements To use the Virtual Cable Wi-Fi utilities software, your computer must meet the following minimum requirements: Windows® 95 (OSR2)/ 98 (SEC)/ME/2000/XP Ethernet capable computer with RJ-45 port (either built-in or add-on NIC) Installation To install the utility program, simply insert the CD-ROM provided and the installation process will finish with you clicking a few “OK’s”. The installation copies the Utility program and its run-time support (components of Visual Basic) onto the host computer without altering any settings of the host computer. Notice that the operation of the Virtual Cable Wi-Fi is independent of the Utility Program. Therefore it is NOT necessary to install the Utility on the networkdevice/computer that you plan to install the Virtual Cable Wi-Fi. For example, if you plan to connect a printer server wirelessly to the network with the Virtual Cable Wi-Fi, you do not need to have the Utility Program installed on the printer server—you will not be able to! In this example, you configure the Virtual Cable Wi-Fi as a Station on a PC installed with the Utility Program, disconnect it from the PC, then connect it to the printer server. While the Utility program must run on a computer equipped with Microsoft Windows, the radio can operate with computers/devices of any OS. Also notice that to configure or monitor the radio with the Utility program, the computer running the Utility program can be either directly connected to the radio or connected to the same subnet the radio is connected to. 6 Chapter 3 UTILITY SOFTWARE Use the Utility Program Once the radio is properly turned on and connected either directly to the computer running the Utility program or to a port on the same subnet, the Utility is ready for use. To start the Utility program from your Microsoft Windows, click “Start”, then “Program”, move to locate the “Virtual Cable Wi-Fi” group and click on the Utility program icon to launch the Utility program. Overview of the Tabs There are five tabs inside the Utility graphic interface. The “About” tab displays the software version information. The “Link Info “, “Station Configuration”, “WLAN Statistics” and “Encryption” tabs will be discussed more in the ensuing subsections. The OK and Exit buttons at the bottom Screen-Shot #1 of the frame are common to all tabs. Clicking the OK button signals the successful completion of the use of the Utility program. The program applies the modifications made to all tabs and exits. Clicking the Exit button exits the program without changing the setting of the radio. The Refresh and the Apply buttons are available for the “Configuration” and the “Encryption” tabs. Clicking the Refresh button at any moment causes the program to retrieve and display the most updated configuration information from the radio at that moment. Clicking the Apply button updates the radio setting without exiting the program. Clicking the Apply button under the “Access Point” sub-tab of the “Configuration” tab, however, requires correct entry of a password before the radio settings can be updated. See details below. Clicking the Apply button also causes the program to automatically perform a function in order to confirm the updating action by displaying the updated information. Sometimes a blank screen may appear after the Apply or the Refresh button is clicked. This indicates that either the radio is extremely busy or there is a problem with the Ethernet connection. Either try clicking the Apply or the Refresh button again or check your Ethernet connection. Configure Virtual Cable Wi-Fi There are two sub-tabs under the “Configuration” tab, Station and Access Point. If the “Station” page is displayed, clicking on the “Access Point” sub-tab switch the display to the Access Point page. If the Virtual Cable Wi-Fi is currently 7 configured as a Station, all the parameter fields appear dimmed and are not modifiable. This is illustrated in screen-shot #2. Configure Virtual Cable Wi-Fi as an Access Point By checking the “Change Role to AP” (red-arrowed in screen-shot #3), most Screen-Shot #2 Screen-Shot #3 parameter fields become undimmed and modifiable, as seen in screen-shot #3 . With the exception of the “MAC” field, and sometimes the “Allowed Station List” field, each field can be modified and uploaded into the radio by clicking the Apply button without exiting the program, or by clicking the OK button right before exiting the program. This uploading action, however, is password protected. A password challenge screen (upper portion of screenshot #4) pops up as the Apply button is clicked. The uploading takes place only after the password Screen-Shot #4 challenge is successfully met. A “try again” message appears, as shown in the lower portion of screen-shot #4, if incorrect password is entered. The radio is shipped with a default password entered on your “Quick Start Guide”. Change this password immediately. Make sure that the new password is securely saved somewhere. In case the password is lost, you must call OTC to obtain a temporary password and a special binary file to get into the radio to reset the password. Change Password: The password that protects the Access Point settings can be changed by clicking this button (redcircled in screen-shot #3). The pop-out screen for changing password is shown in screen-shot #5. The new password is Screen-Shot #5 8 uploaded into the radio, just like other parameters on this sub-tab, when the old password is correctly verified. Each field on this “Access Point” sub-tab is explained below. Device Name: Allows the user to enter a user-defined name for the radio. Up to 32 bytes can be used. MAC: Displays the MAC address of the radio when it is configured as an AP. This field cannot be modified. SSID: Service Set Identity is used by a station radio when issuing Association/Re-association Requests to the Access Point. The Access Point uses the match of the SSID as one of the optional conditions for granting or refuting association. (See more on this topic in “Enhanced Sec.” below.) A Manager/operator of the network chooses this SSID. When a SSID is first introduced, it needs to be manually typed in. After a SSID is used once, the Utility program remembers the SSID and allows it to be selected out of the pulldown list for re-use. The special SSID name “any”, once selected, allows an Virtual Cable Wi-Fi to wander across Service Sets with different SSID’s without the need to manually obtain and reset the SSID every time. Whether the Station radio’s association request is accepted or rejected by an AP, however, is entirely determined by the local network management, not guaranteed by the use of “any” as the SSID. When “any” is chosen, the SSID field display turns blank. The special role of “any” works only in the Infrastructure mode. Enhanced Sec.: There are two aspects to the security of a WiFi radio network: access control and data encryption. More details on data encryption are given in the section discussing Encryption. Independent of whether data encryption is used or not, the access of a Station to the network can be restricted. The Virtual Cable Wi-Fi Access Point can be set up to offer four different levels of access control for the wireless network associated with it. Refer to screen-shot #6, a pulldown menu is used to select the level of network security. Level 0, [Disabled], basically leaves the access to the network entirely open. Stations with “any” (see the section “Configuration the Virtual Cable Wi-Fi as a Station” for more explanations) as Screen-Shot #6 the SSID, for example, is allowed to join without any restriction. Selecting Level 1, [Hide SSID in Beacon], causes the AP radio to send beacons without the SSID. This minimizes the chance for an eavesdropping radio to capture and utilize the SSID for more damaging intrusion 9 to the network. At Level 2, [Hide SSID, Match exact SSID], this AP grants a Station association only when the Station submits in its association request exactly the same SSID as the SSID entered in this sub-tab. The tightest level of network access control is implemented in Level 3, [Hide SSID, Match SSID, Use Allowed List], add one additional criterion for a Station to gain access to the network associated with this AP—its MAC address must appear in the “Allowed Station List” (see below) shown in the lower-right corner of this sub-tab. Allowed Station List: The MAC addresses of the Stations in the network need to be entered here if the Level 3, [Hide SSID, Match SSID, Use Allowed List], has been chosen as the access control method. When Level 3, [Hide SSID, Match SSID, Use Allowed List], is selected, the Add, the Delete and the Exit buttons below the “Allowed List” panel become undimmed and selectable (Screen-shot #6). An input box (screen-shot #7) for entering the MAC address of a Station to be allowed to join the network appears when the Add button is clicked. Type in the MAC address and click the Done button, the newly added MAC address should appear in the list. As usual, the Apply button needs to be clicked before this Screen-shot #7 addition truly takes effect. To delete a MAC address from the “Allowed Station List”, simply highlight the MAC address and click the Delete button. Clicking on the Exit button right after either the Add or the Delete action, but before pressing the Apply button, will cancel either the Add or the Delete action. Note that if the Station radio is a Wireless PCMCIA Card or a Wireless USB Adapter, the MAC address is directly associated with the Card or the Adapter. The MAC addresses can be either read off the labels on the Card/Adapter, or from the utility programs, or from the host computers (e.g., “ipconfig /all” in DOS, “ifconfig” in Linux, or the “Network” setting in the “Control Panel” of Microsoft Windows). However, if the Station is an Virtual Cable Wi-Fi, the MAC address is NOT the MAC address on the label of the radio, it is, instead, the MAC address of the Ethernet port of the host computer/device. Tx Rate: The RF environment sometimes can be hostile to the highest data rate available to Virtual Cable Wi-fi. That gives rise to the need for trading off between data rate and link robustness. The six choices in the pull-down list allow the network manager to select that optimum trade off. Authentication Option: When the “open system” option is chosen, no encryption is applied to the packets exchanged between this Station radio and another 10 radio. Communication with another radio (a station or an AP), however, can be successful only if the other radio also is set up to communicate in the “open system” mode. When the “shared key” option is chosen, the “Encryption” tab of the Utility program must be properly filled out. Fragmentation Threshold: In the presence of hostile RF environment, such as interference, frames longer than this threshold numbers in bytes are divided prior to transmission into one or more fragments equal in length to the fragmentation threshold. The default value is set at 2436 bytes, the maximum 802.11 data frame size, such that no frames are ever fragmented. RTS Threshold: To minimize the potential packet collision associated with hidden nodes in a wireless network, 80211 standard has the option to complete a “Request to Send(RTS)” and “Clear to Send(CTS)” two-frame exchange prior to sending the real data. This obviously reduces the throughput of the real data. Since the probability of packet collision increases with the size of the packets transmitted, an optimum trade-off between data-throughput and data-integrity may be reached by turning on the two-frame exchange only for data packets exceeding a certain size. The number entered in this field is that threshold packet size in Bytes. For example, if “500” is entered, data packets with sizes less than 500 bytes are transmitted without being preceded by the RTS-CTS exchange and thereby taking a small risk of getting corrupted by packet collisions. If “2346” (the maximum 802.11 data frame size) or a larger number is entered, then every data packet is transmitted without being preceded by the RTS-CTS exchange and thereby maximizing the data throughput. Channel: Click on the arrow and highlight the desired frequency (channel) for the radio network. A minimum of 20MHz separation from the frequency of an adjacent AP is required. Beacon Interval: An Access Point periodically sends out “Beacon” packets to broadcast information for the Stations already associated with the AP or for Stations yet to associate with it. This field specifies how frequently the beacon packet is sent. The default value is 100 mSec. For a relatively “fixed” network, where Stations roaming in and out is infrequent, the interval can be long to minimize the overhead usage of the bandwidth. DTIM Period: An Access Point generates a Traffic Indication Map (TIM) to identify the Stations that have data buffered inside the AP. The TIM is included in the Beacon sent out by the AP. A Station determines that data packets are buffered for it by the AP and takes appropriate actions by listening to the beacon and interpreting a TIM. A special delivery TIM (DTIM) is used to signal that broadcast/multicast frames buffered at the AP will be sent immediately following the beacon that contains the DTIM. This is necessary only when the AP detects that at least one of the Stations associated to it is in the Power Save (PS) mode. DTIM period is measured in terms of beacon intervals. The default setting is 10 beacon intervals. This means one out every 10 beacons sent by the AP contains DTIM. If prior knowledge is available that Stations in a particular network rarely 11 uses the PS mode, a high value for DTIM Period should be entered to minimize the overhead usage of the bandwidth. Configure Virtual Cable Wi-Fi as a Station Click on the “Station” sub-tab to display the “Station” page if the “Access Point” page is on top after clicking the “Configuration” tab. Similar to the case of configuring the radio for AP, checking the “Change Role to Station” undims the page and makes most fields modifiable. Some of the fields on the Station sub-tab are identical to those on the “Access Point” sub-tab. Please refer to the “Access Point” section for explanation of these fields. Those fields not on the “Access Point” sub-tab and those with a different usage (red-arrowed items in screen-shot #8) are described below. MAC: This is not a modifiable field. When set up as a Station, this field displays the Screen-Shot #8 MAC address that is unique to the radio immediately after the radio is turned on. Once it is connected to a host computer/device, however, the MAC address changes to that of the Ethernet port of the host computer/device. It this host computer/device MAC address that should be entered into the “Allowed Station List” of an Virtual Cable Wi-Fi Access Point or a WiFi AP with the “Allowed Station List” feature. Notice that it may be necessary to initiate the transmission of a network packet from the host computer/device after the Virtual Cable Wi-Fi Station is connected in order for the Station radio to capture the MAC address of the host computer/device. Power off then on or reset the host computer/device while the Virtual Cable Wi-Fi Station is actively connected can achieve the same. The need of a Virtual Cable Wi-Fi Station to learn the MAC address of the host computer/device should be contrasted to absence of such need by a PCMCIA or a USB Station radio. In the case of the PCMCIA or USB Station radio, higherlayer packets, such as IP, are delivered to the radio without an Ethernet header. The PCMCIA or USB radio (in conjunction with its driver) adds the Ethernet header with a MAC address unique to the radio. In the case of Virtual Cable WiFi, however, the packets delivered to the radio are already fully 802.3 compliant and with an Ethernet header, in which the MAC address is that of the Ethernet card of the host computer/device. If the Virtual Cable Wi-Fi were to encapsulate the Ethernet packet with another header containing a MAC address unique to the radio, this header would not have been removed by another target 802.11compliant radio and therefore would prevent the proper delivery of these packets. 12 Network Type: Two possible types to select from: the “Infrastructure” type where all Stations communicate through an Access Point (AP), and the “Ad hoc” type where all Stations communicate directly with each other. PS Mode: Power Saving can be enabled only when “Infrastructure” is selected for the “Network Type”. Channel: This field is modifiable only when the “Ad hoc” type is selected for “Network Type”. The Station automatically scans for the right channel to join when operated in the “Infrastructure” mode. In the “Ad hoc” mode, the Station also automatically scans for the right channel to join an existing “ad hoc” Service Set. However, when the Station is the first station to start an ad hoc network, it will stay on the channel selected in this field to wait for other stations to join. Set up the Encryption This page allows users to set up the 802.11 Wired Equivalent Privacy (WEP) to protect the content of the data frames from eavesdropping. Encryption: Three selections are available. The 64-bit encryption is currently the 802.11 standard. The 128-bit encryption is supported by equipment from a limited number of vendors. Notice that the “user-controlled” portion of the 64-bit encryption is just 40 bits and that for the 128-bit encryption is just 104 bits—3bytes of the encryption key are internal to the encryption algorithm. Default WEP Key Entry: Virtual Cable Wi-Fi currently supports only the default (shared) WEP key scheme defined in the 802.11 standard, not the mapped key Screen-Shot #9 Screen-Shot #10 13 scheme. A set of four keys needs to be created in the default-key scheme. There are two ways of generating the four keys. Choosing “Create with Pass-Phrase” and entering a pass-phrase causes the radio to generate the default keys following a set algorithm--the same pass-phrase applied to another Virtual Cable Wi-Fi radio will generate an identical set of default keys. The same pass-phrase applied to other Wi-Fi radios, however, may result in very different keys. For this reason, clicking the Apply button after entering the pass-phrase will cause the 4 sets of keys being temporarily displayed under “Manual Entry” as if they were entered manually. (See screen-shots #9 and #10, the display in screen-shot #10 is dimmed and not modifiable.) These displayed keys can be copied down and manually entered for radios other than Virtual Cable Wi-Fi to assure interoperability. Clicking the button or switching to another tab and then return will cause the keys to be hidden again. Up to 64 characters can be entered for the pass-phrase. “Manual Entry” requires typing in all four keys. 5 bytes (10 characters) need to be entered if the 64-bit encryption option is chosen—the other 8 bytes (16 characters are dimmed and not modifiable). 13 bytes (26 characters) need to be entered if the 128-bit encryption option is chosen. Use Dynamic WEP Key: The encryption scheme adopted by the 802.11 standard is static in nature. Such static scheme has been proven to be vulnerable to cracking. Internet downloadable software such as Airsnort can crack a static encryption key in as short a time as 15 min.. Virtual Cable Wi-Fi counters such Screen-Shot #11 security hole by generating and distributing fresh WEP keys in time intervals less than 12 min.. This capability is built on top of the default key scheme. The default keys (64-bit or 128-bit) are still set up in the same manner described above. Except that Key #4 is no longer available as a selection for transmission (see Transmission Key Sel below). The default keys in this situation are only used in the authentication process. A Station must respond to an authentication challenge with one of the default keys in the usual manner defined by the 802.11 standards. Upon successful authentication, the AP uses one of the default keys to send the seed of the Current WEP key (the one generated by the AP and has no relation to any of the default keys) to the Station. From that point on, the data exchanged between the AP and the Station are encrypted with this AP controlled WEP key. In a time interval shorter than 12 min., the seed of a fresh key is sent to the Station encrypted with the Current Key. Basically, the static default keys are NOT used for data encryption when the dynamic WEP key is enabled. Note that the highest level of Access Control (Hide SSID, Match SSID, Use Allowed 14 List) should be selected on the AP in order to benefit the most from the use of the Dynamic WEP Key feature. Transmission Key Sel: (Transmission Key Selection) One of the 4 default keys needs to be selected for transmitting data frames. The radio can de-encrypt received data encrypted in any one of the four default keys, but it uses only one of the default keys for transmitting its data. When Use Dynamic WEP Key is checked, only 3 default keys are available for selection (Screen Shot #11). Note that once the Dynamic WEP Key is in force, the Transmission Key Selection (Screen Shot#12) made by the user is only used in the authentication process and is irrelevant in the encryption of transmitted data. WEP Key Factor: The number here determines how frequently a certain register for the encryption is changed. The smaller the number is the securer the communication. Screen Shot#12 Obtain Link Information Screen-shot #13 Screen-shot #14 15 This page provides an overview of the setup of the radio. The “Device” field displays the Device Name assigned to the radio and the firmware installed. The “Current Status” field displays the few configuration parameters most pertinent to setting up a WiFi link. In addition, if the radio’s role is Station, the “Link Quality” and “Signal Strength” are automatically retrieved from the radio and displayed every 2 seconds. “Link Quality” measures the percentage of accurately transmitted data packets. “Signal Strength” directly measures the amount of RF energy received relative to a “maximum” expected for the best condition. The two measures are related, but could differ due to various reasons. In general, as a first step toward maximizing Link Quality, one should try to maximize the Signal Strength by moving the radio around. If the radio’s role is AP, the “Link Quality” and “Signal Strength” are not displayed (Screen Shot #14). View Packet Statistics In addition to the “Link Quality” on the “Link Info” tab, which is available only Screen-Shot #15 Screen-Shot #16 when the radio is set as a Station, several statistics on the packet (frame) traffic through the radio, either as a Station or as an AP, are displayed on the “WLAN Statistics” tab. From the “Total Transmitted Frames” and the “Total Transmitted Retry Frames”, one can get a picture of the transmission frame-error-rate. Similarly, from the “Total Received Frames” and the “Total Received Error Frames”, one can get a picture of the receiving frame-error-rate. The “Total Transmitted Octets” and “Total Received Octets” provide a measure of the total traffic through the radio during the “Refresh Time Interval”. The calculated traffic is displayed in KB/Sec. Note that these traffic numbers are a measure of the amount of data passing through the radio at a given moment, and it should not be confused with the “throughput capability” of the radio. To automatically display 16 these statistics on a regular interval, simply enter the desired “Refresh Time Interval” and then press the Go button. Notice that in this mode the Refresh button at the bottom of the tab is dimmed and unavailable (Screen Shot#15). If the “Refresh Time Interval” is left empty, the Refresh button at the bottom of the tab is undimmed (Screen Shot#16) and can be pressed to display the statistics accumulated inside the radio up to that point. Clicking the Refresh button at this point also clears, upon the completion of the retrieval of, the statistics inside the radio. The display stays unchanged until the Refresh button is pressed again. Notice also that in this manual mode throughputs in Bits/Sec are not calculated due the imprecise timing. Uninstall the Utility Software If you need to uninstall the Utility software for any reason, complete the following steps: 1. Close all programs that are currently running. 2. Click the Window Start button, point to Settings and then click the Control Panel. 3. Double click the Add/Remove Programs icon. 4. Click the Virtual Cable Wi-Fi. This will uninstall the utility program from your computer. 17 Chapter 4 TROUBLESHOOTING Blank Pages Appear When Open the Utility Program This is either because the radio is extremely busy on the RF side or because the Ethernet connection is problematic. Try to hit the Refresh button a few times. If the blank-page condition persists, it is unlikely that the problem is caused by a busy radio. Check your Ethernet connection. Make sure you use at least a legitimate CAT-3 cable, but preferably a CAT-5. Make sure that it is a straightthrough cable between the radio and the computer, or a crossover cable between the radio and the hub, if a hub is involved. Check to make sure that the Ethernet card of the computer running the Utility program is functional. No Radio Link When Set Up As a Station If the Virtual Cable Wi-Fi is intended to function as a Station but the “Link Quality” indicator on the “Link Info” tab shows 0%, check the following possible causes: • Make sure that a target radio, an AP or another Station, is turned on and operating properly. • Make sure that the “Signal Strength” indicator on the “Link Info” tab is not zero. A minimum of 20% is recommended. If the “Signal Strength” is less than 20%, the distance between the Virtual Cable Wi-Fi and the targeted radio (an AP or another Station) may be too far. Decrease the distance to see if the radio link can be established. • Make sure that the Virtual Cable Wi-Fi is set up as a Station, not an AP. • Make sure that the SSID is “any” or the same as that for the Access Point if operating in the infrastructure mode, or the same as that of the other Stations if operating in the Ad Hoc mode. • Make sure that all the access controls are satisfied if operating in an infrastructure mode (i.e., connecting to an AP). For example, is the MAC address of the host computer/device of the Virtual Cable Wi-Fi Station entered in the AP? • Make sure that the encryption keys are entered correctly if WEP is enabled. • Make sure that there is no RF interference present in the radio network. No Radio Link When Set Up As an AP If the Virtual Cable Wi-Fi is set up as an AP, but one or more target Station radios cannot link with it, check the following: 18 • Make sure that the MAC address of the Station in question is properly entered into the “Allowed Station List” of the AP if enhanced security level 3, [Hide SSID, Match SSID, Use Allowed List], is chosen. • Make sure that the Station in question has exactly the same SSID as the AP if enhanced security level 2 or 3 is chosen. • Make sure that the Station in question has exactly the same WEP keys as the AP. Special attention should be paid to this item if “pass-phrase” is used to generate the WEP keys and the Station radios in question are NOT an Virtual Cable Wi-Fi. No Network Connection While the Radio Link is Good If the “Link Quality” indicator shows good link quality on the “Link Info” tab, but the host computer/device cannot be connected to the network • Make sure that the Yellow LED on the radio is NOT constantly ON. If it is, Ethernet connection is questionable. • Make sure the Ethernet Adapter of the host computer/device is properly installed. • Make sure that the UTP cable connecting the radio and the host device meets at least the CAT-3 standard and has a Straight-through connection, not a Cross-over. • Make sure that the Virtual Cable Wi-Fi, when set up as a Station, is not connected to a hub with multiple computers/devices plugged in. • Make sure that the IP address of the host computer/device is properly set up for the network. • Make sure that the host computer/device has initiated some packet traffic since the radio was turned on. (That is the failure of the network connection is not just determined by trying to access the host from a remote point in the network.) Reset or re-power the host with the Virtual Cable Wi-Fi turned on may be necessary in order for the Virtual Cable WiFi to “learn” the MAC address of the host computer. Poor Link Quality If the “Signal Strength” is reasonably high (>20%) and the “Link Quality” is not zero, but the “Link Quality” stays in the Poor range, it could be due to one of the following reasons: • Make sure that radio interference is not present in the radio network. 19 • Make sure that the radio is not surrounded by many strongly reflecting (metallic) surfaces. With multiple reflecting surfaces between the radio in question and the target radio, a severe “multi-path” problem may introduce high bit error rate despite a strong “Signal Strength”. • Make sure that there is not a condition of severe packet collision caused by a “hidden node” problem. A “hidden node” problem is the situation where the RF signal from two or more Station radios cannot reach each other (but can reach the AP). In such situation, multiple Stations may attempt to transmit data packet to the AP at the same time and therefore cause packet collision. To solve this problem, either re-arrange the Stations in question such that the RF signals are mutually sensible by all Stations, or turn-on the RTS/CTS protocol by setting the “RTS threshold” on the “Station” sub-tab to a reasonably small value (500, for example). There is no guarantee that the packet collision can be entirely eliminated by invoking RTS/CTS protocol, but the severity can be reduced enough to see visible improvement of the link quality. Radio Interference You may be able to eliminate RF interference by trying the following: • Find the “channel” used by the source of the interference and coordinate your network and the interference source to be on channels that are at least 20MHz, but preferably 30MHz, apart. • Reseat the Virtual Cable Wi-Fi radio to a location where the interference is minimized; in general, increase the distance between the wireless computers and the device causing the radio interference. • Avoid using 2.4GHz cordless phone in the vicinity of the radio • Keep the computer with the Virtual Cable Wi-Fi radio away from the microwave oven and large metal objects. • Consult the dealer or an experienced radio technician for help. Technical Support If problems are still not solved, please contact our Technical Support to obtain further assistance. Call: 1-800-770-6698 in USA Call: 011-510-490-8288 outside of USA E-mail: [email protected] 20 Appendix A: LIMITED WARRANTY Wireless LAN Hardware The seller warrants to the end user (“Customer”) that this hardware product will be free from defects in workmanship and materials, under normal use and service, for one (1) year from the date of purchase from the seller or its authorized reseller. The seller’s sole obligation under this express warranty shall be, at the seller’s option and expense, to repair the defective product or part, deliver to Customer an equivalent product or part to replace the defective item, or if neither of the two foregoing options is reasonably available, The seller may, in its sole discretion, refund to the Customer the purchase price paid for the defective product. All products that are replaced will become the property of the seller. Replacement products may be new or reconditioned. Wireless LAN Software The seller warrants to Customer that each software program licensed from it , except as noted below, will perform in substantial conformance to its program specifications, for a period of one (1) year from the date of purchase from the seller or its authorized reseller. The seller warrants the media containing software against failure during the warranty period. No updates are provided. The seller’s sole obligation under this express warranty shall be, at the seller’s option and expense, to refund the purchase price paid by Customer for any defective software product, or to replace any defective media with software which substantially conforms to applicable seller published specifications. Customer assumes responsibility for the selection of the appropriate application programs and associated reference materials. The seller makes no warranty or representation that its software products will meet Customer’s requirements or work in combination with any hardware or software applications products provided by third parties, that the operation of the software products will be uninterrupted or error free, or that all defects in the software products will be corrected. For any third party products listed in the seller software product documentation or specifications as being compatible, the seller will make reasonable efforts to provide compatibility, except where the non-compatibility is caused by a defect in the third party’s product or from use of the software product not in accordance with the seller’s published specifications or user manual. 21 Appendix B: REGULATORY COMPLIANCE FCC Part 15 Declaration of Conformity (DoC) The following equipment: Product Name: Wireless Ethernet Adapter Model Number: Virtual Cable Wi-Fi WLAN is herewith confirmed to comply with the requirements of FCC Part 15 rules. The operation is subject to the following two conditions: 1. This device may not cause harmful interference, and 2. This device must accept any interference received, including interference that may cause undesired operation. FCC ID of AVCW100/200: MKZ0208WODU0E FCC ID of AVCW109/209: MKZ0207WODU09 FCC Rules and Regulations - Part 15 Warning: This device has been tested and found to comply with the limits for a Class B digital device pursuant to Part 15 of the Federal Communications Commissions Rules and Regulations. These limits are designed to provide reasonable protection against harmful interference when the equipment is operated in a commercial environment. This equipment generates, uses, and can radiate radio frequency energy and, if not installed and used in accordance with the instruction manual, may cause harmful interference to radio communications. However, there is no guarantee that interference will not occur in a particular installation. If this equipment does cause harmful interference to radio or television reception, which can be determined by turning the equipment off and on, the user is encouraged to try and correct the interference by one or more of the following measures: . Relocate your WLAN equipped laptop computer. . Increase the separation between the WLAN equipped laptop computer and other electronics. . Connect the WLAN equipped laptop computer into an outlet on a circuit different from that of other electronics. . Consult the dealer or an experienced radio/TV technician for help. FCC Radiation Exposure Statement This equipment complies with FCC radiation exposure limits set forth for an uncontrolled environment. This equipment should be installed and operated with minimum distance of 20cm between the radiator & your body. 22 Appendix C: APPLICATION SCENARIOS PC-to-PC Connection Station Antenna Antenna Station RF Cable Cat. 5 Cable AC/DC Adapter RF Cable Cat. 5 Cable DC Injector Cat. 5 Cable Workstation AC/DC Adapter DC Injector Cat. 5 Cable Workstation PC-to-PC Connections: Each PC is connected to an AVCW unit configured as a station operating in AdHoc mode. All antennas must be positioned such that they can link with all other stations. 23 Multiple Wireless PC Connections Antenna Station RF Cable Cat. 5 Cable Omni Antenna AC/DC Adapter DC Injector Access Point Cat. 5 Cable Cat. 5 Cable Workstation RF Cable Antenna AC/DC Adapter DC Injector Station RF Cable Cat. 5 Cable Cat. 5 Cable DSL Router AC/DC Adapter DC Injector Cat. 5 Cable Workstation Multiple Wireless PC Connections: Each PC is connected to an AVCW unit configured as a station operating in Infrastructure mode. All antennas must be positioned such that they can link with the Access Point antenna. All workstations become part of a single LAN and route through a common gateway. 24 Wireless LAN/WAN Connections . Access Point Antenna Station Antenna Router RF cable Cat. 5 Cable AC/DC Adapter RF Cable DC Injector Cat. 5 Cable DC Injector Workstation Workstation Workstation Cat. 5 Cable Internet Router Wireless LAN/WAN Connections: Remote LAN uses a router to NAT to a single MAC address and IP. LAN uses a single AWVC station configured in infrastructure mode. Station antenna must be positioned such that it can link with the Access Point antenna. 25 Multiple Wireless LAN Connection Station Antenna Router RF Cable Omni Antenna Cat. 5 Cable DC Injector Workstation Access Point Workstation Cat. 5 Cable Workstation RF Cable AC/DC Adapter Station Antenna DC Injector Cat. 5 Cable Router RF Cable Internet Router Cat. 5 Cable DC Injector Workstation Workstation Workstation Multiple Wireless LANs: Each LAN uses a router to NAT to a single MAC address and IP. Each LAN uses an AWVC station configured in infrastructure mode. All station antennas must be positioned such that they can link with the Access Point antenna. 26 Multiple LAN through a Single Wireless Connector Antenna Statio n Router RF Cable DC Injector Cat. 5 Cable Omni Antenna Access Point Router/ Switch Cat. 5 Cable AC/DC Adapter Router/ Switch RF Cable Workstation DC Injector Workstation Workstation Workstation Workstation Workstation Cat. 5 Cable Internet Router . . . Multiple LANs Through a Single Wireless Link: Each LAN uses a separate router than converges on a single router to present a single MAC address and IP. Single station is configured in infrastructure mode. Station antenna must be positioned such that it links with the Access Point antenna. 27 GLOSSARY 10BaseT An IEEE standard (802.3) for operating 10 Mbps Ethernet networks (LANs) with twisted pair cabling and a wiring hub. Access Point An internetworking device that seamlessly connects wired and wireless networks. Access Points combined with a distributed system support the creation of multiple radio cells that enable roaming throughout a facility. Ad Hoc Network A network composed solely of stations within mutual communication range of each other (no Access Point connected). The Ad Hoc network offers peer-to-peer connections between workstations, allowing communication between computers within range that have an 802.11 DSSS compatible PC card installed. BSS Basic Service Set. A set of stations controlled by a single coordination function. Channel A medium used to pass data units that can be used simultaneously in the same volume of space by other channels of the same physical layer, with an acceptably low frame error ratio due to the absence of mutual interference. CSMA/CA Carrier Sensing Multiple Access/Collision Avoidance The medium access control method used by the 802.11 standard. Basically, a radio can start transmitting signal only when no carrier from another radio is sensed and after a randomized wait time has expired. DTIM Delivery Traffic Indication Map The Stations that currently have data held in an AP are identified by a Traffic Indication Map (TIM). This TIM is included in the beacon sent by an AP. DTIM is a special type of TIM. When a DTIM is sent in a beacon frame, it signals that all the broadcast and multicast data held for Stations in PS mode will be sent immediately following the beacon frame. Encapsulated An Ethernet address mode that treats the entire Ethernet packet as a whole and places it inside an 802.11 frame along with a new header. ESS Extended Service Set. A set of one or more interconnected Basic Service Sets (BSSs) and integrated Local Area Networks (LANs) can be configured as an Extended Service Set. Ethernet The most widely used medium access method, which is defined by the IEEE 802.3 standard. Ethernet is normally a shared media LAN; i.e., all the devices on the network segment share the total bandwidth. Ethernet networks operate at 10Mbps/100Mbps using CSMA/CD to run over 10BaseT/100BaseT cables. Hidden Node The situation where two or more radios in a multiple-radio network fail to detect the RF signals from each other. For example, in a 3-radio network, 28 radio 2 and 3 both have good link to radio 1. Radio 2 and 3, however, are isolated from each other by, say, a metal wall. Radio 2 therefore is a “hidden node” to radio 3, and vice versa. Since an 802.11 network relies on the CSMA/CA protocol to control network access, hidden nodes break down the Carrier Sensing mechanism of controlling medium access because two or more radios cannot sense the carrier from each other. IEEE 802.11 The IEEE 802.xx is a set of specifications for LANs from the Institute of Electrical and Electronic Engineers (IEEE). Most wired networks conform to 802.3, the specification for CSMA/CD-based Ethernet networks or 802.5, the specification for token ring networks. 802.11 defines the standard for wireless LANs encompassing three incompatible (non-interoperable) technologies: Frequency Hopping Spread Spectrum (FHSS), Direct Sequence Spread Spectrum (DSSS), and Infrared. IEEE standards ensure interoperability between systems of the same type. Infrastructure Network A wireless network centered about an Access Point. In this environment, the Access Point not only provides communication with the wired network but also mediates wireless network traffic in the immediate neighborhood. IP Internet Protocol. The standard protocol within TCP/IP that defines the basic unit of information passed across an Internet connection by breaking down data messages into packets, routing and transporting the packets over network connections, then reassembling the packets at their destination. IP corresponds to the network layer in the ISO/OSI model. IP Address An IP address is a 32-bit number that identifies each sender or receiver of information sent across the Internet. An IP address has two parts: the identifier of a particular network on the Internet and an identifier of the particular device (which can be a server or a workstation) within that network. ISP Internet Service Provider. An organization that provides access to the Internet. Small ISPs provide service via modem and ISDN while the larger ones also offer private line hookups (T1, fractional T1, etc.). LAN Local Area Network. A communication network that serves users within a defined geographical area. The benefits include the sharing of Internet access, files, and equipment, such as printers and storage devices. Special network cabling (10BaseT) is often used to connect the PCs together. NAT Network Address Translation. The translation of an Internet Protocol address (IP address) used within one network to a different IP address known within another network. One network is designated the internal network and the other is the external. The internal network then appears as one entity to the outside world. 29 PCMCIA Personal Computer Memory Card International Association. This Association develops standards for PC cards, formerly known as PCMCIA cards. These cards are available in three types, and are about the same length and width as credit cards. However, the different cards range in thickness from 3.3 mm (Type I) to 5.0 mm (Type II) to 10.5 mm (Type III). These cards can be used for various functions, including memory storage, landline modems, and wireless modems. PS Mode Power Save Mode. This mode is recommended for devices where power consumption is a major concern, such as battery-powered devices. Radio Frequency RF, Terms: GHz, MHz, Hz —The international unit for measuring frequency is Hertz (Hz), equivalent to the older unit of cycles per second. One megahertz (MHz) is one Million-Hertz. One gigahertz (GHz) is one Billion-Hertz. The standard U.S. electrical power frequency is 60 Hz, the AM broadcast radio frequency band is 0.55–1.6 MHz, the FM broadcast radio frequency band is 88–108 MHz, and wireless 802.11 LANs operate at 2.4GHz. SSID Service Set ID. A group name shared by every member of a wireless network Station The Station is the component that connects a host computer or device to the wireless medium. It may be referred to as the Wireless Network Adapter or the Wireless Network Interface Card. WEP Wired Equivalent Privacy. The optional cryptographic confidentiality algorithm specified by 802.11 used to provide data confidentiality that is subjectively equivalent to the confidentiality of a wired LAN medium that does not employ cryptographic techniques to enhance privacy. 30