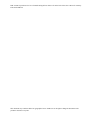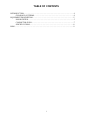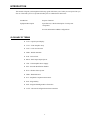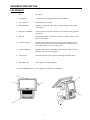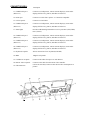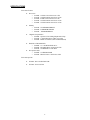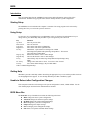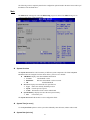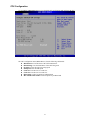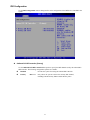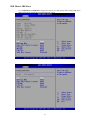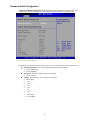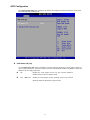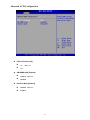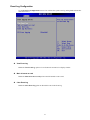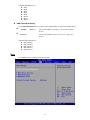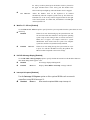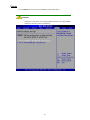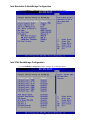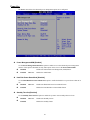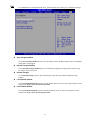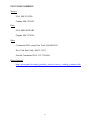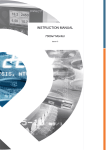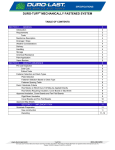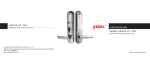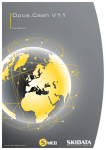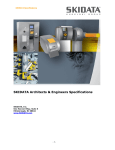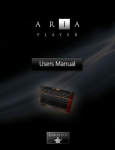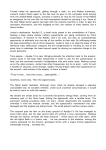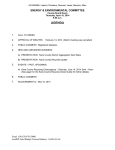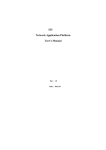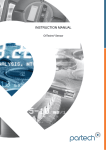Download Vigo M60XX-01 User Guide
Transcript
ViGo POS MODEL M60XX-XX USERS GUIDE PN770500501 PAR warrants its products to be free of manufacturing defects. Please refer to the back of the sales contract for warranty terms and conditions. This document may contain technical or typographical errors. PAR reserves the right to change the document or the product it describes at any time. TABLE OF CONTENTS INTRODUCTION………………………………………………………………………….4 GLOSSARY OF TERMS…………………………………………………………..4 EQUIPMENT DESCRIPTION…………………………………………………………….5 POS REGISTER……………………………………………………………………5 CONNECTOR WELL……………………………………………………………...7 SPECIFICATIONS………………………….……………………………………..8 BIOS………………………………………………………………………………………..9 i INTRODUCTION This manual will guide you through the initial setup; guide will inform you of what you can expect when you first use ViGo POS system. It is presented in three parts as outlined in the table below. Introduction Purpose of manual. Equipment Description Specifications, a detailed description of each system components. Bios Provides information on BIOS configurations. GLOSSARY OF TERMS ♦ LCD – Liquid Crystal Display ♦ VGA – Video Graphics Array ♦ LAN – Local Area Network ♦ DDR – Double Data Rate ♦ POS – Point of Sale ♦ BIOS – Basic Input Output System ♦ UPS – Uninterruptible Power Supply ♦ PIN – Personal Identification Number ♦ KVS – Kitchen Video System ♦ HDD – Hard Disk Drive ♦ PCI – Peripheral Component Interconnect ♦ PnP – Plug and Play ♦ IDE – Integrated/Intelligent Drive Electronics ♦ ACPI – Advanced Configuration and Power Interface 4 EQUIPMENT DESCRIPTION POS REGISTER Item Description 1. LCD display A screen that shows programming or order information. 2. Power indicator Shows that power is present. 3. Bar Code Reader Scanner for reading bar codes. This is a feature and may not be present on all registers. 4. Magnetic Card Reader Accepts employee keycards. Provides access to functions. Not present on all registers. 5. PIN pad PIN pad allowing the use of debit cards. This is a feature and may not be present on all registers. 6. Customer Display Displays to the customer order total, tax total, and any changes due. It may also show present advertisement information or messages. This is a feature and may not be present on all registers. 7. Credit Card Reader Magnetic card reader for credit/debit card transactions. This is a feature and may not be present on all registers. 8. USB 2.0 ports (Universal serial bus) ports. Used for connecting keyboard or mouse. 9. Microphone Jack Jack to plug in external microphone. 10. Speaker/Headphone Jack Jack to plug in external speaker or headphone. 5 Item 11. Power switch Description Push in momentarily to turn “on”, push and hold to turn “off”. You can reach it by sliding your hand under the right side of the register toward the back. Leave the register on at all times, except when servicing the unit. If a register is not plugged into an uninterruptible power supply (UPS), you must turn it off during power failures as well. 11 6 CONNECTOR WELL Item Description 13. COMM serial port 1 (RS-232-C) Connects to coin dispensers, remote customer displays, remote order displays, EFT devices, printers, and other serial devices. 14. Printer port Connects to a cable from a printer—A Centronics-compatible. 15. LAN receptacle Connects to a LAN cable. 16. COMM serial port 4 (RS-232-C) Connects to coin dispensers, remote customer displays, remote order displays, EFT devices, printers, and other serial devices. 17. Status lights Provide troubleshooting information to service personnel. (KVS, HDD, Power, Status). 18. COMM serial port 7 (RS-232-C) Connects to coin dispensers, remote customer displays, remote order displays, EFT devices, printers, and other serial devices. 19. COMM serial port 2 (RS-232-C) Connects to coin dispensers, remote customer displays, remote order displays, EFT devices, printers, and other serial devices. 20. COMM serial port 3 (RS-232-C) Connects to coin dispensers, remote customer displays, remote order displays, EFT devices, printers, and other serial devices. 21. Keyboard receptacle Allows connection of a PC keyboard (mini DIN). 22. MSR Magnetic strip reader. 23. Cash drawer receptacle Connect to the cables from up to two cash drawers. 24. Remote video receptacle Connects to the cable from the remote video controller. (Universal serial bus) Connect to other devices like coin dispensers or printers. 25. USB connectors 7 SPECIFICATIONS ViGo POS Features: ♦ Processors o F6100R – 2.0GHz Celeron Processor w/fan o F6101R – 2.0GHz Pentium 4 Processor w/fan o F6102R– 2.5GHz Celeron Processor w/fan o F6103R – 2.4GHz Pentium 4 Processor w/fan o F6104R – 2.8GHz Pentium 4 Processor w/fan ♦ Memory o F6201R – 256 MB DDR SDRAM o F6202R - 512MB DDR SDRAM o F6203R - 1GB DDR SDRAM ♦ Magnetic Strip Readers o F6300R – Operator 2 Track Mag Strip Reader Swipe o F6303R – 3-Track Mag Stripe reader (crew side) o F6320R – Blank Cover Plate (when no MSR ordered) ♦ Hard Drive/CD ROM/DVD o F6400R – 3.5” 10GB Hard Disk Drive o F6430R – DVD-RW Drive Laptop Style Thin o F6435R – CD-ROM Drive Ultra Slim PCI Option Cards o F6500R – 512 KB BB SRAM o F6550R – Mini-PCI 802.11 G Wireless LAN ♦ ViGo POS Options: ♦ F6700R - Stereo Audio/Dual USB ♦ F6750R – Powered USB 8 BIOS Introduction This user manual describes the AMI BIOS setup program and configuration options of the ViGo motherboard. The BIOS setup program allows users to modify the basic system configuration. Starting Setup The AMI BIOS is activated when the computer is turned on. The setup program can be activated by pressing the F2 key as soon as the system is turned on. Using Setup Use the arrow keys to highlight items, press ENTER to select, use the PageUp and PageDown keys to change entries, press F1 for help and press ESC to quit. Navigation keys are shown in. Key Function Up arrow Down arrow Left arrow Right arrow Esc key Move to previous item Move to next item Move to the item on the left hand side Move to the item on the right hand side Main Menu – Quit and not save changes into CMOS Status Page Setup Menu and Option Page Setup Menu -- Exit current page and return to Main Menu Page Up key Increase the numeric value or make changes Page Dn key Decrease the numeric value or make changes F1 key General help, only for Status Page Setup Menu and Option Page Setup Menu F2 /F3 key Change color from total 16 colors. F2 to select color forward. F10 key Save all the CMOS changes, only for Main Menu Table 1-1: BIOS Navigation Keys Getting Help When F1 is pressed a small help window describing the appropriate keys to use and the possible selections for the highlighted item appears. To exit the Help Window press ESC or the F1 key again. Unable to Reboot after Configuration Changes If the computer cannot boot after changes to the system configuration is made, CMOS defaults. Use the clear CMOS jumper described in the motherboard user manual. BIOS Menu Bar The menu bar on top of the BIOS screen has the following main items: Main Changes the basic system configuration. Advanced Changes the advanced system settings. PCIPnP Changes the advanced PCI/PnP Settings Boot Changes the system boot configuration. Chipset Changes the chipset settings. Power Changes power management settings. Exit Selects exit options and loads default settings 9 The following sections completely describe the configuration options found in the menu items at the top of the BIOS screen and listed above. Main The Main BIOS menu appears when the BIOS Setup program is entered. The Main menu gives an overview of the basic system information. BIOS Menu 1: Main System Overview The System Overview lists a brief summary of different system components. The fields in System Overview cannot be changed. The items shown in the system overview include: AMI BIOS: Displays auto-detected BIOS information o Version: Current BIOS version o Build Date: Date the current BIOS version was made o ID: Installed BIOS ID Processor: Displays auto-detected CPU specifications o Type: Names the currently installed processor o Speed: Lists the processor speed o Count: The number of CPUs on the motherboard System Memory: Displays the auto-detected system memory. o Size: Lists memory size The System Overview field also has two user configurable fields: System Time [xx:xx:xx] Use the System Time option to set the system time. Manually enter the hours, minutes and seconds. System Date [xx/xx/xx] 10 Use the System Date option to set the system date. Manually enter the day, month and year. Advanced Use the Advanced menu to configure the CPU and peripheral devices through the following sub-menus: WARNING: Setting the wrong values in the sections below may cause the system to malfunction. Make sure that the settings made are compatible with the hardware. CPU Configuration IDE Configuration SuperIO Configuration Hardware Health Configuration ACPI Configuration Event Log Configuration USB Configuration BIOS Menu 2: Advanced 11 CPU Configuration Use the CPU Configuration menu to view detailed CPU specifications and configure the CPU. BIOS Menu 3: CPU Configuration The CPU Configuration menu (BIOS Menu 3) lists the following CPU details: Manufacturer: Lists the name of the CPU manufacturer Brand String: Lists the brand name of the CPU being used Frequency: Lists the CPU processing speed FSB Speed: Lists the FSB speed Cache L1: Lists the CPU L1 cache size Cache L2: Lists the CPU L2 cache size Ratio Status: Values in option are predetermined Max CPUID Value Limit: Values in option are predetermined 12 IDE Configuration Use the IDE Configuration menu to change and/or set the configuration of the IDE devices installed in the system. BIOS Menu 4: IDE Configuration OnBoard PCI IDE Controller [Primary] Use the OnBoard PCI IDE Controller BIOS option to specify the IDE channels used by the onboard PCI IDE controller. The following configuration options are available. Prevents the system from using the onboard IDE controller Disabled Primary DEFAULT Only allows the system to detect the Primary IDE channel, including both the Primary Master and the Primary Slave 13 IDE Master, IDE Slave Use the IDE Master and IDE Slave configuration menu to view both primary and secondary IDE device details and configure the IDE devices connected to the system. 14 Super IO Configuration Use the Super IO Configuration menu to set or change the configurations for the FDD controllers, parallel ports and serial ports. BIOS Menu 5: Super IO Configuration Serial Port Address Use the Serial Port Address option to select the Serial Port base address. No base address is assigned to Serial Port Disabled Port IRQ Options: ♦ ♦ ♦ ♦ ♦ ♦ IRQ 3 IRQ 4 IRQ 5 IRQ 11 IRQ 12 IRQ 15 15 Hardware Health Configuration The Hardware Health Configuration menu shows the operating temperature, fan speeds and system voltages. The values in image may not correspond to POS system, image is for reference only. BIOS Menu 6: Hardware Health Configuration The following system parameters and values are shown. The system parameters that are monitored are: System Temperatures: The following system temperatures are monitored o System Temperature o CPU Temperature Fan Speeds: The CPU cooling fan speed is monitored. o CPU Fan Speed Voltages: The following system voltages are monitored o CPU Voltage o +2.5V o +3.3V o +5V o +12V o -12V o +1.5V o +5V Standby o +3.3V Standby 16 ACPI Configuration The ACPI Configuration menu configures the Advanced Configuration and Power Interface (ACPI) and Power Management (APM) options. BIOS Menu 7: ACPI Configuration ACPI Aware O/S [Yes] Use the ACPI Aware O/S option to enable the system to configure ACPI power saving options. ACPI can only be implemented if the system OS complies with the ACPI standard. Windows 98, Windows 2000, and Windows XP all comply with ACPI. Disables the ACPI support for the OS. This selection should be No disabled if the OS does not support ACPI Yes DEFAULT Enables the ACPI support for the operating system. This selection should be enabled if the OS does support ACPI 17 Advanced ACPI Configuration BIOS Menu 8: ACPI Configuration ACPI 2.0 Features [No] No DEFAULT Yes AMI OEMB table [Enabled] Enabled DEFAULT Disabled Headless Mode [Disabled] Disabled DEFAULT Enabled 18 Event Log Configuration Use the Event Log Configuration menu to view or delete the system event log storing POSt and run-time errors and events. BIOS Menu 9: Event Log Configuration View Event Log Enable the View Event Log option to view all unread event entries in a display window. Mark all events as read Enable the Mark all events as read option to mark all unread events as read. Clear Event Log Enable the Clear Event Log option to discard all events in the Event Log. 19 USB Configuration Use the USB Configuration menu to read USB configuration information and configure the USB settings. BIOS Menu 10: USB Configuration USB Configuration The USB Configuration field shows the system USB configuration. The items listed are: Module Version: x.xxxxx.xxxxx USB Devices Enabled The USB Devices Enabled field lists the USB devices that are enabled on the system Legacy USB Support [Enabled] The Legacy USB Support BIOS option refers to USB mouse and USB keyboard support. Normally if this option is not enabled, any attached USB mouse or USB keyboard does not become available until a USB compatible operating system is fully booted with all USB drivers loaded. When this option is enabled, any attached USB mouse or USB keyboard can control the system even when there is no USB driver loaded on the system. Legacy USB support disabled Disabled Enabled DEFAULT Legacy USB support enabled USB2.0 Controller Mode [HiSpeed] Use the USB2.0 Controller Mode option to set the speed of the USB2.0 controller. The controller is capable of operating at 12Mb/s FullSpeed HiSpeed DEFAULT The controller is capable of operating at 480Mb/s 20 PCI/PnP Use the PCI/PnP menu to configure advanced PCI and PnP settings. WARNING! Setting wrong values for the BIOS selections in the PCIPnP BIOS menu may cause the system to malfunction. BIOS Menu 11: PCI/PnP Configuration Plug & Play O/S [No] Use the Plug & Play O/S BIOS option to specify whether system plug and play devices are configured by the operating system or the BIOS. No DEFAULT If the operating system does not meet the Plug and Play specifications, this option allows the BIOS to configure all the devices in the system. Yes This setting allows the operating system to change the interrupt, I/O, and DMA settings. Set this option if the system is running Plug and Play aware operating systems. IRQ# [Available] Use the IRQ# address to specify what IRQs can be assigned to a particular peripheral device. The specified IRQ is available to be used by PCI/PnP Available DEFAULT devices Reserved The specified IRQ is reserved for use by Legacy ISA devices 21 Available IRQ addresses are: IRQ3 IRQ4 IRQ5 IRQ7 IRQ9 IRQ 10 IRQ 11 IRQ 14 DMA Channel# [Available] Use the DMA Channel# option to assign a specific DMA channel to a particular PCI/PnP device. The specified DMA is available to be used by PCI/PnP Available DEFAULT devices Reserved The specified DMA is reserved for use by Legacy ISA devices Available DMA Channels are: DM Channel 0 DM Channel 3 DM Channel 5 DM Channel 6 DM Channel 7 Boot Use the Boot menu to configure system boot options. BIOS Menu 12: Boot 22 Boot Settings Configuration Use the Boot Settings Configuration menu to configure advanced system boot options. BIOS Menu 13: Boot Settings Configuration Quick Boot [Enabled] Use the Quick Boot BIOS option to make the computer speed up the boot process. No POST procedures are skipped Disabled Enabled DEFAULT Some POST procedures are skipped to decrease the system boot time AddOn ROM Display Mode [Force BIOS] Use the AddOn ROM Display Mode option to allow add-on ROM (read-only memory) messages to be displayed. Force BIOS DEFAULT The system forces third party BIOS to display during system boot. The system displays normal information during system boot. Keep Current Bootup Num-Lock [On] Use the Bootup Num-Lock BIOS option to specify if the number lock setting must be modified during boot up. Off Does not enable the keyboard Number Lock automatically. To use 23 the 10-keys on the keyboard, press the Number Lock key located on the upper left-hand corner of the 10-key pad. The Number Lock LED on the keyboard lights up when the Number Lock is engaged. On DEFAULT Allows the Number Lock on the keyboard to be enabled automatically when the computer system boots up. This allows the immediate use of the 10-key numeric keypad located on the right side of the keyboard. To confirm this, the Number Lock LED light on the keyboard is lit. Wait For ‘F1’ If Error [Enabled] Use the Wait for ‘F1’ if Error option to specify how the system responds when the system detects an error on boot up. If there is an error when booting up, the system does not wait Disabled for user intervention but continues to boot up in the operating system. Only use this setting if there is a known reason for a BIOS error to appear. An example would be a system administrator must remote boot the system. The computer system does not have a keyboard currently attached. Enabled DEFAULT If there is an error during boot up, the system waits for a user to press “F1” and enter the BIOS to rectify the problem. The BIOS can then be adjusted to the correct settings. Hit ‘DEL’ Message Display [Enabled] Use the Hit “DEL” Message Display option to specify whether the instruction to hit the delete button to enter BIOS during POST appears or not. No message displayed during POST Disabled Enabled DEFAULT Displays “Press DEL to run Setup” message in POST Interrupt 19 Capture [Disabled] Use the Interrupt 19 Capture option to allow optional ROMs such as network controllers to trap BIOS interrupt 19. Disabled DEFAULT Does not allow optional ROM to trap interrupt 19 24 Boot Device Priority Use the Boot Device Priority menu to specify the boot sequence from the available devices. Possible boot devices may include: 1st FLOPPY DRIVE HDD CD/DVD 25 Chipset Use the Chipset menu to access the NorthBridge configuration menu. WARNING! Setting the wrong values for the Chipset BIOS selections in the Chipset BIOS menu may cause the system to malfunction. BIOS Menu 14: Chipset 26 Intel Brookdale-G NorthBridge Configuration Use the NorthBridge Configuration menu to configure the northbridge chipset. BIOS Menu 15:NorthBridge Chipset Configuration Intel ICH4 SouthBridge Configuration Use the SouthBridge Configuration menu to configure the southbridge chipset. 27 Power Key The Power menu allows the advanced power management options to be configured. BIOS Menu 16:Power Power Management/APM [Enabled] Use the Power Management/APM BIOS option to enable access to the advanced power management features. If this option is disabled, the only other option on the screen is the Power Button Mode. Disables the Advanced Power Management (APM) feature Disabled Enabled DEFAULT Enables the APM feature Hard Disk Power Down Mode [Disabled] Use the Hard Disk Power Down Mode BIOS option to enable the hard drive to power down when not in use. Disabled DEFAULT Disables the Hard Disk Power Down Mode feature Enabled Enables the Hard Disk Power Down Mode feature Standby Time Out [Disabled] Use the Standby Time Out BIOS option to enable the system to enter standby when not in use. Disabled DEFAULT Disables the Standby feature Enabled Enables the Standby feature 28 System Thermal [Disabled] Disabled DEFAULT Enabled Disables the System Thermal feature Enables the System Thermal feature Power Button Mode [On/Off] Use the Power Button Mode BIOS to specify how the power button functions. On/Off DEFAULT When the power button is pressed the system is either turned on or off Suspend When the power button is pressed the system goes into suspend mode Restore on AC Power Loss [Power Off] The Restore on AC Power Loss BIOS option specifies what state the system returns to if there is a sudden loss of power to the system. Power Off DEFAULT The system remains turned off Power On The system turns on Last State The system returns to its previous state. If it was on, it turns itself on. If it was off, it remains off. Resume on Ring [Disabled] Use the Resume on Ring BIOS to specify if the system resumes on ring from the modem. Disabled DEFAULT Disables Resume on Ring feature Enabled Enables Resume on Ring feature 29 Exit Use the Exit menu to load default BIOS values, optimal failsafe values and to save configuration changes. BIOS Menu 17:Exit Save Changes and Exit Use the Save Changes and Exit option to save the changes made to the BIOS options and to exit the BIOS configuration setup program. Discard Changes and Exit Use the Discard Changes and Exit option to exit the BIOS configuration setup program without saving the changes made to the system. Discard Changes Use the Discard Changes option to discard the changes and remain in the BIOS configuration setup program. Load Optimal Defaults Use the Load Optimal Defaults option to load the optimal default values for each of the parameters on the Setup menus. F9 key can be used for this operation. Load Failsafe Defaults Use the Load Failsafe Defaults option to load failsafe default values for each of the parameters on the Setup menus. F8 key can be used for this operation. 30 PAR PHONE NUMBERS Service USA: 800.382.6200 Canada: 800.387.4963 Parts USA: 800.PAR.PART Canada: 800.387.4963 Sales Continental USA except New York: 800.448.6505 New York State Only: 800.533.6311 Outside Continental USA: 315-738-0600 Driver Support http://www.partech.com/pti_products_services/service_existing_customer.cfm 31