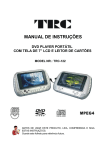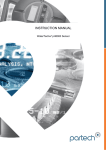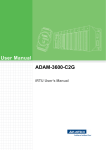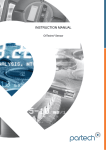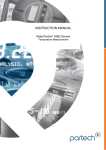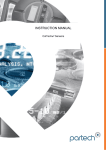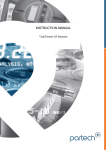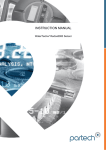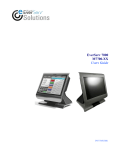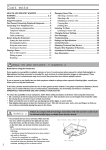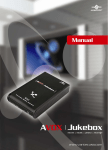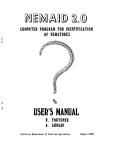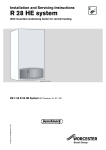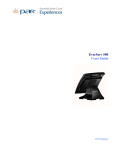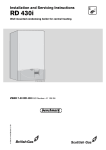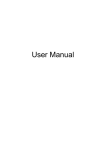Download 7300w² Monitor Instruction Manual PDF
Transcript
INSTRUCTION MANUAL 7300w² Monitor Issue 13 ** This page is intentionally left blank ** 7300w² Monitor Instruction Manual Table of Contents 1 Foreword............................................................................................................................................................................ 5 2 Introduction........................................................................................................................................................................ 6 2.1 Manual Conventions.................................................................................................................................................. 6 2.2 WaterWatch² Trademark........................................................................................................................................... 6 2.3 Scope of Manual........................................................................................................................................................ 6 2.4 External Sensors....................................................................................................................................................... 6 3 Safety Precautions............................................................................................................................................................. 7 3.1 General ..................................................................................................................................................................... 7 3.2 Electrical Installation.................................................................................................................................................. 7 3.3 Operating................................................................................................................................................................... 7 3.4 Service and Maintenance.......................................................................................................................................... 8 3.5 End of Life Disposal................................................................................................................................................... 8 4 Installation......................................................................................................................................................................... 9 4.1 Mechanical Installation.............................................................................................................................................. 9 4.2 Installation Considerations........................................................................................................................................ 9 4.3 Fixings..................................................................................................................................................................... 10 4.4 Electrical Installation................................................................................................................................................ 11 4.4.1Gland Configuration ........................................................................................................................................ 11 4.4.2Cabling............................................................................................................................................................. 11 4.4.3DC Power Connections................................................................................................................................... 11 4.4.4AC Power Connections.................................................................................................................................... 12 4.4.5Sensor Connections........................................................................................................................................ 12 4.4.6Extending Sensor Cables................................................................................................................................ 13 4.4.7AUX Connections ........................................................................................................................................... 13 4.4.8Relay Outputs (Alarms)................................................................................................................................... 14 4.4.9Analogue Outputs............................................................................................................................................ 14 4.4.10Expansion Boxes........................................................................................................................................... 14 5 Basic Operation................................................................................................................................................................ 16 5.1 Keys and Screen Navigation................................................................................................................................... 16 5.1.1Menu Button ................................................................................................................................................... 16 5.1.2Navigation Buttons ...................................................................................................................................... 16 5.1.3OK Button ....................................................................................................................................................... 16 5.2 Default Configuration............................................................................................................................................... 16 5.2.1Electrodes, Sensors and Measurements Definition.........................................................................................16 5.3 Measurement Display Mode.................................................................................................................................... 16 6 System Configuration. ..................................................................................................................................................... 17 6.1 Monitor Config Menu............................................................................................................................................... 17 6.1.1Bleeper............................................................................................................................................................. 17 6.1.2Backlight.......................................................................................................................................................... 17 6.1.3Contrast........................................................................................................................................................... 18 6.1.4Set Time/Date.................................................................................................................................................. 18 6.1.5Enable Service Mode....................................................................................................................................... 18 6.2 Expansion Config.................................................................................................................................................... 18 6.2.1Expansion Status............................................................................................................................................. 18 6.2.2Add Expansion................................................................................................................................................. 19 6.2.3Expansion Box Config Menu........................................................................................................................... 19 6.2.4Changing Expansion Modbus Address ...........................................................................................................20 6.3 Sensor Config.......................................................................................................................................................... 21 6.3.1Sensor Status.................................................................................................................................................. 21 6.3.2Add Sensor...................................................................................................................................................... 21 6.3.3Sensor Config.................................................................................................................................................. 21 6.3.4Sensor Removal.............................................................................................................................................. 22 6.3.5Changing Sensor Modbus Address ................................................................................................................22 224081IM-Iss13 Issue Date 06 Jan 2014 Page 3 of 44 7300w² Monitor Instruction Manual 6.3.6Default Modbus Addresses..............................................................................................................................23 6.4 Measurement Config............................................................................................................................................... 23 6.4.1Measurement Status........................................................................................................................................ 23 6.4.2Add Measurement........................................................................................................................................... 23 6.4.3Measurement Removal.................................................................................................................................... 24 6.4.4Display Position ............................................................................................................................................. 24 6.5 Alarm Config (Relay outputs).................................................................................................................................. 24 6.5.1Alarm Addressing with Expansion Boxes........................................................................................................26 6.6 Output Config (Analogue Outputs).......................................................................................................................... 26 6.6.1Output Addressing with Expansion Boxes.......................................................................................................27 6.7 Information............................................................................................................................................................... 28 6.7.1Software Version............................................................................................................................................. 28 6.7.2Contact Information......................................................................................................................................... 28 6.8 Lock Config.............................................................................................................................................................. 28 6.8.1Lock Monitor ................................................................................................................................................... 28 6.8.2Change Password........................................................................................................................................... 28 6.8.3Set Auto Lock................................................................................................................................................... 28 7 Service Mode................................................................................................................................................................... 30 7.1 Access to Service Mode.......................................................................................................................................... 30 7.1.1Enable Factory Mode....................................................................................................................................... 30 7.1.2Monitor Config Adv.......................................................................................................................................... 30 7.1.3Output 0/4mA and 20mA Offset.......................................................................................................................31 8 The next step................................................................................................................................................................... 33 9 Menu Tree........................................................................................................................................................................ 34 10 Maintenance.................................................................................................................................................................. 36 10.1 On-Board Battery Backup Replacement...............................................................................................................36 11 Faults............................................................................................................................................................................. 37 11.1 Monitor Error Messages........................................................................................................................................ 37 11.2 Sensor Error Messages......................................................................................................................................... 37 12 Technical Support.......................................................................................................................................................... 38 12.1 Returning Equipment for Repair............................................................................................................................ 38 13 Technical Specification ................................................................................................................................................. 39 13.1 Physical................................................................................................................................................................. 39 13.2 User Interface........................................................................................................................................................ 39 13.3 Electrical................................................................................................................................................................ 39 13.4 Sensors and Optional Interfaces........................................................................................................................... 39 14 Declaration of Conformity............................................................................................................................................... 40 Page 4 of 44 224081IM-Iss13 Issue Date 06 Jan 2014 7300w² Monitor Instruction Manual 1 Foreword 7300w² Monitor is the “Operator Interface” to the WaterWatch² family of measuring instruments and sensors, and has been developed to be the successor to the very popular WaterWatch'1' and 7200 Monitors. Using the latest embedded processor technology, the 7300w² Monitor has been designed to encompass an easy to use and intuitive interface while providing advanced features and communication protocols to satisfy the most demanding of applications and environments. The 7300w² Monitor is the key to the WaterWatch² product range. The 7300w² Monitor is designed to interface with all sensors in the WaterWatch² family. These sensors can be easily identified by the w² in the product name. The standard 7300w² Monitor provides connectivity for 1 or 2 sensors Up to 8 sensors can be added to a single 7300w² Monitor using optional “Expansion Boxes”. Further interfaces are available to add flexibility to the 7300w² Monitor by adding additional terminations, supplementary power supplies, modems or extended communication options including PROFIBUS, Ethernet or MODBUS. Combining different sensors on a single monitor provides a very cost effective way of simultaneously monitoring parameters such as Dissolved Oxygen and Suspended Solids in an Activated Sludge Plant or pH and Turbidity at a treatment works outfall on a single user interface. As processes change, or demands increase, sensors can be added at a later date saving costs and reducing redundancy. In an ever demanding world, the 7300w² Monitor is the only choice if you need to keep on budget without compromising functionality or reliability while maintaining a future proof philosophy. Page 5 of 44 224081IM-Iss13 Issue Date 06 Jan 2014 7300w² Monitor Instruction Manual 2 Introduction 2.1 Manual Conventions All dimensions stated in this manual are in millimetres unless otherwise indicated. The manual has been written assuming the user has a basic knowledge of instrumentation and an understanding of the type of measurements being made. Training in the use of the 7300w² Monitor and sensors can be provided, please contact Partech for further information. Icons have been used throughout this manual to draw your attention to precautions and useful notes. They are categorised in the following way: NOTES: Specifications and general notes of interest to the user. GENERAL CAUTION: Used where caution is required to prevent injury, damage, corruption of data, loss of calibration or invalidation of warranty etc. INSTALLATION NOTES: General installation notes of interest to the installer. ELECTRICAL CAUTION: Used where there is a danger of electric shock to the installer or end user, or where caution is required to prevent damage to the instrument. MAINTENANCE NOTES: Used to highlight recommended maintenance procedures and help with fault finding. ENVIRONMENTAL NOTES: General notes on environmental issues, waste and disposal. 2.2 WaterWatch² Trademark WaterWatchw² is the family name for the w² range of monitors and sensors. Sensors and instruments designed for specific use with the 7300w² Monitor will be suffixed with the w² trademark. 2.3 Scope of Manual This manual describes the installation, configuration, testing and operation of the 7300w² Monitor. While basic configuration of sensors is included in this manual, please refer to the specific user manual for each sensor for a comprehensive configuration set-up. 2.4 External Sensors External sensors refers to any sensors, expansion boxes or instruments connected externally to the 7300w² Monitor. 224081IM-Iss13 Issue Date 06 Jan 2014 Page 6 of 44 7300w² Monitor Instruction Manual 3 Safety Precautions 3.1 General Read the safety precautions carefully. Check the delivery of your 7300w² Monitor for damage. Any damage should be reported to your supplier as soon as possible. Use care when unpacking the monitor. NEVER use sharp instruments to open the packaging, as this can cause damage to the membrane keyboard or display. Only use sensors and accessories specifically manufactured by Partech for use with this monitor. Read the operating instructions carefully before installing and operating this monitor. Keep sharp instruments away from the keypad or display. Keep the monitor dry and free from dust contamination during installation. Keep the monitor out of direct sunlight and away from other heat sources. Keep the monitor away from any other equipment that may radiate electromagnetic influences. Keep the monitor and cabling away from high voltage cables. 3.2 Electrical Installation Only suitably qualified personnel may install, operate or repair this equipment. The installer must ensure all electrical installations comply with local wiring regulations and standards (refer to BS7671 for UK installations). Please check the correct voltage is applied to the monitor before making live. Incorrect supply voltage can cause damage to the 7300w² Monitor. Only connect sensors from the w² range to this monitor, other Partech products without the w² reference are not compatible and may cause damage if connected. IF IN DOUBT, PLEASE ASK. Never work on a live monitor. High Voltages may be present on the circuit boards. Beware, even when the monitor is electrically isolated from the supply, there is still the possibility of live voltage on the telemetry terminals from the end user (relay outputs). Please ensure the end user has isolated any telemetry voltages before undertaking any work or testing. 3.3 Operating The users must acquire the appropriate knowledge to use the equipment in their specific application, as this monitor can be used for a wide range of applications. Partech are always available to provide advice and assistance with your application. Please contact Partech for further information. Sensors attached to this monitor must be correctly calibrated. Please follow the procedures for installation and calibration as provided in the instruction manual for your Partech sensor. Page 7 of 44 224081IM-Iss13 Issue Date 06 Jan 2014 7300w² Monitor Instruction Manual 3.4 Service and Maintenance Before maintenance, this equipment must be isolated or disconnected from HAZARDOUS LIVE voltages before access. Maintenance for the 7300w² Monitor should be carried out as specified in this instruction manual. Failure to carry out regular maintenance could invalidate the Warranty. Services and repairs must be carried out by a Partech engineer. Partech can provide a service contract for your system. Please ask for details. 3.5 End of Life Disposal This equipment should be recycled according to local regulations. Partech can provide recycling and disposal of your old Partech equipment, and may also provide the same service for other manufactures equipment when replaced with Partech equipment. Partech may provide a trade-in option for old Partech equipment when upgrading your system. Please contact us for further information. 224081IM-Iss13 Issue Date 06 Jan 2014 Page 8 of 44 7300w² Monitor Instruction Manual 4 Installation Whilst all attempts have been made to ensure that these instructions are correct, common sense and good engineering practice should always be used, as every installation can present a new set of challenges and difficulties. If you are in any doubt please contact Partech or your local distributor for further information. 4.1 Mechanical Installation Monitor external dimensions. 4.2 Installation Considerations Below are a number of points to be considered when deciding on a final location to install or mount the 7300w² Monitor. • If the monitor requires regular inspection or local reading of measurements, ensure the monitor is mounted in a position that allows for easy reading. Consider operators of all heights. • If the sensor is to be calibrated by a single person, consideration should be paid to the proximity of the monitor to the sensor. Some sensors require constant monitoring or staged inputs during the calibration process. This could be made difficult if the sensor is remote from the monitor. • Keep the monitor out of direct sunlight. This can make the display difficult to read, and in extreme conditions could cause the monitor to overheat and fail. • Keep the monitor away from other heat sources or electronics that may transmit or radiate electromagnetic influences. • Keep the monitor away from mains power cables, variable speed drives and motor controllers. • The monitor is suitable for the most demanding of environments. Where there is a likelihood of physical damage, salt-water spray or cleaning by high pressure hoses, we advise the monitor is installed inside an enclosure for added protection. Page 9 of 44 224081IM-Iss13 Issue Date 06 Jan 2014 7300w² Monitor Instruction Manual 4.3 Fixings The 7300w² Monitor has 3 fixing points for mounting. Follow these instructions for easy installation and mounting. • Offer the monitor up to the final mounting position. Mark the wall behind with a dot halfway along the top of the enclosure. • Measure down from the dot 27mm and fit an M4 screw. Ensure the screw has 3.5mm of thread exposed for a snug fit. • Hang the enclosure on the screw using the hanging bracket moulded into the back of the monitor (Loosen the screw if too tight to hang). • Remove the lower terminal strip cover to reveal the two lower fixing slots (shown as A on the illustration below). • Level the Monitor with a spirit level and mark the two lower slots. • Remove the enclosure and fix drill/tap the above marks. • Rehang the enclosure (Tighten the top screw if the enclosure feels loose) and fit the two lower screws. The enclosure has a 14mm shoulder so fixing screws must be at least 16mm long to penetrate beyond the back of the enclosure. • Refit the lower terminal cover. 224081IM-Iss13 Issue Date 06 Jan 2014 Page 10 of 44 7300w² Monitor Instruction Manual A Page 11 of 44 A 224081IM-Iss13 Issue Date 06 Jan 2014 7300w² Monitor Instruction Manual 4.4 Electrical Installation Unscrew the two cover screws on the lower panel of the 7300w² Monitor to reveal the Terminals. Each terminal strip is labelled as illustrated below. (This equipment must be isolated or disconnected from HAZARDOUS LIVE voltages before access). The maximum size wire that can be terminated is 2.5mm² CSA. All the connections are via removable Plug/Socket terminals. To disengage the terminals, simply pull down to release. Two power options are available for the 7300w² Monitor, AC and DC. Apart from the supply voltage, all other connections are identical. 4.4.1 Gland Configuration The 7300w² Monitor is supplied with IP68 Skintop Nylon glands with lock nuts in the following configuration: • Left: 5x M16 glands (4.5-10mm Ø cable) • Right: 1x M20 gland (5-10mm Ø cable) Gland holes are clearance, not tapped. Always blank unused glands to retain the IP rating of the enclosure. 4.4.2 Cabling When selecting and calculating the mains power cable, please note, an ambient temperature of 60ºC may see a rise to 80ºC within the terminal compartment. This should be considered when making your calculations, therefore we recommend a power cable with a maximum rating no less than 80ºC. Recommended cables include H07RN-F, Steel Wire Armoured or YY, CY or SY types (always check cable data sheets for maximum temperature ratings, as this can vary between manufactures). (Refer to BS7671, section 522 “Selection and erection of wiring systems in relation to external influences” for guidance). Shrouded Bootlace Ferrules should always be used when terminating conductors. 224081IM-Iss13 Issue Date 06 Jan 2014 Page 12 of 44 7300w² Monitor Instruction Manual 4.4.3 DC Power Connections The DC power connection is a 3 way terminal strip, located furthest right of the termination bank. The left terminal is the Positive (+) supply, the Right terminal is the Negative (-) or Zero voltage supply and the centre terminal is the Ground. The power supply is galvanically isolated from all other terminals on the 7300w² Monitor, it is not necessary to connect a ground to the monitor,.This terminal has been provided for convenience. The DC powered 7300w² Monitor is powered typically from a 12V to 24V DC supply. Max/Min Voltages are 9V to 36V. We do not advise operating the monitors in the field at voltages approaching the Min or Max values as surges, dips or ripples in supply can fall outside the Max/Min limits and can cause damage or interruptions to the performance of the 7300w² Monitor. It is recommended that a circuit protective device (5A Trip) or fuse (5A anti-surge fuse) is fitted to the supply voltage in close proximity to the monitor and located in a position where it is not difficult to operate, replace or reset the device. The monitor has an on-board 3.5A fuse for internal protection and is fitted with a reverse polarity diode. In addition to the protective device, we advise a local isolator or disconnection switch is fitted in close proximity to the monitor to allow easy disconnection or isolation of the monitor. This switch should be in easy reach of the operator and clearly marked as the disconnection device for this equipment. This allows for easy power-down of the monitor during servicing or periods where the monitor is not being used. NOTE: If the equipment is used in a manner not specified by this manual, the protection provided by the equipment may be impaired. 4.4.4 AC Power Connections The AC power terminal strip is a 3 way connector, located furthest right of the termination bank. The left terminal is the Earth (E), the Right terminal is the Live supply (L), and the centre terminal is the Neutral Supply (N). The AC powered 7300w² Monitor is powered typically from a 100VAC to 240VAC 50/60Hz supply. Max/Min voltages are 85VAC to 264VAC, 47Hz-63Hz. We do not advise operating the monitors in the field at voltages approaching the Min or Max values as surges, dips or ripples in supply can fall outside the Max/Min limits and can cause damage or interruptions to the performance of the 7300w² Monitor. The supply voltage should be fitted with a 3A Type C MCB (the monitor is prone to inrush currents during initial power up, therefore a “Motor Rated” Type C MCB should be used to prevent nuisance tripping). It is recommended that a circuit protective device or MCB is situated in close proximity to the monitor, and located in a position where it is not difficult to operate or reset the device. In addition to the protective device, we advise a local isolator or disconnection switch is fitted in close proximity to the monitor to allow easy disconnection or isolation of the monitor. This switch should be in easy reach of the operator and clearly marked as the disconnection device for this equipment. This allows for easy power-down of the monitor during servicing or periods where the monitor is not being used. The monitor should be adequately earthed. Circuit Protective Conductor (Earth conductor) Cross Sectional Area (CSA) should not be less than the CSA of the calculated phase conductors. (Refer to BS7671, section 543 “Protective Conductors” for guidance). NOTE: If the equipment is used in a manner not specified by this manual, the protection provided by the equipment may be impaired. All external wiring should comply with local wiring regulations and standards. The monitor has an insulation resistance of 3KV, however, care should be taken when conducting insulation resistance tests. We advise the AC terminal strip is disengaged from the circuit board before such tests are carried out. 4.4.5 Sensor Connections When routing the sensor cables, please ensure all cables are separated from any mains cables. Although the WaterWatch² sensors have a high resistance to interference, separation of mains and data cables is always good practice and should be followed where practical. Page 13 of 44 224081IM-Iss13 Issue Date 06 Jan 2014 7300w² Monitor Instruction Manual All WaterWatch² sensors and Expansion Boxes communicate with the monitor using the ModTechw² Protocol. This is a modified Modbus Protocol and has been specifically developed to take advantage of the advanced features and diagnostics designed into the w² range of sensors. Note: These sensors can NOT be used with other monitors that are not included in the w² family. All sensors within the w² family of instruments are connected to the 7300w² Monitor using the same 4 wire configuration, however some slight variations may occur with specific sensors. Always check the manual supplied with the sensor to ensure the correct termination is applied. • RED and BLACK wires provide the 12VDC supply to the sensor and the communication ground. • WHITE and GREEN provide data communication. A maximum of two sensors can be directly connected to the standard 7300w² Monitor, however additional sensors can be added using optional Expansion Boxes available separately. Remove the 4-way connector from the 7300w² Monitor by pulling downwards to disconnect for easy access to the connections. Connect the sensor cores as follows: (Terminals from left to right on the 4 way connector) Term 1 (Left) - RED (+12V) Term 2 - Black (0V) and Drain Term 3 - White (Data A) Term 4 (Right) - Green (Data B) Always connect the screen drain wire with the Black (Term 2). Illustration Left shows drain wire and Black wire connected together, and covered in Black Heat shrink. Always use Bootlace ferrules when terminating the sensors to ensure a good connection to the terminals. 4.4.6 Extending Sensor Cables Sensors are usually supplied with 10m cables (longer cables can be provided on request). These cables can be extended to a maximum length of 100m. To ensure optimum performance, we advise the use of Partech ModTechw² cable for extensions. Partech can supply Junction Boxes to allow for easy termination of cable extensions. These should be used on all installations where the cable length from the sensor to the monitor exceeds 20M (Partech Junction Boxes include on-board filtering for long cable lengths). Junction Boxes are also useful for local connection of sensors close to the sample point. This permits easier replacement of sensors without the need to pull back cables to the monitor. The Junction Box has an on-board terminator switch that can be activated to terminate the network if the sensor is to be removed for long periods. When joining cables, ensure the connection is fully waterproof. Any moisture ingress can effect the performance of the sensor and monitor. Always ensure the earth screen is continued when making joints. ModTechw² Cable specification: • 2 Twisted Pair: Red/Black (Power) and Green/White (Data) with Screen and Drain wire • Cores 24AWG (0,22mm²) 7 x 0,20mm • Outer Insulation: PUR Polyurethane Blue (RAL5003), Diameter – 5mmØ 224081IM-Iss13 Issue Date 06 Jan 2014 Page 14 of 44 7300w² Monitor Instruction Manual 4.4.7 AUX Connections The AUX terminal strip is located furthest left of the termination bank and has a three pole connector. This is a Factory configurable I/O connector that can be used for specific Process Control applications and is not currently available for user configuration. The 12VDC power supply available on this terminal may be used. The AUX connector is a multifunction connector that is factory set to two inputs by default. However, it can be user configured to be one input and one user 12VDC (max 1A) supply by changing jumpers on the main board. This connector can also be configured as Outputs for specific applications, however the Output option is not configurable by the user, and must be factory set prior to supply. To configure “AUX Input 2” as a 12VDC user supply, jumper links on the main circuit board need to be changed. The jumper links are found just above Terminal Strip J2. In order to change these the display cover will need to be removed to gain access. To remove the display cover, isolate mains power then gently prise out the 4 screw covers with a small flat blade screwdriver and undo the 4 retaining screws. When lifting off the cover, take care not to damage or pull off the ribbon cable connecting the display to the main circuit board. The Jumper can be seen in the bottom left corner of the main circuit board (Jumpers are Blue in colour). See the illustration below for details of how to set the jumpers: VOLT FREE INPUTS Configuration for 2x Inputs +12V SELECT I/O J10 1 2 INPUT J11 OUT2 J2 Page 15 of 44 OUTPUT J12 J11 J12 1 2 INPUT +12V SELECT I/O J10 OUTPUT OUT2 J2 VOLT FREE INPUT 0 +12V Configuration for 1x Inputs & 1x User 12V DC @ 1A 224081IM-Iss13 Issue Date 06 Jan 2014 7300w² Monitor Instruction Manual 4.4.8 Relay Outputs (Alarms) The relay outputs are 3 way terminal strips, located in the middle of the termination bank. The 7300w² Monitor offers 3 SPCO relay contacts that are user configurable. Please refer to the “Alarm Configuration” section of this manual for details of how to configure the relays for alarms or process control outputs. The relays can switch non-inductive loads up to a maximum of 5A, and withstand voltages up to 240VAC. Please note, for “Alarm” applications the relays are fail safe. Once configured, the relays will remain energised in a non-alarmed state (Healthy), therefore N/C will be “Open Circuit”, and N/O will be “Closed Circuit”. During an Alarm condition, system fault or power failure the relay will de-energise, returning back to the state illustrated on the label. If the alarm has not been configured, the relay will remain de-energised. 4.4.9 Analogue Outputs The 7300w² Monitor provides the user with two 0/4-20mA analogue outputs. The Analogue outputs are connected to the 4 way terminal strip located towards the right of the terminal bank. Each analogue output can be configured as either 0-20mA or 4-20mA, and can represent any measurement configured. This configuration set-up is detailed in the “Output Configuration” section in this manual. The outputs are Active (self-powered loop, do not require external powering) . Each analogue output can drive a maximum load of 750 ohms. 224081IM-Iss13 Issue Date 06 Jan 2014 Page 16 of 44 7300w² Monitor Instruction Manual 4.4.10 Expansion Boxes Expansion Boxes are available to increase the number of inputs and outputs for the 7300w² Monitor. These are available in the following configurations. PN224468: WaterWatch² Expansion Box (3 to 4 Sensor Input) PN224473: WaterWatch² Expansion Box (3 to 8 Sensor Input) PN224476: WaterWatch² Expansion Box (8 x 4-20mA and 8 x Relay Outputs) PN224939: WaterWatch² Expansion Box (3 to 4 Sensor Input, 4 x 4-20mA and 4 x Relay Outputs) Each Expansion Box connects to a “SENSOR” terminal of the 7300w² Monitor. Connections into the Expansion Boxes are the same as for the 7300w², and the same precautions apply. NOTE: Once the Expansion Boxes have been wired, unplug each 4-way connector from the 7300w² Monitor before powering up the unit. The system must recognise each box in turn through the ModTechw² Protocol “Add Expansion Config. Menu”. Similarly disconnect all Sensors from the Expansion Box before power up, see “Add Sensor Config. Menu”. When using 8x Sensor Input Expansion Boxes, an additional Power Supply is required to reduce the risk of overloading the 7300w² Monitor when connecting more than two TurbiTechw² sensors. This power supply should be rated at 12VDC 2A min, and connects to the “EXT PWR” terminal of the Expansion Box. A suitable power supply is available from Partech. See the Data sheet supplied with each expansion box for full configuration details. Page 17 of 44 224081IM-Iss13 Issue Date 06 Jan 2014 7300w² Monitor Instruction Manual Example of a typical 8x Input and 8x Output Expansion Box installation 224081IM-Iss13 Issue Date 06 Jan 2014 Page 18 of 44 7300w² Monitor Instruction Manual 5 Basic Operation 5.1 Keys and Screen Navigation All menus and parameter settings are accessed using the 7300w² Monitor membrane keypad. 5.1.1 Menu Button From the measurement display screen press return to the previous menu. 5.1.2 to show the Main Menu. While in sub menus, acts as a Navigation Buttons Use the navigation buttons to move the cursor up, down or across menus. For example, when setting the “Time” press or the number. These displays. 5.1.3 OK Button Press 5.2 to move the cursor over the number to be changed, and press or to change buttons can also be used to change the display screen for multi measurement to accept a value or to select a sub menu. Default Configuration When the Monitor is powered up for the first time, the display will show a single measurement that is DISABLED. This indicates no sensors or measurements have been configured. Each sensor and measurement must be configured before a value is displayed. 5.2.1 Electrodes, Sensors and Measurements Definition Throughout the WaterWatch² product range the terms Electrode, Sensors and Measurement will be used in the following manner: Electrodes: this applies to the measuring element such as a pH electrode, often the replaceable or consumable part of a sensor. Sensors: this term applies to a physical device that is connected to a monitor using a ModTechw² cable. Sensors may provide one or more measurements. Measurements: this term applies to the parameters that can be displayed. A single sensor (depending on type) may provide one or more measurements, e.g. pH and Temperature. 5.3 Measurement Display Mode The monitor can be configured to display multiple measurements, from 1 to 8 simultaneously, (as shown below). Trend charts can also be displayed for each measurement individually. During a power disruption, the monitor will default to the last selected display format. Press Charts. Page 19 of 44 or to toggle between the five display modes and or to scroll between Trend 224081IM-Iss13 Issue Date 06 Jan 2014 7300w² Monitor Instruction Manual 6 System Configuration. From the Measurement Display press configurations and parameters are defined. to enter the “MAIN MENU”. From this menu, all Setting up the monitor is a simple and intuitive process. The menu structure has been designed to lead the operator through the configuration process. Simply start with the menu at the top and work down through the menus. Menu options are: Monitor Config. Expansion Config. Sensor Config. Measurement Config. Alarm Config. Output Config. Information Lock Config. Press or to highlight the menu required, and press Press at any time to return back to the previous menu. to select. Note: If no key is pressed for 2 minutes, the monitor will default back to the measurement display screen. 6.1 Monitor Config Menu The MONITOR CONFIG menu is used to set up the core monitor functions, including back light, bleeper function, time and date. This main menu option also provides access to some advanced configuration and reset functions. From the MAIN MENU, ensure MONITOR CONFIG is highlighted (if not, press the option) then press . 6.1.1 or to highlight Bleeper From the MONITOR CONFIG menu press or to select BLEEPER. The bleeper (button pressed acknowledgement bleep) can be turned on or off as desired. Under normal circumstances it is preferable to leave the bleeper turned on as it provides an audible feedback of key presses and a triple bleep is confirmation that a function has been successfully changed or selected. Press or selection. Press 6.1.2 to highlight the option required, and press to select. A tick will appear next to your to exit this option. Backlight From the MONITOR CONFIG menu press 224081IM-Iss13 Issue Date 06 Jan 2014 or to select BACKLIGHT. Page 20 of 44 7300w² Monitor Instruction Manual The backlight can be set to always ON, always OFF or ON after key press (backlight will switch off again after a period of inactivity). There is a marginal power saving by having the backlight switched off, otherwise this setting is down to user preference. Press or selection. Press 6.1.3 to highlight the option required, and press to select. A tick will appear next to your to exit this option. Contrast From the MONITOR CONFIG menu press or to select CONTRAST. The factory setting of 50% should be sufficient for most ambient light conditions. For different conditions the contrast can be altered. Press or to increase or decrease the Contrast by 5% (the screen contrast will react with each press of the buttons). Press 6.1.4 to exit this option. Set Time/Date From the MONITOR CONFIG menu press or to select SET TIME/DATE. Press or to move the cursor below the digit to be changed. Press or to increase or decrease the digit. Press to accept. Daylight Savings: The monitor does not automatically update the time to take into account “Daylight Savings”, as this can cause confusion when data logging. Daylight saving will show a one hour gap when the clocks go forward and duplicate time stamps when the clock goes back. It is therefore recommended that the monitor is set to GMT or the time base for the installed location (i.e. GMT+ 00:00 for the UK). 6.1.5 Enable Service Mode Service mode allows the user access to diagnostic information and detailed set-up parameters. his will normally be used under the guidance of a Partech engineer, see section 7. 6.2 Expansion Config 6.2.1 Expansion Status This option will show the relevant information associated with any expansion box attached to the Monitor: Serial Number, Modbus Address etc.. Details are for information only and are not editable. Information about an Input Only Expansion Box will not be displayed in “Expansion Status” as this is just a physical expansion of a Modbus wiring network. Adding Sensors to this box will be found by the ModTechw² Protocol in the Sensor Config Menu. This applies to the following part numbers: Page 21 of 44 224081IM-Iss13 Issue Date 06 Jan 2014 7300w² Monitor Instruction Manual PN224468: WaterWatch² Expansion Box (3 to 4 Sensor Input) PN224473: WaterWatch² Expansion Box (3 to 8 Sensor Input) 6.2.2 Add Expansion This applies to the following part numbers: PN224476: WaterWatch² Expansion Box (8 x 4-20mA and 8 x Relay Outputs) PN224939: WaterWatch² Expansion Box (3 to 4 Sensor Input, 4 x 4-20mA and 4 x Relay Outputs) These boxes must be installed and configured individually before use. The configuration only applies to the Output and Alarm features, the sensors will be found by the ModTechw² Protocol in the Sensor Config Menu. 1. After power up plug in the first expansion box. 2. From the MAIN MENU screen, select EXPANSION CONFIG by pressing 3. The EXPANSION MENU is displayed. Press or , and press to highlight ADD EXPANSION, and press . . 4. The Monitor will now search by the ModTechw² Protocol all possible addresses (0 to 240) to find any attached Expansion Box. 5. Once the search is complete, the Monitor will display the box just found. 6. Expansion Box addition is now complete and ready to be configured. If additional Expansion Boxes of the same type are to be added, it will be necessary to change the Modbus address of the installed box. This must be done before any sensors or another box is plugged in. See 6.2.5 for a full explanation and 6.3.6 for the default Modbus Address table. 7. From the Expansion CONFIG screen, select the required Expansion Box to be configured, e.g. “E:1 WW² EB 8A 8R” by pressing and press 8. Press or to highlight, then press . Change the number to 09 by pressing or . Select “E:0# Modbus Address” then press . to return to the Expansion Config Menu. 9. Plug in the next box and select ADD EXPANSION and press . 10. Follow the instructions from 4 to 6. The Modbus address will not need to be changed. 6.2.3 Expansion Box Config Menu This configuration allows the user to view the Expansion Box Information, option to Delete the box or Change it's Modbus address. The other features apply commonly to all the Output and Alarm channels where the settings are used in the event of a communications failure. These options are explained below. 1. From the Expansion CONFIG screen, select the required Expansion Box to be configured, e.g. “E:1 WW² EB 8A 8R” by pressing or to highlight, then press . 2. Once selected, the CONFIG MENU will be displayed. • E:0# Info: Displays information relating to the Expansion Box, including Type, Serial number, Status and Modbus address. • E:0# Remove: Select this option to remove an Expansion Box from the monitor. • E:0# Modbus Address: Use this option to change the Modbus address of the Expansion Box. This may be necessary if additional Expansion Boxes are attached. See 6.2.4. • E:0# Comm Fail Timeout: Default setting – 5 seconds. If there is a failure in communication with the monitor for the duration of 5 seconds, the analogue outputs and relays will default to their configured 224081IM-Iss13 Issue Date 06 Jan 2014 Page 22 of 44 7300w² Monitor Instruction Manual “OUTPUT COMM FAIL” and “RELAY COMM FAIL” states as explained in the relevant Output and Alarm sections. • E:0# Output Comm Fail: This is the default condition the analogue outputs will be forced to in the event of a communication error with the monitor. Condition options include 0mA, 4mA, 20mA or Hold last good value. • E:0# Relay Comm Fail: This is the default condition the relay outputs will be forced to in the event of a communication error with the monitor. Condition options include Off (de-energised), On (Energised) or Hold last good condition. Where # represents the Expansion Box number as more than one Expansion Box can be configured. 6.2.4 Changing Expansion Modbus Address All WaterWatch² Sensors and Expansion Boxes communicate with the monitor using the ModTechw² Protocol. This protocol is a modified Modbus Protocol, and has been specifically developed to take advantage of the advanced features and diagnostics designed into the w² range of sensors. The term “Modbus Address” has been used as a generic term to describe the address of each Sensor and Expansion Box on the ModTechw² network. When configuring two or more of the same Expansion Boxes to a monitor, it is necessary to change the address of the first Expansion Box before installing the next. All sensors and Expansion Boxes have default addresses starting from address 10 to 240, leaving addresses 1-9 free for user configuration. It is good practice to allocate Sensors 1-8 to Modbus Address 1–8 and the first Expansion Box to Modbus Address 9. Modbus address of the Expansion Box is changed as follows: 1. From the EXPANSION CONFIG screen, use addressed i.e. “E:1 WW² EB 8A 8R”, then press 2. Select MODBUS ADDRESS and press or to highlight the Expansion Box to be reto select. to select. 3. Press or to move the cursor below the digit to be changed. 4. Press or to increase or decrease the digit. 5. Press to accept. Once the Modbus address has been changed, you are then free to plug in and configure the next Expansion Box. Note: The Modbus address is stored in the Expansion Box and not in the 7300w² Monitor. Page 23 of 44 224081IM-Iss13 Issue Date 06 Jan 2014 7300w² Monitor Instruction Manual 6.3 Sensor Config The monitor leaves the factory with no sensors pre-installed. Before attempting to configure a measurement, the sensor must be installed. At this stage it is worth reviewing the contents of the sensor manual(s) to ensure each sensor has been mechanically and electrically installed correctly. NOTE: Once the Sensors have been wired, unplug each 4-way connector from the 7300w² Monitor or Expansion Box before powering up the unit. The system must recognise each sensor in turn through the ModTechw² Protocol in the “Add Sensor Config Menu”. Each sensor type in the WaterWatch² range has a unique Modbus address number. When connecting two or more sensors of the same type to a 7300w² monitor, their default Modbus address will conflict and a communication error will occur. It is therefore necessary to only connect one sensor at a time. Once the first sensor has been configured, the Modbus address must then be changed before connecting and configuring the second sensor and so on. This is generally not necessary for sensors of different types. See 6.3.5. For further information on the configuration and operation of our sensors please refer to their relevant manuals supplied with the sensor, please read both manuals to ensure correct set up and operation. Note: Live measurements are not available until the Measurement Config stage has been completed. 6.3.1 Sensor Status This menu will display a list of sensors installed and will include the serial number for reference. Up to 8 sensors can be configured to a single monitor. If only one sensor is installed, the remaining seven sensor allocations will display “Disabled”. 6.3.2 Add Sensor 1. After power up plug in the first Sensor. 2. From the MAIN MENU screen, select SENSOR CONFIG by pressing press . 3. The SENSOR MENU should be displayed. Press or to highlight, and to highlight ADD SENSOR, and press . 4. The Monitor will now search by the ModTechw² Protocol all possible addresses (0 to 240) to find any connected sensors. During the search, any sensors found will be displayed momentarily before continuing with the search. 5. Once the search is complete, the Monitor will display a list of sensors found. Each sensor will be automatically allocated a reference from S:01 to S:08. 6. Repeat the above process to install a second, third or more sensors. A total of 8 sensors can be configured. If sensors of the same type are to be installed, the Modbus address for the first sensor of that type must be changed before installing the next sensor, See 6.3.5. 7. Sensor addition is now complete. 6.3.3 Sensor Config Once a sensor has been registered, the monitor will display a list of configurable parameters specific to the installed sensor. Please refer to the user manual that was supplied with the sensors for full details. 1. From the SENSOR CONFIG screen, use “S:01 TurbiTechw² LR (0-30)”, then press or to highlight the sensor to be configured: e.g. to select. 2. Once selected, the CONFIG MENU will be displayed with specific parameters available for the sensor. Please refer to the relevant sensor manual for full configuration details of the parameters available under this menu. 224081IM-Iss13 Issue Date 06 Jan 2014 Page 24 of 44 7300w² Monitor Instruction Manual 6.3.4 Sensor Removal If a sensor is no longer required, the sensor configuration can be removed from the 7300w² monitor in the following way: 1. From the SENSOR CONFIG screen, use “S:01 TurbiTechw² LR (0-30)”, then press 2. Use or or to highlight the sensor to be removed to select. to highlight REMOVE and press 3. Screen will display “Are you sure?”. Press i.e. . to remove or to exit without removing. Once removed, any Measurement, Alarms or Analogue outputs configured to the measurement will also be removed. 6.3.5 Changing Sensor Modbus Address All WaterWatch² Sensors and Expansion Boxes communicate with the monitor using the ModTechw² Protocol. This protocol is a modified Modbus Protocol, and has been specifically developed to take advantage of the advanced features and diagnostics designed into the w² range of sensors. The term “Modbus Address” has been used as a generic term to describe the address of each sensor and Expansion Box on the ModTechw² network. If two or more sensors of the same type are to be installed then once the first sensor has been configured, it will be necessary to change it's Modbus Address before connecting a second sensor. If only one sensor is to be connected to the 7300w² monitor or several sensors of different types, it is not necessary to change the Modbus Address. All sensors and Expansion Boxes have default addresses starting from address 10 to 240, leaving addresses 1-9 free for user configuration. It is good practice to allocate Sensors 1-8 to Modbus Address 1–8. The following describes how to change the Modbus address of a sensor: 1. From the SENSOR CONFIG screen, use “S:01 TurbiTechw² LR (0-30)”, then press 2. Select MODBUS ADDRESS and press or to highlight the sensor to be re-addressed i.e. to select. to select. 3. Press or to move the cursor below the digit to be changed. 4. Press or to increase or decrease the digit. 5. Press to accept. Once the Modbus address has been changed, you are then free to configure the next sensor. Note: The Modbus address is stored in the sensor not the monitor. Page 25 of 44 224081IM-Iss13 Issue Date 06 Jan 2014 7300w² Monitor Instruction Manual 6.3.6 6.4 Default Modbus Addresses Default Modbus Address Sensor / Expansion Box 0 Reserved for system – DO NOT USE 1 to 8 User Defined (advise: use for sensors) 9 User Defined (advise: use for Expansion Box) 10 OxyTechw² OPT 11 TurbiTechw² LS 12 TurbiTechw² LA 13 TurbiTechw² HR 14 TurbiTechw² LR (0-500) 15 TurbiTechw² LR (0-30) 16 OxyTechw² GAL 17 ColTechw² (0-200) 18 WaterTechw² pH8000 19 WaterTechw² Redox8000 20 WaterTechw² pHEVT 21 Expansion Box (8x 4-20mA, 8 Relay) 22 Expansion Box (4x 4-20mA, 4 Relay) 23 Expansion Box (4x 4-20mA, 4 Relay, 4 Input) 24 TurbiTechw² LR (0-30) 30 WaterTechw² C4E 33 OilTechw² FLT 37 OxyTechw² RDO Pro 38 OxyTechw² RDO Pro-X Measurement Config The monitor leaves the factory without any configured measurements, they can only be added after the relevant sensor(s) have been recognised by the 7300w² Monitor by Sensor Configuration, see 6.3. The Sensor will upload the available measurement parameters to the 7300w² Monitor and as they are registered the measurements will be included in a list for the user to configure. A single sensor may only provide a single measurement (e.g. Turbidity), or multiple measurements (e.g. DO and Temperature). Each measurement may also be offered in different formats (e.g. FTU or mg/l for Turbidity). All available measurements and formats will be displayed under the Measurement Config Menu denoted by M01 to M0x. Further information on the configuration, operation and calibration of the measurements supplied by our sensors are contained in the relevant manuals supplied with the sensor, please read both manuals to ensure correct set up and operation. 6.4.1 Measurement Status This option allows the user to review the current status of the 16 measurement channels. Configured measurements will show the type of measurement and description and serial number of the sensor providing the measurement. If a sensor is defective the measurement location will display “S. Disconnected”. If only one measurement is configured, the remaining fifteen measurement allocations will display “Disabled”. 6.4.2 Add Measurement 1. From the MAIN MENU screen, select MEASUREMENT CONFIG by pressing . 2. The MEASUREMENT MENU should be displayed. Press and press . 224081IM-Iss13 Issue Date 06 Jan 2014 or , and press to highlight ADD MEASUREMENT, Page 26 of 44 7300w² Monitor Instruction Manual 3. All available measurements will be displayed in a list. Press measurement. 4. Press or to highlight the first to select the measurement. Repeat the process if more measurements are required. 5. Each measurement will be allocated a measurement number from M:01 – M:16. e.g. M:01 M.L.S.S. (S:01) M:03 Dissolved Oxygen (S:04) N.B. The measurement number has no relevance to the sensor number. 6. Press to return back to the display screen. The first configured measurement should now be displayed. 6.4.3 Measurement Removal If a measurement is no longer required, the measurement configuration can be removed from the 7300w² monitor in the following way. 1. From the MEASURMENT CONFIG screen, use removed i.e. “M:01 Turbidity (S:01)”, then press 2. Select REMOVE and press or to highlight the measurement to be to select. to select. 3. Screen will display “Are you sure?”. Press to remove or to exit without removing. Once removed, any Alarms or Analogue outputs configured to the measurement will also be removed. 6.4.4 Display Position Display Position allows two measurement to swap places, to allow the user to re-arrange the display as required. The display position refers to the M:0# number allocated to the measurement. The screen will always display the measurements in order from M:01 to M:16. To swap measurements, use the DISPLAY POSITION menu. The example below swaps measurement M:01 with M:03: 1. From the MEASUREMENT CONFIG screen, use or moved i.e. “M:01 Turbidity (S:01)”, then press to select. 2. Select DISPLAY POSITION using or and press to highlight the measurement to be to select. 3. The current display position will be shown, e.g. 1 for M:01 Turbidity. 4. Press or to move the cursor below the digit to be changed. 5. Press or to increase or decrease the digit to the desired new position (e.g. 3) 6. Press to accept. Measurement M:01 will now become Measurement M:03, and the measurement registered as M:03 will now become measurement M:01. 7. Note, any alarms or analogue outputs registered to a specific measurement will also be updated to the new display position (it is not necessary to re-configure alarms or outputs). 6.5 Alarm Config (Relay outputs) The 7300w² monitor leaves the factory without any alarms configured. Alarms can only be configured after installing the relevant sensor(s) and measurement(s). The default condition is OFF. Page 27 of 44 224081IM-Iss13 Issue Date 06 Jan 2014 7300w² Monitor Instruction Manual Skip this section if you have no requirements for alarm outputs. The ALARM CONFIG menu defines the functions of the 3 relay outputs within the 7300w² monitor and any additional relay outputs added using optional Expansion Boxes. Alarm outputs can only be assigned to configured measurements (M:01 to M:16). Alarm relays within the monitor will be shown as “ALARM # (M)”, whereas # denote relay 1 to 3 and (M) denotes the monitor. Alarm relays associated with Expansion Boxes will be shown as “ALARM # (E:1)”, whereas # denotes relays 1- 8 and (E:1) denotes Expansion Box 1. 1. From the MAIN MENU, select ALARM CONFIG and press . 2. Highlight the Alarm output to be configured (e.g ALARM 5 (E:1)) and press 3. Highlight MEASUREMENT using or and press . . 4. A list of your previously configured measurements will be displayed. Highlight the required measurement and press . A tick will be displayed next to the measurement showing it has been selected. Press to return back to ALARM 1 CONFIG MENU. 5. ALARM 5 CONFIG menu will now display all the options available to configure the alarm. 6. Listed below are the descriptions of each option. Configure as required. • Info: List configuration details for the measurement. • Measurement: The selected measurement as configured above. • Type: Offers the following options: OFF: No relay output. LOW: Alarm active on a low reading (below the set point). HIGH: Alarm active on a high reading (above the set point). FAULT: Pre-defined System faults. • Value: The alarm set point, for example, if TYPE has been set to LOW, the alarm will activate at a measurement equal to or lower than the VALUE, likewise if HIGH is set, the alarm will activate at a measurement equal to or higher than the VALUE. • Hysteresis: The value entered for Hysteresis is the dead band where the Alarm will not reset on a falling value. e.g. A HIGH alarm value of 50mg/l and a Hysteresis of 5mg/l would trigger an alarm on a rising value of 50mg/l, but will not reset the alarm until the reading falls below 45mg/l. The opposite is true for a LOW alarm type. • Fault Setup: If FAULT was selected for TYPE, a list of fault conditions can be selected to activate the alarm. Highlight the required fault conditions, and press to add or remove a tick. More than one fault condition can be selected for a single alarm/relay. By default, all faults are selected. • Set Delay: The value entered for the Set Delay is used to filter spurious measurements and spikes from giving a false alarm. e.g. for a HIGH alarm value of 50mg/l and a delay of 10 seconds, the alarm will not activate until the monitor has read a continuous measurement of 50mg/l or higher for more than 10 seconds. If the measurement falls below 50mg/l during the 10 seconds delay the timer will reset. • Reset Delay: The reset delay is the opposite to the Set Delay, whereas the reading must remain below the set point value for the duration of the delay before the alarm will reset. 224081IM-Iss13 Issue Date 06 Jan 2014 Page 28 of 44 7300w² Monitor Instruction Manual • Test: This menu option is for diagnostics use and allows the operator to test the alarm/relay by forcing the relay ON/OFF. Press • to switch the relay ON/OFF. Press or to exit. Test Cycle: This menu option is for diagnostic use and will cycle the alarm relay ON/OFF every 15 seconds. Press 6.5.1 or or to exit. Alarm Addressing with Expansion Boxes The standard 7300w² Monitor with no Expansion Boxes connected, will only display three alarms in the “ALARM CONFIG” menu: Alarm 1 (M) Config = Relay 1 within the monitor Alarm 2 (M) Config = Relay 2 within the monitor Alarm 3 (M) Config = Relay 3 within the monitor When an Expansion Box is connected to the 7300w² Monitor, additional configurable alarms are added to the list in the “Alarm Config Menu” as follows: Alarm 1 (E:1) Config = Relay 1 within Expansion Box 1 Alarm 2 (E:1) Config = Relay 2 within Expansion Box 1 Alarm 3 (E:1) Config = Relay 3 within Expansion Box 1 Alarm 4 (E:1) Config = Relay 4 within Expansion Box 1 Alarm 5 (E:1) Config = Relay 5 within Expansion Box 1 Alarm 6 (E:1) Config = Relay 6 within Expansion Box 1 Alarm 7 (E:1) Config = Relay 7 within Expansion Box 1 Alarm 8 (E:1) Config = Relay 8 within Expansion Box 1 6.6 Output Config (Analogue Outputs) The 7300w² monitor leaves the factory without any outputs configured. Outputs can only be configured after installing the relevant sensor(s) and measurements(s). The default condition is OFF. Skip this section if you have no requirements for analogue outputs. The OUTPUT CONFIG menu defines the functions of the 2 analogue outputs within the monitor and any additional analogue outputs added using optional Expansion Boxes. Analogue outputs can only be assigned to configured measurements (M:01 to M:16). Outputs within the monitor will be shown as “OUTPUT # (M)”, whereas # denote analogue output 1 or 2 and (M) denotes the monitor. Outputs associated with Expansion Boxes will be shown as “OUTPUT # (E:1)”, whereas # denotes analogue outputs 1 to 8 and (E:1) denotes Expansion Box 1. 1. From the MAIN MENU, select OUTPUT CONFIG and press . 2. Highlight the analogue output to be configured (e.g. OUTPUT 5 (E:1) Config) and press . 3. The OUTPUT 5 (E:1) Config menu will now be displayed and OUTPUT 5 (E:1) Measurement highlighted, press . 4. A list of your previously configured measurements will be displayed. Highlight the required measurement and press . A tick will be displayed next to the measurement showing it has been selected. Press to return back to OUTPUT 5 (E:1) Config menu. 5. The OUTPUT 5 (E:1) Config menu will now display all the options available to configure the output. 6. Listed below are the descriptions of each option. Configure as required. • Page 29 of 44 Measurement: The selected measurement as configured above. 224081IM-Iss13 Issue Date 06 Jan 2014 7300w² Monitor Instruction Manual • Type: Offers the following options: 4-20mA: Gives 4-20mA output signal. 0-20mA: Gives 0-20mA output signal. OFF: Switches off the Analogue signal. • 4mA or 0mA: The value entered will be the offset value for the analogue output, e.g. a value of 10mg/l for a 4-20mA signal will configure the output to be 4mA at 10mg/l or a value of 2mg/l for a 0-20mA signal will configure the output to be 0mA at 2mg/l. The default value is zero. • 20mA: The value entered will be the span value for the analogue output, e.g. a value of 50mg/l for a 4-20mA signal will configure the analogue to be 20mA at 50mg/l. • Fault Mode: The fault mode will force the analogue signal to a default state if a fault occurs. HOLD will hold the last good measurement if a fault occurs. LOW will force a 4mA or 0mA output if a fault occurs. HIGH will force a 20mA output if a fault occurs. • Fault Setup: A list of possible fault conditions are displayed. If any of these Fault conditions are detected, the analogue output will default to the setting selected in FAULT MODE. Use to highlight the fault condition required, and press fault may be selected for an output. • Test: This menu is for diagnostic use and allows the operator to test the analogue by forcing an output. Press Press • or or to increase or decrease the analogue output by 0.5mA for each press. to exit. Test Cycle: This menu is for diagnostic use and will increase the analogue by 0.5mA every 5 seconds. Once the cycle reaches 20mA it will return back to 4mA and continue to increase again. Used for testing and fault diagnostics. Press • 6.6.1 or to add or remove a tick. More than one or to exit. 0/4mA and 20mA Offset: Only displayed under Service Mode, the analogue outputs may be adjusted to compensate for site conditions. See 7.1.3. Output Addressing with Expansion Boxes The standard 7300w² monitor with no Expansion Boxes connected, will only display two analogue outputs in the “OUTPUT CONFIG” menu: Output 1 (M) Config = Analogue output 1 within the monitor Output 2 (M) Config = Analogue output 2 within the monitor When an Expansion Box is connected to the 7300w² Monitor, additional configurable analogue outputs are added to the list in the “Output Config Menu” as follows: Output 1 (E:1) Config = Analogue output 1 within Expansion Box 1 Output 2 (E:1) Config = Analogue output 2 within Expansion Box 1 Output 3 (E:1) Config = Analogue output 3 within Expansion Box 1 Output 4 (E:1) Config = Analogue output 4 within Expansion Box 1 Output 5 (E:1) Config = Analogue output 5 within Expansion Box 1 Output 6 (E:1) Config = Analogue output 6 within Expansion Box 1 Output 7 (E:1) Config = Analogue output 7 within Expansion Box 1 Output 8 (E:1) Config = Analogue output 8 within Expansion Box 1 224081IM-Iss13 Issue Date 06 Jan 2014 Page 30 of 44 7300w² Monitor Instruction Manual 6.7 Information This section provides basic information about the equipment that you have purchased and contact details for Partech. 6.7.1 Software Version This function displays the installed software (firmware) version and the monitor serial number. Please have this information available if you need to contact Partech about this product. 6.7.2 Contact Information This displays Partech's address, phone number and website URL. 6.8 Lock Config This function allows the user to restrict access to all configuration features of the monitor. This is useful in circumstances where unintended adjustment may occur. The keypads will allow access to top level functions such as INFORMATION and certain features such as BACKLIGHT but will not allow adjustment of any setting that effects the measurements being made. Users will also be able to use the arrow keys to scroll through the different display types. 6.8.1 Lock Monitor Select LOCK MONITOR to lock. You will be prompted for a password. The factory default password is 1000. Once entered, the monitor is locked. 6.8.2 Change Password The CHANGE PASSWORD menu allows the operator to set a user defined password for menu access. Care should be taken when changing the password. If the password is lost, it may be necessary for Partech to visit the instrument to unlock the monitor and reset the password. From the LOCK CONFIG menu press or to select CHANGE PASSWORD and press . This screen requests the OLD password. The factory default setting is1000. Press or to move the cursor below the digit to be changed. Press or to increase or decrease the digit. Press to accept. You will then be asked to Enter the new Password. Repeat the above procedure to set the new password. Password is now set. 6.8.3 Set Auto Lock Two modes of “Lock Instrument” are available and are configured from this menu. Mode 1: AUTO LOCK set to OFF. This is a “Once Only” lock. If any menu is accessed that has been locked, the operator will be required to enter the password. Once entered the LOCK MONITOR function will be permanently disabled. The monitor must be manually re-locked again in the LOCK CONFIG Menu if the function is still required. Mode 2: AUTO LOCK set to 5 mins, 30 mins, 60 mins or 240 mins. This is a temporary unlock function. If any menu is accessed that has been locked, the operator will be required to enter the password. Once entered, the LOCK MONITOR function will be temporally disabled for this specified time. Once this time has elapsed, the monitor will automatically lock again. Page 31 of 44 224081IM-Iss13 Issue Date 06 Jan 2014 7300w² Monitor Instruction Manual 7 Service Mode The 7300w² Monitor has a set of hidden menus that provide access to a wide range of diagnostic information and tools. These may be required when investigating faults with the Monitor or Sensors including detailed calibration information. These menus are intended for use by Partech engineers or engineers who have been provided with additional training. Several Menus have additional options when Service Mode is activated. These are; Main Menu – Diagnostics containing information on the factory set up of the 7300w² Monitor. Monitor Config Menu – Enable Factory Mode and Monitor Config Adv. These menu options are explained further in 7.1.1 and 7.1.2. Sensor Config – Diagnostics containing information for the selected Sensor. Further information will be available in the respective sensor manual. Measurement Config – Diagnostics containing signal and calibration details of the measurement. Further information will be available in the respective sensor manual. Output Config – 0/4 and 20 mA Offset allows adjustment to the analogue output, see 7.1.3. It is assumed the operator entering Service Mode is already familiar with navigating the 7300w² menus, therefore a simplified notation is used in this section. For example: • 7.1 Main Menu > Monitor Config > Bleeper > ON Access to Service Mode Enable Service Mode as follows: • Main Menu > Monitor Config > Enable Service Mode > Password 00037 You will notice that the top line of the display is now in reverse, white on black text and SM (Service Mode) is displayed in the top left corner. Exit Service Mode as follows: • Main Menu > Monitor Config > Disable Service Mode > OK The Monitor Config menu now contains two more options. 7.1.1 Enable Factory Mode Factory mode is not available to the user. This menu allows the monitor to be configured during factory set up. Please note that adjustments made using this menus could invalidate any warranty claim unless carried out under the guidance of a Partech engineer or engineer authorised by Partech. 7.1.2 Monitor Config Adv. Under this menu there are five options. 1. Reset User Config This option allows the monitor to be reset back to the factory default settings. Once selected, all sensor configurations, Alarm configurations and Output Configurations will be erased. Measurement Pulse This option displays a small dot next to any active measurement on the measurement screen each time the monitor communicates with the sensor. This is useful during fault diagnostics. 224081IM-Iss13 Issue Date 06 Jan 2014 Page 32 of 44 7300w² Monitor Instruction Manual 2. Digital Input Config This option allows the configuration of the on-board I/O of the monitor. These Inputs are not currently available to the user. 3. Digital Output Config This option allows the configuration of the on-board I/O of the monitor. These outputs are not currently available to the user. 4. Hold Output Timeout This menu enables all outputs to be frozen for a pre-determined period. This option is useful for a process application where the removal of the sensor from the sample for manual cleaning could cause a high reading resulting in a change in the process. Once enabled, all Relays and 4-20mA signals will be frozen at their current state. The default setting is “Disabled”, and will not show in the main menu. To enable HOLD OUTPUTS, follow this procedure: 1. Ensure the monitor is in Service Mode as explained at the beginning of this chapter. “SM” will be displayed in the top left hand corner of the MAIN MENU bar. 2. Navigate to HOLD OUTPUT TIMEOUT option as follows: 3. Main Menu > Monitor Config > Monitor Config Adv > Hold Output Timeout. 4. Five options are available: 5. Disable – Disabled and not displayed. 6. 5 Minutes – Once set to HOLD, the outputs will hold for 5 mins before resetting. 7. 60 Minutes – Once set to HOLD, the outputs will hold for 60 mins before resetting. 8. 240 Minutes – Once set to HOLD, the outputs will hold for 240 mins before resetting. 9. Never – Will hold outputs indefinitely. Must be manually reset. Once enabled, the HOLD OUTPUTS menu will appear at the beginning of the MAIN MENU. Once configured, select HOLD OUTPUTS. You will then be asked for a password. This password is the same password as configured for LOCK CONFIG. The default password is 01000 With the outputs on HOLD the bottom display bar will show “OUTPUT HOLD”. To release the HOLD function, select RELEASE OUTPUTS from the Main Menu. Again the password will be required. 7.1.3 Output 0/4mA and 20mA Offset The 0/4mA and 20mA offset allows the analogue outputs to be manually adjusted. The monitor is supplied with the analogue outputs accurately calibrated, however site conditions often require the analogue outputs to be increased to compensate for errors in the external wiring of the analogue loop. Adjustment of the Offset does not effect the factory calibration of the monitor, but simply forces the output to be offset from the calibrated values. If the output has been configured as a 0-20mA output, all 4mA menus will be replaced with 0mA menus. The offset function for 0mA is the same as for the 4mA offset, except a minus value will not be allowed for 0mA. Navigate to “4 mA Offset” option as follows: Page 33 of 44 224081IM-Iss13 Issue Date 06 Jan 2014 7300w² Monitor Instruction Manual Main Menu > Output Config > Output # Config > Output # (M) 4mA Offset Navigate to “20mA Offset” option as follows: Main Menu > Output Config > Output # Config > Output # (M) 20mA Offset First set the 4mA offset. Adjustment of the 4mA output will also effect the 20mA output, i.e. increasing the 4mA output by 0.5mA will also add 0.5mA to the 20mA output. Once the 4mA output has been adjusted as required, the 20mA can then be adjusted if required. 224081IM-Iss13 Issue Date 06 Jan 2014 Page 34 of 44 7300w² Monitor Instruction Manual 8 The next step.... Configuration of the Monitor is now complete and the measuring system is set up to meet the requirements of the application. Please contact Partech or our local distributor for any other questions or advice. A full commissioning service is available upon request. Page 35 of 44 224081IM-Iss13 Issue Date 06 Jan 2014 7300w² Monitor Instruction Manual 9 Menu Tree Below is the menu structure of the 7300w² Monitor: Menus in Green are only available in service mode or options selected in service mode. Menus in Blue are only available when an expansion box is connected. Menus in Red are intended for Partech Technicians only. Main Menu Hold Outputs (when Service Mode is enabled) Monitor Config Bleeper Backlight Contrast Language Set Date/Time Enable Service Mode Password 00037 Enable Factory Mode Password ????? Monitor Config Adv Reset User Config Measurement Pules Digital Input Config Digital Output Config Hold Output Timeout Expansion Config Expansion Status Add Expansion E:# WW² EB 8A 8R E:# Remove E:# Modbus Addressing E:# Comm Fail Timeout E:# Output Comm Fail E:# Relay Comm Fail Sensor Config Sensor Status Add Sensor S:01 Sensor Type Option Measurement Config Measurement Status Add Measurement M:01 Measurement Option (S:01) Alarm Config (# = refers to 1 - 8 alarms available depending on specification) ((M) = refers to Monitor, whereas (E:1) refers to Expansion Box No.1) Alarm Status Alarm # Config Alarm # (M) Info Alarm # (M) Measurement Alarm # (M) Type Alarm # (M) Value Alarm # (M) Hysteresis Alarm # (M) Fault Setup Alarm # (M) Set Delay Alarm # (M) Reset Delay Alarm # (M) Test Alarm # (M) Test Cycle Output Config (# = refers to 1 - 8 alarms available depending on specification) ((M) = refers to Monitor, whereas (E:1) refers to Expansion Box No.1) Output Status 224081IM-Iss13 Issue Date 06 Jan 2014 Page 36 of 44 7300w² Monitor Instruction Manual Output # Config Output # (M) Info Output # (M) Measurement Output # (M) Type Output # (M) 4mA Output # (M) 20mA Output # (M) Fault Mode Output # (M) Fault Setup Output # (M) Test Output # (M) Test Cycle Output # (M) 4mA Offset Output # (M) 20mA Offset Information Software Version Contact Information Diagnostics Monitor Info Anybus Info Sensor Get Debug Download Debug Log Download Modbus Log User U8 Values User U16 Values User U32 Values User S32 Values Factory U8 Values Factory U16 Values Factory U32 Values Factory S32 Values Diagnostic Download Menu Tree Debug Text Output Debug RS485 Sensor Type Summary Lock Config Lock Monitor Change Password Set Auto Lock Page 37 of 44 224081IM-Iss13 Issue Date 06 Jan 2014 7300w² Monitor Instruction Manual 10 10.1 Maintenance On-Board Battery Backup Replacement The monitor is fitted with a battery backup for the real time clock function. Failure of the battery will only effect the time (all parameters, settings and process data are stored electronically and is not effected by a failed battery). Fitted is a Lithium CR2032 battery. Under normal operating conditions, the battery should not require replacement for at least 5 years. However, we advise the battery is replaced if the monitor has been kept in storage or remained off power for more than 3 years. The battery is located behind the main display panel. To access the battery, follow these steps. 1, Ensure the monitor is isolated or disconnected from HAZARDOUS LIVE voltages before access. 2, Remove the four plastic caps located on the corners of the display using a small flat bladed screwdriver to reveal the screws. 3, Unscrew the four screws and gently lower the panel. Take care as the display is connected to the back board via a ribbon cable. 4, With the display panel turned over and hanging upside-down by the ribbon cable (see photo right), the battery can be located on the bottom left corner of the display board. Disconnect the ribbon cable if this makes access easier. 5, Using a flat bladed screwdriver, gently prise out the battery and replace. 6, Return the display panel back to the enclosure (first reconnect the ribbon cable if disconnected), and screw back. Refit the screw covers. 7, Reset the Monitor time as described in section 6.1.4 of this manual. 224081IM-Iss13 Issue Date 06 Jan 2014 Page 38 of 44 7300w² Monitor Instruction Manual 11 Faults The majority of error messages are related to the performance of the sensors and/or measurements. These messages are generated by and stored in the sensor. Please refer to the sensor manual for full description of these messages. Error messages are displayed in a number of locations: under the displayed value(usually in conjunction with a flashing display), in the bottom information line and in the Info and Diagnostic sections. Whenever a 'Status' is reported as OK(0) the monitor is reporting a healthy system performance and set up. The (0) relates to the no fault state of the monitor's operating system. 11.1 Monitor Error Messages The only error message generated by the monitor is: COMM FAULT This indicates a fault with the communication between the monitor and one or more sensors. This is sometimes reported with a (1) on the end of the message. The (1) refers the to the fault state of the monitor's operating system and is not an indication of the number of the measurement at fault, nor the number of sensors which are not communicating properly. Before reacting to this message, please observe the monitor for a few minutes. The nature of the ModTechw² protocol being used for communication between the monitor and sensors will occasionally report transient errors which will clear themselves. Communication errors can be caused by faulty or poorly installed cable, please check the connections before taking any further action. If the problem persists, contact Partech or your local Partech representative. 11.2 Sensor Error Messages The majority of error messages displayed on the monitor will be reported by the sensor, these messages will vary between sensor type. Sensors are self diagnostic and are able to detect out of range, clean fault and other general error conditions. Please refer to the sensor manual for specific sensor faults. Page 39 of 44 224081IM-Iss13 Issue Date 06 Jan 2014 7300w² Monitor Instruction Manual 12 Technical Support Technical Support is available by phone, fax, or email, the details of which are shown below. • Phone: +44 (0) 1726 879800 • Fax: +44 (0) 1726 879801 • Email: [email protected] • Website: www.partech.co.uk To enable us to provide quick and accurate technical support please have the following information ready when you contact us: • Serial Number or original purchase details. • Sensor Type, and Serial Number. • Application details. • Description of fault. • Digital photos can also be useful to determine correct installation and suitability to the application. 12.1 Returning Equipment for Repair If equipment needs to be returned to Partech for repair or service the following address should be used: SERVICE DEPARTMENT PARTECH (ELECTRONICS) LTD CHARLESTOWN ST AUSTELL CORNWALL PL25 3NN UNITED KINGDOM Please include the following information with the returned equipment. Also ensure that sensor is clean and adequately protected for transportation (Advice on packing can be provided by our service department). • Contact name and phone number of person authorising the repair • Site details including application sample point • Return address for equipment • Description of fault or service required • Any special safety precautions because of nature of application 224081IM-Iss13 Issue Date 06 Jan 2014 Page 40 of 44 7300w² Monitor Instruction Manual 13 Technical Specification 13.1 Physical Dimensions ....................................213 x 185 x 95mm (HxWxD) Enclosure Material..........................Polycarbonate (PC) Weight.............................................1.4Kg` Temperature....................................-20 to +60 C, 0-95% Relative Humidity, Non-Condensing Mounting.........................................Wall or Rail Mounting Bracket or Enclosure Option Available Cable Entries...................................1x M20, 4x M16, 1x M12 13.2 User Interface Display ...........................................Graphic LCD, Black on White, Transreflective Viewing Area...................................78 x 59mm Backlight..........................................Always ON / OFF, User Adjustable ON/OFF after key press Membrane Keypad..........................High quality 6 key membrane with Pillow Embossed 20mm dia Buttons 13.3 Electrical Operation Voltage: .........................100 to 240VAC, 50/60Hz or 12 to 24VDC Power Rating...................................0.8A AC, 30W DC (Power consumption may increase for 2 or more sensors) Terminal Wire Size..........................Max 2.5mm² cores Analogue Outputs...........................0/4–20mA, Max load 750 ohms Digital/Relay Outputs......................3 (Reduced to 1 Relay for PROFIBUS) Relay Type......................................SPCO, Max 230VAC Switching Voltage Relay Rating....................................Max 5A @ 30VDC / 230VAC Auxiliary Connections......................Configurable for remote Input, Output or 12VDC Aux Power 13.4 Sensors and Optional Interfaces Sensor Communication...................ModTechw² Protocol (Specifically developed for w² range of sensors) ModTechw² Cable Specification......2 Twisted Pair (Red/Black, Green/White), 24AWG screened with drain wire 224081IM-Iss13 Issue Date 06 Jan 2014 Page 41 of 44 7300w² Monitor Instruction Manual 14 Declaration of Conformity DECLARATION OF CONFORMITY to EMC and Low Voltage Directives We, Partech (Electronics) Limited, Charlestown, St Austell, Cornwall, United Kingdom, declare under our sole responsibility that the product to which this declaration relates: Product Name: Model Number(s): 7300w² Monitor and associated ancillary devices 223160, 226161, 223162, 223163 Is in conformity with the standards noted below: EN 61326:2008 – Electrical equipment for measurement, control and laboratory use – EMC requirements BS EN 61010-1:2001 IEC 61010-1: 2001 – Safety Requirements for electrical equipment, control and laboratory use Following the provisions of European Directives: 2004/108/EC 2006/95/EC EU EMC Directive Low Voltage Directive Roger Henderson, Technical Director, 6th December 2010 for Partech (Electronics) Ltd, 111/3 Charlestown Road, St Austell, Cornwall PL25 3NN, UK Page 42 of 44 224081IM-Iss13 Issue Date 06 Jan 2014 7300w² Monitor Instruction Manual 224081IM-Iss13 Issue Date 06 Jan 2014 Page 43 of 44