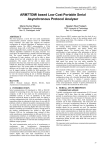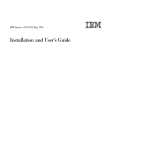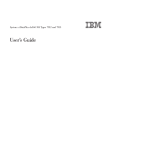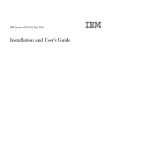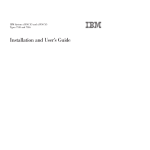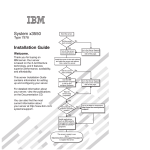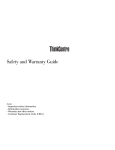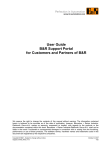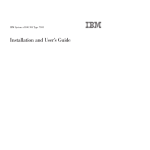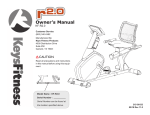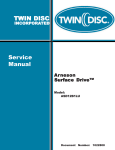Download User Manual
Transcript
1U 18.5-inch Standard Console
Installation and Maintenance Guide
1U 18.5-inch Standard Console
Installation and Maintenance Guide
Note: Before using this information and the product it supports, read the general information in Appendix C, “Notices,” on page 69,
the Safety Information and Environmental Notices and User Guide documents on the IBM Documentation CD, and the Warranty
Information document that comes with the console unit.
Second Edition (September 2013)
© Copyright IBM Corporation 2013.
US Government Users Restricted Rights – Use, duplication or disclosure restricted by GSA ADP Schedule Contract
with IBM Corp.
Contents
Safety
. . . . . . . . . . . . . . . . . . . . . . . . . . . . v
Chapter 1. Introduction . . . . . . .
Console features. . . . . . . . . .
Inventory checklist . . . . . . . . .
The IBM Documentation CD . . . . .
Hardware and software requirements .
Using the Documentation Browser . .
Notices and statements in this document .
Console unit specifications . . . . . .
Rail-to-rail depth measurements . . .
Dimensions and weight . . . . . .
.
.
.
.
.
.
.
.
.
.
.
.
.
.
.
.
.
.
.
.
.
.
.
.
.
.
.
.
.
.
.
.
.
.
.
.
.
.
.
.
.
.
.
.
.
.
.
.
.
.
.
.
.
.
.
.
.
.
.
.
.
.
.
.
.
.
.
.
.
.
.
.
.
.
.
.
.
.
.
.
.
.
.
.
.
.
.
.
.
.
.
.
.
.
.
.
.
.
.
.
.
.
.
.
.
.
.
.
.
.
.
.
.
.
.
.
.
.
.
.
.
.
.
.
.
.
.
.
.
.
.
.
.
.
.
.
.
.
.
.
.
.
.
.
.
.
.
.
.
.
1
1
2
4
4
4
5
5
5
6
Chapter 2. Installing the console unit in the rack.
Installing the keyboard in the console unit . . . .
Installing the console unit in the rack . . . . . .
Installing an optional console switch . . . . . .
. . .
. . .
. . .
. . .
. . .
. . .
. . .
. . .
. . .
. . .
. . .
. . .
. . 7
. . 9
. . 11
. . 20
Chapter 3. TFT-LCD display . . . .
Using the on-screen display (OSD) menu
Using the control buttons . . . . .
Using the display menu . . . . . .
Maintaining the TFT-LCD display . . .
Technical specifications . . . . . . .
.
.
.
.
.
.
.
.
.
.
.
.
.
.
.
.
.
.
.
.
.
.
.
.
.
.
.
.
.
.
.
.
.
.
.
.
.
.
.
.
.
.
.
.
.
.
.
.
.
.
.
.
.
.
.
.
.
.
.
.
.
.
.
.
.
.
.
.
.
.
.
.
23
23
23
24
26
27
.
.
.
.
.
.
.
.
.
.
.
.
.
.
.
.
.
.
.
.
.
.
.
.
.
.
.
.
.
.
.
.
.
.
.
.
.
.
.
.
.
.
.
.
.
.
.
.
.
.
.
.
.
.
.
.
.
.
.
.
.
.
.
.
.
.
.
.
.
.
.
.
.
.
.
.
.
.
.
.
.
.
.
.
.
.
.
.
.
.
.
.
.
.
.
.
.
.
.
.
.
.
.
.
.
.
.
.
.
.
.
.
.
.
.
.
.
.
.
.
.
.
.
.
.
.
.
.
.
.
.
.
29
29
30
33
35
37
44
44
47
48
51
.
.
.
.
.
.
.
.
.
.
.
.
.
.
.
.
.
.
Chapter 4. Hardware maintenance information
Replaceable components . . . . . . . . .
Power cords . . . . . . . . . . . . . .
Replacing the keyboard. . . . . . . . . .
Replacing the cable-management arm . . . .
Replacing the slide-rail assemblies . . . . .
Replacing the console unit . . . . . . . .
Removing the console unit from the rack . .
Moving the keyboard. . . . . . . . . .
Removing and replacing the outer slide-rails .
Installing the console unit in the rack . . . .
Appendix A. Supported resolution timing charts . . . . . . . . . . . 55
Appendix B. Getting help and technical assistance
Before you call . . . . . . . . . . . . . . .
Using the documentation . . . . . . . . . . .
Getting help and information from the World Wide Web
How to send Dynamic System Analysis data to IBM .
Creating a personalized support web page. . . . .
Software service and support . . . . . . . . .
Hardware service and support . . . . . . . . .
IBM Taiwan product service . . . . . . . . . .
.
.
.
.
.
.
.
.
.
.
.
.
.
.
.
.
.
.
.
.
.
.
.
.
.
.
.
.
.
.
.
.
.
.
.
.
.
.
.
.
.
.
.
.
.
.
.
.
.
.
.
.
.
.
.
.
.
.
.
.
.
.
.
.
.
.
.
.
.
.
.
.
.
.
.
.
.
.
.
.
.
.
.
.
.
.
.
.
.
.
65
65
66
66
66
66
66
67
67
Appendix C. Notices .
Trademarks . . . . .
Important notes. . . .
Particulate contamination
.
.
.
.
.
.
.
.
.
.
.
.
.
.
.
.
.
.
.
.
.
.
.
.
.
.
.
.
.
.
.
.
.
.
.
.
.
.
.
.
69
69
70
71
© Copyright IBM Corp. 2013
.
.
.
.
.
.
.
.
.
.
.
.
.
.
.
.
.
.
.
.
.
.
.
.
.
.
.
.
.
.
.
.
.
.
.
.
.
.
.
.
.
.
.
.
iii
Monitor . . . . . . . . . . . . . . . . . . . . . . . .
Documentation format . . . . . . . . . . . . . . . . . .
Telecommunication regulatory statement . . . . . . . . . . .
Electronic emission notices . . . . . . . . . . . . . . . .
Federal Communications Commission (FCC) statement . . . . .
Industry Canada Class A emission compliance statement . . . .
Avis de conformité à la réglementation d'Industrie Canada . . . .
Australia and New Zealand Class A statement . . . . . . . .
European Union EMC Directive conformance statement . . . . .
Germany Class A statement . . . . . . . . . . . . . . .
VCCI Class A statement . . . . . . . . . . . . . . . .
Japan Electronics and Information Technology Industries Association
statement . . . . . . . . . . . . . . . . . . . . .
Korea Communications Commission (KCC) statement . . . . .
Russia Electromagnetic Interference (EMI) Class A statement. . .
People's Republic of China Class A electronic emission statement .
Taiwan Class A compliance statement . . . . . . . . . . .
. . . .
. . . .
. . . .
. . . .
. . . .
. . . .
. . . .
. . . .
. . . .
. . . .
. . . .
(JEITA)
. . . .
. . . .
. . . .
. . . .
. . . .
71
72
72
72
72
73
73
73
73
73
74
74
75
75
75
75
Index . . . . . . . . . . . . . . . . . . . . . . . . . . . . 77
iv
Installation and Maintenance Guide
Safety
Before installing this product, read the Safety Information.
Antes de instalar este produto, leia as Informações de Segurança.
Læs sikkerhedsforskrifterne, før du installerer dette produkt.
Lees voordat u dit product installeert eerst de veiligheidsvoorschriften.
Ennen kuin asennat tämän tuotteen, lue turvaohjeet kohdasta Safety Information.
Avant d'installer ce produit, lisez les consignes de sécurité.
Vor der Installation dieses Produkts die Sicherheitshinweise lesen.
Prima di installare questo prodotto, leggere le Informazioni sulla Sicurezza.
Les sikkerhetsinformasjonen (Safety Information) før du installerer dette produktet.
Antes de instalar este produto, leia as Informações sobre Segurança.
© Copyright IBM Corp. 2013
v
Antes de instalar este producto, lea la información de seguridad.
Läs säkerhetsinformationen innan du installerar den här produkten.
Bu ürünü kurmadan önce güvenlik bilgilerini okuyun.
Important:
Each caution and danger statement in this document is labeled with a
number. This number is used to cross reference an English-language
caution or danger statement with translated versions of the caution or
danger statement in the IBM Systems Safety Notices document.
For example, if a caution statement is labeled “D005,” translations for
that caution statement are in the IBM Systems Safety Notices
document under “D005.”
Be sure to read all caution and danger statements in this document
before you perform the procedures. Read any additional safety
information that comes with the switch or optional device before you
install the device.
L002
DANGER
Rack-mounted devices are not to be used as shelves or work spaces.
(L002)
vi
Installation and Maintenance Guide
L004
DANGER
Hazardous voltage present. Voltages present constitute a shock hazard,
which can cause severe injury or death. (L004)
L012
CAUTION:
Pinch hazard. (L012)
DANGER
An electrical outlet that is not correctly wired could place hazardous
voltage on the metal parts of the system or the devices that attach to the
system. It is the responsibility of the customer to ensure that the outlet is
correctly wired and grounded to prevent an electrical shock. (D004)
Safety
vii
DANGER
When working on or around the system, observe the following precautions:
Electrical voltage and current from power, telephone, and communication
cables are hazardous. To avoid a shock hazard:
v Connect power to this unit only with the IBM provided power cord. Do
not use the IBM provided power cord for any other product.
v Do not open or service any power supply assembly.
v Do not connect or disconnect any cables or perform installation,
maintenance, or reconfiguration of this product during an electrical
storm.
v The product might be equipped with multiple power cords. To remove all
hazardous voltages, disconnect all power cords.
v Connect all power cords to a properly wired and grounded electrical
outlet. Ensure that the outlet supplies proper voltage and phase rotation
according to the system rating plate.
v Connect any equipment that will be attached to this product to properly
wired outlets.
v When possible, use one hand only to connect or disconnect signal
cables.
v Never turn on any equipment when there is evidence of fire, water, or
structural damage.
v Disconnect the attached power cords, telecommunications systems,
networks, and modems before you open the device covers, unless
instructed otherwise in the installation and configuration procedures.
v Connect and disconnect cables as described in the following procedures
when installing, moving, or opening covers on this product or attached
devices.
To disconnect:
1. Turn off everything (unless instructed otherwise).
2. Remove the power cords from the outlets.
3. Remove the signal cables from the connectors.
4.
To
1.
2.
3.
4.
Remove all cables from the devices.
connect:
Turn off everything (unless instructed otherwise).
Attach all cables to the devices.
Attach the signal cables to the connectors.
Attach the power cords to the outlets.
5. Turn on the devices.
v Sharp edges, corners and joints may be present in and around the
system. Use care when handling equipment to avoid cuts, scrapes and
pinching.
(D005)
viii
Installation and Maintenance Guide
CAUTION:
This product is equipped with a 3-wire (two conductors and ground) power
cable and plug. Use this power cable with a properly grounded electrical
outlet to avoid electrical shock. (C018)
DANGER
Observe the following precautions when working on or around your IT rack
system:
v Heavy equipment—personal injury or equipment damage might result if
mishandled.
v Always lower the leveling pads on the rack cabinet.
v Always install stabilizer brackets on the rack cabinet.
v To avoid hazardous conditions due to uneven mechanical loading,
always install the heaviest devices in the bottom of the rack cabinet.
Always install servers and optional devices starting from the bottom of
the rack cabinet.
v Rack-mounted devices are not to be used as shelves or work spaces. Do
not place objects on top of rack-mounted devices.
v Each rack cabinet might have more than one power cord. Be sure to
disconnect all power cords in the rack cabinet when directed to
disconnect power during servicing.
v Connect all devices installed in a rack cabinet to power devices installed
in the same rack cabinet. Do not plug a power cord from a device
installed in one rack cabinet into a power device installed in a different
rack cabinet.
v An electrical outlet that is not correctly wired could place hazardous
voltage on the metal parts of the system or the devices that attach to the
system. It is the responsibility of the customer to ensure that the outlet
is correctly wired and grounded to prevent an electrical shock.
(R001 part 1 of 2)
Safety
ix
CAUTION:
v Do not install a unit in a rack where the internal rack ambient temperatures
will exceed the manufacturer’s recommended ambient temperature for all
your rack-mounted devices.
v Do not install a unit in a rack where the air flow is compromised. Ensure
that air flow is not blocked or reduced on any side, front, or back of a unit
used for air flow through the unit.
v Consideration should be given to the connection of the equipment to the
supply circuit so that overloading of the circuits does not compromise the
supply wiring or overcurrent protection. To provide the correct power
connection to a rack, refer to the rating labels located on the equipment in
the rack to determine the total power requirement of the supply circuit.
v (For sliding drawers): Do not pull out or install any drawer or feature if the
rack stabilizer brackets are not attached to the rack. Do not pull out more
than one drawer at a time. The rack might become unstable if you pull out
more than one drawer at a time.
v (For fixed drawers): This drawer is a fixed drawer and must not be moved
for servicing unless specified by the manufacturer. Attempting to move the
drawer partially or completely out of the rack might cause the rack to
become unstable or cause the drawer to fall out of the rack.
(R001 part 2 of 2)
x
Installation and Maintenance Guide
Chapter 1. Introduction
The IBM® 1U 18.5-inch Standard Console, Type 1723-8BX, is a flat-panel display
and keyboard tray in one unit. The console unit occupies 1U1 of space in a rack.
You can install an optional console switch behind the standard console in the rack
to attach more than one server to the flat-panel display and keyboard.
If firmware and documentation updates are available, you can download them from
the IBM website. The console unit might have features that are not described in the
documentation that comes with the console unit, and the documentation might be
updated occasionally to include information about those features, or technical
updates might be available to provide additional information that is not included in
the console unit documentation. To check for updates, go to http://www.ibm.com/
supportportal/.
For service or assistance, see Appendix B, “Getting help and technical assistance,”
on page 65.
Console features
The standard console has the following features:
v Mounts on slide-rails in the rack to enable easy movement and storage of the
monitor
v Toolless rack installation in the 1U space of IBM rack configurations
v 18.5-inch, 16:9 ratio LCD panel with a VGA connection to the server or KVM
switch
v Support for widescreen and previous (through scaling) resolutions
v Compatible with worldwide power and regulatory requirements
v Cable-management arm comes preinstalled on the rear of the console
v Can be shipped installed in an IBM rack (two shipping screws are required to
secure the console unit to the rack)
1. Racks are measured in vertical increments of 44 mm (1.75 inches) each. Each increment is called a “U.” A 1U-high device is 44
mm (1.75 inches) tall.
© Copyright IBM Corp. 2013
1
Inventory checklist
Note: The illustrations in this documentation might differ slightly from your
hardware.
The console kit contains the following items:
v One console unit with built-in flat-panel display and cable-management arm (A 1
m power cord is routed along the cable-management arm and is secured with
cable straps.)
Important: The ac adapter that is connected to the flat-panel display is not
intended for use with other products. Do not disassemble the
flat-panel display or remove the ac adapter.
v Two outer rails
2
Installation and Maintenance Guide
v Two console-switch mounting brackets, one with a channel (for routing the power,
video, and keyboard-and-mouse cables) and six screws
v One 2.8 m (9 ft) IEC connector power cord
v Bag with M5 clip nuts, M5 stability screws, and M5 shipping screws
v IBM Documentation CD
You need the following tools to replace customer replaceable units:
v One #1 Phillips screwdriver (to install or remove the inner slide-rails)
v One #2 Phillips screwdriver (to unscrew the shipping screws from the rack if you
move the rack to another location; to replace the cable-management arm)
See the documentation that comes with your rack or console switch for more
information about those products.
Chapter 1. Introduction
3
The IBM Documentation CD
The IBM Documentation CD contains documentation for the console unit in Portable
Document Format (PDF) and includes the IBM Documentation Browser to help you
find information quickly.
Hardware and software requirements
The IBM Documentation CD requires the following minimum hardware and
software:
v Microsoft Windows XP, Windows 2000, or Red Hat Linux
v 100 MHz microprocessor
v 32 MB of RAM
v Adobe Acrobat Reader 3.0 (or later) or xpdf, which comes with Linux operating
systems
Using the Documentation Browser
Use the Documentation Browser to browse the contents of the CD, read brief
descriptions of the documents, and view documents, using Adobe Acrobat Reader
or xpdf. The Documentation Browser automatically detects the regional settings in
use in your server and displays the documents in the language for that region (if
available). If a document is not available in the language for that region, the
English-language version is displayed.
Use one of the following procedures to start the Documentation Browser:
v If Autostart is enabled, insert the CD into the CD or DVD drive. The
Documentation Browser starts automatically.
v If Autostart is disabled or is not enabled for all users, use one of the following
procedures:
– If you are using a Windows operating system, insert the CD into the CD or
DVD drive and click Start --> Run. In the Open field, type
e:\win32.bat
where e is the drive letter of the CD or DVD drive, and click OK.
– If you are using Red Hat Linux, insert the CD into the CD or DVD drive; then,
run the following command from the /mnt/cdrom directory:
sh runlinux.sh
Select the console unit from the Product menu. The Available Topics list displays
all the documents for the console unit. Some documents might be in folders. A plus
sign (+) indicates each folder or document that has additional documents under it.
Click the plus sign to display the additional documents.
When you select a document, a description of the document is displayed under
Topic Description. To select more than one document, press and hold the Ctrl key
while you select the documents. Click View Book to view the selected document or
documents in Acrobat Reader or xpdf. If you selected more than one document, all
the selected documents are opened in Acrobat Reader or xpdf.
To search all the documents, type a word or word string in the Search field and
click Search. The documents in which the word or word string appears are listed in
order of the most occurrences. Click a document to view it, and press Crtl+F to use
the Acrobat search function, or press Alt+F to use the xpdf search function within
the document.
4
Installation and Maintenance Guide
Click Help for detailed information about using the Documentation Browser.
Notices and statements in this document
The caution and danger statements in this document are also in the multilingual
Safety Information document. Each statement is numbered for reference to the
corresponding statement in the Safety Information document.
The following notices and statements are used in this document:
v Note: These notices provide important tips, guidance, or advice.
v Important: These notices provide information or advice that might help you avoid
inconvenient or problem situations.
v Attention: These notices indicate potential damage to programs, devices, or
data. An attention notice is placed just before the instruction or situation in which
damage might occur.
v Caution: These statements indicate situations that can be potentially hazardous
to you. A caution statement is placed just before the description of a potentially
hazardous procedure step or situation.
v Danger: These statements indicate situations that can be potentially lethal or
extremely hazardous to you. A danger statement is placed just before the
description of a potentially lethal or extremely hazardous procedure step or
situation.
Console unit specifications
The following sections provide the console unit specifications.
Rail-to-rail depth measurements
The console unit fits in a rack with the front to rear rail dimensions as shown in the
following table. The console unit dimensions are measured outside-to-outside and
are for IBM and non-IBM racks with unthreaded and threaded holes.
Table 1. Console unit rack post distances
Rack configuration
Rack post distances
No console switch
613 - 909 mm (24.1 - 35.8 in.]
Provision for a console switch
706 - 909 mm (27.9 - 35.8 in.]
Chapter 1. Introduction
5
Dimensions and weight
The following table describes the console unit dimensions and weight.
Table 2. Console unit dimensions and weight
6
Height
44 mm (1.75 in.) (display in stored position)
Width
434 mm (17 in.) (main chassis only,
slide-rails not included, faceplate not
included)
Depth
434 mm (17 in.) (chassis behind EIA
mounting flange, bezel in front of EIA flange
not included, cable-management arm not
included)
Bezel depth
35 mm (1.4 in.) (including latches and IBM
Logo)
Bezel width
482 mm (19 in.)(includes latches)
Maximum forward extension
650 mm (25.6 in.)
Weight
10.4 kg (23 lb)
Installation and Maintenance Guide
Chapter 2. Installing the console unit in the rack
The console unit occupies 1U of mounting space in a rack. To install the console
unit in the rack, complete the steps in the following sections. Removing the rack
doors and side panels, and removing the rack devices that are above and below
where you want to install the console unit, might make installation easier.
See the documentation that comes with your rack for additional information.
Guidelines for rack mounting the console unit:
v Elevated operating ambient - If installed in a closed or multi-unit rack assembly,
the operating ambient temperature of the rack environment might be greater than
room ambient. Therefore, consideration should be given to installing the
equipment in an environment compatible with the maximum ambient temperature
(Tma) specified by the manufacturer.
v Reduced air flow - Installation of the equipment in a rack should be such that the
amount of air flow required for safe operation of the equipment is not
compromised.
v Mechanical loading - Mounting of the equipment in the rack should be such that
a hazardous condition is not achieved due to uneven mechanical loading.
v Circuit overloading - Consideration should be given to the connection of the
equipment to the supply circuit and the effect that overloading of the circuits
might have on overcurrent protection and supply wiring. Appropriate
consideration of equipment nameplate ratings should be used when addressing
this concern.
v Reliable earthing - Reliable earthing of rack-mounted equipment should be
maintained. Particular attention should be given to supply connections other than
direct connections to the branch circuit (for example, use of power strips).
© Copyright IBM Corp. 2013
7
DANGER
Observe the following precautions when working on or around your IT rack
system:
v Heavy equipment—personal injury or equipment damage might result if
mishandled.
v Always lower the leveling pads on the rack cabinet.
v Always install stabilizer brackets on the rack cabinet.
v To avoid hazardous conditions due to uneven mechanical loading,
always install the heaviest devices in the bottom of the rack cabinet.
Always install servers and optional devices starting from the bottom of
the rack cabinet.
v Rack-mounted devices are not to be used as shelves or work spaces. Do
not place objects on top of rack-mounted devices.
v Each rack cabinet might have more than one power cord. Be sure to
disconnect all power cords in the rack cabinet when directed to
disconnect power during servicing.
v Connect all devices installed in a rack cabinet to power devices installed
in the same rack cabinet. Do not plug a power cord from a device
installed in one rack cabinet into a power device installed in a different
rack cabinet.
v An electrical outlet that is not correctly wired could place hazardous
voltage on the metal parts of the system or the devices that attach to the
system. It is the responsibility of the customer to ensure that the outlet
is correctly wired and grounded to prevent an electrical shock.
(R001 part 1 of 2)
8
Installation and Maintenance Guide
CAUTION:
v Do not install a unit in a rack where the internal rack ambient temperatures
will exceed the manufacturer’s recommended ambient temperature for all
your rack-mounted devices.
v Do not install a unit in a rack where the air flow is compromised. Ensure
that air flow is not blocked or reduced on any side, front, or back of a unit
used for air flow through the unit.
v Consideration should be given to the connection of the equipment to the
supply circuit so that overloading of the circuits does not compromise the
supply wiring or overcurrent protection. To provide the correct power
connection to a rack, refer to the rating labels located on the equipment in
the rack to determine the total power requirement of the supply circuit.
v (For sliding drawers): Do not pull out or install any drawer or feature if the
rack stabilizer brackets are not attached to the rack. Do not pull out more
than one drawer at a time. The rack might become unstable if you pull out
more than one drawer at a time.
v (For fixed drawers): This drawer is a fixed drawer and must not be moved
for servicing unless specified by the manufacturer. Attempting to move the
drawer partially or completely out of the rack might cause the rack to
become unstable or cause the drawer to fall out of the rack.
(R001 part 2 of 2)
Installing the keyboard in the console unit
To install the keyboard in the console unit, complete the following steps:
1. Place the console unit on a table or other flat surface and make sure that the
right side of the unit extends approximately 76 mm (3 in.) over the edge of the
surface. This will help you route the keyboard-and-mouse cable more easily
later in the procedure.
2. Carefully lift the front of the flat-panel display to the full upright position.
Attention: Do not extend the keyboard feet. The flat-panel display screen
might be damaged if the feet are extended when the display is closed.
Chapter 2. Installing the console unit in the rack
9
pa
t
E
nd
B
ac
ks
In
se
r
te
ele
e
+
\
|
D
P
au
s
S
hif
t
“
P
?
/
C
tr
.
A
lt
,
N
B
V
D
C
X
l
tr
F
n
C
S
hif
t
C
ap
s
A
lt
Lo
Ta
b
ck
Z
`
A
~
1
Q
F
1
S
2
W
F
2
E
sc
3
E
F
3
F
4
R
F
4
G
5
T
F
5
H
M
Y
6
F
6
J
<
U
7
F
7
K
l
>
I
8
F
8
L
;
O
9
F
9
:
‘
0
F
10
[
{
-
]
E
nte
r
}
=
F
12
S
cr
Lk
_
F
11
P
rtS
c
ce
H
om
e
P
gD
n
P
gU
p
3. Hold the keyboard near the keyboard tray and carefully route the
keyboard-and-mouse cable down through the keyboard tray cutout and up
through the cutout that is behind the flat-panel display. (See the illustration.)
Carefully pull the cable through the cutouts.
4. Peel the backing of the double-sided foam tape that is preinstalled on the front
of the console tray.
5. Place the keyboard in the tray and exert a small amount of pressure on the
keyboard to secure it to the double-sided tape.
6. Close the flat-panel display.
Attention:
v When you route the keyboard-and-mouse cable, make sure that the cable
does not hang below the underside of the keyboard where it might be
damaged if it interferes with the devices in the rack space below the console
unit.
v Make sure that you route all cables through the cable-routing features on the
console frame behind the display and along the cable-management arm.
7. Route the cable along the cable-management arm, securing the cables with the
hook-and-loop fastener strips.
10
Installation and Maintenance Guide
Installing the console unit in the rack
Review the documentation that comes with your rack for safety and cabling
information. When you install your system in a rack, observe the following
guidelines:
v Make sure that the room air temperature is below 35°C (95°F).
v Do not block any air vents; usually 15 cm (6 in.) of air space provides proper
airflow.
v
v
v
v
v
v
Plan the device installation starting from the bottom of the rack.
Install the heaviest device in the bottom of the rack.
Do not extend more than one device out of the rack at the same time.
Connect all power cords to properly wired and grounded electrical outlets.
Do not overload the power outlet when you install multiple devices in the rack.
You can install the outer slide-rails in a square-hole rack, round-hole rack, or
threaded-hole rack and no tools are required.
To install the console unit in the rack, complete the following steps:
1. Place the console unit on a stable, flat surface.
Attention: The video cable is connected to the flat-panel display. As you
install the console unit in the rack, be careful that you do not pinch or cut the
video cable.
2. Select a 1U location in the rack for the console unit.
3. Remove the shipping screw from each outer slide-rail.
Chapter 2. Installing the console unit in the rack
11
4. (For non-threaded hole racks) Install an M5 clip nut in the front of the rack in
the top hole of the U-space position that you select. The clip nuts are in the
bag of screws that come with the console unit.
5. To attach the outer slide-rail to the rack, complete the following steps.
Note: Install the rear slide-rail bracket on the rear of the rack first; then, install
the front slide-rail bracket on the front of the rack.
a. Holding the slide-rail horizontally, align the rear slide-rail bracket so that the
bracket is on the outside of the rack mounting flanges.
b. Press the rear slide-rail bracket toward the rack flange and then pull it
towards the front of the rack until the locking bracket clicks into place
behind the rack flange.
Slide-rail rear
12
Installation and Maintenance Guide
c. Extend the slide-rail and press the front slide-rail bracket toward the rack
flange and then push it toward the rear of the rack until the locking bracket
clicks into place behind the rack flange.
Slide-rail front
d. Repeat steps 5a on page 12 to 5c to attach the other outer slide-rail.
Chapter 2. Installing the console unit in the rack
13
Note: Make sure that the two pins in the slide-rail brackets are pressed
completely into the rack holes and that the bracket is flush with the rack
flange. You might have to move the slide-rail up and down several
times, and press on the end of the bracket to release the pins so that
they are correctly in the holes in the rack flange.
14
Installation and Maintenance Guide
6. Extend the inner part of the outer slide-rails and slide them forward to the front
of the outer rails. Carefully slide the rollers on the console unit into the notch in
the slide-rails as shown in the illustration.
7. Press in both release latches 1; then, grasp both sides of the console unit
and push it completely into the rack 2. There will be resistance initially as the
inner and outer rails are aligned. Pull the console unit out halfway, and then
push it back in to seat the console unit in the rails. Do this a few times until the
console unit moves smoothly in the rails.
Release latch
Release latch
Chapter 2. Installing the console unit in the rack
15
8. On the right rail, align the C-channel on the end of the cable-management arm
with the bracket on the console unit. Slide the C-channel onto the bracket until
the cable-management arm thumbscrew aligns with the hole in the bracket.
Tighten the thumbscrew.
Thumbscrew
Cable-management arm
16
Installation and Maintenance Guide
9. Connect all cables to either a server or a console switch in the rack. Connect
the power cord to the short jumper cord on the cable-management arm, and
then connect the power cord to a properly grounded electrical outlet or power
distribution unit (PDU).
For information about installing a console switch behind the console unit in the
rack, see “Installing an optional console switch” on page 20.
10. Fully extend the console unit from the front of the rack, and then neatly route
the cables within the rack and secure them with cable straps along the way.
Important: If you have excess video cable, do not coil it as shown in the
following illustration.
Chapter 2. Installing the console unit in the rack
17
To minimize the electrical interference if you have excess video
cable, arrange the cable in figure-eight loops, as shown in the
following illustration. Secure the cable in the middle with a cable
tie or strap.
Cable tie
18
Installation and Maintenance Guide
(Optional for all racks) To secure the slide-rails to the rack after installation, install
an M5 flat-head stabilizer screw in the top hole on the front of each slide-rail.
Stabilizer
screw
Stabilizer
screw
Before you move a rack with a console unit to another location, secure the front of
the console unit to the rack with two M5 shipping screws that come in the bag of
screws (see the illustration).
Shipping
screw
Shipping
screw
See Chapter 3, “TFT-LCD display” for information about operating the display. See
the keyboard documentation for information about operating the keyboard.
Chapter 2. Installing the console unit in the rack
19
Installing an optional console switch
You can use a console switch to attach more than one server to a single display
and keyboard. The optional console switch is available separately.
Depending on the depth of the console switch and the depth of the rack, you might
be able to mount a console switch behind the console unit in the same 1U space.
To mount the console switch behind the console unit, use the custom mounting
brackets that come with the console unit.
Use the brackets and instructions that come with the console switch for other
installation options.
Important: The console switch extends beyond the rear rack-cabinet mounting
flanges when you install the switch behind the console unit.
Notes:
1. In the this procedure, left and right refer to orientations as you are facing the
rear of the rack.
2. The console switch mounting brackets come in the miscellaneous hardware kit.
3. The mounting brackets have several pre-drilled holes and can support most
console switch designs.
To install a console switch behind the console unit, complete the following steps.
1. Attach the mounting bracket with channel to the left side of the console switch,
using two 8-32 screws, and then attach the other mounting bracket to the right
side of the console switch. Make sure that you correctly align the holes in the
bracket with the console switch bracket holes.
Note: The mounting bracket that you attach to the left side of the console
switch has a channel through which you can route the power, video, and
keyboard-and-mouse cables. Make sure that you attach the bracket to
the console switch so that the channel on the mounting bracket faces
upward.
Console switch
8
7
6
5
4
3
2
1
A
Mounting bracket
with channel
20
Installation and Maintenance Guide
Mounting bracket
2. Install the console switch behind the console unit, making sure that the front
switch brackets are in front of the rack flanges. Tighten the two thumbscrews to
secure the switch to the rack.
Console
switch screw
A
8
7
6
5
4
3
2
1
Console
switch screw
3. Route the power, video, and keyboard-and-mouse cables through the channel in
the mounting bracket on the left side of the console switch, and then connect
the video, keyboard, and mouse connectors to the console switch.
4. See the documentation that comes with the console switch for information about
connecting the flat-panel display, thin keyboard, and servers to the console
switch.
Chapter 2. Installing the console unit in the rack
21
22
Installation and Maintenance Guide
Chapter 3. TFT-LCD display
This chapter contains basic information about using the TFT-LCD display. For most
applications, the factory default settings on the display do not require adjustment.
Using the on-screen display (OSD) menu
Use the OSD menu to adjust the characteristics of the image that is being
displayed.
Using the control buttons
The control buttons on the lower right of the LCD display are shown in the following
illustration.
v Brightness/Contrast (
): Press this button to access the controls.
):
v Left arrow and right arrow buttons (
– Press the right arrow button to select the function that is to be adjusted.
– Press the left arrow or right arrow button to decrease or increase the value of
the selected adjustment or to select the correct setting.
v Exit button: Press this button to exit the menu or return 1 level in the menu.
v Select/Menu button: Press this button to access, select, or confirm a menu
option.
© Copyright IBM Corp. 2013
23
v Power button: Press this button to turn on and turn off the display power. This
indicator shows the status of the display operation:
– Green: Normal operation
– Flashing green: Standby power
– Black: Power is off
Using the display menu
To activate the display menu, press the Select/Menu button. The Main menu is
displayed.
The menu choices are described in the following list:
v Brightness/Contrast
– Brightness - Brightness Slider Default 50, incremental adjustment by 0 from
1 - 100
– Contrast - Contrast Slider Default 50, incremental adjustment by 0 from
1 - 100
v Display Settings
– Wide Mode
- 1:1 - Uses exact pixel count from video controller
- Aspect - Uses pixel ratio but scales to largest available picture
- Fill - Default. Scales incoming image to utilize full screen
– Hoizontal Position - Screen picture adjustment - Default at 50 Center of the
Screen, incremental adjustment by 1 pixel from 0 - 100
– Vertical Position - Screen picture adjustment - Default at 50 Center of the
Screen, incremental adjustment by 1 pixel from 0 - 100
– Sharpness - Visual reference to light and dark - Default 50, incremental
adjustment by 10 from 0 - 100
– Pixel Clock - Analog input control - Default Panel Dependent
24
Installation and Maintenance Guide
– Phase - Analog input control - Default Panel Dependent
– Display Info - Display Resolution and Refresh Rate
– Reset Display settings - Reset Display Settings to Factory Default confirmation required
v Color Settings
– Standard
– Warm
– Cool
– Custom Color - If selected, the following RGB default values are displayed:
- Red - Default 50, incremental adjustment by 1, from 0 - 100
- Blue - Default 50, incremental adjustment by 1, from 0 - 100
- Green - Default 50, incremental adjustment by 1, from 0 - 100
– Reset Color Settings - Resets color to factory default - confirmation required
v Auto Adjust - Auto adjustment - confirmation required
v Other Settings
– Language
- English - Converts OSD UI into local language chosen by user (default
language)
- Spanish - Converts OSD UI into local language chosen by user
- French - Converts OSD UI into local language chosen by user
- German - Converts OSD UI into local language chosen by user
- Japanese - Converts OSD UI into local language chosen by user
- Korean - Converts OSD UI into local language chosen by user
- Simpl Chinese - Converts OSD UI into local language chosen by user
– Menu Timer Sliding scale by 5 second increments, from 5 to 100 - default is
20
– DDC/CI On/Off - default is On
– LCD Conditioning On/Off - default is Off
– Reset Reset Other settings to Factory Default - confirmation required
v Factory Reset - Reset all settings to default
Chapter 3. TFT-LCD display
25
Maintaining the TFT-LCD display
Statement 8:
CAUTION:
Never remove the cover on a power supply or any part that has the following
label attached.
Hazardous voltage, current, and energy levels are present inside any
component that has this label attached. There are no serviceable parts inside
these components. If you suspect a problem with one of these parts, contact
a service technician.
Before you perform any maintenance on the display, turn off the power. Observe the
following guidelines when you clean the display:
v Gently wipe the device covers and the screen with a soft cloth.
v Remove finger marks and grease with a damp cloth and mild detergent; do not
use solvents or abrasives.
v Never use flammable cleaning material to clean an IBM display or any other
electronic device.
26
Installation and Maintenance Guide
Technical specifications
The technical specifications for the console unit are described in the following list.
LCD panel
Size
Display area (horizontal x vertical)
Type
Pixel pitch (horizontal x vertical)
Characteristics
Brightness
Contrast ratio
Display color
Viewing Angle
18.5-inch diagonal
409.8 x 230.4 mm
TFT active matrix
300 x 300 per triad
250 cd /m2 (Typ.)
1000:1 (Typ.)
16.7 M colors
Horizontal - 170°
Vertical - 160°
Aspect Ratio
Scaling
16:9 (Native)
1:1, Aspect and Fill
Display resolution
Optimum mode
Maximum mode
1366 x 768 at 60 Hz
1600 x 1200 at 60 Hz
Note: For the supported display resolutions, see Appendix A, “Supported resolution timing
charts,” on page 55.
Connector
VGA
Power supply
ac 100 - 240 V, 47 - 63 Hz
dc 12 V/ 3.3 A max
Power consumption
Standard usage
Maximum
Power supply maximum
Power saving
17 watts
22 watts
40 watts
Less than 1 watt
Environmental conditions
Operating temperature
Operating humidity
Operating altitude
0°C to 50°C
10% to 80%
Maximum 3000 meters
Storage temperature
Storage humidity
Storage altitude
-20°C to +60°C
5% to 95%
Maximum 3000 meters
Chapter 3. TFT-LCD display
27
28
Installation and Maintenance Guide
Chapter 4. Hardware maintenance information
This chapter contains information about IBM customer-replaceable units (CRUs) for
the console unit and instructions for replacement parts.
Replaceable components
Field replaceable units (FRUs) must be replaced only by a trained service
technician, unless they are classified as customer replaceable units (CRUs).
Tier 1 CRU: Replacement of Tier 1 CRUs is your responsibility. If IBM installs a Tier
1 CRU at your request without a service contract, you will be charged for the
installation.
Tier 2 CRU: You may install a Tier 2 CRU yourself or request IBM to install it, at no
additional charge, under the type of warranty service that is designated for your
product.
For more information about the terms of the warranty and getting service and
assistance, see the Warranty Information document that comes with the optional
device.
IBM CRU part numbers are subject to change without notice. This section contains
a listing of the CRU part numbers that are available as of the date of this document
was written.
© Copyright IBM Corp. 2013
29
Table 3. Field replaceable units for the IBM 1U 18.5-inch Standard Console
Description
CRU part number
(Tier 1)
IBM 1U 18.5-inch Standard Console, without keyboard
47C2521
Standard slide-rail kit (inner and outer rails)
44X3116
Cable-management arm
44X3114
Miscellaneous parts kit (includes shipping screws, console switch mounting
brackets and mounting screws)
44X3120
Power cord that connects the power supply to a power distribution unit (PDU)
39M5377
You need the following tools to replace customer replaceable units:
v One #1 Phillips screwdriver (to install or remove the inner slide-rails)
v One #2 Phillips screwdriver (to replace the cable-management arm)
Power cords
For your safety, IBM provides a power cord with a grounded attachment plug to use
with this IBM product. To avoid electrical shock, always use the power cord and
plug with a properly grounded outlet.
IBM power cords used in the United States and Canada are listed by Underwriter's
Laboratories (UL) and certified by the Canadian Standards Association (CSA).
For units intended to be operated at 115 volts: Use a UL-listed and CSA-certified
cord set consisting of a minimum 18 AWG, Type SVT or SJT, three-conductor cord,
a maximum of 15 feet in length and a parallel blade, grounding-type attachment
plug rated 15 amperes, 125 volts.
For units intended to be operated at 230 volts (U.S. use): Use a UL-listed and
CSA-certified cord set consisting of a minimum 18 AWG, Type SVT or SJT,
three-conductor cord, a maximum of 15 feet in length and a tandem blade,
grounding-type attachment plug rated 15 amperes, 250 volts.
For units intended to be operated at 230 volts (outside the U.S.): Use a cord set
with a grounding-type attachment plug. The cord set should have the appropriate
safety approvals for the country in which the equipment will be installed.
IBM power cords for a specific country or region are usually available only in that
country or region.
30
IBM power cord part
number
Used in these countries and regions
39M5206
China
39M5102
Australia, Fiji, Kiribati, Nauru, New Zealand, Papua New Guinea
Installation and Maintenance Guide
IBM power cord part
number
Used in these countries and regions
39M5123
Afghanistan, Albania, Algeria, Andorra, Angola, Armenia, Austria,
Azerbaijan, Belarus, Belgium, Benin, Bosnia and Herzegovina,
Bulgaria, Burkina Faso, Burundi, Cambodia, Cameroon, Cape
Verde, Central African Republic, Chad, Comoros, Congo
(Democratic Republic of), Congo (Republic of), Cote D’Ivoire
(Ivory Coast), Croatia (Republic of), Czech Republic, Dahomey,
Djibouti, Egypt, Equatorial Guinea, Eritrea, Estonia, Ethiopia,
Finland, France, French Guyana, French Polynesia, Germany,
Greece, Guadeloupe, Guinea, Guinea Bissau, Hungary, Iceland,
Indonesia, Iran, Kazakhstan, Kyrgyzstan, Laos (People’s
Democratic Republic of), Latvia, Lebanon, Lithuania, Luxembourg,
Macedonia (former Yugoslav Republic of), Madagascar, Mali,
Martinique, Mauritania, Mauritius, Mayotte, Moldova (Republic of),
Monaco, Mongolia, Morocco, Mozambique, Netherlands, New
Caledonia, Niger, Norway, Poland, Portugal, Reunion, Romania,
Russian Federation, Rwanda, Sao Tome and Principe, Saudi
Arabia, Senegal, Serbia, Slovakia, Slovenia (Republic of),
Somalia, Spain, Suriname, Sweden, Syrian Arab Republic,
Tajikistan, Tahiti, Togo, Tunisia, Turkey, Turkmenistan, Ukraine,
Upper Volta, Uzbekistan, Vanuatu, Vietnam, Wallis and Futuna,
Yugoslavia (Federal Republic of), Zaire
39M5130
Denmark
39M5144
Bangladesh, Lesotho, Macao, Maldives, Namibia, Nepal,
Pakistan, Samoa, South Africa, Sri Lanka, Swaziland, Uganda
39M5151
Abu Dhabi, Bahrain, Botswana, Brunei Darussalam, Channel
Islands, China (Hong Kong S.A.R.), Cyprus, Dominica, Gambia,
Ghana, Grenada, Iraq, Ireland, Jordan, Kenya, Kuwait, Liberia,
Malawi, Malaysia, Malta, Myanmar (Burma), Nigeria, Oman,
Polynesia, Qatar, Saint Kitts and Nevis, Saint Lucia, Saint Vincent
and the Grenadines, Seychelles, Sierra Leone, Singapore, Sudan,
Tanzania (United Republic of), Trinidad and Tobago, United Arab
Emirates (Dubai), United Kingdom, Yemen, Zambia, Zimbabwe
39M5158
Liechtenstein, Switzerland
39M5165
Chile, Italy, Libyan Arab Jamahiriya
39M5172
Israel
39M5095
220 - 240 V
Antigua and Barbuda, Aruba, Bahamas, Barbados, Belize,
Bermuda, Bolivia, Brazil, Caicos Islands, Canada, Cayman
Islands, Colombia, Costa Rica, Cuba, Dominican Republic,
Ecuador, El Salvador, Guam, Guatemala, Haiti, Honduras,
Jamaica, Japan, Mexico, Micronesia (Federal States of),
Netherlands Antilles, Nicaragua, Panama, Peru, Philippines,
Taiwan, United States of America, Venezuela
39M5081
110 - 120 V
Antigua and Barbuda, Aruba, Bahamas, Barbados, Belize,
Bermuda, Bolivia, Caicos Islands, Canada, Cayman Islands,
Colombia, Costa Rica, Cuba, Dominican Republic, Ecuador, El
Salvador, Guam, Guatemala, Haiti, Honduras, Jamaica, Mexico,
Micronesia (Federal States of), Netherlands Antilles, Nicaragua,
Panama, Peru, Philippines, Saudi Arabia, Thailand, Taiwan,
United States of America, Venezuela
39M5219
Korea (Democratic People’s Republic of), Korea (Republic of)
39M5199
Japan
Chapter 4. Hardware maintenance information
31
32
IBM power cord part
number
Used in these countries and regions
39M5068
Argentina, Paraguay, Uruguay
39M5226
India
39M5233
Brazil
Installation and Maintenance Guide
Replacing the keyboard
Before you replace the keyboard, remove any devices that are directly above the
console unit so that you have access to disconnect the cables. See the
documentation that comes with the device for removal instructions.
You can also remove the console unit from the rack for easier cable access. See
the instructions in “Removing the console unit from the rack” on page 44; then,
return to step 5 in this procedure.
To replace a keyboard in the console unit, complete the following steps:
1. Close the flat-panel display.
2. Disconnect the keyboard-and-mouse cable from the server or console switch.
3. Carefully unfasten the hook-and-loop fastener strips from the
cable-management arm and remove the keyboard-and-mouse cable.
L012
CAUTION:
Pinch hazard. (L012)
4. Fully extend the console unit out of the rack.
5. Lift the front of the flat-panel display and raise the display to the full upright
position.
6. Remove the old keyboard from the console unit.
7. Unpack the replacement keyboard.
Attention: Do not extend the keyboard feet. The flat-panel display screen
might be damaged if the feet are extended when the display is closed.
Chapter 4. Hardware maintenance information
33
\
In
se
rt
D
ele
H
om
te
e
E
nd
P
gU
p
P
gD
B
ac
n
ks
pa
ce
|
+
]
E
nte
r
}
=
“
S
hif
t
P
;
.
C
tr
<
A
lt
H
M
,
J
Y
F
6
6
G
N
T
F
5
5
F
B
R
F
4
4
D
V
E
F
3
3
X
Z
A
lt
Lo
ck
l
C
tr
F
n
S
hif
t
C
ap
s
Ta
b
`
A
~
1
Q
F
1
S
C
W
2
F
2
E
sc
U
7
F
7
K
l
>
I
/
L
F
8
8
?
O
9
F
9
:
‘
0
F
10
[
{
-
P
rtS
c
F
11
_
S
cr
Lk
F
12
P
au
se
8. Hold the new keyboard near the keyboard tray and carefully route the
keyboard-and-mouse cable down through the keyboard tray cutout and up
through the cutout that is behind the flat-panel display. (See the illustration.)
Carefully pull the cable through the cutouts.
9. Place the keyboard in the tray and exert a small amount of pressure on the
keyboard to secure it to the double-sided tape on the front of the console tray.
10. Close the flat-panel display.
11. If you removed the console unit from the rack, go to “Installing the console unit
in the rack” on page 51 to complete the procedure.
Attention: When you route the keyboard-and-mouse cable, make sure that
the cable does not hang below the underside of the keyboard where it might
be damaged if it interferes with the devices in the rack space below the
console unit.
12. Route the keyboard-and-mouse cable along the cable-management arm,
securing the cable with the hook-and-loop fastener strips.
13. Reconnect the keyboard-and-mouse cable.
34
Installation and Maintenance Guide
Replacing the cable-management arm
Before you replace the cable-management arm, remove any devices that are
directly above and below the console unit so that you can disconnect the cables
and detach the cable-management arm. See the documentation that comes with the
device for removal instructions.
You can also remove the console unit from the rack for easier access. See the
instructions in “Removing the console unit from the rack” on page 44; then, return to
step 5 in this procedure.
To replace the cable-management arm, complete the following steps:
1. If a console switch is installed behind the console unit, remove the console
switch from the rack.
2. Turn off the display and disconnect the power cord from the short jumper cord
on the cable-management arm from the electrical outlet or power distribution
unit (PDU). Disconnect from the server or console switch any cables that are
connected to the console unit (keyboard-and-mouse, video, and power cables).
3. Close the flat-panel display.
4. Temporarily remove all cables from the cable-management arm.
5. Remove the screw that attaches the front cable-management arm bracket to
the console unit and then, remove the cable-management arm.
Screw
Cable-management arm
Washers
6. Unpack the replacement cable-management arm.
7. Remove the two washers on the cable-management arm bracket and replace
them with the new washers that come with the replacement
cable-management arm.
8. Align the screw holes in the new cable-management arm with the bracket and
secure it with the screw that you removed in step 5.
9. If you removed the console unit from the rack, go to “Installing the console unit
in the rack” on page 51 to complete the procedure.
10. Route the cables that you removed in step 2 along the new cable-management
arm and secure them along the way with the hook-and-loop fastener strips.
Chapter 4. Hardware maintenance information
35
11. Align the C-channel on the end of the cable-management arm with the bracket
on the console unit. Slide the C-channel onto the bracket until the
cable-management arm thumbscrew aligns with the hole in the bracket.
Tighten the thumbscrew.
Thumbscrew
Cable-management arm
12. If you removed a console switch from behind the console unit, reinstall it now.
13. Reconnect to the server or console switch all cables that you removed in step
2 on page 35.
14. Connect power to the display.
36
Installation and Maintenance Guide
Replacing the slide-rail assemblies
Note: To make sure that the slide-rail assemblies fit correctly, replace both the
outer and inner slide-rails at the same time.
To replace the outer and inner slide-rails for the console unit, complete the following
steps:
1. If a console switch is installed behind the console unit, remove the console
switch from the rack.
2. Turn off the display and disconnect the power cord from the short jumper cord
on the cable-management arm from the electrical outlet or power distribution
unit (PDU). Disconnect from the server or console switch any cables that are
connected to the console unit (keyboard-and-mouse, video, and power cables).
3. Close the flat-panel display.
4. If you installed the optional flat-head stabilizer screws in the top hole on the
front of each slide-rail, remove them and set them aside.
Stabilizer
screw
Stabilizer
screw
Chapter 4. Hardware maintenance information
37
5. Remove the console unit from the rack:
a. Remove the thumbscrew that attaches the cable-management arm to the
outer slide-rail bracket. Slide the C-channel on the cable-management arm
completely away from the bracket on the console unit.
Thumbscrew
Cable-management arm
38
Installation and Maintenance Guide
L012
CAUTION:
Pinch hazard. (L012)
b. Fully extend the console unit out of the rack.
c. Press in both release latches 1.
Release latch
Release latch
d. Grasp both sides of the console unit and pull it completely out of the rack
2.
e. Place the console unit on a table or other flat surface.
Chapter 4. Hardware maintenance information
39
6. To close the extended rails, press up on the release latch 1 and push the
extended rail toward the rack so that it is fully closed 2.
7. Remove the rear bracket of the outer slide-rail from the rack by pulling the blue
tab out 1 while you move the end of the slide-rail away from the rack flange
and toward the center of the rack 2.
40
Installation and Maintenance Guide
8. Remove the front bracket of the outer slide-rail from the rack by pulling the
blue tab out 1 while you pull the end of the slide-rail away from the rack
flange and toward the center of the rack 2.
Repeat step 7 on page 40 and step 8 for the other outer slide-rail.
9. Remove the shipping screw from each new outer slide-rail.
10. To attach the outer slide-rail to the rack, complete the following steps.
Note: Install the rear slide-rail bracket to the rear of the rack first; then, install
the front slide-rail bracket to the front of the rack.
Chapter 4. Hardware maintenance information
41
a. Holding the slide-rail horizontally, align the rear slide-rail bracket so that the
bracket is on the outside of the rack mounting flanges.
b. Press the rear slide-rail bracket toward the rack flange and then pull it
towards the front of the rack until the locking bracket clicks into place
behind the rack flange.
Slide-rail rear
c. Extend the slide-rail and press the front slide-rail bracket toward the rack
flange and then push it towards the rear of the rack until the locking
bracket clicks into place behind the rack flange.
Slide-rail front
d. Repeat steps 10a to 10c to attach the other outer slide-rail.
42
Installation and Maintenance Guide
11. Use a #1 Phillips screwdriver to remove the four screws that attach each inner
slide-rail to the console unit. Then, attach the corresponding new inner
slide-rails to the unit, using the same hardware. Make sure that you orient the
inner slide rails correctly (see the illustration).
Rear
Front
12. Go to “Installing the console unit in the rack” on page 51 for instructions for
reinstalling the console unit in the rack, and then install any other devices that
you removed from the rack.
Chapter 4. Hardware maintenance information
43
Replacing the console unit
The procedures that are provided in this section to replace the console unit in the
rack consist of the following tasks:
1. Removing the existing console unit from the rack
2. Moving the keyboard from the existing console unit to the replacement console
unit
3. Removing and replacing the outer slide-rails
Note: The replacement console unit comes with inner slide-rails attached. To
make sure that the slide-rail assemblies fit correctly, replace the existing
outer slide-rails with the new rails that come with the replacement
console unit.
4. Installing the replacement console unit in the rack
Removing the rack doors and side panels might make removal of the existing
console unit and installation of the replacement easier. See the documentation that
comes with the rack for additional information.
Removing the console unit from the rack
To remove the console unit from the rack, complete the following steps:
1. If a console switch is installed behind the console unit, remove the console
switch from the rack.
2. Turn off the display and disconnect the power cord from the short jumper cord
on the cable-management arm from the electrical outlet or power distribution
unit (PDU). Disconnect from the server or console switch any cables that are
connected to the console unit (keyboard-and-mouse, video, and power cables).
3. Close the flat-panel display.
44
Installation and Maintenance Guide
4. Remove the console unit from the rack:
a. Remove the thumbscrew that attaches the cable-management arm to the
outer slide-rail bracket. Slide the C-channel on the cable-management arm
completely away from the bracket on the console unit.
Thumbscrew
Cable-management arm
L012
CAUTION:
Pinch hazard. (L012)
b. Fully extend the console unit out of the rack.
Chapter 4. Hardware maintenance information
45
c. Press in both release latches 1.
Release latch
Release latch
d. Grasp both sides of the console unit and pull it completely out of the rack
2.
e. Place the console unit on a table or other flat surface.
46
Installation and Maintenance Guide
Moving the keyboard
pa
t
E
nd
ac
ks
In
se
r
te
B
ele
+
\
|
D
P
au
se
E
{
-
]
nte
r
}
=
Lk
F
12
hif
?
/
C
A
lt
H
M
,
J
<
.
K
U
7
F
7
Y
6
F
6
G
N
T
F
5
5
4
F
B
R
F
4
V
D
3
E
F
3
C
X
l
C
tr
F
n
S
hif
t
C
ap
A
s
lt
Lo
Ta
b
ck
Z
`
A
~
1
Q
F
1
S
2
W
F
2
E
sc
tr
l
>
I
8
F
8
L
;
O
9
F
9
:
‘
S
“
P
0
F
10
t
[
P
rtS
c
F
11
_
S
cr
ce
H
P
om
e
gD
n
P
gU
p
To move the keyboard from the existing console unit to the replacement console
unit, complete the following steps:
1. Carefully lift the flat-panel display to the full upright position.
2. Remove the keyboard-and-mouse cable from the keyboard tray, and then
remove the keyboard from the console unit and set it aside.
3. Place the replacement console unit on a table or other flat surface and make
sure that the right side of the unit extends approximately 76 mm (3 in.) over the
edge of the surface. This will help you route the keyboard-and-mouse cable
more easily.
4. Hold the keyboard near the keyboard tray and carefully route the
keyboard-and-mouse cable down through the keyboard tray cutout and up
through the cutout that is behind the flat-panel display. (See the illustration.)
Carefully pull the cable through the cutouts.
5. Place the keyboard in the tray and exert a small amount of pressure on the
keyboard to secure it to the double-sided tape on the front of the console tray.
6. Close the flat-panel display.
Attention:
v When you route the keyboard-and-mouse cable, make sure that the cable
does not hang below the underside of the keyboard where it might be
damaged if it interferes with the devices in the rack space below the console
unit.
v Make sure that you route all cables through the cable-routing features on the
console frame behind the display and along the cable-management arm.
7. Close the flat-panel display.
Chapter 4. Hardware maintenance information
47
Removing and replacing the outer slide-rails
To remove and replace the outer slide-rails, complete the following steps:
1. Remove the rear bracket of the outer slide-rail from the rack by pulling the blue
tab out 1 while you move the end of the slide-rail away from the rack flange
and toward the center of the rack 2.
48
Installation and Maintenance Guide
2. Remove the front bracket of the outer slide-rail from the rack by pulling the blue
tab out 1 while you pull the end of the slide-rail away from the rack flange and
toward the center of the rack 2.
Repeat step 1 on page 48 and step 2 for the other outer slide-rail.
3. Remove the shipping screw from each new outer slide-rail.
Chapter 4. Hardware maintenance information
49
4. To attach the outer slide-rail to the rack, complete the following steps.
Note: Install the rear slide-rail bracket to the rear of the rack first; then, install
the front slide-rail bracket to the front of the rack.
a. Holding the slide-rail horizontally, align the rear slide-rail bracket so that the
bracket is on the outside of the rack mounting flanges.
b. Press the rear slide-rail bracket toward the rack flange and then pull it
towards the front of the rack until the locking bracket clicks into place behind
the rack flange.
Slide-rail rear
c. Extend the slide-rail and press the front slide-rail bracket toward the rack
flange and then push it towards the rear of the rack until the locking bracket
clicks into place behind the rack flange.
Slide-rail front
d. Repeat steps 4a to 4c to attach the other outer slide-rail.
50
Installation and Maintenance Guide
Installing the console unit in the rack
To install the console unit in the rack, complete the following steps:
1. Extend the inner part of the outer slide-rails and slide them forward to the front
of the outer rails. Carefully slide the rollers on the console unit into the notch in
the slide-rails as shown in the illustration.
2. Press in both release latches 1; then, grasp both sides of the console unit and
push it completely into the rack 2. There will be resistance initially as the inner
and outer rails are aligned. Pull the console unit out halfway, and then push it
back in to seat the console unit in the rails. Do this a few times until the console
unit moves smoothly in the rails.
Release latch
Release latch
Chapter 4. Hardware maintenance information
51
3. Align the C-channel on the end of the cable-management arm with the bracket
on the console unit. Slide the C-channel onto the bracket until the
cable-management arm thumbscrew aligns with the hole in the bracket. Tighten
the thumbscrew.
Thumbscrew
Cable-management arm
4. Reinstall the stabilizer screws if you removed them.
Stabilizer
screw
Stabilizer
screw
5. If you removed a console switch from behind the console unit, reinstall it now.
52
Installation and Maintenance Guide
6. Reconnect to the server or console switch all cables that you removed.
7. Connect power to the display.
8. Fully extend the console unit from the front of the rack, and then neatly route
the cables within the rack and secure them with cable straps along the way.
Important: If you have excess video cable, do not coil it as shown in the
following illustration.
To minimize the electrical interference if you have excess video
cable, arrange the cable in figure-eight loops, as shown in the
following illustration. Secure the cable in the middle with a cable tie
or strap.
Cable tie
Chapter 4. Hardware maintenance information
53
54
Installation and Maintenance Guide
Appendix A. Supported resolution timing charts
The following tables are the supported resolution timing charts. Although additional
resolutions might work, these are the supported signals.
Table 4. 640 x 480 timing chart
Type
Timing name
Standard
640 x 480 @ 60 Hz
640 x 480 @ 75 Hz
Horizontal
31.469 kHz
frequency and
polarity
Negative
37.5 kHz
Negative
Vertical
59.94 Hz
frequency and
polarity
Negative
75 Hz
Negative
Pixel clock
25.175 MHz
31.5 MHz
Scan type
Noninterlaced
Noninterlaced
Horizontal
Period
31.778 µs
800 pixels
26.667 µs
840 pixels
Display
25.422 µs
640 pixels
20.317 µs
640 pixels
Blanking
6.356 µs
160 pixels
6.349 µs
200 pixels
Sync
3.813 µs
96 pixels
2.032 µs
64 pixels
Back porch
1.907 µs
48 pixels
3.810 µs
120 pixels
Front porch
0.636 µs
16 pixels
0.508 µs
16 pixels
Total
16.683 ms
525 lines
13.333 ms
500 lines
Display
15.253 ms
480 lines
12.800 ms
480 lines
Blanking
1.430 ms
45 lines
0.533 ms
20 lines
Sync
0.064 ms
2 lines
0.080 ms
3 lines
Back porch
1.049 ms
33 lines
0.427 ms
16 lines
Front porch
0.318 ms
10 lines
0.027 ms
1 line
Vertical
© Copyright IBM Corp. 2013
55
Table 5. 800 x 600 timing chart
Type
Timing name
Standard
800 x 600 @ 60 Hz
800 x 600 @ 75 Hz
Horizontal
37.879 kHz
frequency and
polarity
Positive
46.875 kHz
Positive
Vertical
60.317 Hz
frequency and
polarity
Positive
75 Hz
Positive
Pixel clock
40 MHz
49.5 MHz
Scan type
Noninterlaced
Noninterlaced
Horizontal
Period
26.400 µs
1056 pixels
21.333 µs
1056 pixels
Display
20.000 µs
800 pixels
16.162 µs
800 pixels
Blanking
6.400 µs
256 pixels
5.172 µs
256 pixels
Sync
3.200 µs
128 pixels
1.616 µs
80 pixels
Back porch
2.200 µs
88 pixels
3.232 µs
160 pixels
Front porch
1.000 µs
40 pixels
0.323 µs
16 pixels
Total
16.579 ms
628 lines
13.333 ms
625 lines
Display
15.840 ms
600 lines
12.800 ms
600 lines
Blanking
0.739 ms
28 lines
0.533 ms
25 lines
Sync
0.106 ms
4 lines
0.064 ms
3 lines
Back porch
0.607 ms
23 lines
0.448 ms
21 lines
Front porch
0.026 ms
1 line
0.021 ms
1 line
Vertical
56
Installation and Maintenance Guide
Table 6. 1024 x 768 timing chart
Type
Timing name
Standard
1024 x 768 @ 60 Hz
1024 x 768 @ 75 Hz
Horizontal
48.363 kHz
frequency and
polarity
Negative
60.023 kHz
Positive
Vertical
60.004 Hz
frequency and
polarity
Negative
75.029 Hz
Positive
Pixel clock
65 MHz
78.75 MHz
Scan type
Noninterlaced
Noninterlaced
Horizontal
Period
20.677 µs
1344 pixels
16.660 µs
1312 pixels
Display
15.754 µs
1024 pixels
13.003 µs
1024 pixels
Blanking
4.923 µs
320 pixels
3.657 µs
288 pixels
Sync
2.092 µs
136 pixels
1.219 µs
96 pixels
Back porch
2.462 µs
160 pixels
2.235 µs
176 pixels
Front porch
0.369 µs
24 pixels
0.203 µs
16 pixels
Total
16.666 ms
806 lines
13.328 ms
800 lines
Display
15.880 ms
768 lines
12.795 ms
768 lines
Blanking
0.786 ms
38 lines
0.533 ms
32 lines
Sync
0.124 ms
6 lines
0.050 ms
3 lines
Back porch
0.600 ms
29 lines
0.466 ms
28 lines
Front porch
0.062 ms
3 lines
0.017 ms
1 line
Vertical
Appendix A. Supported resolution timing charts
57
Table 7. 1152 x 864 timing chart
Type
Timing name
Nonstandard
1152 x 864 @ 60 Hz
Standard
1152 x 864 @ 75 Hz
Horizontal
54.348 kHz
frequency and
polarity
Positive
67.5 kHz
Positive
Vertical
60.053 Hz
frequency and
polarity
Positive
75 Hz
Positive
Pixel clock
80 MHz
108 MHz
Scan type
Noninterlaced
Noninterlaced
Horizontal
Period
18.400 µs
1472 pixels
14.815 µs
1600 pixels
Display
14.400 µs
1152 pixels
10.667 µs
1152 pixels
Blanking
4.000 µs
320 pixels
4.148 µs
448 pixels
Sync
1.200 µs
96 pixels
1.185 µs
128 pixels
Back porch
2.400 µs
192 pixels
2.370 µs
256 pixels
Front porch
0.400 µs
32 pixels
0.593 µs
64 pixels
Total
16.652 ms
905 lines
13.333 ms
900 lines
Display
15.898 ms
864 lines
12.800 ms
864 lines
Blanking
0.754 ms
41 lines
0.533 ms
36 lines
Sync
0.055 ms
3 lines
0.044 ms
3 lines
Back porch
0.681 ms
37 lines
0.474 ms
32 lines
Front porch
0.018 ms
1 line
0.015 ms
1 line
Vertical
58
Installation and Maintenance Guide
Table 8. 1366 x 768 timing chart
Type
Timing name
Nonstandard
1366 x 768 @ 60 Hz
1366 x 768 @ 75 Hz
Horizontal
47.712 kHz
frequency and
polarity
Positive
60.15 kHz
Positive
Vertical
60.015 Hz
frequency and
polarity
Positive
75 Hz
Positive
Pixel clock
85.5 MHz
110.195 MHz
Scan type
Noninterlaced
Noninterlaced
Horizontal
Period
20.959 µs
1792 pixels
16.625 µs
1832 pixels
Display
15.976 µs
1366 pixels
12.396 µs
1366 pixels
Blanking
4.983 µs
426 pixels
4.231 µs
466 pixels
Sync
1.310 µs
112 pixels
1.307 µs
144 pixels
Back porch
2.929 µs
250 pixels
2.120 µs
234 pixels
Front porch
0.749 µs
64 pixels
0.799 µs
88 pixels
Total
16.662 ms
795 lines
13.333 ms
802 lines
Display
16.097 ms
768 lines
12.768 ms
768 lines
Blanking
0.566 ms
27 lines
0.565 ms
34 lines
Sync
0.126 ms
6 lines
0.049 ms
3 lines
Back porch
0.377 ms
18 lines
0.498 ms
30 lines
Front porch
0.063 ms
3 lines
0.015 ms
1 line
Vertical
Appendix A. Supported resolution timing charts
59
Table 9. 1280 x 800 timing chart
Type
Timing name
Standard
1280 x 800 @ 60 Hz
1280 x 800 @ 75 Hz
Horizontal
49.702 kHz
frequency and
polarity
Negative
62.795 kHz
Negative
Vertical
59.81 Hz
frequency and
polarity
Positive
74.934 Hz
Positive
Pixel clock
83.5 MHz
106.5 MHz
Scan type
Noninterlaced
Noninterlaced
Horizontal
Period
20.120 µs
1680 pixels
15.925 µs
1696 pixels
Display
15.329 µs
1280 pixels
12.019 µs
1280 pixels
Blanking
4.790 µs
400 pixels
3.906 µs
416 pixels
Sync
1.533 µs
128 pixels
1.202 µs
128 pixels
Back porch
2.395 µs
200 pixels
1.935 µs
206 pixels
Front porch
0.862 µs
72 pixels
0.751 µs
80 pixels
Total
16.720 ms
831 lines
13.345 ms
838 lines
Display
16.096 ms
800 lines
12.740 ms
800 lines
Blanking
0.624 ms
31 lines
0.605 ms
38 lines
Sync
0.121 ms
6 lines
0.096 ms
6 lines
Back porch
0.443 ms
22 lines
0.462 ms
29 lines
Front porch
0.060 ms
3 lines
0.048 ms
3 lines
Vertical
60
Installation and Maintenance Guide
Table 10. 1280 x 1024 timing chart
Type
Timing name
Standard
1280 x 1024 @ 60 Hz
1280 x 1024 @ 75 Hz
Horizontal
63.981 kHz
frequency and
polarity
Positive
79.976 kHz
Positive
Vertical
60.02 Hz
frequency and
polarity
Positive
75.025 Hz
Positive
Pixel clock
108 MHz
135 MHz
Scan type
Noninterlaced
Noninterlaced
Horizontal
Period
15.630 µs
1688 pixels
12.504 µs
1688 pixels
Display
11.852 µs
1280 pixels
9.481 µs
1280 pixels
Blanking
3.778 µs
408 pixels
3.022 µs
408 pixels
Sync
1.037 µs
112 pixels
1.067 µs
144 pixels
Back porch
2.296 µs
248 pixels
1.837 µs
248 pixels
Front porch
0.444 µs
48 pixels
0.119 µs
16 pixels
Total
16.661 ms
1066 lines
13.329 ms
1066 lines
Display
16.005 ms
1024 lines
12.804 ms
1024 lines
Blanking
0.656 ms
42 lines
0.525 ms
42 lines
Sync
0.047 ms
3 lines
0.038 ms
3 lines
Back porch
0.594 ms
38 lines
0.475 ms
38 lines
Front porch
0.016 ms
1 line
0.013 ms
1 line
Vertical
Appendix A. Supported resolution timing charts
61
Table 11. 1440 x 900 timing chart
Type
Timing name
Standard
1440 x 900 @ 60 Hz
1440 x 900 @ 75 Hz
Horizontal
55.935 kHz
frequency and
polarity
Negative
70.635 kHz
Negative
Vertical
59.887 Hz
frequency and
polarity
Positive
74.984 Hz
Positive
Pixel clock
106.5 MHz
136.75 MHz
Scan type
Noninterlaced
Noninterlaced
Horizontal
Period
17.878 µs
1904 pixels
14.157 µs
1936 pixels
Display
13.521 µs
1440 pixels
10.530 µs
1440 pixels
Blanking
4.357 µs
464 pixels
3.627 µs
496 pixels
Sync
1.427 µs
152 pixels
1.112 µs
152 pixels
Back porch
2.178 µs
232 pixels
1.814 µs
248 pixels
Front porch
0.751 µs
80 pixels
0.702 µs
96 pixels
Total
16.698 ms
934 lines
13.336 ms
942 lines
Display
16.090 ms
900 lines
12.741 ms
900 lines
Blanking
0.608 ms
34 lines
0.595 ms
42 lines
Sync
0.107 ms
6 lines
0.085 ms
6 lines
Back porch
0.447 ms
25 lines
0.467 ms
33 lines
Front porch
0.054 ms
3 lines
0.042 ms
3 lines
Vertical
62
Installation and Maintenance Guide
Table 12. 1600 x 1200 timing chart
Type
Timing name
Standard
1600 x 1200 @ 60 Hz
1680 x 1050 @ 60 Hz
Horizontal
75 kHz
frequency and
polarity
Positive
65.29 kHz
Negative
Vertical
60 Hz
frequency and
polarity
Positive
59.954 Hz
Positive
Pixel clock
162 MHz
146.25 MHz
Scan type
Noninterlaced
Noninterlaced
Horizontal
Period
13.333 µs
2160 pixels
15.316 µs
2240 pixels
Display
9.877 µs
1600 pixels
11.487 µs
1680 pixels
Blanking
3.457 µs
560 pixels
3.829 µs
560 pixels
Sync
1.185 µs
192 pixels
1.203 µs
176 pixels
Back porch
1.877 µs
304 pixels
1.915 µs
280 pixels
Front porch
0.395 µs
64 pixels
0.711 µs
104 pixels
Total
16.667 ms
1250 lines
16.679 ms
1089 lines
Display
16.000 ms
1200 lines
16.082 ms
1050 lines
Blanking
0.667 ms
50 lines
0.597 ms
39 lines
Sync
0.040 ms
3 lines
0.092 ms
6 lines
Back porch
0.613 ms
46 lines
0.459 ms
30 lines
Front porch
0.013 ms
1 line
0.046 ms
3 lines
Vertical
Appendix A. Supported resolution timing charts
63
64
Installation and Maintenance Guide
Appendix B. Getting help and technical assistance
If you need help, service, or technical assistance or just want more information
about IBM products, you will find a wide variety of sources available from IBM to
assist you. Use this information to obtain additional information about IBM and IBM
products, determine what to do if you experience a problem with your IBM system
or optional device, and determine whom to call for service, if it is necessary.
Before you call
Before you call, make sure that you have taken these steps to try to solve the
problem yourself:
v Check all cables to make sure that they are connected.
v Check the power switches to make sure that the system and any optional
devices are turned on.
v Check for updated firmware and operating-system device drivers for your IBM
product. The IBM Warranty terms and conditions state that you, the owner of the
IBM product, are responsible for maintaining and updating all software and
firmware for the product (unless it is covered by an additional maintenance
contract). Your IBM service technician will request that you upgrade your
software and firmware if the problem has a documented solution within a
software upgrade.
v If you have installed new hardware or software in your environment, check
http://www.ibm.com/systems/info/x86servers/serverproven/compat/us/ to make
sure that the hardware and software is supported by your IBM product.
v Go to http://www.ibm.com/supportportal/ to check for information to help you
solve the problem.
v Gather the following information to provide to IBM Support. This data will help
IBM Support quickly provide a solution to your problem and ensure that you
receive the level of service for which you might have contracted.
– Hardware and Software Maintenance agreement contract numbers, if
applicable
– Machine type number (IBM 4-digit machine identifier)
– Model number
– Serial number
– Current system UEFI and firmware levels
– Other pertinent information such as error messages and logs
v Go to http://www.ibm.com/support/entry/portal/Open_service_request/ to submit
an Electronic Service Request. Submitting an Electronic Service Request will
start the process of determining a solution to your problem by making the
pertinent information available to IBM Support quickly and efficiently. IBM service
technicians can start working on your solution as soon as you have completed
and submitted an Electronic Service Request.
You can solve many problems without outside assistance by following the
troubleshooting procedures that IBM provides in the online help or in the
documentation that is provided with your IBM product. The documentation that
comes with IBM systems also describes the diagnostic tests that you can perform.
Most systems, operating systems, and programs come with documentation that
© Copyright IBM Corp. 2013
65
contains troubleshooting procedures and explanations of error messages and error
codes. If you suspect a software problem, see the documentation for the operating
system or program.
Using the documentation
Information about your IBM system and preinstalled software, if any, or optional
device is available in the documentation that comes with the product. That
documentation can include printed documents, online documents, readme files, and
help files. See the troubleshooting information in your system documentation for
instructions for using the diagnostic programs. The troubleshooting information or
the diagnostic programs might tell you that you need additional or updated device
drivers or other software. IBM maintains pages on the World Wide Web where you
can get the latest technical information and download device drivers and updates.
To access these pages, go to http://www.ibm.com/supportportal/. Also, some
documents are available through the IBM Publications Center at
http://www.ibm.com/shop/publications/order/.
Getting help and information from the World Wide Web
On the World Wide Web, up-to-date information about IBM systems, optional
devices, services, and support is available at http://www.ibm.com/supportportal/.
The address for IBM System x® information is http://www.ibm.com/systems/x/. The
address for IBM BladeCenter® information is http://www.ibm.com/systems/
bladecenter/. The address for IBM IntelliStation® information is
http://www.ibm.com/systems/intellistation/.
How to send Dynamic System Analysis data to IBM
Use the IBM Enhanced Customer Data Repository to send diagnostic data to IBM.
Before you send diagnostic data to IBM, read the terms of use at
http://www.ibm.com/de/support/ecurep/terms.html.
You can use any of the following methods to send diagnostic data to IBM:
v Standard upload: http://www.ibm.com/de/support/ecurep/send_http.html
v Standard upload with the system serial number: http://www.ecurep.ibm.com/
app/upload_hw
v Secure upload: http://www.ibm.com/de/support/ecurep/send_http.html#secure
v Secure upload with the system serial number: https://www.ecurep.ibm.com/
app/upload_hw
Creating a personalized support web page
At http://www.ibm.com/support/mynotifications/, you can create a personalized
support web page by identifying IBM products that are of interest to you. From this
personalized page, you can subscribe to weekly email notifications about new
technical documents, search for information and downloads, and access various
administrative services.
Software service and support
Through IBM Support Line, you can get telephone assistance, for a fee, with usage,
configuration, and software problems with your IBM products. For information about
which products are supported by Support Line in your country or region, see
http://www.ibm.com/services/supline/products/.
66
Installation and Maintenance Guide
For more information about Support Line and other IBM services, see
http://www.ibm.com/services/, or see http://www.ibm.com/planetwide/ for support
telephone numbers. In the U.S. and Canada, call 1-800-IBM-SERV
(1-800-426-7378).
Hardware service and support
You can receive hardware service through your IBM reseller or IBM Services. To
locate a reseller authorized by IBM to provide warranty service, go to
http://www.ibm.com/partnerworld/ and click Find Business Partners on the right
side of the page. For IBM support telephone numbers, see http://www.ibm.com/
planetwide/. In the U.S. and Canada, call 1-800-IBM-SERV (1-800-426-7378).
In the U.S. and Canada, hardware service and support is available 24 hours a day,
7 days a week. In the U.K., these services are available Monday through Friday,
from 9 a.m. to 6 p.m.
IBM Taiwan product service
IBM Taiwan product service contact information:
IBM Taiwan Corporation
3F, No 7, Song Ren Rd.
Taipei, Taiwan
Telephone: 0800-016-888
Appendix B. Getting help and technical assistance
67
68
Installation and Maintenance Guide
Appendix C. Notices
This information was developed for products and services offered in the U.S.A.
IBM may not offer the products, services, or features discussed in this document in
other countries. Consult your local IBM representative for information on the
products and services currently available in your area. Any reference to an IBM
product, program, or service is not intended to state or imply that only that IBM
product, program, or service may be used. Any functionally equivalent product,
program, or service that does not infringe any IBM intellectual property right may be
used instead. However, it is the user's responsibility to evaluate and verify the
operation of any non-IBM product, program, or service.
IBM may have patents or pending patent applications covering subject matter
described in this document. The furnishing of this document does not give you any
license to these patents. You can send license inquiries, in writing, to:
IBM Director of Licensing
IBM Corporation
North Castle Drive
Armonk, NY 10504-1785
U.S.A.
INTERNATIONAL BUSINESS MACHINES CORPORATION PROVIDES THIS
PUBLICATION “AS IS” WITHOUT WARRANTY OF ANY KIND, EITHER EXPRESS
OR IMPLIED, INCLUDING, BUT NOT LIMITED TO, THE IMPLIED WARRANTIES
OF NON-INFRINGEMENT, MERCHANTABILITY OR FITNESS FOR A
PARTICULAR PURPOSE. Some states do not allow disclaimer of express or
implied warranties in certain transactions, therefore, this statement may not apply to
you.
This information could include technical inaccuracies or typographical errors.
Changes are periodically made to the information herein; these changes will be
incorporated in new editions of the publication. IBM may make improvements and/or
changes in the product(s) and/or the program(s) described in this publication at any
time without notice.
Any references in this information to non-IBM websites are provided for
convenience only and do not in any manner serve as an endorsement of those
websites. The materials at those websites are not part of the materials for this IBM
product, and use of those websites is at your own risk.
IBM may use or distribute any of the information you supply in any way it believes
appropriate without incurring any obligation to you.
Trademarks
IBM, the IBM logo, and ibm.com are trademarks of International Business Machines
Corp., registered in many jurisdictions worldwide. Other product and service names
might be trademarks of IBM or other companies. A current list of IBM trademarks is
available on the web at “Copyright and trademark information” at
http://www.ibm.com/legal/copytrade.shtml.
Adobe and PostScript are either registered trademarks or trademarks of Adobe
Systems Incorporated in the United States and/or other countries.
© Copyright IBM Corp. 2013
69
Cell Broadband Engine is a trademark of Sony Computer Entertainment, Inc., in the
United States, other countries, or both and is used under license therefrom.
Intel, Intel Xeon, Itanium, and Pentium are trademarks or registered trademarks of
Intel Corporation or its subsidiaries in the United States and other countries.
Java and all Java-based trademarks and logos are trademarks or registered
trademarks of Oracle and/or its affiliates.
Linux is a registered trademark of Linus Torvalds in the United States, other
countries, or both.
Microsoft, Windows, and Windows NT are trademarks of Microsoft Corporation in
the United States, other countries, or both.
UNIX is a registered trademark of The Open Group in the United States and other
countries.
Important notes
Processor speed indicates the internal clock speed of the microprocessor; other
factors also affect application performance.
CD or DVD drive speed is the variable read rate. Actual speeds vary and are often
less than the possible maximum.
When referring to processor storage, real and virtual storage, or channel volume,
KB stands for 1024 bytes, MB stands for 1 048 576 bytes, and GB stands for
1 073 741 824 bytes.
When referring to hard disk drive capacity or communications volume, MB stands
for 1 000 000 bytes, and GB stands for 1 000 000 000 bytes. Total user-accessible
capacity can vary depending on operating environments.
Maximum internal hard disk drive capacities assume the replacement of any
standard hard disk drives and population of all hard disk drive bays with the largest
currently supported drives that are available from IBM.
Maximum memory might require replacement of the standard memory with an
optional memory module.
IBM makes no representation or warranties regarding non-IBM products and
services that are ServerProven®, including but not limited to the implied warranties
of merchantability and fitness for a particular purpose. These products are offered
and warranted solely by third parties.
IBM makes no representations or warranties with respect to non-IBM products.
Support (if any) for the non-IBM products is provided by the third party, not IBM.
Some software might differ from its retail version (if available) and might not include
user manuals or all program functionality.
70
Installation and Maintenance Guide
Particulate contamination
Attention: Airborne particulates (including metal flakes or particles) and reactive
gases acting alone or in combination with other environmental factors such as
humidity or temperature might pose a risk to the device that is described in this
document. Risks that are posed by the presence of excessive particulate levels or
concentrations of harmful gases include damage that might cause the device to
malfunction or cease functioning altogether. This specification sets forth limits for
particulates and gases that are intended to avoid such damage. The limits must not
be viewed or used as definitive limits, because numerous other factors, such as
temperature or moisture content of the air, can influence the impact of particulates
or environmental corrosives and gaseous contaminant transfer. In the absence of
specific limits that are set forth in this document, you must implement practices that
maintain particulate and gas levels that are consistent with the protection of human
health and safety. If IBM determines that the levels of particulates or gases in your
environment have caused damage to the device, IBM may condition provision of
repair or replacement of devices or parts on implementation of appropriate remedial
measures to mitigate such environmental contamination. Implementation of such
remedial measures is a customer responsibility.
Table 13. Limits for particulates and gases
Contaminant
Limits
Particulate
v The room air must be continuously filtered with 40% atmospheric dust
spot efficiency (MERV 9) according to ASHRAE Standard 52.21.
v Air that enters a data center must be filtered to 99.97% efficiency or
greater, using high-efficiency particulate air (HEPA) filters that meet
MIL-STD-282.
v The deliquescent relative humidity of the particulate contamination
must be more than 60%2.
v The room must be free of conductive contamination such as zinc
whiskers.
Gaseous
v Copper: Class G1 as per ANSI/ISA 71.04-19853
v Silver: Corrosion rate of less than 300 Å in 30 days
1
ASHRAE 52.2-2008 - Method of Testing General Ventilation Air-Cleaning Devices for
Removal Efficiency by Particle Size. Atlanta: American Society of Heating, Refrigerating and
Air-Conditioning Engineers, Inc.
2
The deliquescent relative humidity of particulate contamination is the relative humidity at
which the dust absorbs enough water to become wet and promote ionic conduction.
3
ANSI/ISA-71.04-1985. Environmental conditions for process measurement and control
systems: Airborne contaminants. Instrument Society of America, Research Triangle Park,
North Carolina, U.S.A.
Monitor
Oregon: For information about recycling covered electronic devices in the state of
Oregon, go to the Oregon Department of Environmental Quality website at
http://www.deq.state.or.us/lq/electronics.htm.
Washington: For information about recycling covered electronic devices in the state
of Washington, go to the Department of Ecology website at https://fortress.wa.gov/
ecy/recycle/ or telephone the Washington Department of Ecology at
1-800-RECYCLE (1-800-732-9253).
Appendix C. Notices
71
Documentation format
The publications for this product are in Adobe Portable Document Format (PDF)
and should be compliant with accessibility standards. If you experience difficulties
when you use the PDF files and want to request a web-based format or accessible
PDF document for a publication, direct your mail to the following address:
Information Development
IBM Corporation
205/A015
3039 E. Cornwallis Road
P.O. Box 12195
Research Triangle Park, North Carolina 27709-2195
U.S.A.
In the request, be sure to include the publication part number and title.
When you send information to IBM, you grant IBM a nonexclusive right to use or
distribute the information in any way it believes appropriate without incurring any
obligation to you.
Telecommunication regulatory statement
This product may not be certified in your country for connection by any means
whatsoever to interfaces of public telecommunications networks. Further certification
may be required by law prior to making any such connection. Contact an IBM
representative or reseller for any questions.
Electronic emission notices
When you attach a monitor to the equipment, you must use the designated monitor
cable and any interference suppression devices that are supplied with the monitor.
Federal Communications Commission (FCC) statement
Note: This equipment has been tested and found to comply with the limits for a
Class A digital device, pursuant to Part 15 of the FCC Rules. These limits are
designed to provide reasonable protection against harmful interference when the
equipment is operated in a commercial environment. This equipment generates,
uses, and can radiate radio frequency energy and, if not installed and used in
accordance with the instruction manual, may cause harmful interference to radio
communications. Operation of this equipment in a residential area is likely to cause
harmful interference, in which case the user will be required to correct the
interference at his own expense.
Properly shielded and grounded cables and connectors must be used in order to
meet FCC emission limits. IBM is not responsible for any radio or television
interference caused by using other than recommended cables and connectors or by
unauthorized changes or modifications to this equipment. Unauthorized changes or
modifications could void the user's authority to operate the equipment.
This device complies with Part 15 of the FCC Rules. Operation is subject to the
following two conditions: (1) this device may not cause harmful interference, and (2)
this device must accept any interference received, including interference that may
cause undesired operation.
72
Installation and Maintenance Guide
Industry Canada Class A emission compliance statement
This Class A digital apparatus complies with Canadian ICES-003.
Avis de conformité à la réglementation d'Industrie Canada
Cet appareil numérique de la classe A est conforme à la norme NMB-003 du
Canada.
Australia and New Zealand Class A statement
Attention: This is a Class A product. In a domestic environment this product may
cause radio interference in which case the user may be required to take adequate
measures.
European Union EMC Directive conformance statement
This product is in conformity with the protection requirements of EU Council
Directive 2004/108/EC on the approximation of the laws of the Member States
relating to electromagnetic compatibility. IBM cannot accept responsibility for any
failure to satisfy the protection requirements resulting from a nonrecommended
modification of the product, including the fitting of non-IBM option cards.
Attention: This is an EN 55022 Class A product. In a domestic environment this
product may cause radio interference in which case the user may be required to
take adequate measures.
Responsible manufacturer:
International Business Machines Corp.
New Orchard Road
Armonk, New York 10504
914-499-1900
European Community contact:
IBM Deutschland GmbH
Technical Regulations, Department M372
IBM-Allee 1, 71139 Ehningen, Germany
Telephone: +49 7032 15 2941
Email: [email protected]
Germany Class A statement
Deutschsprachiger EU Hinweis:
Hinweis für Geräte der Klasse A EU-Richtlinie zur Elektromagnetischen
Verträglichkeit
Dieses Produkt entspricht den Schutzanforderungen der EU-Richtlinie 2004/108/EG
zur Angleichung der Rechtsvorschriften über die elektromagnetische Verträglichkeit
in den EU-Mitgliedsstaaten und hält die Grenzwerte der EN 55022 Klasse A ein.
Um dieses sicherzustellen, sind die Geräte wie in den Handbüchern beschrieben zu
installieren und zu betreiben. Des Weiteren dürfen auch nur von der IBM
empfohlene Kabel angeschlossen werden. IBM übernimmt keine Verantwortung für
die Einhaltung der Schutzanforderungen, wenn das Produkt ohne Zustimmung der
IBM verändert bzw. wenn Erweiterungskomponenten von Fremdherstellern ohne
Empfehlung der IBM gesteckt/eingebaut werden.
Appendix C. Notices
73
EN 55022 Klasse A Geräte müssen mit folgendem Warnhinweis versehen werden:
“Warnung: Dieses ist eine Einrichtung der Klasse A. Diese Einrichtung kann im
Wohnbereich Funk-Störungen verursachen; in diesem Fall kann vom Betreiber
verlangt werden, angemessene Maßnahmen zu ergreifen und dafür aufzukommen.”
Deutschland: Einhaltung des Gesetzes über die
elektromagnetische Verträglichkeit von Geräten
Dieses Produkt entspricht dem “Gesetz über die elektromagnetische Verträglichkeit
von Geräten (EMVG)”. Dies ist die Umsetzung der EU-Richtlinie 2004/108/EG in
der Bundesrepublik Deutschland.
Zulassungsbescheinigung laut dem Deutschen Gesetz über die
elektromagnetische Verträglichkeit von Geräten (EMVG) (bzw. der
EMC EG Richtlinie 2004/108/EG) für Geräte der Klasse A
Dieses Gerät ist berechtigt, in Übereinstimmung mit dem Deutschen EMVG das
EG-Konformitätszeichen - CE - zu führen.
Verantwortlich für die Einhaltung der EMV Vorschriften ist der Hersteller:
International Business Machines Corp.
New Orchard Road
Armonk, New York 10504
914-499-1900
Der verantwortliche Ansprechpartner des Herstellers in der EU ist:
IBM Deutschland GmbH
Technical Regulations, Abteilung M372
IBM-Allee 1, 71139 Ehningen, Germany
Telephone: +49 7032 15 2941
Email: [email protected]
Generelle Informationen:
Das Gerät erfüllt die Schutzanforderungen nach EN 55024 und EN 55022
Klasse A.
VCCI Class A statement
This is a Class A product based on the standard of the Voluntary Control Council for
Interference (VCCI). If this equipment is used in a domestic environment, radio
interference may occur, in which case the user may be required to take corrective
actions.
Japan Electronics and Information Technology Industries Association
(JEITA) statement
74
Installation and Maintenance Guide
Japanese Electronics and Information Technology Industries Association (JEITA)
Confirmed Harmonics Guideline with Modifications (products greater than 20 A per
phase)
Korea Communications Commission (KCC) statement
This is electromagnetic wave compatibility equipment for business (Type A). Sellers
and users need to pay attention to it. This is for any areas other than home.
Russia Electromagnetic Interference (EMI) Class A statement
People's Republic of China Class A electronic emission statement
Taiwan Class A compliance statement
Appendix C. Notices
75
76
Installation and Maintenance Guide
Index
K
A
accessible documentation
assistance, getting 65
72
keyboard
installing 9
replacing 33
C
cable-management arm
attaching to slide-rail 16, 36, 52
replacing 35
Class A electronic emission notice 72
console switch
installing 20
contamination, particulate and gaseous
CRU part numbers 29
M
maintenance of TFT-LCD display
monitor, disposal of 71
N
71
notes, important 70
notices 69
attention 5
book 5
caution 5
danger 5
electronic emission
FCC, Class A 72
important 5
safety v
D
diagnostic data 66
display
maintenance 26
technical specifications 27
using menu 23
disposal of monitor 71
documentation CD 4
documentation format 72
Dynamic System Analysis 66
72
O
OSD menu, using
outer slide-rails
installing 11
replacing 37
E
electronic emission Class A notice
23
72
P
F
FCC Class A notice 72
flat-panel display and keyboard tray, installing
FRU part numbers 29
G
gaseous contamination
getting help 65
26
7
particulate contamination 71
parts
customer-replaceable unit (CRU) part numbers 29
inventory checklist 2
power cords 30
public services network, use in 72
public telecommunications network, connection to 72
71
R
H
hardware service and support
help, getting 65
I
IBM Support Line 66
inner slide-rails, replacing
installing
console switch 20
keyboard 9
37
67
replacing
cable-management arm 35
console unit
installing replacement console unit in rack 51
moving keyboard 47
removing and replacing outer slide-rails 48
removing existing console unit 44
customer-replaceable unit (CRU) part numbers 29
keyboard 33
slide-rail assemblies 37
S
safety notices
© Copyright IBM Corp. 2013
v
77
screw
shipping 19
shipping (slide-rail) 11, 41
stabilizer 19
shipping screw 19
shipping screw (slide-rail) 11, 41
slide-rails
installing 11
replacing 37
software service and support 66
specifications, display 27
stabilizer screw 19
T
technical specifications, display
telephone numbers 67
TFT-LCD display
maintenance 26
menu 23
technical specifications 27
tools, required 3, 30
trademarks 69
27
U
United States electronic emission Class A notice
United States FCC Class A notice 72
72
V
video cable, minimizing electrical interference
W
website
personalized support 66
publication ordering 66
support line, telephone numbers
78
Installation and Maintenance Guide
67
17, 53
Part Number: 00AH217
Printed in USA
(1P) P/N: 00AH217