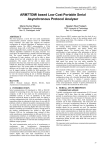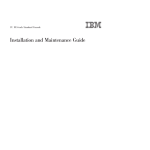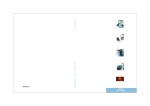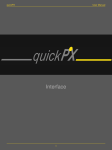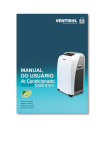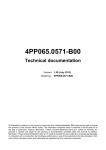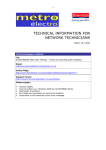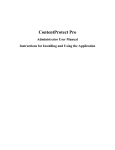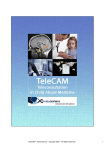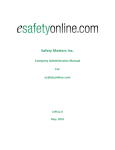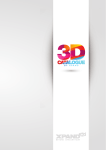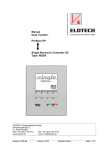Download User Guide B&R Support Portal for Customers and Partners of B&R
Transcript
User Guide B&R Support Portal for Customers and Partners of B&R We reserve the right to change the contents of this manual without warning. The information contained herein is believed to be accurate as of the date of publication, however, Bernecker + Rainer IndustrieElektronik Ges.m.b.H. makes no warranty, expressed or implied, with regards to the products or the documentation contained within this book. Bernecker + Rainer Industrie-Elektronik Ges.m.b.H. shall not be liable in the event if incidental or consequential damages in connection with or arising from the furnishing, performance or use of these products. The software names, hardware names and trademarks used in this document are registered by the respective companies. Copyright © B&R – Subject to change without notice Support_Portal_Web_V1.0 October 8, 2007 1/32 User Guide B&R Support Portal for Customers and Partners of B&R I General Overview Support Portal B+R Versions Version Date Comment Edited by 1.0 11.09.2007 First Edition Schmidt Markus Table 1: Versions Copyright © B&R - Subject to change without notice Support_Portal_Web_V1.0 October 8, 2007 2/32 User Guide B&R Support Portal for Customers and Partners of B&R General Overview Support Portal B+R II Table of Contents 1 General Overview Support Portal B+R ..................................................................... 4 1.1 Process flow.......................................................................................................................................... 4 2 Requirements ............................................................................................................. 5 2.1 System requirements for using the B&R support portal ....................................................................... 5 2.2 Access rights for the B&R support portal .............................................................................................. 5 3 Structure of the B&R support portal ......................................................................... 8 4 Process overview of the B&R support portal in detail ............................................ 9 4.1 B&R support portal – Access .............................................................................................................. 10 4.2 B&R support portal – Processing support requests............................................................................ 10 4.2.1 Requests overview ........................................................................................................................................ 11 4.2.2 Create support requests ................................................................................................................................ 11 4.2.2.1 Select a material ...................................................................................................................................... 14 4.2.2.2 Select a software hierarchy ..................................................................................................................... 15 4.2.3 Display a support request .............................................................................................................................. 15 4.2.4 Change a support request ............................................................................................................................. 17 4.2.5 Add attachments to a support request........................................................................................................... 18 4.2.6 Send support request to B&R ........................................................................................................................ 18 4.2.7 Add additional information to a sent support request .................................................................................... 19 4.2.8 Cancel support request ................................................................................................................................. 20 4.2.9 Search support request ................................................................................................................................. 21 4.3 B&R support portal – State tracing of a support request .................................................................... 22 4.3.1 Support requests – Bar with state “Created” ................................................................................................. 22 4.3.2 Support requests – Bar with state “Sent to B&R” .......................................................................................... 23 4.3.3 Support requests – Bar with state “In Work” .................................................................................................. 24 4.3.4 Support requests – Bar with state “Call back” ............................................................................................... 25 4.3.5 Support requests – Bar with state “Solution found” ....................................................................................... 27 4.3.6 Support requests – Bar with state “Completed” ............................................................................................. 28 4.4 Automatically generated E-Mail-Notifications ..................................................................................... 29 5 Figure Index .............................................................................................................. 31 6 Table Index................................................................................................................ 32 Copyright © B&R - Subject to change without notice Support_Portal_Web_V1.0 October 8, 2007 3/32 User Guide B&R Support Portal for Customers and Partners of B&R General Overview Support Portal B+R 1 General Overview Support Portal B+R With the B&R support portal, an application has been created, where customers of B&R can enter and process support requests over the homepage of B&R. The B&R support portal is going to be released in the course of the year of 2007 for all customers and partners of B&R. So when you need support for our hard- and software products as customer or partner of B&R you can simply and comfortable realize this over the B&R support portal. 1.1 Process flow The flow of the support process by using the support portal of B&R looks just like this: Customer Create support request Local support Send support request to B&R 1st Level Support B&R Solution proposal Customer Close support request Translation in german or english 2nd Level Support International support Figure 1: Support process flow Benefits of the B&R support portal for customers: o o o o o o The customer has the possibility to create support requests anytime Therefore the time for solution findings will be shortened for the customer The customer has the possibility to easy trace the support process anytime The customer can answer call backs in the support portal and can be sure that this is sent to the right responsible support processor The customer has the possibility to add additional information or file attachments to the support request which shortens the time for the support process and simplifies it The customer is anytime up to date concerning his support requests and gets automatically an EMail if the state of a support request changes Copyright © B&R - Subject to change without notice Support_Portal_Web_V1.0 October 8, 2007 4/32 User Guide B&R Support Portal for Customers and Partners of B&R Requirements 2 Requirements This chapter describes the system requirements for using the B&R support portal and how you get access rights for the B&R support portal. 2.1 System requirements for using the B&R support portal You have to meet the following system requirements to use the B&R support portal: o Browser – You can use a standard browser like Microsoft Internet Explorer or Mozilla Firefox. o Browser Plug-Ins – Macro Media Flash Player Version 8 or higher. You can download this PlugIn for free on: http://www.macromedia.com/shockwave/download/download.cgi?P1_Prod_ Version=ShockwaveFlash With the following link you can check your currently installed version of the Macro Media Flash Player: http://www.macromedia.com/de/software/flash/about/ o Browser Security Settings – Set up your Browser in use in a way, that Cookies are enabled (this works for Microsoft Internet Explorer by using the menu extras internet options security; for Mozilla Firefox by using the menu extras settings cookies). 2.2 Access rights for the B&R support portal The access to the B&R support portal works with the Login you use for the B&R Homepage http://www.br-automation.com and the button . There exists one or more user administrators for each customer or partner. They can add, edit or delete users and manage their authorizations for your company by using the function My Portal / Manage Users. With this function, you are quite independent in maintaining your user data. In case an employee leaves from your company, you can immediately deny access to this person. Figure 2: In the Menu „Manage Users“ you are able as Administrator to create and manage users for the B&R Support Portal, you attain to this screen over www.br-automation.com => myPortal User roles and Authorizations: The user administrator can assign different users the following authorization levels: o A support engineer has authorization to view his own support requests. Copyright © B&R - Subject to change without notice Support_Portal_Web_V1.0 October 8, 2007 5/32 User Guide B&R Support Portal for Customers and Partners of B&R o o Requirements A support request processor has the same authorization level as a support engineer, but is also able to view all support requests which are existing to a customer and edit them appropriately. A support manager has currently the same functions as a support request processor. Advanced management functions are planned for support managers. If you do not have a customer user administrator in your company or you need initial access to log into myPortal on the B&R homepage, please contact your customer representative at B&R. Note: One of the three roles is necessary to use the B&R support portal. As administrator you can assign roles for the support portal to your users respectively change the roles. Therefore double click on a user in the user list. You get to the specific data of the selected user. Copyright © B&R - Subject to change without notice Support_Portal_Web_V1.0 October 8, 2007 6/32 User Guide B&R Support Portal for Customers and Partners of B&R Requirements Figure 3: Data of the user Change the user role in the support portal or assign a role to the user initially by pushing the button . Select the desired role in the drop-down-menu in the field “User Role Supportmanagement:” and push the button . Copyright © B&R - Subject to change without notice Support_Portal_Web_V1.0 October 8, 2007 7/32 User Guide B&R Support Portal for Customers and Partners of B&R Structure of the B&R support portal Figure 4: Assign user role 3 Structure of the B&R support portal The support portal consists in the main window of the following components (marked red in the figure): Copyright © B&R - Subject to change without notice Support_Portal_Web_V1.0 October 8, 2007 8/32 User Guide B&R Support Portal for Customers and Partners of B&R o o o Process overview of the B&R support portal in detail the Requests overview – Here all support requests will be displayed. The requests overview is structured in six horizontal displayed bars each containing a different request state: o Created – All support requests will be displayed which you have created. o Sent to B&R – All support requests will be displayed which you sent to B&R. o In Work – All support requests will be displayed which are currently processed at B&R. o Call back – All support requests will be displayed for which B&R needs additional information from you. o Solution found – All support requests will be displayed for which a solution proposal has been developed by B&R. o Completed – All support requests will be displayed which you have completed (closed). the function New – Here you can create new support requests. the function Search – Here you can search for specific support requests of any state. You can refresh your data and support requests any time you want to by pushing the button . By refreshing your screen the data will be re-read from the system and the support portal will be feeded with the most currently available content information. The support portal will be refreshed automatically at every login. You can navigate in the support portal simply using mouse clicks. You can open a support request with a double click (e.g. Figure 14: Display support request - Area "Support Data" (for example request number 000400000225) on page 16). Each support request is divided in the following areas: o o o Support data – Here the general data of the support request will be displayed. Actions – Here all actions which were applied on the support request will be displayed (for example when B&R places a call back). Changelog – Here all changes of key fields of the support request and changes in the state will be logged (for example when the priority has been set new). Figure 5: Support portal inital screen The number beside the state shows the total of support requests with the specific state. In the header of the support portal the current version and the currently logged in user with his assigned role will be in the above displayed. You can log yourself off the support portal anytime by using the button right corner. Per default the area “Requests overview” and there support requests with the state “Created” will be displayed after entering the support portal. 4 Process overview of the B&R support portal in detail This chapter describes in detail how you create, edit, display, cancel and search support requests. Also will be described how you can trace the state of a support request in order to retrieve the progress of the Copyright © B&R - Subject to change without notice Support_Portal_Web_V1.0 October 8, 2007 9/32 User Guide B&R Support Portal for Customers and Partners of B&R Process overview of the B&R support portal in detail support case. The chapter is structured in three main sections, the section of the access (Login), the processing of the support requests and the tracing of the state of a support request. 4.1 B&R support portal – Access Launch the B&R Homepage with the URL http://www.br-automation.com. After that choose the entry Supportportal in the Service menu. Figure 6: B&R support portal access After selecting the menu entry your have to login. Figure 7: Login support portal Click in the field Username respectively Password and enter the access data (User name and password) for the B&R support portal. Please note that the fields are case sensitive and therefore attend upper and lower cases when you make your entries. Log on to the support portal by using the button After successful enter you get on the initial screen of the B&R support portal (e.g. Figure 5 on page 4). . 4.2 B&R support portal – Processing support requests This chapter describes how you can create, display and change support requests and how you can send them to B&R, cancel and search them and add files as attachment. Copyright © B&R - Subject to change without notice Support_Portal_Web_V1.0 October 8, 2007 10/32 User Guide B&R Support Portal for Customers and Partners of B&R Process overview of the B&R support portal in detail 4.2.1 Requests overview After successful enter you get on the requests overview. Here all requests will be displayed, which are fragmented into the bars with the specific state. Figure 8: Area "Requests overview" to list requests When you activate the field you can limit the amount of the requests and only those requests will be displayed where you (as logged in user) are the creator of the support request. To find requests easier directly in the requests overview you can sort by the columns “Request number”, “Subject”, “Created on”, “Material number” and “Serial number” ascending (represented with an arrow upwards) or descending (represented with an arrow downwards). You can do this by single click on a column header. You can switch ascending and descending by one more click on a column header. The sort sequence is only effective for the current state bar. 4.2.2 Create support requests You can create new support requests in the support portal and directly send them over to B&R. Just click on the tab “New” in the support portal. Here you can also create the request without send it to B&R Copyright © B&R - Subject to change without notice Support_Portal_Web_V1.0 October 8, 2007 11/32 User Guide B&R Support Portal for Customers and Partners of B&R Process overview of the B&R support portal in detail immediately (for example when you have to clarify certain facts internally). In this case you can open the request and edit it anytime. Figure 9: Create a new support request Field name Area Header Subject Description Area Support Data Hardware Category Material number Description Enter a subject for the support request. The subject should be significant to later optimize the search for support requests. The field subject is the only required field when you create a support request. Enter a description for the support request. Here you have to describe very detailed what the request is all about for what you need support. Select a main group of the hardware from the drop-down-menu, for what you need support. Select a group of the hardware slected above from the drop-downmenu for what you need support. The group is appointed by the selected main group. When you don’t select a hardware you also cannot select a category. You can enter the affected material number directly or if you selected a hardware and category you can select a possible material with the Copyright © B&R - Subject to change without notice Support_Portal_Web_V1.0 October 8, 2007 12/32 User Guide B&R Support Portal for Customers and Partners of B&R Revision Serial number Error numbers Software Project Contact person Priority Version Automation Studio Version Automation Runtime APROL Version Area Additional data Operating system Onboard AR Version PVI Version ACP10 Version ACP10 / ARNC0 Error numbers ARNC0 Version Process overview of the B&R support portal in detail button Possible materials (e.g. Select a material on page 14). If you enter a material number directly, the fields hardware and category will be filled automatically. Here you can, if known, a revision state for the selected material. You can enter a revision state only after you have selected a material. You can enter a serial number of the affected material. You can enter one or more error numbers if the affected product returns one. Select a software from the hierarchy (e.g. Select a software hierarchy on page x). Select a project from the drop-down-menu if the support request refers to a project with B&R. Select a contact person from the drop-down-menu who is responsible for the support request. If you don’t select a contact person, the logged in user will be selected as contact person by the system. Select a priority from the drop-down-menu for the support request. If you don’t select a priority the support request automatically is assigned with priority “medium”. Enter the version of the software „Automation Studio“. Enter the version of the software „Automation Runtime“. Enter the version of the software „APROL“. The content of the area „Additional data“ depends on the selected material. The fields which are recommended to fill will be presented in bold letters. Enter the affected operating system for which you need support. Enter the version of the installed Onboard Software “Automation Runtime”. Enter the version of the software “PVI”. Enter the version of the software “ACP10”. Enter the error code(s) of the software “ACP10” respectively “ARNC0” if such one is displayed. Enter the version of the software „ARNC0“. Table 2: Fields when you create a support request After you entered your data into the fields you can create the support request, send it over to B&R (e.g. Send support request to B&R on page 18) or add a file-attachment (e.g. Add attachments to a support request on page 18). You can also reset by pushing the button the requests overview tab. The support request will be created when you push the button short confirmation notice. When you push button . You immediately get a you get a information notice that the support request has been created successfully which you can confirm with the button Copyright © B&R - Subject to change without notice Support_Portal_Web_V1.0 . After that you get back to . October 8, 2007 13/32 User Guide B&R Support Portal for Customers and Partners of B&R Process overview of the B&R support portal in detail Figure 10: Create a support request confirmation window Figure 11: Create a support request information window The support request will be added to the requests overview in the state tab “In Work” afterwards. If it appears not in the state tab, refresh your screen. The support request is completely created. At this time you can edit and change the support request anytime you want to. 4.2.2.1 Select a material If no material is entered directly you can select a hardware and a category and with this selections you can display all possible materials as list. The total of all found possible materials for the selected hardware and category is displayed in the button itself (11 in the example button). To select a material for the support request use the button material. . You get to the window to select a Figure 12: Select a material Copyright © B&R - Subject to change without notice Support_Portal_Web_V1.0 October 8, 2007 14/32 User Guide B&R Support Portal for Customers and Partners of B&R Select a material and apply your selection by using the button selection of a material by using the button Process overview of the B&R support portal in detail . However you can cancel the . 4.2.2.2 Select a software hierarchy You cannot enter a software hierarchy directly as for selecting a material. To select a software hierarchy . You get to the window to select a software hierarchy. You can click on an arrow use the button beside a folder to expand the hierarchy for the specific software. Figure 13: Select a software hierarchy Select a software by marking an entry and applying your selection by pushing the button However you can cancel the selection of a software hierarchy by using the button . . 4.2.3 Display a support request To display a support request you must switch to the “Requests overview” tab (if you are not currently on this tab). Select the support request which you want to display and double click it. The selected support request will be displayed in a new tab (for example request number 000400000262). You can also select more than one support request simultaneously and switch between the separate “request tabs”. Copyright © B&R - Subject to change without notice Support_Portal_Web_V1.0 October 8, 2007 15/32 User Guide B&R Support Portal for Customers and Partners of B&R Process overview of the B&R support portal in detail By pushing the button in the tab of the displayed support request you can close this tab again. Please note, that if you changed something in the support request, these changes will not be saved when you close the tab. So when you display a support request you get to the area “Support Data” of the specific request. Figure 14: Display support request - Area "Support Data" (for example request number 000400000225) You can display actions for the displayed support request. Therefore switch to the tab “Actions” with a single click in the header of the support request. Actions are all executed activities which were applied on a support request (for example solution proposal created, answer of customer to a call back). Figure 15: Display support request - Area "Actions" (for example request number 000400000225) Copyright © B&R - Subject to change without notice Support_Portal_Web_V1.0 October 8, 2007 16/32 User Guide B&R Support Portal for Customers and Partners of B&R With the button Process overview of the B&R support portal in detail you can display the details of the action. Alternatively you can open the details of the action in a separate window with the button . By pushing the button you can leave the window of the details again and you get back into the tab „Actions“. If you want to display changes in the state of the support request you can switch to the tab “Changelog”. In the changelog all changes in key fields and states will be logged for a support request with date, time, user and the new state. Figure 16: Display support request - Area "Changelog" (for example request number 000400000225) 4.2.4 Change a support request Basically changing a support request depends on the state of it. As long as the support request has not been sent over to B&R, you can change it anytime. To change a created support request you have to display (open) the specific request(s) (e.g. Display a support request on page 15). You can only make changes in opened requests. Switch to the request’s tab and process your changes. You can apply the changes by using the button displayed which you can confirm with the button the button . After that a confirmation window will be . If you don’t want to save your changes push . If you confirm you get a information window afterwards of the successful change of the support request. You can confirm this window with the button requests overview. and you get back to the Figure 17: Change a support request confirmation window Copyright © B&R - Subject to change without notice Support_Portal_Web_V1.0 October 8, 2007 17/32 User Guide B&R Support Portal for Customers and Partners of B&R Process overview of the B&R support portal in detail Figure 18: Change a support request information window By pushing the button in the tab of the changed support request you can close it again. Note, that if you process changes in the support request without saving the changes by using the button , your changes will not be saved and will not be applied when you close the tab of the support request. 4.2.5 Add attachments to a support request You can add any files to the support request (for example an error log). Add a file by using the button . Now you get to the windows screen to select a file. Search your specific file and confirm the screen with the button “Open”. File-Attachments will be displayed beneath the description and can be opened with a single click. Figure 19: Support request with file-attachment File-Attachments can be deleted again by pushing the Icon . Note, that file-attachments cannot be deleted or changed any more when you create respectively change the support request. 4.2.6 Send support request to B&R When you completed your data for the support request you can send it directly to B&R. Alternatively you can open (e.g. Display a support request on page 15) support requests which were completed in the past but not sent to B&R and send them now. To send a support request to B&R using any described method push the button in the support request’s tab. Afterwards you can confirm the Copyright © B&R - Subject to change without notice Support_Portal_Web_V1.0 October 8, 2007 18/32 User Guide B&R Support Portal for Customers and Partners of B&R confirmation window with the button Process overview of the B&R support portal in detail and the information window of the successful transfer of the support request to B&R with the button . If you send the support request directly to B&R after completing the input data, so without pushing the button , the support request is being created automatically in the background. Use this method when you are sure that your input data is complete and correct. Figure 20: Send support request to B&R confirmation window Figure 21: Send support request to B&R information window After you confirmed the information window you get back to the requests overview. Now that the support request is sent to B&R, it is not changeable any more. What you can do, is adding additional information and file attachments to the support request (e.g. Add additional information to a sent support request on page 19). 4.2.7 Add additional information to a sent support request You can add only textual information to a sent support request by using the button in the support request’s tab. You get to the window “Additional data” were you can type in your text. In this window you also can upload file attachments for the support request with the button Add attachments to a support request on page 18). Copyright © B&R - Subject to change without notice Support_Portal_Web_V1.0 (e.g. October 8, 2007 19/32 User Guide B&R Support Portal for Customers and Partners of B&R Process overview of the B&R support portal in detail Figure 22: Add additional information Enter an adequate subject for the additional information and enter the real additional information in the field description. The fields subject and description are required fields in this window. With pushing the you can save your data. After that you just have to confirm the information button window with the button button . If you do not want to send additional information to B&R just push the and you get back to the request. Figure 23: Add additional information information window After you confirm the information window you get back to the requests overview and an external action is being created in the area “Actions”. 4.2.8 Cancel support request You can cancel a support request at any state. The only exception is when a support request has the state “Completed”. To cancel a support request display the specific request (e.g. Display a support request on page 15) and push the button confirmation window afterwards with the button in the support request’s tab. Confirm the and the following information window with the button to cancel the support request definitely. If you cancelled a support request unintentionally, it is not possible to recover it and you have to create the support request new. Copyright © B&R - Subject to change without notice Support_Portal_Web_V1.0 October 8, 2007 20/32 User Guide B&R Support Portal for Customers and Partners of B&R Process overview of the B&R support portal in detail Figure 24: Cancel support request confirmation window Figure 25: Cancel support request information window 4.2.9 Search support request For effective and targeted searching and displaying a support request you can use the search function on the support portal. Switch to the search bar where you can enter your specific selection criteria to search for a support request. The criteria include: o o o o o o o o o o o Subject Hardware Category Material number Software Project Version Automation Studio Version Automation Runtime PVI Version APROL Version Created from to For more information about the specific fields see table 2 on page 13. Also in the search tab you can use the button to select a software hierarchy (e.g. Select a software hierarchy on page 15). A drop-downmenu is provided for you for the fields “hardware”, “category” and “project” where you can select your specific search criteria. For the search of a specific date of a support request you can use the calendar function with the icon . Just click the icon and then the specific day you need. The system automatically writes the selected date into the field “Created from” respectively “Created to”. In text fields you can use wildcards, for example in the field subject you can enter the search term of *break*. Copyright © B&R - Subject to change without notice Support_Portal_Web_V1.0 October 8, 2007 21/32 User Guide B&R Support Portal for Customers and Partners of B&R Process overview of the B&R support portal in detail Figure 26: Tab "Search" for targeted search of requests After you entered your specific search criteria you can start the search with the button or reset your search criteria with the button . After you started the search, the results will be displayed in the lower area of the tab “Search”. You can directly display a specific support request when you double click it in the search result list. 4.3 B&R support portal – State tracing of a support request Changes in states have the effect, that requests will be transferred from one bar into another. 4.3.1 Support requests – Bar with state “Created” In this bar all support requests will be listed which have the state “Created”. Support requests get the state “Created” when you create a support request in the tab “New” with the button Support requests with the state “Created” can only be transferred into state “Sent to B&R” by you. . For requests with the state “Created”, you can: o Cancel o Send to B&R o Change o Add file-attachments Copyright © B&R - Subject to change without notice Support_Portal_Web_V1.0 October 8, 2007 22/32 User Guide B&R Support Portal for Customers and Partners of B&R Process overview of the B&R support portal in detail Figure 27: Bar with state "Created" 4.3.2 Support requests – Bar with state “Sent to B&R” In this bar all support requests will be listed, which have the state “Sent to B&R”. Support requests get the state “Sent to B&R” when you created the support request in the tab “New” and sent it directly to B&R with the button or displayed an earlier created support request with state “Created” and you pushed the button . Support requests with the state “Sent to B&R” can only be transferred into the state “In Work”, “Call back” or “Solution found” by B&R. For requests with the state “Sent to B&R”, you can: o Cancel o Add additional information o Add file-attachments to the additional information Copyright © B&R - Subject to change without notice Support_Portal_Web_V1.0 October 8, 2007 23/32 User Guide B&R Support Portal for Customers and Partners of B&R Process overview of the B&R support portal in detail Figure 28: Bar with state "Sent to B&R" 4.3.3 Support requests – Bar with state “In Work” In this bar all support requests will be listed which have the state “In Work”. Support requests get the state “In Work” when an employee at B&R sets this state for the support request. Support requests with state “In Work” can only be transferred into the state “Call back” or “Solution found” by B&R. For requests with the state “In Work”, you can: o Cancel o Add additional information o Add file-attachments to the additional data Copyright © B&R - Subject to change without notice Support_Portal_Web_V1.0 October 8, 2007 24/32 User Guide B&R Support Portal for Customers and Partners of B&R Process overview of the B&R support portal in detail Figure 29: Bar with state "In Work" 4.3.4 Support requests – Bar with state “Call back” In this bar all support requests will be listed which have the state “Call back”. Support requests get the state “Call back” when an employee at B&R sets this state for the support request. Support requests with state “Call back” can only be transferred back into the state “In Work” by you when you enter an answer to the call back of B&R and send it to B&R. For requests with the state “Call back”, you can: o Cancel o Add additional information o Add file-attachments to the additional data o Enter and send an answer to the call back o Add file-attachments to the answer to the call back If a support request has the state “Call back”, B&R needs further information from you to process the support request. You get an automatically generated E-Mail-Notification from [email protected]. To guarantee a fast and effective processing of the support request when you sent a support request to B&R, you should periodically look into this area of the support portal if your support requests have the state “Call back”. You can see the content of the call back in the area “Actions” in the specific support request’s tab. To send an answer to a call back to B&R push the button and you get in the window “Call back answer”. Copyright © B&R - Subject to change without notice Support_Portal_Web_V1.0 October 8, 2007 25/32 User Guide B&R Support Portal for Customers and Partners of B&R Process overview of the B&R support portal in detail Figure 30: Call back answer Enter an adequate subject for the answer to the call back and enter your answer text into the field description. The fields subject and description are required fields in this window. You can push the button to save your input data. After that confirm the information window with the button . When you push the button you get back to the support request if you do not want to send the answer to B&R. Here you also have the possibility to add file-attachments with the button (e.g. Add attachments to a support request on page 18). Figure 31: Call back answer information window Copyright © B&R - Subject to change without notice Support_Portal_Web_V1.0 October 8, 2007 26/32 User Guide B&R Support Portal for Customers and Partners of B&R Process overview of the B&R support portal in detail Figure 32: Bar with state "Call back" 4.3.5 Support requests – Bar with state “Solution found” In this bar all support requests will be listed which have the state “Solution found”. Support requests get the state “Solution found” when an employee at B&R sets this state for the support request. Support requests with state “Solution found” can be transferred into the state “In Work” or “Call back” again by B&R or into the state “Completed” by you. For requests with the state “Solution found”, you can: o Complete o Cancel o Add additional information o Add file-attachments to the additional data o Set in work again If the solution does not include the desired results or you are uncertain with the solution you can set the state of the support request on “In Work” again by using the button following confirmation window with the button button . Confirm the and the following information window with the . Copyright © B&R - Subject to change without notice Support_Portal_Web_V1.0 October 8, 2007 27/32 User Guide B&R Support Portal for Customers and Partners of B&R Process overview of the B&R support portal in detail Figure 33: Set support request back to state "In Work" confirmation window Figure 34: Set support request back to state "In Work" information window Figure 35: Bar with state "Solution found" 4.3.6 Support requests – Bar with state “Completed” Copyright © B&R - Subject to change without notice Support_Portal_Web_V1.0 October 8, 2007 28/32 User Guide B&R Support Portal for Customers and Partners of B&R Process overview of the B&R support portal in detail In this bar all support requests will be listed which have the state “Completed”. Support requests get the state “Completed” when you as customer close your support request with the state “Solution found” with the button . Support requests are logically closed when the solution provided by B&R is accepted by you the customer and gives you the desired information. You can not edit support requests with the state “Completed” nor you can set an earlier state for the support request. Figure 36: Bar with state "Completed" 4.4 Automatically generated E-Mail-Notifications When a support request gets the state “In Work”, “Call back” or “Solution found” you get an automatically generated E-Mail-Notification by the sender E-Mail-Address [email protected] about the change in the state. Such an E-Mail has the following form and contains the support request number, the request state and a link to the support request: Copyright © B&R - Subject to change without notice Support_Portal_Web_V1.0 October 8, 2007 29/32 User Guide B&R Support Portal for Customers and Partners of B&R Process overview of the B&R support portal in detail Dear Ladies and Gentlemen, a question concerning support-notification 400000204 has occurred. You can access the notification directly with the link stated below. http://service.br-automation.com/supportPortaldev/index.jsp?language=DE&supportRequestNumber=000400000204 Best regards Your B&R - Supportteam Please, note that this is an e-mail which is automatically generated by the system. Therefore, answering this e-mail with the reply function of your e-mail program is not possible. Figure 37: Automatically generated E-Mail-Notification Copyright © B&R - Subject to change without notice Support_Portal_Web_V1.0 October 8, 2007 30/32 User Guide B&R Support Portal for Customers and Partners of B&R Figure Index 5 Figure Index Figure 1: Support process flow...................................................................................................................... 4 Figure 2: In the Menu „Manage Users“ you are able as Administrator to create and manage users for the B&R Support Portal, you attain to this screen over www.br-automation.com => myPortal .......................... 5 Figure 3: Data of the user .............................................................................................................................. 7 Figure 4: Assign user role ............................................................................................................................. 8 Figure 5: Support portal inital screen ............................................................................................................ 9 Figure 6: B&R support portal access........................................................................................................... 10 Figure 7: Login support portal ..................................................................................................................... 10 Figure 8: Area "Requests overview" to list requests ................................................................................... 11 Figure 9: Create a new support request ...................................................................................................... 12 Figure 10: Create a support request confirmation window ......................................................................... 14 Figure 11: Create a support request information window ........................................................................... 14 Figure 12: Select a material ........................................................................................................................ 14 Figure 13: Select a software hierarchy ........................................................................................................ 15 Figure 14: Display support request - Area "Support Data" (for example request number 000400000225) 16 Figure 15: Display support request - Area "Actions" (for example request number 000400000225) ......... 16 Figure 16: Display support request - Area "Changelog" (for example request number 000400000225) ... 17 Figure 17: Change a support request confirmation window ........................................................................ 17 Figure 18: Change a support request information window ......................................................................... 18 Figure 19: Support request with file-attachment ......................................................................................... 18 Figure 20: Send support request to B&R confirmation window .................................................................. 19 Figure 21: Send support request to B&R information window .................................................................... 19 Figure 22: Add additional information.......................................................................................................... 20 Figure 23: Add additional information information window ......................................................................... 20 Figure 24: Cancel support request confirmation window ............................................................................ 21 Figure 25: Cancel support request information window .............................................................................. 21 Figure 26: Tab "Search" for targeted search of requests ............................................................................ 22 Figure 27: Bar with state "Created" ............................................................................................................. 23 Figure 28: Bar with state "Sent to B&R" ...................................................................................................... 24 Figure 29: Bar with state "In Work" ............................................................................................................. 25 Figure 30: Call back answer ........................................................................................................................ 26 Figure 31: Call back answer information window ........................................................................................ 26 Figure 32: Bar with state "Call back" ........................................................................................................... 27 Figure 33: Set support request back to state "In Work" confirmation window ............................................ 28 Figure 34: Set support request back to state "In Work" information window .............................................. 28 Figure 35: Bar with state "Solution found" ................................................................................................... 28 Figure 36: Bar with state "Completed" ........................................................................................................ 29 Figure 37: Automatically generated E-Mail-Notification .............................................................................. 30 Copyright © B&R - Subject to change without notice Support_Portal_Web_V1.0 October 8, 2007 31/32 User Guide B&R Support Portal for Customers and Partners of B&R Table Index 6 Table Index Table 1: Versions........................................................................................................................................... 2 Table 2: Fields when you create a support request .................................................................................... 13 Copyright © B&R - Subject to change without notice Support_Portal_Web_V1.0 October 8, 2007 32/32