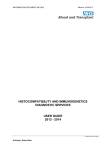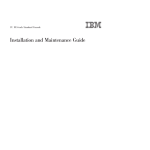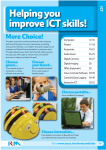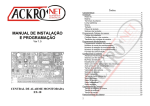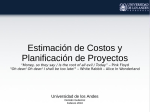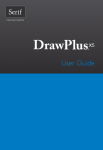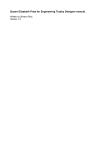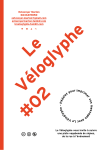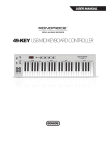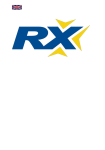Download FabLab ModelMaker
Transcript
FabLab ModelMaker for Windows XP / Vista / Win 7 / Power and Intel Mac computers Manual copyright © aspex research & technology All rights reserved. Neither the whole nor part of the information contained in this manual may be adapted or reproduced without written approval from aspexSoftware. The products in this manual are subject to continuous development and improvement and all information of a technical nature and particulars of the products and their use, including the information and particulars in this manual, are given by aspexSoftware in good faith. However this information is provided on the understanding that aspexSoftware cannot accept any responsibility for any loss or damage arising from the use of any information or particulars in this manual. ISBN 1‐894170‐07‐5 Windows is a trademark of Microsoft Corporation. ISBN 1-894170-02-4 Macintosh is a trademark of Apple Computers inc QuickTime and the QuickTime logo are trademarks used under licence. The QuickTime logo is registered in the US and other countries. Windows is a trademark of Microsoft Corporation USA/Canada www.knowledgetree.ca [email protected] UK/Rest of World www.aspexsoftware.com [email protected] www.aspexsoftware.com Aspex Software is a trading name of Aspex Research & Technology Ltd Registered in England No 07166287 Aspex Software. Tamar Science Park. Derriford. Plymouth PL6 8BX 1 FabLab ModelMaker Overview Digital Fabrication for Schools FabLab ModelMaker educational software enables students to design and manufacture models from 3D shapes like cubes, cones, prisms, pyramids etc to make boxes and simple models, buildings and space rockets for example. It gives students a hands on ‘design and make’ experience, a great way to enrich Math, Science and Technology in STEM education while providing a simplified taste of what is presently happening in the world of engineering and commerce. FabLab ModelMaker gives pupils the chance to be thinkers, planners, problem solvers, designers, inventors, mathematicians and engineers! Design it. Design a 3D shape on the computer with FabLab ModelMaker and display it’s geometric net, an unfolded, segmented version of the 3D shape. Print it. Print the geometric net generated by FabLab ModelMaker on cardstock using an inexpensive photo quality Canon inkjet Pixma Printer. Make it. The printed geometric net is processed by a Silhouette fabricator, which scores, perforates, and cuts the net to form fold lines and trim it. The trimmed net is then used to build the model. Design it, Print it and Make it! 2 FabLab ModelMaker A Tour of FabLab ModelMaker FabLab ModelMaker Main Screen The main screen of FabLab ModelMaker is divided into two parts, the Edit Window and Output Window, separated by a bar which can be dragged to adjust their relative sizes. Window Control Buttons Output Window Edit Window FabLab ModelMaker main screen showing the ‘basic tools’ layout. Edit Window 3D shapes are drawn and edited in the Edit Window. This works in a similar way to most standard vector packages, but in 3 dimensions. Shapes can be created by selcting a shape tool and then drawing the shape, or they can be dragged onto the screen from a selection of shapes, or even defined using a wizard and typing in the dimensions. Output Window The Output Window can display either nets of shapes created in the Edit Window, or else 1st angle, 3rd angle or single view Projections. It’s called the output window because what you see in this window is what gets output to the printer or the trimming machine. The output window acts like a print preview, allowing the user to place shapes as they will appear on the printout. Switching between the windows The bar separating the Edit and Output Windows can be moved to allocate more space to one and less to the other. Alternatively, three buttons are provided to switch between Edit Window only, both Edit and Output Windows, and Output Window only modes. These icons are mirrored by the options in the Window menu. 4 FabLab ModelMaker The main screen can be displayed with a basic, intermediate or advanced toolbar layout, selected using the dropdown ’Tools’ menu. An overview of the main screen with all the toolbar buttons is illustrated below. Output Window Control Buttons Edit Window Control Buttons Drawing Tools Window Control Buttons Output Window Edit Window FabLab ModelMaker main screen showing the ‘advanced tools’ layout. Edit Window All shape drawing and editing is done in the Edit Window. The window provides a 3D space to lay the shapes out, move them around, rotate, stretch and scale them. There are three visible axes and a grid to help position all the shapes in the right place. They can be grouped, cloned, colored and rendered with pictures. The default view for the Edit Window is the ‘Left Corner View’ and camera buttons allow the view to be changed to the top, front and right side views, other camera views are available in the camera menu and can also be displayed permanently by setting them in preferences. Go‐inside All the Edit Window camera view buttons. The green button on the right takes the user ‘inside’ the 3D model, transforming it into a virtual where the user can walk around and see all the different parts of the design close‐up. 5 FabLab ModelMaker Shapes in FabLab ModelMaker The Shapes Toolbar to the left of the Edit Window contains a button for each type of shape in FabLab ModelMaker. Cuboid Drawing Shapes FabLab ModelMaker uses 3D shapes to design Wedge models on the screen. Either a single shape can be drawn and manipulated, or lots of different shapes can be combined to make a more complex 3D Cylinder model, a rocket for example. This model of a Saturn V rocket was drawn using Frustum of Cone mainly cylinder shapes with images placed onto them. The command module and the engines were Cone drawn using the ‘frustum of cone’ shape. Sphere Saturn V Rocket Regular Prism * Frustum of Pyramid * Pyramid * Transition Piece * Quick Tip Irregular Prism Selecting a shape tool to use. Rotational Shape Some of the shapes have a drop down menu revealing other variants of the . Torus Platonic Shapes *Use the drop‐down menu to choose shape of polygon. 6 shape that can be selected to draw. FabLab ModelMaker Drawing Shapes Shapes can be drawn in three ways: 1. Select a shape tool and draw it with the mouse. 2. Drag a library shape on to the screen. Cuboid 3. Use the shape wizard and type in dimensions. Drawing a cuboid shape: Select the cuboid tool, click on the screen to set a corner point of the base, drag the mouse to draw out the base, click to set the base, then drag the mouse again, upwards or downwards to give the cuboid height, its third dimension. Click to finish. Drawing a wedge shape: Select the wedge tool, click on the screen to set a Wedge corner point of its base, drag the mouse to draw out the base and click to set it, then drag the mouse again, upwards or downwards to give the wedge some height then click to finish. When the wedge is selected, as shown in the illustra‐ tion, two red control handles are displayed on top of the wedge. Use these handles to adjust the pitch of the sides of the shape. Cylinder Drawing a cylinder shape: Select the cylinder tool, click on the screen to to start drawing its base, drag the mouse to draw out the base, click to set the base, then drag the mouse again, upwards or downwards to give the cylinder height. Click to finish. Drawing a frustum of a cone shape: Select the frustum of a cone tool, click on the screen to start drawing its base, drag the mouse to draw the base, click to set the base, then drag the mouse again, upwards to give the shape height, click to set Frustum of a Cone the height, then drag the mouse again to set the di‐ ameter of the top face. Click to finish. 7 FabLab ModelMaker Drawing Shapes Drawing a cone shape: Select the cone tool, click on the screen to start drawing its base, drag the mouse to draw out the base diameter, click to set the base, then drag Cone the mouse again, upwards to give the cone height, its third dimension. Click to finish. Drawing a sphere shape: Select the sphere tool, click on the screen to start drawing it, drag the mouse to draw out its diameter, click to finish. Drawing a regular prism shape: Select the regular prism tool, click on the screen Sphere to start drawing its base, drag the mouse to draw out the base, click to set the base, then drag the mouse again, upwards to give the prism some height. Click to finish. Use the dropdown menu on the prism tool to choose the number of sides to the end faces. Draw a pentagonal based prism for example. Drawing a frustum of a pyramid shape: Select the frustum of a pyramid tool, click on the Regular screen to start drawing its base, drag the mouse to draw out the base, click to set the base, then drag the mouse again, upwards to give the pyramid height. Click to finish. When the frustum of a pyramid is selected, as shown in the illustration, two red control handles are displayed on top of the wedge. Use these handles to adjust the pitch of the sides of the shape. Use the dropdown menu on the pyramid tool to choose the number of sides to the top and base. Draw a pentagonal based pyramid for example. 8 Frustum of a Pyramid FabLab ModelMaker Drawing Shapes Drawing a pyramid shape: Select the pyramid tool, click on the screen to start drawing its base, drag the mouse to draw out the base, click to set the base, then drag the mouse again, upwards to give the pyramid some height. Pyramid Click to finish. Use the dropdown menu on the pyramid tool to choose the number of sides to the top and base. Draw a pentagonal based pyramid for example. Drawing a transition shape: Select the transition tool, click on the screen to start drawing its base, drag the mouse to draw out the base, click to set the base, then drag the mouse again, upwards to give the transition piece some height. Click to finish. Transition A drop down menu for the transition tool provides options to create a transition shape with different end faces. For example choose to draw a shape with a square face at one end, and a pentagonal base at the other end. Drawing an irregular prism shape: Select the irregular prism tool, click on the screen to set a corner point of the base, drag the mouse to draw out the base, click to set the base, then drag the mouse again, upwards to give the Irregular Prism cuboid height. At this point the prism looks like a cuboid shape, ModelMaker then animates the shape to position its end face square on to the viewer, ready for editing. Use the mouse to add points to the shape by clicking on the white perimeter line. Move points with the mouse to create the desired shape. A staircase for example. Click the FINISH button in the popup toolbar. 9 FabLab ModelMaker Drawing Shapes Drawing a rotational shape: Select the rotational tool, click on the screen to start drawing its base, drag the mouse to draw out the Rotational Shape diameter and click to set. Drag the mouse again, upwards to give the shape some height. Click to finish. At this point the shape looks like a cylinder, ModelMaker then animates the shape to position its side view square on to the viewer, ready for editing. Use the mouse to add points to the shape by clicking on the white perimeter line. Move points with the mouse to create the desired shape. A wine glass for Torus example. Click the FINISH button in the popup toolbar. Drawing a torus shape: Select the torus tool, click on the screen to start drawing, drag the mouse to draw out the diameter. Click to finish. When the torus is selected, as shown in the illustration, two red control handles are displayed on inner radius of the shape. Use these handles to Dodecahe‐ dron adjust the diameter of the cross sectionof the torus. Drawing a platonic solid shape: Select the platonic shape tool, click on the screen to start drawing the default shape, a dodecahedron, drag the mouse to draw out its diameter, click to finish. Keep the shapes small. Use the dropdown menu on the platonic shape tool to choose the number from any of the five platonic solids to draw: dodecahedron, hexahedron, octahedron, icosahedron. 10 Quick Tip tetrahedron, When learning ModelMaker it is best to keep the shapes quite small, say two inches wide. It is much easier to see what is happening and the shape NET will fit on a single page. FabLab ModelMaker Drawing in 3D We live in a 3D world, one with width, height and depth dimensions, and drawings created in Modelmaker are 3D as well. It’s inconvenient therefore that the computer screen only has two dimensions, it’s just a plain flat screen! It has a width dimension and a height dimension, but it hasn’t got a depth dimension. The fact that the screen is 2D presents a hurdle in our efforts to draw a 3D model on it! ModelMaker helps to overcome the lack of real depth on the screen by drawing in a world with virtual depth. In this world, models are drawn with their dimensions adjusted to show perspective, so the dimensions at the rear of the model are smaller than those at the front, and also models that are drawn towards the ’rear’ of the screen are smaller. This method of drawing combines to give the appearance of a 3D dimensional space to work within. Think of the railway track effect in the real world. Imagine standing on a railway track and looking along the track into the distance. The part of the track closest is wide, but the track in the distance is narrow, yet we all know that the real dimensions of the track are the same, whether close or far away! ModelMaker (like other 3D software) mimics this effect to give the illusion of a 3D world. A drawing with 3 shapes on a flat plane? The same drawing looking from the side! Creating this illusion of a 3D space is just a part of the story though. When placing 3D shapes on to the 2D screen it is impossible to accurately gage exactly where to put the shape. Look at the illustrations above, in the left hand drawing the user has intended to draw 3 shapes on a flat and level plane, the right hand drawing shows the same model from the side view, see how all the shapes are at different heights! To help overcome this problem and to make 3D drawing easy and more intuitive ModelMaker uses techniques to seamlessly guide the user when drawing 3D models. The first of these aids is the solid grid in the default drawing window that acts as a floor for 3D shapes. 11 FabLab ModelMaker Drawing in 3D The default Edit Window shows a view of the drawing area looking down from the left corner. In this view the grid presents a solid floor and all the shapes drawn in this view are automatically drawn on the floor. They can be moved abut afterwards, but they are initially drawn on the floor! When the grid is displayed in the default drawing view, it acts as a solid floor for newly drawn shapes. Once a shape has been drawn on the floor, unless one deliberately wants to move it up or down in the Y axis using special grab handles, then it will remain on the floor even when moving it around the screen. This makes it really easy to build models when combining lots of shapes. To help further, the grid can be locked so that shapes ‘snap’ to the squares, and the dimesions and number of grid squares can be adjusted to suit different preferences. For example, the default grid might comprise of 1 inch squares divided up into a grid sixty four (8x8) smaller squares. But if all the shapes get drawn on the solid grid floor, what happens if one wants to place shapes on top of others? In this case, if ModelMaker detects that a shape is being drawn on top of another shape, it will cause the existing shape to become the ‘floor’. 12 FabLab ModelMaker Drawing in 3D The illustration on the left shows some 3D shapes sitting on the floor, these shapes can be moved around and stay on the floor. They can of course be moved in the Y axis by using special grab handles to move the shape directly up or down. The illustration on the right shows shapes drawn on top of each other. In this case ModelMaker detects when a shape is going to be drawn on top of another and causes the height of the existing shape to become the floor for the new shape. Once the top shape is drawn, the height at which it sits acts as the floor for that particular shape throughout the whole 3D space. The height of the shape is easily changed once it is drawn using grab handles. 3D shapes on the grid floor. 3D shapes on top of each other. The grid presents itself to shapes being created, as a solid floor but that doesn’t mean that the floor is always in the same place. In the illustration above it was shown how the top of an existing shape can become a floor. In the illustrations below a blue grab handle at the centre of the grid is being used to change its height and thus the height of the floor for the next shape being drawn. 3D shapes on the grid floor. The grid floor adjusted to a new height, becoming the floor for the next shape to be drawn. 13 FabLab ModelMaker Drawing in 3D Quick Tip Draw a cuboid shape. 1. Select the cuboid shape tool. 2. Click to set the corner of the cuboid. 3. Drag mouse to draw the base of the cuboid. 4. Click to finish drawing the base. 5. Drag mouse up to draw the height. 6. Click to finish. 14 FabLab ModelMaker Drawing in 3D The illustrations below show what the mouse cursor looks like when drawing a shape. In the left illustration the mouse cursor is blue and a shape is about to be drawn on the floor. In the right hand illustration the mouse cursor has been moved so that it hovers over a shape, and in this case a set of guides has appeared on top of the shape. When the mouse cursor turns red it means that any point drawn with a click of the mouse will snap to a logical point on the shape below. A logical point might be the corner of a cuboid, the middle, or the centre of a side. When the cursor is blue one can choose a position to click and draw. When a new shape is being drawn, all the existing shapes become transparent which helps to see what is happening during construction of the new shape. A new shape is about to be drawn on the grid floor. A new shape is about to be drawn on top of an existing shape. The base of the new shape is being drawn, (click drag click). Drag the mouse up and click to complete the shape of top of an existing one. 15 FabLab ModelMaker Drawing in 3D In the same way that ModelMaker will detect when the mouse is on top of an existing shape, and display drawing guides to help draw the new shape on top of it, similar guides are displayed when the mouse is hovering by the side of an existing shape. These illustrations show the sequence of events when the mouse hovers close to the side of an existing shape. In this case, guides are displayed and the cursor has turned red which means that the first click will snap the corner of the new shape to the corner of the existing one. The side of the new shape is drawn (click drag click) When the mouse is close to the side of a shape, guides are displayed to help draw the new shape attached to the side of the existing one. The new shape is complete (drag click) and the two shapes are joined exactly together. Quick Tip Draw a shape adjoined to another in the front view. 1. Select the Edit Window front view camera. 2. Click to set the corner of the shape. 3. Drag mouse to draw the front face. 4. Click to finish front face. 5. Edit Window rotates to show side view. 6. Drag mouse to draw side face. 7. Click to finish drawing side face. 8. Edit Window reverts back to the front view. 16 It’s easy to draw shapes joined together in this virtual 3D world. FabLab ModelMaker Drawing when the Edit Window in showing the front, side, top or bottom views. When ModelMaker displays the default view, looking down at the model from the left corner, the grid will act as a floor making it easy to draw shapes in 3D and combine them to make models. But when the Edit Window is in the front, side, top or bottom views, set by the camera buttons, it is impossible to visualise where the grid is in terms of how far or close it is to the viewer. In a corner view where one can see shapes sitting on the grid, it is easy to move them around and to draw new shapes. But in the front view for example, while it is easy to draw a shape with width and height (a 2D shape) is not possible, by eye, to draw and accurate depth dimension. Drawing 3D shapes in the front view When drawing in the front view, ModelMaker switches automatically to a different method of drawing shapes, allowing the user to draw a 3D shape and in the process place it exactly in the desired place in 3D space. This requires more skill than drawing shapes on the grid floor, but does provide an accurate method to draw and place shapes at exact coordinates in 3D space and to draw shapes next to existing ones. The process to draw shapes when the Edit Window shows the front view a a two stage process: 1. Draw the front face of the shape. When drawing a cuboid for example, click to set the first point, then drag the mouse and click to complete the front face. Click and drag the mouse to draw the front face of the shape, then click to finish the face. At this point the ENTIRE EDIT WINDOW rotates to show the side view of the model, and the ‘side view’ of the front face just drawn is on the mouse cursor. 2. Draw the side of the shape. Without touching any of the mouse buttons, move the move to position the ‘side view’ of the front face in the desired place and click to set its position. Dragging the mouse will then draw the side view of the shape, giving it depth, click to finish and the EDIT WINDOW reverts back to the front view. The shape just drawn still looks like a flat 2D shape, looking at it from the front view, but one can select another view by clicking different camera buttons to see the 3D shape that’s been drawn. Edit Window rotating from the front view to the side view. 17 FabLab ModelMaker Drawing 3D shapes in the front view cont’d Once the front face of the shape has been drawn, (by clicking to set the first corner, dragging the mouse to form the size of the front face, then clicking to finish) then the entire Edit Window will automatically rotate to display the side view of the model. It rotates quite slowly to make it easy to see what is happening. If there are any other shapes in the model when the new shape is being drawn, these shapes will become transparent making it easier to see the shape that is in the process of being drawn. Once the front face has been drawn and the Edit Win‐ Edit Window showing the ‘side view’ of the front face, looking like a vertical line. dow has rotated to display the side view, the ‘side view’ of the front face will remain on the mouse cursor. The ‘side view’ of the front face can then be moved back and forth by moving the mouse, and placed in the desired position by clicking. Having set the ‘side view’ of the front face in position, dragging the mouse will draw the side view of the shape by giving it some depth. Click to finish. The Edit Window rotates from the side view back to the front view and the shape is complete. 18 The ‘side view’ of the front face is set in place by clicking, then the face dragged out to complete the shape. Edit Window rotating between the side FabLab ModelMaker Drawing 3D shapes in the front view cont’d Quick Tip Draw a shape in the front view. 1. Select the Edit Window front view camera. 2. Click to set the corner of the shape. 3. Drag mouse to draw the front face. 4. Click to finish front face. 5. Edit Window rotates to show side view. 6. Drag mouse to draw side face. 7. Click to finish drawing side face. 8. Edit Window reverts back to the front view. Back in the front view showing the completed 3D shape from the front. 19 FabLab ModelMaker Drawing 3D shapes in the front view cont’d When the Edit Window is showing the front view one can draw shapes by drawing the front face, and then drawing the side face after the window has rotated to show the side view. When there are already shapes in the scene, new shapes drawn to join on to existing ones. The process is similar to that used when drawing on top of shapes that are sitting on the grid floor. When ModelMaker detects the mouse hovering in front of an existing shape, a set of drawing guides will be displayed Front view of an existing 3D shape in the Edit Window on the front of the existing shape. Any shape drawn while these guides are visible will be drawn joined on to that shape. Hot spots on the guides are identified by the mouse cursor changing color to red. Clicking the mouse when the cursor is red will set the corner of the new shape and snap it to the corresponding place on the existing shape. Using these hot spots makes it easy to draw shapes whilst accurately butting them against existing ones. Quick Tip Draw a shape adjoined to another in the front view. When the mouse hovers in front of the shape a new set of guides is displayed. Assumes that a shape, a cuboid for example, already exists in the Edit Window. 1. Select the Edit Window front view camera. 2. Hover the mouse over the shape to reveal guides. 3. Click on one of the hot spots (cursor is red) 4. Drag mouse to draw the front face. 5. Click to finish front face. 6. Edit Window rotates to show side view. 7. Drag mouse to draw side face. 8. Click to finish drawing side face. 9. Edit Window reverts back to the front view. 20 Click drag and click again to draw the front face of the new shape. FabLab ModelMaker Drawing 3D shapes in the front view cont’d Summary of the two drawing methods The process for drawing shapes when the Edit Window is displaying the front view is a two stage process, described in the previous few pages. First one draws the front face, then the window is automatically rotated to show the ‘side view’ of the front face, the side of the shape is drawn using mouse to complete the shape. This method for drawing 3D shapes is also used when the Edit Window is set to display the side view, top view, or the bottom view of the model. Edit Window rotating from the front view to the side view. When the Edit Window is displaying a corner view, where one is looking down at the 3D model, ModelMaker uses a simple process to draw 3D shapes by using the grid as a floor. Quick Tip Cursor Hot Spots When drawing a shape on top of, or next to another shape, ModelMaker displays drawing guides. Hot Spots are revealed when the cursor turns red. The ‘side view’ of the front face of the shape being drawn. Clicking this hot spot will snap that part of the new shape to the existing one. This makes it easy to join shapes together accurately. Edit Window rotating from the side view back to the front view. 21 FabLab ModelMaker Shape Creation Wizard. As well as drawing shapes using the mouse, ModelMaker has a simple wizard to draw shapes using dimensions and coordinates typed on the keyboard. Click the Create Shapes Wizard to display the wizard box. Select one of the shapes to make and type in the dimensions. The illustration shows a cuboid drawn using the wizard, it is 2 x 2 x 2 inches. The shape create wizard can be used to draw any of the shapes available in ModelMaker. Each shape is defined by the user in terms of dimensions and coordinates, and some of the more complicated shapes like the irregular prism are drawn by defining the Shape creation wizard. coordinates for each of the points in the shape. Quick Tip The coordinates for each shape are relative to the centre of the shape. A cuboid with dimensions 1 x 1 x1 inch placed in the very centre of the scene will have the coordinates: X= 0 Y = 0 Z= 0 A cuboid with dimensions 1 x 1 x1 inch placed in the centre of the scene, but sitting on top of the grid will have the coordinates: X= 0 22 Y = 0.5 Z= 0 Using the shape creation wizard to plot the points of an irregular prism. FabLab ModelMaker Quick Shapes In addition to drawing shapes using the mouse and by using the shape creation wizard, Modelmaker has a small library of QuickShapes which can be dragged onto the screen. Select the QuickShapes button to open a window containing the shapes. Drag shapes onto the screen using the mouse. The library contains a small selection of simple shapes and a folder of buildings. Quick Tip Go Inside When drawing a model one can select all the different camera views to see the model from different angles. QuickShapes By clicking the go‐inside button one can go inside the model and walk around using the arrow keys. Go Inside 23 FabLab ModelMaker Select a Shape Select button To apply any actions to a shape it must first be selected, and this is done by clicking on the shape with the mouse. If the select button is active when a shape is clicked, it is selected and bounded by a box with handles to stretch, scale and move it. If the rotate button is selected when the shape is clicked it will selected and bounded by a box with handles to change the axis, rotate and move it. The following actions / attributes can be applied to a selected shape: Stretch handles 1. Stretch (in select mode) Translate handles 2. Scale (in select mode) Scale handles Select a face button 3. Translate (in select mode) 4. Rotate (in rotate mode) 5. Color 6. Texture 7. Copy 8. Clone 9. Lock 10. Delete 11. Edit 12. Viewed up close 13. Wireframe or solid 14. Grouped with another shape 15. World or shape axes When a single face is selected all the other faces are made transparent, this is to make it easier to see which face is selected. Selected faces can be colored or textured, and can be used in conjunction the texture orientation controls. 24 Quick Tip Selecting a face is useful during operations such as changing the orientation of an image on the face. But to color or texture a face , it doesn’t need selecting, just drag the color onto the face. Even image files can be dropped directly onto a face. FabLab ModelMaker Edit Window controls The Edit Window can be rotated, panned, zoomed. And reset to its ‘home’ position. It can be viewed from a selection of different camera angles and displayed in either orthographic or perspective. The Edit Window can also be used to zoom in close on a selected shape. Reset Edit Window to home position Zoom close in to the select shape The Edit Window Pan Zoom in/out Zoom in Quick Tip Zoom out Drawing shapes equidistant around the centre of the Select camera views Go inside window makes it easier to see what’s going on, and easier to see the model when rotating the window. Quick Tip Use this button to zoom in on small shapes in the drawing. Edit Window rotate controls Quick Tip You can inside the model and walk around using the arrow keys, and look up and down using the A and Z keys. Perspective or orthographic view Especially useful when making large models like a street scene. Set the sky to night time! 25 FabLab ModelMaker Coloring Shapes The color palette window contains: 1. Color palette. 2. RGB / HSL color picker. 3. Image library. 4. Image orientation controls 5. Wireframe button. 6. Solid button. 7. Browse for images Image orientation controls Wireframe or Solid Shapes Browse for images Drop down menu for image library Quick Tip Color or texture a shape: 1. Select the shape then click a color or image. 2. Drag a color onto a face. 3. Drag an image file from the hard disc onto a face. 26 Color Pallette FabLab ModelMaker Camera view Go‐inside walk about Left corner view (default) Back view Bottom view Front view tilted Left side view Quick Tip Front view Top view When you go‐inside the model, use the arrow keys to walk around, and press the ‘A’ and ‘Z’ keys to look up and down. Right side view Camera views There are eight camera view buttons and one to take the viewer inside the model to walk around. Other controls allow the model to be rotated to any angle using the mouse. Views be toggled between perspective and orthographic. 27 FabLab ModelMaker Orthographic and Perspective views Shapes can be drawn and viewed in either an orthographic or a perspective view. Orthographic view The orthographic view is when the shape is displayed with its dimensions exactly as they are in the real world. Look at the model of the wooden crate. It is a cuboid and the dimensions of its front and back sides are exactly the same. If it were a real wooden crate then it’s obvious that the actual dimensions remain the same wherever it is, near or far from the viewer. Although the dimensions in this orthographic view are This orthographic view of a wooden accurate, the wooden crate looks wrong, and this is crate looks wrong. The edge at the back looks because when we view an object in the real world our wider than the edge at the front! eyes take into account the distance we are from the object. The further away an object, the smaller it looks. If the front of an object is closer to the viewer than its back, the dimensions at the front ’look’ bigger than the same dimensions at the back! Perspective view The perspective view is when shapes are drawn in a way to simulate how we perceive objects viewed through the lens of our own eyes, how they appear in the real world. Shapes in ModelMaker are drawn in a way to provide the illusion of depth or distance. Imagine a railway track; a railway track comprises a pair of parallel rails and In this perspective view the box is drawn with the when one looks along the rails going off into the back edge narrower than the front edge, provid‐ ing the illusion of depth. distance the they appear to converge. The gap between the rails is identical at both ends of the track, near and far, but in reality the gap between the Quick Tip rails at the near end looks much wider than the gap at Toggle the far end. In the far distance they seem to converge to buttons. Which view is real? And which one a point! looks real? 28 the perspective and orthographic FabLab ModelMaker Shape Parameters All the shapes used in ModelMaker can be modified in some way by changing its parameters. One can change the shape and size of a cuboid by modifying its width, height and depth parameters for example. Cuboid Parameters = W, H, D A cylinder can be modified by changing its radius and height parameters. Cylinder Parameters = R, H A platonic solid shape can be modified by changing the length of one of its sides, or a sphere by changing its Right click on a shape to display its menu. radius. Quick Tip You can change the size and shape of a shape by changing its parameters using the keyboard. 29 FabLab ModelMaker Shape Position ModelMaker is used to draw 3D shapes and to position them in a 3D space. The actual position of a shape in 3D space can be defined by a set of coordinates. Position is defined by X, Y and Z coordinates. X, Y and Z refer to the axes: X is a horizontal axis, left to right. Y is a vertical axis, top to bottom. Z is a depth axis, in and out of the screen. Right click on a shape to display its menu, The coordinate at the very centre of the screen is: X = 0, Y= 0 , Z = 0 ModelModer references all coordinate data to the centre of the shape. then click ‘position’. Quick Tip You can change the size and shape of a shape by changing the values in its properties pane using the keyboard. Shape Properties The properties of each shape can be displayed by right clicking on a shape and selecting the properties option. The shape properties pane contains sub headings to display properties relevant to that shape. A cuboid will display properties such as: Decription Formulae Area Volume Other shapes have different properties, a platonic solid shape for example will show the type of face, number and length of sides, vertices etc. Some example property panes are illustrated below. 30 Right click on a shape to display its menu, then click ‘properties’. FabLab ModelMaker Shape Properties Here are a few examples of the shape properties panes found in ModelMaker. Translate a shape Any shape can be translated, or moved with the mouse but their position can also be translated accurately by using the keyboard to type values into the translate pane. Right click a shape and select ‘translate’ to display the pane. Shapes can be translated in the X, Y and Z axes by applying the values set in the translation pane. Values can be positive or negative ones, so when moving a shape in the Y axis for example it can be translated upwards, or downwards if the value used is negative. When a translation is applied to a shape, the values set in each of the X, Y and Z fields is applied at the same time. More ways to translate, or move a shape are below. 31 FabLab ModelMaker Translate a shape cont’d Any shape can be translated, or moved using the mouse, just drag a shape with the mouse to a different part of the screen. However, because the screen is a flat 2D screen and the shape is inside a 3D world it is not possible to accurately move a shape accurately without some aid. In addition to typing values into the translate pane to move the shape in the three X, Y, and Z axes, ModelMaker appends ‘translate handles’ to the bounding boxes on each shape, or group of shapes which can be used to move the shape. There Is a translate handle in the middle of each edge of a bounding box, and it is used to translate the shape in the direction of that edge. For example, when a shape is translated using the handle on a vertical edge of the bounding box, the shape will move exactly vertical. If a shape has not been rotated in any way since it was made, then the translate handles can be used to move the shape in each of the X, Y and Z planes. Translate, or move handles. Quick Tip To draw a tidy row of three columns, draw one column and select it, click the clone button twice, then use the translate handle on the X axis to drag the cloned copies off of the original column, and translate them to the new position. 32 Clone button FabLab ModelMaker Rotate a shape Rotate button Shapes can be rotated by: 1. Dragging a rotate handle with the mouse. 2. Applying a value in the ‘rotate’ pane. When the rotate button is active, selected shapes will be bounded by a box with green handles and axes handles. Click on an axis handle to determine which axis to rotate the shape, then rotate the shape by dragging the green handles. A more accurate way to rotate the shape is by applying a value typed into the rotate pane. The pane can be accessed by right clicking the shape and choosing the rotate option, or via Quick Tip If you rotate a shape by hand and make a mistake, use the undo button to go back and try again. The undo button can undo all the actions carried out since the last undo/redo. Undo ‐ Redo the ‘arrange’ menu. Scale a shape Select button Shapes can be scaled by: 1. Dragging a scale handle with the mouse. 2. Applying a value in the ‘scale’ pane. When the select button is active, selected shapes are bounded by a box with scale handles at each corner. The pink handles in the middle of each face are for stretching the shape. Dragging a handle on the corner will scale the A more accurate way to scale the shape is by applying a value typed into the scale pane. The pane can be accessed by right clicking the shape and choosing the rotate option, or via the ‘arrange’ menu. shape (dragging the middle will stretch the shape in the direction of that face) 33 FabLab ModelMaker Stretch a shape Select button Shapes can be stretched by: 1. Dragging a stretch handle with the mouse. 2. Applying a value in the ‘stretch’ pane. When the select button is active, selected shapes will be bounded by a box with red scale and pink stretch handles attached. Stretch the shape in the direction of the face by dragging the stretch handles. A more accurate way to stretch the shape is by applying a value typed into the stretch pane. The pane can be accessed by right clicking the shape and choosing the rotate option, or via the ‘arrange’ menu. 34 Quick Tip If you stretch a shape by hand and make a mistake, use the undo button to go back and try again. The undo button can undo all the actions carried out since the last undo/redo. Undo ‐ Redo FabLab ModelMaker Shape Axis Shape axis means that the x,y and z axis of the shape will remain relative to the shape even after it has been rotated. In the illustration the red shape has been rotated to rest between the vertical and slanted mauve shapes The axis of the red shape has been set by the ‘shape axis’ button. Using the translate handles the shape is moved accurately along the face of the slanted shape. World Axis The world axis is x, y and z axis of the whole 3D scene and it never changes. In the illustration the red shape has been rotated to rest between the vertical and slanted mauve shapes The axis of the red shape has been set by the ‘world axis’ button. Using the translate handles the shape is moved accurately up the face of the vertical shape. Quick Tip To move a rotated shape in the X, Y and Z axes, ie horizontally, vertically and in depth, select the shape and set its axis to ‘world axis’. Use the mouse to drag the translate handles. 35 FabLab ModelMaker Output Window The output window is like a print preview page, whatever is displayed in the Output Window is what is sent to the printer pages when ‘Print…’ is selected in the File menu. The Output Window displays nets and projections as they appear on the page to be printout or trimmed on the Silhouette fabricator. Window controls Output window The output window can be set to display either NETS of 3D Shapes are what you get when you the nets of shapes, or the projections of shapes. take 3D shapes like a cube, a cone or a prism, then unfold the shape and flatten it out. The Shape Nets flattened shape, or NET, can then be copied, Nets of shapes displayed in the output window folded and glued to make the original 3D are directly related to the 3D shape drawn in the shape. Edit Window. The figure below shows a cuboid and its associated net, when the cuboid is scaled NETS of Shapes would be almost impossible to bigger or smaller then the net will display bigger make into a physical 3D model, so tabs are or smaller too. added to the faces of each net to help stick them together to make the physical model. Quick Tip Initially, try to limit the size of shapes so that their nets fit onto one page. A cuboid 2 x 2 x 2 inches for example will easily fit onto a page. 36 FabLab ModelMaker Output Window ‐ Nets The generation of shape nets is central to the existence of FabLab ModelMaker, and is what makes the program one for digital fabrication. Whatever one designs in the software, it can be printed out, trimmed and scored with fold lines and then constructed in the real world from cardstock. Here are some of the nets found in ModelMaker. When a 3D shape is drawn in the Edit Window, its associated net is drawn automatically and placed in the Output Window. Nets are placed in an orderly layout, and the user can rotate and move them about to make the best use of the space on the page. Auto arranging nets Sometimes there are lots of nets and the layout If the nets get into a mess ... can become confusing, in this case the ‘auto‐ arrange‐nets’ button is useful for organising the nets neatly. Auto arrange nets Drag zoom … click the ‘auto arrange nets’ button Fit to window 37 FabLab ModelMaker Output Window ‐ Nets Net permutations The cuboid, tetrahedron and octahedron have a choice of net permutations, these are chosen by right clicking on the net to display a menu of options. Here are some different permutations for the cuboid net. Cuboid nets be be displayed with different permutations of the faces. In FabLab ModelMaker all the NETS of 3D Shapes are displayed in the output window and which can then be printed out to make 3D paper models. NETS can be rotated and moved to better fit the paper and different NET permutations can be displayed for shapes like the Tetrahedron, The tetrahedron and octahedron have a Hexahedron, Octahedron and Cuboid shapes. couple of different permutations too. All the shape nets can be printed onto paper or card, scored and trimmed using a Silhouette fabrication machine, folded and glued to make 3D paper models. A Saturn V rocket can be made from cylinder shapes for example, or a new package for after‐dinner mints could be made from cuboid shapes. Right click net menu 38 FabLab ModelMaker Output Window ‐ Nets Separating Nets In addition to being able to move and rotate nets to achieve a better fit on the page, nets can also be broken into two parts, or separated. Separating a net into two parts provides more flexibility and can save a lot of space. Two cuboid nets identical in size To place nets more efficiently on the page it is useful to select the Separate Nets function which splits the net into parts. Right click on the net and choose ‘Separate Net's. In a real‐life situation where many thousands of copies of a product are made, saving material in this way is environmentally friendly and All these nets have been separated makes economic sense. allowing better use of the available space Quick Tip If a net is too big for the page, separate it into parts and move them around to fit. Right click net menu 39 FabLab ModelMaker Output Window ‐ Projections Orthographic Projection An orthographic projection comprises six views of an object, front, back, right side, left side, top and bottom. However, it is common to only use three of these views when drawing 1st or 3rd angle projection. Here are all six views of the model of a mansion building drawn from simple 3D shapes in FabLab ModelMaker. Top view Front view Bottom view Back view Right side view Left side view An orthographic projection includes the front and plan views of an object and will include either or both the left and right hand sides as well. A projection would be complete when it includes the rear and bottom views too, making a total of six 2D views to illustrate the 3D object. However, a standard drawing of an orthographic projection comprises just three views, front side and plan. There are two ways to draw an orthographic projection, one is called 'the '3rd angle projection', A standard orthographic drawing normally comprises three views, front, top and side. Quick Tip the other a '1st angle projection'. Both these Whether your 3D model is big or small, its 1st projections are used to represent the model being or 3rd angle projection can be scaled to neatly drawn and differ from each other only in how the fit the page. front and side views are positioned in the drawing. 40 FabLab ModelMaker Output Window ‐ Projections Orthographic Projection Orthographic projection is a method used to draw an object from six different viewpoints. The orthographic projection is an accurate means to represent any 3D object in 2D. The projection is normally drawn using three views; the front view, left or right side view, and plan views. These views provide enough information about the object to be able to recreate the 3D version. Third angle projection 3rd Angle Projection There are two ways to draw an orthographic projection, one is called 'the '3rd angle projection', An orthographic ilustrated above, and the other a '1st angle projection will always projection', shown below. Both these projections be accompanied by a are used to accurately represent the model being symbol to clearly show which projection has been drawn and differ from each other only in how the drawn, and this is normally placed at the bottom of front and side views are positioned in the drawing. the drawing. A 3rd angle projection will be indicated by the symbol shown here. The 3rd angle projection is the most favoured of the two projections and is commonly seen on technical and architectural drawings in the USA and in the UK. ModelMaker can display the 3rd angle projection with either the left or right views or with both. Students display the projections rendered in color, or white with black lines, or as Quick Tip Whether your 3D model is big or small, its 1st or 3rd angle projection can be scaled to neatly fit the page. line drawings with the hidden lines included! 41 FabLab ModelMaker Output Window ‐ Projections Orthographic Projection There has been endless controversy about which projection is the best one to use, suffice to say that the 3rd angle projection is considered more logical in its layout and has always been the standard in USA. With the exception of the UK, the 1st angle projection is still the standard in Europe! First angle projection (showing the left view on the right!) 1st Angle Projection An The 1st angle projection displays the same projection will always be drawings as the 3rd angle projection, the difference is found in the way the views are arranged. It is easy to see why the 1st angle projection is seen by some as illogical, because when the projection is displayed showing the right view, the orthographic accompanied by a symbol to clearly show which projection has been drawn, and this is normally placed at the bottom of the drawing. The symbol shown here is used to denote that an orthographic projection has been drawn in the 1st angle. view is actually placed on the left! and the top view is placed at the bottom! However, the 1st angle projection is still the standard projection for technical and architectural drawings in Europe. Quick Tip 3rd angle projections are used a lot in USA, UK and Canada, whereas in Europe projections are usually 1st angle! 42 FabLab ModelMaker Output Window ‐ Projections Projections Right click on a projection to display different options for drawing it on the screen. All models can be drawn in 1st and 3rd angle projections, or a choice of seven single view projections, in color, black line drawing, or a line drawing with hidden lines included. Solid color or texture All the different projections can be toggled between the different styles of drawing shown on the left: 1. Solid color or textured render. 2. Black outline. Black outline 3. Black outline with all the hidden lines showing. Quick Tip Right click on a projection in ModelMaker and choose lots of different ways to display it. Hidden lines 43 FabLab ModelMaker Printing The output window can be set to show either the nets of a 3D model or one of its projections, and ModelMaker will print whichever is displayed . Printer window ModelMaker will print the display in the output The standard printed page has ‘crop marks’ to window, which can be set to show either the enable you to join multiple sheets of paper nets of a 3D model or one of its projections. together easily. When large shapes are printed out, the ‘crop marks’ can be aligned and the There are two ways to print a page: printed pages glued together. Standard, which gives you a normal printout The standard printout using this method is not Print&cut, for nets which after printing will be suitable for nets which are to be trimmed on a cut out on a fabricator machine. fabricator machine, in this case use the print&cut function described below. Standard Printing Standard printing is accessed via the file menu, or by clicking the print button. When printing nets you intend to trim manually with scissors, use the standard printing method. Quick Quick Tip Tip To print pages standard pages, use use the the To print normally, button. button. (Don’t use this method if you intend to pass the printed page to a fabrication machine like the Silhouette. In this case use the print&cut method described later on below) 43 FabLab ModelMaker Standard Printing cont’d The standard printed page has ‘crop marks’ at each corner and these are used to help align pages which need to be joined together. If a model is so large that it is spread across several printed pages the ‘crop marks’ are used to align the pages and reconstruct the full size shape nets . Crop marks Printed page showing the ‘crop marks’ used for aligning pages together. Crop Marks Crop marks are used to aid the alignment of pages and these are printed automatically. However, if you have a fabrication machine attached to your computer, for cutting shape nets, the ‘standard print’ window will display the option to print either crop marks or a set of registration marks which the Quick Tip To print standard pages, use the button. (Don’t use this method if the intention is to pass the printed page to a fabrication machine like the Silhouette. In this case use the print&cut method described later on below) fabrication machine needs to use. When a fabrication machine is connected to the computer and switched on, then the standard printer window will display an option of either ‘crop marks’ for aligning printed pages, or ‘registration marks’ for the use of the fabrication machine. 44 FabLab ModelMaker Print & Cut As well as printing pages in the standard way described above, Modelmaker can also prepare pages for ‘printing&cutting’ on a fabrication machine. Instead of adding ‘crop marks’ to the page, the ‘print&cut’ function adds a set of ‘registration marks’ for the use of the fabrication machine. Print & cut window The print&cut window is like the print window, Printing and cutting but when the printing is complete you will be When printing nets which you intend to trim offered options and instructions to cut the using a fabrication machine such as the page you have printed. SilhouetteSD, use the print&cut button. Print & Cut The page printed will have ‘registration marks’ Print & cut is accessed via the fabrication to be used by the fabrication machine to align option in the file menu, or by clicking the the page prior to cutting the shape nets. print&cut button. If the model has been printed already , you can skip the print part of the print & cut function and go directly to the cutting page. The cutting function is described in more detail below. Quick Tip To ‘print & cut’, use the button. (Don’t use the standard print function described earlier, this will print crop marks instead of registration marks and the cut function won’t work) 45 FabLab ModelMaker Print & Cut cont’d Loading a Page on to the Fabrication Machine After the page has been printed, or if the print has been optionally skipped, the next page gives instructions for loading the fabrication machine, in this case a SilhouetteSD. You will be instructed to place the page on to a ‘carrier sheet’, made from clear plastic, and then load it into the machine. Print & cut window—Loading the Silhouette (or other fabricator) The loading page contains instructions for loading Printing and cutting the page into the fabrication machine together with When you are printing nets which will be a diagram showing what the page looks like on its trimmed on a fabrication machine such as the plastic SilhouetteSD, use the print&cut button.. carrier sheet. To summarise these instructions: The page printed has ‘registration marks’ which There is 1 page remaining to be cut. are used by the fabrication machine to align 1.Place page 1 onto the carrier sheet as shown. the page prior to cutting the shape nets. 2.Load the carrier sheet into the Silhouette 3.Continue An window at the bottom shows an image of the Quick Tip fabrication machine, with its identification and To ‘print & cut’, use the button. status. When the machine is switched on the status will become ‘ready’. (Don’t use the standard print function described earlier, this will print crop marks instead of Pressing the ‘continue’ button displays the registration page. Registration is needed in order to align the printed page properly on the Silhouette fabricator machine. 46 registration marks, and the cut function won’t work) FabLab ModelMaker Print & Cut cont’d Automatic Registration (aligning the page in the fabrication machine) To trim the nets accurately the page must first be properly aligned on the fabrication machine. This is achieved when the machine automatically detects the registration marks and uses them to align the page. Automatic registration in process. Normally the fabricator will detect the registration marks automatically. However, if there is a problem with auto detection there is also an option to detect them manually. (see below) When it is starts detecting registration marks, the machine searches for the first mark, detecting it with a small light detector on its cutting head. It will then move to find the other two registration marks and will display a success or failure message. If the message says the registration was successful, then you select the prompt to cut page 1. Continue the process until all the pages in the model have been printed and cut. 47 FabLab ModelMaker Print & Cut cont’d Manual Registration (aligning the page in the fabrication machine) To trim the nets accurately the page must be properly aligned on the fabrication machine. This is achieved when the machine automatically detects the registration marks and uses them to align the page. If this process fails, it is possible to detect the registration marks manually. Detecting the registration marks manually. Carrier sheet marks As a rule the fabricator will detect the registration marks automatically, but if it fails there is an option to detect them manually. To detect the registration marks manually, click on the arrows to move the cutting head over the first registration mark indicated by the green square on the diagram. Once the head is positioned, click ‘detect registration marks’. Quick Tip To help ensure reliable detection of the registration marks, always load the printed page on to the carrier sheet so that the corner of the page just overlaps the ‘L’ shaped marks on the carrier. 48 FabLab ModelMaker SD Card Saving to the SD Card and Cutting. Models can be saved to an SD card and transferred to the fabrication machine for cutting. Select the SD card function in the fabrication option in the file menu. Saving files to the SD card. The SD card window will prompt you to print the Quick Tip (loading the SD card on to the cutter) page before saving the file. If the page is already printed, then skip this section to go directly to the Ensure that the Silhouette has no media loaded and SD saving page. displays ‘Load w/carrier’ and Insert the SD card into the machine. ModelMaker will detect an SD card on the system and display its location, and you can also browse Place the first of the printed pages on to the carrier for a card of your choice. sheet and load the Silhouette. The Silhouette displays ‘Select File’ Press ENTER Ensure that the SD card is 2Mb or less. Model‐ Maker has been designed to ignore cards with Using the red arrow keys on the Silhouette control greater than 2Mb of memory to cater for restric‐ panel, find the file corresponding to the page you tions in the cutting machine. have loaded. The filename is at the top of the printed page. When found, press ENTER Once the file is saved on the SD card it can be transferred to the machine for cutting. There is a The Silhouette displays ‘Cut?’ Press ENTER to start help page accessible from the SD card save page cutting the page. which gives instructions on how to load the card into the machine. Repeat the steps for all the pages. 49 FabLab ModelMaker Last page of the current version of the FabLab ModelMaker manual 50