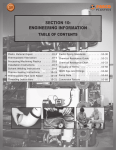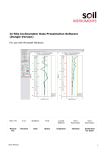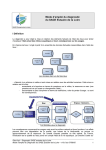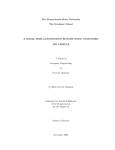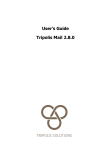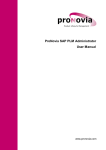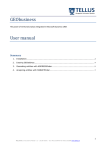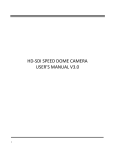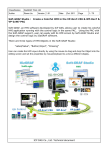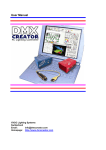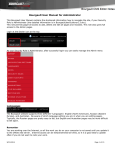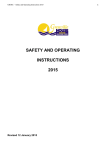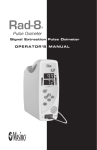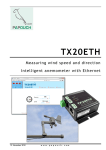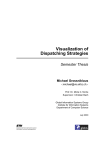Download digimaker guideline for the national state of environment report
Transcript
Quick guide to the Digimaker CMS solution for State of the Environment – South Africa Version 3.1, January 2011 1 GETTING STARTED .................................................................................................................... 3 1.1 2 ACCESSING THE DIGIMAKER CONTENT MANAGEMENT SYSTEM............................................................ 4 DIGIMAKER CONTENT ADMINISTRATION INTERFACE ............................................................... 7 2.1 THE BASICS OF THE DIGIMAKER WORKSPACE .................................................................................... 7 2.2 CONTENT .......................................................................................... 8 2.2.1 The Inbox .......................................................................................................................... 8 2.2.2 Site structure (the content of the website) ....................................................................... 8 2.2.3 Corporate structure ........................................................................................................ 13 2.2.4 My content/Everyone’s content ...................................................................................... 13 2.3 LIBRARIES .................................................................................... 14 2.3.1 Image library ................................................................................................................... 14 2.3.2 Document library ............................................................................................................ 17 2.3.3 Link library ...................................................................................................................... 19 2.3.4 Banner Library ................................................................................................................ 20 3 2.4 E-FORMS ....................................................................................... 21 2.5 SETTINGS ....................................................................................... 21 DESIGN TEMPLATES ................................................................................................................ 24 3.1 3.2 3.3 3.4 3.5 3.6 3.7 3.8 3.9 3.10 3.11 3.12 3.13 3.14 3.15 3.16 4 FRONTPAGE............................................................................................................................. 28 THEMEPAGE ............................................................................................................................ 29 INDICATOR FACT SHEET PAGE ...................................................................................................... 29 MAP FACT SHEET PAGE .............................................................................................................. 30 THEMELIST .............................................................................................................................. 30 TOP MENU PAGE ...................................................................................................................... 30 TOP MENU PAGE –WIDE ............................................................................................................ 30 SITEMAP ................................................................................................................................. 30 GLOSSARY ............................................................................................................................... 31 NEWS PAGE............................................................................................................................. 31 EXTRA WIDE PAGE..................................................................................................................... 31 IMAGE LIBRARY ........................................................................................................................ 32 DOCUMENT LIBRARY ................................................................................................................. 34 VITAL GRAPHICS....................................................................................................................... 35 FLASH VIDEO ........................................................................................................................... 36 LOGIN PAGE ............................................................................................................................ 37 TIPS & TRICKS ......................................................................................................................... 38 4.1 4.2 4.3 4.4 4.5 4.6 4.7 4.8 CLEAN TEXT FORMATTING WHEN COPYING TEXT .............................................................................. 38 CREATING A CHAPTER AND INCLUDING THE CHAPTER CONTENT IN DIGIMAKER ...................................... 39 LOADING IMAGES IN DIGIMAKER.................................................................................................. 40 INSERTING AN IMAGE INTO AN ARTICLE ......................................................................................... 42 INSERTING SPECIAL CHARACTERS .................................................................................................. 43 RELATING RESOURCES IN THE RIGHT HAND COLUMN ........................................................................ 43 DRAFTING THE TEXT .................................................................................................................. 45 CREARTING GRAPHS .................................................................................................................. 46 1 © 2003 – 2010 DEA and FrameWorks AS Technical guide to working with the Digimaker CMS solution for SOE South Africa 2 © 2003 – 2010 DEA and FrameWorks AS Technical guide to working with the Digimaker CMS solution for SOE South Africa 1 Getting started Digimaker CMS is a server based content management software that manages all the web content, project documents, graphics, links and users and editing roles for the SoE South Africa website. About Digimaker CMS • Digimaker CMS is based on reliable, modern and scalable Microsoft ASP.Net technology where the content is stored and versioned safely in a Microsoft SQL server database. • Fully web-based and multi-user enabled content administration with a sophisticated role/user management and unique one-click editing right in the web pages (WYSIWYG – what you see is what you get) • Requirements for normal users and editors are a decent internet connection and an updated internet browser (Internet Explorer 7 or 8 or Firefox 4). • Digimaker CMS handles all the content for the website as well as related documents, graphics and other resources. • Provides real separation of content and graphical design. The graphical design and how the content is displayed on a web page are controlled by custom design templates that may be updated and changed independent of the content. • Role-based collaboration, document repository (check in and check out) and rich on content management features. • Integrated libraries for graphics, documents and links and banners. • Full version control of all web content. (A complete history is contained for all content and it’s easy to roll-back of previous versions of content articles) • Makes it easy to define and display relations and links between different parts of the content and to external sites and resources. • The solution is currently hosted and paid for by DEA and is licensed for up to 50 content editors. Read more at http://cms.digimaker.com 3 © 2003 – 2010 DEA and FrameWorks AS Technical guide to working with the Digimaker CMS solution for SOE South Africa 1.1 Accessing the Digimaker Content Management System The SoE Sout-Africa website is available on the following URL: http://soer.deat.gov.za Requirements for access to the content administration: • • • Internet connection (broadband connection is recommended) Internet browser (Internet Explorer 7 or 8 (preferably and officially supported browser) or latest version of Firefox (some features may not work properly/effectively) A username/password supplied by DEAT Note: When using Digimaker with Internet Explorer 8 the domain “soer.deat.gov.za” has to added in the list for Compatibiliy settings. This setting is located in the tools menu of the browser. When these requirements are met a privileged user can log in to the Digimaker CMS content administration on this URL: http://soe.deat.gov.za/digimaker You will then see the following login screen: Here you enter your username and password (note that both username and password are case sensitive). By checking the “Full administration” checkbox and click the Login button you will enter into the full Digimaker content administration interface. This is described in brief in the next chapter, and in full depth in the Digimaker user manual. 4 © 2003 – 2010 DEA and FrameWorks AS Technical guide to working with the Digimaker CMS solution for SOE South Africa By checking the ”Direct editing” checkbox prior to clicking the login button you will enter into a quick editing mode, that enables you to do quick text edits and access the content of the website merely by browsing the SoE site and rightclicking on the content article/area you have access and want to do quick edits. The areas that you have access to edit and update will be identified by a grey frame around text articles and by right-clicking your mouse you can edit the text directly in the web page (edit directly), or open the content article for editing in the Digimaker content article editor (Edit complete article) or go to the full administration interface (Go to Digimaker). Note: The Direct Editing feature requires Internet Explorer 7 or newer. After you have edited text in direct edit mode you simply click on the page outside the editable content article area, and the edits will be saved and published instantly. Also note that the Direct Editing mode is only active for 7 minutes. Any changes not saved within the 7 minute period will not be saved. User Manual While this quick guide will provide you with the basic steps and hints on how to work with the SoE website in Digimaker, the full Digimaker user manual provide more compressive reference to all the features in Digimaker. When you log into the system the Digimaker user manual is available by going to Libraries Document categories General -> Training The manual is a printable 180 pages PDF file on 180 pages and is zipped to improve download time (7mb) To download the full Digimaker user manual, right-click on the file and choose “Download” as shown of the figure below: 5 © 2003 – 2010 DEA and FrameWorks AS Technical guide to working with the Digimaker CMS solution for SOE South Africa 6 © 2003 – 2010 DEA and FrameWorks AS Technical guide to working with the Digimaker CMS solution for SOE South Africa 2 Digimaker content administration interface When you log into the full administration interface you get access to view/edit content, documents, images and links. How much you can do and which part of the content you are allowed to access and edit depends on the permissions that the site administrator has granted you. 2.1 The basics of the Digimaker workspace As you login you will have access to the main sections of Digimaker represented as tabs on the top (Content, Libraries, e-Forms and Settings). How many tabs you see will depend on your access level. For each section there is a toolbar (the line underneath the tabs) and a content explorer on the left with sub sections that show different type of folders/content categories. To expand/hide the content of the subsections click on the blue arrow and to reveal features (what you can do) for each sub section right-click on the button. The main area of the screen is called the Workspace and is the area where you will do the actual work with configuring pages/menu items and adding content to them in the form of Digimaker content articles. The following chapters will provide a overview of the main areas of Digimaker and how you access the features to edit and add content on the website. For updating content it’s mainly the Content tab the Libraries tab you will use when working with the site. 7 © 2003 – 2010 DEA and FrameWorks AS Technical guide to working with the Digimaker CMS solution for SOE South Africa Note: When you add new folders/content categories in the left sub sections of the content explorer you need to refresh the content explorer manually to actually see the new folder you just added. Do this by clicking the refresh button ( ) or more efficiently click the expand/collapse button ( ) for the section you are working on (will refresh only that section) When you login to Digimaker you always start with the Content. 2.2 CONTENT Under the content tab the following sub sections are essential when working with the content of the site: 2.2.1 The Inbox Unreachable links In the inbox you can see a list of currently broken links (external links that are not working) and you can open them for editing and fix them or delete them. Approval section If your site administrator has set up content workflow where a main editor has to approve the content articles of authors before they are published on the site this is where an content contributor will find the status of articles that he/she has sent for approval, and where the chief editor receives content articles for approval. The system will send notifications about this in e-mail as well. 2.2.2 Site structure (the content of the website) 8 © 2003 – 2010 DEA and FrameWorks AS Technical guide to working with the Digimaker CMS solution for SOE South Africa This is where all the content of the website is located and managed and thus the most important section for you when updating the content. As you expand it you will find one root folder, State of the Environment. Note: It is possible to have more than one root folder. For example, one could be for the English version of the site, and the other for a Zulu version of the site. Or, it could be expanded to have root folders for each province, for example. The blue icons ( ) are merely logical content containers, while the folder icons ( ) represents physical web pages in the site (also referred to as menu items). The green line to right of the folder icon is indicating the level of permission you have to edit content in the folder. If you have no permissions a red stop sign will be shown. Under the Root folder (State of the Environment), the following folders are found: Homepage: Contains the content of the home or landing page of the state of the environment website. Top menu: Contains the content for the top menu that appears as part of the banner Content: Contains the 5 tabs (Themes, Drivers, Maps, Goals and Indicators, Emerging issues) and their content. Wide Graph: A special container for wide pages. Note: The above structure is fixed and should not be changed. Structural and other changes should only be made on sublevels. For example, under Content Themes the various state of environment themes are listed as menu items. Names on this level (listing the themes) can be changed (e.g. inland water can be changed to water), or new themes can be added if required. Menu items By right-clicking on a menu item (folder) and select “Properties” from the tabs, you can control properties for the page like: Page name/headline What visual design template to use (see chapter on design templates) The sort order of the content articles in the folder/on the page. (typically A-Z on theme pages, and Newest by date on news like pages) The placement of the Menu Item, etc. By selecting the relations tab, you can define relations/links that should be 9 © 2003 – 2010 DEA and FrameWorks AS Technical guide to working with the Digimaker CMS solution for SOE South Africa displayed in the right column of the web page By right-clicking on a folder and select “New menu item” you can make a new page in the site: Content articles When you click on a folder, you will see the content articles that are published to the page. To add a new article: click the “New article” button. To delete an article: right-click on an article and chose “Delete”. 10 © 2003 – 2010 DEA and FrameWorks AS Technical guide to working with the Digimaker CMS solution for SOE South Africa In the figure/exmple above the page (set up to use the Theme page template) consists of 5 content articles, each one representing a section of the DPSIR framework. (Open this link to see how the web page looks). Note: For more detailed explanation on how to set up a theme page or another type of page refer to the chapter about design templates. Digimaker Article Editor By clicking on an article in the list you will open it for editing in the Digimaker Article Editor. An article consists of three main fields: Headline, abstract and full story. The abstract and full story fields have a full featured editor where you can add images from the image library, and insert links to web pages and documents from the library. The headline on the next figure is prefixed with <!--1.State--> to tell the design template that renders web page (Thempage template) to make a DPSIR section called state. You can read more about this template under the “Design templates” section. 11 © 2003 – 2010 DEA and FrameWorks AS Technical guide to working with the Digimaker CMS solution for SOE South Africa If you add a new folder or article or alter existing ones remember to press the button. Nothing will happen in Digimaker CMS unless you actively save/apply changes using the Save or Apply buttons. Note: In both the Abstract and Full article sections of an Article contains a Design/HTML tab ( ). In design mode, the full featured editor is available. (Move cursor over the icons to see a description of functions that are available). In HTML mode, the editor is not available and the HTML code that renders the page can be edited (only for advanced users). 12 © 2003 – 2010 DEA and FrameWorks AS Technical guide to working with the Digimaker CMS solution for SOE South Africa 2.2.3 Corporate structure By clicking on this section you will be able to edit your own personal details (like login name, email and password). If the site administrator has given you permissions to do so you may also manage information about the organizations, departments and add/edit users. How to add a user: By right-clicking on your organization/department in the corporate structure – you can add a new user as long as your site administrator has given you access to do so. Just fill in the required fields (full name, email. username and password). In order to give the new user access to login you have to assign a role to the person by clicking the ”select role” button. Normally this will be conducted by your site administrator. 2.2.4 My content/Everyone’s content Here you will find your latest content articles, and may also be able to view other users latest articles (if you have privileges to do that). 13 © 2003 – 2010 DEA and FrameWorks AS Technical guide to working with the Digimaker CMS solution for SOE South Africa 2.3 LIBRARIES The libraries are where images, documents, links and banners are uploaded, stored and managed. 2.3.1 Image library This is where all the images and graphics in the site are stored. You can make folders/categories to organize or thematize them. The folder structure for images is set up in such a way that all images related to a theme can be found easily. For each theme, three subfolders have been created, one for graphs, one for maps and one for photos. Each image must be uploaded to Digimaker server before you can use it on the pages. Most images are uploaded to the Themepages section. When uploading an image Digimaker creates a number of useful sizes of the image/graphic in addition to the original image. Images are normally uploaded in the JPG format (for photorealistic images) or on the GIF format (suitable for simple graphics like logos) How to add new images to the image library Click on the folder where you want to add a new image, and then click the button to upload the image. You will then need to select the image from your local hard disk or network. It’s smart to give it a sensible name (so you can search for it and find it later) You can also set other properties like © info or photographer. Finnish by pressing the button to upload the image. It’s smart to upload high quality images as you will then be able to produce any version you need without uploading a new image. When you upload an image Digimaker automatically produces images sized to the following widths: Version/size Original 560 px Comment/suitable for Digimaker always preserve the original size and format that you upload Suitable when you need to display high detail graphics like detailed/large maps. If want to use this size you should use the “Wide page” template that has no right-column and an effective width up 14 © 2003 – 2010 DEA and FrameWorks AS Technical guide to working with the Digimaker CMS solution for SOE South Africa 400 px (default size) 300px 200px 160px 95 (x 95) to 700px for the main content. The default image size and the size you normally use on theme content pages (the themepage template has room for graphics up to 450px in width) Use this size for graphs and images that does not require 400px to avoid the graphic taking up too much space) Use for small illustrations – or as a big thumbnail (add a link to a bigger version of the picture or to another page in the report) Medium thumbnail quadratic Small thumbnail quadratic size Note: Banners used at the top of pages are 780 x 156 pixels in size. Use Image Editor to create an image of this size. Insert images in articles: When working with a content article in the Digimaker Article Editor you insert an image from the library by clicking the “Insert image” button ( ). A dialog will then enabling you to find the image either by browsing the categories/folders or by searching for it using the search field. When you locate your image in the library click the settings button ( ) and then choose how to align the image with the text. As you click the insert button version you want (e.g. 120x120 pixels) you will be prompted to select the How to set/change the thematic picture on a page. All the template pages support a thematic image at the top of the right column of the page. A lot of different images are located in the Image library for each theme, which can be used for this purpose. To change this simply right click on the Menu item, chose properties, and under the section called “Picture for menu item” simply click the “ ” button and select the image you like from the “Themepages” folder in the image library. Note: It may be necessary to resize images so that they can be used in the right hand column. Ideal size is 170px wide by 209 high. The length can be more than 209px but the width should not exceed 170px. 15 © 2003 – 2010 DEA and FrameWorks AS Technical guide to working with the Digimaker CMS solution for SOE South Africa Thematic pictures are implemented recursively, which means that if you set a thematic picture for a top theme, it will be used on all folders underneath unless you specify a new thematic picture further down in the hierarchy of pages. 16 © 2003 – 2010 DEA and FrameWorks AS Technical guide to working with the Digimaker CMS solution for SOE South Africa 2.3.2 Document library This is where all the internal documents used in production of the site and the documents available for download are stored. You can make folders/categories to organize or thematize them. Each document must be uploaded to Digimaker server. You can check in new versions of the documents and also check out a document to avoid others editing it while you make updates. Note: It is possible to create a folder “Internal project documents” where one can keep source documents, documentation related to the state of environment initiative, such as this guideline document, which would not be accessible to the public. Something to consider for the future perhaps? Upload a document: Click on the folder where you want the document to be placed (or create a new one) and the click the button to upload a document. Then browse and select the file from your local disk, give the document a nice name and press to upload. Note that you have to wait for response from the server as you click “Save”. If it’s a huge document this may take some time. Create a link to a document from an article In the Digimaker Article editor you can create link to a document by selecting the text and then click on the “Insert link to a document” button ( ). How to get a document to display in the right relation column (Related documents) Links in the right hand side relation column are defined from the menu item, and not from the article. To get a link to display in the relation column of a page, simply right click on the menu item, select properties, and then select the Relations ( ) tab. Under the section “Select related files” select the document. Remember to save 17 © 2003 – 2010 DEA and FrameWorks AS Technical guide to working with the Digimaker CMS solution for SOE South Africa this change to the menu item using the save button ( ). In the example below, two documents are already related to the Menu item 18 © 2003 – 2010 DEA and FrameWorks AS Technical guide to working with the Digimaker CMS solution for SOE South Africa 2.3.3 Link library This is where all the external links in the solution are stored. Digimaker periodically checks that the links work and reports any problems to you in the ”Unreachable links” section of your inbox. It’s possible to create quick links in the article editor without storing then in the Link library, but this is not recommended as it will make you loose the overview of your links in the long run. To avoid that your readers doesn’t get distracted in the reading and quickly move into another site it’s recommended to put external links in the right relation column rather than linked in the article text. As you relate to external links from the pages they will be shown under headings that reflect the names of the folders in the link library (for better overview). The number syntax prefixing the folder names (e.g. [50] Policy targets) simply provide a sort order for the link headings when they are displayed on a page. Create a new link Go the link folder where you want to place the link (or create a new one). Then use the button to create a new link. Give the link a descriptive name (it will be used when displaying the page in the relation column) and provide the URL for the link and press . Note: As you add the URL do leave out the http:// part of it (e.g. if the URL is http://www.environment.gov.za simply add www.environment.gov.za How to add a link to text in a content article In the Digimaker Article editor you make a link in the text by selecting the text you want to be linked, and then press the “link from link library” button ( ) and locate the link from the link library. Note that this button is only used when you want to link using a link from the library (external links). There are other buttons for creating links to internal articles, documents and images. How to get a link to display in the relation column: To get a link to display in the right relation column of the pages you must make a relation from the page to the link in the link library. To do this right19 © 2003 – 2010 DEA and FrameWorks AS Technical guide to working with the Digimaker CMS solution for SOE South Africa click on the page, choose properties, and then switch to the relation tab. Under the section “Related links” select the link from the library and save the changes to the menu item. The link(s) will be displayed an under the same heading name as the respective name of the link library folder where the link resides. 2.3.4 Banner Library Banners are entities that combine an image or a flash animation and a link. Typically banners are used for commercial and campaigns. Note: In this solution banners are used to set the horizontal thematic image (Page banners) featured on all pages and the link element is not used in these banners. • A variety of Page banners are made used in the site. These are located in the banner library in the folder called “Banners”. The images that are used for the banners are first uploaded into the image library and are located there in two places: • Banners used at the top of pages are located in the folder ”Banners for top of pages”. To fit on the page, these banners should be 780 x 156 pixels in size. A page banners is shown by making a relation from the page/menu item to the banner. • Banners used in the right hand related column on the frontpage are located in the “Frontpage” folder. They should be 300 pixels wide and any reasonable height. • A banner can be shown on in the right column of a theme page by making a relation from the first article on the page to the banner How to change the thematic Page banner on a page To change/set a banner for a page, right-click on the menu item in the content explorer and choose “properties”. Then on 20 © 2003 – 2010 DEA and FrameWorks AS Technical guide to working with the Digimaker CMS solution for SOE South Africa the “Relations” ( banners”. ), select a banner under the section “Related Note: Page Banners are implemented recursively, which means that if you set a banner for a top theme, it will be used on all folders underneath unless you specify a new banner further down in the hierarchy of pages. The main orange top banner is not implemented as a banner but as a related picture to the root node in Digimaker called “State of the Environment” and can be changed by uploading a new banner and relating it to the top containter node. The size should be 780x110px. 2.4 E-FORMS Digimaker provides a powerful forms editor to make online forms and surveys. On how to make forms please refer to the Digimaker user manual. How to display a form on the website When you have made a form you can display it on the website by relating it to the menu item on the Relations tab. Right-click on a page and choose “Properties” then go to the “Relations” tab. Note: Only the “Top menu page” template will display forms. The E-forms editor in the Digimaker administration module should only be used with Internet Explorer. 2.5 SETTINGS In this section you will find the settings for role management. Basically a role defines a detailed access/privileges scheme to CMS. Create a role To give users login to the system you must create a role (or use any of the existing roles). In the settings for the 21 © 2003 – 2010 DEA and FrameWorks AS Technical guide to working with the Digimaker CMS solution for SOE South Africa role you can in very detailed manner give access to all parts of the system. You can make a hierarchy of roles, where the parent role (users in this) can approve articles written by users placed in underlaying roles if these roles only have “write articles for approval” access on content strcture/menu items. Note: There are 2 different role types in Digimaker: 1. Digimaker role (Setting “Digimaker login” is checked) – users in this roles has access to login into Digimaker and has role access according to detailed access specified on that role (to content structure and libraries) 2. Web role (Setting “Digimaker login” is unchecked) – these roles only have access to the frontend site and when checking of for permissions to content structure and specific menu items this role is given exclusive access to the given menu items and exclude normal web users from the menu items checked. Permissions to libraries are though set explcititly as for the Digimaker roles Please refer to the Digimaker user manual on more details on how to configure a role. Add a new user and assign role to give access When you add a new user to the system, you need to first find/create a suitable role, then find/add the users organization to the corporate structure. To add a new user simply right-click on an organization and choose “Add person”. Then in the add user dialog add a name, email, login and password. To give this new user access to the system you must assign a role to this person. This is done on the “Add person” dialog under the section roles. ( ) 22 © 2003 – 2010 DEA and FrameWorks AS Technical guide to working with the Digimaker CMS solution for SOE South Africa 23 © 2003 – 2010 DEA and FrameWorks AS Technical guide to working with the Digimaker CMS solution for SOE South Africa 3 Design templates The design templates provide the graphical design and the different logical layouts for the pages of the website. This figure shows the elements for the “Themepage” template: Overview of common template elements Top navigation menu showing menu items in the “top menu” container in Digimaker web site structure. Site header. For provincial templates header logo can be changed by main editor/administrator . Page banner. (780x156px) Can be changed on all pages by relating an image banner to the current menu item. Recursively implemented and will be inherited from parent page in structure if not related to current page. Tab based navigation menu. Will show the first 5 menu items in the “Tab menu container” in the web site structure. Exists in different variations depending on where a page is located in the web site content structure. Related picture (max 160px width) to menu item. For theme template pages recursively inherited in content structure as for banners. Right relation column displaying relations to the menu item/page (for list templates) or for the articles (for detail templates). Related links, documents and banners from content librarties are displayed on most templates. Shown on most templates except wide pages where the main content area is wider. Left submenu – menu to navigate sub pages deeper down in the web site content structure. Keep name for pages/menu items short (up to 25 chars) to avoid to much wrapping. Main content area displaying articles in current menu item. Headline, abstract for list templates and headline, abstract, read more..) for detail templates. Inline pictures in articles can be up to 450px wide. (up to 600px on wide pages). On theme pages several articles with internal navigation is supported to provide for use of a reporting model like DPSIR 24 © 2003 – 2010 DEA and FrameWorks AS Technical guide to working with the Digimaker CMS solution for SOE South Africa Path to page and name of menu item/page. Shown on all pages within the top menu and tab menu How to set/change the design template To set/change the design template for a page, add a new page/or right-click on an existing page and chose properties and then select the design templates (predefined list) from the drop down: (the 1. Themepage template is default for new pages and is the one you will use throughout the main theme structure). Relation column Most templates that feature a right-column will show relations to the menu item or article in this column Design template types and relation model A template can be classified into 3 basic types: 1. List template: A template that list full or compact (Headline, abstract, read more..) articles in a menu. This type of template normally display relations from the menu item and not for each article. 25 © 2003 – 2010 DEA and FrameWorks AS Technical guide to working with the Digimaker CMS solution for SOE South Africa Example: News list page : http://soer.deat.gov.za/85.html 2. Detail template (a template that shows 1 full article). This template normally display only the relations set on the article. 3. Library/Special template (a template that lists/retrieves content from other parts of Digimaker like the image or document library - e.g. the image library template) If the template has a relation column it will normally only show the relations for the menu item where it is used. Page content structure and internal navigation The theme page, map and indicator template pages support internal navigation/sectioning of the page. (This is not standard for Digimaker but a system custom developed for this solution to facilitate DPSIR and similar section divisions). The internal navigation is made by prefixing and sorting the articles on the page in a certain way. It’s easy to see this system by browsing the content structure in Digimaker. You will see that a typical DPSIR page is built of 6 articles (introduction article, then DPSIR articles 1-5). Although this DPSIR model is the ideal structure, lack of sufficient information on all DPSIR categories, or complex issues means that it is not always possible to implement this structure for all themes/issues. The current site uses a mixture of PSR, SIR, DPSIR and free structuring of the site. In the example below, the application of the State Impact Response structure as applied for Ambient air quality is shown. This page is made up of 4 articles (introduction article, the SIR articles 1-3). 26 © 2003 – 2010 DEA and FrameWorks AS Technical guide to working with the Digimaker CMS solution for SOE South Africa Inside Digimaker this is organized with 4 articles like this: The prefixes <!--(order/number).(section name)---> simply tell the templates to automatically make the internal navigation links on the top and the internal navigation bars outlining the sections on the page. The introduction prefix is different from the others (<!--0-introduction-->) and tells the template to write this article first without the heading (as the page 27 © 2003 – 2010 DEA and FrameWorks AS Technical guide to working with the Digimaker CMS solution for SOE South Africa name already says “Ambient air quality”) and not include it in the internal navigations. The other prefixes are dynamic in the sense that you can name the sections what ever you like. The template writes these articles chronologically to the page in the sort order that is set as a property on the menu item. To get the articles in the right order you need to use the sort order A-Z : This system of having each section of the page as a separate tagged article provides flexibility and opportunities to later change the way content are displayed. Since the content is classified it’s e.g. possible to make a template that aggregates all the intro and state articles of all the themes and that provides a quick “State of the Environment” overview page for all themes. 3.1 Frontpage http://soer.deat.gov.za/State_of_the_Environment.html The purpose of the frontpage is to show off and outline the content of the report and the tab menu is expanded to show all main content areas (Themes, Drivers, Maps, etc) outlines the sub content of each main area. The two columns below the tab menu section is used to show news items (left column) and highlight a featured theme (right column beige) + additional custom featured content (Right column white) Inside Digimaker, the content articles for the frontpage is located in 3 hidden menu items underneath the Homepage menu item: 1. Featured topic (Right Column) Articles published here is shown in the beige area of the right column. Only abstract field of articles is printed to the page. A feature image (300px) width can be related to this menu item to show a feature image as 28 © 2003 – 2010 DEA and FrameWorks AS Technical guide to working with the Digimaker CMS solution for SOE South Africa a heading for this section. (the table mountain picture in the sample screenshot) 2. More topics (Right Column) Articles published here is shown in the white area of the right column. Only abstract field of articles is printed to the page. Banners can be related to this menu item, to show more interactive/Special content. The banner should be max 250px wide. 3. What is new? Articles published here will show in the main column as compact news articles (ordered by newest first). Only the headline and abstract fields for each article is printed to the page, followed by “Read more..” link. All articles published here should be cross-published to the menu item “News” . A picture should be related to each news article – and additional relations (links, documents can be set on the relations tab of the article in Digimaker. Full story and relations will only show when clicking “Read more..” Note: To make the page look balanced the challenge is to have the bottom of the two columns aligned. 3.2 Themepage This template (which is also default for new pages) features all template elements including related thematic banner, left menu, sidebar, internal navigation for articles and right relation column (shows related picture, links, and documents to the menu item) This template is mainly used for all content pages within the “Themes” section of the website. Note: To show a related banner on the themepage, relate a banner to the first article on the page (as the related banner on the menu item is used for the wide thematic image banner) Example: http://soer.deat.gov.za/ozone_depletion.html 3.3 Indicator fact sheet page This template has the same visual appearance and functionality as the themepage. Use this for the main indicator pages in the indicator folder. (just 29 © 2003 – 2010 DEA and FrameWorks AS Technical guide to working with the Digimaker CMS solution for SOE South Africa in place to create flexibility to change all the pages within the indicator section easier – e.g. by adding links to live data engines etc.) 3.4 Map fact sheet page This template has the same visual appearance and functionality as the themepage. Use this for the map pages in the indicator folder. (just in place to create flexibility to change all the pages within the indicator section easier – e.g. by adding links to live map services etc.) 3.5 Themelist This template is used on the main sections to provide detailed navigation to further tematic content. The template lists the 2 sub content levels followed by an article (if needed) that will serve to introduce the main content area. 3.6 Top menu page This template is used for pages in the top menu. Provide a compact version of the tab menu, a left menu for sub level content, relation column with related content, related forms and internal navigation. 3.7 Top menu page –wide Same features as for “Top menu page”, without the relation column. 3.8 Sitemap This template used in the top menu shows a complete linked content outline of the whole site. Used only the menu item “Sitemap” in the top menu 30 © 2003 – 2010 DEA and FrameWorks AS Technical guide to working with the Digimaker CMS solution for SOE South Africa 3.9 Glossary http://soer.deat.gov.za/glossary.html This template is used for creating a glossary with A-Z navigation. Each entry is created as one Digimaker article. Only headline (term) and abstract (explanation) is used. The glossary can practically used from any article in the site by highlighting the term in the text, and linking to the respective article that represents each term in the glossary. In the article editor use the “Article Link” button to create a link directly to the article in the “Glossary” menu item. 3.10 News page http://soer.deat.gov.za/news.html The news page shows articles in both list mode and detail mode. In list mode the templates list Headline, Abstract, Data and “Read more..” and related picture for each article In detail mode (when clicking read more..) the template shows the full article with relation column (related links, documents and banners) Tips: • Use short concise headlines for articles • Always relate an image • News articles can be cross-published to the front page (through adding a second placement to the article in the “What’s new menu” item under the home page) 3.11 Extra wide page Similar features as for the theme page, but in full width without any left menu column or right relation column. For use whenever a page has wide (>600px) tables, pictures or graphs. 31 © 2003 – 2010 DEA and FrameWorks AS Technical guide to working with the Digimaker CMS solution for SOE South Africa 3.12 Image library http://soer.deat.gov.za/Image_library.html Template that provides image library functionality, it takes folder structure and pictures from a special category in the Digimaker picture library. The template provides both list and detail modes. In Digimaker: This is the image library folder in Digimaker that will be displayed on the public website throug the image library template 32 © 2003 – 2010 DEA and FrameWorks AS Technical guide to working with the Digimaker CMS solution for SOE South Africa 33 © 2003 – 2010 DEA and FrameWorks AS Technical guide to working with the Digimaker CMS solution for SOE South Africa 3.13 Document library http://soer.deat.gov.za/documents.html The “SoE Dociment library” is the document folder in Digimaker that will be published through the Document library template. The document library template lists out the documents from the ”SoE Document Library” folder in Digimaker and creates captions, thumbnails (for PDF formatted documents only) and links for download. 34 © 2003 – 2010 DEA and FrameWorks AS Technical guide to working with the Digimaker CMS solution for SOE South Africa 3.14 Vital Graphics http://soer.deat.gov.za/630.html This template is used to publish Vital Graphics (VG). Each article will contain 1 vital graphics serie that can consist of several images/graphs/maps each having a list of metadata. For each vital graphic (VG) serie, follow this procedure: 1. Create a image folder in the image library for each VG serie and upload all images (graphs, maps etc..) that is part of the each VG serie. 2. For each image in the image library folder: o Click the image details button: o Then go to the “Image meta data” tab: And fill in the data you have for each graphic. No all fields need to be filled in. o Remember to save the image after updating meta data 3. Now create an article for a VG serie and relate the first (if more) picture in the respective image folder to the article. Then write the article like this: o Headline: Descriptive heading for the VG Serie o Abstract : introduction (will appear before the Vital graphic) 35 © 2003 – 2010 DEA and FrameWorks AS Technical guide to working with the Digimaker CMS solution for SOE South Africa o Full story: more text if needed (will appear under the vital grapic section 4. The vital graphics image series will now show as a image slider (if more than one image) between the abstract and the full story text, and also display and rotate metadata for each graphic/image as . . 3.15 Flash Video This template will display articles with embedded flash video; it acts as both a list and detail page. The template uses a document related to the article as the video file and picture related to the article as thumbnail picture for the video. The related document must be flash formatted video file (an flv or f4v type file) which means that other video formats such as avi, wmv, mov, etc. must be converted before they are uploaded to digimaker. Only one video file per article can be used, if more than one is related only the first is used and the rest is ignored. Other types of related documents will be displayed in a list below the “Print page” link. 36 © 2003 – 2010 DEA and FrameWorks AS Technical guide to working with the Digimaker CMS solution for SOE South Africa 3.16 Login page Login page (template) does not show any content, but will be shown every time someone is trying to access content that is protected by web roles in Digimaker. Web roles are exclusive and users with a login need to be assigned to the role in order to get access to a menu item controlled by a Digimaker web role: 37 © 2003 – 2010 DEA and FrameWorks AS Technical guide to working with the Digimaker CMS solution for SOE South Africa 4 Tips & Tricks 4.1 Clean text formatting when copying text When copying text from other documents into the Digimaker article editor it’s recommended to copy text without formatting. To do this you could e.g. copy from MS word into Notepad and from there into Digimaker. There is also several buttons in the Digimaker article editor to paste clean text, paste from word and strip format from existing text. Important note: Try to keep the text in the articles as clean as possible without any formatting when not specifically needed. This leaves the format of the text controllable by the stylesheets applied centrally in the solution, and also make the pages support and look the same in different web browsers. 38 © 2003 – 2010 DEA and FrameWorks AS Technical guide to working with the Digimaker CMS solution for SOE South Africa 4.2 • • • • • • • • • • • • • • • • • • • Creating a chapter and including the chapter content in Digimaker The first thing to be done is to create the folder structure for your chapter. To do this proceed as follows: Log on to Digimaker. Go to the Content tab and open Site Structure. Expand State of the Environment. Expand Content and Themes. Under themes, the chapter should be listed (e.g. Outlook). If your chapter is not listed, do the following to add your chapter to the list: Select Themes (press on the down arrow) and then select New menu item. A new form will open on the right hand pane. Fill in the fields that are required as follows: Menu item name: The name of the chapter e.g. Outlook). Select menu placement: No need to change this. Also keep Mousover tooltip, Meta keyword, Meta description and Alias fields blank for now. Picture for menu item: Here it is important to select a picture that will be used on the chapter page. For now, leave blank as this will be done later. For Menu item type, keep default entry as is (menu choice for articles). The same for Move articles and When fields. For Order of articles in menu item, please select the option that reads The headline A-Z. For Design template, select the desired template. For normal chapter text it should be 1. Themepage. Keep the rest of the fields as they are. Select Save button at the bottom of the page. Go to the Site Structure pane and refresh (right click and select Refresh option). The chapter should now be listed. You have now created a place where the chapter content can be added. However, for each major issue under a theme, a separate placeholder has to be created. For example, for Outlook we may want to create two placeholders (Current future, and Scenarios). To do this, select the chapter created in the above steps (click on the arrow to the right of the chapter name) and select New menu item. Follow the same steps as in (d) above and create the necessary placeholders for the main issues. Remember to refresh to see the effect in the Site structure. Once the site structure is complete, go to the next step Once the place holders have been created for a chapter, the text (articles) can be added. To add the overview or chapter summary do the following: Select the chapter under Site structure (click on the arrow to the right of the chapter name) and select New article. 39 © 2003 – 2010 DEA and FrameWorks AS Technical guide to working with the Digimaker CMS solution for SOE South Africa • • • • • A new window will open on the right hand pane. Add the following information: In the Headline tab, type in ‘Introduction’. The text placed in square brackets will create a menu item on the page. In the Abstract window, insert the overview text (explained in DRAFTING THE TEXT 1 above). To do this, copy the text from MS Word into Notepad (to get rid of formatting) and paste it from Notepad into the Abstract window. Select the Save button at the bottom of the page to save the text. To add the text for a specific issue, proceed in the same way as above but in this instance, add the following articles for each issue: Introduction, Impact, State and Response. You may also add articles for Driving forces and Pressures if you have sufficient information. The following should be kept in mind though: • The Headline for the different articles should have the following text in tags: <!—1.Introduction--> <!—2.State--> <!—3.Impact--> <!—4.Response--> • The text is then followed by a short descriptive sentence such as: <!—1.Introduction--> What is ozone depletion? <!—2.State--> The current state of ozone depletion <!—3.Impact--> Impact of ozone depletion <!—4.Response--> Our response to ozone depletion • Digimaker will use the text in brackets to create links to the different subsection of an issue, and use the numbering to control the order in which the subsections appear on the page. (This will work only if the order of articles specified in the folder menu item is selected as The headline A-Z). • Sometimes it is not appropriate to have a heading for an introductory section. At the same time Digimaker expects a headline to be specified for an article. To overcome this, do the following (same example as above): <!—0.Introduction--> What is ozone depletion? <!—1.State--> The current state of ozone depletion <!—2.Impact--> Impact of ozone depletion <!—3.Response--> Our response to ozone depletion Because of the 0 (<!—0. Introduction-->), the headline will not be shown. • 4.3 Loading images in Digimaker 40 © 2003 – 2010 DEA and FrameWorks AS Technical guide to working with the Digimaker CMS solution for SOE South Africa • • • • • • • • • • • • • • • • • • • • • • • The first thing to be done is to create the folder structure for your images. It is best to keep all images (photos, graphs, maps) for a specific chapter in a placeholder for that chapter. To do this proceed as follows: Log on to Digimaker. Go to the Libraries tab and open Image Categories. Expand Themepages. Under the theme pages, the chapter should be listed (e.g. Outlook). If your chapter is not listed, do the following to add your chapter to the list: Select Themepages (press on the down arrow) and then select Add category. A new form will open on the right hand pane. Fill in the fields that are required as follows: Category name: The name of the chapter e.g. Outlook). Category placement: No need to change this. Select Save button at the bottom of the page. Go to the Themepages pane and refresh (right click and select Refresh option). The chapter should now be listed. You have now created a place where the image content for your chapter can be added. It is best to create a separate placeholder for photos, one for graphs, and one for maps. To do this, select the chapter created in the above steps (click on the arrow to the right of the chapter name) and select Add category. Follow the same steps as in j (ii) above and create the necessary placeholders for photos, graphs and maps. Remember to refresh to see the effect in the Image categories. Once this has been done, go to the next step. Select the Chapter and the placeholder for graphs (or photos or maps). Click on the down arrow to the right of the placeholder name and select Add new image. A new window will open on the right hand side. Fill in the necessary information: Enter File name to upload: Use the Browse button to browse to the file on your computer to upload. Select the file and click on Open. Caption: You can type a caption for the photo here Select Category: Leave as is, as well as the remainder of the fields. Select Save at the bottom of the page. Repeat the above steps for all images. The following information regarding size of images is important: For normal graphs and maps, the width of the graph should be 400 pixels and the height according to the width/height ration of the original graph. It may therefore be necessary to change the size of the image (graph or map). To do this follow this procedure: Select and open the placeholder for graphs (or maps or photos). Select the photo to be resized by selecting the two square boxes (to the left of the red X). This will open a new window showing all the available sizes for the image. Find the original image, and select the Duplicate option. A duplicate image of the same size is created. 41 © 2003 – 2010 DEA and FrameWorks AS Technical guide to working with the Digimaker CMS solution for SOE South Africa • Find the duplicate image so created and select Image Editor (to the right hand side of the image name). This will open the image editor. • Select the Resize function. This will now provide the option to change the width of the image. Change that to 400 and make sure that there a tick mark in the Maintain aspect box. The height will automatically be calculated. Select the Save option which is on the right hand side of the screen. For the pictures used on theme (chapter) pages (that is the photo in the top right hand corner of the page), the size should be 170 x 140 pixels. Use the above procedure to create the correct image size. 4.4 • • • • • • • • • • • Inserting an image into an article Go to the Content tab, open the Site structure, and open the article in which the image has to be placed. Place the cursor at the beginning of a new paragraph (make sure the cursor is against the left margin), and then select the Insert image icon on the article navigation bar (second icon from the right). A new window will open that shows all image categories. Navigate to the Themepages folder and open the appropriate folder in which the image have been saved previously. All the available photos will be shown as small thumbnails. Once on this page, do the following: Select the image to be placed in the text by clicking on the little round blue icon shown below the image. This will open a new window with options to provide alternative text, specify the text that should appear below the image, and borders and margins. Do the following: Type in alternative text (e.g. Methane concentrations Cape Point). This alternative text will show when the user moves his/her cursor across the image. Remember to select the tick box to activate this function. Provide text that should appear below the image BUT DO NOT ACTIVATE THE TICK BOX (it will delete whatever is written – bug in Digimaker). Leave borders as is. Select the placement of the photo (e.g. align left, align absmiddle etc). For graphs and maps 400 pixels wide, it is best to select an alignment of Absmiddle. Insert image. Click on Insert image and select the appropriate image size to be used on the page. Remember that for graphs the width should be 400 pixels. If the correct size is not available, the original image will have to be re-sized first. Once the above steps have been completed, save the article by selecting the Save option available at the bottom of the article page. Tip: To place an image on a page and have more control over it, first create a table consisting of one column and two rows. Select the table and use the 42 © 2003 – 2010 DEA and FrameWorks AS Technical guide to working with the Digimaker CMS solution for SOE South Africa formatting tools to centre the table in the middle of the page. It will look something like this: Remove the “1s” and: Once you are satisfied with the layout, select the Design/HTML tab and look for the statement that reads something like this: Insert the image in the top cell Insert text (e.g. title of graph) in this cell <table cellSpacing=2 cellPadding=2 align=center border=1> To get rid of the border around the image, change the statement to: <table cellSpacing=2 cellPadding=2 align=center border=0> 4.5 • • • • • • 4.6 Inserting special characters To insert special characters such as chemical symbols, it is necessary to go into Design mode. To be able to do this follow the following procedure: Open the article. Press the Design/HTML tab at the top right hand side of the article to switch between Design and HTML mode. In Design mode, you will notice codes are placed in the text such as <div>. These codes or HTML tags normally appear in pairs (e.g. <sub></sub>. The first one opens the tag and the second one closes the tag. To write subscripts, the subscripted text has to be presented within HTML tags. For subscripts the tag <sub> is used. Thus, to write the text CH3CCl3, the text should be written as: CH<sub>3</sub>CCl<sub>3</sub> To write superscript, use the HTML tag <sup>. Therefore to write km2, write it as: km<sup>2</sup> Remember that the above will only work in Design view. Relating resources in the right hand column Most pages do make provision on the right hand side to list links to related information. So for example, when one refers to NEMA in the text, it may be appropriate to provide a link to NEMA. This can be done in the text, or the link can be placed on the right hand side together with other links. The advantage of putting the link on the right hand side of the page is that the link becomes part of a link library in the database which means if the link address should change, it will only be necessary to change the link once in the library and not on every page it appears. Also, if Darryll added a link to the link library, then all of us can use that link on our pages if and when required without having to set up the link from scratch. 43 © 2003 – 2010 DEA and FrameWorks AS Technical guide to working with the Digimaker CMS solution for SOE South Africa A number of links have already been added to the link library but it will be necessary to add some more. For the purpose of the SAEO, the following link categories are defined: • Real time data and statistics • Laws and agreements • Related links • Policy targets • Interactive maps To add a link in the link library do the following: • • • • • • Open the Library tab (top of page) Open the Links tab Open the Links in Related Column heading (click on the + sign) Open the appropriate link category (e.g. Laws and agreements). A list of available links will be displayed. Select Add new link (at the top of the new page) and fill in the fields called Name, URL and description Save the page To include links on the right hand column of the page do the following: • • • • • • • • • Go to the Content tab Navigate to the page (folder) the link should appear on (Site Structure State of the Environment Themes Issue etc. Open the folder options by selecting the down arrow next to the folder and select Properties Select the Relations tab in the Properties window Select Related links and a new page will appear. Open the Links in related Column option and select the category of related links (e.g. Laws and agreements) The list of available links will appear in the workpane. Select those that should be linked to. More than one can be selected at the same time. Select Apply at the bottom left of the page which will close this page and take you back to the Content page. Important to Select Apply otherwise the selection will not be reflected on the article page. Select Save . Important to Select Save otherwise the selection will not be reflected on the article page. 44 © 2003 – 2010 DEA and FrameWorks AS Technical guide to working with the Digimaker CMS solution for SOE South Africa 4.7 Drafting the text For each Chapter: • • • • • Write a short summary of the whole chapter. Ideally this summary should provide a brief overview of the chapter, also mentioning the main issues. The overview provided for each chapter in the main report can be used as a starting point. Try to keep this text as short as possible; one half page of text should be more than enough. Write the text in MS Word. Select the issues that will be reflected on the website. For example, for the Atmosphere chapter, the following issues will be highlighted: Air quality Climate change Stratospheric ozone depletion For each Issue: • • • Write short sections according to the DPSIR model. It may not be possible to use DPSIR for each and every Issue, but try and use at least SIR. Using the example above, write a few short paragraphs on the State of Air quality, a few short paragraphs on the Impacts, and a few short paragraphs on the Responses to the state of air quality. Keep it as short as possible, lifting out only the most important facts and trends. If it is possible to say something about D and P, do that as well. The order in which this is done is not important at this stage. Write the text in MS Word. This will be copied into Digimaker by first copying it into Notepad (to get rid of all formatting), and then from Notepad into Digimaker. The details on how to do this will be provided further down. For each section of DPSIR, consider if graphs, tables or maps will be used and identify those by listing them in the Word document by referring to the relevant graph, table or map number as used in the main report. This information will then be used later on to upload the graphs, tables and maps to Digimaker. To conserve bandwidth, we will not be able to use all graphs, tables and maps. It is therefore important to be very critical in the selection of these. For each Graph and map: • It will be important to provide further information on graphs and maps on separate pages. In Digimaker, this additional information will be provided under Data and Statistics, and under Maps. The idea is that one can, for example, under the Issue page (discussed above) refer to the fact that ultraviolet radiation is in the dangerous to very dangerous category for all monitoring stations in South Africa during the summer months, and then provide a graph of say UV radiation in Durban. The user will then be able to click on the graph which will take him/her to 45 © 2003 – 2010 DEA and FrameWorks AS Technical guide to working with the Digimaker CMS solution for SOE South Africa • 4.8 the indicator page for this graph where additional information will be provided. This means that for each graph used in the SOER website, the following information will be needed (minimum required indicated by *): o *Assessment (what does the graph say). o *Graph(s) (this is the image in JPEG format). o Technical information (this could be meta data (e.g. source), how it is measured, or any other technical information such as definitions or further clarifications to interpret the graph). o Data tables (if applicable). o *Main message (short message e.g. Temperatures are rising or Marine stocks are increasingly under threat). o For each map used in the SOER website, the following will be needed (minimum required indicated by *): o *Map (this is the image in JPEG of GIF format) o Data tables (if applicable) Crearting graphs In Excel 1. There are several ways to create the graphs. All graphs need to be in JPEG or GIF format. JPEG is the preferred format. The following method is recommended for now. 2. Open the Excel spreadsheet containing the graphs for the specific chapter you are working on. 3. Go to File, and select Save As. 4. Select Web Page under the option Save as Type and a file name (e.g. Chapter 3 graphs saved under the My documents folder) 5. Press Save. 6. Now go to the folder specified in step (c) above (e.g. Chapter 3 graphs under the My documents folder). You will notice that there is a HTML file with the name specified in step c above (e.g. Chapter 3 graphs.html, as well as a folder with a very similar name (e.g. Chapter 3 graphs_files). 7. Open the folder (in the example, Chapter 3 graphs_files). You will notice that ALL the graphs in the spreadsheet will now be available as individual GIF images. It is now just a question of copying the relevant images across to Digimaker. 8. This method is fast and easy but has it drawbacks. Sometimes labels on the graph are cut off when the conversion to GIF is done. We are still looking for a way around this. As far as possible, make sure that the graphs views correctly (that they are big enough) before the conversion is done. 9. It may be an option to copy only those graphs that will be used in the SOER website across to a new spreadsheet, and then follow the procedure outlined above. This will make it easier in the sense that only 46 © 2003 – 2010 DEA and FrameWorks AS Technical guide to working with the Digimaker CMS solution for SOE South Africa the graphs required will be converted and not all the graphs in the chapter. In Powerpoint: 1. Open the file in Powerpoint and navigate with to the slide with the graph or image. 2. Go to File Save as and provide a File name, and select JPEG as the Save as Type. Press Save 3. The content of the slide is saved as a JPEG file which can now be included in the Image Library of Digimaker. 47 © 2003 – 2010 DEA and FrameWorks AS Technical guide to working with the Digimaker CMS solution for SOE South Africa