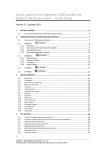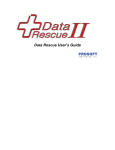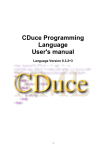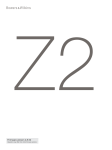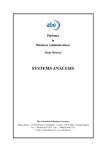Download User's Guide
Transcript
User’s Guide
Tripolis Mail 2.8.0
User’s Guide
Table of Contents
1 Introduction .................................................................................................................. 5
1.1
1.2
1.2.1
1.2.2
1.2.3
1.2.4
1.2.5
1.3
1.3.1
What is Tripolis Mail?
The parts of the Tripolis Mail application
List Management
Content
Mailings
Statistics
Administration
Creating a mailing in Tripolis Mail a visual overview
Terms used in this manual
5
5
5
6
6
6
6
6
7
2 Using Tripolis Mail on your PC ...................................................................................... 8
2.1
2.2
2.3
System requirements
Logging on to Tripolis Mail
Navigating through Tripolis Mail
8
8
9
3 List Management ........................................................................................................ 10
3.1
3.1.1
3.1.2
3.2
3.2.1
3.2.2
3.3
3.4
3.5
3.6
3.6.1
3.6.2
3.6.3
3.6.4
3.6.5
3.6.6
3.6.7
3.6.8
3.6.9
3.6.10
3.6.11
3.6.12
3.6.13
3.6.13.1
3.6.13.2
About this section
About databases and lists
About CSV files
Creating a database and a list in Tripolis Mail (Import Wizard)
Importing a CSV file
Creating an empty database
Importing a CSV file into an existing database
Viewing a report on the import operation
Specifying test lists
Managing subscribers
Viewing the properties of a database or a list
Viewing the subscribers in a database
Viewing the subscribers in a list
Searching for subscribers
Deleting subscribers
Subscriber status
Selecting records from a database or list (Selection Wizard)
Removing duplicate records from a database or a list (Exclude Wizard)
Merge or split of lists
Editing a subscriber‟s details
Adding a subscriber to a mailing list
Exporting subscribers (Export Wizard)
Importing a Veritate CSV file into Microsoft Access or Microsoft Excel
Importing a CSV file into MS-Access
Importing a CSV file into MS-Excel
10
10
10
11
11
12
13
13
14
15
15
16
17
17
18
19
20
21
21
22
22
23
23
23
24
4 Content Management ................................................................................................. 26
4.1
4.2
4.2.1
4.2.2
4.2.3
4.2.4
4.2.5
Overview
Navigating through the content module
About Templates
CMS template
Visual Editor template
Static HTML Template
Counters – recording subscriber reactions to your emails
26
26
26
27
28
28
28
Page 2 of 57
User’s Guide
4.3
4.3.1
4.3.2
4.3.3
4.3.3.1
4.3.3.2
4.3.3.3
4.3.3.4
4.3.3.5
4.3.3.6
4.3.4
Creating a newsletter
Step 1 – Choose and design a template type
Step 2 – Create an e-zine
Step 3 – Create an edition
Creating a newsletter using a CMS template
Creating a newsletter using a Visual Editor template
Using a Visual Editor
Icons used in the Visual Editor
Inserting internal links
Creating a newsletter using a static HTML template
Printing a newsletter
29
29
29
32
32
34
35
37
38
38
39
5 Creating and sending a mailing to subscribers .......................................................... 40
5.1
5.2
5.2.1
5.2.2
Viewing a list of transmitted newsletters
Sending an edition to a list of subscribers
Personalising your mailings
Email notification
40
41
42
42
6 Statistics ..................................................................................................................... 43
6.1
6.1.1
6.2
6.2.1
6.2.2
6.2.3
6.2.4
6.2.5
6.2.6
6.2.7
6.2.7.1
6.2.8
6.3
6.3.1
Database and mailing list statistics
Mailing list statistics
Mail statistics
Quick View
Mail
Opens
Clicks
Click Channels
Compare statistics
Querying statistics
Operators used for querying mail statistics
Exporting statistics
Click Channels
Adding a new Click Channel
43
43
44
46
46
47
47
48
48
48
48
50
50
50
7 Administration ............................................................................................................ 52
8 Appendix ..................................................................................................................... 53
8.1
8.1.1
8.1.1.1
8.1.1.2
8.1.2
8.1.2.1
8.1.2.2
8.1.3
8.1.3.1
8.2
8.2.1
8.2.2
8.3
8.3.1
8.3.2
8.3.3
8.3.4
8.3.5
8.3.6
About Mail Types
Email contains HTML and plain text (Multipart)
Type 0: ASCII + HTML – images not included
Type 1: ASCII + HTML – images included
Email contains HTML only
Type 2: HTML – images not included
Type 3: HTML – images included
Email contains text only
Type 4: text version
RSS
Including RSS feeds
Publishing RSS feeds
Tips for successful Email publishing
Choose relevant topics
Keep your subscriber list up-to-date
Separate objective content from commercial information
Avoid upper case text
Use white space carefully
Do not send lengthy emails
53
53
53
53
54
54
54
54
54
54
54
55
55
55
56
56
56
56
56
Page 3 of 57
User’s Guide
8.3.7
8.3.8
8.3.9
Be brief and to the point
Use short paragraphs
Aim for a constant delivery schedule
56
56
56
9 Index ........................................................................................................................... 57
Page 4 of 57
User’s Guide
1
Introduction
1.1
What is Tripolis Mail?
Tripolis Mail is web-based software that allows you to create electronic newsletters and direct
marketing emails. Tripolis Mail offers you a set of easy-to-use tools for creating content in HTML or
text format. With Tripolis Mail you can easily create newsletters that match your company‟s image and
requirements.
Your subscribers, those who receive your newsletter, register their interest in your company or
products online, via your company website, or you can import a database of subscribers into Tripolis
Mail.
Using one or more templates, specially designed by Veritate engineers for your company, you quickly
and efficiently create newsletters without requiring any special knowledge of HTML code. In addition
to text content, your mailing can contain images, and links to other sites. You merge the newsletter
with a list of subscribers and transmit it at a selected date and time.
Tripolis Mail offers you an extensive set of tools for managing your subscribers. Using Tripolis Mail
wizards, you can compare subscriber lists and remove duplicate subscribers, select subscribers and
create new lists based on your selection criteria (in general terms, a list as a selection from a
database). For example, you can select subscribers who live in a particular city or who are in a specific
age group. You then create and transmit a newsletter specially aimed at this interest group. You can
export a file of subscribers and open it in Microsoft‟s Excel or Access applications.
Example: you manage a large retail sports outlet. Your assortment includes surfboards, diving and
sailing equipment. Your customers sign up to a mailing list from your website. During registration they
record the sports they are interested in. From your database you select those interested in diving, for
example, and create and transmit a newsletter with special diving-related content.
Tripolis Mail also offers you tools for recording statistics on email transmission and email openings by
recipients. For example, you can view data on the number of successful transmissions and on the
frequency of clicks on a link in your mailing.
1.2
The parts of the Tripolis Mail application
Tripolis Mail is an easy tool to use – you access the different parts of the application by clicking
options from a toolbar and navigating through a tree structure. In general terms, these options
correspond to the functional areas (modules) in the application. Below, we‟ll briefly describe each
module (all the modules are discussed in detail later on in the manual). When you start Tripolis Mail,
you‟ll see that the areas below correspond to the buttons on the Tripolis Mail opening screen
The buttons you see in your Tripolis Mail browser are user dependent – what
you see depends on your user permissions.
1.2.1
List Management
This module is where you create and maintain your databases and lists. In Tripolis Mail, consider a
database as a container for one or more lists; for example, from subscriber database of sports data,
you could create a list of those interested in canoeing, if the relevant information was available in the
database. A list is thus a selection of subscribers from the database. A list serves as the “unit of
transmission” for a newsletter: when you send a newsletter to subscribers, you select a list and
transmit the newsletter to all the subscribers in the list. The database contains the entire set of
subscribers, and one subscriber can be a member of several lists in the same database. For more
information see section 3.
Page 5 of 57
User’s Guide
1.2.2
Content
In this module you create the content of your mailings. You create a mailing in HTML or plain text
format using ready-made templates provided by Veritate engineers. Alternatively you can upload your
own HTML or text version. This is also the area where you enter static information that does not
change with each newsletter, for example items such as “ Default Subject”, “From”, “Return-Path” and
so on. These topics are covered in section 4.
1.2.3
Mailings
You combine a newsletter with a list and transmit it to your recipients. You can send a mailing
immediately or schedule it for transmission at a later interval. These topics are covered in section 5.
1.2.4
Statistics
Once you have sent a mailing, you can view a variety of statistical data on recipient behaviour, online
and in real-time. In addition to data on the number of successful and failed deliveries, information is
available on the frequency of „opens‟ (recipient opens the email), and the frequency of „clicks‟ (the
recipient clicks a URL included in the email). These topics are covered in section 6.
1.2.5
Administration
In this module you modify the access options and permissions of Tripolis Mail users, that is, staff in
your company who use Tripolis Mail. For more information, see section 7.
1.3
Creating a mailing in Tripolis Mail a visual overview
The diagram below is an overview of how a mailing is created and sent to recipients in Tripolis Mail.
The accompanying paragraphs provide a brief outline of each stage.
Create or select e-zine
Manage subscriber database:
• subscribers register online
Use e-zine to create
edition
• import CSV file of subscribers
Mailing: test edition on subscriber test
list
Test mailing
Ok?
Send mailing to entire list
View statistics on subscriber open and click
behaviour
Page 6 of 57
User’s Guide
Create the e-zine
Together with a Veritate engineer you create an e-zine that serves as the basis for creating your
editions. You usually perform this operation once only. Your e-zine specifies the template that you will
use to create editions, and static information that does not change from edition to edition. For more
information, see section 4.
Create the edition
Using the template specified in the e-zine, you enter text, images and links (URLs) in a new edition.
For more information, see section 4.
Manage your subscribers
Your subscribers subscribe to your newsletter online, or you import a database of subscribers. For
more information see section 3.
Create a mailing
When you are ready to test the edition, you send it to a small test list of subscribers. When you are
satisfied with the results, you transmit the edition to the full list. For more information, see section 5.
View statistics on the mailing
Once the mailing has been transmitted you‟ll want to view data on deliveries, bounces, open actions,
and on the frequency of „clicks‟, that is, how often the subscriber clicked a URL you included in the
email. For more information see section 6.
1.3.1
Terms used in this manual
The following table briefly outlines the terms used in this manual.
Term
Definition
e-zine
Serves as the foundation for all your editions, that is, it defines the static,
non-changing properties of editions you will create, including the template
used and mail headers.
Template
A file that defines the basic structure of an edition. Each time you create
an edition, you base its content on the template specified in the e-zine.
Edition
A file in HTML or text format that you create for your mailing. Comparable
to an issue of a magazine, it contains the text, images and links that you
will transmit to your subscribers.
Mailing
The email that is sent to subscribers; also called a Newsletter or an
Email.
Subscriber
A member of your subscriber database; also called a recipient in this
manual.
User
The employees in your organization who use the Tripolis Mail application.
In the text, gender-specific references (his email or his file) are used for
convenience only and refer to both sexes.
Each client should have one key user. This is the main contact person for
Veritate. This person also will receive the product updates. A so called
certified user is a user who followed a training by Veritate. Both the
certified as the key user are allowed to consult the Veritate helpdesk
(+31.20.4710777); they both received the training. Other users should ask
their questions to certified users or key user.
Page 7 of 57
User’s Guide
2
2.1
Using Tripolis Mail on your PC
System requirements
Tripolis Mail system is a fully web-based application – you logon to and use Tripolis Mail from your
web browser. You should use Microsoft Internet Explorer for Windows, version 5.5 or higher or Mozilla
(1.7 or higher)/Firefox (1.0 or higher) on any platform. You will need Internet Explorer for Windows
version 5.5 or higher for creating editions (see section 4) with the visual editor. Your browser should
be set to enable session cookies and JavaScript.
In IE you can also set options that define how often the browser checks the currency of web pages
(whether a web page is up-to-date). For use with Tripolis Mail, it should be set to “every visit to the
web page”. To do this, start IE and select Tools > Internet options. In the Temporary Internet
files section of this screen, click the Settings button. In the Settings screen, click the Every visit to
the page radio button on.
You should not use a proxy configuration, to prevent problems with caching of dynamic web pages.
Ensure that your Internet connection is as fast as possible. Contact your system manager or the
Tripolis Mail helpdesk for more information.
Note on pop-up killers: when you preview an edition in Tripolis Mail, a separate HTML page appears.
If you use a “pop-up killer” on your PC, the application may interpret the preview screen as a popup
and disable it. To avoid this, ensure that your pop-up killer allows pop-ups from the Tripolis Mail site.
2.2
Logging on to Tripolis Mail
You connect to Tripolis Mail using the URL that was provided during your user training session.
Type https://edm.veritate.net/ in your browser window.
In the opening screen that appears, enter your Client name, User name and Password and click
Enter.
-
Your Tripolis Mail session closes automatically after 30 minutes if you leave it
unattended. Any unsaved data is lost. Log on again to resume your session.
You can log out manually by clicking on the log out link, which can found on
the right in the main menu of Tripolis Mail.
Page 8 of 57
User’s Guide
-
2.3
Do not open Tripolis Mail in several windows simultaneously as this can lead
to system errors and application failure.
Navigating through Tripolis Mail
Navigation in Tripolis Mail is intuitive and easy to learn, and is based on a so-called „random access‟
structure – you access any screen or any part of the application from the screen you are currently
working in.
Overview of Navigation: many Veritate screens consist of two areas – a tree structure on the left side
of the screen and an area on the right side of the screen (see example below). The tree structure
displays a list of items, for example, a list of databases or a list of e-zines. The area on the right side
displays more information on the item you selected in the tree structure, or on an item you select
from the top of the screen.
Example: start Tripolis Mail and click the List Management button. The left side of the screen
displays a container icon named My Databases. This contains one or more database folders, each of
which contains one or more lists (let‟s assume you have some sample lists or that lists are already
present on your system). To view the lists within a database, click the + icon next to the database, if
it‟s not already expanded. On the right side, the List Management submenu is displayed. This consists
of the buttons New Database, Import Wizard, Export Wizard, Selection Wizard and Exclude
Wizard. These buttons are explained in section 3 below.
Navigating further: If you click any of the submenus in the List Management screen, for example New
Database, the screen on the right side changes to reflect this. In this case you are prompted to enter
the name of a new database. For the moment, click Cancel to exit this screen.
The „You are here‟ bar: Notice the You are here bar below the submenus – this displays your current
location in Tripolis Mail and changes appropriately as you navigate through the application. It also
serves as a navigation tool: click one of the items in the bar to navigate to the desired area. For
example, to return to the opening screen, click Tripolis Mail.
To quickly go to a part of the application:
-
From your current location, click one of the buttons List Management, Content,
Mailing, Statistics, Administration or Help and navigate further, or
Click an item in the tree view or click an item in the You are here bar.
Saving your data: On many data entry screens, for example the Add subscriber screen, you must
click the Save button to save your data – Tripolis Mail does NOT prompt to save your data when you
exit a screen.
Page 9 of 57
User’s Guide
3
List Management
3.1
About this section
List Management is the module where you manage your subscriber data, that is, you create databases
and lists, and add, import, export, select and delete subscribers. You can also create new lists by
making selections of subscribers from the database or by using the split list function. First you need to
know a bit more about databases and lists. These two topics are discussed in the following section.
3.1.1
About databases and lists
Each record in a Tripolis Mail database will contain mandatory fields for the subscriber‟s email address,
password and mail type (the mail type field describes the format of the mailing the subscriber will
receive). In addition, the record will contain a number of optional profile fields, for example fields for
age, sex, salutation, title, occupation, hobbies and so on that are defined by a user. Profile fields thus
relate to the “purpose” or the subject of your database. The database contains the entire set of
subscribers.
A list is a container for some of the records in the database. For example, from the database you can
create a list by selecting from the database all subscribers younger than 35 or those that live in the
UK or Sweden, or you can import a file and create a new list during the import process. A subscriber
can be a member of several lists, for example a subscriber may be a member of lists for canoeing and
surfing in a sports database. When you retrieve a subscriber from the database, Tripolis Mail displays
the lists of which the subscriber is a member.
A list is the unit that you couple with a newsletter, that is, you produce the mailing by linking an
edition with a list of subscribers in the Mailing module.
3.1.2
About CSV files
You will probably create a database and a list by importing a file in CSV (Comma Separated Values)
format, so we‟ll consider this file first. A CSV file consists of rows of data. Every row contains the same
number of fields of data. Each field is delimited by a comma or a semicolon and is enclosed in
quotation marks (see the example below). Each field has a name, which is specified in the first row of
the file (also called a Header row). Each row in a CSV file starts on a new line. A field name may
consist of any alphabetic character (upper or lower case) or any digit. Do not use special characters
such as $, { , } or the space character, as these cannot be used for personalisation and can lead to
errors during the import process. The maximal length of a field name is 40 characters. You can edit a
CSV file with an editor such as Windows Notepad.
The following is an example of a CSV file:
"email","password","mailtype","salutation","hobby"
"[email protected]","A21Q","0","Dear Mr. Johnson","diving"
"[email protected]","A22Q","4","Dear Mr. Brady","photography"
"[email protected] ","A23Q","1","Dear Dr. Casey","shopping"
Note that field names are always adjacent – do not leave spaces between the field names.
You can create a CSV file by saving an EXCEL file in a CSV type. Veritate recommends using MS
Access.
In Tripolis Mail, any CSV file you import must contain a field named email, and optionally, two fields
named password and mailtype. The email field is optional if you use a different key value as
described below.
Key values: during the import process you will select one field to use as a key value, or identifier. The
value in this field identifies the record (row) as being unique in the database. The email address is
usually used as a key, so you cannot have two records with the same email address in the same
database. If a record is not unique, Tripolis Mail indicates this during the import process and lists the
Page 10 of 57
User’s Guide
number of double entries found. If you choose the email address as a key, Tripolis Mail saves the
email address once only in the database as key identifier. Two other fields, password and mail
type are created by default by Tripolis Mail, but you can import these optionally into your database.
In most cases your CSV file will contain optional “profile fields” such as salutation or hobby in the
example above.
3.2
Creating a database and a list in Tripolis Mail (Import Wizard)
There are two ways to create a database in Tripolis Mail:
-
Import a CSV file and create the associated database and list „on the fly‟ during the operation.
This is the usual method of creating a database in Tripolis Mail.
Create an empty database in Tripolis Mail, then create an accompanying list and add
subscribers to the list. You can do this by importing a CSV file of subscribers into the database,
or by adding subscribers one by one.
You‟ll be most likely to use the first method, so we‟ll consider this first.
3.2.1
Importing a CSV file
The procedure below tells you how to import a CSV file and create a new database and a new list
during the import process. For an overview of CSV files, see section 3.1.2.
Before you start: you should create a small CSV file similar to the one in shown in section 3.1.2 above
and use this as a trial set.
1. Start Tripolis Mail and click the List Management button.
2. Click the Import Wizard button. The wizard guides you through the import process. For each
step, click the Next button to proceed or the Back button to choose from a previous step.
Using the wizard, do the following:
3. Step 1: the wizard prompts you to specify an import file. Click the Browse button and navigate to
the CSV file you want to import. In the Choose File screen, place your cursor on the file and click
Open. The file is now selected.
4. Step 2: the wizard prompts you to select an existing database or to create a new database. Select
[create new] from the dropdown list. A separate popup screen prompts you to enter a name
for the database. Enter a name and click OK to exit this screen.
5. Step 3: the wizard prompts you to select a mailing list or create a new list. Select [create new]
from the dropdown list. A separate popup screen prompts you to enter a name for the list. Enter a
name and click OK to exit this screen.
6. Step 4: the wizard now prompts you to create a field mapping, that is, you define how Tripolis Mail
will process each field in the CSV file when you import it into the database. For profile fields you
have the following choices: (i) create a new field with the same name or (ii) do not import the field.
For the mandatory email field, Tripolis Mail suggests that you select the field with the same name
in the CSV file. The mandatory fields mail type and password are always present in the
database. If your CSV file contains these fields, they will be imported into the database.
The following three columns are present on this screen:
a. Column header: displays the field names (header row) of the CSV file you are
importing.
b. Database field: contains Tripolis Mail‟s suggestions for field names in the database.
For profile fields this is [Create New] or [None]. If you select [Create New], Tripolis
Mail creates a field in the database with a name identical to the name in the
corresponding header row field. To exclude the field from the import, click the
arrow and select [None]. For an overview of mail types, see section 8.1 below.
c. Identity field: a field that uniquely identifies each record you will import. Click the
radio button on in the field that you want to select as identity field. By default this is
Page 11 of 57
User’s Guide
the email field but you can also select another field. By selecting another field the
import might take longer. You cannot select the password or mailtype fields.
Default Mail Type: a Mail Type defines the format and content of the mailing that the subscriber will
receive. The default Mail Type defines the Mail Type for rows in the import file that do not have a
value in the Mail Type header, or where the import CSV file does not contain a Mail Type header. For
more information on Mail Types, see section 8.1 below.
7. Step 5: Click the Next button to start the import process.
8. Step 6: Tripolis Mail informs you on how the import is progressing. This screen will progress to
step 7 when the import process is complete. To move things along, click the Refresh button to
update your progress message.
9. Step 7: Import confirmation – Tripolis Mail provides you with a report on the import operation. An
explanation of a report is shown is section 3.4 below.
- Any records you add to a list are automatically added to the database associated
with the list.
- Column headers can not start with a number.
3.2.2
Creating an empty database
The procedure is as follows:
1. Start Tripolis Mail and click the List Management button.
2. Click the New Database button.
3. In the Specify database properties screen that appears, enter a name for the database and click
the Save button. On the next screen that appears, Tripolis Mail displays a list of all your databases.
4. Click the Edit button in the Action field of the database you just created. The Edit Database:
Specify database properties screen appears.
Note the fields for email, password and mail type, which are already present in the database (the Mail
Type field is explained in section 8.1 below). On this screen you create one or more profile fields for
registering subscriber details such as age, salutation, sex, hobbies and so on.
For each new field you create, first enter a name and click the
arrow to select the type of field you
want to create. You have three options:
a. A text field for entering characters or character-digit combinations.
b. A numeric field for digits only.
c. A data field for entering birth dates in the format dd-mm-yyyy.
5. For each new field, click the Add button to add the field to the database. Two additional Change
and Delete buttons appear. These allow you to change or delete the fields you created.
Your database is now added to Tripolis Mail. When you click the List Management button, Tripolis
Mail displays your new database in the list of databases. You now create a list for the new database
and add subscribers to the list.
Page 12 of 57
User’s Guide
a. Click the My Lists container of the database and then click the New List button.
b. Enter a name for the list in the New list: Specify list properties screen and click
the Save button.
c. In the My Lists screen that appears, click the Add subscriber button.
d. Enter a valid email address in the Email field (mandatory) and the password field
(optional) and select a Mail type from the dropdown list.
e. Enter data in the profile fields you created.
3.3
Importing a CSV file into an existing database
The procedure for importing a CSV file into an existing database is the same as for a new database,
outlined in section 3.2.1 above, except that you select an existing database and list from the
dropdown lists during the import process. At step 7, Tripolis Mail provides you with a report on the
import operation (see section 3.4 below).
3.4
Viewing a report on the import operation
The following table is an example of the report Tripolis Mail produces for each import operation, either
for an existing or a new database. This is produced at step 7 of the Import Wizard. The example
below refers to files imported into an existing database, so the details will differ if you are creating a
new database as described in section 3.2.
Message
Total number of records:
10
Records with syntax errors:
0
Subscribers added to database:
9
Subscribers already in database:
0
Explanation
The number of records in the import (CSV) file,
including the header row.
The number of rows in the CSV file that could
not be read due to some error, for example an
email address that contained a comma.
The number of records successfully added to
the database.
The number of records in the import file that
were already in the database. Note that if you
are importing into an existing database, fields
present in an import file but not in the
database will be created in the database for all
subscribers. Conversely, if a field is not
Page 13 of 57
User’s Guide
Message
Existing subscribers not in import
file:
Total number of subscribers:
11
20
Subscriptions added to list:
9
Subscriptions already in list:
0
Existing subscriptions not in import
file:
0
Total number of subscriptions:
9
Explanation
imported or is missing in a subsequent import
for a subscriber already in the database, that
field is retained in the database for the
subscriber.
The number of subscribers in the database
prior to importing the file.
The total number of subscribers now in the
database, including the number imported.
The number of subscribers added to the list as
a result of the import process.
The number of subscribers in the import file
that were already in the list.
The number of subscribers in the list that were
not in the import file. You can remove these
subscribers from the list (see note on
Synchronise button below).
The total number of subscriptions that are
present in the list after the import process.
Synchronising
At the end of a report, a message similar to the following appears:
“Click Synchronize to synchronize your list with your import
file. This will delete 6 recipients in the list which are not
present in the import file.”
This operation deletes those subscribers that were present in an existing list but not
in the import file you imported to the list. If you created a new list, this value is of
course 0. Click the Synchronise button to perform this operation.
3.5
Specifying test lists
In the Mailing Wizard (see section 5.2) you can choose between two types of test mails.
A normal test mail will send the newsletter in a HTML and TEXT version to all recipients of the
selected mailing list. If you check „test list‟ on the list properties screen, „Test mailing‟ will be selected
automatically in the Mailing Wizard.
The second form of test mails is called „Sample test‟ and is only available if you define a sample
source and sample amount on the list properties screen.
Once you checked „test list‟, a list of available mailing lists in the same database will be displayed.
Select the list which should be used as sample source. When you send the sample test mail,
subscriber profile data of a random selection of recipients from the sample source list will be used to
create sample test mails, which will be sent to the recipients of the test list. Sample amount indicates
how many sample test mails will be sent to each recipient.
The sample test mailing can be used to control personalized features like a salutation or content
personalization in your newsletter. Instead of using the data of your test list, you are able to use the
real data of your sample source list, providing a more realistic test.
Page 14 of 57
User’s Guide
Example:
The newsletter uses a personalized salutation with merge fields like:
Dear $!{firstname} $!{lastname},
Recipient list:
Email
firstname
lastname
[email protected]
[email protected]
[email protected]
[email protected]
[email protected]
[email protected]
Peter
Anna
Keller
Steve
Janet
B.
Miller
Kirsten
Ambler
If you choose this recipient list as source mailing list for your sample data with a sample amount of 5,
each recipient on your test list will receive 5 sample test e-mails including a salutation:
1)
2)
3)
4)
5)
Dear
Dear
Dear
Dear
Dear
Steve Miller,
Anna ,
,
Janet Kirsten,
B. Ambler,
Every recipient on your test list will receive the test mails exactly like Steve, Anna etc. will, once the email is actually being sent to them, including all mail headers and links. Be careful with unsubscribe
and change links.
3.6
Managing subscribers
In this section you will learn how to:
1.
2.
3.
4.
5.
6.
7.
8.
9.
Display the properties of a database or a list.
View all the subscribers in a database or a list.
Search for subscribers.
Delete subscribers from a database or a list.
Select subscribers from a database or a list.
Edit a subscriber‟s details.
Edit status of a subscriber
Remove duplicate email addresses from a database.
Add subscribers to a mailing list.
To get practical experience in these operations, you should create a test database, as described in
section 3.2.2, or ensure that sample databases and lists are present in your My Databases
container.
3.6.1
Viewing the properties of a database or a list
Many operations on a database or a list, such as retrieving, editing or deleting subscribers start from a
screen that shows the properties of the database or list (the “Database properties screen” or “List
properties screen”). So it‟s useful if you become familiar with how to access this screen.
To view the properties of a database:
1. Click the List Management button. Tripolis Mail displays a tree of databases in the My
Databases container.
2. Expand the My Databases container and click the database you want to view. Tripolis Mail
displays the properties of the database on the right side of the screen.
Page 15 of 57
User’s Guide
On this screen, you can also edit the name of the database or edit the profile fields.
To view the properties of a list:
1. Click the List Management button. Tripolis Mail displays a list of databases in the My Databases
container.
2. Select and expand a database, and expand its My Lists container.
3. Click one of the lists in the My Lists container. Tripolis Mail displays the properties of the list on
the right side of the screen.
On this screen, you can edit the name of the list if required.
Web-enabling: Veritate engineers can “web-enable” your lists, in other words your recipients can join
your mailing list or cancel their subscriptions online. If a database is web-enabled you should not
change the field names without first consulting Veritate.
Note about database, list and profile names: if a list or a database is web-enabled by
Tripolis Mail engineers and you alter its name, it is no longer accessible from the
internet.
3.6.2
Viewing the subscribers in a database
To retrieve a list of all the subscribers in a database:
1. Display the database properties as described in above.
2. Click the List all subscribers button on this screen. Tripolis Mail displays a list of all the
subscribers in the database.
Page 16 of 57
User’s Guide
3.6.3
Viewing the subscribers in a list
To retrieve a list of all the subscribers in a list:
1. Display the list properties screen as described in above.
2. Click the List all subscribers button on this screen. Tripolis Mail displays a list of all the
subscribers in the list.
3.6.4
Searching for subscribers
You can search for subscribers in a database and list. The procedure is as follows:
1. You display the properties screen of the database.
2. You click the Find subscriber button, select a database field. Available fields are the email
address of the subscriber and all custom database fields. Password, mail type and status are not
available as search fields.
3. Enter a search string and start the query by clicking on the OK button.
You find a subscriber by entering part or all of the subscriber‟s field value, using the * or ? wildcards
as required. You can also use a search string to retrieve several subscribers.
To find a subscriber by email:
1. Display the database properties screen as described in section 3.6.1 above.
2. On the properties screen, click the Find subscriber button.
3. In the search screen that displays, select email address and enter a search string and click the
OK button. Use the * character (asterisk) to substitute for zero or more letters or digits. Use the ?
character to substitute for one letter or digit. For example, the string *bert*@abcpress.com will
retrieve the following subscribers:
[email protected]
[email protected]
[email protected]
[email protected]
To retrieve email addresses such as [email protected] or [email protected], enter
*bert*@* instead of *bert*. Entering [email protected] will retrieve [email protected]
only.
The @ sign must be included in the search string when searching for email
addresses.
The find subscriber function is case sensitive. The system will interpret
[email protected] as another address as [email protected].
Page 17 of 57
User’s Guide
If your mailing list contains a small number of subscribers, you can find the subscriber by browsing
through the list – place your cursor on the list and click the List all subscribers button.
The Find Subscriber function for mailing lists can only search for email addresses.
3.6.5
Deleting subscribers
You can delete a subscriber from a list or a database. Even if you delete a subscriber from a list, the
operation deletes the subscriber entirely from the database and from all the lists of which he is a
member. You can also remove a subscriber from a list; in this case the subscriber remains in the
database and remains a member of other lists, where applicable.
You can delete a subscriber from a database in three ways:
-
Find the subscriber as described in section 3.6.4 above. In the list of subscribers that appears,
place your cursor on a subscriber and click the delete button in the Action field.
View a list of all the subscribers in the database as described in section 3.6.2 above. Place your
cursor on a subscriber and click the delete button in the Action field.
Use the Delete subscribers button in the database properties screen. In this case you have a
list of email addresses of subscribers you want to delete. This method is described below.
To delete one or more subscribers from a database:
1.
2.
3.
4.
5.
Display the database properties screen, as described in section 3.6.1 above.
Click the Delete subscribers button. The screen shown below appears.
Type or paste the email addresses of the subscribers you want to delete.
Click the Delete button. Tripolis Mail lists the number of subscribers that have been deleted.
Click the Finish button to stop or the Delete More button to repeat steps 3 and 4.
To delete a subscriber from a list:
1.
2.
3.
4.
Display the list properties screen as described in section 3.6.1 above.
Click the List all subscribers button. Tripolis Mail displays a list of all the subscribers.
In the Action field, place your cursor on the delete button of the subscriber you want to delete.
Tripolis Mail prompts you to confirm the delete operation:
Page 18 of 57
User’s Guide
5. Click the OK or Cancel button.
To remove a subscriber from a list:
1. Display the list properties screen as described in section 3.6.1 above.
2. Click the List all subscribers button or click the Find a subscriber button and enter a search
string on the search screen. Tripolis Mail displays a list of all the subscribers or displays the
subscriber you are looking for.
3. In the Action field, place your cursor on the remove button of the subscriber you want to remove
from this list.
4. Tripolis Mail prompts you to confirm the remove operation:
3.6.6
Subscriber status
A subscriber can be enabled or disabled. When a subscriber is disabled he will not receive any e-mail
via Tripolis Mail.
The subscriber is disabled when
The subscriber did not conclude a double opt-in subscription process. Within a double opt-in
process the subscriber should confirm his subscription by clicking on a link. When the
subscriber does not carry out this activity the subscriber is „disabled‟.
Tripolis Mail engineers can implement a routine (automatic bounce handling) where
subscribers with a bounce registration will be disabled; the subscription will be in place but
the status will change.
The only way to change the status is by changing the individual properties of a subscriber or
importing a subscriber again.
Page 19 of 57
User’s Guide
3.6.7
Selecting records from a database or list (Selection Wizard)
In addition to importing and exporting database records in Tripolis Mail, you can also make selections
of records. You interrogate a database or list using selection criteria that you enter online. Tripolis Mail
offers you a number of options with your results: you can save them to a new list, add them to an
existing list or remove them from an existing list. This process is very useful if, for example, you want
to send a mailing to a selection from your subscriber list.
To select and process records from a database or list:
1. Click the List Management button
2. Click the Selection Wizard button. This starts the selection wizard, which will guide you through
the selection process.
3. Step 1: Select a source. Tripolis Mail asks you to select the database or mailing list from which you
will make a selection. From the dropdown list, select a database or list and click the Next button.
4. Step 2: Specify the conditions. This is where you enter your query. Tripolis Mail displays a screen
that contains four columns. These are as follows:
a. a list of the fields in your database
b. a field for an AND or OR operator (this field is displayed in the second line of a
selection sequence, as shown in the example below).
c. a list of operators (for example equals, contains or starts with)
d. a Value(s) field where you enter a value.
5. Select the AND and OR operators as required (see Notes 1 and Notes 2 below). For the Field and
Operator fields, click the
arrow and select a field and an operator. Enter a value in the Value
field. Click the Add button to add the line to your query. Click the Remove button to remove a line
from your query.
Example: imagine your mailing list contains fields for gender, birthday_year and
profession. To select all the males born after 1995, your query screen would appear as follows:
Click the Next button to start the query. To stop a selection process while Tripolis Mail is processing
your query, click the Stop button. This ensures that selections do not continue in the background.
6. Step 3: Tripolis Mail displays the total number of subscribers that matched your query and the
number of hits per condition. The details on the first record that matched the query are also
displayed.
7. Tripolis Mail now offers you four options for dealing with your results:
i.
Save the results in a new mailing list – enter the name of a new list and click the Create
new button.
ii.
Add the results to an existing mailing list – click the
arrow, select a list and click the
Add to button.
iii.
Remove the results from an existing mailing list – click the
arrow, select a list and click
the Remove from button.
iv.
Click the Finish button without processing the results further.
Page 20 of 57
User’s Guide
Note 1: The AND operator is used to connect two conditions which must be true.
In the example above, a subscriber must be male and be born after 1965 in order
to be selected. The OR operator is used to connect two conditions, one of which
must be true (both can also be true).
Note 2: the order in which you enter the query is important. That is, the conditions
are evaluated in the order in which they occur, which is from top to bottom. So for
example conditions 1 OR 2 AND 3 OR 4 is evaluated as: ((1 OR 2) AND 3) OR 4.
Note 3: The Value field may contain more than one value. For example, if you use
the between operator in the case of an age field, the Value field would contain
two values, in this case the age interval, separated by a comma or semicolon, for
example 40, 45. If you want to select two age intervals, for example 20 to 25 and
40 to 45, you must enter two lines in the query: age between 20,25 OR age
between 40,45.
Note 4: Query strings are case sensitive.
3.6.8
Removing duplicate records from a database or a list (Exclude Wizard)
In Tripolis Mail you can compare two lists or databases with the aim of removing duplicate email
addresses, that is, records with identical email addresses in the source and target lists. You select a
target list and a source list. Tripolis Mail compares these and removes from the target list those
records that are present in both target and source lists. Your target can also be a database, including
all of its „underlying‟ lists.
The Exclude Wizard has many uses, for example, you can compare a „to be sent‟ mailing list with a
„sent‟ list and remove the „sent‟ records from the „to be sent‟ list.
Note: In the procedure below the term „mailing list‟ covers both „database‟ and „mailing list‟.
To remove duplicate email addresses:
1. Click the List Management button.
2. Click the Exclude Wizard button. This starts the exclude wizard, which guides you through the
exclude process.
3. Select a target: Tripolis Mail prompts you to select a target mailing list. This is the list from which
duplicate records will be removed. Click the Next button to continue.
4. Select a source: Tripolis Mail prompts you to select a source list or database. When you click the
Next button, Tripolis Mail compares the lists and displays the first 10 duplicate records. Depending
on the size of the mailing lists, this process can take up to two minutes.
5. To remove the duplicate records from the target list, click the Next button.
-
3.6.9
If you select a list as a target, duplicate records will be removed from the list
only and not from its database.
If you select a database as a target, any duplicate records will also be
removed from the database‟s underlying lists.
You cannot remove duplicate email addresses by selecting the same list as
both source and target.
Merge or split of lists
On list level Tripolis Mail enables you to merge two lists. The merge is only supported within a single
database. Subscribers of a selected „source list‟ will be added to the target list. After the merge
Tripolis Mail will show you how many subscribers are added to the target list.
On specific list level Tripolis Mail enables you to split one list in two separate lists.
By entering a split position (e.g. the 5th position in a list of 10 records) and a name of the new list
Tripolis Mail will process this routine.
Page 21 of 57
User’s Guide
3.6.10 Editing a subscriber’s details
Once you have found a subscriber you can edit the subscriber‟s details or add the subscriber to a list.
1. Display the database properties screen as described in section 3.6.1 above.
2. Click the List all subscribers button or click the Find a subscriber button and enter a search
string on the search screen. Tripolis Mail displays a list of all the subscribers or displays the
subscriber you are looking for.
3. In the Action field, click the Edit button. The Specify subscriber properties screen is displayed.
4. Edit the data on this screen and click the Save button.
An example of a record from a database is shown below. In addition to the mandatory fields for email,
password and mail type, the database also contains six fields that contain profile data. All the mailing
lists associated with the database are listed in the Subscriptions field, and the lists of which this
subscriber is a member are checked. For an overview of mail types, see section 8.1 below.
3.6.11 Adding a subscriber to a mailing list
There are two ways to add a subscriber to a mailing list:
-
Import a group of subscribers into an existing list.
Add subscribers one by one to a list. This is a quick way to create a test list wit a small number
of subscribers.
The first option is explained in detail in section 3.2.1 above. The procedure for the second option is as
follows:
1.
2.
3.
4.
5.
Expand the + icon next to the My Databases container.
Expand the + icon next to the database that contains the list you want to edit.
Click the list you want to edit.
Click the Add subscriber button.
In the screen that appears, enter the email address, password, mail type and profile data (for an
overview of mail types, see section 8.1 below).
6. Enrol the subscriber in other mailing lists associated with the database (the list you selected is
already checked by default).
Page 22 of 57
User’s Guide
3.6.12 Exporting subscribers (Export Wizard)
You can export a list as a CSV file and edit it in a text editor such as Microsoft‟s Notepad or import it
into Microsoft‟s Access or Excel applications. For an overview of CSV files, see section 3.1.2 above.
The procedure is as follows:
1. Click the List Management button
2. Click the Export Wizard button. This starts the export wizard, which will guide you through the
export process.
3. Step 1: from the database dropdown list, choose the database that contains the mailing list you
want to export and click the Next button.
4. Step 2: from the mailing list dropdown list, choose the mailing list you want to export and click the
Next button.
5. Step 3: click the Download button. The following screen appears. Note that the second option
(Save this file to disk) is automatically selected.
6. Click OK, enter a file name in the Save As dialog that appears, and click the Save button.
A Tripolis Mail database will probably change continuously if subscribers enrol in a
mailing list or cancel their subscriptions online. If you export a mailing list and then
import it again, you may inadvertently import subscribers that cancelled their
subscriptions in the period between export and import.
3.6.13 Importing a Veritate CSV file into Microsoft Access or Microsoft Excel
If you export a CSV file from Tripolis Mail (how to do this is described in section 3.6.12 above), you
can import it into Microsoft‟s Access or Excel applications. Similarly, if you create a database table or a
spreadsheet file in these applications you can save the file in CSV format and import it into Tripolis
Mail. The following sections describe how to import a CSV file into MS-Access and MS-Excel. For
additional information, consult the help file for these applications.
3.6.13.1 Importing a CSV file into MS-Access
1. Start Microsoft Access (hereafter called „MS-Access‟).
2. If MS-Access prompts you in the opening dialog to create a new database (Blank Access database),
choose this option or click the icon from the toolbar.
Page 23 of 57
User’s Guide
3. Enter the name of a database file in the File New Database dialog and click the Create button.
The database table you create from the CSV file will be stored in this database.
4. From the toolbar, choose File > Get External Data > Import.
5. In the Import dialog, navigate to the CSV file you want to import (select Text Files in the Files of
type field) and click the Import button. MS-Access now starts the Import Text Wizard. At each
stage below, click the Next button to go to the next step.
a. Click the Delimited checkbox on.
b. Select a semicolon as field delimiter and click the First Row contains Field Names
checkbox on. The names in the header row of the CSV file are then used to create
the field names in the database.
c. Create a new table: select New Table.
d. For each column in the CSV file you are importing, the wizard prompts you to make
the following choices:
i. Enter a new field name or use the default from the header row.
ii. Skip the column (do not import).
iii. Select a data type.
iv. Index the field.
Place your cursor on each column and modify its properties as required.
6. Click the Choose my primary key radio button on and select the email column or the column
you used in Tripolis Mail as the primary key. This is the field that uniquely identifies each record in
the database.
7. Enter the name of the database table you will create and click the Finish button. The database
table you just created is shown in the database screen.
3.6.13.2 Importing a CSV file into MS-Excel
1. Start Microsoft Excel (hereafter called „MS-Excel‟).
2. Click the icon from the toolbar to create a new empty Excel document. Alternatively, open an
existing Excel document.
3. From the toolbar, choose Data > Get External Data > Import Text File.
Page 24 of 57
User’s Guide
4. In the Import Text File dialog that appears, navigate to the CSV file you want to import (select
All Files in the Files of type list). MS-Excel now starts the Excel Text Import Wizard. At each stage
below, click the Next button to go to the next step.
a. Choose Delimited as a file type and row 1 (default) as the first row to import.
b. Click the Semicolon checkbox on to indicate the delimiter.
c. For each column in the CSV file you are importing, the wizard prompts you to make
the following choices:
i. Select the column data format.
ii. Skip the column (do not import).
Place your cursor on each column and modify its properties as required.
The wizard now prompts you to specify the destination of the import data and
its location on the worksheet. Select the current worksheet or a new
worksheet, and enter the column-row specification (e.g. $D$8 within the
worksheet file. The first cell of data (row 1, column 1) will be inserted at the
location you specify.
Click OK. MS-Excel now imports the CSV file.
5. Click the
icon on the toolbar to save the worksheet file.
Page 25 of 57
User’s Guide
4
Content Management
4.1
Overview
The Content section is the module where you create and manage the content of your newsletters, and
the template from which the newsletters are derived. You manage content in Tripolis Mail at two
levels: the e-zine level and the edition level. At e-zine level you enter static information that does not
change from edition to edition, for example the „from‟ email address, a default subject for the email,
and an email address to which undeliverable emails are bounced. You also specify the template that
you will use to create the editions that are made from this e-zine. You must create the e-zine before
you start to create its editions, and because e-zine information does not often change, it‟s an
operation that takes place only occasionally.
At edition level you enter the actual content of a mailing. You enter text, graphics and hyperlinks.
Depending on the template you use, the mailing you send to recipients will be formatted as HTML or
plain text or both. You usually create an edition frequently, for example every week or month.
4.2
Navigating through the content module
This section describes how to navigate through the content section. You should read it before
attempting to create e-zines and editions. You may not require all the features described, but you
should browse through it to gain some idea of the features before attempting the real thing.
For step-by-step descriptions on how to create an e-zine and an edition using each type of template,
see section 4.3 below.
Click Content from the Main Menu. You navigate through content
using the tree structure on the left side of the screen and the buttons
on the right side. When you create an e-zine and a set of
corresponding editions, they are displayed in a tree structure similar to
the example on the left. Note that each e-zine contains a My
Editions container, which expands to display the editions created
from the e-zine.
In the screen above, the e-zine named newsletter contains an edition named 2004-06-16. You
navigate through e-zines and editions by clicking the + and – icons to expand or collapse the folders
or containers.
You can also view the properties of e-zines and editions. Place you cursor on an e-zine and click once.
The e-zine properties screen is displayed on the right side of the screen. This screen is discussed in
detail in section 4.3.2 below. To view the properties of an edition, expand the relevant My Editions
container and then click the edition you want to view. The edition properties screen is then displayed.
For more information on the fields in this screen, see section 4.3.3 below
4.2.1
About Templates
The aim of a template in Tripolis Mail is to make the process of creating a newsletter as simple and
efficient as possible. A template separates content from structure, in other words the template allows
you to create editions without requiring a detailed knowledge of the technical details, for example
HTML coding. In most cases you will design your template together with the Veritate engineer, and
you will receive full instructions on its use.
A template is structured because you enter content in predefined areas. You can also move blocks of
content up and down within a specific part of the edition you are creating, in some cases you can
Page 26 of 57
User’s Guide
insert internal links or automatically allow a table of contents to be generated, and you can delete
blocks of content. The result of your input is formatted in HTML or text format or both.
Some parts of a template, for example a newsletter‟s title, are not editable by an author – when you
create the template with a Veritate engineer you decide on these aspects. You enter content in the
parts that change from edition to edition, and the template is designed to allow you to do this easily
and quickly. A template may have word processing functions – these can be relatively simple (CMS
template) or more advanced (Visual Editor template).
If you are skilled in HTML coding and have a good knowledge of the template you are using, you can
edit a version of the template and load it into Tripolis Mail. How to do this is described in section 4.2.4
below.
Where is a template defined for an e-zine? You select a template type when you create the e-zine and
define its other properties.
How many types of template are there?
Three types of template are currently available. These are outlined below.
Name
Content Management
System (CMS)
Visual Editor (VE)
Static HTML
Notes
Used for entering data quickly and frequently. This
template can automatically generate a table of contents
from the content headers, and a text version from a
HTML version you have created. Templates are available
for HTML and text versions. Basic word processing and
layout functions are available.
Contains a more advanced word processing interface
than a CMS template. Contains functions for temporarily
hiding text and inserting internal links. No automatic
generation of text version from HTML version.
You edit the text or HTML version (no editor used);
extensive HTML coding skills required.
You can use Tripolis Mail templates for the Visual Editor only with Microsoft
Internet Explorer for Windows, version 5.5 or above. CMS templates are compatible
with Firefox as well.
Text that you “copy and paste” from Microsoft Word into the Content Management
System or the Visual Editor might lead to formatting problems on the web page. To
avoid this, first paste your text into a simple text editor such as Notepad or type
the text in Notepad before you copy it into the edition. The article editor of the
Content Management System offers special copy & paste filters to avoid these
formatting problems.
4.2.2
CMS template
A Content Management System (CMS) template is a structured container and interface for entering
text, graphics or hyperlinks in an edition. Its configuration is already fixed – you enter content into
areas (sections and articles) that have a predefined structure. You don‟t view or manipulate HTML
code, but the result of your labours is an edition in both HTML and text format. Your CMS template is
built from a series of sections, which you can edit. The structure is tailor-made to your requirements,
in collaboration with a Veritate engineer. A CMS template can generate a table of contents from the
articles you enter in the edition. You can also delete articles and change an article‟s location within a
section. For more information on creating a newsletter using a CMS template, see section 4.3.3.1
below.
Page 27 of 57
User’s Guide
4.2.3
Visual Editor template
The Visual Editor is a web-based WYSIWYG editing interface for articles. Like the CMS, the Visual
Editor also uses predefined areas for entering content.
- You can change an article‟s location within a section, delete articles and make articles
(temporarily) invisible.
- While editing the HTML version of an edition, you can preview it and save the page, or revert
to the last saved version. For the text version you can preview the text only. You can export
both HTML and text versions.
- You can insert internal links to articles in an edition. This is a useful way to create a table of
contents.
- The VE template does not generate a text version of an edition from the HTML version. This is
only possible with CMS templates.
- A template for a text edition is not available.
- For each edition you create, you can specify which URLs in the edition you want to include in
click tracking.
4.2.4
Static HTML Template
The CMS and Visual Editor templates are designed for authors to create content conveniently and
without any knowledge of HTML code. You can also modify a template file if you have required skills,
that is, a very good knowledge of the template structure and of HTML code. Each time you create a
new edition, the template is loaded.
4.2.5
Counters – recording subscriber reactions to your emails
One of Tripolis Mail‟s most valuable features is its ability to record subscribers‟ reactions to your email.
Here „reactions‟ refers to the click and open operations of your subscribers, that is, you can find
answers to questions such as “which hyperlinks in my email did the subscribers click?” and “how often
did subscribers open my email?” To gather this type of information, you can include “click counters” in
the HTML and text versions of your email, and “open counters” in the HTML version of your email.
Click counters: a click counter records statistics on recipients‟ reactions to hyperlinks in your email, for
example the number of times a recipient clicked a hyperlink in your mailing.
In a CMS template, you can automatically record the number of clicks for all the hyperlinks included in
your email. In a Visual Editor template, you select the links you want to record at edition level by
clicking the Manage click counters button in the Edit edition: Specify edition properties
screen.
For each URL in the mailing, the click counter enters an encrypted address, which refers to the „real‟
URL and also records the subscriber‟s click to the URL. The „real‟ URL is opened normally.
Page 28 of 57
User’s Guide
On the Click counter properties page you can enter a name for the counter, edit the URL of the
target link and mark a link as special. This is helpful to separate special links like an unsubscribe link
from links which belong to a campaign when statistics are being analysed. A click counter can also be
assigned to a Click Channel (see 6.3).
Open counters: an open counter records the frequency of email open operations (“open tracking”),
per subscriber and per mailing. You set the open counter to “on” at edition level by clicking the Add
open counter button in the Edit edition: Specify edition properties screen.
Test all counters before you use them on a live subscriber list. To do this, use the
Test option in the Mailings section (see section 5 below). When you open a test
email in your email application‟s inbox, click all the links for which a counter has
been set. Then view the results in the Statistics module (see section 6 below).
Tripolis Mail does not guarantee the correct operation of counters where these are
used in combination with non Tripolis Mail counters, for example counters from
DoubleClick. The Tripolis Mail counters will function correctly but the DoubleClick
counters may not function correctly.
4.3
Creating a newsletter
The following section describes how to create a newsletter in Tripolis Mail. First ensure that you are
familiar with the templates used in Tripolis Mail, described in section 4.2.1 above.
The steps are as follows:
1.
2.
3.
4.
Choose the template you intend to use and design its structure.
Create an e-zine.
Create an edition associated with the e-zine.
Edit and preview the edition.
You will probably perform steps 1 and 2 above once only, in association with a
Veritate engineer.
4.3.1
Step 1 – Choose and design a template type
Together with a Veritate project manager you will examine your requirements and design the
structure of your newsletters. For example, will you need short businesslike topics without any frills, or
do you want lots of images to create a visually attractive newsletter? How many areas (sections) will
be contained in your newsletter? These are some of the issues you will consider.
4.3.2
Step 2 – Create an e-zine
Click Content from the opening screen and then click the New e-zine button. An e-zine properties
screen similar to the one shown below is displayed. On this screen you select the templates used to
create editions in HTML and text format, and you enter data that does not change for each edition, for
example the Reply-To email address. In the illustration below, the e-zine properties of a newsletter
named Newsletter are shown. The fields in the e-zine property screen are described in the table
below. Enter your data on this screen and then click the Save button (see below).
Headers: In this section you enter data that will be used for the email‟s From, To and Subject
fields, in the Reply-To email address and the address to which bounced emails will be forwarded
(Return-Path).
Page 29 of 57
User’s Guide
Field
Name
HEADERS
From Name
From Email
To Name
To Email
Used for
The name of the e-zine. This
name is used within Tripolis
Mail only and is not visible to
the subscriber.
The name that will appear in
the “From” field of the
recipient‟s email.
The email address from which
the email appears to come
from.
The name that appears in the
mail-to field.
The email address that
appears in the mail-to field.
Example
“Weekly Newsletter”
“Our Weekly
Newsletter”
[email protected]
[email protected]
Subscriber
${email}
This code resolves to the
email address of each
subscriber. For more
information on
personalising emails, see
section 5.2.1 below.
Reply-To
The address that appears in
the subscriber‟s to field if the
subscriber replies to the
email. If a value is not
present in this field, the value
in the From Email field above
is used as the reply-to
address.
ReturnPath
The address to which undeliverable emails are bounced.
The default value is [email protected]. If you intend to
use the Tripolis Mail handler to process undeliverable
emails, enter [email protected] here. If you wish to
handle undeliverable email internally, enter the relevant
address, for example [email protected]. You can
also arrange to forward mail from
[email protected] to [email protected]
Default
subject
A name or topic used as default subject for the edition, for
example ABC Press Newsletter. You can also enter a
subject in the Subject field of the edition properties
screen.
Page 30 of 57
User’s Guide
Advanced Options
The information in the section below is informative only. Most probably, a
Veritate engineer will select or enter the data, so normally you won‟t need to
adjust values in these fields.
Templates: this section defines the templates that will be used for the HTML and Text versions of
your newsletter.
TEMPLATES
Field
Type
HTML
Text
Description
Specifies the type of template you will
use to create editions. For an
overview of templates, see section
4.2.1 above.
To select a template, click the
Browse button, navigate to the file
you want to use as a template and
click the Open button in the dialog.
If a template is selected, a value is
not displayed in each of these fields
and the View, Delete and Export
buttons are displayed.
Example
- Content Management
System
- Visual Editor
Character set: here you can specify the character set encoding of the newsletter. The default value
is Western European (Latin 1), which is the best choice for western European languages like English,
German, Dutch or French. The chosen character set is being supported for CMS and static editions.
Counters: this section specifies the URL addresses of open and click counters. For an overview of
counters, see section 4.2.5 above.
Field
Description
CMS click counters:
Click these check boxes on if you selected a CMS template
and want to use click tracking on the hyperlinks in the HTML
Replace links in HTML
or text versions of your email. If you selected a Visual Editor
with counters (CMS).
template, you select the URLs you want to track in the Edit
Replace links in text
edition – Specify edition properties screen (see section
with counters (CMS)
4.3.3.2 below).
Page 31 of 57
User’s Guide
Quick Mailing Wizard: if the e-zines is always being sent to the same mailing list and test list, you
can use the Quick Mailing Wizard. Check enabled and select a mailing as well as a test list. Now this ezine will be available in the Quick Mailing Wizard and the mailings lists are automatically being
selected.
Manage sections (only available for CMS templates)
Click this button to view a list of the CMS sections that make up the e-zine.
4.3.3
Step 3 – Create an edition
To create an edition:
1. Ensure that an e-zine exists for the edition you want to create. For information on creating an ezine, see section 4.3.2 above.
2. Click the e-zine‟s My Editions container. Its contents are displayed (see example below).
The next step depends of the type of template you selected when you created the e-zine (see section
4.3.2 above). Below, we‟ll consider the options for a CMS template, a Visual Editor template and a
Static HTML template.
4.3.3.1 Creating a newsletter using a CMS template
Starting point: you have created and specified values for an e-zine with a CMS type template.
1. Select the e-zine and click its My Editions container.
2. Click the New edition button on the right side of the screen. A New edition – Specify edition
properties screen appears. This is where you enter the properties of the new edition, including a
specific subject for this edition, for example ABC Press Newsletter 2004-07-13.
3. Enter a Name and a Subject for the new edition and click the Save button. You will now enter
articles for this edition.
Page 32 of 57
User’s Guide
4. A list of editions, including the edition you just created, appears on the following screen. Click the
Edit button of the edition you just created. The Edit edition: Specify edition properties screen
appears.
5. Click the Articles button on this screen and then click the New Article button on the following
screen. The edit interface for the articles in your edition appears. Note that the edition you just
created is displayed as the default in the Edition field of the editor, but you can select another
edition if required.
Icons and functions of the CMS editor:
To perform most of the above operations, first select the text you want to change and click
the relevant icon. The image above shows the advanced mode of the CMS editor with all
available functions. A basic mode with less functions is also available. The mode can be
changed on the user settings page of the Administration section.
When you click the insert image icon, an Insert Image screen is displayed. On this screen
you can select an image from the server or upload new images. The screen also allows you
to edit some of the image‟s properties: its dimensions or alignment, a name that is
displayed on mousover, or a border. Click the Insert in content button to insert the image
into the Content field of the article
6. Enter text, images and hyperlinks as required. Click the Save button when you are finished.
Tripolis Mail now displays the article you just created. The example below shows a series of articles
created for a newsletter. You can edit or delete an article by clicking the
or
icons.
7. To add another article to the edition, click the New article button. The editing interface appears.
Enter a new article and save your content. The new article is displayed under the previous article,
on a screen similar to the one shown below. In some cases – this depends on the design of your
template and on the number of articles in a section – you can move articles up or down within a
section using the
or
arrows in the Action field or directly select the position in the Order field.
Page 33 of 57
User’s Guide
When you save the data, the section you just edited is displayed in the list of articles for this edition:
Editing a group of articles in one operation
When you have created a series of articles, you can edit these from
an Editor screen. To do this, first display the Edit edition: Specify
edition properties screen for the edition, and click the Editor
button. Using the editor interface that appears (see example below),
use the
icon or
icons to edit or delete articles. Use the
or
arrows, where these are present, to move an article up or down
within its section.
Previewing your content
To preview and test (internal) links in the edition, click the Preview
button in the Edit edition: Specify edition properties screen.
Tripolis Mail displays the content of the From, To and Subject
fields, and a view of the edition in HTML and Text format.
4.3.3.2 Creating a newsletter using a Visual Editor template
Starting point: you have created an e-zine with a Visual Editor type template. You have entered
appropriate values in the e-zines properties screen.
If you create a HTML version of an edition with the Visual Editor, Tripolis Mail will
not automatically create a text version of the same edition. You must author
content for both formats.
1. Select the e-zine, click its My Editions container and click the New edition button on the right
side of the screen.
2. Enter a name for the edition in the Name field and a value in the Subject field.
3. Click the Save button. In the list of editions that appears, click the edit button of the edition you
just created. The Edit edition – Specify edition properties screen appears (see below).
Page 34 of 57
User’s Guide
This screen allows you to edit the HTML and Text versions of the edition. In the HTML version you use
the Visual Editor in the Visual Editor screen; in the text version you edit the text in an Edit Text
version screen. The function of each button is described below.
HTML version
Button
Edit
Visual Editor
Preview
Export
Manage click
counters
Add open counter
Text version
Button
Edit
Preview
Export
Manage click
counters
Function
Edit the page, that is, edit the structure derived from the template
that will be used to create the current edition. You shouldn‟t do this
unless you have excellent HTML coding skills and a good knowledge
of the Visual Editor template designed for your company.
Edit and preview the page in the Visual Editor. See step 4 below
Preview the edition (no editing functions). Tripolis Mail opens a
separate window with a representation of the HTML version of the
edition.
Export the page in HTML format. Tripolis Mail prompts you for a
download location. Click the Save button, navigate to the location
and click the Save button again. The exported file can be used as
static html file on your website, but should not be imported back into
Tripolis Mail. If you want to edit the HTML of an edition use the Edit
button instead.
Displays a list of all the links included in the edition and allows you to
select links to include in click tracking. Click the appropriate link
checkbox on and click the Save button.
When you click this button, the default Veritate counter or the
counter specified in the e-zine (Open URL field) is added to the
edition. This button is greyed if the open counter is has already been
added to the edition.
Function
Edit a text version of the page in a text editor.
Preview the edition (no editing functions). Tripolis Mail opens a
separate window that displays a representation of the text version of
the edition.
Export the page as a text file. Tripolis Mail prompts you for a
download location. Click the Save button, navigate to the location
and click the Save button again.
Displays a list of all the links included in the edition and allows you to
select links to include in click tracking. Click the appropriate link
checkbox on and click the Save button.
4. Click the Visual Editor button. The Visual Editor template appears.
5. Click the Edit button at the top left side of the screen. The Visual Editor appears. This is the editing
interface for the articles you will include in the edition. Section 4.2.3 contains a detailed overview of
the Visual Editor.
6. When you are finished entering content, click the Preview button to get a view of the page, as it
will appear to your recipients. If you are satisfied with its contents, click the Save button. Click the
Revert button to return to the last saved version of the page. Click the Cancel button to return to
the Edit edition – Specify edition properties screen.
4.3.3.3 Using a Visual Editor
The above characteristics are best illustrated by an example. We will consider the newsletter of a
news agency. Imagine you have created an e-zine with a Visual Editor type template. You have also
set up the properties of the first edition. When you are ready to enter the first article in this edition, a
screen similar to the one shown below is displayed:
Page 35 of 57
User’s Guide
When you click the Edit icon on your edition, the edit screen appears.
To access and edit the edition using the Visual Editor, click the Visual Editor button. The editing
interface appears, as shown in the example below. Note the Edit and Cancel buttons on the top left
side of the screen.
To edit the edition in the Visual Editor, click the Edit button on the left side of the screen.
Page 36 of 57
User’s Guide
Note the following features of the Visual Editor:
Structure: the page is divided into sections, identified by a name or a label, for example artikel1,
each of which contain one or more articles. Note that if you copy an article, the copy retains the name
of the section (this is the standard method of creating a new article in the VE). At the top of the page
an editing interface allows you to perform word processing operations. The icons on this editor are
similar in function to those in MS-Word. Each icon has a tool tip, which is visible when you move your
cursor over the icon.
Note the Insert image and Image align dropdown lists – these allow you to insert an image you
have already loaded, and align its position (see Images below).
Images: in the Visual Editor you can insert images in two ways: (i) insert an image selected from a
drop down menu into a section designed to contain images only, or (ii) insert an image into other
sections not specifically designed for images. You can retrieve the image from your hard drive, from
the network or you can use a preloaded image. In case (ii) you can also optionally make the image
clickable – the user clicks the image to view a target web page that you specify.
How to upload an image:
1. Place your cursor in the article where you want to
insert the image and click the frame icon.
2. In the screen that appears (see below left),
navigate to the file you want to load.
3. Click the Add image file button. The image is
inserted at your cursor position. To align the
image, select it and choose a position from the
Image align dropdown list.
The image you just loaded is also added to the list
in the Insert Image dropdown list. This allows you
to insert the image at another location. To do this,
place your cursor at the preferred location, click the
arrow next to the Insert Image dropdown list
and select the image.
Using images as links: an image that you insert into a section (see case (ii) above) can be used as a
“clickable image” to another document (web page). You can use this as an alternative to text links. To
do this, insert the image as described in case (ii) above. Select the image (place your cursor on the
image) and click the
icon in the Visual Editor toolbar. In the Hyperlink screen that appears, enter
a URL and click the OK button. Test your result by clicking the Preview button and clicking the
image. You cannot perform this operation on preloaded images.
Creating hyperlinks: to connect a hyperlink to a text , first select the text you want to use and then
click the
icon on the Visual Editor toolbar. In the Hyperlink screen that appears, enter the URL and
click the OK button. Test your result by clicking the Preview button and clicking the text.
4.3.3.4 Icons used in the Visual Editor
In the Visual Editor, a set of icons allows you to hide, copy or delete articles, or to move an article up
and down within its section. The examples below refer to an article of section „article’.
Hide an article: use the „eye‟ to (temporarily) hide an
article. To hide the article, click the eye once. A red
cross appears across the eye. To make the article
visible, click the eye again.
Page 37 of 57
User’s Guide
Copy an article: click the copy icon shown on the left
indicates that the article can be copied. When you click
this icon, the entire contents of the article are copied.
Enter text in the new article and move it to a new
location on the screen if required.
Delete an article: click the erase icon.
Move an article: click the up or down arrows to move
an article‟s position up or down within its section. These
arrows may or may not be displayed, depending on the
number of articles per section.
4.3.3.5 Inserting internal links
You can also create internal links, for example from the top of your edition to an article. When the
recipient views the edition, he can click the internal link from the “Table of Contents” to the article.
To insert an internal link on a page:
1. Locate the target position for an anchor. The anchor will be the target for your internal link. Type
the identifier, which has to start with a # character and must be enclosed in square brackets, for
example [#3]. This anchor remains visible in the editor but not in the final newsletter.
2. Select the text where you want to add your internal link and click the
icon (set link icon).
3. In the Hyperlink screen that appears, type the identifier of the anchor you have just entered,
without the brackets, for example #3 and click OK. Test your result by clicking the Preview button
and clicking the hyperlink.
4.3.3.6 Creating a newsletter using a static HTML template
Starting point: you have created an e-zine that specifies a static HTML template. Your HTML coding
skills are “excellent” and you have a very good knowledge of the template you are using.
1.
2.
3.
4.
Select the e-zine and click its My Editions container.
Click the New edition button on the right side of the screen
Enter a name for the edition in the Name field and a value in the Subject field.
Click the Save button to save your changes. In the list of editions that appears, click the edit
button of the edition you just created. The Edit edition – Specify edition properties screen
appears.
This screen allows you to edit the HTML version and the Text version of the page separately. In the
HTML version you edit the HTML in an Edit HTML version screen; in the text version you edit the
text in an Edit Text version screen.
HTML version:
Button
Edit
Preview
Function
Edit the HTML in the edition you just created or load an optional
template. To load an optional template, click the Browse field,
navigate to the file you want to load and click the Open button in
the dialog.
Preview the page in HTML (no editing functions). Tripolis Mail opens
Page 38 of 57
User’s Guide
Export
Manage click
counters
Add open counter
Text version
Button
Edit
Preview
Export
Manage click
counters
4.3.4
a separate window that displays a representation of the page, as it
will appear to your subscribers.
Export the page as a HTML file. Tripolis Mail prompts you for a
download location. Click the Save button, navigate to the location
and click the Save button again.
Displays a list of all the links included in the web page, allowing you
to select links for click tracking. Click the appropriate link checkbox
on.
When you click this button, the default Veritate counter or the
counter specified in the e-zine is added to the edition. This button is
greyed if the open counter is has already been added to the edition.
Function
Edit the text in the edition you just created or load an optional
template. To load an optional template, click the Browse field,
navigate to the file you want to load and click the Open button in
the dialog.
Try to use hyperlinks shorter than 70 characters. If you set the wrap
text button to on, links that contain more than 70 characters may be
cut off and not function correctly. If this happens, disable wrapping
and correct the affected links.
Preview the text version, as it will appear to your subscribers.
Export the page as a text file. Tripolis Mail prompts you for a
download location. Click the Save button, navigate to the location
and click the Save button again.
Displays a list of all the links included in the edition and allows you to
select links to include in click tracking. Click the appropriate link
checkbox on and click the Save button.
Printing a newsletter
You can print a newsletter but this presents some problems, which are related to MS Windows. The
first problem concerns images – these may display as blank white spaces. This is not caused by
Tripolis Mail or an error in the newsletter, but by MS-Windows. The second problem relates to the
background of a mailing, which may be invisible in the printed version but visible in the newsletter.
You can solve these issues by changing a printing option in Internet Explorer.
To set the printing option on in Internet Explorer:
1. Start Internet Explorer.
2. From the toolbar, click the Tools option and then click Internet Options.
3. Click the Advanced tab on the Internet Options screen.
4. Locate the Print background colors and images option and click its checkbox on.
Page 39 of 57
User’s Guide
5
Creating and sending a mailing to subscribers
This is the module in Tripolis Mail where you combine a newsletter with a list of subscribers and
transmit the newsletter to the subscribers. At this stage you have created an edition of a newsletter
(described in section 4.3 above) and created a list of subscribers that will receive the newsletter
(described in section 3.2 above). You are ready to test the newsletter on a test list, selected from your
full list of subscribers. When you are satisfied with the results you can transmit the newsletter to the
full list.
5.1
Viewing a list of transmitted newsletters
Click Mailings from the Main Menu. On the left side of the screen, Tripolis Mail displays a My
Mailings container. When you click this container, the right side of the screen displays a list of
mailings you have transmitted. At the top of the screen the buttons Personalized, Test and All
display the type of mailing you sent (you select the type in the Mailing wizard, described below). Click
any of the buttons to display the appropriate list.
Personalized
Test
Sample
All
Displays your personalised mailings, that is, mailings that contain
text such as „Dear Ms Casey‟ instead of „Dear Subscriber‟. For more
information on how to personalise email, see section 5.2.1
This is the default format of newsletters.
Displays the test mailings you sent. This type of mailing (typically
sent to a small list) is sent to recipients in both HTML and text
format. The word TEST is included in the subject line. Statistics are
maintained on recipients (see section 6 below). You can also
personalise a test version.
All test mailings which has been using sample data. If a sample
source has been defined for a test list, you can choose „Sample
test‟ as type of mailing in the mailing wizard. All recipients of the
test list will receive a certain amount of test mails with random
data of recipients in your sample source list. (see section 3.5 for
more information)
Displays a list of all mailings transmitted.
The fields in the mailings list are described below.
Action
ID
e-zine
Edition
Database
List
Embargo
Recipients
Type
Status
Refers to actions you can currently perform on the mailing (see
step 9 below).
Identifies the mailing; this number is generated by Tripolis Mail
during the mailing process.
The e-zine from which the edition was created.
The edition used in the mailing. If you click any item in this list, a
preview of the newsletter appears.
The database from which the list was created.
The list used for the mailing.
The date and time on which the mailing was sent.
The number of recipients.
The type of mailing (see table above).
The transmission status of the mailing. The options are pending,
sending or sent.
Page 40 of 57
User’s Guide
5.2
Sending an edition to a list of subscribers
To do this:
1. Click Mailings from the Main Menu and click the Mailing Wizard button. You now step through
the mailing wizard. For each step, click the Next button to proceed or the Back button to choose
from a previous step.
2. Step 1: select a database from the dropdown list.
3. Step 2: select a list from the database selected in step 1.
4. Step 3: select an e-zine from the dropdown list.
5. Step 4: select an edition from the e-zine selected in step 3.
6. Step 5: Tripolis Mail displays a list of mailing types.
Choose a type from the list of types displayed (see 5.1 above).
7. Step 6: Select an embargo date and time, that is, a date and time for transmitting the edition.
8. Step 7: Tripolis Mail displays a summary of your selections. Check that you have made the correct
choices. A Preview button allows you to preview the HTML or text versions of the edition.
9. When you click the Next button in step 7, Tripolis Mail starts the transmission process, but the
mailing is not yet sent. The mailing is added to the transmission list, and the screen changes to
display a list of all your mailings. Click the Personalized, Test or All buttons to view the mailing
you just scheduled. Its current status is shown in the Status field. If you do not delete or edit the
mailing, this field receives the value pending up to the moment of transmission. It then receives
the value sending while the mailing is being transmitted and the value sent once it has been
transmitted. If you (temporarily) cancel the mailing this field takes the value not ready (see
below).
Rescheduling or deleting a mailing: note the delete and edit buttons in the Action field while the
mailing has the status pending or not ready. These buttons allow you to (i) remove the mailing
entirely from the transmission list or (ii) remove the mailing temporarily from the transmission list
or (iii) reschedule its transmission time and date. To remove the mailing entirely from the
transmission list, click the delete button and click OK in response to the prompt. To temporarily
cancel a mailing, click the edit button and click the Cancel button in the Edit/view mailing screen
that appears. The value in the mailing‟s Status field now changes to not ready and the
transmission list reappears. You can now edit the embargo timestamp or reschedule the mailing. To
Page 41 of 57
User’s Guide
change the timestamp, click the edit button, enter a new date and time in the Embargo field and
click the Save button. To reinsert the mailing in the transmission list, click the Schedule button.
The value in the mailing‟s Status field now changes to pending and the mailing is transmitted on
the date and time you entered.
5.2.1
Personalising your mailings
You can personalise you emails in Tripolis Mail (mail merge), that is, you enter field codes in the email
headers (e-zine properties) or in the text of your mailing. When the email is transmitted the code
resolves to its relevant value, for example a subscriber can be addressed by his title and last name,
for example Dear Mr Jones instead of Dear Subscriber.
For each field, you enter the code $!{fieldname}, where fieldname refers to the name of the
field in the database. To view a list of fields in a database, display the properties of the database (see
section 3.6.1 above). Note that field names are case sensitive, if the name of the field is
AccountNumber, enter $!{AccountNumber} as a code.
It is also possible to personalise your content, based on rules depending on field values in the
database. Veritate engineers will assist you in setting up content personalisation.
Always test a personalised mailing on a test set before transmission. This test list should be created
from the same database as the full list.
5.2.2
Email notification
A notification email can be automatically sent to you, whenever a mailing is being scheduled to a
mailing list of a database. In order to turn the email notification on, go to List Management and
choose a database. On the Datebase properties page (see 3.6.1) enable notification as shown
below.
Page 42 of 57
User’s Guide
6
Statistics
6.1
Database and mailing list statistics
For each database and selected mailing lists Tripolis Mail can display some basic statistics, like the
amount of used mail types, most frequent domains and subscribe and unsubscribe activities.
To access the database statistics:
1. Click the Statistics button from the Main Menu. The left side of the screen displays a My
Statistics container.
2. Expand the databases container by clicking on My Databases. A list of available databases will be
shown.
3. Click on the statistics icon or the name of the database on the left side to select the database and
display its statistics.
Subscriber
Subscriber not in
any mailing list
Status 0, 1 or 2
Mail type 0-4
Total number of subscribers in the database
Displays the number of subscribers, which are not subscribed to
any mailing list.
Amount of subscriber per status. If the bounce handler or double
opt-in subscribe procedure has been used, a subscriber might have
status 0 (disabled). Status 1 (enabled) is the normal condition.
Status 2 (imported) indicates that a subscriber has been imported
with the Import Wizard, these subscriber are also enabled all will
receive mailings.
Displays how many subscribers are receiving which mail type.
Next to this overview, domain statistics are available. Select Domains in the navigation menu to
display the domain statistics. The top 25 of all domains of subscriber emails in the database will be
displayed. A complete list with all domains can be exported as Microsoft Excel file.
6.1.1
Mailing list statistics
Before statistics can be displayed, the mailing list has to be enabled on the mailing list edit page.
Page 43 of 57
User’s Guide
To enable the statistics display of a mailing list:
1. Click the List Management button from the Main Menu and expand the database containing the
mailing list on the left side of the screen.
2. Click on the name of the mailing list and check Display statistics.
All enabled mailing list will now be displayed on the Statistics page just as in the List Management
section. Select a mailing list to display an overview, similar to the database statistics.
Click the Subscribes/Unsubscribes button from the menu to display subscribe and unsubscribe
activities of the chosen list. Only activities which occurred via web or XML-RPC interface have been
recorded. Subscribers added with the Import Wizard or other Tripolis Mail functions are not being
registered as subscribes (or unsubscribes).
You can choose the date range of the display and export the result as Microsoft Excel file.
6.2
Mail statistics
Tripolis Mail maintains statistics on each mailing. For example, you can view the number of recipients,
the number who successfully received the mailing, the number who opened the mailing („opens‟) or
the number who clicked a link in the mailing („clicks‟). Per email address, you can view the IP number
and other relevant data. The statistics section thus gives you online, real-time access to statistical
data on the Test or Personalised newsletters you have transmitted.
Page 44 of 57
User’s Guide
To access the statistics module:
1. Click the Statistics button from the Main Menu. The left side of the screen displays a My
Statistics container.
2. Expand this container and click the My Mailings or the My Mailings per Database
container that appears. Tripolis Mail displays a list of email transmissions on the right side of the
screen. The list is divided into the sections Personalized, Test and All. These refer to the type of
mailing you selected in the mailing wizard. Click the appropriate button to display a list of
transmitted mailings for each type.
The Quick View, Mail, Opens, Clicks and Click Channel buttons at the top of the screen give
you access to statistical data on a mailing. The first table below provides a brief overview of the
contents of each button.
Compare Statistics allows you to compare the results of various mailings with eachother.
Two more buttons, Query Statistics and Export Statistics allow you to select subscribers,
based on the “mailing behaviour”, and export statistical data as a CSV file. Each button is
described below.
3. Click the select button of the mailing you want to view, and then click one of the Quick View,
Mail, Opens, Clicks or Click Channel buttons.
The remaining fields on this screen (Action, ID and so on) contain information on the mailings, and
are described in section 5.1 above. The first table below provides a brief overview of the contents of
each button. For more information, see the subsequent tables.
Quick View
Mail
Opens
Clicks
Click Channel
Query Statistics
Export Statistics
The default view when you select a mailing. This view contains a
summary of the main indicators (number transmitted, number
successfully delivered, number bounced).
An overview of mailing-list delivery statistics: the number of mails
transmitted and the number successfully delivered. The difference
between these two data items is explained by the so-called
“bounce report”. You can export the general results of these
statistics as Microsoft Excel file and the detailed data as CSV file.
An overview of the frequency of email open operations (“opens”);
the frequency of opens during various time intervals (e.g. hour,
week, month). You can view the results in graphical format, export
the overview as Microsoft Excel file or export the detailed data as a
CSV file.
Displays statistics on the click behaviour of recipients. You can
generate a report on click behaviour for each URL in the email.
You can export the general results of these statistics as Microsoft
Excel file and the detailed data as CSV file.
Displays the click channel statistics for the selected mailing
Select subscribers based on statistical data (deliveries, bounces,
clicks and so on).
Download a CSV file that combines the profile fields of subscribers
with their open and click behaviour for a specific mailing.
Page 45 of 57
User’s Guide
6.2.1
Quick View
General statistics on the mailing.
Recipients
Not delivered
Delivered
- not opened
- opened but not clicked
- opened and clicked
Bounced
6.2.2
The number of email addresses in the mailing list.
The number of unsuccessful deliveries.
The number of successfully delivered emails.
The number of unopened emails.
The number of recipients that opened the email, but who have
not clicked on any click counters yet.
The number of recipients that opened the email and clicked on
a link.
The number of addresses that returned a bounce message.
Mail
An overview of the mailing statistics
Recipients
Pending
Sending
Delivered
Bounced
The
The
The
The
The
number
number
number
number
number
of
of
of
of
of
email addresses in the mailing list.
email addresses currently with status pending
mails currently being transmitted.
emails already delivered.
addresses that returned a bounce message.
Page 46 of 57
User’s Guide
6.2.3
Opens
Statistics on open operations by recipients
Delivered
Total opens
Recipients opened
Recipients not
opened
Opens per recipient
6.2.4
The
The
The
The
number of recipients who successfully received the mailing.
total number of openings.
number of recipients who opened the mailing.
number of recipients who have not (yet) opened the mailing.
The average number of openings for all recipients.
Clicks
Statistics on click operations by recipients
Total clicks
Recipients clicked
Average clicks per
recipients
Average clicks per link
Response Ratio
Click/open ratio
The total number of clicks in the mailing.
The number of recipients that clicked any one of the URLs with a
click counter in the mailing.
The average number of clicks on any one of the URLs in the
mailing per recipient.
The average number of clicks per active click counter.
The percentage of the total number of recipients that clicked on
a URL.
The ratio of the number of clicks to the number of opens.
Page 47 of 57
User’s Guide
Click on the „Click details‟ button to display the detailed results for each URL in the mailing with a click
counter. Choose „Export click details (csv)‟ to save these results as comma separated file.
Select a URL and click on „View data‟ to see which recipients clicked on the URL at which time.
6.2.5
Click Channels
Statistics on click operations per Click Channel by recipients. Click Channels are being explained in 6.3
below.
CTR
Click through rate of the mailing, click channel or link. This is the
ratio between the number of clicks and the number of opens.
The absolute number of clicks per mailing, click channel or link.
Clicks
6.2.6
Compare statistics
General results like opens and clicks can be compared across various mailings. First make a selection
of a database, a list or e-zine. A list of all available mailings for the selection will be displayed. Select
the mailings which you would like to compare with each other. The selected mailings will be displayed
in the lower half of the screen with the basic results of those mailings. A more detailed list and a list
of all click results can be exported as Excel file.
6.2.7
Querying statistics
In Tripolis Mail you can query the mailing statistics that Tripolis Mail maintains, and use the results for
a variety of purposes. For example, you can select those subscribers who opened a mailing or who
clicked a specific link in the mailing. You can create a new list with the selection or remove the
subscribers from an existing list. When you make a selection, in addition to specifying a mailing, you
use the following criteria (here called „operators‟) to select subscribers. How to use the operators is
described below.
6.2.7.1 Operators used for querying mail statistics
Bounced
Delivered
Not opened
Opened
Not clicked
a mailing that bounced.
a mailing that was successfully delivered
email addresses that did not open the mailing
email addresses that opened the mailing
email addresses that did not click a specified link in the mailing
Page 48 of 57
User’s Guide
Clicked
email addresses that clicked a specified link in the mailing
The procedure for querying statistics is as follows:
1. From the Main Menu, click the Statistics button.
2. Click the Query Statistics button. A wizard guides you through a series of steps to create the
query. For each step, click the Next button to proceed or the Back button to choose from a
previous step.
Using the wizard, do the following.
3. Step 1: From the dropdown list, select the database or the list you want to investigate.
4. Step 2: In a dropdown list, Tripolis Mail displays a list of mailings that were sent using the
database or list you selected. You now select a mailing and an operator and add these to the
query.
a. Select a mailing from the Mailing dropdown list.
b. Select an operator from the Operator dropdown list. If you select the click operator,
Tripolis Mail displays a dropdown list of links that were included in the mailing you
selected. Select a link from the list.
c. Click the Add button to add the line to your query.
d. Repeat the previous steps until you have entered all the lines you require in the
query. To remove a line, click the Remove button next to the line. The screen below
is an example of two query lines for links in a mailing.
5. If your query is successful (one or more subscribers are selected), a screen similar to the one
shown below appears. From this screen you can:
a. Create a new list: enter a name in the Create new field.
b. Add the selection to an existing list: select a list from the dropdown field
c. Remove the selection from an existing list: select a list from the dropdown field. This
is useful, for example if you want to remove from a list those subscribers who have
not opened the mailings specified in your query line(s).
6. Enter the name of a new list and click the Create new button or click the Add to or Remove
from buttons. Click the Finish button without processing the results further.
Page 49 of 57
User’s Guide
6.2.8
Exporting statistics
This facility allows you to create and export a file that contains information on the open and click
behaviour of recipients of a specific mailing. In addition to an identifier for the mailing and the
recipient, the CSV file you export contains information on „open‟ and „click‟ behaviour (how often the
user opened the email and which links the user clicked).
The procedure is as follows:
1. Click the Statistics button from the Main Menu. The left side of the screen shows a My
Statistics container.
2. Expand this container and click the My Mailings container that appears. Tripolis Mail displays a
list of email transmissions on the right side of the screen. Click one of the Personalized, Test or
All buttons to display the mailing you want to export (see section 5.1 above for an explanation of
these buttons).
3. Click the Select button of the mailing you want to export.
4. Click the Export Statistics button and then click the Next button.
5. Click Save in response to the prompt, and enter the name of a file in the Save As dialog.
The download time depends on the number of recipients in the CSV file and the number of links that
Tripolis Mail has processed. You can import the resulting CSV export file in Microsoft Excel. For
information on importing a CSV file into MS Access or Excel, see section 3.6.13 above
An example of one record from an export file is shown below. An export file includes columns for each
profile field in the list, but for clarity these are omitted below.
Mailing
1546
Email
[email protected]
Status
sent
Reason
Opened
2004-06-20 16:06:21
URL x
"2004-06-20 16:10:18"
URL y
The file can be read as follows:
“Mailing 1546 for Ms Janssen was delivered successfully (status = sent). At 16:06 on June 20th 2004,
the email was opened for the first time (note that successive opens do not overwrite this date-time
stamp). URL x was clicked at 16:10:18; URL y has not (yet) been clicked. If the email bounced, the
reason is entered in the Reason column as a three-digit code.”
6.3
Click Channels
With Click Channels you can group click counters of various mailings. This way you can compare the
click response on certain hyperlinks between various mailings.
6.3.1
Adding a new Click Channel
1. Click the Statistics button from the Main Menu. The left side of the screen displays a list of
Statistics containers.
2. Click the My Click Channels container that appears.
Page 50 of 57
User’s Guide
3. Click on Add Click Channel or click on the edit icon. The screen below will be displayed.
4. Enter a unique name for the Click Channel
5. Enter an optional prefix URL. This prefix URL will be used to assign click counters automatically to a
channel when you create click counters
6. Click the Save button to save your changes. The list of Click Channels will be displayed. From here
you can select the statistics icon to view the results of each channel or edit the channel
properties.
Page 51 of 57
User’s Guide
7
Administration
The Administration module allows users to modify their settings, for example a user can modify his
password and user name. A user should also enter an email address and phone number for
communication with other users.
You should seriously consider entering a contact phone number, as this is very
useful for Veritate engineers and support when they need to contact customers.
Note that passwords are case sensitive in Tripolis Mail. If you enter a password in upper or lower case
(or a mixture of both), you must enter exactly the same characters in the logon dialog.
To access the Administration module, click Administration from the Main Menu. The left side of the
screen displays the User list container. Click this container to display a list of users. A user
currently online has the value online in the Status column. To send an email to a user, click the
user‟s
icon.
Using the Tripolis Mail Administrator module, an administrator can add and remove users from Tripolis
Mail and monitor user access options, for example access to Tripolis Mail modules and to databases
and lists. In the User Rights field, the administrator can allocate one or more functions to a user.
Page 52 of 57
User’s Guide
8
Appendix
8.1
About Mail Types
In the Mailing module, Tripolis Mail can send an edition to recipients in five different variants, based
on the following criteria:
1. Format: are HTML, plain text or both HTML and text sent to the subscriber? In the
last case (Multipart) the subscriber‟s mail application automatically selects the best
format for transmission. Note that this option is not available for all email
applications.
2. Images: are the images sent with the email or does the subscriber retrieve them from
the Internet (the Tripolis web-server) when he opens the email? The main advantage
of retrieving images from the Internet is a smaller email size in Kbytes. The
disadvantage is that, for subscribers with a dial-in connection, the subscriber‟s email
package dials the provider to collect the images when he opens the email, which can
be irritating for the recipient.
Based on the above criteria, the following mailing types are available. In the List Management module
you can select the appropriate type for each subscriber in the mail type field. If the subscriber joins
the mailing list on-line, he selects a mail type as an option. You can also specify a mail type when you
import a CSV file of subscribers.
8.1.1
Email contains HTML and plain text (Multipart)
In this case two variants are available:
8.1.1.1 Type 0: ASCII + HTML – images not included
The email is sent in both ASCII and HTML format and any images included are retrieved from the
Tripolis web-server when the email is opened. This type is most suitable if you are using webmail or if
you are constantly online. The images referenced in the email are linked to their source on the Tripolis
Mail server and are retrieved when the email is opened.
This type is applicable to recipients using the following applications:
- Hotmail
- Yahoo!
- Gmail
- Excite
- Microsoft Outlook
- Microsoft Outlook Express
- Netscape Communicator
- AltaVista
- Email.com
- Lotus notes
- AppleMail
8.1.1.2 Type 1: ASCII + HTML – images included
In this case images are included in the email. This type usually functions correctly with recent versions
of the more commonly used email applications. Recipients who use a dial-in Internet connection to
retrieve their email usually choose this option.
This type is applicable to recipients using the following application:
- Microsoft Outlook 2003 (this email client does not retrieve online images by default).
Page 53 of 57
User’s Guide
8.1.2
Email contains HTML only
8.1.2.1 Type 2: HTML – images not included
This type is applicable if a recipient uses webmail (which supports HTML) to retrieve his email, but
where the HTML display is not optimal on the web client.
This type is applicable to recipients using the following application:
- Pegasus
8.1.2.2 Type 3: HTML – images included
This type is applicable if the mail program supports HTML but where HTML display is not optimal.
This type is applicable to recipients using the following application:
- Eudora 4.x
8.1.3
Email contains text only
8.1.3.1 Type 4: text version
Select this type if your email application does not support HTML or if you do not require HTML in your
email.
This type is applicable to recipients using the following applications:
- FreeMail
- AOL
- Compuserve
- Mutt
- Pine
8.2
RSS
With Tripolis Mail RSS feeds can be processed as well as published.
RSS is a Web content syndication format. Its name is an acronym for Really Simple Syndication. RSS
is a dialect of XML. All RSS files must conform to the XML 1.0 specification1, as published on the World
Wide Web Consortium (W3C) website.
For more information about RSS, please visit:
http://en.wikipedia.org/wiki/Really_Simple_Syndication
http://www-106.ibm.com/developerworks/xml/library/x-rss20/
http://blogs.law.harvard.edu/tech/rss
8.2.1
Including RSS feeds
In CMS template editions RSS 2.0 feeds can be used to import external articles into sections of an
edition. These might be feeds from your own content management system or any other source.
Adding a feed to a section:
1. Click the Content button from the Main menu and select the e-zine of the newsletter on the left
side.
2. Select Manage Sections from the menu. A list of your sections will be displayed.
3. Click the Edit button of the section which should receive articles from a RSS feed. The name of the
section must be the same as the title of the RSS channel (see mapping).
4. Enter the URL of the RSS feed.
1
http://www.w3.org/TR/REC-xml
Page 54 of 57
User’s Guide
You can activate and deactivate the RSS feed at any time. By default, articles of the RSS feed will
replace all existing articles of the section. Alternatively it is also possible to add RSS feed articles to
the section.
Mapping of standard elements of a RSS feed to the Tripolis Mail CMS:
Channel -> title
Section name
Channel -> item -> title
Article title
Channel -> item -> description
Article content
Channel -> item -> link
Article property “href”
Channel -> item -> enclosure
Article property “image”
(type image/jpeg, image/gif or image/png)
(URL only!)
Channel -> item -> author
Article property “author”
Channel -> item -> pubDate
Article property “pubDate”
Channel -> item -> category
Article property “category”
Articles imported from a RSS feed will be marked with a RSS icon on the article page of the CMS.
8.2.2
Publishing RSS feeds
Section articles of a CMS edition can also be published as RSS 2.0 feed. This RSS syndication can be
used to import the articles in a different edition, to publish the articles on a website (many Content
Management Systems offer RSS aggregation) or to read the articles with a RSS reader.
In order to publish RSS feeds, fill in the fields on the section edit page as shown in the example
below. Once you have chosen a mailing list, the URL of the RSS feed will be displayed. Articles are
considered published, once they have been mailed to the selected mailing list. The RSS feed will
always display the articles of the last mailing which has been sent to the list.
The fields title, link, image URL and description can be used to customize the RSS feed.
8.3
8.3.1
Tips for successful Email publishing
Choose relevant topics
The subject line and the sender text are the first items that a recipient sees in your mailing. It‟s hard
to overemphasise the importance of these items. Often these two fields do not truly reflect the
content of the email, or the subject line is uninteresting. The content of the subject line should
stimulate the reader to open the email.
Page 55 of 57
User’s Guide
8.3.2
Keep your subscriber list up-to-date
A recipient usually enters his name personally when he subscribes to your mailing list. This is often
done carelessly. Recipients often type their names with Caps Lock on. To ensure that your recipients
receive a tidy-looking email, you should “unclutter” these fields regularly, which implies a wellorganised data management system on your part. Remove duplicate email addresses regularly.
8.3.3
Separate objective content from commercial information
In general, recipients will not object to the inclusion of third party advertisements in your email. By
separating objective content from commercial messages, you avoid confusing and irritating readers
and you increase the email‟s readability. You can achieve this by placing the non-commercial and
commercial information in separate categories. In HTML mailings, place these in separate areas.
8.3.4
Avoid upper case text
Information considered important is often displayed in upper case. Readers often perceive this as
„screaming headlines‟.
8.3.5
Use white space carefully
Do not include an excess of information in your email – this makes for disordered-looking emails. Use
ample amounts of white space in your email.
8.3.6
Do not send lengthy emails
There are many reasons why your emails should be short, and this aspect is particularly important for
recipients with dial-in connections. A lengthy email is not usually a problem for text emails, due to
their smaller size. Restrict email size to 30 KB or less. Also restrict the amount of scrolling required by
the reader – the maximum recommended is three A4 size pages (three screens). Remember it‟s not
usually necessary to include more than this amount of information in one email.
8.3.7
Be brief and to the point
Be concise and to the point about the main topics in your email. Experience has shown that the first
few lines of a message are the most important. Use these lines to outline the issue‟s contents and to
stimulate the recipients to read further.
8.3.8
Use short paragraphs
Divide emails with a large amount of content into short paragraphs. Each paragraph can contain a
preview of the complete article, which is then reached by a hyperlink. Note that email can be
forwarded to others, which often results in the text of your email appearing lower down in the
forwarded mail.
A browser that cuts off long sentences with a hard return will often result in sloppy-looking
paragraphs. The following tips may be useful: restrict the size of text lines and insert your own hard
returns. Finally it should be noted that long words may not appear in the HTML version of an email –
this applies in particular to words placed in a 120-pixel column. In this case hyphenate the word
yourself.
8.3.9
Aim for a constant delivery schedule
The frequency of delivery should be consistent, that is, you should try to deliver the email at the same
time each week, month etc. Timing can be essential, especially for periodic newsletters, and this will
stimulate the image of a reliable, professional newsletter.
Page 56 of 57
User’s Guide
9
Index
administration, 52
automatic bounce handling, 19
Bounced, 46
case sensitive, 17
certified users, 7
click counters, 28, 31
Click Statistics, 43, 45
CMS template, 27, 32
content personalisation, 42
content section, 26
copy and paste from MS-Word, 27
counters, 28
create a CSV file, 10
CSV, 10, 11, 13, 23, 50
database
create, 12
properties, 15
double opt-in, 19
Edition, 7
embargo, 40
Exclude Wizard, 21
Export Statistics, 45
Export Wizard, 23
e-zine, 7, 26, 29
Advanced Options, 31
Manage sections, 32
General statistics, 46
headers, 29
hyperlinks, 37
image
insert, 37
upload, 37
Import Wizard, 11
internal links, 38
key user, 7
Key values, 10
List Management, 10
mail merge, 42
Mail Statistics, 43, 45
mail types, 53
Mailing, 7
Mailing Wizard, 41
merge two lists, 21
Microsoft Access, 23
Microsoft Excel, 23
Microsoft Outlook 2003, 53
multipart, 53
open counter, 29, 35
Open Statistics, 43, 45
open tracking, 29
Pending, 46
Personalized, 40
pop-up killers, 8
printing, 39
Query Statistics, 45
Recipients, 46
return-path, 30
Sample amount, 14
Sample test, 14
Selection Wizard, 20
sending a mailing, 40
split one list, 21
static HTML, 38
statistics, 44
subscriber
add, 22
delete, 18
disabled, 19
edit, 22
enabled, 19
find, 17
import, 11
remove, 19
Subscriber, 7
syntax errors, 13
Template, 7
templates, 26, 31
test mail, 14
Unique opens, 46
User, 7
Visual Editor, 35
Visual Editor template, 34
Page 57 of 57