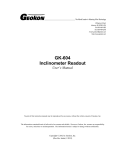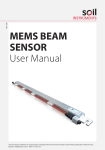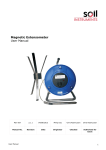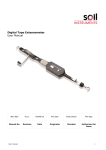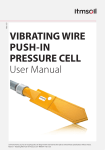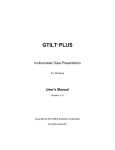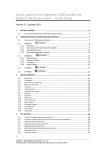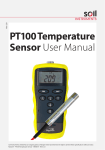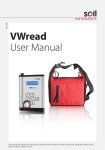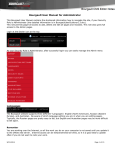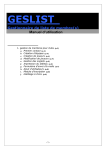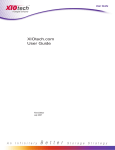Download MAN-179 In-Site Software
Transcript
In-Site Inclinometer Data Presentation Software (Dongle Version) For use with Microsoft Windows Man-179 3.0.1 06/08/14 Final Lucinda Williams Chris Rasmussen Chris Rasmussen Manual No. Revision Date Status Originator Checked Authorised for Issue User Manual 1 Contents Section 1 : Introduction ...................................................................................................................................................... 3 1.01 1.02 1.03 Features ............................................................................................................................................................... 4 Installation ........................................................................................................................................................... 4 In-Site Free Evaluation...................................................................................................................................... 4 Section 2 : Inclinometer Overview ................................................................................................................................. 5 2.01 2.01.1 2.01.2 2.01.3 Interpretation Views .......................................................................................................................................... 7 Cumulative Displacement ................................................................................................................................. 7 Incremental Displacement ............................................................................................................................... 7 Absolute Position ................................................................................................................................................ 7 Section 3 : Using In-Site..................................................................................................................................................... 8 3.01 3.02 3.02.1 3.02.2 3.02.3 3.02.4 3.03 3.03.1 3.04 Quick Start Display Icons.................................................................................................................................. 9 Getting Started ................................................................................................................................................. 10 The Content Menu ............................................................................................................................................ 13 The Title Menu .................................................................................................................................................. 14 The Borehole Log Function ............................................................................................................................. 15 The Report Function ........................................................................................................................................ 15 Absolute Position .............................................................................................................................................. 16 Export, Print, Validate ..................................................................................................................................... 17 Adjusting Casing Depth ................................................................................................................................... 18 Section 4 : Edit or Add Installation .............................................................................................................................. 19 4.01 Shift Columns .................................................................................................................................................... 20 Section 5 : Displacement Against Time Graphs ....................................................................................................... 21 Section 6 : Importing Data .............................................................................................................................................. 22 6.01 Importing Analogue Data Direct from Logger ............................................................................................ 23 Section 7 : Exporting Reports in HTML Format ........................................................................................................ 24 User Manual 2 Section 1 : Introduction Soil Instruments In-Site software has been developed for the purpose of importing and analysing inclinometer data. In-Site has been designed to be user friendly and simple to use. In-Site can be used with most commercially available inclinometer systems and is not specific to any one type of inclinometer casing. Use of this software is subject to the terms of the license agreement. Technical Support for In-Site software is available from www.itmsoilsupport.com IMPORTANT We strongly recommend that you back up the information from the Field PC SD card on a regular basis to prevent loss of data and software due to accidental deletion by users. Although the software can be re-installed, the database and information created by users can not be recovered if accidentally deleted. User Manual 3 1.01 Features Simple icons allow the user to select an option without having to navigate through menus. Visual alert levels can be easily set for use in critical monitoring. Strata can be easily applied with fill patterns and colours to define. The ‘Report’ function automatically prints out the cumulative displacement plots, as well as a plan view and the numerical data. Company logo can be imported for display on report. Plots can easily be exported in HTML format, allowing others to view the data without having to have a copy of In-Site. In-Site can handle data from all popular types of inclinometer probes and loggers. In-Site supports probes of any gauge length. In-Site supports Imperial or Metric units. 1.02 Installation Before installing In-site, close any other applications that may be running. The software should be installed BEFORE inserting the USB Dongle. The installation CD should start automatically. If the CD does not initiate, navigate to your CD Rom drive and double click the CD_Start.exe file. Follow the steps in the order specified. In-Site will automatically install the software to the correct directory on your PC, so you will not have to define any specific files or folders. Once the set-up process is complete, a prompt will inform you to click ‘Finish’. Once finished, the Dongle can be inserted into the USB port. The installation process will automatically place an In-Site icon on your desktop. 1.03 In-Site Free Evaluation Soil Instruments provides a free evaluation of In-Site. The fully licensed version of In-Site is run via a USB Dongle. The evaluation package runs without the dongle and allows you to look at data, graphs and use other functions, however you can not import or print data. If after the evaluation you wish to purchase In-Site, please contact our Sales Department. Once the purchase has been completed a USB Dongle will be sent out to you. Once you have received the Dongle, the software can be used immediately, with no further installation required. User Manual 4 Section 2 : Inclinometer Overview Inclinometers were first invented by Stanley Wilson to provide a system for measuring lateral movement below ground level. A permanent casing, usually made from a tough durable plastic, (although occasionally aluminium) is installed in a pre-drilled borehole at a predetermined depth and is grouted into place (some are backfilled with tamped sand, however grouting is most common). The casing has four longitudinal keyways or grooves on the inside wall and is normally supplied in 3 metre lengths. Some types of casing, such as Soil Instruments Easy Connect (EC) Casing, simply click together using a quick lock system while others are glued or riveted together, depending on the type of casing. Each of the keyways (grooves) has an identifier. These are A0 (or A+), A180 (or A-), B0 (or B+) and B180 (or B-). The casing is always read twice per survey, bottom to top with the probe's A+ axis facing the casing A0 (A+) direction for the first run and then reversed 180 degrees so the probe A+ is facing the casing A180 (A-) direction for the second run. In rare cases the B axis is also read, requiring 4 passes of the probe to gather data for each survey. Plan view of inclinometer casing showing keyway (groove) directions A0 (A+) (reference direction) B180 ( B-) B0 (B+) A180 ( A-) User Manual 5 The inclinometer probe is cylindrical in shape and is typically around 500mm long and 25mm in diameter. It has two sets of sprung loaded wheels at each end of the probe, which are designed to run inside the casing keyways whilst keeping the probe central within the casing. Inside the probe is a biaxial accelerometer, which measures two horizontal deflections at 180 to one another, known as A and B axis. The A axis is the inclination of the wheel direction, while the B axis is the direction at right angle to the wheels. This means that when reading the A and B direction, the opposing directions are also recorded. When reading an installation, always start by reading the A0 (A+) direction first. The probe is lowered to the bottom of the installation and a reading is taken every gauge length of the probe (i.e. ½ metre for a metric probe). The probe is then rotated 180 degrees to read the A180 (A-) direction (the B directions are not manually read as the biaxial accelerometer has read both the B axis during the survey). The amount that the casing moves between surveys is what we wish to determine. Generally, three initial sets of base readings are taken in succession as a reference. The plots show us the change in the A0 and the A180 over a period of time and so it is important that the initial base readings are as accurate as possible. If they are not then you will not have an accurate comparison. Soil Instruments Inclinometer Probe (other probes may vary; please refer to manufacturers manual) Measurement direction (Soil Instruments probe) Lower most (leading) wheel = A0 Angle of inclination ( gauge length) User Manual 6 2.01 Interpretation Views 2.01.1 Cumulative Displacement The most commonly used plot type is the Cumulative Displacement plot, which shows a displacement profile of the borehole. This plot shows the change in the position of the casing since the initial set of readings. If however a user error has occurred during reading, the error will be accumulated. If this is suspected, or anomalies occur, the data can be examined using the Incremental Displacement function. 2.01.2 Incremental Displacement Another form of data presentation is the Incremental Displacement plot. This shows displacement over each probe length during the period since the initial reading sets. Unlike the Cumulative Displacement plot, operator error or instrument malfunction do not accumulate, as the data are plotted from reading to reading, (i.e. delta previous not delta datum). 2.01.3 Absolute Position As its name suggests, this type of plot shows the absolute position of the casing and will determine the verticality of the installation. It does not pick up movement, but can be useful for assessing installation error. User Manual 7 Section 3 : Using In-Site When In-Site is opened, a ‘Quick Start’ menu appears in the middle of the page. From here you can access all the available options, without searching through endless menus and options to perform the desired task. The options displayed in this menu can also be accessed via the top toolbar. ‘Quick Start’ icon display User Manual 8 3.01 Quick Start Display Icons The ‘Create New’ icon allows you to create an mdb database for a new installation. This icon takes you to the location of your saved mdb database. This icon will open your most recent surveys. The ‘Import’ icon brings up a dialogue box. This allows you to import all data sources. This option is for importing the Soil Instruments analogue data This icon will bring up a list of the last saved graphs. From here you can select which graph to view from recent projects. This option will create a new graph of the current borehole. This is useful if multiple graphs of the same borehole are required with different alerts or strata. User Manual 9 3.02 Getting Started First of all a new database needs to be created. This can be done via the “Quick Start” menu on startup, or alternatively via the first icon on the top toolbar. The default location for storing databases is C:\Program Files\In-Site; however you can create your own directory in another location. Select an appropriate file name and click the save button. A window will automatically open containing a blank mdb database. Leave this window open and select the Import icon, located fourth from the left on the top toolbar. A new window will appear with the Import Survey Data options. For the Soil Instruments Digital Inclinometer System, select the RPP data format and click the Import button. When the ‘Open’ window appears, browse to the location of your previously downloaded RPP files. Select all the readings you wish to import and click the ‘Open’ button. The readings will now be displayed in the database window. User Manual 10 In-Site will use the information in the RPP header file to organise the readings into the relevant survey folders. The surveys will now all be displayed in the database window. When the borehole name is highlighted, the header information will be displayed on the right hand side. To view the numerical data in this window, click on the actual survey (displayed as date and time). The data will now be displayed on the right hand side. User Manual 11 To view the graph options, select the borehole name, right click and select ‘New Deflection Graph’. The deflection graph will open in a new window with several options for viewing data. The first is the Cumulative Displacement graph, showing the displacement profile of the borehole. (See section 1.04 for more information on this data type.) The second option is Plan View. This shows the data as if looking directly down the borehole. The third option is Cumulative Data which shows the numerical Cumulative data for the A and B directions. The fourth option displays the Incremental displacement graph, (See section 1.04 for more information on this data type) and the final tab displays the numerical Incremental data. User Manual 12 3.02.1 The Content Menu The Content menu displays the readings for the selected graph. The readings are displayed in the top window, shown as date and time. These can be deselected by un-ticking the survey. The survey will not disappear from the window, but will not be displayed on the graph. This is very useful when you have accumulated many readings and do not wish to have too may sets displayed on the graph, as this can make analysing data confusing. The Initial is the base set of data, the point from which all other data will be compared. The initial survey can be changed using the drop down menu if required. The graph can be viewed summed from Top or the Bottom of the casing, depending on whether the inclinometer is assumed fixed at the bottom or the top of the borehole, the user can choose whether to sum displacements from either. A Skew angle in ° can be inserted when the keyways of the installation is not in the true A0 direction. The user enters the angle by which the borehole is to be rotated. The data scale can be entered manually for the A and B min and max, or Auto scale will fit data to screen. The visual Alert option can be used during critical monitoring. Once the values are entered, the alerts will be displayed on the graphs for easily identifying trigger values. The Depth and Elevation option allows the user to enter the site levels of a borehole. User Manual 13 3.02.2 The Title Menu The Title menu allows the user to input site information, which is displayed in the Report function. A logo can be easily inserted as a jpg or bmp file, and field notes can be included. REMEMBER TO CLICK ‘SAVE’ TO RETAIN THE INFORMATION. User Manual 14 3.02.3 The Borehole Log Function The BH Log data allows you to insert the strata information. Using the ‘Stratum No’. drop down menu, select ‘1’ for the first layer. Enter a name in the ‘Name of Stratum’. Enter the required depths to display in the ‘From’ and ‘To depths’. Choose a fill pattern and colour. Once the options have been filled in, click ‘Draw’ and then ‘Update’ if any changes have been implemented. The ‘Clear’ button will delete all previous strata. The option to ‘show BH log when open’ can be ticked or un-ticked, depending on whether you wish this information to be displayed each time the graph is opened. REMEMBER TO CLICK ‘SAVE’ TO RETAIN THE INFORMATION. 3.02.4 The Report Function The report function prints a complete analysis of all graphs and numerical data. When the Report button is clicked, a box will appear asking you to select which graphs you wish to print. From here you can choose to print all graphs or just a selection by un-ticking the relevant box. The function to the right hand side allows you to select which directions to include in the report, A only, B only and A and B. This option has been included for use with Horizontal/Inclined Inclinometers, where the A or B axis only is relevant. Once you have selected the required options, click ‘continue’ to proceed to the Report. You will notice that your title information and Logo are displayed. User Manual 15 Report Graph; showing Alerts, Title and BH information. 3.03 Absolute Position The ‘Absolute Position’ graph displays the position of the installation against true vertical. Each data set is compared against the initial set, which can be set using the drop down menu. This is very useful for visualising the deformation of the installation. To view the ‘Absolute Position’ graph, close all other deflection graphs so you can easily see the database window displaying the readings. Click on the reading set, right click and choose ‘Compare’. A new window will open displaying the Inclinometer Data Reduction options. As per the previous Deflection Graphs, the options are the ‘Section View’, showing cumulative deflection, the ‘Plan View, Incremental Deflection’ and ‘Absolute Position’. Again you can choose to sum from the Bottom or Top, choose the scale displayed and use the Report option for this data type. User Manual 16 3.03.1 Export, Print, Validate The ‘Export’, ‘Print’ and ‘Validate’ options are accessed in the same way as the ‘Absolute Position’ option. Using the database window, click on the reading set, right click and choose from the options. Export The data can be exported back to an RPP file, Tab Delimited ASCII or to PCSLIN. Print This print option allows you to print out the readings displayed on the right hand side. Validate This option shows a performance test for the entire survey, showing the Mean and Standard Deviation check sum for the A and B axis. User Manual 17 3.04 Adjusting Casing Depth Using the database window, click on the borehole name, right click and choose ‘Adjust Casing Depth’. Select the survey data that contains the extra readings form the ‘Copy From’ survey. Now tick the sets you wish to add the readings to in the ‘Copy To’ surveys. Choose whether the readings are to be added to the top or the bottom of the borehole and click ‘Copy’ to proceed. Once completed the window will close and the readings sets will have been adjusted. User Manual 18 Section 4 : Edit or Add Installation The Edit or Add Installation function is located at the bottom of the database window. To edit the header information, select the borehole name and click ‘Edit/Add’. A window displaying the header information will appear which can now be edited. To edit information in the reading sets, select the survey set and click ‘Edit/Add’. A window will appear displaying the numerical data and the information for that survey set. If a survey has been read under a different name by mistake, it can be moved into the correct location by using the ‘Site and Installation’ drop down menu at the top of this ‘Edit/Add’ window. Simply select the correct location, and click ‘OK’. A copy of the reading will be placed in the chosen borehole. You can now delete the one with the wrong name. User Manual 19 4.01 Shift Columns The Shift Columns in the ‘Edit/Add’ function allows the user to correct the survey when the A0 direction has been read incorrectly. You can rotate the readings 90°, 180° or 270° (clockwise) by selecting the appropriate correction and clicking ‘OK’. User Manual 20 Section 5 : Displacement Against Time Graphs Graphs showing displacement against time can be selected via the deflection graph. Select a point on the graph and left click. A box will appear displaying the depth you have selected. You can then choose to ‘Add Another’ point, or to ‘Clear’ the information. Simply click ‘Add Another’ for each point you wish to display. Once all the points have been selected, click the ‘Graph’ button. The graph will be displayed in the middle of the screen. You can now click the ‘Report’ button to print the graph. User Manual 21 Section 6 : Importing Data The ‘Import’ function allows other types of data to be imported into In-Site. The ‘Import Survey Data’ window displays the following Data Format options: RPP (Described in 2.02 Getting Started) The import function looks for an extension of ‘RPP’. If an error message occurs, open your ‘RPP’ file with an ASCII editor such as notepad. Check that the header information and format is correct (see example below) GTILT The ‘Gtilt’ import function looks for an extension of GTL. and is for importing Slope Indicator Gtilt files. Please be aware that Slope Indicator uses a different probe sensitivity or instrument constant (25000) from an Soil Instruments system. You can not swap systems from a Slope Indicator to an Soil Instruments system and continue to use the same database. PCSLIN The import function looks for an extension of PRN. The first line of the file must start with the word “QUESTIONS.” If there is an error, open the file with an ASCII editor such as Notepad and delete any lines before the word “QUESTIONS”. GI/RST The import function looks for an extension of .dt and imports data from a GI or RST system. SIL This import function looks for a .txt extension and is for importing data from the Soil Instruments (Soil Instruments) analogue system. User Manual 22 GTILT(1022) The GTILT(1022) import function looks for an extension of GTL. and is for importing Soil Instruments (Soil Instruments) Analogue GTILT files. 6.01 Importing Analogue Data Direct from Logger To import data directly from the Soil Instruments (Soil Instruments) Analogue logger, go to ‘Data Retrieval’ in the top toolbar and using the drop down menu, choose the ‘Soil Analogue Inclinometer’ option. A new window will appear with step by step instructions on how to proceed with downloading. User Manual 23 Section 7 : Exporting Reports in HTML Format In-Site has the facility to export the data Report as an HTML format, allowing others to look at data without having to run an In-Site license. First create an ‘Output’ folder for the HTML graphs to be saved to. To set up the HTML function, click on the ‘Tools’ then select ‘Options’ from the drop down menu. This will open the ‘HTML Output’ options. ‘Enable HTML output of reports’ needs to be ticked for this process. The graph size can be edited, but will default at 270 x 600px for the Profile Plot, and 450 x 450px for the Plan View. Browse to the ‘Output’ folder you previously created and click ‘Open’. The path should now be displayed in the window. Close this window and navigate to your Deflection Graph and select the ‘Report’ function. Once the Report is displayed on screen, the HTML files are automatically created and saved in the location of the ‘Output’ path folder. Bell Lane, Uckfield, East Sussex t: +44 (0) 1825 765044 e: [email protected] TN22 1QL United Kingdom f: +44 (0) 1825 744398 w: www.itmsoil.com Soil Instruments Ltd. Registered in England. Number: 07960087. Registered Office: 5th Floor, 24 Old Bond Street, London, W1S 4AW User Manual 24