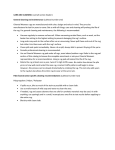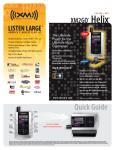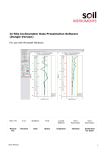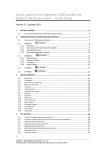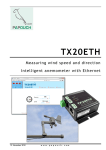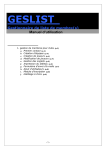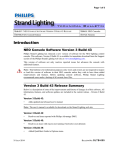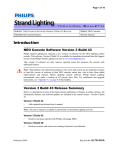Download Bourgault Dealer Bulletins – CMS Editing Instructions
Transcript
Bourgault User Manual for Administrator This Bourgault User Manual contains the shortened information how to navigate the site, if your Security Role is Administrator (the detailed information is in BourgaultUserGuidever1.3.doc). This role permits page full access to add, delete and edit all pages and modules. This role also gives full access to the Admin pages. Login at the Dealer icon at the top: As your Security Role is Administrator, after successful login you can easily manage the Admin menu Languages The Bourgault website supports three different “Languages”; English (North American), Russian (Eastern Europe), and Australian. Be aware of which language setting you are in when you are editing pages. Typically, the Russian pages are pretty easy to tell, but English and Australian pages may be more difficult to tell apart. Remember You are working over the Internet, so all the work you do on your computer is not saved until you update it to the offsite web server. Internet access can be temperamental at times, so it is a good idea to update often if you do not want to redo your work. 9/15/2014 Page 1 of 15 Dealer Registration Dealer Registration Manager allows you to manage the dealers associated with Bourgault. 1. Navigate to Admin >Module Manager. 2. Select the Dealers Registration Manager link from the page list window. Dealer Registration Manager displays a list of dealers present on the site. You can sort by any field from the list provided or search for a dealer with a keyword. Icons are provided to add, edit, and delete dealers from the site. 9/15/2014 Page 2 of 15 Editing a Dealer To edit a dealer, click on edit icon present beside the dealer, which you want to modify from the Dealer Registration page. Update the fields and Click the SUBMIT button to save the changes done to the dealer. Deleting a Dealer To delete a dealer, click on Dealer Registration page. delete icon present beside the dealer, which you want to delete from the Adding a New Dealer To 1. 2. 3. add a new dealer Click on add icon to add a new dealer from the Dealer Registration Manager page. *First Name/Company Name - enter the details. Last Name - enter the last name. *User Name - enter the user name, which will be used to log into the site. 4. *Password - type in the password. 5. *Email - type in the email address. 6. Telephone type in the phone numbers. 7. Website - type in the website URL. 8. *Company Name - type in the company name. 9. *Contact Email - type in the company email address. 10. Telephone - type in the company telephone numbers. 11. Fax - type in the company fax number. 12. Website - type in the company website URL. 13. *Region - select the region from the list provided. 14. *Country - select the country from the list provided. 15. *Province - select the province from the list provided. 16. *City - type in the city. 17. *Address - type in the company address. 18. *Postal Code - type in the company postal code. 19. *Dealer User Group - select the dealer user group from the list provided. 20. Select the check box to agree to the *Terms & Conditions as mentioned in the site. 21. Click the Submit button to add the new dealer. Notes: 9/15/2014 All the fields marked with * are compulsory The fields Company Name(#8), Telephone, Fax, Region, Country, Province, City, Address, Postal Code are using for displaying the information about Dealer on Dealer Locator Page. So carefully type in this information. Contact Email – this e-mail is using by a customer to sent a request to Dealer, it is also using in a special form on the Dealer Locator Page Page 3 of 15 Pages The website is made up of Pages that display information to site visitors. Administrators can manage the Pages within the portal: to create a new page, modify an existing page, delete pages, change the page order, and change the hierarchical page level. Following are the details of the options available under Pages Navigate to Admin >Pages. The Pages list shows you all of the pages in your website in one list, with indentation to illustrate where one page is the Parent Page of another. Select one and move it Up or Down in the list by clicking on the corresponding arrow, to change the order of Menu items Select one and move it Right or Left in the list by clicking on the corresponding arrow to change the nesting of Menu items, To move the selected page to the top of the current level select on the control menu. To move the selected page to the bottom of the current level select on the control menu. 9/15/2014 Page 4 of 15 Adding a New Page Navigate to Admin >Pages and click on the Add New Page link to add a new page. The page will be created and you will need to fill in the fields. For this instruction the Test Page under Dealer menu – Advertising category will be created. Page Details 1. Page Name – type in a name for the page. Website visitors will see this name displayed on website’s menu. 2. Page Title - type in a title for the page. Website visitors will see this name displayed in the title bar of their web browser when they visit the page. 3. Description - type in the description of the page, which can be used by a search engine. 4. Keywords - type in one or more keywords separated by comma (,). 5. Parent Page -select where on the menu the page should be listed. For this instruction the Test Page is in Advertising. 6. Insert Page -select the page that you would like this page to be inserted before or after, or optionally add the page to end of the current level. For this instruction the Test Page is located after Logos&Items. 7. Page Template - select “Default”. 8. Include in Menu is the default selection, if you do not want the page to appear in your drop down menu, you must unselect the Include in Menu check box. For this instruction the Test Page is included in Menu. 9. Permissions - select who can view or edit the page. By default, the page will only be visible to Administrators. 10. Username – leave it empty. 11. Click the Update button to add the new page. 9/15/2014 Page 5 of 15 After successful adding the new page, you can find the page in the Pages list and on the website. For this instruction the Test Page was created. To add the content to the Page you created, you have to choose this page from menu. The empty page will be shown and you can add the content. Adding the text. Make sure you have the language set properly (English, Russian, Australian) Note: Some pages don’t have the Language Tool. So, if you make any changes, they will appear in all language versions. Use the feature Paste as Plain Text (Green Circle) when you are copying text from one application (PDF, Word, another web page) into the editor. 9/15/2014 Page 6 of 15 Choose the Style (Blue Circle) - We have three main styles for text: Header Font, Subhead Font, and General Font. Maximize Editor (Red Circle) - this allows you to maximize the page You can also create a link to any page of the site or a file to download like a PDF (Green Circle) or to a picture (Blue Circle – you will need to edit the size of the photo to ensure it will be web friendly before you upload it) You can also create a table if you need to show tabulated data (Red Circle) Place the curser in the required location to make changes. It works like most other text editors. Save Work You will have 4 options available at the bottom of the page: Update & Close: will save your work to the offsite web server, and take you out of the editor. Update: will save your work to the offsite web server Cancel: take you out of the editor without saving your work Preview: Shows a preview of your work but does not save it to the offsite web server. 9/15/2014 Page 7 of 15 Modifying a Page Navigate to Admin >Pages and click on the Edit Selected Page link to edit the page. Note! Using Admin-Pages-Edit Selected Page you can edit the basic settings of the page, not the content. To edit the content you need to open the page and choose “Edit text”. Viewing a Page To view an existing page, select the page to be viewed from the list and click on the icon. Deleting a Page To delete an existing page, select the page to be deleted from the list and click on the icon. Click OK to confirm deletion of the selected page. After the page is deleted you will be redirected to the Pages list. Deleted pages can be restored by Site Administrators using the Admin > Recycle Bin. 9/15/2014 Page 8 of 15 Product Manager Product Manager is used to manage the different products available under different categories. Navigate to Admin >Module Manager. Select the Product Manager link from the page list window. Product Manager displays a list of products under different categories present on the site. You can sort by any field from the list provided or search for a product with a keyword. Icons are provided to add, edit files, edit, and delete products. You can select the number of product pages you can see at once in the Product Manager - 10, 20, 50 … or all. You can Export Details and receive the xls. file, which contains all the Product Pages. 9/15/2014 Page 9 of 15 Adding a New Product To add a new product page click on add icon to add a new product from the Product Manager page. For this Instruction the product pages “2012 coulter drill” will be created. 1. Language - select the language from the list provided. 2. The Associate with English Product field will be enabled only when the language selected is not English. Select the associated English product from the list provided. This links your products together from one language to another. 3. Category Name - select the category from the list provided. 4. Product Title - enter the title for the product. 5. Tag Line - type in the details for the tag line. Short sentence to promote product or feature – typically 5– 7 words long. 6. Product Code –leave empty, not used at this time 7. Product Description - enter the description for the product. Sentence or several sentences to briefly describe the main features of this product or feature. Use “Subhead Font” for text in this field. 8. Product Specification - enter the specification details of the product. If you include Product Specifications, be sure to tick the “Show Product Specifications” to ensure the specs are included in the product description for the user. Use combination of “Subhead Font” and “General Font”. If there are no specs, just leave a space or note saying “No specifications available for this feature.” 9/15/2014 Page 10 of 15 9. Warranty Description – just leave space or tab, this link is to a single page now. 10. Features & Options - enter the features/options available for the product. More detailed information on the model or feature, typically in point form (bullets), and use “Subhead Font” for titles or headings, and “General Font” for general text. 11. Display in Catalogue field - select the option if you want the product to be displayed in the Catalogue. Only Display in Catalogue, if it is a main product. 12. Compare With Another Product – leave the field empty, the field is not in use 13. CMS Editor Note – type in the information useful for future You can click on the Save button at any given point of time to save the new product added. Note: The save functionality is applicable only if language, Category Name and Product Title fields are completed. If you have saved a product using the Save button, but not submitted the product, it will not appear to users on the website. This allows you to begin to post new products even if you do not have all of the complete information. But you must remember to click Submit for the product to be displayed on the site. To do this, edit the product, which has to be submitted and click on the Submit button provided. Click the Submit button to add the new product. It will direct you to upload a photo for the product. Click on the File Upload button to upload the photo for the product. 9/15/2014 Page 11 of 15 Adding Product Images, Captions You can add the pictures and the captions in 2 ways: 1. Click on the 9/15/2014 button (on Product Page) to upload the photo for the product. Page 12 of 15 2. Click on the button (on Product Pages list) to upload the photo for the product. You can upload a new file or select an existing file from the server (to preview a file from the server, you will select the folder, then the file, then 'Click' to preview). 9/15/2014 Page 13 of 15 Main Photo (Main Image 500kb) ..................................................... 900 x 450px (2 x display on page) On the product page, this image will be displayed at 495x250px. Clicking on this image will bring up the full size (no separate thumbnail file is used). To avoid distorting the thumbnail image, this file should always be set at an aspect ratio of 2 (2x width to height). Main Photo Thumbnail (Main Image 50 kb) ..................................................................160 x 100 px (Note: Main Photo Thumbnail is the thumbnail shown on the Product index page, not product page) 1 Photo – viewed by clicking on thumbnail (First Image – 500kb limit) ..............................800 x 500 px* 1 Photo Thumbnail (First Image – 50kb limit) ...............................................................165 x 100 px 2 Photo – viewed by clicking on thumbnail (Second Image – 500kb limit) ..........................800 x 500 px* 2 Photo Thumbnail (Second Image – 50kb limit) ...........................................................165 x 100 px 3 Photo – viewed by clicking on thumbnail (Third Image – 500kb limit) .............................800 x 500 px* 3 Photo Thumbnail (Third Image – 50kb limit) ..............................................................165 x 100 px 9/15/2014 Page 14 of 15 Important - Thumbnail images need to have an aspect ratio of 1.65 to 1.7 to avoid distortion during display. Note! * - This image file is not forced into a predefined size, so variations of size and ratio will not distort image when displayed. Header Photo – displayed on main page (if selected), rotating ................................. 680 x 323 px Images are stored on the Bourgault server at O:\Advertisting\Photo\Web Captions Add the captions for each of the product images. A suggestion for captions is to use similar or same copy for the text on the product page that is referencing the image. Refer to example below. 9/15/2014 Page 15 of 15