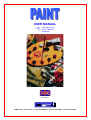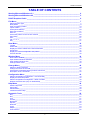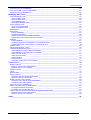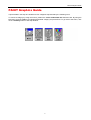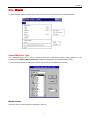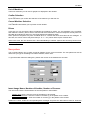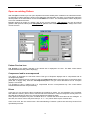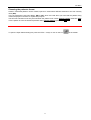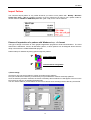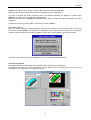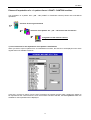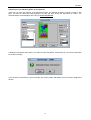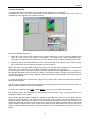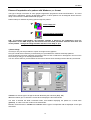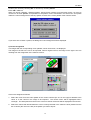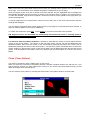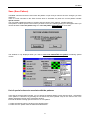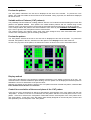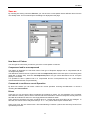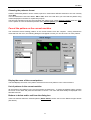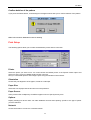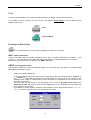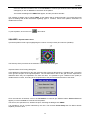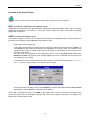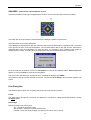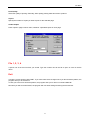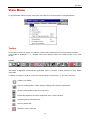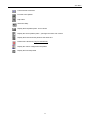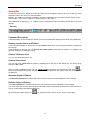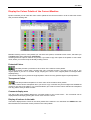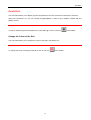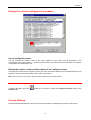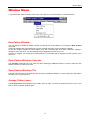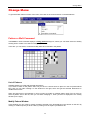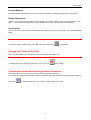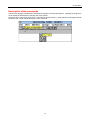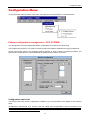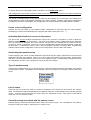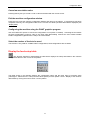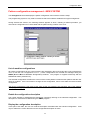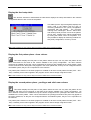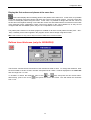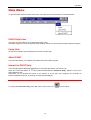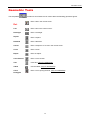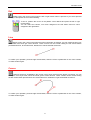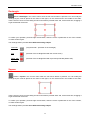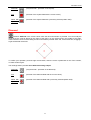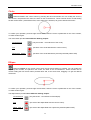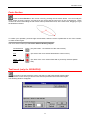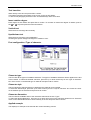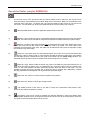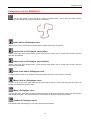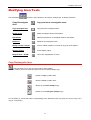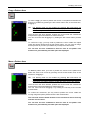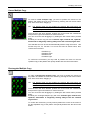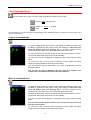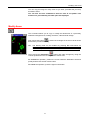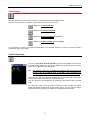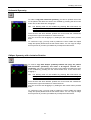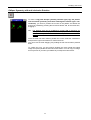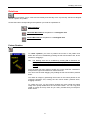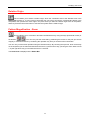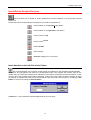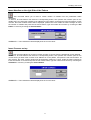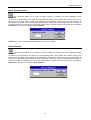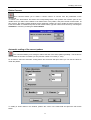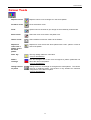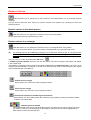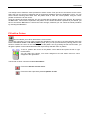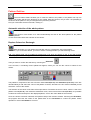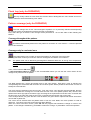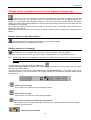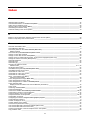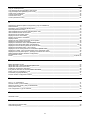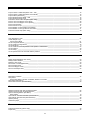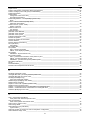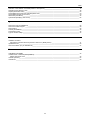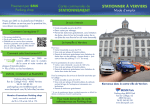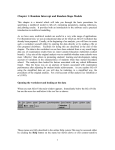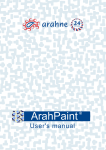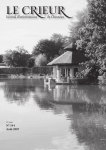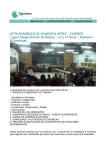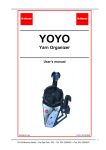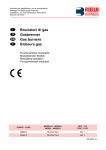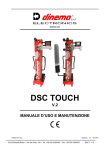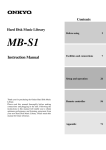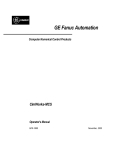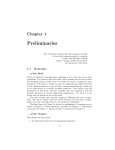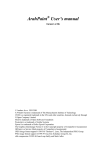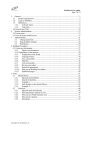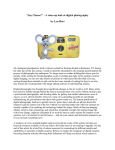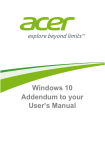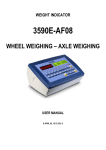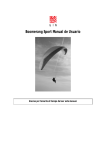Download USER MANUAL
Transcript
USER MANUAL Click here to go to the Table of Contents ENGLISH LONATI spa – Via S. Polo, 11 – 25123 BRESCIA – Phone: 030-23901 – Fax: 030-2310024 Table of Contents TABLE OF CONTENTS Starting Microsoft Windows 3.1 _________________________________________________ 4 Starting Microsoft Windows 95 __________________________________________________ 5 PAINT Graphics Guide _________________________________________________________ 6 File Menu ____________________________________________________________________ 7 Select Machine Type ___________________________________________________________________ 7 New pattern __________________________________________________________________________ 8 Open an existing Pattern _______________________________________________________________ 10 Import Pattern _______________________________________________________________________ 12 Close (Close Pattern) _________________________________________________________________ 20 Save (Save Pattern) __________________________________________________________________ 21 Save as ____________________________________________________________________________ 24 Cancel the pattern on the current machine _________________________________________________ 25 Print Setup __________________________________________________________________________ 26 Print _______________________________________________________________________________ 27 File 1, 2, 3, 4 ________________________________________________________________________ 31 Exit________________________________________________________________________________ 31 View Menu __________________________________________________________________ 32 Toolbar ____________________________________________________________________________ 32 Status Bar __________________________________________________________________________ 34 Display the Colour Palette of the Current Machine ___________________________________________ 35 On/off Grid __________________________________________________________________________ 37 Display the colours configured in the pattern _______________________________________________ 38 Preview Window _____________________________________________________________________ 38 Window Menu _______________________________________________________________ 39 New Pattern Window __________________________________________________________________ 39 Open Pattern Windows Cascade ________________________________________________________ 39 Open Pattern Windows Tile_____________________________________________________________ 39 Arrange Pattern Icons _________________________________________________________________ 39 Change Menu________________________________________________________________ 40 Pattern or Weft Command _____________________________________________________________ 40 Change the Colour of the Grid___________________________________________________________ 41 Cancels the command that has just been carried out _________________________________________ 41 Description of the commands ___________________________________________________________ 42 Configuration Menu __________________________________________________________ 43 Pattern configuration management - OLD SYSTEM__________________________________________ 43 Display the feed setup table ____________________________________________________________ 45 Pattern configuration management - NEW SYSTEM _________________________________________ 46 Defines trace thickness (only for DIGRAPH3)_______________________________________________ 48 Help Menu __________________________________________________________________ 49 PAINT Help Index ____________________________________________________________________ 49 Using Help __________________________________________________________________________ 49 About PAINT ________________________________________________________________________ 49 Interactive PAINT Help ________________________________________________________________ 49 Geometric Tools _____________________________________________________________ 50 Dot ________________________________________________________________________________ 50 Dot ________________________________________________________________________________ 51 Line _______________________________________________________________________________ 51 Curves _____________________________________________________________________________ 51 Rectangle __________________________________________________________________________ 52 Square _____________________________________________________________________________ 52 Diamond ___________________________________________________________________________ 53 Circle ______________________________________________________________________________ 54 Ellipse _____________________________________________________________________________ 54 Conic Section _______________________________________________________________________ 55 2 Table of Contents Text insert (only for DIGRAPH3) _________________________________________________________ 55 Use of the Tablet (only for DIGRAPH3) ___________________________________________________ 57 Polisplyne (only for DIGRAPH3) _________________________________________________________ 58 Modifying Area Tools _________________________________________________________ 59 Copy Rectangular Area ________________________________________________________________ 59 Copy a Pattern Area_________________________________________________________________ 60 Move a Pattern Area ________________________________________________________________ 60 Linear Multiple Copy ________________________________________________________________ 61 Rectangular Multiple Copy____________________________________________________________ 61 Copy Unshaped Area _________________________________________________________________ 62 Copy an Unshaped Area _____________________________________________________________ 62 Move an Unshaped Area _____________________________________________________________ 62 Modify Areas ________________________________________________________________________ 63 Symmetries _________________________________________________________________________ 64 Vertical Symmetry __________________________________________________________________ 64 Horizontal Symmetry ________________________________________________________________ 65 Oblique Symmetry with clockwise Rotation _______________________________________________ 65 Oblique Symmetry with anti-clockwise Rotation ___________________________________________ 66 Rotations ___________________________________________________________________________ 67 Pattern Rotation ____________________________________________________________________ 67 Horizontal Movement of the Pattern in a rectangular Area ___________________________________ 68 Vertical Movement of the Pattern in a rectangular Area _____________________________________ 68 Relative Origin _______________________________________________________________________ 69 Pattern Magnification - Zoom ___________________________________________________________ 69 Insert/Delete Needles/Courses __________________________________________________________ 70 Insert Needles on the left Side of the Pattern _____________________________________________ 70 Insert Needles on the right Side of the Pattern ____________________________________________ 71 Insert Courses on top________________________________________________________________ 71 Insert Courses below ________________________________________________________________ 72 Delete Needles ____________________________________________________________________ 72 Delete Courses ____________________________________________________________________ 73 Automatic scaling of the current pattern _________________________________________________ 73 Colour Tools ________________________________________________________________ 75 Replace Colours _____________________________________________________________________ 76 Replace colours in the whole pattern____________________________________________________ 76 Replace colours in a rectangle_________________________________________________________ 76 Fill with a Colour _____________________________________________________________________ 77 Flood ______________________________________________________________________________ 78 Select Colour ________________________________________________________________________ 78 Pattern OutLine ______________________________________________________________________ 79 Automatic selection of the whole pattern _________________________________________________ 79 Replace Colors in a Rectangle ________________________________________________________ 79 Replace a colour with a pattern __________________________________________________________ 80 Change a colour with an area of the pattern ______________________________________________ 80 Change a colour with a pattern ________________________________________________________ 80 Flash key (only for DIGRAPH3) _________________________________________________________ 81 Pattern coverage (only for DIGRAPH3)____________________________________________________ 81 Coverage throughout the pattern. ______________________________________________________ 81 Coverage only in a selected area_______________________________________________________ 81 Change colour on pattern panels (tool for Digraph3 system only) _______________________________ 82 Replace colours in the whole pattern____________________________________________________ 82 Replace colours in a rectangle_________________________________________________________ 82 Index_______________________________________________________________________ 84 3 Starting Microsoft Windows 3.1 Starting Microsoft Windows 3.1 User’s advices: We recommend the new Windows 3.1 users to follow the instructions listed below: ) How to start Windows 3.1 : • • • • Type Win in the command prompt (C:\>), and than press Enter ↵ . Pressing the ALT button, the Manager Program is displayed. Using the arrows keys, position on ? Using the arrows keys, position on Windows Tutorial and press Enter ↵ • Now you are into WindowsTutorial: follow the desplayed instructions given by the system The users that know already how to work with the Windows 3.1 system, must follow the instructions listed below: ) How to start Windows 3.1 : • Type Win in the command prompt (C:\>), and than press Enter ↵ . • If the hardware has already been installed, you will find on the screen some standard work groups and some other work groups as: Dinema - General Utilities - Lonati - Santoni Into the Dinema work group you will find the following applications: PAINT GRAPHIC PAINT HELP ICONS UPDATE Into the General Utilities work group you will find all the utilities. Into the LONATI work groups you will find the list of the machines: NORMAL WOMAN JAQUARD WOMAN MAN SINGLE CYLINDER WITH PATTERN MAN SINGLE CYLINDER WITHOUT PATTERN DOUBLE CYLINDER Into the SANTONI work group you will find the list of the machines: DONNA TALLONE DOPPIA FRONTURA DOPPIA FRONTURA JACQUARD MUTANDA MONO DIREZIONALE • To update or to install the hardware follow the instructions explained below: a - Installation of programs in DOS system (machines - utilities) b - Installation of programs in WINDOWS system (paint - grpbuild - bravo manual). 4 Starting Microsoft Windows 95 Starting Microsoft Windows 95 User’s advices: We recommend the new Windows 95 users to follow the instructions listed below: ) How to start Windows 95 : • • • • • You just have to start the computer and the program will be automatically activated. Press on the Start button which is in the start Bar on the left. In the applications list of the start menu, select on Help. In the windows concerning the Windows Help select: Tour: Ten minutes to using Windows Now you are into Windows Help Tour: follow the desplayed instructions given by the system The users that know already how to work with the Windows 95 system, must follow the instructions listed below: ) How to start Windows 95 : • Type Win in the command prompt (C:\>), and than press Enter ↵ . • If the hardware has already been installed, you will find on the screen some standard work groups and some other work groups as: Dinema - Lonati - Santoni. Into the Dinema work group you will find the following applications: PAINT GRAPHIC PAINT HELP PATTERN UTILITY PATTERN UTILITY HELP Into the LONATI work groups you will find the list of the machines: WOMAN 6809 WOMAN 80960 MAN 80960 BRAVO! Into the SANTONI work group you will find the list of the machines: INTIMO WOMAN MAN • To update or to install the hardware follow the instructions explained below: a - Installation of programs LONATI / SANTONI in WINDOWS 95 system. 5 PAINT Graphics Guide PAINT Graphics Guide Topics treated in the Help are divided into four categories represented by the following icons. To choose a category by using the mouse, position the cursor underneath the icon and click. By using the keyboard, press the Tab key to highlight the desired category and press Enter. To go back to this menu, click on the Summary button of the Help window. 6 File Menu File Menu To get information about one item of the menu, first click on the menu and then on the desired item. Select Machine Type This command allows you to select a machine which you could display and/or modify patterns for. By choosing it, the Working Machine Selection dialog box will appear, as represented here below. To get information about the dialog box, position the mouse on the desired item and click. Machine Name The name of the current machine is displayed in this box. 7 File Menu List of Machines The list of machines you can use for graphics is displayed in this window. Confim Selection By the OK button you confirm the selection of the machine you will work for. Cancel Machine Selection The Cancel button allows you to quit the current window. Drives In this box you can choose the Drive containing the machines to select. It is a mechanism in the computer that makes the memory device work to retrieve and store information. Personal Computers usually have one hard disk drive labeled C and one or two floppy disk drives labeled A and B. Some personal computers may have a network drive or a virtual disk drive where files can be managed. In this case, the choice of drive may be a letter (D - E - F - etc.) which refers to part of a disk drive. If this is the case, the user should have a full understanding of network systems and how they function from specialised personnel. New pattern This command allows you to create a new file (pattern) for the current machine. The new pattern will use all references you type in the dialog box Pattern Creation, shown here. To get information about the dialog box, position the mouse on the desired item and click. Insert Image Name; Number of Needles; Number of Courses The user must enter the characteristics of the new pattern in these fields : Pattern name area = enter the name of the pattern to be created. Number of NEEDLES = enter the number of needles (x) in the pattern to be created. Number of COURSES = enter the number of courses (y) in the pattern to be created. Position the cursor inside the corresponding data rectangle and press the left button mouse for insert the name of pattern and the number of the needles and courses. 8 File Menu Drives In this box you can choose the Drive containing the machines to select. It is a mechanism in the computer that makes the memory device work to retrieve and store information. Personal Computers usually have one hard disk drive labeled C and one or two floppy disk drives labeled A and B. Some personal computers may have a network drive or a virtual disk drive where files can be managed. In this case, the choice of drive may be a letter (D - E - F - etc.) which refers to part of a disk drive. If this is the case, the user should have a full understanding of network systems and how they function from specialised personnel. Choosing the pattern’s format LONATI / SANTONI patterns can be created, opened or saved with a different extension to the one normally used (.DIS). Two new extensions have been added, .SDI e .PAT, which are used when you know that the pattern being created, displayed or saved is for a particular purpose. The two new extensions must only be used when the pattern must contain special colours (extension .SDI) or if the pattern is to be considered a particular weft [variable pattern] (extension .PAT). Commands to confirm or cancel Operation By these two buttons you can either confirm the current operation choosing the OK button or cancel it choosing the Cancel button. Shortcuts To create a new pattern, press CTRL + N or click on icon 9 in the toolbar. File Menu Open an existing Pattern With the Open command you can open all patterns that have already been created for the selected machine. An example of pattern opening is shown in the dialog box represented in this page. You should first select the desired pattern in the list and then choose the OK button to confirm. The selected pattern will be displayed in a box with variable dimensions. Besides opening an image of a pattern .DIS for the current machine, .SDI patterns can also be opened (patterns with special colours) and .PAT patterns (patterns with variable designs) which always refer to the current machine. Pattern Preview Icon The preview of the pattern selected in the window list is displayed in the box. The Icon control button activates/disactivates the pattern displaying. Compressed and/or uncompressed The pattern is displayed as it has been saved. This type of Graphics displays both a compressed and an uncompressed pattern. The difference between the two systems is that the compressed pattern uses less space in the saving drive (hard disk or floppy disk), while the uncompressed pattern has got normal dimensions as far as space (bytes) is concerned. It is possible to save a pattern both in a compressed and an uncompressed way. The control button activates/disactivates the compressed way. Drives In this box you can choose the Drive containing the machines to select. It is a mechanism in the computer that makes the memory device work to retrieve and store information. Personal Computers usually have one hard disk drive labeled C and one or two floppy disk drives labeled A and B. Some personal computers may have a network drive or a virtual disk drive where files can be managed. In this case, the choice of drive may be a letter (D - E - F - etc.) which refers to part of a disk drive. If this is the case, the user should have a full understanding of network systems and how they function from specialised personnel. 10 File Menu Choosing the pattern’s format LONATI / SANTONI patterns can be created, opened or saved with a different extension to the one normally used (.DIS). Two new extensions have been added, .SDI e .PAT, which are used when you know that the pattern being created, displayed or saved is for a particular purpose. The two new extensions must only be used when the pattern must contain special colours (extension .SDI) or if the pattern is to be considered a particular weft [variable pattern] (extension .PAT). Shortcuts To open the Open Pattern dialog box press the CTRL + A keys or click on the icon 11 in the toolbar. File Menu Import Pattern The command import pattern is very useful whenever you wish to use a pattern with Bitmap - Windows format (files .bmp - .dib) as a pattern to insert in a sock or whenever you wish to use a pattern made for another machine LONATI or SANTONI (files .dis - .pat - .sdi), for the current machine. Phases of importation of a pattern with Windows bmp - dib format This type of image is exclusive to some graphics application programmes in Microsoft Windows. The most well-known is Paintbrush, found in all Windows systems, in which patterns can be designed whose format is easily converted to the LONATI/SANTONI program. Pattern bitmap for windows importing goes through two phases: 1° select image bmp 2° colour machine assignment 1) Select Image It is easy to carry out the procedure to import an image into the graphics. First you should select a directory in the directory list, provided that it contains some Bmp patterns. Once the directory has been selected, the names of the Bmp files contained in it will appear in the list on the left, so that you may go on selecting the desired file. You can use the edit box you find above the two lists of names when selecting both the directory and the file. 12 File Menu 'Format' box sets the type of image file format allowed by the extension (Bmp, Dib). 'Drive' box allows you to choose the current drive to display the list of directories. You have to activate the 'Icon' command button, that enables displaying the pattern on a small scale (preview), in order to see the content of the selected file. Besides, the dimensions in needles and courses and the type of compression will be displayed on the right side below. Confirm your choice by choosing OK or cancel it by choosing Cancel. A T T E N T I O N !!! When you import a Bitmap - Windows pattern, whose format contains more than 256 colours, you have to choose one of the 3 options of importation for the pattern colours mentioned in the above box. This phase makes the colours assignment of the bmp pattern to those of the colour palette of the machine easier. If you select one of these 3 options, the dialog box Colour assignment will be displayed. 2) Colour Assignment Two images with the corresponding colour palettes, shown under them, are displayed. The image on the left is the one to be imported, with its original colours, the image on the right is the one resulting from the assignment of the machine colours. 13 File Menu Colours are assigned as follows: 1°) Select the colour from the colour palette of the current machine (the one on the right) to attribute to the colour or to the colours in the image to be imported. The chosen colour will be highlighted with a rectangle. The description that refers to the colour’s machine movement will be displayed in the text bar. 2°) Select the colours that will substitute the colour currently selected in the machine colour palette from the list of colours (the one on the left) in the pattern you wish to import. While colours are being associated between the two lists, the resulting pattern appears in the box at the top on the right. You can therefore check whether the pattern is satisfactory as you go along. Once the original colours in the list on the left have been selected, they are highlighted with a rectangle and automatically disappear from the list when you select a new machine colour to assign to the original colours. To make the selected, original colours reappear, reselect the machine colour (palette on the right) which you used in the assignment. To cancel assignment of an original colour (colour list on the left), click on the colour itself and the selection rectangle will disappear. You can end the assignment when all the original colours in the image to be imported have been selected, or when the machine pattern on the right is satisfactory. To confirm the assignment, press OK . Press Cancel if you wish to cancel the entire operation. N.B. Original colours not associated are automatically associated with colour 1 (normally black) in the destination machine colour palette. For machines with the software enabled it is possible to associate the colours of the two planes with the colours of the source pattern. The colours on the first plane (drum colours) can then be attributed to the destination pattern, after which the colours on the second plane (yarnfinger and stitch cam colours) can be attributed by selecting the control of the second plane. Use the same system mentioned above to select the colours, bearing in mind that the colours of the source pattern are all displayed for both the first and second planes. It will be possible to associate a colour from both the first and second plane to a colour in the source pattern. 14 File Menu Phases of importation of a .dis pattern from a LONATI - SANTONI machine The importation of a pattern .dis - .pat - .sdi (LONATI or SANTONI machine) follows also well-defined operations. selection of the original machine 1° 2° selection of the pattern .dis - .pat - .sdi from the list of machines 3° assignment of the machine colours 1) List of machines for the importation of the pattern Lonati/Santoni When you want to import a pattern from a Lonati/Santoni machine, the first box to be displayed on the video regards the list of available machines. In this box, you have to select, from the list of machines, the original machine which contains the pattern to be imported into the current machine. Once the machine has been selected, the list of patterns which are available for the importation will be displayed. 15 File Menu 2) Selection of the machine pattern to be imported In this box you open the patterns of the selected machine. An exemple of pattern opening is shown in this page. You have to select the desired pattern in the list and then choose the OK button to confirm. The selected pattern will be displayed in the box of colour assignment. A dialog box will appear which asks if you want to import the pattern automatically or if you wish to associate the colours manually. If you choose to associate the colours manually, the chosen pattern will appear in the next colour assignment window. 16 File Menu 3) Colour Assignment Two images with the corresponding colour palettes, shown under them, are displayed. The image on the left is the one to be imported, with its original colours, the image on the right is the one resulting from the assignment of the machine colours. Colours are assigned as follows: 1. Select the colour from the colour palette of the current machine (the one on the right) to attribute to the colour or to the colours in the image to be imported. The chosen colour will be highlighted with a rectangle. The description that refers to the colour’s machine movement will be displayed in the text bar. 2. Select the colours that will substitute the colour currently selected in the machine colour palette from the list of colours (the one on the left) in the pattern you wish to import. While colours are being associated between the two lists, the resulting pattern appears in the box at the top on the right. You can therefore check whether the pattern is satisfactory as you go along. Once the original colours in the list on the left have been selected, they are highlighted with a rectangle and automatically disappear from the list when you select a new machine colour to assign to the original colours. To make the selected, original colours reappear, reselect the machine colour (palette on the right) which you used in the assignment. To cancel assignment of an original colour (colour list on the left), click on the colour itself and the selection rectangle will disappear. You can end the assignment when all the original colours in the image to be imported have been selected, or when the machine pattern on the right is satisfactory. To confirm the assignment, press OK . Press Cancel if you wish to cancel the entire operation. N.B. Original colours not associated are automatically associated with colour 1 (normally black) in the destination machine colour palette. For machines with the software enabled it is possible to associate the colours of the two planes with the colours of the source pattern. The colours on the first plane (drum colours) can then be attributed to the destination pattern, after which the colours on the second plane (yarnfinger and stitch cam colours) can be attributed by selecting the control of the second plane. Use the same system mentioned above to select the colours, bearing in mind that the colours of the source pattern are all displayed for both the first and second planes. It will be possible to associate a colour from both the first and second plane to a colour in the source pattern. 17 File Menu Phases of importation of a pattern with Windows .pcx format This type of image is exclusive to some graphics application programmes in Microsoft Windows. The most well-known is Paintbrush, found in all Windows systems, in which patterns can be designed whose format is easily converted to the LONATI/SANTONI program. Pattern bitmap for windows importing goes through two phases: 1° select image pcx 2° colour machine assignment N.B.: To facilitate understanding, the following example is based on the explanation given for importation of the .BMP image, as the function uses the same procedure with the same lists and colour palettes. Change the image filename extension from .bmp to .pcx. 1) Select Image It is easy to carry out the procedure to import an image into the graphics. First you should select a directory in the directory list, provided that it contains some Bmp patterns. Once the directory has been selected, the names of the Pcx files contained in it will appear in the list on the left, so that you may go on selecting the desired file. You can use the edit box you find above the two lists of names when selecting both the directory and the file. 'Format' box sets the type of image file format allowed by the extension (Bmp, Dib). 'Drive' box allows you to choose the current drive to display the list of directories. You have to activate the 'Icon' command button, that enables displaying the pattern on a small scale (preview), in order to see the content of the selected file. Besides, the dimensions in needles and courses and the type of compression will be displayed on the right side below. 18 File Menu Confirm your choice by choosing OK or cancel it by choosing Cancel. A T T E N T I O N !!! When you import a Bitmap - Windows pattern, whose format contains more than 256 colours, you have to choose one of the 3 options of importation for the pattern colours mentioned in the above box. This phase makes the colours assignment of the bmp pattern to those of the colour palette of the machine easier. If you select one of these 3 options, the dialog box Colour assignment will be displayed. 2) Colour Assignment Two images with the corresponding colour palettes, shown under them, are displayed. The image on the left is the one to be imported, with its original colours, the image on the right is the one resulting from the assignment of the machine colours. Colours are assigned as follows: 1. Select the colour from the colour palette of the current machine (the one on the right) to attribute to the colour or to the colours in the image to be imported. The chosen colour will be highlighted with a rectangle. The description that refers to the colour’s machine movement will be displayed in the text bar. 2. Select the colours that will substitute the colour currently selected in the machine colour palette from the list of colours (the one on the left) in the pattern you wish to import. 19 File Menu While colours are being associated between the two lists, the resulting pattern appears in the box at the top on the right. You can therefore check whether the pattern is satisfactory as you go along. Once the original colours in the list on the left have been selected, they are highlighted with a rectangle and automatically disappear from the list when you select a new machine colour to assign to the original colours. To make the selected, original colours reappear, reselect the machine colour (palette on the right) which you used in the assignment. To cancel assignment of an original colour (colour list on the left), click on the colour itself and the selection rectangle will disappear. You can end the assignment when all the original colours in the image to be imported have been selected, or when the machine pattern on the right is satisfactory. To confirm the assignment, press OK . Press Cancel if you wish to cancel the entire operation. N.B. Original colours not associated are automatically associated with colour 1 (normally black) in the destination machine colour palette. For machines with the software enabled it is possible to associate the colours of the two planes with the colours of the source pattern. The colours on the first plane (drum colours) can then be attributed to the destination pattern, after which the colours on the second plane (yarnfinger and stitch cam colours) can be attributed by selecting the control of the second plane. Use the same system mentioned above to select the colours, bearing in mind that the colours of the source pattern are all displayed for both the first and second planes. It will be possible to associate a colour from both the first and second plane to a colour in the source pattern. Close (Close Pattern) You use this command to close a pattern open on the screen. When you select this command, if the pattern has been changed, a window will warn you and ask you, if you want to save the changes you have made before closing it. If you close the document without saving, you will delete all changes since you last saved. You can close the open pattern by choosing the Close button of the pattern window, as shown later. 20 File Menu Save (Save Pattern) The Save command should be used when the pattern is open and you want to save the changes you have made to it. There is a new command in the Save function which is activated only when the current pattern includes special colours. The command enables association of a weft to special colours (.PAT patterns, variable patterns). If the pattern contains special colours when you wish to save, the following dialog box will appear where you choose whether to save the pattern only or to save the pattern associating it to some weft. This window is only displayed when you want to save with colours. associate the pattern containing special List of special colours to associate with the patterns In this part of the association window, you can assign the desired pattern to each special colour. Assignation of the pattern is carried out by pressing the left mouse key twice (double click) on the name of the .PAT pattern displayed in the list of the association window. Proceed as follows to assign special colours to a .PAT pattern: 1° select the special colour by clicking on the desired colour. 2° select the .PAT pattern from the list as described above. 21 File Menu Preview the pattern The .PAT pattern selected in the list can be displayed in this area of the window. To preview the .PAT pattern, the small box beside the word ICON must be activated. Being a preview, the dimensions displayed will not be actual. Variable wefts or Patterns (.PAT patterns) The possibility has been added of creating patterns with the .PAT extension and associating them with .SDI patterns with special colours. Such patterns are called variable patterns and are created using normal machine colours (not special colours) and having the same dimensions as when they are finally produced. In the example below, two patterns are shown related to each other by the VARIABLE PATTERNS created by the user to give the final .DIS pattern with the desired effect. The example shows 4x4 patterns where wefts have been designed that, when associated with special colours in the .SDI patterns, give the resulting .DIS pattern. Preview the pattern The .PAT pattern selected in the list to one side can be displayed in this area of the table. To preview the selected .PAT pattern in the box, activate one of the options in the Display list to the left of the box. As this is only a preview of the pattern, the dimensions shown in this box are not the actual dimensions. Display method In this part of the table the user chooses the method to display the .PAT pattern in the form of an icon. For machines with the software enabled for plane knitting, the .PAT pattern can be displayed in different planes to facilitate the choice for association of the special colour. Naturally, the display of the planes is active if the .PAT pattern has been created with planes, otherwise the basic method will be No Icon or First Plane. Control for association of the second plane of the .PAT pattern In this box, the user can decide if he wishes to associate the second plane of the .PAT pattern with the new .DIS pattern. Therefore, if the box is not selected, the .DIS pattern will have no second plane from the .PAT pattern. If the box is selected, the .DIS pattern created will have the second plane of the .PAT pattern as its own second plane. In this case, if the .SDI pattern were already designed on the second plane, it will be lost and replaced by the second plane of the .PAT pattern. 22 File Menu Display the list of current patterns The names of existing .PAT patterns are displayed in this area of the window. From this list you can select the patterns (variable patterns) you wish to associate with special colours. Display the dimensions of the selected pattern The dimensions of the selected pattern are shown in NEEDLES (x) and COURSES (y). Entry field for the name of the final pattern Enter the name of the .DIS pattern which will result from associating the special colours with the .PAT pattern. Normally the program keeps the same name of the .SDI pattern so if you wish to give the pattern a different name, select the current name and type in a new one. Button to cancel association between special colours and the pattern Press this button when you wish to cancel the association between the pattern and a special colour. The cancellation procedure is very simple; select the special colour you are interested in and then press the cancel association button. Button to temporarily save the association Press this button to save the association between special colours and the pattern temporarily. The function is useful if you wish to exit the pattern association window to return to the pattern without losing the choices already made. Exemple the risulting of the associated pattern. Shortcuts To save a pattern, press CTRL + S or click on the icon in the toolbar. In case you would like to change the name to the existing pattern, you should choose the command Save as 23 File Menu Save as By choosing this saving command, Save as, you can save the current pattern with a different name from the one already used. This command opens the dialog box displayed in this page. New Name of Pattern You can type the new name you want to give to the current pattern in this box. Compressed and/or uncompressed The pattern is displayed as it has been saved. This type of Graphics displays both a compressed and an uncompressed pattern. The difference between the two systems is that the compressed pattern uses less space in the saving drive (hard disk or floppy disk), while the uncompressed pattern has got normal dimensions as far as space (bytes) is concerned. It is possible to save a pattern both in a compressed and an uncompressed way. The control button activates/disactivates the compressed way. Commands to confirm or cancel Operation By these two buttons you can either confirm the current operation choosing the OK button or cancel it choosing the Cancel button. Drives In this box you can choose the Drive containing the machines to select. It is a mechanism in the computer that makes the memory device work to retrieve and store information. Personal Computers usually have one hard disk drive labeled C and one or two floppy disk drives labeled A and B. Some personal computers may have a network drive or a virtual disk drive where files can be managed. In this case, the choice of drive may be a letter (D - E - F - etc.) which refers to part of a disk drive. If this is the case, the user should have a full understanding of network systems and how they function from specialised personnel. 24 File Menu Choosing the pattern’s format LONATI / SANTONI patterns can be created, opened or saved with a different extension to the one normally used (.DIS). Two new extensions have been added, .SDI e .PAT, which are used when you know that the pattern being created, displayed or saved is for a particular purpose. The two new extensions must only be used when the pattern must contain special colours (extension .SDI) or if the pattern is to be considered a particular weft [variable pattern] (extension .PAT). Cancel the pattern on the current machine This command cancels existing patterns in the current machine from the computer. Having selected the command from the menu, the following dialog box will appear in which you can cancel one or more patterns. Display the name of the current pattern This field displays the name of the pattern selected from the list of patterns in the current machine. List of patterns in the current machine All the names of the patterns in the current machine are listed here. To select the desired pattern, position the cursor on the name and press the left button to confirm. The name will automatically be displayed in the field above the list. Buttons to delete and/or exit from the dialog box These two buttons delete the selected pattern (Delete button) and/or exit from the Delete Images window (Exit button). 25 File Menu Confirm deletion of the pattern If you press the Delete button, a new dialog box will appear which asks you to confirm deletion of the pattern. OK=Confirm deletion Cancel=Exit without deleting Print Setup The following options allow you to select the destination printer and its connection. Printer Select the printer you want to use. You could choose the Default printer or the Specific Printer option and select one of the current installed printers shown in the box. Now you could install printers and configure ports using the Windows Control Panel. Orientation Choose the print alignment of the paper, Portrait or Landscape. Paper Size Select the size of paper that the document is to be printed on. Paper Source Some printers offer multiple trays for different paper sources. Specify the tray here. Options Display a dialog box where users can make additional choices about printing, specific to the type of printer you have selected. Network Choose this button to connect to a network location. 26 File Menu Print The Print command allows you to print the pattern directly or to display a print preview (Preview). It is possible to set up a printer you have chosen. The function Printer Setup in the File Menu window explains how to do it. Print Previous Menu Functions of Direct Print In this command there are three options regarding the pattern to be printed. INFO - Pattern Information It prints information about the pattern regarding name, type of machine, dimensions of needles “x” and courses “y” , the list of the colours used in the pattern and relative commands assigned to the machine. Before printing the information the dialogue box PRINT will appear. PRINT - Print displayed pattern This function enables you to print the displayed pattern. The first step of the procedure is to determine the scale ratio of the pattern to print. Pattern Print Scaling Dialog Box In this dialog box (Scaling) you select the print scale ratio referred the two dimensions: needles “x” and courses “y”.Since the two dimensions are indipendent one from the other, it is possible to give a different ratio (scale) to needle and/or courses according to requirement of the print and to the dimension of the sheet. The size limits are expressed in the parenthesis and go from a minimum value of 0.0 to a maximum of 100.9 and they are to be inserted (digiting them on the keyboard) into the boxes near the respective x and y scales . In the dialog box there are also automatic scale selections for the following dimensions: 2:1 * 1:1 * 1:2 * 1:4, in order to help the user in the selection of the scaling. 27 File Menu Once the selection is finished, click on the OK button to continue (the window Pattern Preview Print will appear) or click on Cancel to come back to the pattern. There after the dialogue box PRINT will appear, and the procedure will start. This method of pattern print is without GRID, so the pattern will be uniform(normal). The printed sheet will report a heading with all the information regarding: type of machine, name of the pattern, dimensions of needles and courses. Shortcuts To print a pattern, click on the icon in the toolbar. SQUARED - Squred Pattern Print It prints the pattern inside a grid, highlighting the number of rows(courses) and columns (needles). The first step of the procedure is the selection of the scale ratio of the grid. Squared Pattern Print Scaling Dialog Box In this dialog box (Squared Print) the user select the ratio of the two dimensions: X (needles) and Y (courses) of the grid for the print of the squared pattern. The two dimensions refer to the grid and are expressed in millimiters.Since they are indipendent one from the other, it is possible to give a different ratio (scale) to needles and/or courses, according to the requirements of the print and the dimensions of the sheet. Once the selection is finished, click on the OK button to continue (the window Pattern Preview Print will appear) or click on Cancel to come back to the pattern. The second, the operative one, will start the print, activating the dialogue box PRINT. It is possible to set up a printer selected by the user. The function Printer Setup the File Menu window explains you how to do it. 28 File Menu Function of the Print Preview In this command there are three options referred to the print preview of the pattern. INFO - previews the information of the pattern to print It previews the printed sheet with the information regarding the displayed pattern: name, type of machine, dimensions of needles “x” and courses “y”, list of the colours used in the pattern, and relative commands assigned to the machine. PRINT - previews the pattern to print This function enables to preview one ore many printed sheets of the displayed pattern.The first step of tha procedure is the selection of the scale ratio of the pattern to print. Pattern Print Scaling Dialog Box In this dialog box (Scaling) you select the print scale ratio referred the two dimensions: needles “x” and courses “y”.Since the two dimensions are indipendent one from the other, it is possible to give a different ratio (scale) to needle and/or courses according to requirement of the print and to the dimension of the sheet. The size limits are expressed in the parenthesis and go from a minimum value of 0.0 to a maximum of 100.9 and they are to be inserted (digiting them on the keyboard) into the boxes near the respective x and y scales . In the dialog box there are also automatic scale selections for the following dimensions: 2:1 * 1:1 * 1:2 * 1:4, in order to help the user in the selection of the scaling. Once the selection is finished, click on the OK button to continue (the window Pattern Preview Print will appear) or click on Cancel to come back to the pattern. In this kind of preview print there is no GRID,so the pattern will be uniform (normal).The heading of the printed sheet will report the information regarding the name of the machine, the name of the pattern, the dimensions of needles and courses. 29 File Menu SQUARED - previews the squared pattern to print It previews a pattern inside a grid, highlighting the number of rows (courses) and coloumns (needles). The scale ratio of the grid must be selected before the dialog box Pattern Preview Print Squared Pattern Print Scaling Dialog Box In this dialog box (Squared Print) the user select the ratio of the two dimensions: X (needles) and Y (courses) of the grid for the print of the squared pattern. The two dimensions refer to the grid and are expressed in millimiters.Since they are indipendent one from the other, it is possible to give a different ratio (scale) to needles and/or courses, according to the requirements of the print and the dimensions of the sheet. Once the selection is finished, click on the OK button to continue (the window Pattern Preview Print will appear) or click on Cancel to come back to the pattern. The second, the operative one, will start the print, activating the dialogue box PRINT. It is possible to set up a printer selected by the user. The function Print Setup in the File Menu explains how to do it. Print Dialog Box The following options allow you to specify how the document should to be printed: Printer The active printer and printer connection are displayed. If you want to change these specifications, choose the Setup option. Print Range Specify the pages you want to print: ALL = Prints the entire document SELECTION = Prints the currently selected text PAGES = Prints the range of pages you specify in the From and To boxes. 30 File Menu Print Quality Select the quality of printing. Generally, lower quality printing takes less time to produce. Copies Specify the number of copies you want to print for the selected page. Collate Copies Prints copies in page number order, instead of separated copies of each page. File 1, 2, 3, 4 It opens one of the last four files you closed. Type the number next to the file to open or click on the file name. Exit It ends the current working with PAINT. If you have made some changes since you last saved the pattern, the program asks you to store them. In case you have never saved the pattern, the program asks you to name it command save as. Next time you will work with PAINT, the program will use same settings as during the last session. 31 View Menu View Menu To get information about one item of the menu, first click on the menu and then on the desired item. Toolbar Choose this command to display or to hide the Toolbar, that provides the most common PAINT activities. If the toolbar is displayed, a “ V “-shaped check mark appears before the Toolbar function in the View window. Toolbar The toolbar is displayed underneath the application menu. It provides a direct selection of some PAINT commands. To display or to hide the Toolbar, choose the corresponding command (ALT, V, T) in the View menu. Create a new pattern. Open an existing pattern. PAINT will open a dialog box to select the desired file. Save the active pattern under its current name. Display the palette for the colour assignment of the current machine. Insert the grid into the pattern box. Select a pattern weft. Select the colour of the grid. 32 View Menu Cancel the last command Print the active pattern. Help index. Interactive Help. Display the first pattern plane - drum colours Display the second pattern plane - yarnfinger and stitch cam colours Display the first and second planes at the same time Defines trace thickness (only for DIGRAPH3) Display the colours configured in the pattern Display the feed setup table 33 View Menu Status Bar Choose this command to display or to hide the Status bar, that explains what you have to do after you have selected a topic in the menu or in the tool palette. Besides, the Status bar provides information about the application and the active pattern (active colour active pattern - Zoom level - absolute or relative position of the cursor). If the Status bar is displayed, a “ V “-shaped check mark appears before the Status bar function in the View window. Statusbar Command Description A brief description of the command or activity you have just selected is diplayed in this area of the Status bar. Display current Colour and Pattern In the coloured rectangle on the left you can see which colour of the current machine palette is selected at the moment. In the rectangle on the right you can preview the pattern (weft) selected at the moment. If no pattern weft has been selected, the rectangle is grey. Current Thickness level You can see which thickness is set. Current Zoom Level You can see which zoom level the pattern is displayed at in this area of the Status bar. The Zoom range goes from x01 to x32. . If When you reach a x03 Zoom level, you can insert a gridinto the pattern by choosing the “grid” icon this icon has already been chosen, the grid will automatically appear into the pattern, when the Zoom reaches the x06 level. Absolute Origin of Pattern The abosolute positions in needles and courses of the insertion point are displayed in this rectangle. Relative Origin of Pattern The relative positions in needles and courses of the insertion point are displayed in this rectangle. You could use these values in order to have a particular origin in the pattern as reference in case you need to copy or create images at predefined distances. By choosing the relative origin icon you keep the function active, till you choose it once again. 34 View Menu Display the Colour Palette of the Current Machine By this command you can enter the colour card or palette of the current machine in order to select the colours that you will be drawing with. Besides choosing colours, in the palette you can select two options, combined to each colour, that allow you to protect them and to make them transparent. Choosing these two options could be very useful, if you need to copy some parts of the pattern in some other areas, where you need to keep the already existing colours. Protected Colour This field provides a protection to each colour of the machine colour palette. You need to protect a colour when, choosing the copy or transfer function, you want to put on top of the original pattern a part of it or another image, keeping the colours of the original pattern unchanged while superimposing. This function allows you to protect the original pattern colours from any possible figures superimpositions. Transparent Colour This field provides transparence to each colour of the machine colour palette. You need to make colours transparent when you want to copy or transfer only some images with established colours to one area of the pattern. This command allows you to leave out the colours selected as transparent from any pattern area you want to select. Comment display area This part of the colour palette displays the comment relative to the current colour. The comments can be displayed automatically by passing the mouse cursor over the colours. Display all colours in the table This button displays all the colours in the colour palette of the machine. It is used when the USED button has been activated to reset all the colours present in the colour palette. 35 View Menu Display only the colours used in the current pattern When activated, this button displays only the colours used in the current pattern. To reset all the palette colours, press the ALL button or exit the colour palette (OK button). Protection and transparence of all colours These buttons will either protect all the table colours or make them transparent in a single operation. There are two buttons for the protected colours and two buttons for transparent colours. They are very easy to use. If the user wishes to protect all colours in the palette, press the p.On button. To deactivate the option, press the p. Off button. To make all colours transparent , press the t. On button. To deactivate the option, press the t. Off button. Special Colours (.SDI pattern) Several new colours have been added to the colour palette that are known as SPECIAL COLOURS (S1, S2, S3, S4,…..).. They are not related to the traditional colours assigned to machine movements but can be freely associated to variable patterns (.PAT patterns) that you create. The advantage to the user of a pattern created with special colours is that of having an .SDI colour pattern to which weft or pattern colours can be freely associated automatically creating the (.dis) pattern ready to be encoded in the chain program and transferred to the machine. This way, you can process more patterns using different wefts originating from a single colour pattern. Plane patterns Other colours (below the special colours) have also been included that can only be used if the software has been enabled for the use of plane patterns. NB: These last two functions are active only if they have been enabled in the software. Shortcuts To display the colour palette, press F5 or click on the icon 36 in the toolbar. View Menu On/off Grid This command allows you to display a grid in the pattern box as soon as the Zoom reaches the x03 level. When this command is on, you can change the grid colour, in order to get a brighter contrast with the pattern colours. Shortcuts In order to display the grid in the pattern box, press Ctrl + g or click on the icon Change the Colour of the Grid This command allows you to change the colour of the grid in the pattern box. Shortcuts To change the colour of the grid, press F7 or click on the icon 37 in the toolbar. in the toolbar. View Menu Display the colours configured in the pattern List of configured colours This list contains the numeric codes of the colour palette for each colour and its description in the configuration of the current machine. The text for each colour is the same as the text read when the machine colour palette is activated (KEY F5). Display the number, colour and description of the configured colour In this part of the table of the configured colours, the user can see all references to the selected colour in full (position number in the colour palette, colour and its description). NB: These functions are only active if they have been enabled in the machine software. Shortcuts To display this table, press the Display menu. button on the tool bar or select the Configured colours option in the Preview Window How the selected weft looks like, when it is inserted into a pattern, is displayed in preview in this window. 38 Window Menu Window Menu To get information about one item of the menu, first click on the menu and then on the desired item. New Pattern Window You can display an additional pattern window concerning the current pattern by choosing the New window command . These two windows are useful both when you are creating and when you are modifying a pattern. As the two windows display the same pattern, they are connected with each other. Therefore, making a change in one of the them, you automatically have it displayed in the other one, too. In short, we suggest you to display the entire pattern in one window and its magnified version (Zoom) in the other one. Open Pattern Windows Cascade The Cascade command has to be used only after opening an additional window, in order to place the two pattern windows one above the other. Open Pattern Windows Tile The Tile command has to be used only after opening an additional window, in order to place the two pattern windows one on top of the other. Arrange Pattern Icons The Arrange Icons command places the pattern icons in order. You have to double-click on the icon, if you want to open the pattern window again. 39 Change Menu Change Menu To get information about one item of the menu, first click on the menu and then on the desired item. Pattern or Weft Command The Pattern or weft command displays a Filling pattern dialog box, where you can either select an already existing weft or create a new weft according to your needs. In this box you can select, create and modify wefts to be inserted in the pattern. List of Patterns Available patterns or wefts with selected dimensions. If you want to create a new pattern weft, first you have to choose where to place it in the list (red bordered box), then you can start creating it in the window on the right, which has got the selected dimensions in needles and courses. Same procedure has to be followed, in case you want to modify an existing pattern weft. First you have to select a pattern weft in the list, then you can start modifying it , when you have it displayed in the modify window (on the right). Modify Pattern Window In this window you can create or modify a pattern selected in the list displayed in the window on the left. By clicking on a blank square you draw a dot; by clicking on a full square you delete a dot. 40 Change Menu Preview Window How the selected weft looks like, when it is inserted into a pattern, is displayed in preview in this window. Pattern Dimensions It allows you to choose the dimensions of the pattern weft. The list displays a set of dimensions (4x4 - 5x5 6x6 - ......16x16) that correspond to the area, in needles and courses, of the wefts you could select. Save Pattern You can save in the list of the current dimension the pattern weft you have just created, by choosing the Save button. Shortcuts To select or modify a pattern weft, press Ctrl + p or click on the icon in the toolbar. Change the Colour of the Grid This command allows you to change the colour of the grid in the pattern box. Shortcuts To change the colour of the grid, press F7 or click on the icon in the toolbar. Cancels the command that has just been carried out This button allows you to cancel the command that has just been carried out. It is used to cancel the last modification made to the pattern and to put the pattern into the previous condition. The button is to be activated when you modify the pattern with any function. 41 Change Menu Description of the commands This function displays or disactivates the graphics program command descriptions. Normally the program is set to display the descriptions to simplify use of the system. Each time the mouse cursor stops over a command or function button, a small yellow bar will appear beside the button with a short textual description of the command. 42 Configuration Menu Configuration Menu To get information about one item of the menu, first click on the menu and then on the desired item. Pattern configuration management - OLD SYSTEM The management command display the pattern configuration menu with the machine setup. This programming system is only used for machines that have software enabled for this type management. Having selected this function, the following windows appears in which, following a defined procedure, you must set the configuration to be associated with the pattern during creation of the sock. Configuration choice list The window shows the current configurations available to you for association of the pattern to the machine setup. Configurations represented by a numeric code are called fixed configurations; they are entered in the machine software. Configurations represented by letter codes (with characters) are called variable PAINT configurations which you can create as you like. 43 Configuration Menu To choose the type of configuration (fixed or variable), use the FIXED CFG option. The configuration code chosen must be the same as the one which will be entered in the chain programming page at the activation step of the pattern itself. The number of variable PAINT configurations is defined by the software so you must bear in mind that the set configurations are valid for all patterns attributed to the same machine. Variable configuration management is exclusively the user’s responsibility. Any configuration can be associated to the pattern with the machine. Create a new configuration Pressing this key will create a new variable PAINT configuration to associate with the current pattern. Numbering is carried out automatically by the program with letter codes (A B C D E .....). Activation/disactivation of courses in the pattern This part of the Courses window associates the setup of the courses in the pattern in order to define the pattern’s repetition module in the machine. The setup of the pattern course is determined by the filled blue box; if the blue box is displayed, the course is active, and if the box is not displayed, the course is inactive. To select a course to associate, click on the course’s corresponding number and automatically a white box will surround it. To activate the course, click on the box beside the number so turning it blue. Programming is always referred to the configuration chosen in the Configuration List on the left of the window. Associating the machine setup Codes referring to the choice of setup attributed to the feed of the yarn-fingers, pattern drums and cams are displayed in this part of the window. Feeds 1 to 4, which refer to the setup of the yarn-fingers, pattern drums and cams, can be programmed on each course of the pattern module. Programming is always referred to the configuration chosen in the Configuration List on the left of the window. Type of machine setup This part of the window allows you to choose the type of machine setup required for association of the pattern courses with the feeds. The diagram shows that the choice only relates to Yarn-fingers, Pattern drums and Cams. List of setups In this list you can choose the values or codes to associate to the courses for each feed of the machine setup. The selection made will be displayed in the Machine setup list corresponding to the previously selected course. Therefore, before selecting the codes, select the association course. Click twice on the desired value from 1 to 4 to select the code. Cancel the setup associated with the pattern course Pressing this key cancels all associations which refer to the current course. The cancellation is only valid for the type of setup (Yarn-fingers - Pattern drums - Cams) in use. 44 Configuration Menu Cancel an association value Pressing this key lets you cancel a code or value associated with the current course. Exit the machine configuration window Press this key to exit the machine configuration window and return to the pattern. If programming has been completed correctly, the configuration table for the courses and feeds just associated will be displayed (see “display feed”) Configuring the machine using the PAINT graphics program Use the FIXED CFG option to choose the configuration to use (fixed or variable). Activating the box allows the fixed configurations (numeric code) to be used, while disactivating it allows the user-created variable PAINT configurations (alphanumeric code) to be used instead. Select the number of feeds to be used This function is only valid for variable PAINT configurations; fixed configurations are excluded. Display the feed setup table This function activates or disactivates the table which displays the setup associated in the machine configuration table for each course of the pattern. The table shown in the diagram displays the configuration name and the three types of machine setup (Yarnfingers - Pattern drums - Cams) and the values (feeds) for each pattern course. Display of the values is determined by moving the mouse cursor over the pattern. 45 Configuration Menu Pattern configuration management - NEW SYSTEM The management command display the pattern configuration menu with the machine setup. This programming system is only used for machines that have software enabled for this type management. Having selected this function, the following windows appears in which, following a defined procedure, you must set the configuration to be associated with the pattern during creation of the sock. List of machine configurations All existing configurations for the current machine are displayed in this list (including the Lonati configurations nos.0-9, and the user configurations nos.??...) These configurations are created and managed using the DMSC (Dinema Machine Software Configuration) software. This program is supplied exclusively with the DIGRAPH3 station protection key. The selected configuration will affect the colours of the current pattern but also all other patterns that the user opens or modifies. If the user wishes to change the set configuration, return to this table and select another configuration. The chosen configuration code must be the same as the one entered in the activation step of the pattern’s chain programming page Enable the configuration description The control activates or deactivates the description (comment) referring to the selected configuration. This description is entered and modified using the DMSC program. Display the configuration description In this part of the table, the user can read the description associated with the selected configuration. It will only be visible if the control that refers to the configuration description is active. 46 Configuration Menu Display the feed setup table This function activates or disactivates the table which displays the setup associated in the machine configuration table for each course of the pattern. This table (see the figure alongside) displays the colour used in the pattern with the type of machining attributed in the (CFG) configuration associated with that pattern. The comment referring to the Yarnfingers - Drums - Stitch cams and values (Feeds) for each course in the pattern can be seen. Display of the values is determined by moving the mouse cursor on the pattern. It is also possible to display all machining methods for that (CFG) configuration, course by course. NB: These functions are only active if they have been enabled in the machine software. Display the first pattern plane - drum colours This button displays the first plane of the pattern where the user can only trace the pattern for the drum movements on the basis of the colours enabled in the (.CFG) configuration. No other machine movement is available as only the colours configured for the drums are available in the colour palette. Other colours reserved for the drum plane may appear in the colour palette but, as they are not configured with the new DMSC system, they are of no importance to the machine. The pattern plane function in the Paint program is enabled for all three Lonati pattern formats (.DIS - .SDI .PAT). Naturally, all the tools supplied in the program can be used to design using this function. NB: These functions are only active if they have been enabled in the machine software. Display the second pattern plane - yarnfinger and stitch cam colours This button displays the first plane of the pattern where the user can only trace the pattern for the yarnfinger and stitch cam movements on the basis of the colours enabled in the (.CFG) configuration. No other machine movement is available as only the colours configured for the yarnfingers and stitch cams are available in the colour palette. Other colours reserved for the yarnfinger and stitch cam plane may appear in the colour palette but, as they are not configured with the new DMSC system, they are of no importance to the machine. The pattern plane function in the Paint program is enabled for all three Lonati pattern formats (.DIS - .SDI .PAT). Naturally, all the tools supplied in the program can be used to design using this function. NB: These functions are only active if they have been enabled in the machine software. 47 Configuration Menu Display the first and second planes at the same time This button displays the two knitting planes of the pattern at the same time. In this mode, it is possible to see the yarnfinger movement colours and stitch cam colours over the drum colours. The user is also able to trace or modify the pattern using this mode. In this case, it is possible to design with both the colours of the first and second planes bearing in mind that the colours are associated with the movements on the basis of the selected (.CFG) configuration. Other colours may appear in the colour palette but, as they are not configured with the new DMSC system, they are of no importance to the machine. The pattern plane function in the Paint program is enabled for all three Lonati pattern formats (.DIS - .SDI .PAT). Naturally, all the tools supplied in the program can be used to design using this function. NB: These functions are only active if they have been enabled in the machine software. Defines trace thickness (only for DIGRAPH3) This function chooses the trace thickness of the instruments used to draw. To change the thickness, enter the new number in the box "insert a number" and press OK to confirm. It will be displayed on the status bar and can range from 1 to 100. or To increase or reduce the thickness, point to the Alternatively, point to the circle from 1 to 5. keys and press the left mouse button. and press the mouse left button. This will define the thickness 48 Help Menu Help Menu To get information about one item of the menu, first click on the menu and then on the desired item. PAINT Help Index The Index command allows you to dispaly the PAINT Help. We kindly suggest you to go through this Help carefully, before you start using the PAINT Graphics program. Using Help Choose this command to get instructions on how to use the Help. About PAINT This command allows you to display information about the PAINT program. Interactive PAINT Help This command allows displaying explanations of functions and buttons you want to use. When you choose this button, a “?” (the symbol that identifies the interactive Help), appears on top of the arrow-shaped cursor. Afterwards, you can position the mouse on the function or on the part of the program you would like to achieve explanations of and, by clicking, the Help will be displayed. Shortcuts To choose the interactive Help, press Ctrl + F1 or click on the icon 49 in the toolbar. Geometric Tools Geometric Tools The tool palette contains a set of buttons to be used to draw the following geometric figures. Draw a dot in the current colour. Dot Line Draw a line in the current colour. Rectangle Draw a rectangle. Square Draw a square. Diamond Draw a diamond. Curves Draw a sequence of curves in the current colour. Circle Draw a circle. Ellipse Draw an ellipse. Conic Section Draw a conic section. Text Insert text. (Only for DIGRAPH3) Tablet Use the tablet. (Only for DIGRAPH3) Curve Polisplyne Draw a curve joining the dots. (Only for DIGRAPH3) 50 Geometric Tools Dot Draws a dot in the current colour when the left or right mouse button is pressed. If you hold it pressed down, you will operate as if free-hand drawing. To do so, position the cursor on the pattern colour desired and press the left or right mouse button. You can select two colours, one colour assigned to the left button and one colour assigned to the right button.. Line Draws a line in the current colour when the left mouse button is pressed. You can modify the line by its ends, which have both got control devices. These controls can be moved holding the left mouse button pressed down and , at the same time, dragging it to get the desired movement. To confirm your operation, press the right mouse button, when the cursor is positioned on one of the controls, or create another figure. Curves Draws a sequence of Curves in the current colour when the left mouse button is pressed. You can modify the curve by its ends, which have both got two control devices. These controls can be moved holding the left mouse button pressed down and, at the same time, dragging it to get the desired movement. To confirm your operation, press the right mouse button, when the cursor is positioned on one of the controls, or create another figure. 51 Geometric Tools Rectangle Draws a Rectangle in the current colour when the left mouse button is pressed. You can modify the rectangle by the controls placed in the centre of the figure, on the vertices and in the middle of the sides. These controls can be moved holding the left mouse button pressed down and, at the same time, dragging it to get the desired movement. To confirm your operation, press the right mouse button, when the cursor is positioned on one of the controls, or create another figure. The rectangle button provides three different drawing shapes: Perimeter (only the border - perimeter of the rectangle). Full (the area of the rectangle filled with the current colour). Filled with a pattern (the area of the rectangle filled with a previously selected pattern weft). Square Draws a square in the current colour when the left mouse button is pressed. You can modify the rectangle by the controls placed in the centre of the figure, on the vertices and in the middle of the sides. These controls can be moved holding the left mouse button pressed down and, at the same time, dragging it to get the desired movement. To confirm your operation, press the right mouse button, when the cursor is positioned on one of the controls, or create another figure. The rectangle button provides three different drawing shapes: 52 Geometric Tools Perimeter (only the border - perimeter of the square). Full (the area of the square filled with the current colour). Filled with a pattern (the area of the square filled with a previously selected pattern weft). Diamond Draws a diamond in the current colour when the left mouse button is pressed. You can modify the rectangle by the controls placed in the centre of the figure, on the vertices and in the middle of the sides. These controls can be moved holding the left mouse button pressed down and, at the same time, dragging it to get the desired movement. To confirm your operation, press the right mouse button, when the cursor is positioned on one of the controls, or create another figure. The rectangle button provides three different drawing shapes: Perimeter (only the border - perimeter of the diamond). Full (the area of the diamond filled with the current colour). Filled with a pattern (the area of the diamond filled with a previously selected pattern weft). 53 Geometric Tools Circle Draws a Circle in the current colour by pressing the left mouse button.You can modify the circle by two controls, one placed in the centre, the other on the circumference. These controls can be moved holding the left mouse button pressed down and, at the same time, dragging it to get the desired movement. To confirm your operation, press the right mouse button, when the cursor is positioned on one of the controls, or create another figure. The circle button provides three different drawing shapes: Circumference (only the border - circumference of the circle). Full (the area of the circle filled with the current colour). Filled with a pattern (the area of the circle filled with a previously selected pattern weft) Ellipse Draws an Ellipse in the current colour when the left mouse button is pressed. You can modify the ellipse by two controls, one placed in the centre, the other on the circumference. These controls can be moved holding the left mouse button pressed down and, at the same time, dragging it to get the desired movement. To confirm your operation, press the right mouse button, when the cursor is positioned on one of the controls, or create another figure. The ellipse button provides three different drawing shapes: Circumference (only the border - circumference of the ellipse). Full (the area of the ellipse filled with the current colour). Filled with a pattern (the area of the ellipse filled with a previously selected pattern weft). 54 Geometric Tools Conic Section Draws a Conic Section in the current colour by pressing the left mouse button. You can modify the conic section by three controls, one placed in the centre and the other two on the circumference. These controls can be moved holding the left mouse button pressed down and, at the same time, dragging it to get the desired movement. To confirm your operation, press the right mouse button, when the cursor is positioned on one of the controls, or create another figure. The conic section button provides three different drawing shapes: Circumference (only the border - circumference of the conic section). Full (the area of the conic section filled with the current colour). Filled with pattern a (the area of the conic section filled with a previously selected pattern weft). Text insert (only for DIGRAPH3) To insert a new text, place the cursor over this icon and press the left mouse button. Then place the cursor where you wish to insert text and press the left mouse button again. The following window will appear: 55 Geometric Tools Text insertion Write directly in this box and press OK to confirm. Text will be inserted in the position of the cursor on the current pattern. To start a new paragraph press the CTRL and ENTER keys at the same time. Insert rotation degree Enter degree of text rotation and press OK to confirm. To increase or reduce the degree of rotation, point to the or keys and press the left mouse button. Vertical text Select this box to arrange text vertically. Upsidedown text Select this box to arrange text upsidedown. Choosing this option changes the degree of rotation to 180°. Font configuration / Type of character Character type This box lists all the types of available characters. The types of available characters will be applied to the text to be inserted. To select the desired character, press the up or down arrow keys on the “type of character” box. Place cursor on the desired type of character and press OK to confirm. Character style This box allows the selected style to be applied to the character to be inserted. To select the desired style, press the up or down arrow keys on the “style of character” box. Place the cursor on the desired style of character and press OK to confirm. Character dimension This box lists the available sizes of the characters selected in the box "Type." To select the desired dimension, press the up or down arrow keys on the character dimension box. Place the cursor on the desired dimension or write it directly in the box and press OK to confirm. Applied example This displays an example of the test with the current formatting choices. 56 Geometric Tools Use of the Tablet (only for DIGRAPH3) 1) 2) The top left corner of the grid sheet with the source pattern must be placed in the top left corner under the plastic sheet attached to the tablet. Both the mouse and the tablet can be attached to the computer at the same time. To perform the copy using the tablet, put the mouse on one side and do not move it, use the tablet only. Ensure the tablet has been turned on before the computer. Select the tablet button to open the application window to full screen size. 3) Select the " Dot In" button to confirm a dot that will represent the bottom left corner of the new motif to be copied. The button can be selected as many times as required to modify the dot but only at this stage. 4) Select the “123 dots” button using the tablet only to select three dots in this order: bottom right corner, bottom left corner and top left corner of the area of the motif to be copied. The corner refers to the outermost dot of the frame of the motif. The button can be selected as many times as required to modify the corners but only at this stage. 5) Select the “OK” button when the dots selected above are correct. Do not press OK without first selecting the 4 dots in steps 3) and 4) or the program will take the maximum dimension of the pattern and the tablet. Enter the dimensions of the motif on the tablet into the (Tablet Copy) window. The permitted interval for these values in needles and courses ranges from 1 to 2000. 6) Select the “Copy” button to start the actual copy: refer to the tablet only and press with the pen on each dot of the sheet you wish to copy. To interrupt the copy, press the button on the pen closest to the tablet. To see if the operation has been performed correctly, check the status of the button. It is now possible to confirm the copy by pressing “OK” or abort the copy by pressing “KO”; alternatively, continue the copy preparation and change the color by pressing the pen button again. 7) Select the “OK” button to confirm the dots copied into the pattern. 8) Select the “KO” button to cancel the changes made. 9) The UNDO function is also active if you wish to cancel the confirmation made with the “OK” button but only before the pattern is saved. 10) The pattern must now be saved to maintain the changes definitively. Saving the pattern takes the application window back to its original dimensions but for this tool to be used properly, select the tool again so that the window fills the whole screen. 57 Geometric Tools Polisplyne (only for DIGRAPH3) This function traces a curve through a number of specified dots. This is used to create complex pattern curves or design the leg hole of an article of clothing. Add a dot to a Polisplyne curve Adds a dot to a curve in the cursor position when the left mouse button is pressed. Insert a dot in a Polisplyne curve (after) Inserts a dot in the curve being traced. Press the left mouse button over a control dot to insert a new dot after the one selected. Insert a dot in a Polisplyne curve (before) Inserts a dot in the curve being traced. Press the left mouse button over a control dot to insert a new dot before the one selected. Erase a dot from a Polisplyne curve To erase a dot from the curve, press the left mouse button above the control dot to be erased. Move a dot in a Polisplyne curve To move a dot in the curve, hold down the left mouse button above a control dot, drag the dot to the new position and release the mouse button. Move a Polisplyne curve To move the curve, hold down the left mouse button above a control dot, drag the curve to the new position and release the button. The control dot and curve around it will be moved to the new position. Confirm a Polisplyne curve This function fixes the Polisplyne curve being traced onto the pattern. 58 Modifying Area Tools Modifying Area Tools The tool palette contains a set of buttons to be used to modify areas, as listed here below. Copy Rectangular Area Copy and move rectangular areas. Copy Unshaped Area Copy and move unshaped areas. Modify Areas Modify rectangular areas of the pattern. Symmetries Different symmetries of rectangular areas of the pattern. Rotations Rotations of rectangular areas. Modify needles/ courses Insert or delete needles or courses at any point of the pattern. Relative Origins Insert relative origins. Magnification - ZOOM Use of the magnification or Zoom Copy Rectangular Area This tool allows you to copy or move portions of the pattern. Besides, it allows you to use other two options for the so-called multiple copy. Button to copy a pattern area. Button to move a pattern area. Button for the linear multiple copy. Button for the rectangular multiple copy. It is necessary to choose the button corresponding to the desired function any time you want to carry out a copy or a movement. 59 Modifying Area Tools Copy a Pattern Area To make a copy, you have to position the mouse on the pattern and define the area to be modified by pressing the left mouse button and, at the same time, dragging it. NB. The drawing area can be modified by pressing F8 or F9 which act directly on the ‘X’ axis (F8) and the ‘Y’ axis (F9). This command type is useful when you want to select to modify the whole area of the drawing. Once the area has been defined, position the cursor inside the created box and press the right mouse button to confirm the area. You can move the area dragging it by holding the left mouse button pressed down. To confirm the copy, you only need to position the cursor inside the copied image and quickly double-click the left mouse button. You can copy an image as many times as you want, provided that you keep this button active. You can also use this command to move an area of one pattern into another one, provided they are both open and displayed. Move a Pattern Area To move a pattern area, you have to position the mouse on the pattern and define the area to be moved by pressing the left mouse button and, at the same time, dragging it. NB. The drawing area can be modified by pressing F8 or F9 which act directly on the ‘X’ axis (F8) and the ‘Y’ axis (F9). This command type is useful when you want to select to modify the whole area of the drawing. Once the area has been defined, position the cursor inside the created box and press the right mouse button to confirm the area. You can move the area dragging it by holding the left key of the mouse pressed down. To confirm the movement, you only need to position the cursor inside the moving image and quickly double-click the left mouse button. The area that remains blank because of the movement will be filled up with the current colour. You can also use this command to move an area of one pattern into another one, provided they are both open and displayed. 60 Modifying Area Tools Linear Multiple Copy To make a Linear multiple copy, you have to position the mouse on the pattern and define the area to be moved by pressing the left mouse button and, at the same time, dragging it. NB. The drawing area can be modified by pressing F8 or F9 which act directly on the ‘X’ axis (F8) and the ‘Y’ axis (F9). This command type is useful when you want to select to modify the whole area of the drawing. Once the area has been defined, position the cursor inside the created box and press the right mouse button to confirm the area. You can move the area dragging it by holding the left mouse button pressed down. Evidently, the linear copy will move towards right, towards left, upwards, downwards or diagonally starting always from the selected original area. The selected area can be moved automatically without using the mouse. Use function keys F3, F4, F6 and F7 to move the area as shown below, then confirm the movement. F3 =Move up F4 =Move down F6 =Move left F7 =Move right To confirm the movement, you only need to position the cursor on the last repeated copy of the pattern and quickly double-click the left mouse button. Rectangular Multiple Copy To make a Rectangular multiple copy, you have to position the mouse on the pattern and define the area to be moved by pressing the left mouse button and, at the same time, dragging it. NB. The drawing area can be modified by pressing F8 or F9 which act directly on the ‘X’ axis (F8) and the ‘Y’ axis (F9). This command type is useful when you want to select to modify the whole area of the drawing. Once the area has been defined, position the cursor inside the created box and press the right mouse button to confirm the area. You can move the area dragging it by holding the left mouse button pressed down. Evidently, the rectangle-shaped copy will move towards right, towards left, upwards, downwards or diagonally starting always from the selected original area. To confirm the movement, you only need to position the cursor on the vertex of the last repeated copy of the pattern and quickly double-click the left mouse button. 61 Modifying Area Tools Copy Unshaped Area This tool allows you to copy or move a pattern area that you define by some dots. Button to copy a defined area. Button to move a defined area. It is necessary to choose the button corresponding to the desired function any time you want to carry out a copy or a movement. Copy an Unshaped Area To make a copy, position the mouse on the pattern and define the area to be modified by pressing the left mouse button and dragging it. Each time you press the button, you fix a defining dot. If you had to delete the last confirmed dot, you would only have to press the right mouse button. Once the area has been defined, double-click the left mouse button to confirm. The first dot will be linked to the last one automatically. You can move the area dragging it by holding the left mouse button pressed down. To confirm the copy, you only need to position the cursor inside the copied image and quickly double-click the left mouse button. You can copy an image as many times as you want, provided that you keep this button active. You can also use this command to move an area of one pattern into another one, provided they are both open and displayed. Move an Unshaped Area To move an area, position the mouse on the pattern and define the area to be modified by pressing the left mouse button and dragging it. Each time you press the button, you fix a defining dot. If you had to delete the last confirmed dot, you would only have to press the right mouse button. Once the area has been defined, double-click the left mouse button to confirm. The first dot will be linked to the last one automatically. You can move the area dragging it by holding the left mouse button pressed down. The area that remains blank because of the movement will be filled up with the current colour. To confirm the copy, you only need to position the cursor inside the copied image and quickly double-click the left mouse button. 62 Modifying Area Tools You can copy an image as many times as you want, provided that you keep this button active. You can also use this command to move an area of one pattern into another one, provided they are both open and displayed. Modify Areas This command allows you to copy or modify the dimensions of a previously selected rectangular area, making, therefore, a dimensional change. to select the rectangle of the source area whose First choose the button dimensions you want to modify, NB. The drawing area can be modified by pressing F8 or F9 which act directly on the ‘X’ axis (F8) and the ‘Y’ axis (F9). This command type is useful when you want to select to modify the whole area of the drawing. Then choose the destination button and make changes by using the controls positioned on the rectangle of the source area. To confirm the operation, position the cursor inside the destination area and quickly double-click the left mouse button. To cancel the operation, press the right mouse button. 63 Modifying Area Tools Symmetries This tool allows you to copy with a symmetry a previously selected rectangular area. You can choose the axis of rotation of the symmetry you want to carry out: Button for vertical symmetry. Button for horizontal symmetry. Button for oblique symmetry towards Left. Button for oblique symmetry towards Right. It is necessary to choose the button corresponding to the desired function any time you want to make a symmetrical copy of an image. Vertical Symmetry To make a copy with vertical symmetry, you have to position the mouse on the pattern and define the area to be modified by pressing the left mouse button and, at the same time, dragging it. NB. The drawing area can be modified by pressing F8 or F9 which act directly on the ‘X’ axis (F8) and the ‘Y’ axis (F9). This command type is useful when you want to select to modify the whole area of the drawing. Once the area has been defined, position the cursor inside the created box and press the right mouse button to confirm the area. You can move the area dragging it by holding the left mouse button pressed down. To confirm the copy, you only need to position the cursor inside the copied image and quickly double-click the left mouse button. You can copy an image as many times as you want, provided that you keep this button active. 64 Modifying Area Tools Horizontal Symmetry To make a copy with horizontal symmetry, you have to position the mouse on the pattern and define the area to be modified by pressing the left mouse button and, at the same time, dragging it. NB. The drawing area can be modified by pressing F8 or F9 which act directly on the ‘X’ axis (F8) and the ‘Y’ axis (F9). This command type is useful when you want to select to modify the whole area of the drawing. Once the area has been defined, position the cursor inside the created box and press the right mouse button to confirm the area. You can move the area dragging it by holding the left mouse button pressed down. To confirm the copy, you only need to position the cursor inside the copied image and quickly double-click the left mouse button. You can copy an image as many times as you want, provided that you keep this button active. Oblique Symmetry with clockwise Rotation To make a copy with oblique symmetry towards left (copy the pattern with horizontal symmentry and rotate it 90 degrees towards left clockwise), you have to position the mouse on the pattern and define the area to be modified by pressing the left mouse button and, at the same time, dragging it. NB. The drawing area can be modified by pressing F8 or F9 which act directly on the ‘X’ axis (F8) and the ‘Y’ axis (F9). This command type is useful when you want to select to modify the whole area of the drawing. Once the area has been defined, position the cursor inside the created box and press the right mouse button to confirm the area. You can move the area dragging it by holding the left mouse button pressed down. To confirm the copy, you only need to position the cursor inside the copied image and quickly double-click the left mouse button. You can copy an image as many times as you want, provided that you keep this button active. 65 Modifying Area Tools Oblique Symmetry with anti-clockwise Rotation To make a copy with oblique symmetry towards right (copy the pattern with horizontal symmentry and rotate it 90 degrees towards right - anticlockwise), you have to position the mouse on the pattern and define the area to be modified by pressing the left mouse button and, at the same time, dragging it. NB. The drawing area can be modified by pressing F8 or F9 which act directly on the ‘X’ axis (F8) and the ‘Y’ axis (F9). This command type is useful when you want to select to modify the whole area of the drawing. Once the area has been defined, position the cursor inside the created box and press the right mouse button to confirm the area. You can move the area dragging it by holding the left mouse button pressed down. To confirm the copy, you only need to position the cursor inside the copied image and quickly double-click the left mouse button. You can copy an image as many times as you want, provided that you keep this button active. 66 Modifying Area Tools Rotations This tool allows you to rotate and horizontally and vertically move a previously selected rectangular area or a portion of a pattern. Choose the button corresponding to the operation you need an explanation of. Pattern Rotation Horizontal Movement of the pattern in a rectangular area Vertical Movement of the pattern in a rectangular area Pattern Rotation To rotate a pattern, you have to position the mouse on the pattern and define the area to be modified by pressing the left mouse button and, at the same time, dragging it. NB. The drawing area can be modified by pressing F8 or F9 which act directly on the ‘X’ axis (F8) and the ‘Y’ axis (F9). This command type is useful when you want to select to modify the whole area of the drawing. Once the area has been defined, position the cursor inside the created box and press the right mouse button to confirm the area. You can move the area dragging it by holding the left mouse button pressed down. You rotate an image by positioning the mouse on the control placed on the rectangle perimeter and, holding the left mouse button pressed down, dragging it around. To confirm the copy, you only need to position the cursor inside the copied image and quickly double-click the left mouse button. You can copy and rotate an image as many times as you want, provided that you keep this button active. 67 Modifying Area Tools Horizontal Movement of the Pattern in a rectangular Area To carry out this command, you have to position the mouse on the pattern and define the area to be modified by pressing the left mouse button and, at the same time, dragging it. NB. The drawing area can be modified by pressing F8 or F9 which act directly on the ‘X’ axis (F8) and the ‘Y’ axis (F9). This command type is useful when you want to select to modify the whole area of the drawing. Once the area has been defined, position the cursor inside the created box and press the right mouse button to confirm the area. You can move the area dragging it horizontally (towards left or right) by holding the left mouse button pressed down. To confirm the operation, you only need to position the cursor inside the copied image and quickly doubleclick the left mouse button. Vertical Movement of the Pattern in a rectangular Area To carry out this command, you have to position the mouse on the pattern and define the area to be modified by pressing the left mouse button and, at the same time, dragging it. NB. The drawing area can be modified by pressing F8 or F9 which act directly on the ‘X’ axis (F8) and the ‘Y’ axis (F9). This command type is useful when you want to select to modify the whole area of the drawing. Once the area has been defined, position the cursor inside the created box and press the right mouse button to confirm the area. You can move the area dragging it vertically (upwards or downwards) by holding the left mouse button pressed down. To confirm the operation, you only need to position the cursor inside the copied image and quickly doubleclick the left mouse button. 68 Modifying Area Tools Relative Origin This tool allows you to select a relative origin, which the coordinates next to the absolute ones in the Status Bar will refer to. To carry out this command, first you have to choose the corresponding button in the tool palette, then position the cursor right in the point where you want the relative origin to be on the pattern, and then press the left mouse button to set both the symbol and the relative origin. Pattern Magnification - Zoom This tool allows you to increase or decrease the ZOOM level by using the keys (directional arrows) or the buttons . You can carry out this command by positioning the mouse on the part you want to magnify or minimize and then by confirming the operation any time you click the left mouse button. You can carry out the same operation using the directional keys. By choosing the up arrow, down arrow keys on the keyboard you encrease and decrease the zoom; by the left arrow key you bring the zoom back to level 1, by the right arrow key you increase the zoom of 10 levels. The zoom level is displayed in the Status Bar. 69 Modifying Area Tools Insert/Delete Needles/Courses This tool allows you to delete or insert needles and courses anywhere in the previously selected pattern box. Choose the button corresponding to the operation you need an explanation of. Insert needles on the left side of the pattern. Insert needles on the right side of the pattern. Insert courses on top Insert courses below Delete needles Delete courses Automatic scaling of the active pattern. Insert Needles on the left Side of the Pattern This command allows you to insert a certain number of needles from the predefined needle leftwards. To insert it, do what follows: first select the corresponding button, then position the insertion point on the needle where you want other needles to be added from in the pattern, and press the left mouse button. At this moment, the insert needles window will be displayed: position the cursor inside the white rectangle to insert the number of needles and press the left mouse button; type the number and confirm by choosing the OK button or cancel by choosing the Cancel button. WARNING !!! The inserted area will be displayed in the current colour. 70 Modifying Area Tools Insert Needles on the right Side of the Pattern This command allows you to insert a certain number of needles from the predefined needle rightwards. To insert it, do what follows: first select the corresponding button, then position the insertion point on the needle where you want other needles to be added from in the pattern, and press the left mouse button. At this moment, the insert needles window will be displayed: position the cursor inside the white rectangle to insert the number of needles and press the left mouse button; type the number and confirm by choosing the OK button or cancel by choosing the Cancel button. WARNING !!! The inserted area will be displayed in the current colour. Insert Courses on top This command allows you to insert a certain number of courses from the predefined course upwards. To insert it, do what follows: first select the corresponding button, then position the insertion point on the course where you want other courses to be added from in the pattern, and press the left mouse button. At this moment, the insert courses window will be displayed: position the cursor inside the white rectangle to insert the number of courses and press the left mouse button; type the number and confirm by choosing the OK button or cancel by choosing the Cancel button. WARNING !!! The inserted area will be displayed in the current colour. 71 Modifying Area Tools Insert Courses below This command allows you to insert a certain number of courses from the predefined course downwards. To insert it, do what follows: first select the corresponding button, then position the insertion point on the course where you want other courses to be added from in the pattern, and press the left mouse button. At this moment, the insert courses window will be displayed: position the cursor inside the white rectangle to insert the number of courses and press the left mouse button; type the number and confirm by choosing the OK button or cancel by choosing the Cancel button. WARNING !!! The inserted area will be displayed in the current colour. Delete Needles This command allows you to delete a certain number of needles from the predefined needle rightwards. To delete it, do what follows: first select the corresponding button, then position the insertion point on the needle where you want some needles to be deleted from in the pattern, and press the left mouse button. At this moment, the delete needles window will be displayed: position the cursor inside the white rectangle to insert the number of needles and press the left mouse button; type the number and confirm by choosing the OK button or cancel by choosing the Cancel button. 72 Modifying Area Tools Delete Courses This command allows you to delete a certain number of courses from the predefined course downwards. To delete it, do what follows: first select the corresponding button, then position the insertion point on the needle where you want some needles to be deleted from in the pattern, and press the left mouse button. At this moment, the delete needles window will be displayed: position the cursor inside the white rectangle to insert the number of needles and press the left mouse button; type the number and confirm by choosing the OK button or cancel by choosing the Cancel button. Automatic scaling of the current pattern This command allows you to enlarge or reduce the size of the active pattern gradually. The function is valid for both the number of needles (‘X’ axis) and the number of courses (‘Y’ axis). Do as follows: select the automatic scaling button and a window will open where you can set the values to resize the pattern. To modify or insert values in the window, position the cursor in the white field and press the left mouse button. 73 Modifying Area Tools Enter the desired number in each field, then confirm with the OK button or cancel the operation with the Cancel button. Original dimensions of the pattern The window shows the dimensions of the ‘X’ axis (needles) and ‘Y’ axis (courses) in the current pattern. These values cannot be modified and are only given as reference. New pattern dimensions The window shows the dimensions of the ‘X’ axis (needles) and ‘Y’ axis (courses) in the current pattern. They are given as reference but it is in these fields that you enter the new dimensions to give the pattern. The new values of the needles and courses are not in proportion so that any value can be entered. Alternatively, enabling the Size option, the program automatically resizes the two dimensions in proportion. There is no need to enter both dimensions if you only want one axis of the pattern resized. Sizing options for the two dimensions This function relates the new value set in one of the two fields (needles or courses) with the other. For example, if the current pattern has the following dimensions, X = 100, Y = 50, and you want to increase the dimensions of both axes proportionally, activate the proportional option and enter the new value of one of the two axes. The other value will alter automatically, for example, setting the ‘X’ axis to 150 will alter the ‘Y’ axis to 75. Dimensions of the scaling origins The values ‘X = needle’ and ‘Y = course’, referring to the current pattern, can be entered in this part of the window which will become the origins of the new dimensions set in the window. If no value is entered, the program takes 0,0 as its origins. 74 Colour Tools Colour Tools Replace colours Replace colours in one rectangle or in the whole pattern. Fill with a colour Fill an area with a colour. Flood Spread colour to all areas of your image not surrounded by a solid border. Select colour Select the colour to be used in the pattern box. Outline colour Select a different coloured Outline to the Pattern.. Replaces a colour with a pattern across the whole pattern Replaces a colour across the whole pattern with a weft - pattern or with an area of the pattern. Flash key This key usually makes the color flash. (Only for DIGRAPH3). Pattern coverage This tool changes one or two colors throughout a pattern positioned one above the other in the pattern. (Only for DIGRAPH3). Change colours on planes Change colours in a rectangle or throughout the whole pattern. The colours must be on different planes. The function is only enabled for machines configured for more than one plane. (Only for DIGRAPH3). 75 Colour Tools Replace Colours This tool allows you to change one or more colours in the whole pattern or in a previously selected rectangle. First you have to select the area, where you want the colours to be replaced, by choosing one of the two following buttons: Replace colours in the whole pattern With this button you can replace the selected colors in the whole pattern. Choose this button before you start selecting colors. Replace colours in a rectangle With this button you can replace the selected colors in a rectangular area of the pattern. Therefore, if you choose this button, you have to select a rectangle before you start selecting colors. NB. The drawing area can be modified by pressing F8 or F9 which act directly on the ‘X’ axis (F8) and the ‘Y’ axis (F9). This command type is useful when you want to select to modify the whole area of the drawing. . Then you have to confirm by choosing the OK button. A combining colours palette, where you can see the colours you want to change in the pattern, will appear in the Toolbar area. This palette is composed of two rows of boxes called source (src) and destination (dst). The colours to be changed will automatically be arranged in the src row, while the new colours, that will replace the original ones, will be arranged in the dst row. Confirm Colour Change By this button you confirm the colour change procedure. Cancel Colour Change By this button you cancel the colour change procedure. Command to initialize the Combining Colours Palette By this button you can initialize (reset) the combining colours palette, restoring its default condition to start a new combination. Combining Colours Palette This palette displays the source and destination colours you select for the colour change. Every time you select a colour, the corresponding box will display it, while the next box will be highlighted by a black square to show the next selection. 76 Colour Tools You always have to follow the same procedure to select colours. First you have to choose the source colour, that is the one you want to be replaced, then its respective substitute, that is the destination colour. You can select colours choosing them either from the pattern itself or from the colours palette, using the cursor position as reference for the choice. Once the colours have been selected, you can proceed with the painting phase of the function. By choosing the OK button, colours will be replaced in the pattern. If the colours have been replaced as you wished, you have to choose the OK button to confirm the colour change, otherwise you can cancel the whole procedure by choosing the KO button. Fill with a Colour This tool allows you to fill an area with the current colour. To use this command, you only need to make two operations: first you have to choose between these two buttons: fill with a colour or fill with a pattern (weft); then you can proceed with the painting phase of this function. Position the cursor on the desired point of the pattern and, by pressing the left mouse button, you will get the pattern or the outlined area filled with a previously selected colour or pattern. To do so, position the cursor on the pattern colour desired and press the left or right mouse button. You can select two colours, one colour assigned to the left button and one colour assigned to the right button.. The Fill with a colour command enables two buttons: Fill an area with the current colour. Fill an area with a previously selected pattern or weft. 77 Colour Tools Flood This tool allows you to spread colour to all areas of your image not surrounded by a solid border. You always have to follow a fix procedure to carry out this command. First you have to choose one of these two buttons: to fiil with a colour to fill with a pattern (weft) Then you have to choose the button to select the colour you want to keep unchanged while filling . You select the colour simply by positioning the cursor on the pattern and by pressing the left mouse button on the colour. Finally, you have to choose the colour, which you want to draw with, in the colour palette. Now you can proceed with the painting phase, with which you fill the pattern or the surrounding area with the previously selected colour or pattern (weft), simply by positioning the cursor on the desired point of the pattern and by pressing the left mouse button. Select Colour This tool allows you to select the current colour directly from the pattern rather than from the colour chart dialog box or colour palette. To do so, position the cursor on the pattern colour desired and press the left or right mouse button. You can select two colours, one colour assigned to the left button and one colour assigned to the right button.. 78 Colour Tools Pattern OutLine The tool Pattern Outline enables you to create an outline to the pattern, if the pattern has only one colour. The Outline will have the thickness of one needle. With this function, the you have the possibility to border the whole pattern or only a rectangular area previously selected. First you must select the area to border, clicking on : Automatic selection of the whole pattern The function of this button is to select automatically the area of the whole pattern for the pattern outline operation. Choose this button before the selection of the colours. Replace Colors in a Rectangle With this button you can replace the selected colors in a rectangular area of the pattern. Therefore, if you choose this button, you have to select a rectangle before you start selecting colors. N.B.: The drawing area can be modified by pressing F8 or F9 which act directly on the ‘X’ axis (F8) and the ‘Y’ axis (F9). This command type is useful when you want to select to modify the whole area of the drawing. Then you have to confirm the selection by choosing the OK button . In the tool bar, a combining colours palette will appear, where you can see the colours to select for the outline. This palette is composed of two rows of boxes called source(Col In) and destination (Col Out). In the box named Col In you will select the colour of the pattern to border, whereas in the box named Col Out you will select the colour of the outline. The selection of the colour must follow a fixed procedure. First select the source colour, which is that of the pattern to border(Col In), then select the destination colour, which is that of the outline(Col Out). It is possible to select the colours directly from the displayed pattern, or from the colour tablet of the machine. Once the colours have been selected, the operative step of the function will start. Choosing the OK button, the program will insert the outline to the pattern.Click on the OK button to confirm the pattern outline operation or click on KO button to cancel it. 79 Colour Tools Replace a colour with a pattern This tool allows you to replace a specific colour across the whole of the pattern with a mesh (weft or pattern) or an area of the pattern itself. The procedure is as follows: first, select the button from the tool palette; then select the button relative to the type of replacement you want to carry out (with a pattern or with an area of the pattern) using these two buttons: Change a colour with an area of the pattern This button lets you select an area of the pattern to replace the colour in the current pattern. To select an area, press the left mouse button and position the cursor on the pattern; hold the left mouse button down and drag the mouse to outline the area to be changed. When you are happy with the area outlined, press OK to confirm the operation, otherwise press KO to cancel it. Change a colour with a pattern This button displays the pattern chart from which you can select the type of mesh to replace the colour in the current pattern. Press this button to display a pattern choice dialog box from which you can select the weft desired. When you have chosen, press OK to confirm the operation or KO to cancel it. To assign the colour to the weft that will replace the colour in the pattern, press F5 or click on the colour in the colour palette. If you do not assign a colour, the program will use the current colour. Next, position the cursor over the colour to be replaced and press the left mouse button. The program automatically replaces the colour with the weft or with the pattern selected in the area. The function will remain active until the KO button is pressed, so if you want to replace another colour in the pattern, position the cursor on that colour and click the left mouse button. 80 Colour Tools Flash key (only for DIGRAPH3) This key usually makes the color flash.This function allow to distinguish two colors similar and near in order to make the area of the flashing color visible. Pattern coverage (only for DIGRAPH3) This tool changes one or two colors throughout a pattern or in a previously selected area depending on if the two colors are positioned one above the other in the pattern. First, select the type of area the color change will be performed in. Do so with either of the following two buttons: Coverage throughout the pattern. This button automatically selects all of the pattern for execution of a tool function. It must be pressed before color selection. Coverage only in a selected area This button allows you to select an area of the pattern for execution of a tool function. Pressing this button means you must then select a rectangular area before color selection. NB. The pattern area can be altered by pressing F8 or F9 which affect the “x” and “y” axes respectively. This type of command is very useful when you wish to alter the area for the function to cover the whole pattern. Then, confirm with the OK button A color association table will appear in the Command Bar where you can see the colors chosen for the change to be performed in the pattern. This table displays the 4 source and target colors in the color change. Each time a color is selected, the corresponding box will be filled with that color and a black square will be positioned around the next box to identify the next selection. The colors must be selected in the correct order. First, the source color (top left) must be selected, then the color that activates the coverage if it is found below the first color in the pattern (bottom left). Then the two replacement colors (top right, then bottom right). Coverage is the replacement of the first color on the left with the first color on the right and of the second color on the left with the second color on the right. In the example above, if a green dot has a red dot below, the green will be replaced with a blue dot and the red one with a yellow dot. The colors can be selected from the pattern itself or from the color tablet; the cursor position is used as reference. The colors in the four boxes need not all be different. When the colors have been chosen, press OK and the program will activate the change of colors in the pattern. If the change is satisfactory, press OK to confirm the change, or press KO to cancel the operation. 81 Colour Tools Change colour on pattern panels (tool for Digraph3 system only) This tool can only be activated for machines configured for more than one plane and with the Digraph3 key connected. The tool allows colours on more than one plane to be changed throughout the design or in a rectangular area selected beforehand. As soon as the tool has been selected, the pattern display type will be automatically displayed for the first and second planes combined and will remain like that until another tool is selected. To check the operation has been correctly carried out, change the tool. For example, check execution on a single plane using the pen. Before carrying out the function, select the type of area the colours are to be changed in by using these two buttons: Replace colours in the whole pattern With this button you can replace the selected colors in the whole pattern. Choose this button before you start selecting colors. Replace colours in a rectangle With this button you can replace the selected colors in a rectangular area of the pattern. Therefore, if you choose this button, you have to select a rectangle before you start selecting colors. NB. The drawing area can be modified by pressing F8 or F9 which act directly on the ‘X’ axis (F8) and the ‘Y’ axis (F9). This command type is useful when you want to select to modify the whole area of the drawing. . Then you have to confirm by choosing the OK button. A colour association table will appear in the command bar where the user will be able to see the colours chosen for the pattern change. The table has two rows of boxes called source (src) and destination (dst). The pattern colours to be changed will appear in the src row and the new colours replacing the original ones will automatically appear in the dst row. Confirm Colour Change By this button you confirm the colour change procedure. Cancel Colour Change By this button you cancel the colour change procedure. Command to initialize the Combining Colours Palette By this button you can initialize (reset) the combining colours palette, restoring its default condition to start a new combination. Combining Colours Palette 82 Colour Tools This palette displays the source and destination colours you select for the colour change. Every time you select a colour, the corresponding box will display it, while the next box will be highlighted by a black square to show the next selection. Colour selection must be carried out in the right sequence. First, select a source colour, i.e. the one to be changed; then select the colour it will replace, i.e. the destination one. The colours can be selected either from the pattern itself or from the colour palette. Use the cursor to select the colours. Source and destination colours must be on different planes. When the colours have been chosen, press OK. The program will activate the colour change in the pattern. If the operation has been successful, press OK again to confirm the change of colours. If the operation is not satisfactory, press KO to cancel the operation. Once the operation has been confirmed, it is always advisable to change the tool to check the operation has been correctly carried out on a single plane. If it has not, press the Cancel key. A colour on the first plane replaced with a colour on the second plane will leave one black in its place. A colour on the second plane replaced with a colour on the first plane will leave rubber in its place. If a crossover colour change is required (i.e. a colour on the first plane is exchanged exactly with a colour on the second plane), the new colours will prevail over the black and the rubber. 83 Index Index A Absolute Origin of Pattern ________________________________________________________________________ Activation/disactivation of courses in the pattern ______________________________________________________ Add a dot to a Polisplyne curve____________________________________________________________________ Arrange Pattern Icons (Window Menu) ______________________________________________________________ Associating the machine setup ____________________________________________________________________ Automatic scaling of the current pattern _____________________________________________________________ 34 44 58 39 44 73 B Button to cancel association between special colours and the pattern ______________________________________ 23 Button to temporarily save the association ___________________________________________________________ 23 C Cancel an association value ______________________________________________________________________ 45 Cancel Machine Selection_________________________________________________________________________ 8 Cancel the pattern on the current machine (Menu File) Delete of pattern _____________________________________________________________________________ 25 Cancel the setup associated with the pattern course ___________________________________________________ 44 Change a colour with a pattern ____________________________________________________________________ 80 Change a colour with an area of the pattern __________________________________________________________ 80 Change colour on pattern palnes (Colour tools) (Tool for Digraph3 system only) _____________________________ 82 Change the Colour of the Grid (Modify Menu) ________________________________________________________ 41 Character dimension ____________________________________________________________________________ 56 Character style ________________________________________________________________________________ 56 Character type_________________________________________________________________________________ 56 Choosing the pattern’s format Pattern format __________________________________________________________________________ 9; 11; 25 Circle (Geometric Tools) _________________________________________________________________________ 54 circle filled with a previously selected pattern weft)_____________________________________________________ 54 circle filled with the current colour __________________________________________________________________ 54 circumference of the circle _______________________________________________________________________ 54 circumference of the conic section _________________________________________________________________ 55 circumference of the ellipse_______________________________________________________________________ 54 Close - Close Pattern (File Menu) Close the corrent pattern_______________________________________________________________________ 20 Colour Assignment for image .BMP -.DIB ____________________________________________________________ 13 Colour Assignment for image .PCX_________________________________________________________________ 19 Colour Assignment for LONATI / SANTONI pattern ____________________________________________________ 17 Colour machine Table Display the Colour Palette of the Current Machine (View Menu) ________________________________________ 35 Colour Tools __________________________________________________________________________________ 75 Combining Colours Palette ____________________________________________________________________ 76; 82 Command Description___________________________________________________________________________ 34 Command to initialize the Combining Colours Palette _______________________________________________ 76; 82 Commands to confirm or cancel Operation_________________________________________________________ 9; 24 Comment display area to colour table_______________________________________________________________ 35 Compressed and/or uncompressed _____________________________________________________________ 10; 24 Configuration choice list _________________________________________________________________________ 43 Configuring the machine using the PAINT graphics program _____________________________________________ 45 Confim Selection machine_________________________________________________________________________ 8 Confirm a Polisplyne curve _______________________________________________________________________ 58 Confirm deletion of the pattern ____________________________________________________________________ 26 Conic Section (Geometric Tools) __________________________________________________________________ 55 conic section filled with a previously selected pattern weft). ______________________________________________ 55 conic section filled with the current colour____________________________________________________________ 55 Control for association of the second plane of the .PAT pattern ___________________________________________ 22 Copy a Pattern Area ____________________________________________________________________________ 60 84 Index Copy an Unshaped Area _________________________________________________________________________ Copy Rectangular Area (Modifying Area Tools) _______________________________________________________ Copy Unshaped Area (Modifying Area Tools) _________________________________________________________ Create a new configuration _______________________________________________________________________ Current Thickness level__________________________________________________________________________ Current Zoom Level_____________________________________________________________________________ Curves (Geometric Tools) ________________________________________________________________________ 62 59 62 44 34 34 51 D Defines trace thickness (Menu Configuration) (only for DIGRAPH3) _______________________________________ 48 Delete Needles ________________________________________________________________________________ 72 Description of the commands (Modify Menu) _________________________________________________________ 42 Diamond (Geometric Tools) ______________________________________________________________________ 53 diamond filled with a previously selected pattern weft___________________________________________________ 53 diamond filled with the current colour _______________________________________________________________ 53 Dimensions of the scaling origins __________________________________________________________________ 74 Display all colours in the table_____________________________________________________________________ 35 Display current Colour and Pattern _________________________________________________________________ 34 Display method ________________________________________________________________________________ 22 Display only the colours used in the current pattern ____________________________________________________ 36 Display the configuration description________________________________________________________________ 46 Display the dimensions of the selected pattern .PAT ___________________________________________________ 23 Display the feed setup table (Menu Configuration) __________________________________________________ 45; 47 Display the first and second planes at the same time ___________________________________________________ 48 Display the first pattern plane - drum colours _________________________________________________________ 47 Display the list of current patterns for associate of special colors__________________________________________ 23 Display the number, colour and description of the configured colour _______________________________________ 38 Display the second pattern plane - yarnfinger and stitch cam colours ______________________________________ 47 DMSC (Dinema Machine Software Configuration) _____________________________________________________ 46 Dot (Geometric Tools) ___________________________________________________________________________ 51 Drives ________________________________________________________________________________ 8; 9; 10; 24 E Ellipse (Geometric Tools) ________________________________________________________________________ ellipse filled with a previously selected pattern weft ____________________________________________________ ellipse filled with the current colour _________________________________________________________________ Enable the configuration description ________________________________________________________________ Entry field for the name of the final pattern associated __________________________________________________ Erase a dot from a Polisplyne curve ________________________________________________________________ Exit PAINT program(File Menu)____________________________________________________________________ Exit the machine configuration window ______________________________________________________________ 54 54 54 46 23 58 31 45 F File 1, 2, 3, 4 (File Menu) ________________________________________________________________________ Fill with a Colour (Colour Tools) ___________________________________________________________________ Flash key (Colour Tools) (Only for DIGRAPH3) ______________________________________________________ Flood (Colour Tools) ____________________________________________________________________________ Font configuration / Type of character_______________________________________________________________ 31 77 81 78 56 G Geometric Tools _______________________________________________________________________________ 50 H Help Instructions (Menu Help) _____________________________________________________________________ 49 Horizontal Symmetry ____________________________________________________________________________ 65 85 Index I Import LONATI / SANTONI pattern .DIS - .SDI ________________________________________________________ Import LONATI / SANTONI pattern automatically ______________________________________________________ Import Pattern (File Menu)________________________________________________________________________ Import Windows image .BMP - .DIB ________________________________________________________________ Import Windows image .PCX _____________________________________________________________________ Information about PAINT Graphics (Menu Help)_______________________________________________________ Insert a dot in a Polisplyne curve (after) _____________________________________________________________ Insert a dot in a Polisplyne curve (before)____________________________________________________________ Insert Courses below____________________________________________________________________________ Insert Courses on top ___________________________________________________________________________ Insert Needles on the left Side of the Pattern _________________________________________________________ Insert Needles on the right Side of the Pattern ________________________________________________________ Interactive PAINT Help (Menu Help) ________________________________________________________________ 15 16 12 12 18 49 58 58 72 71 70 71 49 L Line (Geometric Tools) __________________________________________________________________________ 51 Linear Multiple Copy Copy linear multiple___________________________________________________________________________ 61 List of configured colours ________________________________________________________________________ 38 List of machine configurations_____________________________________________________________________ 46 List of Machines ________________________________________________________________________________ 8 List of machines for the importation of the pattern Lonati/Santoni _________________________________________ 15 List of Patterns ________________________________________________________________________________ 40 List of setups __________________________________________________________________________________ 44 List of special colours to associate with the patterns ___________________________________________________ 21 M Modify Areas (Modifying Area Tools)________________________________________________________________ Modify Pattern Window __________________________________________________________________________ Modifying Area Tools____________________________________________________________________________ Move a dot in a Polisplyne curve___________________________________________________________________ Move a Pattern Area ____________________________________________________________________________ Move a Polisplyne curve _________________________________________________________________________ Move an Unshaped Area_________________________________________________________________________ 63 40 59 58 60 58 62 N New Name of Pattern ___________________________________________________________________________ 24 New pattern Insert Image Name; Number of Needles; Number of Courses ___________________________________________ 8 New pattern (File Menu) __________________________________________________________________________ 8 New Pattern Window (Window Menu)_______________________________________________________________ 39 O Oblique Symmetry with anti-clockwise Rotation _______________________________________________________ Oblique Symmetry with clockwise Rotation___________________________________________________________ Open an existing Pattern (File Menu) Open pattern ________________________________________________________________________________ Open Pattern Windows Cascade (Window Menu) _____________________________________________________ Open Pattern Windows Tile (Window Menu) _________________________________________________________ Options printing ________________________________________________________________________________ Orientation paper_______________________________________________________________________________ 66 65 10 39 39 26 26 P PAINT Help Summary (Menu Help)_________________________________________________________________ 49 Paper Size____________________________________________________________________________________ 26 86 Index Paper Source _________________________________________________________________________________ 26 Pattern configuration management (Menu Configuration)_____________________________________________ 43; 46 Pattern coverage (Color tools) (Only for DIGRAPH3) ___________________________________________________ 81 Pattern Dimensions _____________________________________________________________________________ 41 Pattern GRID Change the Colour of the Grid___________________________________________________________________ 37 On/off Grid (View Menu) _______________________________________________________________________ 37 Pattern Magnification - Zoom (Modifying Area Tools) Zoom ______________________________________________________________________________________ 69 Pattern or Weft Command (Modify Menu) Select the mesh pattern _______________________________________________________________________ 40 Pattern OutLine (Colour Tools) Outline command ____________________________________________________________________________ 79 Pattern Preview Icon Icon preview ________________________________________________________________________________ 10 Pattern Rotation _______________________________________________________________________________ 67 perimeter of the diamond ________________________________________________________________________ 53 perimeter of the rectangle ________________________________________________________________________ 52 perimeter of the square __________________________________________________________________________ 53 Polisplyne (Geometric tools) ______________________________________________________________________ 58 Preview the pattern _____________________________________________________________________________ 22 Preview the pattern for association _________________________________________________________________ 22 Preview Window _______________________________________________________________________________ 41 Preview Window (View Menu)_____________________________________________________________________ 38 Print (File Menu) Print pattern_________________________________________________________________________________ 27 Print Dialog Box________________________________________________________________________________ 30 Print pattern INFO - Pattern Information _____________________________________________________________________ 27 PRINT - Print displayed pattern__________________________________________________________________ 27 Print Pattern SQUARED - Squred Pattern Print ________________________________________________________________ 28 Print preview pattern INFO - previews the information of the pattern to print ________________________________________________ 29 PRINT - previews the pattern to print _____________________________________________________________ 29 SQUARED - previews the squared pattern to print __________________________________________________ 30 Print Setup (File Menu) __________________________________________________________________________ 26 Printer _______________________________________________________________________________________ 26 Protected Colour _______________________________________________________________________________ 35 Protection and transparence of all colours ___________________________________________________________ 36 R Rectangle (Geometric Tools) _____________________________________________________________________ rectangle filled with a previously selected pattern weft __________________________________________________ rectangle filled with the current colour_______________________________________________________________ Rectangular Multiple Copy Copy area rectangule multiple___________________________________________________________________ Relative Origin (Modifying Area Tools) ______________________________________________________________ Relative Origin of Pattern ________________________________________________________________________ Replace a colour with a pattern (Colour Tools) ________________________________________________________ Replace Colours (Colours Tools) __________________________________________________________________ Rotation - Horizontal Movement of the Pattern in a rectangular Area _______________________________________ Rotation - Vertical Movement of the Pattern in a rectangular Area _________________________________________ Rotations (Modifying Area Tools) __________________________________________________________________ 52 52 52 61 69 34 80 76 68 68 67 S Save - Save Pattern (File Menu) Save pattern with associete special colors _________________________________________________________ 21 Save as (File Menu) Save corrent pattern with another name ___________________________________________________________ 24 Select Colour (Colour Tools) _____________________________________________________________________ 78 Select Image .BMP _____________________________________________________________________________ 12 Select Machine Type (File Menu) Type machine ________________________________________________________________________________ 7 Select the number of feeds to be used for the pattern configuration________________________________________ 45 Select Windows image .PCX______________________________________________________________________ 18 87 Index Selection of the LONATI / SANTONI pattern to be imported______________________________________________ Special Colours (disegno .SDI) ____________________________________________________________________ Square (Geometric Tools) ________________________________________________________________________ square filled with a previously selected pattern weft ____________________________________________________ square filled with the current colour_________________________________________________________________ Status Bar (View Menu)__________________________________________________________________________ Symmetries (Modifying Area Tools) ________________________________________________________________ 16 36 52 53 53 34 64 T Text insert (only for DIGRAPH3) ___________________________________________________________________ Text Insert rotation degree _______________________________________________________________________ Text insertion __________________________________________________________________________________ Toolbar (View Menu) ____________________________________________________________________________ Transparent Colour _____________________________________________________________________________ Type of machine setup __________________________________________________________________________ 55 56 56 32 35 44 U Undelete command Cancels the command that has just been carried out (Modify Menu) ____________________________________ 41 Upsidedown text _______________________________________________________________________________ 56 Use of the Tablet (only for DIGRAPH3) _____________________________________________________________ 57 V VARIABLE PATTERNS __________________________________________________________________________ Variable wefts or Patterns (.PAT patterns) Pattern with format .PAT _______________________________________________________________________ Vertical Symmetry ______________________________________________________________________________ Vertical text ___________________________________________________________________________________ 88 22 22 64 56