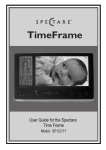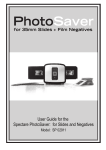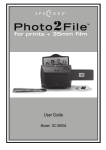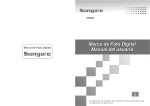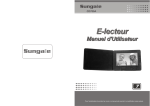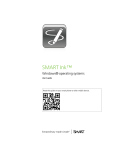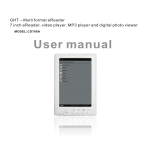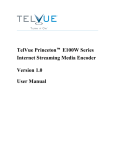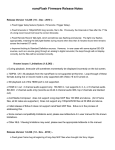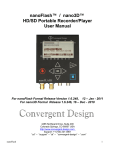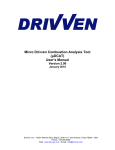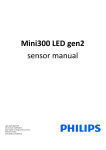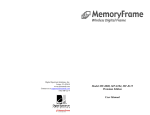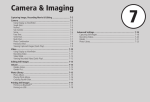Download Spectare-CD701A user manual-jon.cdr
Transcript
7” Slim Line
Entertainment Station
Environmental Information
Discarded electric appliances are
recyclable and should not be discarded
in domestic waste. Please actively
support us in conserving resources and
protecting the environment by returning
this appliance to the collection centers
(if available).
Spectare is a registered trademark of SuMaWah LLC. © 2010
www.spectareproducts.com
User Guide
Model SP12108
LIMITED WARRANTY
Manufacture Warranty: 90 Days from receipt of the product
Spectare branded products purchased from the SpectareStore.com, through
our online listings, or through our authorized retail partners are warranted
against defects in materials and/or workmanship under normal use for a period
of 90 days from date of purchase by the original purchaser ("Warranty Period").
If a defect arises and a valid claim is received within the Warranty Period, at its
option, Spectare Products will either:
1. Repair the defect at no charge, using new or refurbished replacement parts.
2. Replace the product with a new product that is at least functionally
equivalent to the original product.
3. Provide a store credit in the amount of the purchase price of the original
product.
A replacement product or part, including a user-installable part installed in
accordance with instructions provided by Spectare Products, assumes the
remaining warranty of the original product. When a product or part is
exchanged, any replacement item becomes your property and the replaced
item becomes property of the Spectarestore.com. When a store credit is given,
the original product must be returned to the Spectarestore.com and becomes
property of the SpectareStore.
To obtain warranty service please fill out our web form with a detailed
description of your problem:
http://spectareproducts.com/support/contactsupport.html
A member of our support team will contact you and arrange to have your
item(s) returned to us for repair or replacement at the following location:
SuMaWah LLC / Spectare Products
6081 Meridian Ave STE 70-308
San Jose, CA 95120
All repairs and replacements must be authorized in advance. Service
options, parts availability and response times will vary. You are responsible for
delivery and the cost of delivery of the product or any parts to our service center
for replacement, per our instructions.
User Notice
This product has met
electronic emissions
standard required. It
can be used safely at
home.
Contents
Before Operation
Product Introduction
Safety Precautions
Package Contents
Product Overview
2
3
5
6
Basic Operation
Power Connection
Insert a memory card
Photo
Music
Photo+Music
Movie
eBook
7
8
9
10
11
12
13
Advanced Operation
Edit
Clock
Alarm
Connect PC
Setup
14
16
17
18
19
Customer management
Question & Answer
Troubleshooting
Specifications
20
21
22
Before Operation
FCC and Safety information
Product Introduction
FCC Part 15.19
This Spectare Entertainment Station is a convenient image and media album
that keeps your favorite photos, movies, music and other media at your
fingertips.
This device complies with Part 15 of the FCC Rules. Operation is subject to
the following two conditions: (1) this device may not cause harmful interface,
and (2) this device must accept any interference received, including
interference that may cause undesired operation.
With its bright and vivid LCD screen, the Entertainment Station eliminates the
need for printing out your photos so you to share and enjoy your digital
photos and other media conveniently.
With its diverse file management functions and convenient size you can enjoy
and share your memories anytime and anywhere.
FCC part 15.21
Warning: Changes or modifications to this unit not expressly approved by the
party responsible for compliance could void the user’s authority to operate the
equipment.
FCC part 15.105
Note: This equipment has been tested and found to comply with the limits for a
Class B digital device, pursuant to Part 15 of the FCC Rules, These limits are
designed to provide reasonable protection against harmful interference in a
residential installation. This equipment generates, uses, and can radiate radio
frequency energy and, if not installed and used in accordance with the
instructions, may cause harmful interference will not occur in a particular
installation. If this equipment does cause harmful interference to radio or
television reception, which can be determined by turning the equipment off
and on, the user is encouraged to correct the interference by on or more of the
following measures:
•Reorient or relocate the receiving antenna.
•Increase the separation between the equipment and receiver.
•Connect the equipment into an outlet on circuit different form that to which the
receiver is connected.
•Consult the dealer or an experienced radio TV technician for help.
2
Customer Management
Before Operations
Specifications
Safety Precautions
Display: 7” TFT LCD Digital Screen
Resolution: 800(RGB)×480(Pixels)(16:9)
Internal memory: 2GB
Power: AC Adapter, Input 110-220V; Output 5V, 2A
Please read the following guidelines carefully to ensure user safety.
Environmental operating ranges
Operation: 32~95F, Humidity 0~8 5 %
Storage: -4~140F, Humidity 10~9 0 %
Power precautions
WARNING: indicates information that, if neglected, could result in serious
injury and/or death to the user.
CAUTION: indicates information that, if neglected, could result injury to the
user and/or material damage.
Note: All data are provided for reference purposes only. We reserve the right to
make any changes without prior notice.
01.User only the authorized power
supply product. Failure to do so could
result in product malfunction.
02.When connecting the power source,
make sure that your hands are free of
moisture. Failure to do so could result in
electrical shock.
The numbers of photos, songs and movies to be stored to the internal
memory will vary according to the size of the file being saved
For more updated information go to:
http://spectareproducts.com/support/.
22
03.Make sure that the power supply is
firmly plugged in and not loose. Failure to
do so could result in electrical shock.
04.Do not let the power cord get overly
entangled and do not place any heavy
objects on the cord. Failure to do so could
result in electrical shock.
05.Do not connect the power supply to an
electrical power strip with other various
connections. Failure to do so could result in
fire.
06.Disconnect the power supply during
inclement weather conditions that include
thunder and lightning. Failure to do so could
result in fire or damage to the unit.
3
Before Operations
Customer Management
Safety Precautions
Troubleshooting
Please read the following guidelines carefully to ensure user safety and
avoid malfunction.
For the most recent Question and Answers plus troubleshooting tips go to:
http://spectareproducts.com/support/
Product Related Precautions
then select the 7” Entertainment Station from the menu.
:
01. Dropping the product or
subjecting it to a significant impact
can cause critical damage.
02.Spilling water or any other liquid
on the product can cause critical
damage.
No power
1.Check if the power button is on
2.Check if the power outlet is operational
3.Check if the power cord is damaged
4.Check if the power plug is firmly connected to your machine.
Can not read the card
03. Striking or scratching the LCD
screen may cause critical damage.
04. When cleaning the LCD screen,
turn off the power and wipe it gently
with a soft cloth.
1. Check if the card is damaged.
2. Check if the card is inserted into the memory card slot correctly
3. Pull out the card, and then insert again
4. Restart the Entertainment Station machine after inserting the card.
Can not read music
This unit only supports WMA or Mp3 files with bit rate: 32Kbps—192Kbps If your
music is in a different format it should be converted using the ASSP sofware
tool- see page 18 for more details.
Entertainment Station machine is not working
06. Make sure to power off the unit
before disconnecting the power
supply.
05. Do not subject the product to
severe humidity and/or heat.
4
1. Turn off the power, and then turn it on again.
2. Connect to the AC adapter and then try to turn it on- leave it charging for at
at least 4 to 5 hours before using with the battery..
21
Customer Management
Before Operations
Question & Answer
Package Contents
For the most recent Question and Answers plus troubleshooting tips go to:
http://spectareproducts.com/support/
then select the 7” Entertainment Station from the menu.
Question
What are the supported formats of
photo,video and audio?
Does the Entertainment Station have
a built-in memory?
Answer
PHOTO: BMP JPEG
AUDIO: WMA MP3
VIDEO: MPEG 1,2,4; DIVX / XVID; AVI; DAT
Yes, it has an internal memory to store media files. This memory is accessible
when the unit is connected to the computer. Do not rename this storage device.
Can I insert multiple memory cards?
You can insert one SD, MMC or MS card at time.
Why doesn't the picture cover the entire
screen?
The resolution of the picture to cover the entire screen must be greater
than 800x480 pixels. If your image is less than this then it will not fill the screen
Can the Entertainment Station player
connect with all computers?
The USB port of the PC must be USB2.0 and the PC must have
windows 2000 or above.
Why machine does not display picture
quickly after inserting memory cards?
If your picture has a high resolution it may take longer to load the image. You
may convert your images to lower resolution using the ASSP application
included on the internal memory (see page 18 for more details).
The Entertainment Station does
not read my E-book file?
The unit only suports .TXT format, please make sure that the format is correct.
Why nothing appears when I choose to
play movie?
1. There’s no power in the battery so you may have to connect with power
adapter for charging.
2. The video format is not supported- make sure your movie is an AVI file.
Where to get eBooks?
go to www.spectareproducts.com/support and find a list about where to get
eBooks. Make sure download eBooks in TXT format.
What is the ASSP software?
User manual
Entertainment Station
AC Adapter
USB cable
The ASSP is software in the internal memory of your Entertainment
Station machine to manage the pictures and audio files to optimize the
utilization of the source of the memory. It is inapplicable to manage
eBooks and video files (see page 18 for more details).
Earphone
Case
How to put the eBooks or video files into
the memory?
Just use the unit as a regular storage device, copy and paste the files from
the PC to the internal memory.
20
5
Before Operation
Advanced Operations
Product Overview
Settings
In the main menu, select the Setup menu, and press OK to enter into the Setup
Menu mode.
1. TXT: press to enter the E-book reading mode directly.
2. MOVIE: press to enter the video mode directly.
3. MUSIC: press to enter the music and audio mode directly.
4. PHOTO: press to enter photo slide show mode directly.
5. Navigation buttons: press to move the cursor up/down/left/right.
6. OK: press to enter or confirm.
7. EXIT: press to return the previous menu.
8. OFF/ON: turn the power on or off.
9. SD/MMC: insert the SD/MMC cards.
10. PHONE: insert the earphone.
11. USB: connection of the USB cable from the unit to PC.
12. DC IN: insert the AC power adapter to the unit for charging or use
from AC power
NOTE: The unit may differ slightly in appearance with the
provided images.
6
Photo Setting
In the Setup Menu, use the navigation buttons to select the Photo Setting icon,
and set the Interval Time, Transition Effect, Show Type and Browse mode.
Auto-play
In the Setup Menu, use the navigation buttons to select the Auto-play icon, you
can set Photo/Music/Movie auto-play on or off.
Display Setup
In the Setup Menu, use the navigation buttons to select the Display Setup icon,
you can adjust the Brightness, Contrast, TFT Brightness, TFT Contrast, and FTF
Saturation.
Custom Setup
In the Setup Menu, use the navigation buttons to select the Custom Setup icon,
you can select the OSD Language, Repeat mode, Set Date&Time, and Default
mode in the menu.
Exit
1. Use the navigation buttons to select the Exit icon, and press OK to return to
the Main Menu.
2. Press the EXIT on the unit to return the Main Menu.
19
Advanced Operations
Basic Operations
Connect to PC
Power Connection
Use the supplied USB cable to connect your Entertainment Station to PC. Insert
the small end of the USB cable into the unit and the large end into an open USB
slot on your computer. After connection the internal memory and any card inserted
into the unit will be accessible in Windows
by going to the “MY COMPUTER” Window and
accessing the “removable disc” icons(s). Under
a Mac OS-X system the unit will show up on
the Mac desktop.
To disconnect; User the “Safely Remove Hardware” icon on the task bar window to remove
the device. Then disconnect the USB cable.
The ASSP Software
The ASSP in the internal memory is software designed to manage
the picture and audio files and optimize the utilization of the memory.
The ASSP is can not manage e-book and video files.
To manage e-book and video files you can copy video or .txt files directly to the
unit after connecting the unit to the PC.
1. If your PC has set as auto-run, you will enter into the ASSP interface
automatically after the unit has been connected to your computer via USB.
2. Anti-virus software may prevent the ASSP software to be launched and
make the “autorun.inf” invalid. In this situation, the files are set as hidden.
If you want to autorun the ASSP, you can set your PC to display
hidden files and click on the ASSP application file.
Using the ASSP Software
1. Connect the power adapter to the DC IN 5V jack on the up side of your
machine.
2. Plug the AC adapter to a power jack to supply power to the machine and
charge up the built-in battery.
3. When charging up the battery, the indicator beside the DC IN jack will
illuminate red, after charging up the battery for 4-5 hours the
indicator will turn green and the battery is ready for use.
4. If there no power in the built-in battery, the machine will shutdown
automatically.
1.Click “Add File”, your computer’s files and folders will appear, double click the file or photo
to add them to your machine.
2.Hold on “Shift” or “Ctrl”, you can download multi files or
photos to your machine. In this way, the photos
downloaded will be stored at 480X800 pixels to suit your
machine’s screen and the MP3 files will be transferred
into WMA file.
When you have finished the operation, please safely
remove the USB cable from your PC.
Attention: You may find a series of files named “WMEncoder.exe”, “FileConverter.exe”,
“encoder.exe”, “Autorun.inf” and “gdiplus.dll” in the internal memory of the
unit. Please do not delete these files or the ASSP software will not function properly
Attention: Once you format the internal memory of your machine, the ASSP software
will be deleted.
In this situation, you can still use the machine as a regular storage device, you
can copy, paste, delete files after connecting your machine to the PC.
18
7
Basic Operations
Advanced Operations
Insert a memory card
Alarm
Insert card in the direction indicated by the arrow on the top of the card.
(the side of the memory card on which sticker is affixed should face the
frame)
SD,MMC cards are compatible with this unit. Aligning the
memory card upside down and forcing the card in the frame may cause
damage. Please take caution when inserting a memory card.
In the main menu, select the Alarm icon and press OK to enter the Alarm
Setting interface.
Alarm Setting
Step 1. In the alarm setting mode, select the “Enable” icon to set the
alarm “ON” or “OFF”.
Step 2. In the alarm setting mode, select the “Set Time” icon and
press OK to set the alarm time.
NOTE: Set the desired alarm time and select “OK” to save the operation,
or select “Cancel” to exit without changes.
Removing the Memor y Card
When removing a memory card from the unit pull the card straight
up and away. Avoid bending the card.
Exit
1. In the alarm setting mode, select the Exit icon to return the Main Menu.
2. Press the EXIT button on the unit to go back to the Main Menu.
8
17
Advanced Operations
Basic Operations
Clock
Photo
In the main menu, select the Clock menu, and press OK to enter the clock
display interface.
Browse Photos
Photo Slide Show Mode
Clock displaying interface
Calendar displaying interface
1. In the main menu, select the PHOTO icon and press” OK” then
select the memory location and press OK again to display the
pictures in the thumbnail mode.
Clock Setting
2. In thumbnail mode, select the the photo you wish to view and press
OK or select “Slide Show” to start viewing photos automatically.
Step 1. In the calendar interface, press EXIT to enter the Clock
Setting mode.
Thumbnail Mode
Step 2. In the Clock Setting mode, active the Display icon and set the clock
displaying in three different mode: Digital Clock, Analog Clock,
Clock&Calendar.
In the slide show mode, press EXIT to enter the Thumbnail Mode.
Exit
1. In the clock interface press the EXIT twice to return the Main Menu.
2. In the Clock Setting interface select the “ Exit” icon to return to the
Main Menu.
Rotate a Photo
Tip 1. When display the photos, press the right/left navigation button to
rotate the displaying photo right/left by 90° with each press.
Tip 2. In thumbnail mode, activate the Rotate icon, and press OK button
to rotate the desired photo for 90°once operation.
NOTE: When you begin rotating a photo in thumbnail mode, the Rotate icon
will change to the Reset icon automatically, press the Reset icon to
reset all the photos; the Slide Show icon will be changed to the
Return icon, press the icon to return to the previous mode.
16
9
Basic Operations
Advanced Operations
Music
Edit
Copy and paste files
1. In the file list, select the desired file. After highlighting the file,
select the “Edit” icon and press “OK” to confirm.
2. Select “Copy” then press “OK” to confirm. To copy more files
continue selecting multiple files. The confirmed files will be
in a yellow frame.
Play music
1. In the main menu, select the “MUSIC” icon and press “OK” then select
the memory location and press “OK” again to enter the file list to choose
your music.
2. Use the navigation buttons to select desired folder and desired song, press
the “OK” to start playing the selected song.
3. In the file list, select the desired storage device or folder, and then
select the”Edit” icon. Select “Paste” and press “OK” to confirm. If
there is a file in the list with the same name there will be a warning
that the file will be replaced.
3. During playback press the right/left navigation button to increase /
decrease the volume.
4. In the music file list, press EXIT button to return to the previous menu.
NOTE: During the music playback press the “OK” button to
play /pause the song.
4. If the pasted files are new files for the chosen directory then the files
will be copied to the new location.
Delete files
Use the navigation buttons to select the “Delete” icon, press “OK” to confirm.
Select the “Yes” icon on the next screen to confirm the operation,
or select the “No” icon to cancel the operation.
Exit
Press the EXIT on the unit to return the Main Menu.
10
15
Advanced Operations
Basic Operations
Edit
Photo+Music
Edit files
In the main menu, select the “Edit” menu and press the OK button, the screen
will display as below:
Play Photo + Music
Select desired icon, press “OK” button and use the navigation buttons
activate “Edit” icon. After highlighting the Edit icon, press OK button, the
screen will display as below:
to
1.In the main menu mode, select the “Photo+Music” icon and press “OK” then
select the desired memory location and press “OK” again to enter the slide show
photos with background music. The music will be played from the files that are
located on the same memory device as the photos you are displaying. If there
are no music files present then the music will not be played.
2.In the slide show mode, press the shortcut button MUSIC on unit to display
images in music background.
New folder
Use the navigation buttons to select the New Folder menu, press OK to confirm
and you will see the following screen:
ICONS
1
2
3
4
5
6
7
MEANING
Input field
Back to delete
Remove the cursor to left/right
Confirm and exit
Space bar
Input solution
Give up the operation
3. When slide show images in music background, press the MUSIC
button to mute the sound. Press MUSIC button once again to continue
displaying images in music background.
4. When slide show images in music background, press right/left
navigation buttons to increase or decrease the volume.
5. During playback, press the EXIT button to return to the main menu.
Use the soft-keyboar to named the new folder.
Format Entertainment Station machine
Use the navigation buttons to select the “Format Photo Frame” icon,
press OK to format the digital photo frame. NOTE; This process will
delete the ASSP software (see page 18 for more details)
14
11
Basic Operations
Basic Operations
Movie
E-Book
Photo
Edit
Music Photo+Music Movie
eBook
Alarm
Setup
Clock
Connect PC
Play movie
1. Press the shortcut button MOVIE on the unit to play movie.
2. In the main menu, select the MOVIE menu, and press OK to select
memorizer and press OK again to play movie.
3. During movie playing back, press EXIT button to enter the movie file
list. Use the navigation buttons to select desired folder and desired
movie file, press the OK to play.
Read a text
Step1. In the main menu, select the E-Book icon and press “OK” then select
the memory location and press “OK” again to enter the file list.b
Step 2. In the E-Book file list, press the navigation buttons to select the desired
text, and press OK to read the contents.
Step 3. When reading a text, press the ▲ or ▼ to skip to the previous or next
page.
4. Press the right/left navigation button to increase or decrease the
volume during movie playing back.
Exit
Press EXIT button to return to the previous menu after reading.
5. In the movie file list, press EXIT button to return the main menu.
12
13