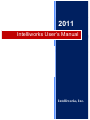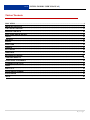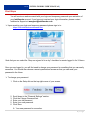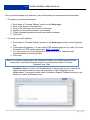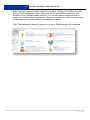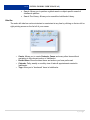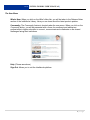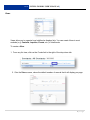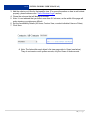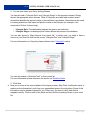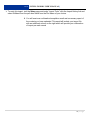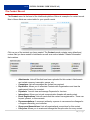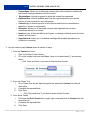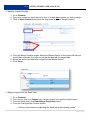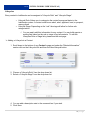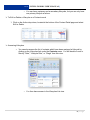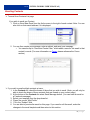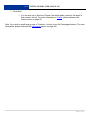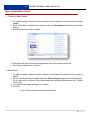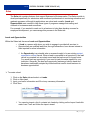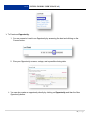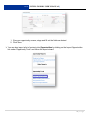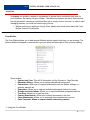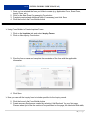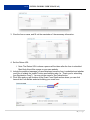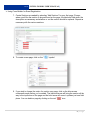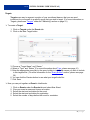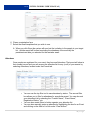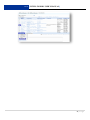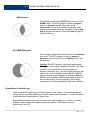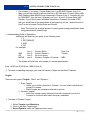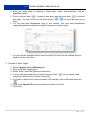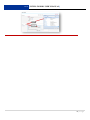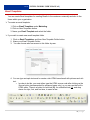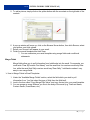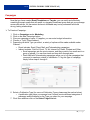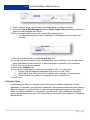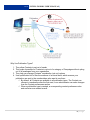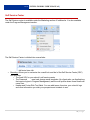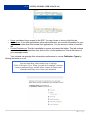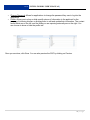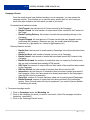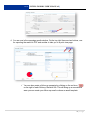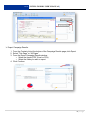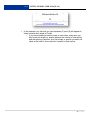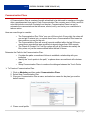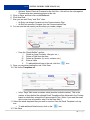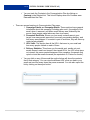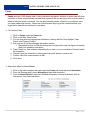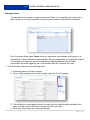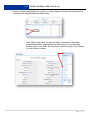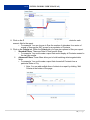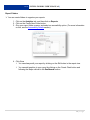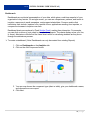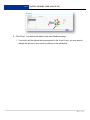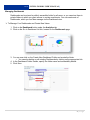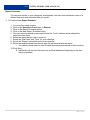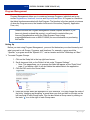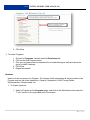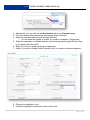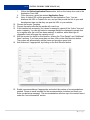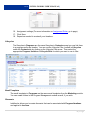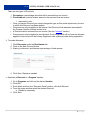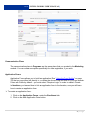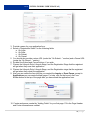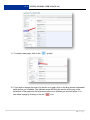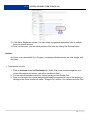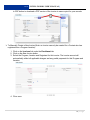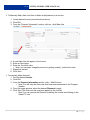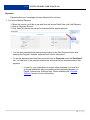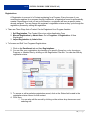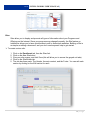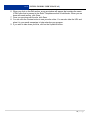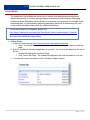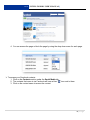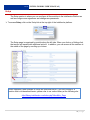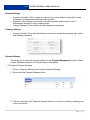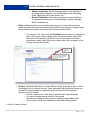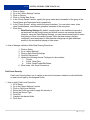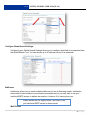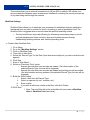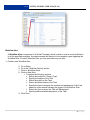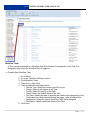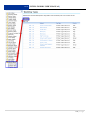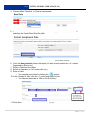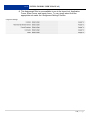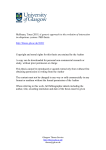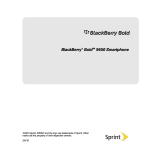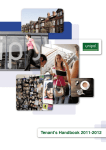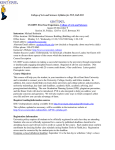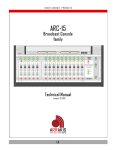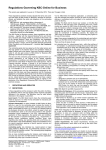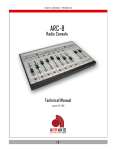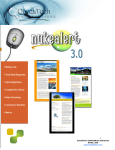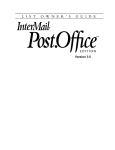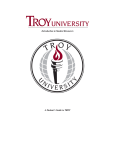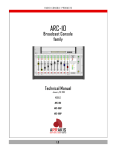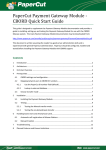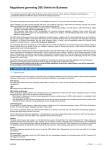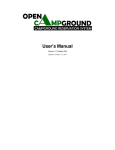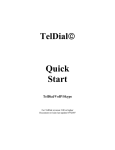Download Intelliworks Manual 2011
Transcript
2011 Intelliworks User’s Manual Intelliworks, Inc. 2010 [INTELLIWORKS USER’S MANUAL] Table of Contents FIRST STEPS ....................................................................................................................................................................... 3 IMPORTING CONTACTS ................................................................................................................................................... 11 THE CONTACT RECORD .................................................................................................................................................. 15 EMAILING CONTACTS ...................................................................................................................................................... 22 MASS UPDATE/MASS DELETE ........................................................................................................................................ 24 SALES………………………………………………………………………………………………………………………………….25 INQUIRIES .......................................................................................................................................................................... 28 EVENTS .............................................................................................................................................................................. 31 MARKETING ....................................................................................................................................................................... 39 TARGETS ........................................................................................................................................................................... 41 EXCLUSIONS ..................................................................................................................................................................... 44 CAMPAIGNS....................................................................................................................................................................... 48 SELF SERVICE CENTER……………………………………………………………………………………………………………50 CAMPAIGN RESULTS……………………………………………………………………………………………………………….53 CONDITIONAL STATEMENTS .......................................................................................................................................... 56 COMMUNICATION PLANS ................................................................................................................................................ 58 CASES ................................................................................................................................................................................ 61 ANALYTICS ........................................................................................................................................................................ 64 PROGRAM MANAGEMENT............................................................................................................................................... 72 SOCIAL MEDIA .................................................................................................................................................................. 88 SETUP…………………………………………………………………………………...……………………………………………..89 2|Page 2010 [INTELLIWORKS USER’S MANUAL] First Steps You will receive a welcome email with your login and temporary password upon activation of your Intelliworks account. If you have not received your login information, please contact Intelliworks Support at [email protected] Upon receiving your login and temporary password please sign in to: https://crm.Intelliworksondemand.com Note that you can select the “Keep me signed in for a day” checkbox to remain logged in for 24 hours Once you are logged in, you will first need to change your password to something that you can easily remember. You should also choose a secret question and answer so that you can reset your password in the future. To change your password: 1. Click on the Setup link on the top right corner of your screen. 2. 3. 4. 5. 6. Scroll down to the “Personal Settings” section. Click the Change Password link. Enter your old password. Enter your new password. Click Save. Your new password is now active. 3|Page 2010 [INTELLIWORKS USER’S MANUAL] Once you have changed your password, you should update your personal account information. To update your personal information: 1. 2. 3. 4. 5. 6. Scroll down to “Personal Settings” section on the Setup page. Click on the Account Information link. Click on the Edit button at the bottom of the page. Update your personal information as necessary. Chose a password protection question and enter an answer. Click Save. To create your email signature: 1. Scroll down to “Personal Settings” section on the Setup page and click on the Signature link. 2. Create an email signature. You can create HTML-based signatures if you wish. (For more information on HTML editing, please see ‘Email Templates’). 3. You may chose for your new Signature to show up on all your outbound email communications by checking the box. 4. Click Save. Before you continue learning about the Intelliworks Platform, you should know about two great ways to get help beyond this manual, if you should ever need it. They are “Feedback” and “Help” Feedback: When you click on the Feedback link on the top right corner, a window will appear (see below) where you can ask a question or offer a suggestion for an enhancement. Your request will be sent to Intelliworks Support. Intelliworks strives to get back to you within 48 business hours. 4|Page 2010 [INTELLIWORKS USER’S MANUAL] Help: The Help feature is located under the User Menu. Clicking on the Help button will take you to the Intelliworks Library, where you can find step-by-step instructions and answers to your frequently asked questions. You can also submit change requests to improve our system and your experience. We also encourage you to join our Users Forum to share best practices with others in the Intelliworks network. Note: The Intelliworks Library will prompt you to log in. Please use your IW credentials. 5|Page 2010 [INTELLIWORKS USER’S MANUAL] Understanding the Intelliworks Interface The Intelliworks platform is designed with ease of use in mind. There are several design elements of the product that you should become familiar with before you start using Intelliworks. The Home Page The Intelliworks Home Page consists of the Top Navigation Bar, the Side Navigation Bar, and the Home Page Widgets. Widgets give you access to reports, views, and charts of your choosing. (For more information, please see the “Dashboard” section) The Top Navigation Bar • • • Your School’s name, in the top left corner. Tabs: Each containing one module of the Intelliworks platform. Links (in the top right corner) Notice: Informs user of updates to Intelliworks system, if applicable. Feedback: The best way to reach the Intelliworks Support team Site Map: Provides a navigational structure of the Intelliworks CRM to help orient users and to quickly find items. Setup: Please see the “Setup” section. “User Menu” Previous page Quick Create: Shortcut to create objects in fewer steps. 6|Page 2010 [INTELLIWORKS USER’S MANUAL] Search: Allows you to perform a global search or object specific search of Intelliworks platform. Search The Library: Allows you to search the Intelliworks Library. Side Bar The entire left side bar can be minimized or maximized at any time by clicking on the two left or right pointing arrows on the far left of your screen. • • • • Create: Allows you to create Contacts, Cases, and many other items without navigating to the relevant section of Intelliworks. Recent Items: Show the latest items and actions you have performed. Calendar: Daily, weekly or monthly view of tasks & appointments created in Intelliworks. Tags: Allow you to “bookmark” items in Intelliworks. 7|Page 2010 [INTELLIWORKS USER’S MANUAL] The User Menu What’s New: When you click on the What’s New link, you will be taken to the Release Notes section of the Intelliworks Library. Here you can learn about the latest product updates. Community: The Community feature is located under the user menu. When you click on the Community button, you will be presented with a forum for enrollment and admissions professionals in higher education to connect, communicate and collaborate on the shared challenges facing their institutions. Help: (Please see above) Sign Out: Allows you to exit the Intelliworks platform. 8|Page 2010 [INTELLIWORKS USER’S MANUAL] Views Views allow you to organize how Intelliworks displays lists. You can create Views in most modules (e.g. Contacts, Inquiries, Events, etc.) in Intelliworks. To create a View: 1. From any list view, click on the Create link to the right of the drop down tab. 2. Give the View a name, chose the default number of records that it will display per page. 9|Page 2010 [INTELLIWORKS USER’S MANUAL] 3. Add the criteria you’d like for that specific view. (For more information on how to add criteria properly, please reference the “Use of Boolean Logic” section) 4. Chose the columns that will display on screen. 5. Note: It is not advised that you select more than 5-6 columns, as the width of the page will make viewing your data more difficult. 6. Set the Accessibility Details (All Users, Custom View, or select individual Users or Roles) 7. Click Save. Note: The links within each object’s list view page refer to Views (see below). They do not create or edit system records, only the Views of those records. 10 | P a g e 2010 [INTELLIWORKS USER’S MANUAL] Importing Contacts Everything in Intelliworks connects directly to the Contacts module. Thus, the first step in actually using Intelliworks is to import your contact list. Create an Excel spreadsheet of your contacts and the data that you wish to import. The first line should be for the header. Some things to keep in mind: Only one piece of data per cell Only the first sheet will be imported Delete any empty rows Save the file as .csv or .xls If you need to create custom fields for you data, please reference the “Creating Custom Fields” section at: http://library.intelliworks.com/index.php?title=Training_Presentations Now you are ready to import your data: 1. Click on Contacts, and scroll down to the “Contact Tools” section and click on the Import Contacts link. 11 | P a g e 2010 [INTELLIWORKS USER’S MANUAL] 2. You can now select your file by clicking Browse You can also add a “Lifecycle Role” and “Lifecycle Stage” to the imported contacts. Simply choose the appropriate menu choices. Think of Lifecycles as a label each contact record carries that identifies the person’s stage in the institution’s processes. Lifecycles are also used in creating distribution lists based on specific criteria in the Lifecycle (for example, a list comprised of Cohort 2 alumni only). • • Lifecycle Role: The relationship between the person and institution Lifecycle Stage: A subcategory that further defines the person in the database You can also chose to “Map Lifecycle from import file,” in which case, you need to have a column in your Excel file that has the correct “Lifecycle Role” and “Lifecycle Stage.” For more information on Lifecycles, please reference the “Lifecycles” section You can also attach a “Workflow Task” to this contact list. For more information please reference the section on Workflow Tasks 3. Click Next. 4. Now you’ve come to the second phase of the import process: Map Fields. Intelliworks wants to make sure the information it pulls from your spreadsheet goes to the right place. Some of this information may be already mapped for you. Either way, you want to verify each field is mapped correctly. Click on each of the fields and then find the matching column in your excel file. 12 | P a g e 2010 [INTELLIWORKS USER’S MANUAL] As you can see, each drop down is actually a list of the headers from your Excel file. 5. Click Next. This will take you to the third phase of the import process. Intelliworks will show you a list of any columns/categories that were not mapped or mapped to more than one field. You can click Previous to go back to the previous page to fix this. 6. The Intelliworks application needs to know if you wish to “Update” or “Skip” all contact records already in Intelliworks. “Update” means Intelliworks will update an existing contact with the new information in your Excel sheet. Skip (do not update) means all existing records will not be updated and only new records will be added. 7. You can also choose the assignment of each contact. By default, you will be the owner of all records you import. For more information on this, please review the section on assignment rules. 8. If you import a contact with a “Current Employer” or a “Most Recently Attended School,” that organization will be created (if needed). That contact will have the appropriate current “Experience” or “Education” information added. 9. Click Next. Intelliworks will import the file immediately if it contains less than 1000 records, or will process it over the next 20-30 minutes depending on size. Regardless of the number of records, you will receive an email with your import file and an extra column added to inform you of each record’s success or failure in importing 13 | P a g e 2010 [INTELLIWORKS USER’S MANUAL] To undo this import, visit the Setup page and under “Import Tools” click the Import History link and select Rollback from the pull down table from the File Name of your choice. You will receive a confirmation/completion email and a summary report of the contacts you have uploaded. This email will include your import file with an additional column on the right which will provide you confirmation of import per each record 14 | P a g e 2010 [INTELLIWORKS USER’S MANUAL] The Contact Record The Contact record is the heart of the Intelliworks platform. Below is a sample of a contact record. Most of these fields are customizable for your specific needs. Click on one of the contacts you have created. The Contact record contains every default and custom field you have created in Intelliworks as well as a section labeled “Related Information” that contains: • • • • • • • • • Attachments: Lists all files that have been uploaded for this contact. Attachments can include resumes, transcripts, essays, etc. Campaigns: Lists all campaigns this contact has received. Experience: Allows you to associate Contacts with Organizations and view the employment history for a contact. Payments: You can view and manage Payments for Invoices. Interactions: Allows you to track communication threads with each contact. Event Registrations: Lists all events that the contact has registered for. These can be past, present, or future events. Recommendations: A comment written by a person to recommend a colleague for a Program offered by your institution. Groups and Associations: Lists all organizational connections for this contact. Lifecycles: Allows you to create and manage the lifecycle value for every contact. 15 | P a g e 2010 [INTELLIWORKS USER’S MANUAL] • • • • • • • Connections: Allows you to associate contacts with other contacts in Intelliworks and lists all existing connections for this contact. Registrations: Lists all programs in which this contact has registered. Opportunities: Lists all qualified leads that, through interactions, have shown interest or have inquired for more information. Contact Log: A chronological list of all outbound and inbound communication related to a contact or organization. Education: Allows you to associate contacts with organizations and view educational history for a contact. Invoices: Lists all itemized bills for a Program, containing individual prices, the total charge, and the terms. Appointments: Allows you to schedule meetings with multiple participants: an invitation to a meeting. You can create a new Contact record a number of ways: 1. From the Contact List View i. Click on the New Contact button. ii. Fill out the contact form and click Save. Items in red and starred (*) are required fields. o Click “Save and New” if you want to enter another Contact. 2. From the Create Tool i. Go to Create from the left-hand navigation bar and select Contact from the pull down table ii. Complete the required fields iii. Click Save o Click “Save and New” if you want to enter another Contact 3. From Quick Create i. Pull down the Quick Create tab in upper right corner and click on Contact from the drop-down list ii. Complete the required fields iii. Click Save 16 | P a g e 2010 [INTELLIWORKS USER’S MANUAL] Merging Contact Records 1. Go to Contacts. 2. From your contact list check the box in front of at least two contacts you wish to merge. 3. Click on View Actions tab and from the drop-down list select “Merge Contacts” 4. From the Merge Contacts screen: Select the 'Master Record' of the contact file that you would like to maintain- this is the record that the data will be merged into. 5. Select the values you wish to be merged into the Master Record. 6. Click Merge. Merge Contacts from the Detail View: 1. 2. 3. 4. Go to Contacts. From the list, click on a Contact. You can also search for a specific contact name. From the Detail View, click Find & Merge Duplicates button. From the Find Duplicate Contacts screen: • Perform a strict search by selecting the “Match all of the following criteria” 17 | P a g e 2010 [INTELLIWORKS USER’S MANUAL] • • OR Perform a loose search by selecting “Match any of the following” criteria” Click Search 5. From the search results, select two records you wish to view and merge. 6. Click View Duplicates at the bottom of the screen. 7. From the Merge Duplicates screen: • • 8. Select the “Master Record:” This is the record that the data will be merged into. Select the values you wish to be merged into the Master Record. Click Merge. 18 | P a g e 2010 [INTELLIWORKS USER’S MANUAL] Lifecycles Every contact in Intelliworks can be assigned a “Lifecycle Role” and “Lifecycle Stage.” • • Lifecycle Role: Allows you to categorize the contact’s progress/status in the Intelliworks system. A contact could be an admit, alum, applicant, lead, or prospect, among others Lifecycle Stage: Depending on the “role” the stage will allow for further subcategorization. You can easily edit this information for any contact. You can build reports or mailing lists based on the role or stage of any/all contacts. To edit the Lifecycles Role or Stage lists, please see the next page Adding a Lifecycle to a Contact 1. Scroll down to the bottom of any Contact’s page and under the “Related Information” section click on the Lifecycles link and then the New Lifecycle button. 2. Choose a “Lifecycle Role” from the drop down list. 3. Select a “Lifecycle Stage” from the drop down list. 4. You can add a descriptive note in the comment box if you wish. 5. Click Save. 19 | P a g e 2010 [INTELLIWORKS USER’S MANUAL] o You can have a primary and a secondary lifecycles, but you can only have one primary lifecycle at a time. To Edit or Delete a Lifecycle on a Contact record 1. Click on the Action drop down, located at the bottom of the Contact Detail page and select Edit or Delete. Accessing Lifecycles • You can also access the list of contacts which have been assigned a Lifecycle by clicking on the Lifecycles link under the Contacts menu. You will be able to sort or filter by “Date,” “Lifecycle Role,” or “Stage” from this view. o You then have access to the Lifecycles List view. 20 | P a g e 2010 [INTELLIWORKS USER’S MANUAL] o Click on the downward triangle (“ ”) next to “Lifecycle Filter” to access a sorting function to target your list. You can sort by Lifecycle Role or Stage. 21 | P a g e 2010 [INTELLIWORKS USER’S MANUAL] Emailing Contacts To email from Contacts List page If you wish to email one Contact: 1. Click on Send New Email from the Action menu to the right of each contact. Note: You can also click on their email address if it is displayed. 2. You can then create your message, enter a subject, and send your message. • You can also opt to “Send and Create Case,” which adds a case for this email in that contact’s record. (For more information on Cases, please reference the Cases section) If you wish to email multiple contacts at once: 1. In the Contacts list, check the boxes of those that you wish to email. (Note: you will only be able to check the boxes of those contacts that are viewed on your current page.) 2. At the bottom of the Contacts list select Send Message button. (You can send an email or a Facebook message). 3. Select your template from the drop-down list. 4. Chose the correct “Mail Profile.” 5. Fill in the “Subject” field. 6. You are able to preview the email on this page. If you need to edit the email, make the changes to the email template and then return to this section. 22 | P a g e 2010 [INTELLIWORKS USER’S MANUAL] 7. Click Send. You can also opt to Send and Create Case which adds a case for this email in that contact’s record. For more information on Cases, please reference the Cases section on page 59. Note: If you wish to email large groups of Contacts, it is best to use the Campaigns feature. (For more information, please reference the Campaigns section on page 48.) 23 | P a g e 2010 [INTELLIWORKS USER’S MANUAL] Mass Update/Mass Delete To enact a Mass Update 1. To update multiple contacts form the contacts list, first select the contacts that you wish to update 2. Click on the Mass Update button, located under the View Action tab below your Contact Names. 3. Select the field you wish to update 4. Enter the new value or select the appropriate entry from the drop-down list. 5. Click Save at the bottom of the box. Mass Delete 1. To delete multiple contacts from the contacts list, first select the contacts that you wish to delete. 2. Click on the Delete button located under the View Actions tab below the contact names. Or you can scroll to bottom of the contact page and click Mass Delete under the “Contact Tools” field. 3. You will get a message asking you to confirm. 4. Click Ok. Note: Those contacts will not be recoverable. 24 | P a g e 2010 [INTELLIWORKS USER’S MANUAL] Sales The Sales tab contains features that support Business-to-Business sales. The Sales module is developed specifically for admissions and enrollment professionals in continuing education and graduate programs, although its applications are robust and versatile. Leads and Opportunities were created to help these types of programs manage their selling and outreach to businesses and executives. For example, if you wanted to reach out to a business to help them develop courses for employee development, you can manage this process in the Sales tab. Leads and Opportunities Within the Sales tab, there are Leads and Opportunities: • • A Lead is a person with whom you wish to engage to provide/sell services to. Opportunities are qualified leads that, through interactions, have shown interest or have inquired for more information. An Opportunity is a potential sale or revenue brought in by an existing contact, organization or lead record. When a lead is converted to an opportunity, the lead record is converted into a contact record and the lead record no longer exists. You would track an opportunity if you need to track the sales pipeline for your institution. Generally, the lead and opportunity features go hand in hand and have been traditionally adopted by institutions that need to track business-tobusiness opportunities. To create a lead: 1. 2. 3. 4. Click on the Sales tab and select on Leads. Click on New Lead Input your lead’s information and fill out any necessary information. Click Save You can also import a list of contacts into Leads by clicking on the Import Leads link under Lead Tools and follow the import wizard. 25 | P a g e 2010 [INTELLIWORKS USER’S MANUAL] To Create an Opportunity: 1. You can convert a Lead to an Opportunity by accessing the lead and clicking on the Convert button. 2. Give your Opportunity a name, a stage, and a possible closing date. You can also create an opportunity directly by clicking on Opportunity and then the New Opportunity button. 26 | P a g e 2010 [INTELLIWORKS USER’S MANUAL] 1. Give your opportunity a name, stage and fill out the fields as desired. 2. Click Save. You can also import a list of contacts into Opportunities by clicking on the Import Opportunities link under “Opportunity Tools” and follow the import wizard. 27 | P a g e 2010 [INTELLIWORKS USER’S MANUAL] Inquiries An Inquiry is a question, request or a statement of interest that a constituent may have for your institution. An Inquiry is a type of Case. The distinction between the two is that Inquiries are self-generated, meaning a constituent filled out an Inquiry form on the web. In order to start managing inquires, you must first create Inquiry Forms. Before continuing to build your Inquiry Form, please read some basics about the Form Builder Feature of Intelliworks Form Builder The Form Builder allows you to add several different section types to any form you are creating. The fields available will depend on what section type you select and what type of form you are creating. Some Include: • Contact and Case: This will fill information into the Contact or Case Records: • Education History: Allows you to capture educational background • Connections: Allows you to capture relationships such as friends, siblings, coworkers, parents, etc. • Experience: Allows you to capture professional/personal history of contact • Groups and Associations: Allows you to capture affiliated groups/associations • Text Area: Allows you to type free form • Contact Attachments: Allows you to attach documents to the form • Case Attachments: Allows you to associate case attachments to record • Case Comment: Allows to capture details concerning contact Using the Form Builder 28 | P a g e 2010 [INTELLIWORKS USER’S MANUAL] 1. Once you’ve selected the form you’d like to create (e.g. Application Form, Event Form, Inquiry Form, etc.) 2. Click on the New Event (for example) Form button 3. Complete required and additional fields (if necessary) and click Save 4. Click the Launch the Form Builder button Using Form Builder to Create Inquiries Forms 1. Click on the Inquiries tab, and select Inquiry Forms. 2. Click on New Inquiry Form button 3. Give the form a name and complete the remainder of the form with the applicable information. 4. Click Save Now you can edit the inquiry form to include specifics for the Inquiry record. 5. Click the Launch the Form Builder button 6. Create as many Sections as needed by selecting “Add Sections” for your first page. Choose where you’d like the section to be positioned on the page, the label and field width, 29 | P a g e 2010 [INTELLIWORKS USER’S MANUAL] the description as necessary and whether or not the section should be optional. Click Apply. Repeat as necessary with the various sections 7. If you wish to change the order of a section on a page, click on the blue arrows underneath each section you’ve added. The italicized arrow will bring the section all the way to the top/bottom of the page and the bold arrow will move it up/down just one field place. You can delete a page by clicking on the red “ ” icon. 8. Click Save. Repeat as needed. 9. Once you are satisfied with the form, you can see a preview-from the user’s perspective-of the form by clicking the Preview button. 30 | P a g e 2010 [INTELLIWORKS USER’S MANUAL] Events Event management is one of the most important strategic marketing and communication tools used by colleges and universities. From Information Sessions to Campus Tours, institutions create events to help them communicate with prospects, students, and alumni. • • • An event is any type of session or gathering you would like your constituents to attend. The purpose may be for an informational session, training session, or other purposes. Events allow you to manage the registration process, attendees, and the location for these meetings. Constituents register for these events, thus allowing you to communicate with your contacts more efficiently. There are a few steps that need to take place before you actually create an event. Establish Event Locations 1. 2. 3. 4. Click on the Events tab, and click on Locations. Click on the New Location button. Enter a Location Name, Location Owner Description, and Capacity. Click Save. Now you can create an Event Form to post on your website, for example, which your constituents will fill out when registering for an event. To Set Up an Event Registration Form (just as you would create an Inquiry Form) 1. Click on the Events tab, and then on Event Forms. 2. Click on New Event Form. 31 | P a g e 2010 [INTELLIWORKS USER’S MANUAL] 3. Give the form a name, and fill out the remainder of the necessary information. 4. Set the Return URL Note: The Return URL is where a person will be taken after the form is submitted. Most likely this will be a page on your own website. 5. Include the preferred message you want displayed once the form is submitted and whether you’d like to relabel the “submit” button as something else (i.e. “Thank you for submitting your Registration Form!”). You may do the same for the Cancel button 6. Click Save and you will be taken to the Event Form Detail section where you can click Launch the Form Builder and start building your event form. 32 | P a g e 2010 [INTELLIWORKS USER’S MANUAL] Using Form Builder for Event Registration 7. Create Sections as needed by selecting “Add Sections” for your first page. Choose where you’d like the section to be positioned on the page, the label and field width, the description as necessary and whether or not the section should be optional. Repeat as necessary with the various sections 8. To create a new page, click on the “ ” symbol. 9. If you wish to change the order of a section on a page, click on the blue arrows underneath each section you’ve added. The italicized arrow will bring the section all the way to the top/bottom of the page and the bold arrow will move it up/down just one field place. You can delete a page by clicking on the red “ ” icon. 33 | P a g e 2010 [INTELLIWORKS USER’S MANUAL] 10. Click Save. Repeat as needed. 11. Once you are done, you can see a preview of the form by clicking the Preview button. Now that you have created a location for your event and created a form for your constituents to fill out within Intelliworks, you can create Email Templates for your event. These templates can include an invitation to the event, reminder of the event, and/or confirmation of registration. To Create Email Templates: 1. Click on Email Templates under the Events tab. 2. Click on New Template button. 3. Give your template a name and a subject for the email. 4. Create your email using the HTML tools. 5. Click Save. Intelliworks has several built in templates that automatically default in the event builder, but we recommend that you create the four templates needed with your organization’s branding and unique message. These are located at the bottom of the 34 | P a g e 2010 [INTELLIWORKS USER’S MANUAL] Event Form screen. (For more information on creating email templates, please reference the “Email Templates” section on page 45.) 35 | P a g e 2010 [INTELLIWORKS USER’S MANUAL] Targets Targets are a way to segment a portion of your constituent base so that you can send invitations for your events to a specific group that you wish to target. (For more information on Targets, please see “Targets” under the “Marketing” section on page 41.) To create a Target: 1. Click on Targets under the Events tab. 2. Click on the New Target button. 3. Choose a “Target Name” and “Owner.” 4. Select a “Type” and “Status” (For more information about Type, please see page 41) 5. Enter the appropriate query(ies) in the query builder to isolate the names you wish to include in this targeted list. (For more information on the “Query Builder” section, please see page 39.) 6. You can click the Preview button to see what your target looks like 7. Click Save. Now you can put together an Event in Intelliworks: 1. 2. 3. 4. 5. Click on Events under the Events tab and select New Event. Give your event a name and choose a location. Select the start and end dates for the event. Select the start and end dates for registration. Select the number of days before the event for reminders. 36 | P a g e 2010 [INTELLIWORKS USER’S MANUAL] 6. Chose a registration form 7. Select the email templates that you wish to use. When you click Save the system will send out the invitation to the people in your target list. Another email will be sent reminding the attendees of the event by the predetermined date you selected for the reminder email. Attendees Once people are registered for your event, they become Attendees. That event will show in their contact record and you can access the attendee list for any (or all) of your events by selecting Attendees, located under the Events tab. • • • You can use the top filter tool to see attendees by status. The second filter box allows you to filter for attendees for a particular event. You can also sort your attendees list by selecting the “Contact Name,” “Event Name,” Registration Status,” etc. You can also create filters to better organize your attendee list. You can also manually enter an attendee by highlighting the box for an Event and clicking on the Add to List link under “View Actions” 37 | P a g e 2010 [INTELLIWORKS USER’S MANUAL] 38 | P a g e 2010 [INTELLIWORKS USER’S MANUAL] Marketing The Marketing module gives you the tools to create and track marketing campaigns- including direct mail, email, and phone calls- to prospective students, current students, employers and alumni. The purpose behind an email campaign is to reach out and communicate to a specific population with the message you want delivered. Intelliworks Marketing allows you to manage your entire marketing process, from planning to analysis. The Marketing module allows you to: Build Targets based on demographic data Create email templates for consisten communications and messaging Build and test sample campaign on a subset of customer data Store and reuse content from previous marketing campaigns See who has viewed a particular campaign and who has clicked embedded links Send follow-up campaigns based on who has and who hasn’t viewed campaigns Before you learn how to create and manage your Marketing campaigns, you must first learn how to use the Query Builder feature to the Intelliworks platform. How to Create a Proper Query In order to be effective at creating targets, you must first understand the Intelliworks query builder. Intelliworks uses Boolean and Parenthetical Logic to create effective targets for your events and campaigns. Boolean Logic was developed by George Boole, an English mathematician. It uses logical operators – OR, AND, NOT – to create relationships, develop search strategies or combine search statements. Use of Boolean logic to develop search strategies or combine search statements OR operator This example requires that a record contain any one of the terms being searched. The OR operator is used to broaden a search or increase results. OR describes a situation where the statement is true if at least one of the parts on the left or the right are true. Items in either circle A or circle B will be retrieved. Example: diet OR nutrition diet OR nutrition OR food The second example will yield more references than the first 39 | P a g e 2010 [INTELLIWORKS USER’S MANUAL] AND operator This example requires that BOTH terms be found in the SAME record. The AND operator is used to narrow a search or decrease results. Only items in the intersection of circle A and B will be retrieved. AND describes a situation where the statement is true if and only if the parts on the left of the circle and the right of the circle are true. NOT [MINUS]operator This example requires that a term or terms be excluded from a set. The NOT operator is used to narrow or decrease results. Only items in the partial circle A will be retrieved. Caution: The NOT operator is the least used operator because it could exclude valuable references if not used correctly. If you would like to exclude targets (or contacts, lifecycles, etc.), you can use the pull down tab under “Join” on the left and choose MINUS. A MINUS sign will exclude any/all targets you reference after the MINUS sign. Attaching a MINUS sign indicates that you do not want targets you are specifying. We strongly recommend you use parenthesis to eliminate confusion Parenthetical or Nested Logic When creating a complex query in Views, Reports, and Targets, it can be challenging to obtain the correct results because you will be using multiple operators. To solve this issue, Intelliworks uses Parenthetical or Nestic Logic. Bracketed expressions are solved from the inner most brackets first. Just as in ordinary algebra, where multiplication takes priority over addition, AND takes priority (or precedence) over OR. 40 | P a g e 2010 [INTELLIWORKS USER’S MANUAL] For example: If you query, Contact State (Line 1) is MD AND Gender (Line 2) is Male, you will find results for all men that live in MD. But what if Contact State is MD AND Gender is Male MINUS those Interested in Finance (Line 3). Contacts will only be “MINUSED” from the Line 2 (Gender) not Line 1 & Line 2 (Contact State AND Gender). If you’d like to query all Males Interested in Finance in the state of MD, then you would have to put parenthesis at the beginning of Line 1 and at the end of Line 2 so as to include Contact State and Gender. Note: There must be an equal number of opening and closing parentheses when using parenthetical (nested) logic. Understanding Order of Operations: Intelliworks will prioritize your query in the following order 1. () 2. NOT [MINUS] 3. AND 4. OR For example: AND OR MINUS Line 1: Line 2: Line 3: Line 4: Contact State = Contact Gender = Zip is not empty Contact’s Program of Interest = New York Female MBA The system will read it as such-unless you include parentheses: [Line 1 AND Line 2] OR [Line 3 MINUS Line 4] To create a marketing campaign, you must first create a Target and an Email Template. Targets There are two types of Targets, “Static” and “Dynamic:” 1. Static Targets • Allows you to build a fixed list of Contacts. You can select individual and groups of Contacts • Static Targets are sometimes referred to as Lists 2. Dynamic Targets • Allow you to build a query statement that will run against your pool of Contacts to find those who match the query statement. To create a “Dynamic Target:” 1. Select Targets under Marketing 2. Click on the New Target button. 3. Select Dynamic under the Type drop-down menu. 41 | P a g e 2010 [INTELLIWORKS USER’S MANUAL] 4. Build your target query by entering a Target name, status, and description, and the applicable queries. 5. Click on the plus sign ( ) to create a new query and the minus sign ( ) to remove that query. You can use the up and down arrows ( , ) to move that query up or down. 6. You can also add Parenthetical logic to your queries. This logic uses parentheses strategically placed around similar (usually synonymous) search terms. 7. You can click the Preview button to see your target list. Once you are satisfied that your target is correct, click Save. To create a “Static Target:” 1. Select Targets under the Marketing tab. 2. Click on the New Target button. 3. Select “Static” under the Type drop down menu. 4. You can now add contacts one by one by clicking on the “ ” icon or create a new contact by clicking on the Create a Contact link. 5. If you wish to import a list (it must be under 1,000 records), click on the black arrow icon ( ). 6. Click on the Choose File button and select your Excel or csv file. 7. Click Save. 42 | P a g e 2010 [INTELLIWORKS USER’S MANUAL] 43 | P a g e 2010 [INTELLIWORKS USER’S MANUAL] Exclusions Exclusions are Targets that contain a list of records that should be excluded from email campaigns. By default, the E-mail Opt-out Exclusion exists for all constituents that have selected that their campaign preference is “No Campaign Mail.” How to create an Exclusion: 1. 2. 3. 4. 5. 6. 7. Go to Exclusions under the Marketing tab. Click on New Exclusion. Fill out the “Exclusion Information” section From the “Exclusion Builder” section, click on the target icon ( ). You can now create your exclusion by selecting one or multiple targets. You can also click the Preview button to see how targets will be excluded. Click Save. 44 | P a g e 2010 [INTELLIWORKS USER’S MANUAL] Email Templates You can create Email templates for sending Emails to the customers externally and also to the Users within your organization. To create an email template: 1. Click on Email Templates under Marketing. 2. Click on New Templates button. 3. Name your Email Template and select the folder. If you wish to create new email template folder 1. Click on Email Templates, and then New Template Folder button. 2. Name your Email Template Folder. 3. You can choose who has access to this folder by user. 4. You can type a simple text email or create a rich HTML based email with pictures and rich text. • In order to do this, you must either type the HTML source code after clicking on the Source button (recommended for advanced users only), or you can use the built in HTML editor. There is a button for bold text (B), for underlined text (U), and drop downs for style, font, and font size, to name a few. 45 | P a g e 2010 [INTELLIWORKS USER’S MANUAL] 5. To add a picture, simply click on the yellow button with the mountain on the right side of the controls. 6. A pop up window will come up, click on the Browse Server button, then click Browse, select your picture, and click upload. 7. Select your file and it will appear in your email. 8. Finish your email template and click Save. You can customize your email template using merge fields and conditional statements Merge Fields Merge fields allow you to pull information from Intelliworks into the email. For example, you could write “Dear ${Contacts.First Name}” and the email that Jon receives would say Dear Jon, while the email that Sally receives would say “Dear Sally.” Intelliworks makes it very easy to use merge fields: How to Merge Fields in Email Templates 1. Under the “Available Merge Fields” section, select the field which you wish to pull information from. You first select the type of field, then the field itself. 2. Look in the box called “Copy Merge Field Value” and copy the text into your email template. 3. You can merge as many fields as you like in the body of the email (e.g. First/Last Name, Contact Owner, Event Name, etc). 46 | P a g e 2010 [INTELLIWORKS USER’S MANUAL] 47 | P a g e 2010 [INTELLIWORKS USER’S MANUAL] Campaigns Now that you have created Email Templates and Targets, you can easily and effectively create high-impact emails that will speak to a targeted constituent group and get your message across with results. It's the easiest and most affordable way to stay connected and build strong, lasting relationships. To Create a Campaign: 1. 2. 3. 4. 5. Click on Campaigns under Marketing. Click on the New Campaign button. Give your campaign a name. If it applies, you can enter budget information. Choose a “Type” (Direct/Indirect). Depending on which Type you select, a variety of options will be made available under Channel: • Direct includes: Email, Direct Mail, and Telemarketing campaigns. • Indirect includes: Print Ad, Event, TV Ad, Internet Ad, Radio, Podcast and Other. • Email campaigns are the most common, and they consist of an email sent to a group of people. You can then track and view click-through rates. • Direct Mail and Telemarketing campaigns allow you to log the campaigns that you send to members outside of Intelliworks. To log this type of campaign, simply follow steps 4 through 6. 6. Select a Publication Type (for more on Publication Types, please see the section below) • A publication type helps you manage how Contacts receive different categories of messages and will depend on the Type you select for your campaign. 7. Click Save and then click on the Select Target List tab. 48 | P a g e 2010 [INTELLIWORKS USER’S MANUAL] 8. Click on the bull’s-eye icon and select your target group, and then click Save. 9. Select the View & Edit Message tab (next to Select Target List) and create your email or select an email template from the list. 10. Select the mail profile that you wish to send this campaign from. • You can customize the text that is displayed to unsubscribe from your email list if you wish. 11. Click Save and then click on the Preview & Test tab. 12. You will now see the email as it will be displayed to your constituents. You can also enter email addresses into the bottom box to send test emails to yourself or your coworkers. 13. Click Test to send the test email(s). 14. Click on the Schedule tab 15. You can now select when you wish your campaign to start. You can chose: i. Launch now: this sends the campaign as soon as you click Finish. ii. Start Date & Time: this allows you to schedule your campaign for a specific day. iii. Schedule Later: this saves your campaign but does not send it out. 16. Click Finish. Publication Types A publication type helps you manage how Contacts receive different categories of email messages. For example, you might send newsletters, advertisements and alerts-each having a different category-so you would want to create a separate publication type for each category. When you send a newsletter to a constituent, you associate it with a newsletter publication type so that the system can record the content that is involved with this publication. Please see diagram below: 49 | P a g e 2010 [INTELLIWORKS USER’S MANUAL] Why Use Publication Types? 1. They allow Contacts to opt-out of sends 2. They make it possible for Contacts to opt-out of a category of Campaigns without opting out of all messages from your organization 3. They help you manage Contacts’ unsubscribe (opt-out) options 4. Use a publication list to filter the audience of an email send, which ensures your publication are sent to the unsubscribers who want to see them By default, all Contacts are available to all publication types. The Contact can choose to unsubscribe after the first send, or an administrator can make changes from the Contact preferences section When a publication type is created, a corresponding contact preference value and exclusion are created as well. 50 | P a g e 2010 [INTELLIWORKS USER’S MANUAL] Self Service Center The Self Service center is available under the Marketing section of Intelliworks. It is also available under the Program Management section. The Self Service Center is divided into several tabs: • Branding: Allows you to customize the overall look and feel of the Self Service Center (SSC) and provides: o The fixed URL for your school’s self service center o The Password reset and change email templates (for clients who use Applications that require logins in Program Management) and the mail profile where those emails will come from. o Header and Footer Rich Text fields. You can add terms of service, your school’s logo and other information you wish your prospects and students to see. 51 | P a g e 2010 [INTELLIWORKS USER’S MANUAL] • • • Home: provides a home screen for the SSC. You can choose to show or hide this tab. Applications: If you take applications online with Intelliworks, you can add information for your applications to see when their review their applications. You can choose to show or hide this tab Contact Preferences: This tab is available to anyone and cannot be hidden. This tab is where an email recipient is taken when they click on the “contact preferences” link at the bottom of your campaign emails. Your contacts can manage their subscription preferences to various Publication Types by clicking the boxes on or off. You can create these values under Setup>Campaign Fields>Publication Types. When you send out a campaign, you must choose a publication type, and this allows contacts to choose what communications they receive from your institution. 52 | P a g e 2010 [INTELLIWORKS USER’S MANUAL] • • Change Password: Allows for applications to change the password they use to log into the application Profile: Allows you to show or hide specific pieces of information to the applicant for the purpose of informing him/her or allowing them to edit and update their information. The contact record fields are on the left, and the fields you are exposing externally are on the right. You can choose to show or hide the profile tab. Once you are done, click Save. You can also preview the SSC by clicking on Preview. 53 | P a g e 2010 [INTELLIWORKS USER’S MANUAL] Campaign Results Once the email servers have finished sending out your campaign, you can access the campaign results. This will allow you to see how many emails went out, who read your email, and who clicked on the links which you had in your email. Processed email statistics include: • • • • Total Targets: the total amount of Contact records in the Campaign Emails Created: the total number of unique email offers created for the Contacts in the Target Emails Pending Delivery: the number of emails that are awaiting delivery in the Campaign Targets Skipped: the total amount of Contact records that were skipped in when processing the Campaign. (Reasons can vary, but usually deal with improper extension (e.g. @company.co. instead of @company.com) Delivery Statistics Include: • • • • • • • • • Emails Sent: total amount of emails send by Campaign, minus those that have been skipped Emails Not Sent: total number of emails not sent out by Campaign Emails Viewed: total amount of emails that have been opened by Contacts in the Campaign Emails Not Viewed: the number of emails that were not viewed by Contacts (note: this can only be tracked when sending HTML emails) URL Visits: the amount of unique clicks on links inside of the email that was created by the Campaign URL Not Visited: the total number of contacts that did not view the URL Interactions: the total amount of Interactions that have been created as a result of the Campaign. (Note: the Case needs to be directly associated to the Campaign in order for this count to be accurate) Opted Out: number of Contacts that have opted-out of receiving email Campaigns Emails Bounced: number of emails that have bounced back to the Intelliworks system. (Note: Bounce backs will only be registered if you use the System Mailbox for delivering the email) To access campaign results: 1. Click on Campaigns under the Marketing tab. 2. Click on the campaign for which you wish to see results. (Note:The campaign should be labeled as “completed.”) 3. Click on the Campaign Results button. 54 | P a g e 2010 [INTELLIWORKS USER’S MANUAL] 4. You are now in the campaign results window. On the top right there are two buttons, one for exporting the results to PDF and another to take you to a print view page. You can also create a follow up campaign by clicking on the red icon (“ ”) on the right of each Delivery Statistics link. This will bring up a new window were you can create your follow up email or chose an email template. 55 | P a g e 2010 [INTELLIWORKS USER’S MANUAL] Export Campaign Results: 1. From the Contacts List at the bottom of the Campaign Results page, click Export 2. Select “This Page” or “All Pages” 3. From the Export Campaign Results window: • Select the format (PDF, Excel or CSV) • Select the fields you wish to export 4. Click Continue 56 | P a g e 2010 [INTELLIWORKS USER’S MANUAL] Conditional Statements With Conditional Statements you can further customize your email templates so that they display different content to different people. • • • For example, if you create a conditional statement by state, someone from Florida would receive a message that was specific to them, while in the same email you could say something completely different to a Washington resident. Email Templates can contain an unlimited amount of conditional statements. The Conditional Statement you create is a Boolean function that defines the parameters that you would like a recipient to either see or not see. o For example, if you build a section based on Contacts that have expressed an interest in accounting, contacts that do not have accounting in their record will not see that particular part of the email. To use conditional statements: 1. Select Email Template under the Marketing tab, and Edit an existing template or create New Template 2. Place the curser in the email where you’d like to add the Conditional Statement, then click on the Conditional Section link 3. From the pop up window, select the object you wish to create the conditional statement against, select the operator, and enter the value 4. When you click Save, Intelliworks will enter the conditional statement into your email template. 5. Enter the information you wish to show up to people that meet that criteria between the beginning and end of the statement. 57 | P a g e 2010 [INTELLIWORKS USER’S MANUAL] • In this example, any text that you input between {if ((and {/if} will appear to those contacts who reside in Florida. If you have conditional sections next to each other, make sure you don’t enter line breaks or spaces between the closing of one section and the opening of another. Any line breaks or spaces you enter will show in the email to those who don’t qualify for that section. 58 | P a g e 2010 [INTELLIWORKS USER’S MANUAL] Communication Plans A Communication Plan is a series of emails scheduled to be delivered to members of the plan after a predetermined time period. Each Communication Plan contains a set of Entry and Exit rules that include or exclude Contacts from the plan. Communication Plans is a way to automate the communications that influence, remind, notify, and invite your constituents to take an action. Here are some things to consider: • • • The Communication Plan “Rule” runs on a 24 hour clock. Every night, the rules will run and pull Contacts into, or exclude them from a Communication Plan based on the conditions you set for the rule The Communication Plan will scan all records modified within the last 24 hours, except those records that were modified via imports larger than 1000 records. The Check All Contact For First Run option will pull all Contacts who satisfy the Entry rules, not just the ones modified within the last 24 hours. Determine the Path for the Communication Plan: • • • Consider the paths a constituent follows to establish a relationship with your institution Identify the “touch points in the path,” or places where a constituent will volunteer data Setup Communication Plans to continue the dialogue between the Touch Points To Create a Communication Plan: 1. Click on Marketing and then select Communication Plans 2. Select New Communication Plan 3. Give your Communication Plan a name, and select an owner for the plan (you are the default owner) 4. Chose a mail profile 59 | P a g e 2010 [INTELLIWORKS USER’S MANUAL] Optional: Select Check all Contacts for the first Run – this will run the rules against Contacts who were created previous to this rule Click on Save, and then click on the Rules tab Click New Rule. Now you can add “Entry” and “Exit” rules. • An Entry rule brings Contacts into the Communication Plan. • An Exit rule removes Contacts from the Communication Plan. You can use the rule creator just like when you create a target. • 5. 6. 7. 8. • From the “Query Builder” section: I. Select an Area (Contacts, Lifecycle, etc.) II. Select a Field from the Area III. Select an Operator (is, is not, contains, etc.) IV. Enter a Value V. To add additional lines to the rule, click the “ 9. Once you are done creating the rule, Click Save. 10. Click on the Templates tab. ” icon In the “Days” field, enter a number value (must be a whole number). This is the number of days before the selected Email Template will be delivered to the Contact, based on when they entered the Communication Plan. (Note: if you want the email sent out as soon as possible, enter 0 in the Days field.) 11. Select the email templates that you wish to send out from the Email Template Look-up icon. • • To add additional Email events, click on the “ 12. Click Save ” icon 60 | P a g e 2010 [INTELLIWORKS USER’S MANUAL] You can track the Contacts in the Communication Plan by clicking on Contacts in the Related List. This list will Display when the Contacts were Entered/Exited the Plan. • There are several sections to Communication Plan page: 1. Campaign Details and Campaign Status: These sections have general information about this campaign, including who sent it, the subject of the email, when it was sent, and when email delivery was finished by the server (large targets make take some time to process). 2. Processes Email Info: Shows you how many contacts were in your target, how many emails were sent, how many are pending delivery, and how many were skipped. If a contact is part of exclusion, they will show up under targets skipped. 3. URL Visits: This section has all the URL’s that were in your email and how many people clicked on each of them. 4. Delivery Statistics: This shows you the emails sent, emails not sent, emails viewed, emails not viewed, the viewed URL’s, the URL’s that were not viewed, the cases created because of this campaign, the people that opted out and the emails bounced (the equivalent of a “return to sender”). You can click on any of these and the section below will show the contacts that fit that category. You can view the different URL’s that you had in your email and see how many times they were accessed. You can also export the list by clicking on the export button. 61 | P a g e 2010 [INTELLIWORKS USER’S MANUAL] Cases Cases give you a 360 degree view of every interaction a prospect, student or alumni has with your institution. A Case is automatically created when someone fills out an inquiry form over the web or when an inbound email is received. You can also manually create a Case for a constituent once you have made initial contact.. Cases are useful because they log all the interactions that your organization has with a constituent in one place. To Create a Case: 1. Click on Cases under the Cases tab. 2. Click on the New Case button. 3. You can now enter the appropriate information, starting with the Case Subject, Case Owner, and Primary Contact. 4. Now you can fill out the message information section. • Remember to write so that the next person looking at this case can figure out exactly what your interaction was about. 5. Type-Contact vs. User initiated: depending if you (user), or your constituent (Contact) starts the interaction 6. Channel: How the interaction is taking place-via email, phone, in person, etc. 7. Contact: Who this communication is with. 8. Click Save. Alternative Ways to Create Cases: 1. Click on the side navigation bar and under the Create pull-down tab select Interaction 2. From the Sitemap page, select Interactions, then New Interaction 3. From a Contact Record, under the “Related Information” section (at bottom), click on Interactions, then New Interaction 62 | P a g e 2010 [INTELLIWORKS USER’S MANUAL] Managing Cases You can view all your cases or organize them from Views. If you position your cursor over a case’s subject, you will get a preview of the last communication made with this individual. One of the great things about Cases is that you can create case threads, which give you a clear history of that constituent’s communication with your organization on a particular subject. For example, you may have several conversations regarding financial aid, and each conversation would be logged as part of the thread under the “Financial Aid” case. To Add Another Interaction to an Existing Case: 1. Access the case you’d like to update. 2. Click on Add Interaction link on the far right, under the “Tools” heading. 3. This will bring up a new window where you can enter the new information related to this case. You can use the HTML editor to add rich text, if you wish. 4. Click Save, the window will close automatically. 63 | P a g e 2010 [INTELLIWORKS USER’S MANUAL] 5. Once you have many threads in one case, you can collapse or expand the case thread by clicking on the thread header (the darker area). o Note: Within each Case, you can add tasks, connections, attendees, groups/associations, opportunities and many more, or you can simply send an email. Look under the tools section on the far right of your screen for a list of action options. 64 | P a g e 2010 [INTELLIWORKS USER’S MANUAL] Analytics The Analytics section allows you to better understand your data and make future decisions based off of this data. • • Reports allow you to build on-the-fly or periodic reports. Reports are built by pulling data from other modules in Intelliworks. Once data is collected in the various modules, the reporting tool allows you to build dynamic information tools that are automatically updated as data moves in and out of the system. o You can also automate the release of reports by using the Report Scheduler. o A Report can be viewed in list form, created as a chart from the Dashboards, or exported to PDF, Excel or CSV formats but reports are limited to 2000 records for each type of exported file. Intelliworks also provides Pre-Built Reports which can be used as-is or customized based on your institution's needs. Creating Reports 1. Click on the Analytics tab, then on the Reports link. 2. Click on the Create New Report button. 3. Select the Module you wish to write a Report for (e.g. Contacts, Opportunities, Events, Leads, etc.). OPTIONAL: Select a related module you wish to write a Report for as well as the primary Report. If you select the contact module as the primary, all contact records will be available for you to set criteria off of. If you wish to create a more targeted report (ie. Only people who came to an event), start off with that specific module and bring in the contacts module as a secondary. 4. Click Continue. 5. Select the Report Type (Tabular/Summary) Grouping: (for Summary Reports only) Select the fields you wish to group the report by 6. Click on the Columns tab and select the fields you’d like in the Report from the “Available Columns” table and click the Add button to have them populated into your report. 7. Click Save. 65 | P a g e 2010 [INTELLIWORKS USER’S MANUAL] 8. Click on the Columns to Total tab and select the value you’d like to calculate for each numeric field in the report. • For example: You can choose to Sum the number of attendees for a series of events or Average the SAT scores for a population of Contacts. 9. Click on the Criteria tab. Within the Criteria tab, you have two options to filter your report: I. Standard Filters: These are Date & Time specific filters. • For example: You could create a report that would display all Contacts created in the last two months. II. Advanced Filters: These filters allow you to build matching criteria against data fields. • For example: You could create a report that showed all Contacts from a particular State or City. Note: You can add multiple lines of criteria to a report by clicking “Add Criteria at the bottom of the page. 66 | P a g e 2010 [INTELLIWORKS USER’S MANUAL] Report Folders You can create folders to organize your reports. 1. Click on the Analytics tab, and then click on Reports. 2. Click on the Create New Folder button. 3. Give your report folder a name, and select an accessibility option. (For more information on this, see the Accessibility Details section). 4. Click Save You can always edit your report by clicking on the Edit button in the report view. You can add graphics to your report by clicking on the Create Chart button and following the steps outlined in the Dashboard section. 67 | P a g e 2010 [INTELLIWORKS USER’S MANUAL] Dashboards Dashboards are a pictorial representation of your data, which gives a real-time snapshot of your organization's key metrics. On a single screen, you can see comparisons, patterns, and trends in inquiries, responses to email campaigns, and prospect-related data. Common metrics that institutions track include: inquiries over a period of time, applications resulting from inquiries, or compare the increase in inquiries over time Dashboard charts are rendered in Flash (Adobe Flash), making them interactive. For example, you can click on slices of a pie chart to see what it represents. The charts display as bar, pie, line, or funnel. Admissions officers find the funnel chart useful for visualizing students as they move through the admissions process. To create a dashboard: (Note: Dashboards can only be created from existing Reports) 1. Click on Dashboards on the Analytics tab. 2. Click on the Add Component button. 3. You can now choose the component type (chart or table), give your dashboard a name, and choose the source report. 4. Click Next. 68 | P a g e 2010 [INTELLIWORKS USER’S MANUAL] 5. If you selected “Table” type, you will need to choose the left and right hand side columns on the Add Component page. 6. Click Finish. 7. If you selected “chart,” you will need to choose the type of chart. • Vertical Bar • Vertical Bar - Stacked • Vertical Bar - Stacked to 100% • Pie • Funnel • Line 8. Depending on which chart type you select, you may need to customize the chart by selecting what you want in the X-and Y-axis and what groupings you wish to be displayed. 69 | P a g e 2010 [INTELLIWORKS USER’S MANUAL] 9. Click Finish. You will then be taken to the main Dashboard page. If you don’t get the options that you expected in the X and Y axis, you may want to change the options in your report by clicking on the edit button. 70 | P a g e 2010 [INTELLIWORKS USER’S MANUAL] Managing Dashboards Dashboards can be stored in publicly accessible folder for all users, or you can store them in private folders in which you grant access to certain constituents. You can create sets of Dashboards, which you can then manage via the Dashboard view. To Manage Your Dashboards and Create New Views: 1. Click on the Dashboard button under the Analytics tab. 2. Click on the Go to Dashboard List link, located on the Dashboards page. 3. You can now click on the Create New Dashboard Folder and create the folder. • You can also delete or edit existing Dashboards by clicking on the appropriate link. 4. In the Dashboard Folder Details, specify the folder name and accessibility details. 5. Click Save 71 | P a g e 2010 [INTELLIWORKS USER’S MANUAL] Report Scheduler You can send reports to your colleagues, management, and even non-Intelliworks users on a defined frequency and scheduled that you create. To Create a New Report Schedule: 1. 2. 3. 4. 5. You must first create a report. Click on the Analytics tab and then on Reports. Click on the Report Scheduler button. Click on the New Report Schedule button. Give your report schedule a name and choose the “From” address (email address the report will come from). 6. Select the report that you wish to send out. 7. Select the “Start Date” and “Time” for your scheduler. 8. Select the “Repeat” schedule from the drop-down list. 9. Select the recipient details and choose who will get the email with the report. • You can also send emails to non-IW users by entering their emails in the box below. 10. Click Save. Intelliworks will send out that report as an Excel attachment beginning on the start date you selected. 72 | P a g e 2010 [INTELLIWORKS USER’S MANUAL] Program Management Program Management allows you to create and manage Programs, individual and group course Registrations, Iterations, Invoices and Payments and Sites. A Program is a container that holds Iterations associated with that Program. The Iteration is the time period or instance of when the Program occurs; the Iteration holds most of the action (Capacity, Application Form, etc.) Please note that the Program Management module requires activation, if you have not already ordered this product, you will need to contact either your Account Representative and/or the Client Success Team (using [email protected] or 866-674-6640) for more information on purchasing this feature. Setting Up Before you start using Program Management, you must first determine your class hierarchy and what you want to call Groups, Programs, and Iterations. For example, a group would be “Spanish,” a program would be “Spanish 101,” and an iteration would be “Weekdays at 10am.” To create Program Groups: 1. Click on the Setup link in the top right-hand corner. 2. Scroll down and click on the Fields List link under “Program Settings.” • Note: This page allows you to manage the fields that appear on the “Detail View” page. If you delete a field, it will also delete the related data in the application. 3. Click on Edit, next to the Group Label. ’ 4. Enter the Groups which are applicable for your institution. You may change the order of the list by “dragging and dropping” a group when you click and hold on the dots on the left-hand side of each Group name. You can also delete a Group name by clicking on the trash “ ” icon to the right of each Group name. 73 | P a g e 2010 [INTELLIWORKS USER’S MANUAL] 5. Click Save. To create Programs: 1. Go back to Programs, located under the Enrollment tab. 2. Click on the New Program button. 3. Give your program a name (remember this is outward facing as well) and chose the group in which it belongs. 4. Click Save. 5. Repeat as needed. Iterations Iteration is the occurrence of a Program. The Iteration holds and applies all actions related to the Program such as the online Application, Capacity, Registration Cutoff, Pricing Details, Recommenders, Requirements, etc. To Create Iterations: 1. Select a Program on the Programs page, and click on the Add Iteration link under the “Tools” section on the right hand side of the screen. 74 | P a g e 2010 [INTELLIWORKS USER’S MANUAL] 2. Alternatively, you can click on the New Iteration tab on the Programs page. 3. Fill in the iteration name and select the program where it belongs. 4. Select the start date and time and end date and time. • You can enter the number of credits, for a class for example, if appropriate. 5. Select the registration cutoff date and the cutoff message (what people will see if they try to register after the cutoff). 6. Select if you wish to enable invoices and payments. 7. Select if you wish to Enable Partial Payment and if you require a minimum payment. 8. Choose your application form. 9. Chose the Application submission email for this class. 75 | P a g e 2010 [INTELLIWORKS USER’S MANUAL] I. 10. 11. 12. 13. 14. Within the Online Application Form section, click on the lookup icon next to the Application Form field. II. From the popup, select the desired Application Form III. Note: A unique URL will be generated for the Application Form. You can distribute the URL to Contacts for use, and you can provide the link to your web development team so that they can post the URL on your website. Choose the Invoice Template. Choose the mail profile that the emails will come from. If this iteration has a capacity (for a class for example), check off the “Active” box and enter a capacity. You can also select a message that will be displayed to people that try to register after the cutoff has been reached. In addition, select what type of registration level will trigger the capacity cut off. Add the invoice line items for this iteration, utilizing the “Price Details” and “Additional Items” sections. If you have more than one item, click on the Add New Line button. The system will automatically add the items and provide a grand total. Add a discount, if appropriate, by clicking on the Add Discount button. 15. Enable recommendations if appropriate, and select the number of recommendations needed. Chose an email template for the recommendation invitation and thank you. Enter a submission message. The recommendation will show up in the contact record under the “more information” section. 76 | P a g e 2010 [INTELLIWORKS USER’S MANUAL] 16. Assignment settings (For more information on Assignment Rules, go to page). 17. Click Save. 18. Repeat as needed to create all your iterations. Lifecycles The lifecycles in Programs are the same lifecycles in Contacts except you can link them to a program and/or an iteration. You can use the Lifecycle Filter, located in Lifecycles under the Contacts tab by clicking on the Lifecycle Filter arrow. Then select the appropriate Program, Iteration or Lifecycle Role for which you want to use to filter. Email Templates The email templates in Programs are the same email templates from the Marketing module. You can create folders in the Program Management module as well, if you wish. Discounts Intelliworks allows you to create discounts that can be associated with Program Iterations and applied to Invoices. 77 | P a g e 2010 [INTELLIWORKS USER’S MANUAL] There are two types of Discounts: 1. Percentage: a percentage value that will be removed from an Invoice 2. Fixed Amount: a whole number amount to be removed from an Invoice • • • • Important to note: Once you save a Discount you cannot change the type, as this would impact every Invoice to which this Discount has been applied. Discounts can only be applied to an Invoice if the Discount Code has been associated to the Program Iteration that the Invoice is for A Discount can be removed from an Invoice (See the “Invoices” section) Discounts can only be applied to an individual. Group Registrants will not have the discount applied to their invoices if the Primary Registrant uses a discount code during registration. To create discounts: 1. Click Discounts under the Enrollments tab. 2. Click on the New Discount button. 3. Name your discount, and choose a percentage or fixed amount. 4. Click Save. Repeat as needed. Associate a Discount to a Program Iteration: 1. 2. 3. 4. Go to Programs and click on the desired Iteration Click Edit Scroll down and from the “Discounts Detail” section, click Add Discount From the popup window select the desired Discount a. Repeat as necessary 5. Click Save 78 | P a g e 2010 [INTELLIWORKS USER’S MANUAL] Communication Plans The communication plans in Programs are the same plans that you created in the Marketing module. You can create more plans specifically for class registrants, if you wish. Application Forms Application Forms allows you to build an application (See “Using the Form Builder” on page 33) that you can either link directly to, or obtain the source code and host on your own domain. Forms are Public by default – you must select “Requires Login” in order to make it Private. In Iterations, you learned how to link an application form to the iteration, now you will learn how to create an application form. To create an application form: 1. Click on the Application Forms, under the Enrollment tab. 2. Click on the New Application Form button. 79 | P a g e 2010 [INTELLIWORKS USER’S MANUAL] 3. Provide a name for your application form. 4. Select a “Registration Status” for the following fields: a. On Login b. On Save c. On Submit d. On Cancel 5. You should also provide a return URL (under the “On Submit…” section) and a Cancel URL (under the “On Cancel...” section) 6. Re-label the Submit and Cancel buttons, if you wish. 7. Choose the Lifecycle Role, Lifecycle Stage, and the Registration Stage that the registrant will get when they save their application. 8. Choose the Lifecycle Role, Lifecycle Stage, and the Registration stage that the registrant will get when they submit the application. 9. Now you can create the form just like you created the Inquiry or Event Forms, except in Applications you can create multiple pages. For help, click on the Launch the Form Builder button at the top of the page after you have saved the application form. 10. Create sections as needed by “Adding Fields” for your first page. Fill in the Page Header and Footer information as needed. 80 | P a g e 2010 [INTELLIWORKS USER’S MANUAL] 11. To create a new page, click on the “ ” symbol. 12. If you wish to change the order of a section on a page, click on the blue arrows underneath each section you’ve added. The italicized arrow will bring the section all the way to the top/bottom of the page and the bold arrow will move it up/down just one field place. You can delete a page by clicking on the red “ ” icon. 81 | P a g e 2010 [INTELLIWORKS USER’S MANUAL] 13. Click Save. Repeat as needed. You can create one general application form or multiple forms for specific courses. 14. Once you are done, you can see a preview of the form by clicking the Preview button. Invoices An invoice is an itemized bill for a Program, containing individual prices, the total charge, and the terms. To access an Invoice: 1. Click on Invoices under the Enrollment tab. (Note: Every time someone registers for a course that requires an invoice, one will be emailed to them.) 2. You can view a particular invoice by clicking on the Invoice Number link 3. Here you can see if the invoice was paid and email the registrant a copy of the invoice by clicking on the Email Invoice link under “Things to Do” section. You can also click the Print 82 | P a g e 2010 [INTELLIWORKS USER’S MANUAL] to PDF button to download a PDF version of the invoice to save or print for your records. To Manually Create a New Invoice (Note: an invoice can only be created for a Contact who has registered into a Program Iteration): 1. Click on the Invoices link under the Enrollment tab. 2. Click on the New Invoice button. 3. Select the Program, Iteration and Registrant for this invoice. The invoice amount will automatically reflect all applicable charges and any partial payments for this Program and Iteration. 4. Click Save. 83 | P a g e 2010 [INTELLIWORKS USER’S MANUAL] To Manually Add a New Line Item or Make an Adjustment to an Invoice: 1. Locate desired Invoice (see instructions above) 2. Click Edit 3. From the “Payment Information” section, click on + Add New Line 4. A new blank line will appear in the Invoice 5. Enter an Item name 6. Enter the Cost/Unit value • Note: you can enter a negative amount by putting a dash (-) before the value 7. Repeat as desired 8. Click Save To manually add a discount: 1. Find the desired Invoice 2. Click Edit 3. From the Payment Information section, click + Add Discount • Note: You will only see Discounts that have been associated to the Program Iteration 4. From the popup window, select the desired Discount to apply 5. Click Save (The Discount has now been applied to the Invoice) • Note: You can remove the Discount by editing the Invoice and clicking on the Delete/”X” icon 84 | P a g e 2010 [INTELLIWORKS USER’S MANUAL] Payments Payments allow you to manage and view Payments for Invoices. To Create a Manual Payment 1. Select the Invoice you’d like to pay and from the Invoice Detail View, click Add Payment 2. Enter a “Payment Amount” 3. Click Save (A Payment record will be created with the applied amount) You can also manually enter payments by clicking on the New Payment button and entering the Program, Iteration, registrant, and Invoice information. To access payments that have been received, click on Payments under the Enrollment tab. You can click on the payment number link and access more information about that payment. o In order for your organization to accept online payments, you must first configure Intelliworks with your preferred online payment gateway (i.e. Paypal, Cybersource, Authorize.net). Please reference the “Payment Gateway” section for more information. 85 | P a g e 2010 [INTELLIWORKS USER’S MANUAL] Registrations A Registration is a record of a Contact registering for a Program. Every time one of your constituents registers for a program through Intelliworks, a registration record is automatically created. Depending on how you set up the iteration, a registrant will have a specific status already assigned. You can change the registrant’s registration status as they cycle though the registration process by editing the registration. There are Three Ways that a Contact Can be Registered for a Program Iteration: 1. Self Registration: The Contact fills out an online Application Form 2. Manual Registration by Admin User: Go to Programs Registration New Registration 3. Import Registration by Admin User To Access and Edit Your Programs Registrations: 1. Click on the Enrollment tab and then Registrations. 2. You can filter your registrations by checking off a specific Group box, or by choosing a Program, or Iteration filter by clicking on the Registration Filter link. You can also filter by registration status. 3. To access or edit a particular registration record, click on the Status link located in the registration status column for that contact. 4. Click Save. You can also edit the record by clicking on the actions drop down menu and selecting edit. 86 | P a g e 2010 [INTELLIWORKS USER’S MANUAL] Sites Sites allow you to display and promote all types of information about your Programs and Offerings on the Internet. Since your programs may change frequently, the Site feature on Intelliworks allows you to have quick access to edit or discontinue websites. Building a Site is as simple as editing a document, and you don’t need anyone’s help to get started. To create a micro site: 1. 2. 3. 4. 5. Click on the Enrollment tab, then the Sites link. Click on the New Site button. Give your site a name, and click Save (this will allow you to access the grayed out tabs). Click on the Site Builder tab. The site has three parts: The Header, the main content, and the Footer. You can edit each section by clicking on the Edit section for each. 87 | P a g e 2010 [INTELLIWORKS USER’S MANUAL] 6. When you click on the Edit section, a pop up window will appear that contains the same HTML editor that is present in the Email Templates section of Intelliworks. When you are done with each section, click Save. 7. Once you are done with the site, click Save. 8. You can click the Preview button to see your site online. You can also take the URL and place it in your email campaigns to help advertise your program. 9. If you wish to take down your site, click on the Unpublish button. 88 | P a g e 2010 [INTELLIWORKS USER’S MANUAL] Social Media The Intelliworks Social Media tab allows you to connect your admissions and enrollment departments directly to students through today’s most popular social networks. Managing Intelliworks Social Marketing feature allows you to increase your presence on multiples social networking sites, run personalized marketing campaigns and track all interactions with your social network members directly from the Intelliworks platform. For more information on Facebook, please visit: http://library.intelliworks.com/index.php?title=Social_Media_Implementation_Checklist Or contact the Intelliworks support team Getting Started 1. Create a Facebook page (http://www.facebook.com/pages/create.php). • Note: You should check with your school to make sure you can create a Facebook page. 2. Add the Intelliworks Facebook application to your site. You must be the admin for the site to do this. • Access the Intelliworks Facebook Page. • Click “Add to My Page.” The Intelliworks application will now be added to your site. 3. Your site will now be accessible via the “Facebook Pages” section. 89 | P a g e 2010 [INTELLIWORKS USER’S MANUAL] 4. You can access the page or block the page by using the drop down menu for each page. To access your Facebook contacts: 1. Click on the Contacts section under the Social Media tab. 2. The contacts that come in via Facebook will have a blue “ ” icon next to them. 3. Click on the contact name to access the contact. 90 | P a g e 2010 [INTELLIWORKS USER’S MANUAL] Setup The Setup section is where you can configure all the modules in the Intelliworks Platform as well as configure user signatures and change user passwords. To access Setup, click on the Setup link at the top right of the Intelliworks platform. The Setup page is organized by module along the left side. When you click on a Settings link, that section will expand with additional options. In addition, you can access all the sections in the middle of the page by scrolling up or down. Some frequently used modules in Setup are described below. If you are looking for a section that is not described herein, please refer to our online Library at the following site: http://library.intelliworks.com/index.php?title=Main_Page 91 | P a g e 2010 [INTELLIWORKS USER’S MANUAL] Personal Settings • • • Account Information: This is where you can edit your name, address information, locale information, and password protection secret question. Signature: This is where you can edit your email signature and choose to have it automatically inserted to every outgoing email. Change Password: This is where you can change your password. Company Settings • Company Details: Those with Administrator access can change the company logo, locale, and address information. Payment Gateway This allows you to setup the payment options for the Program Management module. Please contact Intelliworks support if you require help on this section. To Create a Payment Gateway 1. Click on Company Settings, then Payment Gateway Settings 2. Select the New Payment Gateway button 3. Then you can select the “Payment Gateway Account” you’d like to create by selecting one of the icons below. 92 | P a g e 2010 [INTELLIWORKS USER’S MANUAL] 4. Once you have selected your Gateway option, you will choose a Gateway Name, enter Gateway-specific information (i.e. Paypal email) and chose to activate or inactivate the account. Admin Settings (This section should only be used by system administrators.) • Users: You can create a new user, export all users, list all users or only list the active users. • Profiles: Profiles control the permission to modules, records, fields in a record and various utilities; such as, import, export, send email, and mass update. Users associated to the profile can access the functions that are assigned to them. With Profiles, you can manage the following attributes: Module Level Permission: Select what permission a user will have to View, Create, Edit, Delete each record type Import Permission: Select what permissions a user will have to import records via the import tools Export Permission: Select what permissions a user will have to export records via the export tools Tools Permission: Select what permission a user will hav eto use Module tools such as Mass Delete 93 | P a g e 2010 [INTELLIWORKS USER’S MANUAL] • Admin Permissions: Select what permission a user will have to use Administrator features such as Managing Users, Managing Roles, Managing Field Level Access, etc. General Permission: Select what permission a user will have to use general feature such as Find and Merge Contacts, Manage Email Templates, etc. Roles: Intelliworks allows you to create unique groups of users and control the permissions per role based on a hierarchical model. Users assigned to higher levels of the hierarchy will have more access than those with lower levels. For example: The “User” with the President role has access to manage all data in the tenant. Users in higher roles can access others’ data below their level in the hierarchy. By default, users at the same role cannot access each others’ data. When you create a new role, you base it off an existing role and then modify. • Groups: Intelliworks allows you to create different types of groups, or sets of users, to manage a set of common records. Users associated with a particular group can access the records shared to a particular group and perform the necessary operations on the records. o Groups contain users, roles, roles & subordinates, and sub groups o You cannot assign records directly to the groups o Records can be shared with groups by setting up data sharing rules o Users, roles, roles & subordinates can represent multiple groups How to Create a Group: 94 | P a g e 2010 [INTELLIWORKS USER’S MANUAL] 1. 2. 3. 4. 5. Click on Setup Go to the “Admin Settings” section Click on Groups Click on Create New Group In the “Group Details” section, specify the group name and commends for the group in the Group Name and Description fields, respectively 6. In the “Group Source” section, select the group members. You can select users, roles, roles & subordinates, and different groups as members of the new group 7. Click Save • Data Sharing Settings: By default, access rights to the Intelliworks records is set as private so that record owner and his/her superior can manage the data. However, using the Data Sharing Settings, you can extend access rights to users that belong to other roles and/or groups. Once the data sharing rules are configured, users associated to that particular role/group can gain additional access to the records that belong to other users. How to Manage Institution-Wide Data Sharing Permission: 1. 2. 3. 4. 5. Click on Setup Go to “Admin Settings” Click on Data Sharing Settings Click Edit Permission Update the following Access Privileges for the modules: i. Private ii. Public, Read-Only iii. Public, Read/Create/Edit/Delete 6. When done, click Save Permissions Field Level Security Field Level Security allows you to restrict a user level of access in relation to individual fields on each record type by the assigned Profile. How to apply Field Level Securities: 1. Go to Setup 2. Go to the “Admin Settings” section 3. Click on Field Level Security 4. Select the Profile you wish to apply the security to 5. Select the Record Type 6. Click Edit 7. Unselect the desired fields 8. Click Save 95 | P a g e 2010 [INTELLIWORKS USER’S MANUAL] Configure Global Search Settings Configuring your Global Search Settings allows you to configure what field to be searched from the Global Search Tool. You can choose up to 6 fields per record to be searched. Mailboxes Intelliworks allows you to create multiple mailboxes for use in delivering emails. Intelliworks comes with its own mailbox to send email communications but you may wish to use your own/local SMTP servers to deliver the email so it looks as if it’s coming from you. Please contact the IW support team if you wish to use your own/local SMTP server to deliver email. Mail Profiles 96 | P a g e 2010 [INTELLIWORKS USER’S MANUAL] Mail Profiles are virtual mailboxes that are used for delivering emails from Intelliworks. When you create a New User, a Mail Profile is automatically created for that User based on their Name and Intelliworks ID. This means that any email that is sent by this user will actually look as if it is coming from this user and not from Intelliworks. You can create as many Mail Profiles as you like. For example, you can create [email protected] to send all Financial Aid-related notices. How to Create a New Mail Profile 1. 2. 3. 4. 5. Go to Setup Go to the “Admin Settings” section Click on the Mail Profiles Click on the New Mail Profile button Enter a “Friendly Name.” (This is the Name that will appear in the “From” field of an email) 6. Enter the “From Address.” (This is the email address that will appear in the “From” field of an email.) 7. Enter a “Reply To Address.” 8. Select the “Mailbox” to use for delivering the message. Note: The Mailbox is the actual server that will be used for physically routing your messages. The Mail Profile is the ‘friendly face’ to the message 9. Enter a Physical Address in the “Profile Address” fields Note: This address will appear at the bottom of outbound emails sent via Campaigns 10. Set the Mail Profile “Accessibility Details”: • All Users are allowed to view this Mail Profile (recommended for general purpose Mail Profiles) • Show this Mail Profile only to me (recommended if you do not wish any other user to view the Mail Profile) • Allow the following users to view the Mail Profile (recommended if you wish to share the Mail Profile with a select set of users You can select a Group, Role or User 11. Click Save Recycle Bin This shows you everything that has been deleted. You should empty the recycle bin periodically. When you delete a record in Intelliworks, it is a “soft delete,” meaning that the record is simply marked for deletion. The record is only physically removed from the system when you empty the Recycle Bin – this is known as a “hard delete.” Security Settings 97 | P a g e 2010 [INTELLIWORKS USER’S MANUAL] This section allows you to make all connections to IW use SSL by default. SSL allows for a secure connection between user’s browsers and Intelliworks, ensuring the security and privacy of any data being sent through the network. Workflow Settings Workflow Rules allows you to automate your processes for tasks/alerts that are assigned or transferred from one user to another for action, according to a set of predefined rules. The Workflow Rule is triggered when a record meets the specified matching criteria. • The key benefits are: improved efficiency by eliminating unnecessary steps in record and task assignments; better control by improved business process through standardizing working methods, and; reduced operating costs. Create a New Workflow Rule: 1. 2. 3. 4. 5. Go to Setup Go to the “Workflow Settings” section Click on Workflow Rules Then click on New Rule Select the “Record Type” for the Rule (from what record object do you wish to write the rule against) 6. Click Next 7. Enter a “Rule Name” 8. Select an “Execution Time” option: • Execute this rule when new records are created. (On initial creation of the selected Record Type, the rule will be triggered) • Execute this rule when new records are created and existing records are edited. (On initial creation and any updates of the selected Record Type, the rule will be triggered) 9. Build the “Rule Criteria” i. Select a field from the Record Type ii. Select an operator (is, isn’t, contains, etc.) iii. Enter a value iv. If you wish to add more criteria to the Rule, click Add Criteria 10. Click Save Note: The new Rule will not be actionable until you create a Workflow Alert or Workflow Task (see below) 98 | P a g e 2010 [INTELLIWORKS USER’S MANUAL] Workflow Alert A Workflow Alert is comprised of an Email Template, which is used to send an email notification to all the specified recipients. An email message will be sent to the recipients upon triggering the Workflow Rule. For each Workflow Rule, you can associate only one alert. Create a new Workflow Alert 5. 6. 7. 8. Go to Setup Go to the “Workflow Setting” section Click on Workflow Alerts Click on New Alert • Complete the following sections: Select the module for “Record Type” Specify the subject of the Task Select the priority of the Task Select the default status of the Task Specify the date to execute the creation and assignment of the Task based on a time period following the trigger of the Workflow Rule Select the User to whom the Task will be assigned Specify additional details/description of the Task 9. Click Save 99 | P a g e 2010 [INTELLIWORKS USER’S MANUAL] Workflow Tasks A Task can be associated to a Workflow Rule that will allow for assignment of the Task to a designated User when the Workflow Rule is triggered. Create a New Workflow Task 1. 2. 3. 4. 5. Go to Setup Go to the “Workflow Settings” section Click Workflow Tasks Then click on New Task Then complete the following section: • Record Type: Select the module you’d like to use • Subject: Specify the subject of the Task • Priority: Select the priority of the Task • Status: Select the default status of the Task • Due Date: Specify the date to execute the creation and assignment of the Task based on a time period following the trigger of the Workflow Rule • Assigned to: Select the User to whom the Task will be assigned • Description: Specify additional details of the Task 6. Click Save 100 | P a g e 2010 [INTELLIWORKS USER’S MANUAL] 101 | P a g e 2010 [INTELLIWORKS USER’S MANUAL] Custom Fields You can create custom fields for all objects in Intelliworks, including (Please see the IW Library for field restrictions for each object below): • • • • • • • • • • • • • • • • • • • • • • • • Contact Lifecycle Lead Organization Opportunity Campaign Appointment Case Target Location Exclusion Attendee Event Invoice Education Experience Group and Association Payment Program Iteration Registration Connection Discount Recommendation Creating custom fields is the same for each section: 1. Click on Setup and find the object for which you’d like to change the Field List (e.g. Contacts, Lifecycle, Opportunity, etc.) 2. Click on the Field List link. 3. Click on the New Custom Field button. 102 | P a g e 2010 [INTELLIWORKS USER’S MANUAL] 4. Chose a type of field, the label, and the length of the field (if applicable). 5. Click Save. 103 | P a g e 2010 [INTELLIWORKS USER’S MANUAL] Editing the Page Layout Similar to creating Custom Fields, editing the page layout is available to you for each of the objects in the Intelliworks platform. How to Edit Page Layout 1. 2. 3. 4. Go to the Setup screen Click on the Edit Page Layout link for the object of your choice You can click and drag the boxes to arrange your custom fields All available fields will be on the right, and the fields currently being displayed will be on the left. Unused fields are high-lighted in a darker color in the right-hand box. 5. Once you are done arranging the page layout, click Save. Field Dependencies Intelliworks allows you create a “parent-child” relationship between two pick lists. You can create field dependencies in any record type. But before you create a Field Dependency, ensure that the fields first exist. To Create a Field Dependency 1. Go to Setup 2. Under the desired record/type section, click on Field Lists 104 | P a g e 2010 [INTELLIWORKS USER’S MANUAL] 3. Then click on the Field Dependency button and then click the New button 4. Create the fields (Parent/Child) that you wish to make dependant on each other. They must be pick lists. An example of a dependent field pick list is the State-toCountry relationship. A State field (child) will show all of the appropriate values for the Country field (parent) you have selected. 5. Click the Next button. 6. Create the field dependency map by selecting which “child field” options are available for each “parent field” option. For example, for the “admissions counselors” field, the only option available would be “night students.” Use Shift or Control to select multiple fields. Assignment Rules Assignment rules facilitate the automatic assignment of inbound records to the appropriate user. • • There are two types of Assignment Rules: 1. Criteria Assignment: assigns records based on one or more user-defined rules, which set the order and conditions for record distribution 2. Random Assignment: uses a random number generating method so as to assign a record to a user. Assignment Rules can be created for any inbound point of entry*. For example: • Importing contacts • Inquiry forms • Even forms • Application forms • Mailboxes * Assignment Rules are available for imports of less than 10,000 records How to Create an Assignment Rule: 1. Go to the Assignment Rules link under the “Tools” section in the module you are working in. 105 | P a g e 2010 [INTELLIWORKS USER’S MANUAL] For example, on the Contacts page, scroll to Assignment Rules under “Contact Tools” 2. Click on the Create New Rule tab 3. Give the Rule a Name 106 | P a g e 2010 [INTELLIWORKS USER’S MANUAL] 4. Choose either “Random” or “Criteria” assignment 5. After you click Save, you will be brought to the following screen, where you should selection the Create New Rule Entry tab. 6. From the Query Builder, select the object you wish to build criteria for (i.e. Contact, Organization, Event, etc.) 7. Select a Field from the object 8. Select an Operator (is, isn’t, starts with, etc.) 9. Enter a Value • You can add more lines by clicking the symbol 10. In the “Assign to” field, click the button and select a User • You can also associate a Task to this Rule Entry 11. Click Save 107 | P a g e 2010 [INTELLIWORKS USER’S MANUAL] This Assignment Rule is now available to use in the Import tool, Application Forms, Event Forms, and Inquiry forms. To use, simply select from the appropriate rule under the “Assignment Settings” Section 108 | P a g e