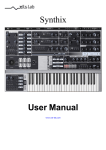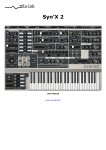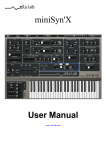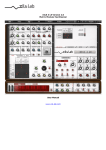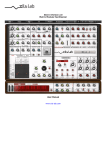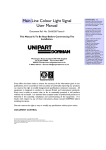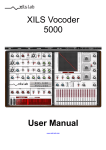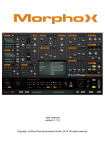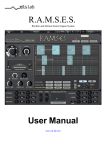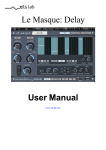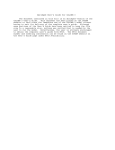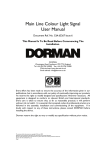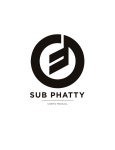Download Syn`X User Manual - XILS-lab
Transcript
Syn'X User Manual www.xils-lab.com Table of contents 1 INTRODUCTION................................................................................................................................................4 2 FEATURES.......................................................................................................................................................... 5 3 INSTALLATION................................................................................................................................................. 6 3.1 ELICENSER DRIVERS............................................................................................................................................. 6 3.1.1 If you already own a eLicenser ............................................................................................................... 6 3.1.2 If you have received a eLicenser dongle from XILS-lab .......................................................................... 6 3.2 ILOK DRIVERS .................................................................................................................................................... 6 3.3 WINDOWS (XP, VISTA, WINDOWS 7)................................................................................................................. 7 3.4 MAC (OSX 10.4 AND LATER).............................................................................................................................. 7 4 QUICK START.................................................................................................................................................... 8 4.1 LAUNCH, PLAY................................................................................................................................................... 8 4.2 TOOLBAR........................................................................................................................................................... 8 4.3 ADJUSTING THE INSTRUMENTS PARAMETERS (KNOBS, SWITCHES)................................................................................. 9 5 PRESET MANAGEMENT............................................................................................................................... 10 5.1 MAIN TOOLBAR................................................................................................................................................ 10 5.2 PRESET MENU.................................................................................................................................................... 11 5.3 SORT MENUS..................................................................................................................................................... 13 5.3.1 Sorting Menu: Additional Functions .................................................................................................... 14 5.4 A/B COMPARISON.............................................................................................................................................. 15 6 SYN'X KEYBOARD AND VOICES MANAGEMENT DESCRIPTION ................................................... 16 6.1 MIDI KEYBOARD MANAGEMENT......................................................................................................................... 16 6.2 KEYBOARD ARPEGGIATOR................................................................................................................................... 19 6.3 GUITAR MODE.................................................................................................................................................. 20 7 SYN'X MULTI LAYERING............................................................................................................................. 20 8 SYN'X MODULES DESCRIPTION................................................................................................................22 8.1 SYNTHESIS........................................................................................................................................................22 8.1.1 Oscillators............................................................................................................................................. 22 8.1.2 Oscillators synchronization................................................................................................................... 23 8.1.3 Multimode Filter.................................................................................................................................... 24 8.1.4 Envelope Generators............................................................................................................................. 24 8.1.5 Noise Generator.................................................................................................................................... 25 8.1.6 LFO1/2.................................................................................................................................................. 25 8.1.7 Chaox..................................................................................................................................................... 26 8.1.8 Rhythm LFO.......................................................................................................................................... 27 8.1.9 Glide/Portamento.................................................................................................................................. 27 8.1.10 Level/Balance/Tune............................................................................................................................. 28 8.1.11 The Drop Down Matrix Modulation................................................................................................... 28 8.1.12 Joystick (Bend/LFO3).......................................................................................................................... 30 8.1.13 Main level ......................................................................................................................................... 31 8.2 SEQUENCER...................................................................................................................................................... 31 8.2.1 Sequencer display module..................................................................................................................... 32 8.3 VIRTUAL KEYBOARD...........................................................................................................................................33 8.4 EFFECTS MODULES............................................................................................................................................. 33 8.4.1 Delay......................................................................................................................................................33 8.4.2 Chorus................................................................................................................................................... 34 8.4.3 Phaser.................................................................................................................................................... 34 8.4.4 EQ.......................................................................................................................................................... 35 9 OPTION MENU.................................................................................................................................................35 9.1.1 Main....................................................................................................................................................... 35 9.1.2 Display................................................................................................................................................... 35 9.1.3 Misc....................................................................................................................................................... 36 10 SPECIAL TIPS................................................................................................................................................. 37 10.1.1 Original MONO/STEREO selector switch.......................................................................................... 37 11 CREDITS.......................................................................................................................................................... 38 1 Introduction Thank you for choosing the Syn'X ! The Syn'X is a virtual instrument based on the architecture of one of the most iconic of all vintage polyphonic synthesizers. So revered that it is still in use today by some of the most well known synthesizer gurus. We at XILS Labs do our best to create authentic recreations of the great synthesizers we emulate and then take it even further. What can be done with today’s computers allows us to take these emulations beyond what was feasible when these products were first created. Our goal is to be true to the original in sound and modulation routings and then add features that were just not before possible. Ring Modulation, Cross Pulse Width Modulation and Hard Synchronization between the oscillator and a special powerful glide circuit allow the recreation of all the well known Arp lasers and chorused strings that made this synthesizer the icon of it’s age. If you not yet developed your skills as a sound designer, we have included hundreds of presets from famous sound designers and artists. So you can fuel your synthesizer dreams as soon as you load the Syn'X into your DAW. Please enjoy this very powerful sound creation tool. We love what we do and we want you to get the most enjoyment you possibly can from our labors. We want to hear from you. So “like” us on Facebook http://www.facebook.com/XILSLabs and join in the conversation -4- 2 Features The Syn'X offers: • • • • • • • • • • • • • • • • • • Two aliasing-free oscillators providing saw, triangle, pulse or square wave forms. One multi-mode self -oscillating filter, providing 12 and 24 low pass, 6 and 12 band pass and a 12 high pass filter. Hard synchronization between the two oscillators Ring-Modulation, Pulse-Width Cross Modulation between the two oscillators Advanced Glide/Portamento Four freely assignable envelope generators (ADSR) with an advanced delay feature. Two Multi Waveform MIDI syncable polyphonic LFO One sine monophonic LFO One Advanced exclusive Chaotic LFO One Advanced exclusive rhythm LFO One 128 steps polyphonic sequencer Two arpeggiators (monophonic or polyphonic) Chorus, Phaser, Delay and EQ effects Mono/Unison/Poly playing mode with up to 16 voices of polyphony Six freely assignable Modulation slots Advanced Multi Layering (up to 8 layers) feature Advanced Guitar voice assignation mode All parameters are MIDI controllable The Syn'X is available in the following formats: • • Mac OSX 10.4 and later: VST, Audio Unit, RTAS (Pro Tools 7.0 and later) Windows 7, XP and Vista: VST, RTAS (Pro Tools 7.0 and later) Minimum system requirements: 1 Gigabyte of RAM and a 2 GHz processor. The Syn'X is a plug-in and is not available as a standalone application Notice: The screen resolution must be set at least to 1024 pixels width. -5- 3 Installation XILS-Lab offers you the choice of using eLicense or iLok. This first section describes the process for authorization for eLicense. eLicenser drivers 3.1 The Syn'X uses an eLicenser dongle. You must have this dongle connected to a USB port on your computer to make the Syn'X work. Important : Please take care of your dongle: you need it to run the Syn'X and it carries your license! 3.1.1 If you already own a eLicenser Please Note: Even if you have already installed the eLicenser drivers for a previous product, please install the latest version of the eLicenser License Control. To download the latest eLicenser Control Center (eLC), please go to: http://www.elicenser.net/en/latest_downloads.html You need a Syn'X Activation Code to load your license onto the dongle: First, plug your dongle into a USB port of your computer. Then launch the License Control Center. Launch the Enter authorization code. Enter your Activation Code in the reserved field, and press Next. Wait for the license to be downloaded and then check to see if the license is correctly loaded on the dongle in the main section of the License Control Center. 3.1.2 If you have received a eLicenser dongle from XILS-lab You must first install the eLicenser drivers (eLicenser Control Center, eLC). To download the latest eLC please go to: http://www.elicenser.net/en/latest_downloads.html Then plug your dongle into any free USB port on your computer. Then launch the License Control Center and enter the authorization code you received as explained above. 3.2 iLok drivers With the iLok version of the Syn'X, you need to plug an iLok USB key into your computer. After downloading and installing the latest PACE drivers, please login into you ilok.com account to download your Syn'X license into your iLok USB key (you may need to redeem the license, using your license code you received: follow “redeem license code” on your ilok.com account) -6- To download the latest PACE drivers, please go to: http://www.ilok.com/download-ilok-software.html 3.3 Windows (XP, VISTA, Windows 7) To install the Syn'X on Windows XP, Vista or Windows 7, launch the Syn'X installer file Please download the latest version from the XILS-lab website. http://www.xils-lab.com/pages/Syn'X_Download-Installer.html Once you have accepted the license agreement, you will be asked to select the installation directory. A destination directory is provided as a default. Presets and various files, like this manual, used by the Syn'X will be stored in this directory. Please note that this location is different from the VST install directory, which you will need to specify in the next step of the installer. Once the installation directory is specified, you will be asked to select the VST plug-in directory, with a suggested default location. Keep this default directory if you do not use the VST version. Important notice for Vista or Windows 7: be sure to use a folder write enable and owned by the user (do not use “c:/program files” for instance). Otherwise you will have to run your music application with “administrator rights”. The RTAS plug-in and its table control management Pro-Tools are directly copied into the following directory: C:\Program Files\Common Files\Digidesign\DAE\Plug-Ins 3.4 Mac (OSX 10.4 and later) To install the Syn'X on a computer equipped with Mac OSX 10.4 or later, download the latest version of either the iLok or eLicensor versions from the XILS-lab website to make sure you have the latest version of the software. http://www.xils-lab.com/pages/Syn'X_Download-Installer.html Then launch the install program, Syn'X.pkg, and follow the instructions. Warning: the install program will ask you for your system password. The various files of the Syn'X will be copied into the following directories: Library/Application Support/Digidesign/Plug-Ins Library/Audio/Plug-Ins/Components Library/Audio/Plug-Ins/VST Library/Application Support/Documentation/XILS-lab/Syn'X ..users/username/Library/Preferences/XILS-lab/Syn'X -7- 4 Quick Start Launch, Play 4.1 When you open the Syn'X in your host, an Init preset is loaded. It is a simple two-oscillators sound, which can be seen as a basis for your sound design. You can directly use this preset, a simple, or load one of the 250 factory presets provided. To browse the factory-preset library, just select a category of instruments, using the bank drop down menu at the left of the Syn'X Tool Bar. (See Picture Below) You can then use the up and down arrows located at the right of the preset name, or open the whole bank list by clicking on the triangle located at the left of the preset name (See Picture Below) Note: We have also provided different Init Patches, which can be seen as a good basis to begin to design new presets. 4.2 Toolbar Note: The toolbar at the top of the interface allows you to load or save presets, make a comparison between settings A and B, or modify the options. These functions are described in detail later in this manual. Click on the PRESET arrow to show the available presets in the current sorted group. Please note that selecting a new preset without saving your current settings will erase any changes you have made to those settings. Click on the sort arrow button to display the current sorted group and to choose the preset within it. -8- You can sort presets by: Author, Feeling, Type, Style, Bank or Projects. Please note that the Syn'X will display presets by instruments categories (Type) by default. Click on the sorting label over the sorted group name, to sort your preset according to your preferences. Please note that the Syn'X’s powerful Preset management is fully detailed in chapter 6 of this manual. Adjusting the instruments parameters (Knobs, switches) 4.3 On the Syn'X, most sound parameters, like the pitch of an oscillator, or the filter’s Cut-Off frequency are controlled using Knobs. To adjust the parameters of the Syn'X with the mouse, you have two axes: horizontal and vertical, which will give the same results. To increase a parameters value, click and drag the knob to the right or to the top To decrease a parameter value, click and drag the knob to the left or to the bottom. If you right-click on a parameter, or if you hold shift while clicking, you can adjust the parameter with fine precision (the? button of the toolbar displays a panel summarizing these shortcuts). Keyboard shortcuts In addition we have provided some soft keys combination to perform several very useful tasks: Windows: • • • CTRL+left click: reset parameter to its default value. CTRL+right click or CTRL+Shift+left click: initialize the default value of the parameter. Win+Alt+CTRL + click: open the MIDI Control panel, with the parameter already selected. OSX: • • • Apple+left click: reset parameter to its default value. Apple+Shift+left click: initialise the default value of the parameter Apple+Alt+CTRL + click: open the MIDI Control panel, with the parameter already selected. Note: Other GUI elements and controls, like the LED Switches, or the dropdown menus, will be described in the following sections of this manual, when you’ll need to use them. The switches are simpler: just left click to change their state. A right click will change the state only while the button is pressed, and return to the previous state when it is released. When a parameter is chosen via a drop down menu, just click on the button or label and select the item. -9- 5 Preset Management 5.1 Main Toolbar In the toolbar you can find two buttons, displaying the category name (Bank, Author, Type, Style, Feeling or Project), which open the sort management menus. The two first text fields show the current sorting group and the third shows the current preset. Clicking on the arrow on the left of the category or preset names opens the corresponding menus. Note: When a parameter is modified, the name of the preset is followed by a *, indicating that the current settings of the Syn'X no longer matches the stored preset. When you want to save a modified preset, click on the Save or Save As button. In order to prevent you from erasing them, the Factory presets cannot be modified. When you edit a Factory preset, the Save button will be grayed, and you will have to use the Save As function to save it in another bank. If you edit any other preset than a Factory one, the Save and Save As function will both be available. The main difference is that the Save function will save the preset under its current name, and with its current tags, overwriting the previous incarnation of the preset, while the Save as function opens a dialog box where you can modify the name of the preset, the bank in which it will be stored, and all its tags The settings of the Syn'X are then saved in the currently displayed preset, and the * disappears. Click on the Save As button to save this preset with another name and/or to other sorting groups. - 10 - Preset menu 5.2 Click the Preset arrow button to open the preset menu. Here you can choose and load another preset from the current sort groups into the Syn'X. In this menu, other actions are also available: Delete Preset: use this to delete the current preset (a popup confirmation window appears). This option is only available if the current preset is not a factory one. Export Preset: Use this function to export the current preset in an external file (.epsx format). This file can be imported later as a new bank. It always makes sense to back up your presets on external media. Open preset Information (or click on SAVE AS): opens the following preset information window where the name and all other information related to the current preset can be displayed or changed. In this window you can modify the Name of the preset, specify the Bank in which the preset will be saved, and also enter information in the other fields: • • • • • AUTHOR (Your name, mostly used by Sound Designers for factory presets), Type (Category of the instrument like Keys, Leads, Basses, also) Style (Musical Genre), Feeling (Cold, warm, soft) and finally Project (My Song, My_Live_Project). You can also see its creation date and the last update date. - 11 - To modify a preset name, click in the preset field and enter the new preset name this will also save all the current settings. To change presets information, click on the display, this will open a menu when you can select one of the existing items. Note: You can add a new item in any category, and therefore create custom banks, custom styles, Projects, categories of instruments etc. To add a new item in any filed, select “New….”. Which appears at the bottom of the list. Note (You may have to browse until the end of the list in order to select “new” depending on its length.) A Pop Up window opens when you can enter the new name. The current preset will then be associated to this new item. Note: Please be aware that creating to many categories can also have its drawbacks, making browsing go from difficult and painful to nearly impossible. Should you create around 200 different custom instrument categories, it would become very difficult to browse the library using the Style sorting. Once you have filled all the desired/required fields: SAVE AS: Will save the current preset in the chosen Bank, with its new (or unchanged) Name, and tagged with all the fields you filled in. MOVE TO: Allows saving the current preset in another location. This is handy to gather a lot of preset into a single location, or User Bank, which you can export in a single file containing all the presets you created or edited for a given project. CANCEL: Will just cancel all operations and return to the standard Syn'X GUI. - 12 - Sort menus 5.3 The sorting menus are unique and a powerful tool. Allowing you to perform sophisticated tasks, such as displaying the preset list organized in a variety of different ways: • • • • • All the Basses of your Sound Library All the Basses tagged with a given musical genre All the Pads made by a given Sound Designers All instruments for a musical genre like Electronica, or Funk All instruments that were recently imported in a bank (like additional sound-sets from XilsLab or 3rd party vendors) There are indeed a lot of possibilities, and we’re confident that you’ll find the best way to customize it to your personal needs. In order to perform such selections, all you have to do is to select an item in the first sort menu. This represents the first and main criteria for the search engine. • • • • • • AUTHOR (Your name, or a Sound Designer name for factory presets), Type (Category of the instrument like Keys, Leads, Basses, etc) Style (Musical Genre), Feeling (Cold, warm, soft) and finally Project (My Song, My_Live_Project). ALL (this item is not used for sorting the preset) These primary results can then also be filtered according to second criteria. Which can be chosen from a similar list in the secondary sort menu. Sometimes a picture is better than a lot of text, so you’ll find below an example where you can find out how to select all the basses designed by a given Sound Designer. - 13 - Please note that, once you are familiar with this system, you can also perform some operations in a single click, by using the Sub Groups to choose a preset: In the picture below the primary sort menu is used to browse the different banks. Then in a factory bank, the author Xils-Lab is selected, and finally the Preset XO Bass. In this example the preset is selected in a single click operation, and the presets available in the preset list will be all the Xils-Lab presets available in the entire Factory Sound Library. Click on the row of the sorting button to open the menu used to manage this sorting group (or sub group). Here you can directly select and load any preset from any group or subgroup. 5.3.1 Sorting Menu: Additional Functions In this menu, other actions are also available: Delete: deletes all of the presets of the current group that are not factory ones. IMPORTANT: Use this function with care: If the bank does not contain any factory presets, ALL PRESETS IN THIS BANK WILL BE PERMANENTLY DELETED. Rename: modifies the current group name. Selecting this choice will open a window where the new name will be entered. - 14 - Use Factory: enables or disables the display of factory presets. Sort By: This function sorts the presets according to bank, author, project, or shows all presets (Bank Name, Author Name, Project Name, All Presets). The preset menu will show presets of the same category (same author, same project or same bank). Export Bank: This function exports a bank in the Syn'X’s proprietary cross platform format, (Mac and PC). The selected bank (i.e. the bank which contains the currently active preset) will be exported to a user specified location on your hard drive. Import Bank: This Function allows you to browse your hard drives to select a file and imports a Syn'X bank. These two choices are not available from the second sort menu. This menu provides also the possibility to change the size of the interface. This feature is the same that the one provided in the Option menu. 5.4 A/B comparison You can store two different settings at the same time and instantly switch from one to the other to compare their settings. These two settings are stored in the A and B memories. When you launch the Syn'X, the default-activated memory is A. When you load or modify a preset, this memory –A- is also modified in real time according to your edits. You can switch to B memory by clicking on the B button. To copy the current active memory content to the other memory slot, just press the button labeled -> or <-, according to the current active memory. With this A/B comparison system, you can easily have two settings and compare them in a convenient way. Note: Please note that by default, the B memory slot, until you copy settings into it or until loading a other preset within the other memory slot, contains the same init patch loaded in the A memory when you first launch the Syn'X. - 15 - 6 Syn'X Keyboard and voices management description Just like it’s glorious predecessor, the Syn'X has an advance split keyboard management. But thanks to the computer world, it has enhanced far away the purpose. To understand this, have a look at the original schematic: As you can see, to achieve a full 8-voice of polyphony, 8 mono synthesizer circuits, including Oscillator, Filter, envelopes and output amplifier was required. For the Syn'X, not 8 but 16 monophonic synthesizers are managed. These monophonic circuits are grouped by two, with each pair being initialized with independent settings. Thus allowing this software to become a powerful multilayer synthesizer. 6.1 MIDI Keyboard management The Syn'X manages two virtual midi keyboards. Each keyboard has its own the MIDI channel, where the lower note and higher note can be set independently. This means that your can split the MIDI range into two independent parts. You can also use the same range for the both and get a nice effect using their independent arpeggio, independent playing mode or unison settings. But this keyboard management wouldn't be a useful tool without the multi-layering feature of the Syn'X, as we will see below. - 16 - On the above screenshots, you can see a split keyboard. The lower part catches the MIDI notes coming from any channels, from MIDI note 37 to MIDI note 48, playing MONO low priority with unison 2 voices. The upper part catches the MIDI notes coming from any MIDI channel, from MIDI note 49 to MIDI note 94, playing POLY circular without unison. At this step you can play a bass line on the very first octave of your keyboard while playing chord with the upper part. Now you must select which voice will be assigned to which keyboard. In this example, the lower keyboard will play voices 4 and 12: the LEDS are lighting red. When the voice is activated, the LED will light green. The upper keyboard will play voices 1,2,3 and 9, 10 and 11. Once a voice is assigned to a keyboard, the other can’t use it. You still see the LED lighting red (or green when activated) but without the gray part around it: no more selection is possible. Now, the keyboards have voices to manage, so they can output some sound. Here will describe the multi-layer section where we assign the specific sounds. Let's finish with the keyboard management. LOW: set the lower MIDI note for the current keyboard. HIGH: set the higher MIDI note for the current keyboard. CHN: set the MIDI channel for the current keyboard. HOLD: the received notes (within the current keyboard) are held. VOICES: Assign a voice to the current keyboard. Shows the current state (On =green, Off =red) and gives information about the availability to the current keyboard or if the voice is already assigned to another module. Continued next page - 17 - MODE: Set the playing mode with the following possibilities: POLY circular 1: polyphonic, each voices are selected one after each other POLY circular 2: polyphonic, each voices are selected one after each other but trying to keep a non circular cycle; POLY reset: polyphonic mode, each voices are selected from the voice number 1. POLY reassign: polyphonic mode, each voices are selected trying to keep a previous note (useful in some case, for the portamento effect). POLY random: polyphonic mode, each voices are selected randomly. MONO low priority: Monophonic mode with low priority (when two notes are ON at the same time, the lower is played) (Emulates the Moog Synthesizers mode) MONO high priority: Monophonic with high priority (when two notes are ON at the same time, the higher is played) MONO last priority: Monophonic with last priority (when two notes are ON at the same time the first which was activated is played) UNISON: set the number unison voices. This means that each time a note is triggered (from a MIDI message or from the virtual keyboard) the corresponding number of voices will be trigged. Of course, for a correct use of this setting, the available number of voices must be greater than the number specified in the Unison settings (an available number of voice multiple of the unison number should be the correct value). Warning: This setting, added to long release and a high available voice number is very CPU intensive. [VOICES]: Clicking on this label opens a popup (see image below) where the order in which the voices will be assigned can be set. By default, the order is the numeric order: 1,2 3,4,5, … 16. That means that in the Circular1 playing mode for instance, voices are chosen related to this order. When unison is used, then the second voice is always the number that follows the first. Now, in the text editor VOICES ORDER ASSIGNATION if you enter a different order: 1,3,5,7 for instance (no need to enter all the voices, the numeric order is used to complete the setting). In this case, the voices are assigned following this new order. For instance, if unison 2 is chosen, then voices 1&3, 5&7 will be played together (instead of 1&2, 5&6 in the case of the numeric order). Since voices 1&9, 2&10,3&11 … are using the same layer this feature is very useful in managing complex sounds. - 18 - 6.2 Keyboard Arpeggiator Each keyboard of the Syn'X has its own and totally independent simple yet very powerful arpeggiator. When ON, this module reads the note hold on the keyboard and instead of playing them at the same time, it will play each note after the other. There are three modes available: Up, the notes are played from the lower to the higher. Down, the note are played from the higher to the lower and Up/Down for which they are played backward and forward. If none of these there modes are selected, then the notes are played in a random order. The cycle can also play through other octaves before restarting when the Oct switch is selected. Selecting the Polyphonic mode allows chord to be played according to a specific sequence, modified easily by the user. ON: enable or disable the arpeggiator POLY: enable the polyphonic mode UP: play notes ascending mode DOWN: play notes descending mode OCT: enable octave cycles before restart. SWING: set a swing value to the arpeggio. Turn right to get no swing, turn left to get maximum swing. A 66% value gives you typical jazz swing. GATE: set the time a note (or a chord) is held by the arpeggiator, from zero to the clock period. RATE: set the clock frequency of the arpeggio MIDI Sync LED: close to the RATE, a switchable LED synchronizes the clock rate to the application host tempo. [ARPEGGIATOR]: opens a popup window where the other parameters of the arpeggiator can be set (see image below) ARP NBR OCTAVES: selects the number of octaves applied when the switch Oct. is ON ARP MODE: selects the way the new notes are managed. Free updates the arpeggiator immediately, but you can choose also “After Each Note” or “After Each Cycle”. ARP CHORD SEQUENCE: The chord sequences transposition played in polyphonic mode can be edited there. Each number, from 0 to 12 stands for the base of the chord, and must be separated by a space, comma or semi-colon. Up to 32 numbers can be entered. - 19 - 6.3 Guitar Mode This mode is a powerful way to use the multilayer feature of the Syn'X with an external Guitar to MIDI converter. This apparatus uses one MIDI channel for each of the 6 guitar strings, then thanks to Syn'X’s 6 available MIDI channels, the Syn'X Guitar mode can trigger up to two Voices for each guitar string. Because of this powerful feature associated to a MIDI converter, a guitarist can play the Syn'X, each string playing a specific sound. Of course this mod can be used also for drum pads, which can send MIDI trigger messages on multiple MIDI channels. 7 Syn'X Multi layering By default, the Syn'X is a standard 16 voice polyphonic synthesizer (Despite its powerful two MIDI keyboard management). But clicking on the MORE button makes the multilayer part of the synthesizer appear, opening a whole new dimension of sound design possibilities Clicking back to this button, HIDE, allows you to keep the standard and simpler 16 voice polyphonic synthesizer. But when the multilayer feature is opened, as soon as you change a parameter (see below), you can't go back and this button disappears. Of course, this state is saved within the preset (or your project). The Syn'X multi layer architecture allows you to play simultaneously several totally independent and different sounds using the same instance of the synthesizer. Further more, thanks to the two MIDI keyboard management and the four track sequencer, it is far more powerful than using several instances of the same synthesizer: Thanks to various modulations, you can make all theses different sounds to be modulated in the same way. As saving and recalling this layering preset is straightforward. Let's explain a little deeper: A voice is made with several modules like oscillators, filter, envelopes or LFO, the settings of these modules creating a particular sound. The screen shot below shows the modules, which are involved in the creating of a voice. - 20 - We call Layer the settings of these modules. There are 8 available layers, each layer controlling two voices of polyphony. Layer 1 is for voice 1 and 9, Layer 2 for voice 2 and 10, layer 3 for voice 3 and 11, etc … When voice number x (or x+8) is activated, the sound you will hear is created by layer x. That means that if, for instance, you assign the three first voices 1,2 and 3 to a keyboard playing in Polyphonic circular1 mode, then you will cycle between layer 1, 2 and 3. In the same way if you play this keyboard in Mono with Unison 3, you will play the three layers simultaneously. To display the settings of a layer, click on the layer selection button: If the button is lit in red, then the layer can be modified. For instance, on the above image, all the layers can be modified. When a parameter is moved, it is set accordingly for all the layers. When the button is not red, the opposite is true. The image below shows the Layer 1 and Layer 3 as writable, but that layer 5 read only. In that case, moving a knob or switching a button will have no effect. The image below shows the same layer 1 and 3 writable, but now with Layer 5 lit in red, meaning it is also writable. Moving a knob or switching a button will set parameters for layer 1, 3 and 5, but not for the others. Left click: display a layer without making it writable. On the same current layer: Toggle writable. Right click: display a layer and make it writable. Only this layer is writable. Left + CRTL click: display a layer, make it writable, but keep the other writable layer in this state. Left + shift click: display a layer, make it writable, but make writable all the layers between the previous selection and the current selection. This multi-layer architecture added with the multi keyboard management and its arpeggio, unison, and playing mode features allows endless sound design possibilities. Two buttons can be used to simplify the edition of the layers: Edit All and Toggle Edit. - 21 - The first is use to make all the layers writable (or make only the current layer writable) while the second exchanges the state of the layer. Making those, which were writable, now read only, and those which were read only now become writable. When a multi-layer is launched, the layers are writable or locked depending on the “Layer Locked when loaded” option (see option menu below). When a layer is locked, a warning popup opens as soon as a knob is moved. 8 Syn'X modules description The Syn'X contains three main sections: the first one is dedicated to the synthesis part, applied to each voice of polyphony, the second is dedicated to the well know Syn'X joystick with its own LFO settings, and the third cabinet is dedicated to the voice management and playing mode. 8.1 Synthesis 8.1.1 Oscillators 16'8'...1': Octave Select Buttons TRANSP: Transpose Knob (in semi-tones up to +/- 12). Clockwise rotation of this knob increases the pitch of the oscillator up to 12 semitones; counter clockwise rotation decreases the pitch. Using the ALT keyboard modifier allows snap to semitone; otherwise, the settings are continuous and can be very fine, using the right click. LED TRANSP: When on the keyboard tracking is connected to the oscillator. Switches: Waveform Select Buttons (Triangle, Sawtooth, Square, Pulse) PWM: Pulse Width Cross-Modulation (from the other Oscillator) select button. When ON, the width is controlled by the waveform of the other oscillator. This results in a very rapid change in harmonics, close to the ring modulation effect. If no other wave form are selected, when ON, this button let the oscillator to output a width controlled pulse with the same algorithm than the Synthex. R.M: Ring Modulation circuit select button. This modulation can be used to produce metallic or bells sounds, depending on the waveform selected. - 22 - WIDTH: Pulse Width Control (for the pulse but also the triangle or the sawtooth wave form depending on these latter settings). This knob controls the pulse width of the pulse waveform, but also the triangle leading edge or the double pulse of the sawtooth, depending on which waveform, triangle or sawtooth you have selected. LEVEL: Individual Oscillator Volume Control (before the filter) Sawtooth Label: Select a pulse width sawtooth waveform (a double edge according to the width is generated) Triangle Label: Select a pulse width triangle waveform (the leading edge of the triangle is dependent on the pulse width) Below is a view of the various available waveforms Triangle-Triangle using Pulse Width Saw- Saw using Pulse Width Square - Pulse 8.1.2 Oscillators synchronization O2 SYNC: Forces oscillator 2 to start a new cycle whenever oscillator 1 does. This means that oscillator 2 can only play harmonics of oscillator 1. This is very useful when Oscillator 2 is modulated with an LFO, an envelope, or used through the glide (see below) - 23 - DRIFT: This knob sets the accuracy of the oscillator pitch and the filter frequency cutoff as a function of time. Turning clockwise makes the oscillators unstable. This is useful for phasing effect between the two oscillators or to get a more realistic “analog” feeling. 8.1.3 Multimode Filter The Syn'X’s filter is an accurate dynamic multimode 4 pole self-oscillating filter. FREQ: This knob sets the cut-off frequency of the filter. RES: This knob sets the resonance (or quality factor) of the filter. When set to the maximum the filter self oscillates. That means that it outputs a kind of sine wave even without any audio signal feeding its input. (I.e. even if both Oscillators are muted). This knob is sometimes called “emphasis” or “Q”. KEYB: set the amount of the keyboard follow Cut Off modulation. The setting can be positive or negative, allowing a direct or inverse effect. AMNT: Set the amount of the filter envelope applied to the CutOff modulation. The setting can be positive or negative, allowing a direct or inverse effect. Drive: Set the level of the overdrive emulation circuit. Turning totally left disables it while turning totally clockwise gives a strong driving effect. Depending where this stage is placed, pre or post filtering you can get a subtle low-end enhancement or a sort of saturation effect. [DRV Pre/Post]: Clicking on the label [DRV PRE] or [DRV POST] selects where the driving stage will stand, before or after the filter. Mode of Filter Operation select Buttons: LP12: select a Lowpass 12 db/Octave, meaning that the frequencies above the cut-off point are attenuate at a rate of 12 db/octave LP24: select a low pass 24 db/octave BP6: select a band pass 6 db/octave BP12: select a band pass 12 db/octave HP12: select a high pass 12 db/octave 8.1.4 Envelope Generators The Syn'X features four envelope generators (EG). The first one is dedicated to the control of filter’s Cut Off value, while the second is hardwired to control the output level stage (VCA). The two other can be used freely thanks to the modulation matrix (see below). An envelope generator is a classic electronic module that outputs a command signal, built on four parts: ADSR (Attack-Decay-Sustain-Release). The Syn'X adds a fifth part; a delay that is can be synced via Midi before the Attack step. When the envelope is trigged (generally by hitting a note on the keyboard, or from the output of a sequencer or an arpeggiator) it begins with the “Delay” part, and when the time reaches the delay value, goes to the “Attack” part: From zero to the maximum level, the EG outputs a signal which increases in a time depending on the Attack setting. Then follows the “Decay” - 24 - part, while the output decreases to a level specified by the Sustain setting, during a time specified by the Decay setting. It stays on this “sustain” level as long as the EG is gated (i.e. as long as the note is held). Then when the note in off, it goes into the “release” stage, while the output continuously decreases to zero, depending on the Release setting. DELAY: set the time before the envelope enters the attack step. MIDI Sync LED: When ON, the delay time is set according to the Tempo of the application host. Attack: set the time over which the output increases. Decay: set the time the output decreases to the sustain level. Sustain: set the sustain level, maintains while the EG is gated (the note is held) Release: set the time the output decrease to zero after the note is released. Clicking on the tab allows the editing of envelope 3 or 4. 8.1.5 Noise Generator WHITE/PINK: Allows you to select either white or pink noise to be added to the oscillators in the mix going to the filter. White noise contains all the audible frequencies at equal level, while pink noise contains all the audible frequencies at equal energy, meaning the more the frequency increases, the more the level decreases. VOLUME: This controls the level of the noise adding to the oscillators. 8.1.6 LFO1/2 The Syn'X proposes two Low Frequency Oscillators, which can be used as modulation sources. To switch between the two LFOs, just click on the label LFO1 or LFO2. FREQ: Controls the speed of the modulation effect. DEPTH A, DEPTH B: Regulates the different amounts of the modulation, Depth A, for the oscillator Modulations, Depth B for the Filter and Output Amplifier modulation. Waveforms Buttons: The various switches select the different available LFO waveform(s). Sine, Triangle, Saw, Ramp, Square, Random (S&H). Please note that you can select different waveform simultaneously, and can therefore build unusual and very complex LFO waveforms when combining several waveforms. Tip: This is especially handy if you wish to add some subtle movements and modulations to an instrument. Adding several waveforms to an LFO will avoid the repetitive feel of the LFO. DELAY: set the delay time between a note ON and the beginning of the fade in. FADE: set the time for the output to rise from zero to the maximum level. Reset LED (close to DELAY): Reset the LFO waveform when the Note is ON. - 25 - Midi Synchro LED (close to FREQ.): Click on this led to synchronize the LFO rate to the tempo of the application host. Please note that the rates will be displayed in musical notation if the sync is engaged. (LED On) Routing Select Buttons: Using these buttons the modulation setup on Depth A can be routed simultaneously to the pitch and/or pulse width of the oscillator 1 and/or 2, and on Depth B to the Filter frequency and/or the output level amplifier. In this picture, you’re editing the LFO 1, as indicated by the top label To switch to LFO 2, just click on this label. The LFO1 now uses a blend of sine and saw tooth waveforms, as both these waveforms are selected (LEDs on). This signal is routed to the Oscillator 1 pitch and to the filter frequency, the first with the amount DEPTH A, and the second with the amount DEPTH B. The LFO waveform will be reset after each note ON, and the action of the modulation will be delayed. 8.1.7 Chaox This exclusive module allows the addition of wonderful modulation like an LFO does, but without the repetitive sound standard cycle waveforms can give. The idea behind this module is to mimic reality. It’s not exactly random, but without a repetitive cycle, just chaos! The modulation stands in a 2-dimension plane where the X and the Y-axis are used as the two sources. Looking at the space helps to see what sort of modulation you will get. The chaos algorithm can be chosen from the middle dropdown menu between four different effects: Flying Fly: quite random like the flight of a fly Bow Tie: a random take on the shape a bow tie. Rainbow: a random walk on a rainbow. Butterfly: the modulation point follows unpredictable circles on a map that looks like a butterfly. - 26 - RATE: Controls the speed of the modulation effect. It controls either the time between each jump, or the time between each step depending on which algorithm is chosen. MIDI S LED: synchronize the RATE to the application host Tempo DELAY: set the delay time between a note ON and the beginning of the effect. DEPTH A: Set the amount of the modulation to the above destination. A dropdown menu allows the selection of a wide range of destinations. The source is the X-axis of the modulation. DEPTH B: Set the amount of the modulation to the above destination. A dropdown menu allows the selection of a wide range of destinations. The source is the Y-axis of the modulation. SMOOTH slider: Smooth the modulation. Chaos slider: Increase the chaos, from quite stable cycle to quite random effect. 8.1.8 Rhythm LFO This exclusive module allows powerful and musical rhythm modulation as well as the possibility to work in a very fun way with the multi layer feature of the Syn'X. During the cycle of this LFO, the waveform is null excepted during the last period of the 8th or 16th step. Depending on the algorithm, it will output a pulse or a ramp train. Each algorithm has it own drop-down menu to choose the destination of the modulation as well as its own amount setting knob. RATE: set the speed of this modulation. MIDI S. LED: synchronize the RATE with the application host tempo. DELAY: set the delay before the modulation occurs. TRIG LED: when on, the rhythm LFO is trigged with the MIDI keyboard. PHASE: set the phase where the cycle begins when the rhythm LFO is trigged. OCTO: a pulse at the 8th step HEXA: a pulse at the 6th step TERNA: a pulse at the HOOVER: a ramp at the 8th step STUTTER: a ramp train at the 16 th step 8.1.9 Glide/Portamento - 27 - FLT O1 O2 buttons: These buttons route the glide or the portamento, which has been set up to the filter frequency or/and the oscillators pitch. GLD: This glide select button enables the glide function for the selected glide/portamento destination. PORT: This glide select button enables the portamento function for the selected glide/portamento destination. SPEED: This knob sets the rate at which the glide or the portamento effect takes place. AMOUNT: This knob sets the amount, +/- 32 semitones, of the glide effect. Each time a note is triggered, the pitch of the selected destination begins from the actual note played +/- the amount of the glide and return to the correct pitch in a time according to the speed knob. 8.1.10Level/Balance/Tune These parameters control the global level, the stereo balance and the tune of the voice. These settings are independent of the global level or global tune of the Syn'X and are applied only on the current layer (see Multi layering section) [STE]/[BAL]: This control allows the change between the stereo algorithm from the standard stereo algorithm to the exclusive XILS-lab stereo algorithm. Tuning the knob allows the voice to be placed right or left in the stereo field. The XILS-lab stereo algorithm is far more realistic, but can't be used to make specific electronic effects like ping-pong. For this, the standard panoramic stereo effect should be used. TUNE: Set the tune of the voice. This setting is saved within the preset and is separate from the global tuning of the Syn'X. LEVEL: Set the level of the voice. This setting is independent of the global level. Which takes into account the whole synthesizer including this effects part. 8.1.11 The Drop Down Matrix Modulation This drop down modulation matrix offers six freely assignable sources and modulations. - 28 - As stated before this particular Modulation Matrix allows both custom sources and destinations, making it a very powerful sound design tool. Lets see how it works in detail: Two user selectable sources are available. Source Menu: allows selecting 6 different sources via a drop down menu. The sources can be chosen within a wide range of modules. Destination Menu: select which parameter the source will modulate. The available destinations can again be chosen from a wide range of modules. AMNT: specifies the amount of the modulation. Available Modulation Sources: Most sources like ADSR 1, 2, Velocity, Pressure (After-touch), LFO1 and 2, or Mod Wheel are self-explanatory. Seq Pitch means that the pitch of the note played by the PolySequencer will determine the modulation. The Higher the note, the more modulation. Same with Sequencer Velocity. LFO 1 & 2 M means that you can use the LFO 1 and 2 in a Monophonic mode. In such a mode the LFOs are the same for all the voices played, as opposed to a Polyphonic LFO, where each note played triggers a new instance of the LFO. Please note that you can combine Mono and Poly incarnations of a LFO in the SAME patch, allowing both very subtle and more straightforward LFO modulations simultaneously. Available Modulation Destinations: - 29 - All these target parameters are detailed in the other sections of this manual A few tips and tricks: You can choose to modulate the Decay of the envelopes in arpeggios; this will give similar results as controlling the gate parameter of the Arpeggiator. The envelopes can be used for inverted modulations, which is not the case in the main panel. You can use it to emulate some famous vintage patches like those of the legendary Jupiter Synth. The VCO2 only modulation option is very helpful for Synced sounds. Try it with the mod wheel while the OSC 2 sync is engaged. Slight modulation of the Chorus or Phaser rate will provide very subtle modulations, and might prove to be very useful for all ensemble, symphonic, or heavy chorus effects. Modulating the Glide parameter will provide crazy TeeBee patches for example. Finally, modulating the delay times can lead to glorious Spring Reverb like ambiances 8.1.12Joystick (Bend/LFO3) The Syn'X offers an advanced joystick feature used with a monophonic independent sine LFO. LFO 3 sliders: These allow coarse and fine tune of the monophonic low frequency oscillator. TO OSC sliders: This sets the amount of the modulation sent to the oscillators (1 and 2) when the joystick is moved vertically (BEND) or horizontally to the right (LFO) - 30 - TO FILTER sliders: This sets the amount of the modulation sent to the Filter frequency cutoff when the joystick is moved vertically (BEND) or horizontally to the right (LFO) WHEEL LEDs: Connect the standard modulation wheel to the horizontal left and/or right movement of the joystick. UPPER/BOTH/LOWER Switch: This switch allows the joystick to control just the voices attached to the upper or to the lower, or both split keyboards (see Split section) 8.1.13 Main level MASTER: This knob controls the general output level of the Syn'X. TUNE: This knob controls the global tune of the Syn'X. It is not saved within the preset and is used to adapt the tune of the synthesizer to the other instruments. Of course it is saved within your music application project. SPRAID: This knob controls how the settings are applied to the various voices. When turned left, the settings are applied identically to all the voices, when turned right, they are applied with some an exclusive analog feeling indetermination. 8.2 Sequencer The Syn'X has a powerful polyphonic sequencer that can help you to create complex sequences and incredible special effects. The first thing to know is that this sequencer is polyphonic. That means that you can record/play up to 4 voices with different sequences. The TRACK switches allow you to choose which voices will be recorded or played. The sequences must be programmed monophonically but can be played back together in sync. RECORD with the MIDI Keyboard: To record a sequence, simply push the REC button and then the number of the track you wish to write. You must also select a voice for this track. The sequencer is now waiting to record the notes you play. Each entered note will be assigned to a new step. To leave a gap, press NXT button, to make a note that lasts two steps or longer, press the NXT button while keeping the note pressed. As the sequence is recorded monophonically, it is possible to program “legato”: holding down the last note while you play the next one gives legato phrasing. When you have finished writing the sequence, push REC again leave the record mode. If you made a mistake, the DEL button erase the current step, but in that case, modify the sequence directly on the sequencer edit panel is far away more easy (see below) PLAY the sequence: Once you have written your sequences, if you press PLAY, the sequencer begins to playback the track selected. If TRIG is ON, then it will begin only if a note is play on the keyboard. If TUNE is ON, then the sequences are tune accordingly to the lower note played on the keyboard. - 31 - FREQ: Set the frequency of the internal sequencer clock MIDI S. LED: synchronizes the frequency to the application host tempo GATE: set the time the sequencer will sustain the connected envelopes. TRACKS: select the voices to be recorded or played. SEL. VOICE: Assign a voice to the sequencer track. Up to 2 voices can be assigned, letting play the track with a sort of 2 voices unison. 1SHT: When on, this switch allows the one shot mode for the sequencer, meaning that after trigged, the sequence will be played only one time. TRIG: When on, this switch will start the sequencer (in play mode only) when a note is held. It stops when the note in released. TUNE: When on, this switch allows the tuning of the sequences according to the lowest note played on the keyboard. REC: Record the selected track. NXT: go to the next step DEL: delete the current step of the voices selected. Be careful, there is no confirmation panel. PLAY: When on, this switch allows the sequencer to run. To help with your creative workflow, independent sequencer presets can be saved and recalled. [SEQUENCER]: This clickable label opens a menu that shows you the available sequencer presets for recall: 8.2.1 Sequencer display module The Syn'X’s sequencer display panel makes it easy to create, verify and modify your sequences. Three zoom modes can be used to display the internal values, selected by the ‘+’ and ‘–’ buttons. Zoom 1 shows the entire range of values, useful when using the sequencer to modulate parameters such as filter frequency, oscillator level or shape. Zoom 2 and Zoom 3 show four and two octaves respectively. The slider allows you to move the displayed part inside the whole range. The current time slot is shown as a white cursor line at the bottom of the view. Each of the current sequences is displayed in a different color. The sequences can be highlighted or hidden by checking or un-checking the corresponding colored boxes to the left of the event display. You can also modify the sequencer with the mouse: select the sequence you want to adjust (Ed check boxes) with the left button, click on the panel to add or modify a step, with the right button, click to erase a step. - 32 - Using CTRL+Click allows linking a step to another for a legato effect. Using ALT+Click allows tuning the entered note to the exact pitch. In the above view, there is one recorded sequence, track 1, which is assigned to voice 4 and 12 (so playing the sound of Layer 4 with 2 unison). Track 2 is selected too, assigned to voice 5, but not yet recorded. The TRIG button is pressed, so the sequence will be played as soon as a note if played on the keyboard. You can also notice that the note on the third step is long enough to play legato with the next one. The highlighted part of the note informs about the gate width. DELETE ALL: Pressing this button will delete all the tracks after you agree in a confirmation pop-up. STEPS NUMBER: Increase or decrease the number of the sequencer steps (up to 128) STEPS ROTATE: Clicking the “+” changes the step that the sequence starts on. For example , in a 4 step sequence that started on step 1 the playback would go 1,2,3,4 Clicking “+” would cause the sequence to play 2,3,4,1. Clicking plus again would cause the sequence to play the 4 steps in this order 3,4,1,2. Clicking “-” will do the inverse. The sequencer memorizes the pitch but also the velocity of the entered note. So not only can use the sequencer for creating pitched sequences, but using the velocity (or the pitch) through the modulation section gives you endless design possibilities. To display or edit the velocity instead of the recorded pitch click into the check box Velocity. 8.3 Virtual keyboard The Syn'X’s keyboard lets you play notes that are sent to synthesizer. The keyboard also highlights the MIDI note information that the Syn'X receives. 8.4 Effects modules - 33 - By clicking on the labels, the corresponding effect is displayed. Four LED switches are provided to enable or disable each of these effects, without changing the current view. 8.4.1 Delay DRY/WET: Sets the mix level between the initial signal and the processed signal DELAY: set the time delay (right or left) FEED B: Sets the amount of the delayed signal which is reused (left and right) MIDI S: Sets the time delay according to the tempo (the time will change each time the current tempo of the host application changes) 8.4.2 Chorus DRY/WET: Sets the mix level between the initial signal and the processed signal MODE: select the type of the algorithm. When ON, the dual brigade delays, used in the Synthex chorus are emulated, creating a warmer and bigger sound. But these “analog” digital components bring some aliasing, distortion and modulation noise. In this mode, to get the standard Synthex chorus: • Speed must be set at 0.44Hz. • Amount at 50%. • Stereo at 0%, for simulated the Synthex MONO mode) or 100%, for simulated the STERO SPLIT mode. • Dry/Wet at 50%, for Type 2 and 3, and 65% for Type 1. SPEED: Sets the rate of the internal low frequency oscillator of the chorus. AMOUNT: Sets the amount of the effect. TYPE: Selects from three different chorus types. 8.4.3 Phaser DRY/WET: Sets the mix level between the initial signal and the processed signal SPEED: Sets the rate of the internal low frequency oscillator of the phaser. - 34 - AMOUNT: Sets the amount of the effect, meaning how deep the sweep of the internal filter will be. SWEEP: Sets the middle frequency around which the sweep is done. RES: Sets the amount of the internal audio feedback. STEREO: Sets the phase difference between the right and the left channel. 8.4.4 EQ The EQ section provides two High/Low shelf filters, designed to avoid any artifacts near the Nyquist frequency, allowing an analog feeling and a very clear sound. FREQ: Sets the cutoff frequency. RES: Sets the quality on the filter. GAIN: Sets the level of the shelf. (Centered knob, turning it clockwise will increase the frequency content specified, while turning it anti clockwise will lower the specified frequency content) ON LED: enables the filter. Please note that to be active, both the EQ switch diode and at least one of the two EQs ON diodes should be lit. Then at least one of the two Gain knobs should have a value different than center. 9 Option menu This menu allows to choosing the global settings. These settings are defined for all the instances of the Syn'X. Each time an option is changed, the related option file is saved. 9.1.1 Main In the toolbar, the Options button opens a menu for selecting various options for the Syn'X. This menu shows the following options settings: Syn'X About: displays information about the Syn'X (version, build date and credits). Open MIDI settings panel: Opens a popup where you can assign MIDI controllers for each of the Syn'X’s parameters. Click on the parameter label to select the parameter you want assign, then enter the MIDI controller number (from 0 to 127), or switch on the learning switch and send a MIDI command with the correct MIDI controller number. The Syn'X will memorize it. This setting popup can also be opened by CTRL+ALT+Apple+Left-click (Mac) or CTRL+Win+ALT+Left-click (Win) - 35 - on the desired Syn'X parameter. 9.1.2 Display Display low frequency as BPM: Allows displaying the low frequency (LFO, oscillator 2 in low mode, clock rate in BPM instead of Hz) GUI follows presets: When checked, this option allows the GUI to follow the presets. That means that the special display modules are refreshed following the preset settings. Otherwise it keeps the same view. Output level follows presets: When checked, this option allows the output level to follow the presets. That means that the output level is programmed with the value saved in the preset. Otherwise it keeps its value. Popup On: shows a popup window while modifying the value of a knob. Popup Over On: shows a popup window when the mouse is over a switch. Popup Name On: the name of the current modified parameter is displayed. GUI update: low: slow refresh rate for the GUI. Useful when it is necessary to save CPU power. GUI update: middle: standard refresh rate for GUI. GUI update: fast: fast refresh rate for GUI. Useful when it is necessary to precisely follow the sequencer's led for instance. 9.1.3 Misc Init settings from current settings: initializes the default values of the Syn'X from the current settings. All the new presets will be created from these settings, when the init settings choice is selected. These parameters will also be used when setting a control to its default value. (Win: CTRL+click, OSX: ALT+Apple+Click). Layer locked when loaded: When this option is checked, the layer are locked (not writeable) when a multi-later is loaded. Wheel Incr: 0.01: parameter increment of 0.01 when using of the mouse wheel. Wheel Incr: 0.05: parameter increment of 0.05 when using of the mouse wheel. Wheel Incr: 0.1: parameter increment of 0.1 when using of the mouse wheel. - 36 - 10 Special tips 10.1.1Original MONO/STEREO selector switch The Syn'X doesn't have a MONO/STEREO switch. The powerful multi-layering keyboard management can achieve easily the same purpose. MONO with normal split double: Nothing to do : the balance must be set to 0.5 STEREO with split: Split your keyboard in two equal part and select voices for the upper keyboard and voices for the lower. For instance, 1-2-3-9-10-11 for the lower, and 4-5-6-12-13-14 for the upper. Edit Layer 1,2 and 3, set the balance totally left. Edit Layer 4,6 and 6, set the balance totally right STEREO with Double: Select a patch for layer 1,3,5,7 and an other for layer 2,4,6 and 8. Select Unison 2 and Circular 1. - 37 - 11 Credits Thanks to the artists and musician who really helped us during the Syn'X development: Mario Maggi, Paul Wiffen, Boris Djurdjevic, Stéphane Bonvallet,Luigi Felici. The presets were done by: Paul Wiffen, Lotuzia, Soundsdivine, Tzadi. Kelvin Ford, Vivolator, Ingo Weidner, Kire, Cliff Douse, Peter Schelfhout, Xavier Oudin. The graphical user interface was created by: Yannick Bonnefoy and Xavier Oudin, assisted by Laurent Bourgeon for the ergonomic aspect. This manual was written by Xavier Oudin And proofread and corrected by: Michael Logue The plug-in design, algorithm and Digital Signal Processing was done by: Xavier Oudin Modules licenses: The Chaox LFO, SPRAY parameters concept, Morphable triangle and sawtooth oscillators, emulation of the Chorus based on the Dual Bucket Brigade Delay component, multilayering and multi keyboard concept, are licensed by Xavier Oudin to XILS Lab for exclusive use in the Syn'X virtual synthesizer. Rhythm LFOs and DsyncADRS are licensed by Laurent Bourgeon to XILS-lab for exclusive use in the Syn'X virtual synthesizer. The DsyncADSR is an extension of the DADSR found in old vintage synthesizers. - 38 -