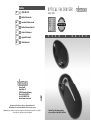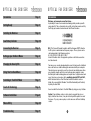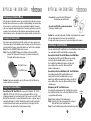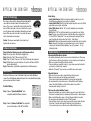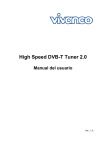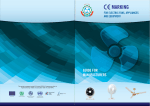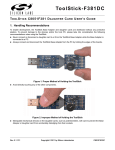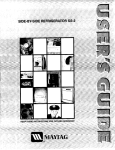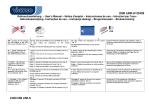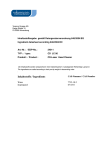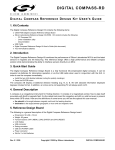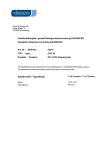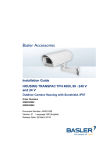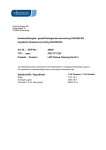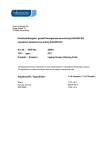Download OPTICAL FM CRUISER - produktinfo.conrad.com
Transcript
Hotline: D ✆ 0180-5 40 49 10 OPTICAL FM CRUISER MSFOC / 14050 [email protected] GB [email protected] F [email protected] E [email protected] I [email protected] NL U S E R ’ S [email protected] Vivanco GmbH Ewige Weide 15 D-22926 Ahrensburg/Germany Phone +49 (0) 4102/231-0 Fax +49 (0) 4102/231-160 Internet: www.vivanco.com Design and specifications are subject to change without notice! All brandnames are registered trademarks of their respective owners. Caution: Changes or modifications not expressly approved by the manufacturer responsible for compliance could void the user's authority to operate the equipment. Caution: To use this mouse properly, please read the user's guide before installation. G U I D E OPTICAL FM CRUISER Introduction OPTICAL FM CRUISER Page 3 Introduction Getting Ready Page 4 Welcome, you have made an excellent choice ... by deciding in favour of an innovative technology which provides you with unique benefits. Take a few minutes to read this instruction manual carefully. It will help you to understand and master the different functions. Installing the Batteries Page 4 Low Battery Indicator Page 4-5 Connecting the Receiver Page 5 Setting up your Cordless Mouse Page 6 Changing the Security IDs Page 6 Using Your Cordless Mouse Page 6-7 Switching to Track Ball Mode Page 7 Touch-On Technology Page 8 Software Installation Page 8 Mouse Utility Page 8-9 Troubleshooting Page 9 N.B.: This Vivanco RF product conforms with the European R&TTE directive for RF systems in nonharmonised frequency ranges. These systems can be sold and operated in the following countries: A, B, CH, D, DK, E, F, FIN, GB, I, N, NL, P In non-EU member states the approval regulations valid in those countries must be observed. Your mouse uses a newly developed optical sensor that replaces the traditional mouse ball and uses radio technology to communicate with your computer. The optical sensor accurately scans the surface of your desktop many times per second for smooth and fast cursor tracking on your computer screen. And the digital radio technology does not require line-of-sight placement and usage. Your mouse also comes with a worldwide patented 360° Scroll Ball, which functions both as a Dual Direction Scroll Bar Controller and as a button. You can control the Windows ® Scroll Bar Horizontally and Vertically by rolling the Scroll Ball. Can also switch the function to Track Ball Mode by simply pressing 2 buttons. Caution: If your tabletop surface is red in color, transparent like glass or highly reflective like a mirror, it may be interfering with the optical sensor of the mouse. Try using a mouse pad, or use the mouse on a different tabletop surface. 3 OPTICAL FM CRUISER Getting Ready Please check the following contents of your Optical FM Cruiser: 1 x Cordless Mouse 1 x User’s Manual 1 x Driver Disk 1 x Receiver, 2 x AAA alkaline batteries Installing the Batteries Step 1: Remove the battery compartment cover on the bottom of the mouse by squeezing the cover in from the tab to release it. Step 2: Insert the batteries as shown inside the battery compartment. Step 3: Replace the cover. Low Battery Indicator Low Battery The Low Battery Indicator on bottom of the mouse will flash/ Indicator glow if the battery is low. Replace the battery if the Low Battery OPTICAL FM CRUISER concerned are sold. We at Vivanco also take back batteries/battery packs free of charge. If you wish to use this service, send your old batteries marked "Used!" to the following address: Vivanco GmbH, Ewige Weide 17, D-22926 Ahrensburg These abbreviations are to be found on batteries/battery packs containing harmful substances: • Pb Battery contains lead • Cd Battery contains cadmium • Hg Battery contains mercury Connecting the Receiver The Cordless Mouse uses digital radio technology Communication between the mouse and your computer is achieved with great reliability using radio waves. The cordless mouse do not have bulky cables that can get in the way, the mouse emits radio frequencies as a means of communicating which are picked up by the receiver and passed on to your computer. The receiver is connected to your computer via a cable. And it plugs into your computer's USB port or mouse porten. Indicator is on. It is recommended that you use alkaline batteries when you change batteries to optimize performance. You may use other battery types, but do not mix them with alkaline. Note that the low battery indicator is calibrated for alkaline batteries only, and will not give an accurate indication of battery life for batteries other than alkaline. When you are not using your cordless mouse for long periods of time, remove the batteries and store them in a dry place at normal room temperature. N.B.: Batteries can leak. If you are not going to use the RF Mouse for a longer period you should therefore remove the batteries from the device beforehand. Consider the environment: Batteries and battery packs should not be thrown away with domestic rubbish. As a consumer you are legally obliged to return used batteries/battery packs. You can hand them in at your nearest collection point or wherever batteries/battery packs of the kind 4 USB Port PS2 Mouse Port Caution: For PS2 mouse port installation: Before installing the receiver's cable, turn off your computer. Plugging and unplugging cables to your computer's mouse port while the computer is running can damage the mouse port or your computer. For USB port installation: Windows® 98 or higher is required for USB port installation. Connect the mouse cable to the USB port of the computer. For Windows®, you may be prompted to insert the Windows® software CD. Insert this software CD into the computer's CD-ROM driver when asked to do so. Then follow the on-screen instructions. 5 OPTICAL FM CRUISER OPTICAL FM CRUISER Setting up your Cordless Mouse After you have installed the receiver, you are ready to place the mouse on your desktop. Because the mouse uses cordless radio technology, the exact position of your mouse is not critical, giving you considerable freedom of movement and a more enjoyable computing experience. For optimal performance, place the receiver at least eight inches or 20 centimeters away from the mouse or other electrical devices, such as the computer, the computer monitor, or external drive. Changing the Security IDs Your mouse comes with multi security IDs, which can let your receiver only listen to one mouse. Do the following steps to change security IDs when you get undesired interference, change the batteries or for first time installation. Step 1: Press the CONNECT button on the receiver. Step 2: Press the CONNECT button on the bottom of the mouse ONCE and wait for 10 seconds. If the mouse cursor does not move after 10 seconds do the above steps again. ID-CONNECT-Switch ID-CONNECT-Switch Caution: If you have changed the security ID successfully, the LED on the receiver will flash several times. Using Your Cordless Mouse How to Use the 360° Scroll Ball: You can scroll in Windows 98 / 98 SE / 2000 / ME / XP (95 / NT 4.0 - PS2) using your Optical FM Cruiser. The following paragraph tells you how to scroll. Your mouse has an 360° Scroll Ball that functions both as a Scroll Bar Controller and as a button. You can control the Windows® Scroll Bar Horizontally and Vertically by rolling the Scroll Ball toward the direction you want directly. And simply click the Scroll Ball as you would with a standard mouse button. ® 6 • To scroll: You can roll the Scroll Ball toward the direction you want directly. • To use the Scroll Ball like a standard mouse button: Click (press down) the ball. Caution: For saving the batty power, the Mouse will automatically suspend after you stop operating the mouse for a period of time. To wake up the mouse, please press the any one button on the mouse. Switching to Track Ball Mode You can switch the 360° Scroll Ball to be a Track Ball Mouse. And also you can switch back to 360° Scroll Ball Mouse mode anytime. How to Switch the 360° Scroll Ball Mode to Track Ball Mode: For Switching the 360° Scroll Ball Mouse to be a handy track ball, click the middle button (i.e. press down the Scroll Ball) and holding the button, click the right mouse button at the same time. Release both the buttons simultaneously. How to Switch the Track Ball Mode to 360° Scroll Ball Mode: For switching back to 360° Scroll Ball Mouse from handy track ball, click the middle button (i.e. press down the Scroll Ball) and holding the button, click the left mouse button at the same time. Release both the buttons simultaneously. Maintaining the 360° Scroll Ball Function: To maintain the performance of the Scroll Ball, please clean the Scroll Ball and the rollers in the Scroll Ball Cave if there is any problem with scrolling. Step 1: Rotate and then lift the Holding Cover. Step 2: Clean the dirt, fiber and sweat on the surface of Ball and Roller in the Scroll Ball Cave. Step 3: Put on the Holding Cover and then rotate to fix in position. 7 Holding Cover OPTICAL FM CRUISER OPTICAL FM CRUISER Touch-On Technology Your mouse comes with an advanced human body detect sensor which can detect when the hand touches the mouse. The sensor is on both the left and right side of the mouse. When your hand is close to or touches the sensor area, the mouse works immediately. And when your hand move off the mouse for more than 2 seconds, the mouse enters sleep mode to save power. Left Sensor Area Right Sensor Area Caution: The mouse cannot work if your hand is not touching the sensor area. Software Installation Please follow the following steps to install your mouse driver: Step 1: Insert your driver disk into the floppy driver. Step 2: Go to the “Start” Menu and select “Run”. Step 3: Type “A:\Setup” then press the “Enter” button on your keyboard. Step 4: Follow the on-screen instructions, the system will then install the driver automatically. Step 5: Reboot your system while completing the installation process. Mouse Utility Double-click the mouse icon in the bottom right corner of the Windows® screen. Then the following window will open. For a more detailed description, please review each item as below: Scroll Ball Setting: Step 1: Choose “System Default Mode“ to be compatible with Intelli-Mouse functions. Step 2: Choose “Enhance Scroll Mode“ to support the new useful functions of the 360° Scroll Ball. 8 Button Setting: • Launch Default Browser: Mark this function to obtain the path to access the IE and Netscape application by pressing the scroll button. • Launch Default E-Mail: Mark this function to obtain the path to access the E-Mail application by pressing the scroll button. • Control (Office Zoom): Hold the “Ctrl“ key of the keyboard by pressing down the scroll button. • Shift: Hold the “Shift“ key of the keyboard by pressing down the scroll button. • Zoom: This gives you a certain pan area by inputting the numbers ranging from 2 X 2 to 64 X 48 in “Zoomed Size“. You can also enlarge the content of the pan area by inputting the factor number from 2 to 8 in ” Zoom Factor “. • Auto Scroll: Provides a fixed movement speed for horizontal and vertical scrolling. • Others: Choose this function for easy application changes such as frequently using Keys on Keyboard, Minimize windows, Page up, Page down ….etc. by clicking the button. Troubleshooting (Try one or more of the following!) Mouse Does Not Work Upon Installation: • For optimal performance, place the receiver at least eight inches or 20 cm away from the mouse or other electrical devices, such as computer, or external drive. • Make sure you have installed the batteries correctly. • If you are working on a metallic surface, try using a mouse pad and turning the receiver on its side for better reception. • Follow the “Change ID” steps to create a new ID for mouse and receiver. Mouse Not Detected: • Make sure the receiver cable is plugged into the right mouse port. • Make sure your mouse port has the proper configuration. Refer to your computer documentation for the correct port configuration. • You may have other system devices (e.g. a LAN card) that conflict with your mouse. Check the IRQ/address settings of these devices for conflicts, and change the settings as required. The Screen Cursor Does Not Move Properly: • Change the position of your receiver or mouse, because it may be too far from the mouse; or some object may be interfering with the receiver's radio reception. • Make sure that the battery power is sufficient. Replace batteries if needed. • You may also need to change the channel / ID for the mouse. • If your tabletop surface is red in color, transparent like glass or highly reflective like a mirror, it may be interfering with the optical sensor of the mouse. Try using a mouse pad, or use the mouse on a different tabletop surface. 9