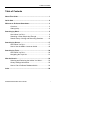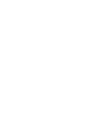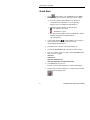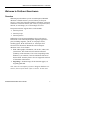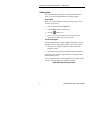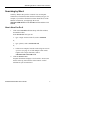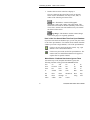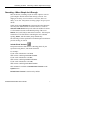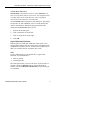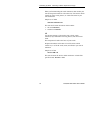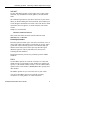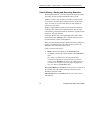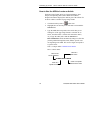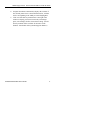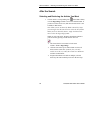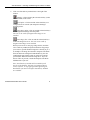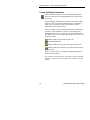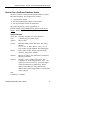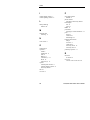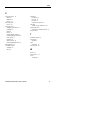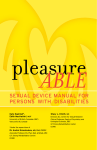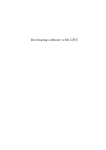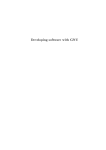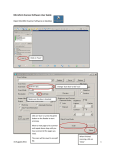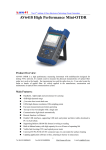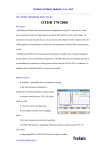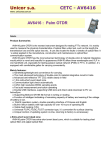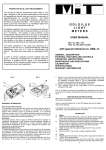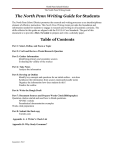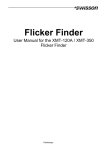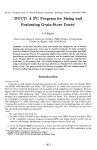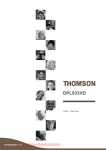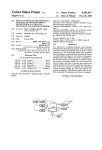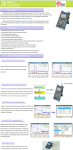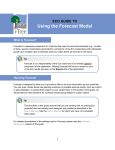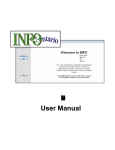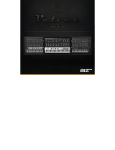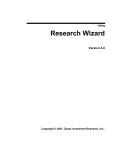Download Proquest Databases Brochure
Transcript
User’s Guide S e a r c h w a r e for WINDOWS 1997 by UMI All rights reserved Printed in the United States of America ProQuest is a registered trademark of UMI Company. All other company and product names mentioned in this document are trademarks or registered trademarks of their respective holders. Table of Contents Table of Contents About This Guide.......................................................................... 1 Quick Start..................................................................................... 2 Welcome to ProQuest Searchware .............................................. 3 Overview ............................................................................ 3 Getting Help ....................................................................... 4 Searching by Word ....................................................................... 5 Here’s How You Do It ......................................................... 5 Searching— When Simple Isn’t Enough .............................. 8 Search History— Saving and Rerunning Searches ............ 16 Searching by Source .................................................................. 17 Here’s How You Do It ....................................................... 17 How to Use the ARN to Locate an Article.......................... 18 Searching by Topic..................................................................... 20 Here’s How You Do It ....................................................... 20 Navigating the Topic List .................................................. 21 After the Search .......................................................................... 22 Selecting and Retrieving the Articles You Want................ 22 Library Holdings Information ............................................. 25 How to Cite a ProQuest Database Article.......................... 26 Index ............................................................................................ 28 ProQuest Searchware User’s Guide i About This Guide About This Guide This guide contains the following sections: Quick Start Brief instructions for using ProQuest Searchware to find the answers you need. Welcome to ProQuest Searchware Provides you with an overview and tells you how to get help when you need it. Searching by Word Searching by Topic Searching by Source After the Search— How to select the articles that you want. How to display, print, or fax articles. How to use Library Holdings information. How to cite an article that you find in a ProQuest database. ProQuest Searchware User’s Guide 1 Quick Start Overview Quick Start 1. 2 Click on the toolbar, or on the File menu click Select Database. The Select Database dialog box opens, listing: Ø all of the currently loaded databases (a database is ‘currently loaded’ when there is a corresponding database disc in a configured CD-ROM drive) Ø whether or not the database is currently open the database is not open the database is open Ø the drive letter designation of the CD-ROM drive where ProQuest Searchware found the database (for example, D:). 2. Click a blank checkbox to open a database. If you want to open more than one database, simply click each corresponding blank checkbox. 3. Click OK to close the Select Database dialog box. 4. Click in the Search For field at the top left of the window. 5. Type one or more words, or a phrase in the Search For field. Here are some examples: education white house education AND internet education AND internet AND white house 6. Click Search or press ENTER. The list of articles that contain your search words displays. 7. Double-click an article to display it, or single-click more than one and click the display icon. ProQuest Searchware User’s Guide Welcome to ProQuest Searchware Overview Welcome to ProQuest Searchware Overview With ProQuest Searchware you can search ProQuest CD-ROM databases to find the answers you need. When you find your answers in the form of ProQuest database documents ProQuest Searchware can deliver them to your screen; to your printer (local, network, or PowerPages); or to a PowerPages fax server. ProQuest Searchware supports three search methods: Ø Search by Word Ø Search by Topic Ø Search by Source Information exists on ProQuest database discs as documents. Documents can be almost anything that originally appeared in print, including: magazine, journal, or newspaper articles; scholarly papers; Ph.D. dissertations; or transcripts from television news broadcasts. Documents exist in ProQuest databases in one of two formats: Ø Text Bibliographic information, such as title, author, and journal name. This format will also include an abstract (summary) of the document, if one exists. Depending on the database(s) you searched, it can also include the full text of the document. Search by Source does not support the retrieval of documents in this format. Ø Page Image Scanned images of the document page(s) as originally published. Note: Since the vast majority of items in ProQuest databases are articles, this rest of this book refers to ‘articles’in most cases. ProQuest Searchware User’s Guide 3 Welcome to ProQuest Searchware Getting Help Getting Help You can get help from this guide, from ProQuest Searchware itself, or you can call UMI Electronic Technical Support. Online Help While you’re using ProQuest Searchware, help is only a mouse click or key press away. Ø make a selection from the Help menu Ø click the Help button in dialog boxes Ø click the Ø press F1 to access a help topic relevant to what you are doing this is called context-sensitive help. toolbar icon Technical Support To help UMI Electronic Technical Support specialists accurately diagnose and solve your problem when you call, please record: Ø what you were doing in ProQuest Searchware when the problem occurred Ø the content of any messages ProQuest Searchware displayed If possible, please be at the computer where you experienced the problem when you call. Contact UMI Electronic Technical Support between 8:00 AM and 8:00 PM (eastern daylight time), Monday−Friday at: (800) 889-3358 (US and Canada) 4 ProQuest Searchware User’s Guide Searching by Word Here’s How You Do It Searching by Word Search by Word works just like it sounds. You use ProQuest Searchware to find articles that contain words that you type. For example, if you want to find articles written about the use of the Internet in education, you might type the words education AND internet in the Search For field and then click Search. Here’s How You Do It 1. Click in the Search For field at the top left of the window, beneath the toolbar. In the Search For field, you can: Ø type a single word to search for, such as education or, Ø type a phrase, such as world wide web or, Ø 2. build a more complex, focused search using one or more operators (see page 11) to link multiple search words together into a single statement, such as: education AND world wide web Click the Search button. ProQuest Searchware displays a list of articles most recent articles at the top, oldest articles at the bottom each of which meets your search criteria. ProQuest Searchware User’s Guide 5 Searching by Word Here’s How You Do It 3. Double-click an article in the list to display it. The two columns at the right of the list tell you how the article exists in the database. You may see one, both, or neither of the following two format icons: Text The database contains bibliographic information, such as title, author, and journal name. This format will also include an abstract (summary) of the article, if one exists. Articles from some databases may also contain the full text of the article. Page Image The database contains scanned images of the article page(s) as originally published. Here is How You Search More Than One Open Database If you have more than one database open, you can run your search on all of the open databases. Two buttons on the toolbar determine whether you search a single database, or all of the open databases. Click to run your search on only the current, ‘top,’ open database. This is the default behavior. Click to run your search on all of the open databases. The search results for each different database will appear as separate lists in separate windows. Noise Words— ProQuest Searchware Ignores Them Also called stop words, ProQuest Searchware ignores the following common words typed in the Search For field. also been from or the this when 6 an between has should their those which and both have some them through with are but into such themselves to would as by not than these using be did of that they were ProQuest Searchware User’s Guide Searching by Word Searching— When Simple Isn’t Enough Searching— When Simple Isn’t Enough Most of the time, searching on just one word or phrase won’t be good enough to find the articles that can help you most. You might get too many, or too few articles. Of course, what ‘too many’ or ‘too few’ really means is always going to be up to you to decide. Search on the word education in a ProQuest Periodical Abstracts disc and you’ll find thousands of articles. However, search on education AND internet and you’ll reduce the number of articles to a few hundred. Search on the British spelling of the word humour, and you’ll find just more than ten articles. Tell ProQuest Searchware to also find articles containing the more common spelling, humor, and the number jumps dramatically. The following sections explain the tools that ProQuest Searchware provides to help you search. Include Plural Variants ProQuest Searchware finds articles containing plurals of your specified words, phrases, and search field terms. For example: If your search includes the word arm, finds articles containing both arm and arms. If your search includes the word box, finds articles containing both box and boxes. If your search includes the word calf, finds articles containing both calf and calves. This command is available as Include Plural Variants on the Options menu. Include Plural Variants is deselected by default. ProQuest Searchware User’s Guide 7 Searching by Word Searching— When Simple Isn’t Enough Include Spelling Variants ProQuest Searchware finds articles containing common spelling variants of your specified words, phrases, and search field terms. For example: If your search includes the word color, finds articles containing both color and colour. This command is available as Include Spelling Variants on the Options menu. Include Spelling Variants is deselected by default. Using Searchable Fields All ProQuest databases include a basic set of searchable database fields, such as: Ø Authors Ø Names Ø Publication Type The set of available search fields varies between ProQuest database products. You can include fields in a Search by Word. All search fields have a abbreviation for use in the search statement. For example, the abbreviation for Authors is AU. If you are looking for articles written by an author whose last name is Smith, you can enter the term: AU(Smith) ProQuest Searchware will return all articles in the current database(s) that were written by an author with the last name Smith. If you are looking for articles about education, you can search on the term SU(education). This search will find those articles in which education is at least one of the main subjects of the article. 8 ProQuest Searchware User’s Guide Searching by Word Searching— When Simple Isn’t Enough A Note About Relevance SU(education) will find those articles in which education is at least one of the main subjects of the article. This is different than searching simply on the word education, which will find all articles that even mention the word education. Click the Fields button to open the Fields dialog box. This dialog box provides you with immediate access to search fields for the current, open database. Instead of typing search field terms directly into the Search For field, you can: 1. Open the Fields dialog box. 2. Click a field in the list on the left. 3. Click a term in the list on the right. 4. Click OK. Logical (Boolean) Operators Boolean operators (AND, OR, AND NOT, NOT) allow you to string together multiple search words or terms. Depending on the combination of operators you use, and the order in which you use them, you can either narrow or broaden your search. AND Use the AND operator to join together into a single search statement, any combination of: Ø words or phrases, Ø search field terms, The AND operator lets you narrow the focus of your search. For example, search on education and you can get thousands of articles. Search on education AND internet and you’ll likely get a few hundred. ProQuest Searchware User’s Guide 9 Searching by Word Searching— When Simple Isn’t Enough When you finish building the search statement, then conduct your search, ProQuest Searchware will return a list of all articles which contain all of the words, phrases, or search field terms in your search statement. Sample use of AND: education AND internet This search will return all articles which contain: Ø the word education, Ø and the word internet. OR Use the OR operator to join together into a single search statement, any combination of words, phrases, and search field terms. The OR operator broadens the focus of your search. ProQuest Searchware will return a list of all articles which contain any or all of the words, terms, and fields in your search statement. Sample use of OR: internet OR web This search returns all articles which contain one or both of the specified words: internet or web. 10 ProQuest Searchware User’s Guide Searching by Word Searching— When Simple Isn’t Enough AND NOT Use the AND NOT operator to join together into a single search statement, any combination of words, phrases, and search field terms. The AND NOT operator lets you narrow the focus of your search. When you finish building the search statement, then conduct your search, ProQuest Searchware will return a list of all articles which contain the first word, phrase, or search field term, but not the second. Sample use of AND NOT: education AND NOT internet This search will return all articles which contain the word education, but not internet. Proximity Operators Proximity operators enable you to search for occurrences of two or more terms within some number of words that you specify, and in a particular order. Proximity operators can sometimes help you find the articles that you need more precisely then the logical (Boolean) operators. This is particularly true when you are searching full text databases. ProQuest Searchware provides two proximity operators: PRE/2 and W/25. PRE/2 Use the PRE/2 operator to search for occurrences of a first term which precedes a second term by some number of words that you specify. 2 is the default number of words. You can edit the PRE/2 operator in the search window’s Search For field to specify some other number. The PRE/2 operator lets you narrow the focus of your search. You can use the PRE/2 operator to search for proximity occurrences of words, phrases, or search field terms. ProQuest Searchware User’s Guide 11 Searching by Word Searching— When Simple Isn’t Enough For example, the search statement: European PRE/2 community will return all articles containing instances of the word European preceding the word Community by up to two words, including such combinations as: European Community, European Economic Community, European Airline Community, and European Business Community. Use the Pre/2 operator to find articles that mention such specific information as the title of a book. For example: catcher PRE/2 rye will find articles that mention the book title Catcher in the Rye. Notice that Catcher in the Rye contains two noise words— in and the— that are ignored by ProQuest Searchware, prohibiting you from simply searching on the title of the book itself. See page 6 for a listing of noise words ignored by ProQuest Searchware. W/25 Use the W/25 operator to search for occurrences of two words, phrases, or search field terms: Ø in any order, Ø and, within some number of words that you specify of each other. 25 is the default number of words. You can edit the W/25 operator in the search window’s Search For field to specify some other number. The W/25 operator lets you narrow the focus of your search. For example, the search statement: online W/3 education will return all articles containing instances of the term online within 3 words of the term education. 12 ProQuest Searchware User’s Guide Searching by Word Searching— When Simple Isn’t Enough How ProQuest Searchware Interprets a Complex Search When you use operators to join multiple words or phrases together into a single search statement, ProQuest Searchware ‘reads’ the search from left to right. For example, when you run the following search: education AND internet OR Web ProQuest Searchware will find articles that contain: education and internet, or Web, or education, internet, and Web. To change the way that ProQuest Searchware ‘reads’ the search statement, so that it finds all articles that contain the word education and either internet or Web, you can use parentheses, as shown here: education AND (internet OR Web) Use parentheses as shown in this example to ‘modify’ ProQuest Searchware’s default left-to-right interpretation of search statements. This is called changing the order of precedence. Truncation Operator (?) Use the ? character to search for words containing a common word root, with any number, or combination, of characters following the root. For example, operat? will find articles containing: operations, operational, and operator. Wild Card Operator (*) Use the * character to search for a specific number of characters, in any combination. Use one * for each character that you’re unsure of. For example, wom*n will find articles containing: woman, women, and womyn. And educat** will find articles containing educated and educator. ProQuest Searchware User’s Guide 13 Searching by Word Search History— Saving and Rerunning Searches Search History— Saving and Rerunning Searches In ProQuest Searchware, a session is defined as the period of time from when you start ProQuest Searchware until you exit. Within a session, at any one time you can have a single search view session Search by Word, Search by Source, or Search by Topic. A search view session ends when you switch from one search view to the other. Within a single Search by Word session, ProQuest Searchware maintains a list of all of your search statements. This list is the Search History. ProQuest Searchware maintains a separate Search History for each open database. Each open database has a corresponding Result window. Each Result window has a History button. Click the button to access the Search History for the current database. When you click the History button, the Search History dialog box displays. The dialog box lists all of the searches you have run during the current search by word session. Click a search to select it and: Ø Replace the current contents of the Search For field, Ø or, Add the search to the current contents of the Search For field. Note: When you add a search, ProQuest Searchware automatically appends the selected search to the current contents of the Search For field using the AND operator. If you want to use a different operator, simply highlight and type over AND in the Search For field. Save Search History on the File menu lets you save to a file all of the searches from your current Search by Word session. The default file extension is .his. Open Search History on the File menu lets you access a saved search history. 14 ProQuest Searchware User’s Guide Searching by Source Here’s How You Do It Searching by Source Use Search by Source when: Ø you know exactly the article you want to retrieve, or, Ø when you want to browse the contents of a specific issue of a publication in the database, or, Ø when a scanned page image including graphics will meet your needs. Here’s How You Do It 1. Click the Search by Source toolbar icon. The search window changes to support Search by Source. 2. Click the drop-down arrow at the right of the Enter journal name field. 3. Scroll the alphabetical journal list to select the journal you want. Note: Type the first few letters of the publication title that you want. The list scrolls to that point. 4. Click the drop-down arrow at the right side of the Date\Volume\Issue field. 5. Scroll the list to select the issue you want. 6. Click the Search button next to the issue list. ProQuest Searchware displays the alphabetically-ordered contents of the selected journal issue in the Search results window. Note: Articles found by Search by Source are available in Page Image format only. View an Issue’s Original Table of Contents For most issues of publications, the originally published Table of Contents is available in the alphabetically listed Search Results. ProQuest Searchware User’s Guide 15 Searching by Source How to Use the ARN to Locate an Article How to Use the ARN to Locate an Article Each page image format article in a ProQuest database has a unique, corresponding ARN (Article Reference Number). ProQuest Searchware displays the ARN as part of the citation for an article which is available in page image format. 1. Click the Search by Source 2. Highlight the text currently in the left-most box beneath the Journal field. 3. Type the ARN that corresponds to the article that you are looking for. (If the page image format is available for an article, then that article’s citation will include the ARN.) toolbar icon. As you type the ARN, notice that the Journal and Date/Volume/Issue fields automatically change to reflect the journal (publication/magazine) name and the specific issue corresponding to the ARN. The last five digits correspond to a specific article. This is a sample ARN: G-GMOT-00107-00058 Here’s what it means: refers to the current database refers to a specific issue G-GMOT-00107-00058 refers to a specific source 16 refers to a specific article in the issue ProQuest Searchware User’s Guide Searching by Source How to Use the ARN to Locate an Article 4. ProQuest Searchware automatically displays the contents of the selected journal issue as the Search Results list, with the article corresponding to the ARN you entered highlighted. 5. Click one of the delivery method icons at the right of the window to display, print (local or network), PowerPages print, or PowerPages fax the selected article image. (Not all delivery methods will be available for all article in the database. Unavailable delivery methods appear dimmed.) ProQuest Searchware User’s Guide 17 Searching by Topic Here’s How You Do It Searching by Topic Here’s How You Do It 1. Click the Search by Topic toolbar button. The ProQuest Searchware window changes to support Search by Topic. An alphabetically-sorted list of indexed topics for the current database displays. A folder icon appears next to each topic in the list. At the right side of the list, ProQuest Searchware displays a ‘hit’ number for each topic. A single topic ‘hit’ is defined as the number of articles in the database that contain an indexed reference to the topic. 2. Click a topic in the list to select it. When you select a topic, ProQuest Searchware automatically places it in the Topic field at the top left of the window. Since articles in ProQuest databases are usually indexed on more than one topic, topics are cross-referenced. Double-click a folder to expand the list of any cross-referenced topics. (If double-clicking does nothing, then the selected topic is not cross-referenced. If you click a cross-referenced topic, ProQuest Searchware automatically places it— with the ‘main’ topic in the Topic field. Double-click an already expanded folder a second time to hide (collapse) the list of cross-references. The Expand/Collapse button at the right side of the window provides another way to expand or collapse a selected topic’s cross-references. If you select a cross-referenced topic from an expanded list, you can then click the Go to Main button and ProQuest Searchware will scroll the list to that topic’s place as a ‘main’ topic (as indicated by a folder icon). You can then doubleclick to expand that topic’s list of cross-references. 18 3. Click the Search button. 4. Double-click an article in the Search Results to display it. ProQuest Searchware User’s Guide Searching by Topic Navigating the Topic List Ø If you selected a ‘folder-level,’ unexpanded topic, then the Search Results list will contain only articles that are indexed on the selected topic. Ø If you expanded a topic and selected a cross-reference, then the Search Result list will contain articles that are indexed on both the ‘main’ topic, and the selected crossreference. Navigating the Topic List If you know the topic that you want to search on, you can avoid scrolling the alphabetical list of topics. 1. Click in the Topic field. 2. Begin typing the topic that you want to search on. The Topic list scrolls to the point in the list that matches what you typed. For example, if you type edu, the topic list for the Periodical Abstracts database scrolls to education. ProQuest Searchware User’s Guide 19 After the Search Selecting and Retrieving the Articles You Want After the Search Selecting and Retrieving the Articles You Want 1. Click an article’s corresponding icon in the Text column, or in the Page Image column to select an available format. If you do not see the article icon, then the selected article is not available in that format. Note: When you are in Search by Word or Search by Topic, you can single-click the article title to select the Text format. When you are in Search by Source, single click the article title to select the Page image format. When you select an article, ProQuest Searchware indicates your selection by placing a check mark on the icon. Ø All selected article icons must be in the same column Text or Page Image. Ø Click the icon at the top of either column to select all articles in the results list from the first, currently visible row to the very end of the results list which are available in that format. Ø ProQuest Searchware will deliver multiple, selected articles by the same method you select in the next step. 20 ProQuest Searchware User’s Guide After the Search Selecting and Retrieving the Articles You Want 2. Click one of the delivery method icons at the right of the window. Display Click to display the selected article(s) (in the selected format) to the screen. Local print Click to send the selected article(s) to a configured local or network (not ProQuest PowerPages network) printer. PowerPages print Click to send the selected article(s) to a configured PowerPages network printer. This icon is not visible if ProQuest PowerPages is not installed. PowerPages fax Click to send the selected article(s) to the PowerPages fax server. This icon is not visible if ProQuest PowerPages is not installed. When you select one or more page image articles, and then select a delivery method, ProQuest Searchware may prompt you to insert a specific database image disc. GPO96_02_01 is an example of an image disc identifier. ProQuest Searchware failed to find in the configured CD-ROM drive(s), the disc containing the page image(s) that you selected. Locate the specified disc and insert it into the image drive. If you are unsure of how to proceed, consult the ProQuest Searchware administrator at your site. Note: Not all delivery methods will be available for all articles in the database. The lack of a configured device, such as a printer, or copyright agreements governing the distribution of an article will affect what delivery methods are available. ProQuest Searchware User’s Guide 21 After the Search Library Holdings Information Library Holdings Information Click this toolbar button to view library holdings information about the currently selected (highlighted) article in the Search Results list. Library Holdings information for an article tells you how (what media) the article is available within the library. In addition to media type, your librarian can also include other relevant information concerning the article. After you conduct a search, ProQuest Searchware automatically provides you with immediate visual clues concerning library holdings information. For any article in the Search Results list, you might see one or more of the following three icons in the first (left-most) column. Indicates that the library has the article on microfilm/microform. Indicates that the library has a paper copy of the article. Indicates that the librarian has provided information about the article. Click any of these icons to read Library Holdings Information about the selected article. Not all libraries take advantage of ProQuest’s Library Holdings capability. Check with your librarian for the availability of this feature. 22 ProQuest Searchware User’s Guide After the Search How to Cite a ProQuest Database Article How to Cite a ProQuest Database Article Citations of articles researched from ProQuest databases require particular formatting. The example below includes: Ø a typical article abstract Ø the correct bibliographic citation for the abstract Ø the correct footnote citation for the abstract The sample citations are based on guidelines in: Gibaldi, Joseph. MLA Handbook for Writers of Research Papers. 4th ed. New York : MLA, 1995. Sample Abstract Access No: 02295068 ProQuest Periodical Abstracts Title: Columbia plugs in to Miles legacy Authors: Morris, Chris Journal: Billboard [GBIL] ISSN: 0006-2510 Jrnl Group: Business Vol: 107 Iss: 12 Date: Mar 25, 1995 p: 12, 91 Type: Feature Length: Medium Illus: Photograph Names: Davis, Miles; Shorter. Wayne; Hancock, Herbie; Williams, Tony; Roney, Wallace Subjects: Musical recordings; Jazz; Musicians & conductors; Musical performance Abstract: On May 2, 1995, Columbia will release ‘The Complete Live At The Plugged Nickel 1965.’ The eight-CD boxed set features two spectacular nights’ worth of performances by Miles Davis, Wayne Shorter, Herbie Hancock, Tony Williams and Wallace Roney at the Plugged Nickel, a now defunct club in Chicago. Item availability: CD-ROM. ProQuest Searchware User’s Guide 23 After the Search How to Cite a ProQuest Database Article Sample Bibliographic Citation Morris, Chris. “Columbia Plugs in to Miles Legacy.” Billboard 25 Mar. 1995: 12, 91. General Periodicals Research I. CD-ROM. UMI-ProQuest. Aug. 1995. (Section 4.8.2, p.154) Sample Footnote Citation Chris Morris, “Columbia Plugs in to Miles Legacy,” Billboard 25 Mar. 1995 : 12, 91, General Periodicals Research I, CD-ROM, UMI-ProQuest, Aug. 1995. (Appendix B. Section B.1.7, p.250) 24 ProQuest Searchware User’s Guide Index Index A F AND 9 AND NOT 11 ARN defined 16 using to locate documents 16 fax 21 fields defined 8 dialog box 9 examples 8 using in Search by Word 8 footnote citing a ProQuest database document 23 format page image defined 6 text defined 6 B bibliography citation ProQuest database document 23 C citing ProQuest database document 23 D H help 4 online 4 history, search 14 delivering documents available methods 21 display 21 documents citing for research 23 delivery methods 21 ProQuest Searchware User’s Guide 25 Index I P include plural variants 7 include spelling variants 8 page image format defined 6 plural variants including in Search by Word 7 PowerPages fax 21 print 21 PRE/2 11 precedence changing in search statements 13 print local 21 network 21 PowerPages 21 ProQuest Searchware help 4 overview 3 quick start 2 search by source 15 search by word 5 proximity operators 11 L library holdings defined 22 M multiple discs searching 6 N noise words 6 O online help 4 operators AND 9 AND NOT 11 OR 10 PRE/2 11 truncation (?) 13 W/25 12 wild card (*) 13 options include plural variants 7 include spelling variants 8 Search by Word 7 OR 10 overview 3 26 R relevance of articles 9 retrieving articles in the results list 20 ProQuest Searchware User’s Guide Index S search by source 15 ARN 16 defined 15 how to 15 search by topic how to 18 search by word changing precedence 13 examples 2 fields 8 how to 5 include plural variants 7 include spelling variants 8 noise words 6 operators 9 search history 14 searching multiple discs 6 search history 14 searchable fields examples 8 using 8 searching by source 15 by topic 18 by word 5 relevance of articles 9 selecting articles in the results list 20 spelling variants including in Search by Word 8 stop words 6 T technical support 4 text format defined 6 topic searching 18 truncation (?) 13 W W/25 12 wild card (*) 13 word searching 5 ProQuest Searchware User’s Guide 27