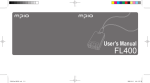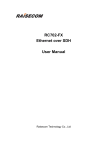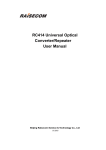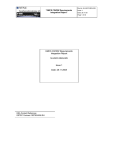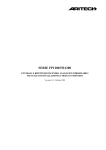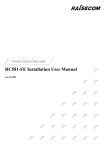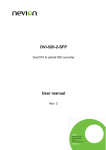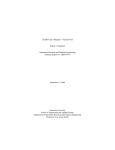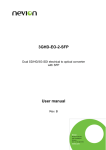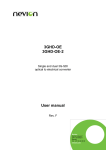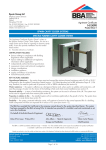Download FiberMix 2802-60FE
Transcript
www.godynamix.com FiberMix 2802-60FE-BL User Manual Legal Notices Dynamix Pro., Ltd makes no warranty of any kind with regard to this manual, including, but not limited to, the implied warranties of merchantability and fitness for a particular purpose. Dynamix Pro., Ltd shall not be held liable for errors contained herein or direct, indirect, special, incidental or consequential damages in connection with the furnishing, performance, or use of this material. Warranty. A copy of the specific warranty terms applicable to your Dynamix product and replacement parts can be obtained from Service Office. Restricted Rights Legend. All rights are reserved. No part of this document may be photocopied, reproduced, or translated to another language without the prior written consent of Dynamix Pro., Ltd. The information contained in this document is subject to change without notice. Copyright Notices. Copyright ©2007 Dynamix. All rights reserved. No part of this publication may be excerpted, reproduced, translated or utilized in any form or by any means, electronic or mechanical, including photocopying and microfilm, without permission in Writing from Dynamix Pro., Ltd. Trademark Notices is the trademark of Dynamix Pro., Ltd. Java™ is a U.S. trademark of Sun Microsystems, Inc. Microsoft® is a U.S. registered trademark of Microsoft Corporation. Windows NT® is a U.S. registered trademark of Microsoft Corporation. Windows® 2000 is a U.S. registered trademark of Microsoft Corporation. Windows® XP is a U.S. registered trademark of Microsoft Corporation. Windows® and MS Windows® are U.S. registered trademarks of Microsoft Corporation. Contact Information World Wide Web You can access the most current Dynamix product information on the World Wide Web at the following URL: http://www.godynamix.com http://www.dynamix.ua Feedback Comments and questions about how the FM2802-60FE-BL device works are welcomed. Please review the FAQ in the related manual, and if your question is not covered, send email by using the following web page: http://www.godynamix.com/ukr/cont.htm. If you have comments on the device specification, instead of the web page above, please send comments to: [email protected] [email protected] We hope to hear from you! CONTENTS Release Notes------------------------------------------------------------------------------------------------- 5 General Safety Instructions ------------------------------------------------------------------------------ 6 Safety Symbols ---------------------------------------------------------------------------------------------------------------------6 Handling Energized Products ---------------------------------------------------------------------------------------------------6 General Safety Practices ------------------------------------------------------------------------------------------------------------------------ 6 Connection of AC Mains ------------------------------------------------------------------------------------------------------------------------- 7 Connection of DC Mains ------------------------------------------------------------------------------------------------------------------------- 7 Preventing Electrostatic Discharge Damage --------------------------------------------------------------------------------7 Chapter 1 1.1 1.2 1.3 Product Overview ------------------------------------------------------------------------- 1 Overview---------------------------------------------------------------------------------------------------------------------1 Function features ----------------------------------------------------------------------------------------------------------1 Ordering information------------------------------------------------------------------------------------------------------1 Chapter 2 Technical Specifications ---------------------------------------------------------------- 3 2.1 Technical specifications of the E1 interface ----------------------------------------------------------------------------3 2.2 Technical specifications of Ethernet interface--------------------------------------------------------------------------3 2.3 The technical specifications of the optical interface ------------------------------------------------------------------3 2.4 Power supply -------------------------------------------------------------------------------------------------------------------4 2.5 Operating environment-------------------------------------------------------------------------------------------------------4 2.7 Storing environment ----------------------------------------------------------------------------------------------------------4 2.8 Outline and structure ---------------------------------------------------------------------------------------------------------4 Chapter 3 Device Appearance and Descripiton------------------------------------------------ 5 3.1 Device front panel -------------------------------------------------------------------------------------------------------------5 3.2 Indicator description ----------------------------------------------------------------------------------------------------------5 3.3 Interface description ----------------------------------------------------------------------------------------------------------6 Chapter 4 Device Settings ---------------------------------------------------------------------------- 7 4.1 DIP switch description--------------------------------------------------------------------------------------------------------7 4.1.1 The location of the DIP switches ------------------------------------------------------------------------------------------------------- 7 4.1.2 DIP switch description -------------------------------------------------------------------------------------------------------------------- 7 4.1.3 Default Settings--------------------------------------------------------------------------------------------------------------------------- 10 Chapter 5 Typical Application-----------------------------------------------------------------------11 5.1 Basic connection ------------------------------------------------------------------------------------------------------------ 11 Chapter 6 Network Management Features------------------------------------------------------12 6.1 Network management platform ------------------------------------------------------------------------------------------ 12 6.2 Network management query --------------------------------------------------------------------------------------------- 12 6.3 Network management configuration------------------------------------------------------------------------------------ 12 Chapter 7 Device Installation Preparation and Connection-------------------------------13 7.1 Checking and preparation before installation ------------------------------------------------------------------------ 13 7.1.1 Make sure that the E1 cable applied meet the requirement of the device------------------------------------------------- 13 7.1.2 Make sure that the fiber applied matches the requirement of the device -------------------------------------------------- 13 7.1.3 Confirm the fiber cable type applied------------------------------------------------------------------------------------------------- 13 7.2 Installation procedures ----------------------------------------------------------------------------------------------------- 13 7.2.1 Device installation------------------------------------------------------------------------------------------------------------------------ 13 7.2.2 Cable connection------------------------------------------------------------------------------------------------------------------------- 14 7.2.3 Device electrifying ----------------------------------------------------------------------------------------------------------------------- 14 Appendix A FAQ---------------------------------------------------------------------------------------------15 Release Notes Date of Release Manual Version Revisions 20071119 200706 REV.A General Safety Instructions The following instructions serve as a general guide for the safe installation and operation of telecommunications products. Additional instructions, if applicable, are included inside the manual. Safety Symbols This symbol may appear on the equipment or in the text. It indicates potential safety hazards regarding product operation or maintenance to operator or service personnel. Danger of electric shock! Avoid any contact with the marked surface while the product is energized or connected to outdoor telecommunication lines. Protective earth: the marked lug or terminal should be connected to the building protective earth bus. Some products may be equipped with a laser diode. In such cases, a label with the laser class and other warnings as applicable will be attached near the optical transmitter. The laser warning symbol may be also attached. Please observe the following precautions: • Before turning on the chassis with optic module, make sure that the fiber optic cable is intact and is connected to the transmitter. • Do not attempt to adjust the laser drive current. • Do not use broken or unterminated fiber-optic cables/connectors or look straight at the laser beam. • The use of optical devices with the equipment will increase eye hazard. • Use of controls, adjustments or performing procedures other than those specified herein, may result in hazardous radiation exposure. ATTENTION: The laser beam may be invisible! Always observe standard safety precautions during installation, operation and maintenance of this product. Only qualified and authorized service personnel should carry out adjustment, maintenance or repairs to this product. No installation, adjustment, maintenance or repairs should be performed by either the operator or the user. All extension slots are not hot-swappable Before operating modules in the electricity conditions, please be noticed that optical transceivers shall be connected with optical fiber wires or shield with optical transceiver cover for fear that laser light harms to operator’s eyes. Handling Energized Products General Safety Practices Do not touch or tamper with the power supply when the power cord is connected. Line voltages may be present inside certain products even when the power switch (if installed) is in the OFF position or a fuse is blown. For DC-powered products, although the voltages levels are usually not hazardous, energy hazards may still exist. Before working on equipment connected to power lines or telecommunication lines, remove jewelry or any other metallic object that may come into contact with energized parts. Unless otherwise specified, all products are intended to be grounded during normal use. Grounding is provided by connecting the mains plug to a wall socket with a protective earth terminal. If an earth lug is provided on the product, it should be connected to the protective earth at all times, by a wire with a diameter of 18 AWG or wider. Rack-mounted equipment should be mounted only in earthed racks and cabinets. Always make the ground connection first and disconnect it last. Do not connect telecommunication cables to ungrounded equipment. Make sure that all other cables are disconnected before disconnecting the ground. Connection of AC Mains Make sure that the electrical installation complies with local codes. Always connect the AC plug to a wall socket with a protective ground. Always connect the power cord first to the equipment and then to the wall socket. If a power switch is provided in the equipment, set it to the OFF position. If the power cord cannot be readily disconnected in case of emergency, make sure that a readily accessible circuit breaker or emergency switch is installed in the building installation. Connection of DC Mains Unless otherwise specified in the manual, the DC input to the equipment is floating in reference to the ground. Any single pole can be externally grounded. Due to the high current capability of DC mains systems, care should be taken when connecting the DC supply to avoid short-circuits and fire hazards. DC units should be installed in a restricted access area, i.e. an area where access is authorized only to qualified service and maintenance personnel. Make sure that the DC supply is electrically isolated from any AC source and that the installation complies with the local codes. Before connecting the DC supply wires, ensure that power is removed from the DC circuit. Locate the circuit breaker of the panel board that services the equipment and switch it to the OFF position. When connecting the DC supply wires, first connect the ground wire to the corresponding terminal, then the positive pole and last the negative pole. Switch the circuit breaker back to the ON position. A readily accessible disconnect device that is suitably rated and approved should be incorporated in the building installation. Preventing Electrostatic Discharge Damage Modules which can be plugged into chassis are sensitive to damage from static electricity. Conversely, static voltages as high as 35,000V can be generated just by handling plastic or foam packing material, or by sliding assemblies across plastic and carpets. Not exercising the proper electrostatic discharge (ESD) precautions can result in intermittent or complete component failures. To minimize the potential for ESD damage, observe the following guidelines: • Always use an ESD-preventive antistatic wrist strap or ankle strap and ensure that it makes good skin contact. • When removing or installing a component, make sure the equipment end of your antistatic strap leash is connected to the ESD connection sockets on the front of the chassis or to a bare metal surface on the chassis. Avoid contact between the component and your clothing. The wrist strap only protects the component from ESD voltages on the body; ESD voltages on your clothing can still cause component damage. • Always place a card component-side-up on an antistatic surface, in an antistatic card rack, or in a static shielding bag. If you are returning the item to the factory, immediately place it in a static shielding bag. • Handle Modules by the metal card carrier edges only; Avoid touching the board or any connector pins. w ww.g o d yn a mi x .c o m User Manual Chapter 1 Product Overview 1.1 Overview FM2802-60FE-BL is a modular PDH multiplexer of a fiber optic transmission device applicable to point-to-point network or network with small or medium capacity, like wireless communication base station, private networks, switch network and etc. FM2802-60FE-BL PDH multiplexer realizes the transmission of at most 2 lines of E1 service and 1 line of 10/100M Ethernet service. It operates in chassis developed by Raisecom and is generally applied to central site networking. The device is SNMP manageable. 1.2 Function features ¾ ¾ ¾ ¾ ¾ ¾ ¾ ¾ ¾ ¾ ¾ Dual E1 and single pure 100Mbps wire-speed Fast-Ethernet transmission capability Remote device power-off detection and alarm notification In support of ALS function Ethernet port bandwidth control 1 10/100Mbps Ethernet interface supports Auto-negotiation, Auto-MDI/MDIX function Ethernet interface rate and duplex mode selectable The maximal Ethernet data frame length in support is 1784 bytes For Ethernet interface working in full-duplex mode, IEEE802.3x flow control is supported. For Ethernet interface working in half-duplex mode, back pressure flow control is supported Indication for both local and remote site alarms Local and remote E1 loopback testing function makes fault removal easier Local and remote SNMP manageable Adopt grand-scale ASIC chip Low power consumption 4-layer circuit board design guarantees high reliability. 1.3 Ordering information Device Description FM2802-60FE-BL-S1 Modular device, 2 120Ω balanced E1 interfaces (RJ-45), 1 Ethernet interface (RJ-45), 1 optical interface (DSC), dual-strand, single-mode, transmission distance 0~25km. FM2802-60FE-BL-S2 Modular device, 2 120Ω balanced E1 interfaces (RJ-45), 1 Ethernet interface (RJ-45), 1 optical interface (DSC), dual-strand, single-mode, transmission distance 10~60km. FM2802-60FE-BL-S3 Modular device, 2 120Ω balanced E1 interfaces (RJ-45), 1 Ethernet interface (RJ-45), 1 optical interface (DSC), dual-strand, single-mode, transmission distance 15~120km. 1 www.g o d yn a mi x .c o m User Manual FM2802-60FE-BL-SS13 Modular device, 2 120Ω balanced E1 interfaces (RJ-45), 1 Ethernet interface (RJ-45), 1 optical interface (SC-PC), single-strand, two-wavelength, Tx wavelength 1310nm, transmission distance 0~25km FM2802-60FE-BL-SS15 Modular device, 2 120Ω balanced E1 interfaces (RJ-45), 1 Ethernet interface (RJ-45), 1 optical interface (SC-PC), single-strand, two-wavelength, Tx wavelength 1550nm, transmission distance 0~25km FM2802-60FE-BL-SS23 Modular device, 2 120Ω balanced E1 interfaces (RJ-45), 1 Ethernet interface (RJ-45), 1 optical interface (SC-PC), single-strand, two-wavelength, Tx wavelength 1310nm, transmission distance 10~50km FM2802-60FE-BL-SS25 Modular device, 2 120Ω balanced E1 interfaces (RJ-45), 1 Ethernet interface (RJ-45), 1 optical interface (SC-PC), single-strand, two-wavelength, Tx wavelength 1550nm, transmission distance 10~50km LNote: Among FM280X series devices with optical transceivers for dual-strand fiber, the devices with same optical transceivers can inter-connect with each other. For example, FM2802-60FE-BL-S1 can be inter-connected with FM2801-60FE-FV35-S1, FM2802-30FE-BL-S1 and other FM2801 series devices with S1 optical transceivers. Among FM2802 series devices adopting optical transceivers for single-strand fiber, device with SS13 can communicate with device with SS15, while device with SS23 can communicate with device with SS25. For example, FM2802-60FE-BL-SS13 can be inter-connected with FM2801-60FE-FV35-SS15, FM2801-30FE-FV35-SS15 and other FM2801 series devices with SS15 optical transceivers. 2 www.g o d yn a mix .c o m User Manual Chapter 2 Technical Specifications 2.1 Technical specifications of the E1 interface ¾ ¾ ¾ ¾ ¾ ¾ ¾ Bit Rate: 2048Kbps±50ppm Coding: HDB3 Interface Type: RJ-45 Interface Impedance: 120Ω Physical characteristic: comply with ITU-T G.703 recommendations Transfer characteristic: comply with ITU-T G.823 recommendations Jitter tolerance: comply with ITU-T G.823 recommendations 2.2 Technical specifications of Ethernet interface ¾ ¾ ¾ ¾ ¾ ¾ ¾ Interface type: RJ-45 Standard compliance: IEEE802.3 IEEE802.3u Working mode: 10/100Mbps full-duplex/half-duplex selectable Auto-negotiation/forced mode selectable Flow control: For Ethernet interface working in full-duplex mode, IEEE802.3x flow control is supported. For Ethernet interface working in half-duplex mode, back pressure flow control is supported. Auto-MDI/MDIX function: in support of Auto-MDI/MDIX, this function will become ineffective if the Auto-negotiation function of the interface is disabled. Other features: in support of IEEE802.1d Spanning Tree and IEEE802.1q VLAN packet transparent transmission Maximal data frame in support: Ethernet data frame of 1784 bytes 2.3 The technical specifications of the optical interface ¾ ¾ ¾ ¾ Bit rate: 150Mbps Line coding: scrambled NRZ Interface type: SC interface Optical transmission parameter: different optical transceivers have different optical interface parameters, please see the table below. Optical Interface transceive Type r LASER Receiver Wavelength (nm) TX Optical Power (dBm) Overload (dBm) Receiving Sensibility (dBm) Transmission Distance (Km) S1 DSC/PC FP PIN 1310 -15~-8 > -8 < -34 0 ~ 25 S2 DSC/PC FP PIN 1310 -5~0 > -8 < -34 10 ~ 60 S3 DSC/PC DFB PIN 1550/DFB -5~0 > -10 < -36 15 ~ 120 SS13 SC/PC FP PIN TX:1310 -12~-3 > -8 < -30 0 ~ 25 3 www.g o d yn a mi x .c o m User Manual RX:1550 SS15 SC/PC FP/DFB PIN TX:1550 -12~-3 > -8 < -30 0 ~ 25 -5~0 > -8 < -32 10 ~ 50 -5~0 > -8 < -32 10 ~ 50 RX:1310 SS23 SC/PC FP PIN TX:1310 RX:1550 SS25 SC/PC DFB PIN TX:1550 RX:1310 LNote: The transmission distance in the table indicates the maximal transmission distance in typical optical fiber condition. The transmission distance that can be realized depends on the factual status of the network. 2.4 Power supply Power consumption: < 3W 2.5 Operating environment ¾ ¾ Operating temperature: 0 ~ 60℃ Operating humidity: ≤ 90% (25℃) 2.7 Storing environment ¾ ¾ Storing temperature: -40 ~ 80℃ Storing humidity: 5% ~ 90%, no condensation 2.8 Outline and structure ¾ ¾ ¾ Physical outline: modular device Dimension: 91mm (Height) x 25mm (Width) x 172mm (Depth) Net Weight: 0.13Kg 4 www.g o d yn a mix .c o m User Manual Chapter 3 Device Appearance and Descripiton 3.1 Device front panel LNK/ACT LAL RAL TX RX 100M L/R LOS E1 PWR ETH 3.2 Indicator description Power supply indicator: ¾ PWR (Green): power supply working status indicator ON: the power supply is working normally E1 indicator: ¾ ¾ LOS1 (Red): indicator for loss of E1 signal at E1 1 LOS2 (Red): indicator for loss of E1 signal at E1 2 ON: local loss of E1 signal alarm Flickering: remote loss of E1 signal alarm, but no local loss of E1 signal alarm OFF: no loss of E1 signal alarm Ethernet indicator: ¾ LNK/ACT (Green): Ethernet interface indicator ON: the Ethernet cable is correctly connected Flickering: the Ethernet cable is well connected and there is data transmitting or receiving OFF: the Ethernet cable is not well connected. ¾ 100M (Green): Ethernet interface rate indicator ON: the Ethernet interface is working at the rate of 100Mbps OFF: the Ethernet interface is working at the rate of 10Mbps Optical interface indicator: ¾ ALM/LPR (two-color): optical interface alarm indicator Red ON: local optical interface total alarm, at lease one of LOS alarm, LOF alarm, E-3 alarm and E-6 alarm occurs at the local optical interface Red Flickering: remote optical interface total alarm, no alarm occurs at the local optical interface while at least one of LOS alarm, LOF alarm, E-3 alarm and E-6 alarm occurs at the remote optical interface. 5 www.g o d yn a mi x .c o m User Manual Yellow ON: both the local and remote device is working normally when the remote system is power down. 3.3 Interface description 2 E1 balanced interface: 1 RJ-45 interface provides 2 lines of 120Ω balanced E1 signal. E1 1: pin 1 and 2 output; pin 4 and 5 input E1 2: pin 7 and 8 output; pin 3 and 6 input LNote: Please be sure that the pin arrangement of the connector of the cable is correct. Please read the instructions for cable making with caution before making cable. 6 www.g o d yn a mi x .c o m User Manual Chapter 4 Device Settings 4.1 DIP switch description 4.1.1 The location of the DIP switches There are an 8-bit DIP switch SW1 and a 4-bit DIP switch SW2 on the back of the print circuit board. 4.1.2 DIP switch description DIP switch SW1 ¾ ¾ ¾ ¾ Bit 1: Ethernet interface auto-negotiation When the Ethernet interface Auto-Negotiation is enabled, the Auto-MDI/MDIX function is enabled at the same time. If the Ethernet interfaces of switch, HUB or NIC are working on forced mode, the Ethernet interface of FM2802 must be working in half-duplex mode. When the Auto-Negotiation of the Ethernet interface is disabled (forced mode), the Auto-MDI/MDIX will be disabled too and the Ethernet interface will be working in MDIX mode. And the working mode depends on the settings of Bit 2 and Bit 3. Bit 1 Ethernet interface Auto-Negotiation OFF Enable ON Disable Bit 2: Ethernet interface 10/100Mbps setting The setting of this bit is ineffective when the status of Bit 1 is OFF. If the status of Bit 1 is ON, the setting of the Bit 2 determines the bit rate of the Ethernet interface. Bit 2 Ethernet interface 10/100Mbps setting OFF 100Mbps ON 10Mbps Bit 3: Ethernet interface duplex mode setting The setting of this bit is ineffective when Bit 1 is OFF. When the status of Bit 1 is ON, the setting of Bit 3 decides the duplex mode of the Ethernet interface. Bit 3 Ethernet interface duplex mode setting OFF full-duplex ON half-duplex Bit 4: ALS function setting 7 www.g o d yn a mix .c o m User Manual Bit 4 ALS function setting OFF Disable ON Enable Bit 5: Loopback setting of 1st E1 ¾ Bit 5 Loopback setting of 1st E1 OFF No loopback ON Loopback Bit 6: Loopback setting of 2nd E1 ¾ Bit 6 Loopback setting of 2nd E1 OFF No loopback ON Loopback ¾ Bit 7: Loopback type setting Users can set the loopback of E1 to “remote bidirectional loopback” or “local bidirectional loopback” when the loopback of the E1 is enabled. Bit 7 Loopback type selection OFF Remote bidirectional loopback ON Local bidirectional loopback The following two figures show the loopback point of the remote bidirectional loopback and local bidirectional loopback respectively. BER Tester Optical Interface Side E1 Side Local E1 Side Remote Set remote bidirectional loopback on the local PDH multiplexer 8 www.g o d yn a mi x .c o m BER Tester User Manual Optical Interface Side E1 Side Local E1 Side Remote Set local bidirectional loopback on the local PDH multiplexer LNote: Please note that when configuring any loopback on the local PDH multiplexer, the status of all loopback setting bits of the DIP switch on the remote PDH multiplexer must be OFF (no loopback). ¾ Bit 8: Remote network management control Bit 8 Network management control OFF Auto-recognition ON Force remote When using the device in pair, if the device at the client side is in a FM001-1 single-slot chassis, the device in “auto-recognition” mode will switch to the “force remote” mode automatically. If the device at the client side is in a FM002-16 16-slot chassis, the users have to set the network management mode of the device to “force remote” mode manually. For the device at the central site, if local management is required, please set the network management mode of the device to “auto-recognition” mode. LNote: Please note that when using the device in pair and both of the devices are in FM002-16 chassis, one of the devices must be in “Force Remote” mode no matter whether network management software is used, otherwise abnormity will occur during the operation of the device. DIP switch SW2 The DIP switch SW2 identifies the optical transceiver type adopted by the device. The settings of SW2 are completed by the manufacturer. Please keep the factory settings of SW2. They are not allowed to be changed. SW2-1 SW2-2 SW2-3 SW2-4 Optical transceiver Type ON ON ON ON M (1310 Tx&Rx) ON ON ON OFF S1 (1310 Tx&Rx) 9 www.g o d yn a mi x .c o m User Manual ON ON OFF ON S2 (1310 Tx&Rx) ON ON OFF OFF S3 (1550 Tx&Rx) ON OFF ON ON SS13 (1310 Tx, 1550 Rx) ON OFF ON OFF SS15 (1550 Tx, 1310 Rx) ON OFF OFF ON SS23 (1310 Tx, 1550 Rx) ON OFF OFF OFF SS25 (1550 Tx, 1310 Rx) 4.1.3 Default Settings The default settings of all bits of SW1 are OFF. 10 www.g o d yn a mix .c o m User Manual Chapter 5 Typical Application 5.1 Basic connection HS1 HS2 OK1 OK2 PS PWR LNK/ACT TX RX CONSOLE 100M ETH 2E1 L/R LOS1 LOS2 RCMS2802-60FE-BL ALM/ LPR 1 2 3 4 5 6 7 8 9101112 COLACTSTA- CO Site E1? E1 ? Device PWR LNK/ACT TX RX 100M ETH L/R LOS1 2E1 LOS2 RCMS2802-60FE-BL ALM/ LPR Client Site E1? E1 ? PC Device As is shown in the figure above, FM2802-60FE-BL can be applied in pair and network management can be realized on the application. In addition, FMS2802-60FE-BL can also be inter-connected with FM2802-30FE-BL, FM832-30/60, FM832-30/60-BL, FM831-60-FV35, and etc. 11 www.g o d yn a mix .c o m User Manual Chapter 6 Network Management Features 6.1 Network management platform Through Raisecom’s network management platform NView NNM V5.0 together with corresponding EMS FM002_5.0 (Build 3) or above version, users can view the status information of the FM2802-60FE-BL device. Users can also control and configure the device on the network management platform. 6.2 Network management query The following information can be queried on the network management platform: ¾ ¾ ¾ ¾ ¾ ¾ ¾ Local device version Local/remote optical interface alarm Local/remote device model Local/remote device E1 alarm Local/remote E1 loopback status Local/remote Ethernet interface status The status of ALS function 6.3 Network management configuration The function listed below can be configured on the network management platform. ¾ ¾ ¾ Local/remote E1 loopback settings Local/remote Ethernet interface settings, includes working mode and bandwidth contral ALS function settings 12 www.g o d yn a mi x .c o m User Manual Chapter 7 Device Installation Preparation and Connection 7.1 Checking and preparation before installation ¾ ¾ ¾ ¾ ¾ ¾ Please check the model and the number of the device and spare parts according to the packing list. Please be sure that the appearance of the device is intact. If there is any evidence that the device has been affected by damp, please dry it before installation. Please read this manual with caution before installing the device. Please have all types of cables that are needed ready and make sure there are no short circuits and open circuits. Please make sure that the power supply of the chassis is in the operating voltage range; please have the rack of the chassis device well earthed. Please prepare BER tester, optical power meter for line quality testing. Please fix the chassis on to a 19-inch rack or place it on a balanced, stable and safe place, please be sure the environment meets the requirements of the device. 7.1.1 Make sure that the E1 cable applied meet the requirement of the device For E1 cable, users can choose 22AWG or 24AWG twisted pair. The E1 interfaces of FM2802-60FE-BL are 120Ω balanced E1 interfaces. Please check the type, pin definition and impedance of the E1 interface of the device on the opposite site of the communication before connection. Please check the user manuals for devices that communicate with FM2802-60FE-BL via E1 for information. 7.1.2 Make sure that the fiber applied matches the requirement of the device For FM2802-60FE-BL-M, please use multi-mode fiber with DSC connector. For FM2802-60FE-BL-S1/S2/S3, please use single-mode fiber with DSC connector. For FM2802-60FE-BL- SS15/SS25, please use single-mode fiber with SC/PC connector. 7.1.3 Confirm the fiber cable type applied The cable type for the interface of multi-mode fiber: 62.5/125um multi-mode fiber or 50/125um multi-mode fiber The cable type for the interface of single-mode fiber: 9/125um single-mode fiber 7.2 Installation procedures 7.2.1 Device installation Please fix the chassis on to the rack and insert the device into the slot of the chassis. Please fasten all screws. If network management will not be used, please make sure that the DIP switches on the module have been set according to need before being fixed into the chassis. 13 www.g o d yn a mi x .c o m User Manual 7.2.2 Cable connection Please make sure that the E1 interfaces and the optical interface are well connected. 7.2.3 Device electrifying Please fix the module properly in the chassis before turning ON the power supply. After electrifying, the power supply status indicator PWR on the front panel of the device will turn ON to show that the power supply is working normally. 14 www.g o d yn a mix .c o m User Manual Appendix A FAQ For some problems you may meet during installation and operation, please try to solve them following the suggestions below. For the problems can not be solved using the following suggestions, please contact with distributors for technical support. ¾ Optical interface indicator ALM red ON. Local optical interface Rx alarm Please check whether the fiber is well connected to the Rx of the optical interface and whether the Tx and Rx of the optical interface have been incorrectly connected. Users can use optical power meter to measure the optical power of the receiving signal. The optical power of the receiving signal should exceed the receiving sensibility of the optical interface and it should not be around the critical value of the receiving sensibility. ¾ Optical interface indicator ALM red flickering. Remote optical interface Rx alarm Please check whether the fiber is well connected to the Rx of the remote optical interface and whether the Tx and Rx of the remote optical interface have been incorrectly connected. Users can use optical power meter to measure the receiving optical power of the remote optical interface. The optical power of the receiving signal should exceed the receiving sensibility of the remote optical interface and it should not be around the critical value of the receiving sensibility. ¾ Ethernet interface indicator LINK wouldn’t turn ON Firstly, please check whether the cable is broken down. Secondly, please check whether the network device connected to the Ethernet interface is working properly. Thirdly, please make sure that the pin arrangement of the cable applied is correct. ¾ The E1 interface LOS (red) indicator turns ON. E1 loss of receiving signal alarm No HDB3 coded signal input Please check whether the E1 interface is well connected and whether the pin arrangement of the connector of the 120Ω E1 cable is correct. 15 Web: http://www.godynamix.com Email: [email protected]