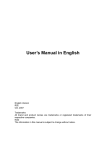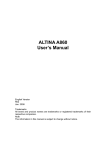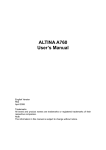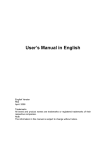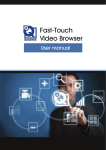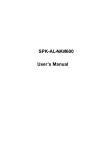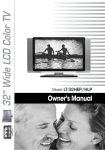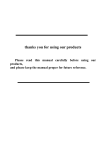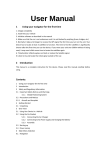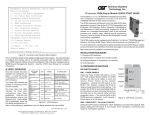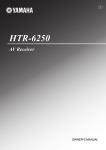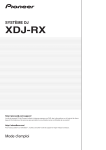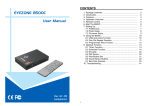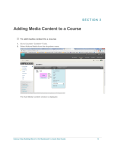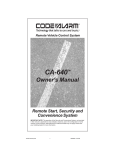Download ALTINA A800 User`s Manual
Transcript
http://www.gps-gsm.net ALTINA A800 User’s Manual English Version R02 Oct. 2007 Trademarks All brand and product names are trademarks or registered trademarks of their respective companies. Note The information in this manual is subject to change without notice. http://www.gps-gsm.net Before You Start ※ Precautions and Notices ※ For your own safety, do not operate the controls of the product while driving. ※ Use this product prudently. The product is intended to be used only as a navigation aid. It is not for precise measurement of direction, distance, location or topography. ※ The calculated route is for reference only. It is the user’s responsibility to follow the traffic signs and local regulations along the roads. ※ When you get off the car, do not leave your device on the dashboard that is subject to direct sunlight. The overheating of the battery can cause malfunction and/or danger. ※ GPS is operated by the United States government, which is solely responsible for the performance of GPS. Any change to the GPS system can affect the accuracy of all GPS equipments. ※ GPS satellite signals cannot pass through solid materials (except glass). When you are inside a tunnel or building, GPS positioning is not available. ※ A minimum of 4 GPS satellite signals is needed to determine current GPS position. Signal reception can be affected by situations such as bad weather or dense overhead obstacles (e.g. trees and tall buildings). ※ The wireless devices might interfere the reception of satellite signals and cause the reception of the signal to be unstable. For better signal reception, it is recommended that you use a car antenna (option). ※ A car holder is needed when using the device in a car. It is recommended that you place the device in an appropriate place, so as not to obstruct the driver’s view, or deployment of airbags. ※ When battery run out, the device will automatically turn off the power. So, when plug-in the car charger or power adaptor, please reset the ON/OFF switch to re-initiate the device. ※ Overview GPS Navigation Features ※ Electronic maps with roads, freeways, highways, railways, rivers, lakes, points of interest, etc. ※ GPS positioning 2 http://www.gps-gsm.net ※ Optimal route calculation and trip plan ※ Friendly and efficient navigation with turn-by-turn, voice, and visual guidance ※ Various ways for searching a location on the map - Using a known address - Using a POI (point of interest) - Using Favorites (personal stored locations) - Using History (previous destinations) ※ Recording and playback of journeys ※ Viewing modes for different needs and situations: - 2D or 3D - Daytime or nighttime view - Turn-by-turn view of the route - Driving direction of the route Other Features ※ ※ ※ ※ MP3 Player: playing MP3 music. Photo Viewer Movie Player: playing movies in Wmv. Asf. Mpeg format Calculator About this Manual This manual is divided into four major parts: ※ Part I “Basic Operations” tells you how to get your device running and customize system settings. ※ Part II “Media” introduces MP3 Player, Photo Viewer, Video Player.,etc. ※ How to use the navigation? Please see Navigation Manual attached to the package and CD. 3 http://www.gps-gsm.net Part I. Basic Operations Part I guides you through the process of getting your device running, familiarizes you with the external components, and tells you how to customize system settings 4 http://www.gps-gsm.net 1. Getting Started This chapter tells you step by step how to perform the initial startup and introduces you to the external components of your device. 1.1 Setting the ON/OFF Switch The ON/OFF switch should be set to the ON position for normal operation. CAUTION: Always leave the ON/OFF switch in the ON position for normal operation. Reset On / Off Switch 5 http://www.gps-gsm.net 1.2 Connecting to AC Power and Charging the Battery Fully charge the battery before using your device for the first time. 1. Connect the adapter cable to the right side of your device. 2. Plug the AC adapter into a wall outlet. 3. Turn on ON / OFF switch on the bottom of the device while battery is in charging. ※ The charge indicator glows red static when charging is in progress. Do not disconnect your device from AC power until the battery is fully charged. This will take a couple of hours. 6 http://www.gps-gsm.net 1.3 Using Your Device in a Vehicle A car holder and a car charger are supplied with your device. Using the Car Holder ※CAUTION: 1.Select an appropriate location for the car holder. Never place the holder where the driver’s field of vision is blocked. 2.If the car’s windshield is tinted with a reflective coating, an external antenna (optional) may be needed to route the antenna to the top of the car through a window. When closing the car window, be careful not to pinch the antenna cable. (Cars with an anti-jam window design may automatically leave adequate space as needed.) Ps. Subject to varied configurations, the car holders might be different. The car holder consists of a bracket and a dashboard stand. Use the car holder to mount your device in a vehicle. 7 http://www.gps-gsm.net Connecting the Car Charger The car charger supplies power to your device when you are using the device in a car. ※CAUTION : To protect your device against sudden surges in current, connect the car charger only after the car engine has been started. 1.Connect one end of the car charger to the power connector of your device. 2.Connect the other end to the cigarette lighter in the car to power and charge your device. 8 http://www.gps-gsm.net 1.4 Understanding Hardware Features NOTE: Depending upon the specific model purchased, the color of your device may not exactly match the device shown in this manual. Front Components n Charge indicator Ref n Component Charge Indicator Description Battery Full – Green (Static) Battery in charging -- Red (Static) 9 http://www.gps-gsm.net Back Components o External Antenna Connector n Speaker Ref n Component Description Speaker Sends out music, sounds and voice. External Antenna Connector This connector (under rubber dust cover) allows use of an optional external antenna with magnetic mount, which may be positioned on top of the car for better signal reception in areas with poor reception. 10 http://www.gps-gsm.net Left-Side Components nVolume increase oVolume decrease pSD / MMC slot Ref n Component Description Volume Increase Press the button to increase the volume Volume Decrease Press the button to decrease the volume SD/MMC Slot Accepts a SD (Secure Digital) or MMC (MultiMediaCard) card for accessing data such as maps and MP3 music. NOTE: Before using GPS navigation software and maps, you need to insert the storage card included with your device. Do not remove the card during GPS operation. 11 http://www.gps-gsm.net Right-Side Components n Power ON/OFF o Reset button p Earphone jack q USB port Ref n o p q Component Description Power ON/OFF Turn on and turn off the power. Reset button Restarts your device (soft reset). Headphone Connector Connects to stereo headphones. USB port Use the USB port to connect to pc, or connect to a USB plug of power adaptor for charging. 12 http://www.gps-gsm.net Bottom Components n ON/OFF Switch Ref n Component ON/OFF Switch Description The main power / battery cut off switch. Be sure to turn on the ON / OFF switch while battery is in charging. Ps. If turn off ON / OFF switch while battery is in charging, the battery can not be charged. In stead, the device will still function when plug-in with a power adaptor or a car charger. 13 http://www.gps-gsm.net 2. Basic Skills This chapter guides you through the process of using your device and familiarizes you with the basic operations such as using the stylus pen and navigation pad.. 2.1 Turning On and Off Your Device Use the power button your device. on the right side of your device to turn on and off When you turn on the device for the first time, the Main screen appears as shown below. There are three buttons on the Main screen: SETTINGS, NAVIGATION, and MULTIMEDIA. Each button represents a function or feature. To use a function, just tap the corresponding button. (For more information, refer to the following chapters.) When you press the power button to turn off the unit, your device actually enters a suspend state and the system stops operating. Once you turn on the system again, it resumes. 14 http://www.gps-gsm.net 2.2 Operating Your Device To operate your device, use the hardware buttons and/or the stylus pen. Using Hardware Buttons Button Name Description Power On/Off Turns on and off the LCD panel, and enter to suspend mode. Volume Volume Increase Volume Volume Decrease 15 http://www.gps-gsm.net 3. System Settings Your device is supplied with default settings. You may also customize the settings to suit your personal needs. Once you change settings, your new settings will remain until either you change them again, or until battery cut off switch is turned off and then back on again, which resets the unit to factory defaults. 3.1 Using System Settings Tap the SETTINGS button on the Main screen. 16 http://www.gps-gsm.net 3.2 Backlight 1. Tap SETTINGS on the Main screen to enter the backlight setting as shown below. Setting the backlight level Tap the button to increase the backlight level, and tap the decrease the backlight level. to 3.3 Calibration You can calibrate the touch screen if it is not responding accurately. If screen loses alignment, please calibrate the screen to get back to normal display. 1. 2. Tap SETTINGS on the Main screen. Tap the Calibration button on the screen as shown below. 17 http://www.gps-gsm.net 3. Tap and hold the center of the target. 4. When the target moves to another position, tap and hold at the center of the new target. Repeat each time to complete the calibration process. 5. When completed, tap anywhere on the screen. 18 http://www.gps-gsm.net Part II. Media Part II introduces MP3, Photo Viewer, Video Player., etc 19 http://www.gps-gsm.net Using Media Tap the Meida button on the Main screen as shown below. The Media screen contains three buttons as shown below. The following sections describe these three buttons and their functions. 20 http://www.gps-gsm.net 4. Using MP3 Player This chapter tells you how to play MP3 files using your device The MP3 Player program turns your device into an MP3 player. It features: ※ Playback of MP3 and WAV files ※ Basic playback controls such as play, pause, stop, next and previous ※ Playback includes single selection playback, repeat, single repeat, normal sequence and random sequence. ※ Play list support 4.1 Starting and Exiting MP3 Player Tap MP3 Player on the Media screen to switch to the program. The control panel will appear on the screen. You can now easily control the MP3 player by tapping the control buttons. 21 http://www.gps-gsm.net To exit the program, just tap in the upper-right corner of the screen. 4.2 Preparing MP3 Files for Your Device With the card reader, you can easily copy MP3 files from your computer to a storage card. The MP3 Player can detect MP3 files in all folders of a storage card. 22 http://www.gps-gsm.net 4.3 Playing MP3 Files 1. Tap the MP3 Player button on the Main screen to switch to the program 2. To start the playback, tap buttons as described later. To control the playback, use the control ※NOTE: When files are added to the play list, the play list is automatically saved when you exit MP3 Player. 3. To exit the program, tap return to the Main menu. at the upper-right corner of the screen. You will 4.4 MP3 Playback Control You can control the MP3 Player via control buttons. See the table below for details: Control button Name Description Play Play the playback. Stop Stop the playback. Previous Next Move to the previous file. Move to the next file. 23 http://www.gps-gsm.net Decrease the volume. Volume The indicator on the left corner of the toolbar will show the current volume level. Increase the volume. Volume Repeat all Single playback The indicator on the left corner of the toolbar will show the current volume level. Repeat all Single playback Random Random sequence Play List Open play list. Info Check version Exit Exit MP3 Player 4.5 Using Play List Once the MP3 player is open, by default the system will automatically load all MP3 files in the play list. If you wish to create your own play list, follow the instructions below: 1. To create your own play list in MP3 Player, tap enter the music Library. on the right toolbar to 2. The music library categorizes the MP3 files into All Music, Artists, Albums, and Genres. In addition, the music library provides five folders with My 24 http://www.gps-gsm.net Favourites 1, 2, 3, 4, and 5. You can customize your favourite play list to the folders. 3. Tap the ALL Music folder to select a song from the play list. 3. Choose a song that you wish to add to your play lists. Tap Add Song button . There will be a sub-screen showing My Favourites 1, 2, 3, 4, 5 for you to add to your customized play list. Add the song to one of the folders. 25 http://www.gps-gsm.net 4. Delete Song Remove one song from your play list. Choose a song that you wish to delete and tap Delete Song icon . 5. Delete All Remove all files from your play list. Drag to select all files. Then, tap Delete music icon removed. on the right toolbar. All files in your play list will be 6. To return to the control panel, tap on the right toolbar. 26 http://www.gps-gsm.net 5. Using Photo Player This chapter tells you how to play Photo files using your device The Photo Player program turns your device into a Photo player. It features: ※ Playback of JPEG files ※ Basic playback controls such as the picture with zoom in/out, rotation in full screen. ※ Playback includes single selection playback, repeat, single repeat, sampling playback, normal sequence and random sequence. ※ You may browse through the pictures in different modes, file explore mode, thumbnail mode, full screen mode and slide show mode. 5.1 Starting and Exiting Photo Player Tap Video Player on the Media screen to switch to the program. 5.2 Photo View Program The control panel will appear on the screen. You can now easily control the Photo player by tapping the control buttons. 27 http://www.gps-gsm.net To exit the program, just tap in the right of the toolbar. 5.3 Preparing Photo Files for Your Device With the card reader, you can easily copy Photo files from your computer to a storage card. The Photo Player can detect Photo files in all folders of a storage card. 5.4 Photo Playback Control You can control the Photo Player via control buttons. See the table below for details: Control Button Name Description Back Back to previous layer Play Play slide show Previous Back to previous page Next Forward to next page Info Check version Exit Exit the program 28 http://www.gps-gsm.net previous next Zoon in Zoom out Display Right Rotate Left Rotate Play the previous file Play the next file Zoom in the photo Zoom out the photo Normal Display Play file in Right Rotation Play file in Left Rotation 5.5 Display Mode You may browse through the pictures in four different modes, file explore mode, thumbnail mode, full screen mode and slide show mode. 1 File explore mode 1. Tap Photo Player on the Main screen to switch to the program. 2. The default screen will show the explore mode of data structure and include all folders and files in the SD/MMC card. 2 Thumbnail Mode 1. Tap Photo Player on the Main screen to switch to the program. 2. When you browse the files in the folder, the relative photo files will be shown in thumbnail mode of the windoow. 29 http://www.gps-gsm.net 3 Full screen mode 1. Tap Photo Player on the Main screen to switch to the program. 2. Tap the photo file in the window and double click. 1. Select the file 2. Double Click 3. The selected file will be shown in full screen mode. 30 http://www.gps-gsm.net 4. The photo program will automatically detect the photo files on your flash cards. If you are going to browse the next photo, please tap icon and it will show the next image. If you are going to browse the previous photo, please tap icon and it will show the previous image. 5. To return to the control panel, tap on the right of the toolbar. 4 Slide Show Mode 1. Tap Photo Player on the Main screen to switch to the program. 2. Tap the photo file in the window and double click. 3. Tap icon and it will show the photos in slide show. 4. The photo program will play the photos in full screen. 5. The slide show mode will offer more than 10 different transition effects which will make your slide show more outstanding. 31 http://www.gps-gsm.net 5.6 Browse Photo It supports 24 -bit true color images. You can browse the picture with zoom in/out and rotation in full screen 1Full screen 2Zoom in/out 1. Tap Photo Player on the Main screen to switch to the program. 2. Tap the photo file in the window and double click it. 3. Tap icon and you may browse the photo in zoom in mode. 4. Tap icon and you may browse the photo in zoom out mode. 32 http://www.gps-gsm.net 3Photo browse in Rotation 1. Tap Photo Player on the Main screen to switch to the program. 2. Tap the photo file in the window and double click it. Photo appears in landscape mode 3. Tap icon, the image will be rotated to the right. 33 http://www.gps-gsm.net 4. Tap icon, the image will be rotated to the left. 5. Tap icon to get back to normal display as shown below. 34 http://www.gps-gsm.net 6. Using Video Player This chapter tells you how to play Video files using your device The Video Player program turns your device into an Video player. It features: ※ Playback of WMV, ASF and MPEG (Microsoft format) files ※ Basic playback controls such as play, pause, stop, next and previous ※ Playback includes single selection playback, repeat, single repeat, sampling playback, normal sequence and random sequence. ※ Play list support 6.1 Starting and Exiting Video Player Tap Video Player on the Main screen to switch to the program. The control panel will appear on the screen. You can now easily control the Video player by tapping the control buttons. 35 http://www.gps-gsm.net To exit the program, just tap in the upper-right corner of the screen. 6.2 Preparing Video Files for Your Device With the card reader, you can easily copy Video files from your computer to a storage card. The Video Player can detect Video files in all folders of a storage card. 6.3 Playing Video Files 1. Tap the Video Player button on the Main screen to switch to the program 2. To start the playback, tap buttons as described later. To control the playback, use the control ※NOTE: When files are added to the play list, the play list is automatically saved when you exit Video Player. 3. To exit the program, tap at the upper-right corner of the screen. You will 36 http://www.gps-gsm.net return to the Main menu. 6.4 Video Playback Control You can control the Video Player via control buttons. See the table below for details: Control Button Name Description Play Play the playback. Pause Pause the playback Previous Next Move to the previous file. Move to the next file. Decrease the volume. Volume The indicator on the down-left corner of the panel will show the current volume level. Increase the volume. Volume The indicator on the down-right corner of the panel will show the current volume level. Single playback Single playback Single playback Single playback Full screen Full screen for display. Play List Open play list. Info Check version Exit Exit Video Player 6.5 Using Play List Once the Video player is open, by default the system will automatically load all Video files in the play list. If you wish to create your own play list, follow the instructions below: 37 http://www.gps-gsm.net 1. To create your own play list in Video Player, tap toolbar to enter the music Library. on the right of the 2. The video library categorizes the video files into All Videos and five folders with My Favourites 1, 2, 3, 4, and 5. You can customize your favourite play list to the folders. 3. Tap the ALL Videos folder to select a video file from the play list. 4. Choose a video file that you wish to add to your play lists. Tap Add video . There will be a sub-screen showing My Favourites 1, 2, 3, 4, button 5 for you to add to your customized play list. Add the video to one of the folders. 38 http://www.gps-gsm.net 5. Delete video file Remove one video file from your play list. Choose a video that you wish to . delete and tap Delete video icon 6. Delete All Remove all files from your play list. Drag to select all files. Then, tap Delete 39 http://www.gps-gsm.net video icon removed. on the right toolbar. All files in your play list will be 7. To return to the control panel, tap on the right toolbar. 40